Если компьютер не распознает iPhone, iPad или iPod
Если при подключении iPhone, iPad или iPod к компьютеру с помощью кабеля USB устройство не распознается, воспользуйтесь следующими инструкциями.
Если компьютер не распознает подключенное устройство, может отобразиться неизвестная ошибка или ошибка с кодом 0xE. В этом случае выполните следующие действия, пробуя подключить устройство после каждого из них.
- Убедитесь, что устройство iOS или iPadOS разблокировано и на нем отображается экран «Домой».
- Убедитесь, что на вашем компьютере Mac или компьютере с Windows установлена последняя версия программного обеспечения. При использовании программы iTunes убедитесь, что установлена последняя ее версия.
- Убедитесь, что устройство включено.
- Если появится вопрос «Доверять этому компьютеру?», разблокируйте устройство и нажмите «Доверять».
- Отключите от компьютера все USB-аксессуары, кроме устройства. Попробуйте подключить устройство к другим портам USB. Затем попробуйте использовать другой USB-кабель Apple *.
- Перезапустите компьютер.
- Перезапуск устройства:
- Попробуйте подключить устройство к другому компьютеру. Если на другом компьютере наблюдается та же проблема, обратитесь в службу поддержки Apple.
Ниже представлены дополнительные инструкции по решению этой проблемы на компьютере Mac и компьютере с ОС Windows.
* Узнайте, как подключить iPad Pro (11 дюймов) или iPad Pro (12,9 дюйма, 3-го поколения) к компьютеру.
На компьютере Mac
- Подключите устройство iOS или iPadOS и убедитесь, что оно разблокировано и на нем отображается экран «Домой».
- Удерживая нажатой клавишу Option на компьютере Mac, перейдите в меню Apple и выберите пункт «Информация о системе» или «Отчет о системе».
- В списке слева выберите USB.
- Если iPhone, iPad или iPod отображается в разделе «Структура USB», установите последнюю версию macOS или последние обновления. Если ваше устройство не отображается или вам все еще нужна помощь, обратитесь в службу поддержки Apple.

На компьютере PC с ОС Windows
Если вы загрузили iTunes из магазина Microsoft Store
Выполните следующие действия, чтобы переустановить драйвер Apple Mobile Device USB Driver.
- Отключите устройство от компьютера.
- Разблокируйте устройство iOS или iPadOS и перейдите на экран «Домой». Затем повторно подключите устройство. Если откроется программа iTunes, закройте ее.
- Нажмите и удерживайте (или щелкните правой кнопкой мыши) кнопку «Пуск», а затем выберите пункт «Диспетчер устройств».
- Найдите и разверните раздел «Портативные устройства».
- Найдите свое подключенное устройство (например, Apple iPhone), щелкните его имя правой кнопкой мыши и выберите пункт «Обновить драйвер».
- Выберите вариант «Автоматический поиск обновленных драйверов».
- Установив программное обеспечение, перейдите в раздел «Настройки» > «Обновления и безопасность» > «Центр обновления Windows» и проверьте, нет ли других доступных обновлений.
- Откройте программу iTunes.
Если вы загрузили iTunes с веб-сайта Apple
Выполните следующие действия, чтобы переустановить драйвер Apple Mobile Device USB Driver.
- Отключите устройство от компьютера.
- Разблокируйте устройство iOS или iPadOS и перейдите на экран «Домой». Затем повторно подключите устройство. Если откроется программа iTunes, закройте ее.
- Нажмите клавиши Windows и R, чтобы открыть окно «Выполнить».
- В окне «Выполнить» введите:
%ProgramFiles%\Common Files\Apple\Mobile Device Support\Drivers - Нажмите кнопку «ОК».
- Щелкните правой кнопкой мыши файл
usbaapl64.infилиusbaapl.infи выберите вариант «Установить».
Могут отображаться другие файлы, начинающиеся сusbaapl64илиusbaapl. Установить следует файл с расширением .inf. Если вы не уверены, какой файл устанавливать, щелкните правой кнопкой пустую область в окне проводника, а затем последовательно выберите пункты «Вид» и «Таблица», чтобы отобразить типы файлов. Установить нужно файл типа «Сведения для установки». - Отсоедините устройство от компьютера, затем перезапустите компьютер.
- Повторно подключите устройство и откройте iTunes.
Если устройство по-прежнему не распознается
Проверьте в диспетчере устройств, установлен ли драйвер Apple Mobile Device USB Driver. Чтобы открыть диспетчер устройств, выполните следующие действия.
- Нажмите клавиши Windows и R, чтобы открыть окно «Выполнить».
- В окне «Выполнить» введите
devmgmt.mscи нажмите кнопку «ОК». Должно появиться окно «Диспетчер устройств». - Найдите и разверните раздел «Контроллеры USB».
- Найдите драйвер Apple Mobile Device USB Driver.
Если драйвер Apple Mobile Device USB Driver не отображается или отображается «Неизвестное устройство»:
- Подключите устройство к компьютеру с помощью другого кабеля USB.
- Подключите устройство к другому компьютеру. Если на другом компьютере наблюдается та же проблема, обратитесь в службу поддержки Apple.
Если драйвер Apple Mobile Device USB Driver отображается с символом ошибки:
Информация о продуктах, произведенных не компанией Apple, или о независимых веб-сайтах, неподконтрольных и не тестируемых компанией Apple, не носит рекомендательного или одобрительного характера. Компания Apple не несет никакой ответственности за выбор, функциональность и использование веб-сайтов или продукции сторонних производителей. Компания Apple также не несет ответственности за точность или достоверность данных, размещенных на веб-сайтах сторонних производителей. Обратитесь к поставщику за дополнительной информацией.
Всем привет. Сегодня мы рассмотрим вопрос – как подключить айфон к компьютеру. Закрытая архитектура операционных систем от Apple по-прежнему заставляет владельцев iPhone, iPad или iPod Touch – для передачи развлекательного контента, файлов и документов задействовать ПК. А потому важно знать: как происходит подключение, какое оборудование понадобится и существуют ли альтернативы перегруженному iTunes. Пора разбираться в деталях.
Варианты подключения
Стандартный комплект мобильной техники от Apple предусматривает наличие специального кабеля, предназначенного для зарядки или подключения к ПК. С технической точки зрения для того, чтобы соединить айфон с компьютером или ноутбуком большего и не нужно. Но многие нюансы желательно разобраться отдельно, воспользовавшись своеобразной пошаговой инструкцией.
Предварительная подготовка. Поиск кабеля, подготовка ПО и загрузка драйверов
Начинается подключение с поиска соответствующих коннекторов, программного обеспечения и драйверов, но обо всем по порядку:
Выбор USB-кабеля
Кабели, поставляемые вместе с iPhone, менялись уже трижды. Сначала в коробках с 3 и 4 серией поставлялись кабели USB на 30-Pin.


Чуть позже появились Lightning с 8-ю контактами вместо 30.


А, начиная с iPhone 11 Pro Max, комплектация снова изменилась и появился вариант Lightning – USB Type-C.


В последнем случае придется позаботиться о покупке переходника на стандартный USB, иначе с подключением к ПК возникнут проблемы.
Загрузка программного обеспечения
Без специального медиаплеера от Apple, называемого iTunes, взаимодействовать с подключенной к компьютеру или ноутбуку мобильной техникой почти невозможно. С тех же iPhone, iPad или iPod Touch – получится вытащить только фотографии.
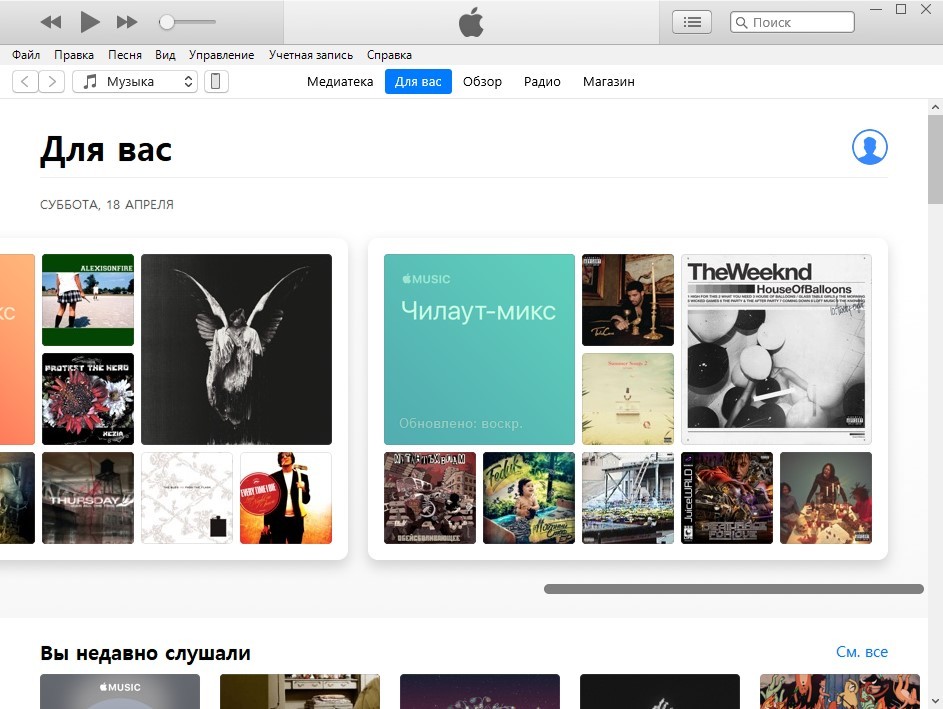
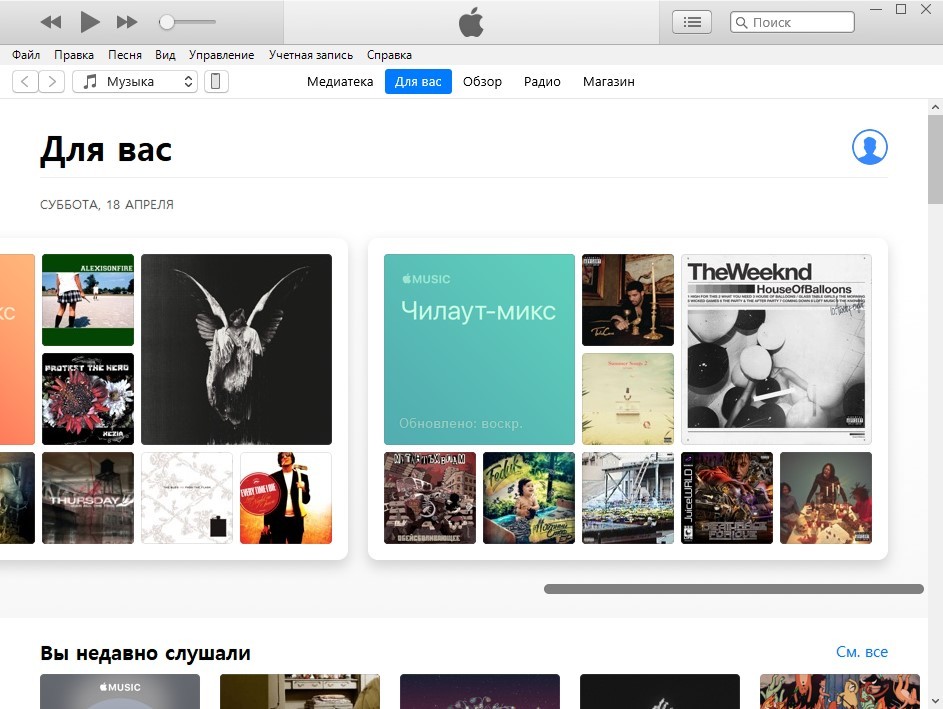
Если же iTunes загрузить, то функционал расширится: загрузка музыки и книг, подготовка резервных копий, обновление операционной системы. Если авторизоваться, то iTunes разрешит смотреть фильмы или же использовать сторонние сервисы, вроде Apple Music.


Взаимодействовать с iTunes легко. Сразу после установки остается перейти к параметрам iPhone, iPad или iPod Touch, а затем уже в левой части интерфейса нужно выбрать подходящие разделы для просмотра и использования.
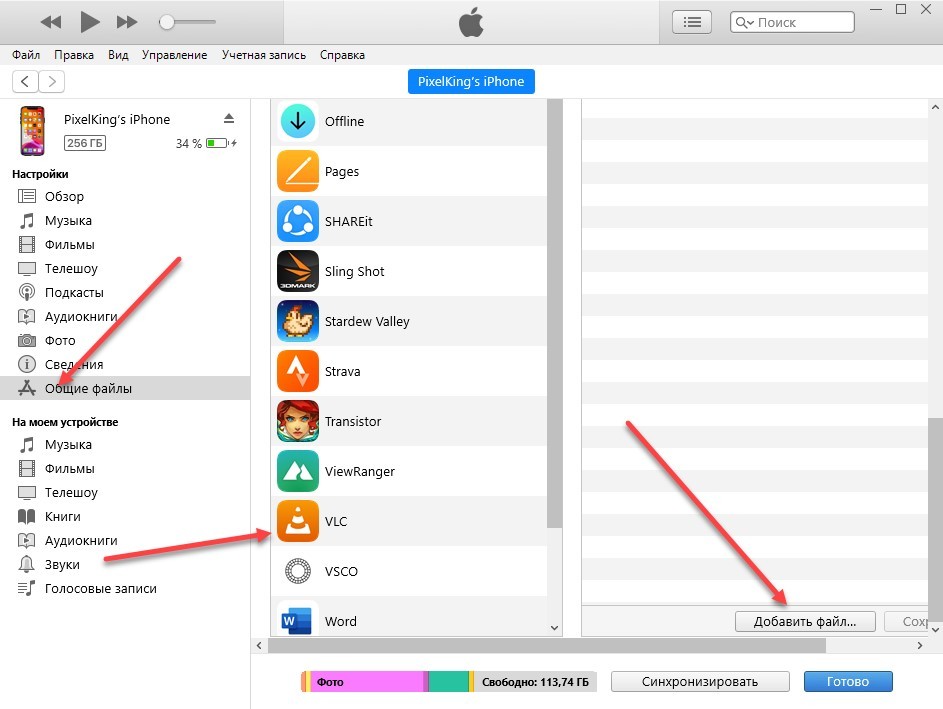
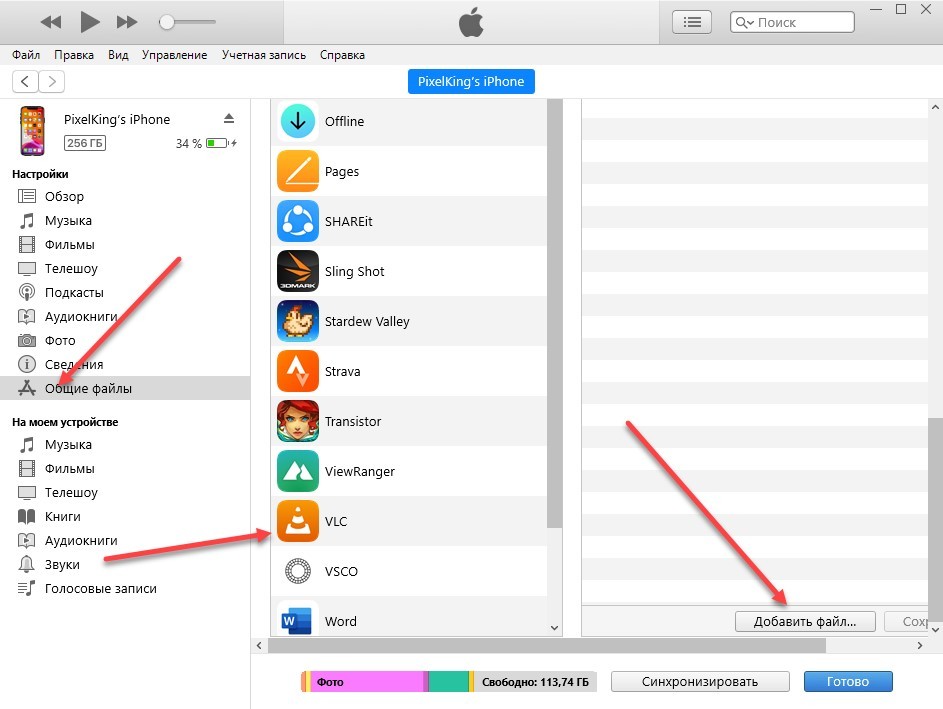
Как вариант – если захотелось загрузить фильм, то необходимо открыть «Общие файлы», прокрутить до пункта «Добавить», а затем – выбрать подходящий контент для загрузки. Видеоролики, музыка или документы появятся в том приложении, в которое изначально и добавлялись.
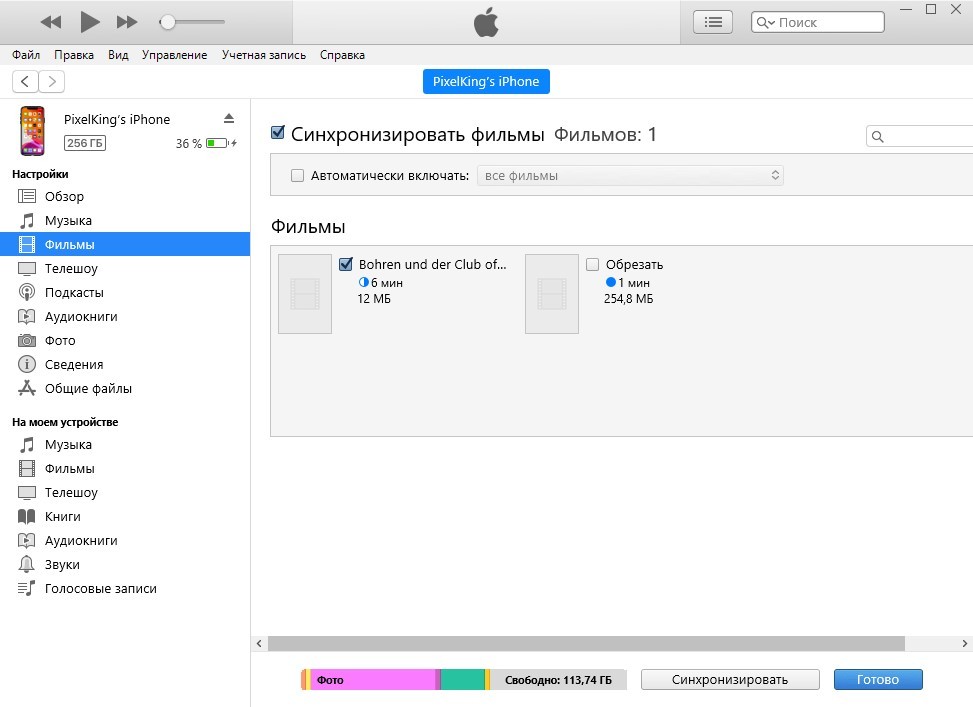
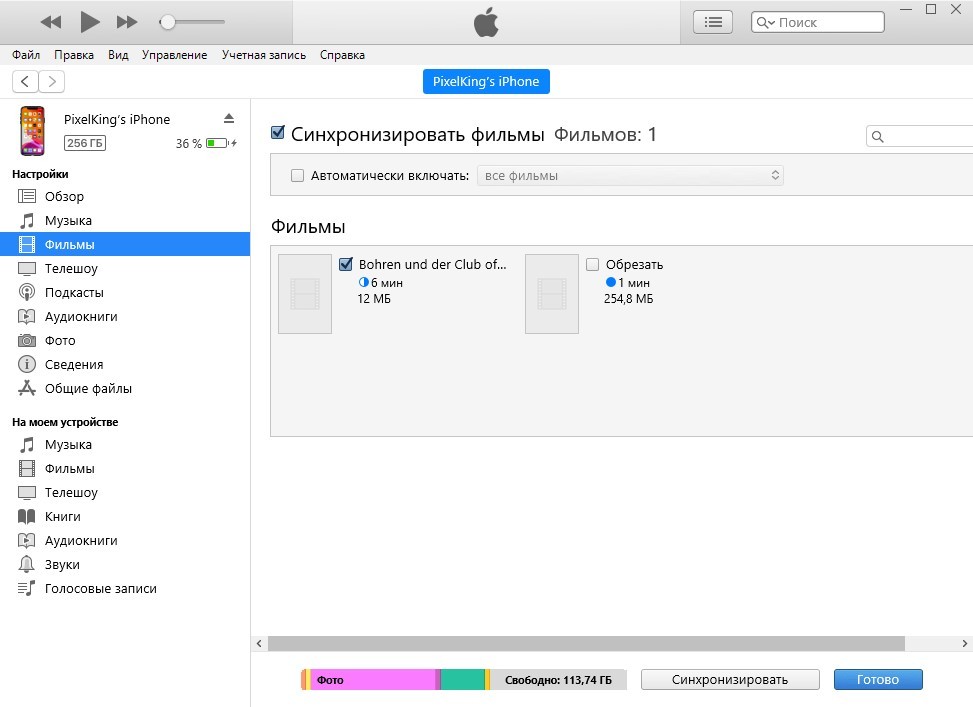
Альтернативный вариант действий – добавлять контент в медиатеку, используя кнопку «Файл» в верхней части интерфейса. В дальнейшем останется выбрать те фильмы, которые нужно синхронизовать, и нажать на кнопку «Применить». Разница заключается лишь в «источнике». Синхронизация медиатеки предусматривает перенос контента в «родные» разделы, вроде «Музыки» или «Галереи».
Поиск драйверов
В редких случаях при подключении iPhone к ПК операционная система Windows не способна загрузить драйвера для опознавания мобильной техники. Справиться с задачей в автоматическом режиме способен инструмент Driver Booster. Нужные компоненты добавятся сразу, из-за чего отпадет половина возможных проблем и неполадок.
Альтернатива iTunes. Сторонние файловые менеджеры
При подключении iPhone к ПК появляется шанс организовать медиатеку из развлекательного или информационного контента, без дубликатов, повторов и пропущенных мета-тегов. А еще – подготовить резервные копии, провести обновление iOS или даже освободить память. С перечисленными задачами способен справится не только iTunes, но и программы от сторонних разработчиков:
iTools
Мультифункциональный инструмент, подробно описывающий каждую особенность подключаемого к компьютеру: iPhone, iPad или iPod Touch. Разработчики предлагают изучать статистику, загружать программы из App Store, проводить полуавтоматическую оптимизацию и очистку внутренней памяти. Даже книги и те добавляются в iBooks за считанные минуты.
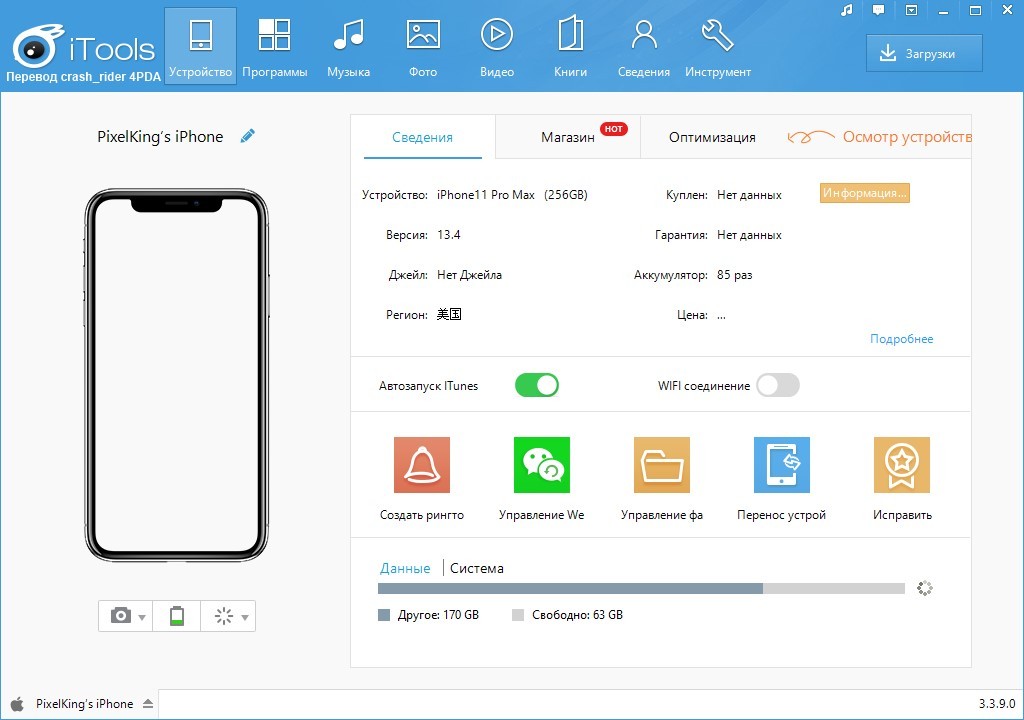
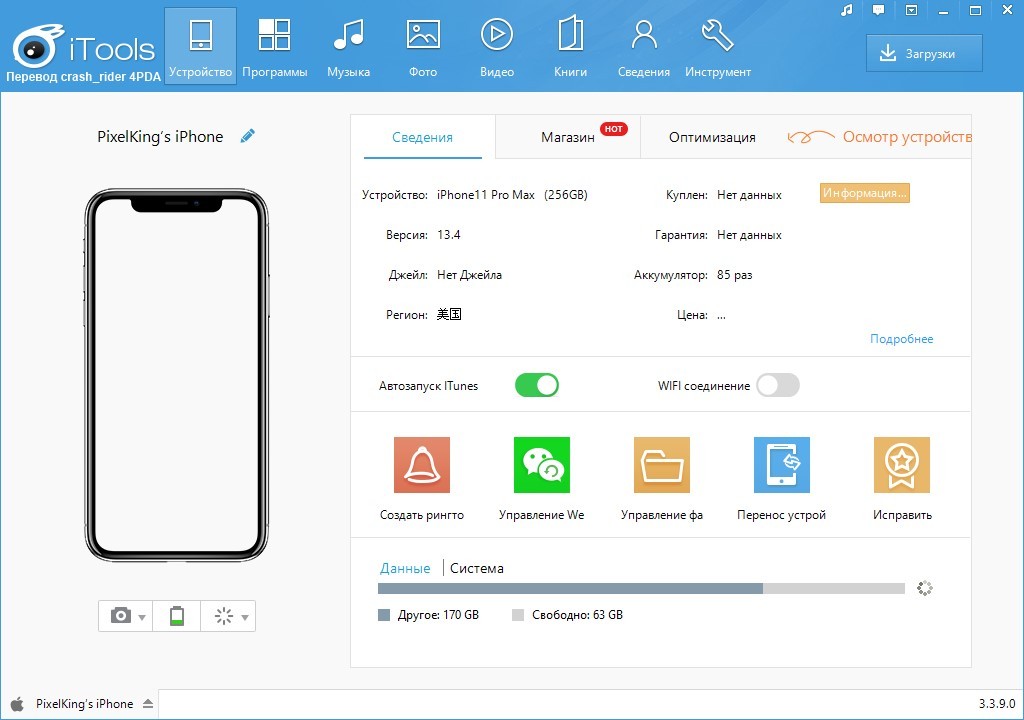
Среди дополнительных функций:
- Подготовка рингтонов через встроенный редактор.
- Резервное копирование.
- Переход на форум – где легко почитать о ремонте или о возникающих неполадках.
Waltr
Сервис, спасающий тех, кому не по нраву классический медиакомбайн от Apple – iTunes. Waltr предлагает копировать музыку, видеоролики или рингтоны напрямую в память, избегая установки и запуска iTunes. Переданный контент автоматически рассортировывается по подходящим каталогам (даже разбираться с медиатекой и то не придется), и становится доступен для просмотра и взаимодействия без ограничений. Те же переданные треки появятся в «Музыке», а видеоролики – в «Галерее».
iFunBox
Качественная альтернатива iTools, обладающая схожей стилистикой и набором возможностей. Из преимуществ – менее перегруженный интерфейс, в котором легче разобраться новичкам.
А вот к недостаткам легко отнести редкие обновления – iFunBox остановился в развитии после iPhone 7, а потому и справляется с техникой, начиная с 4, 5S и 6 – лучше, чем с новинками.
FAQ. Режим модема, просмотр файлов через «Проводник», поиск и устранение ошибок
За пределами стандартной синхронизации iPhone разрешает просматривать часть информации, как с «флешки» и предлагает делиться мегабайтами трафика. А еще – часто сталкивается с ошибками, из-за которых возникают проблемы с подключением. А потому – обо всем по порядку:
Режим модема
Поделиться доступом к интернету разработчики из Apple разрешают и через Wi-Fi, и с помощью USB-кабеля. Необходимые параметры скрываются в основном разделе с «Настройками», в пункте «Режим модема».
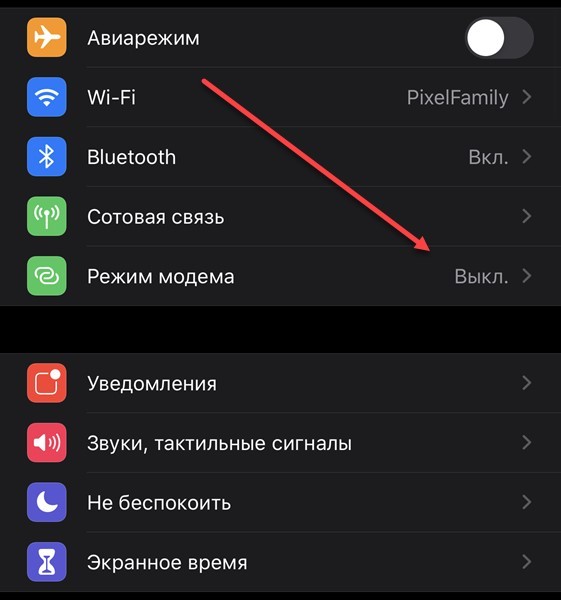
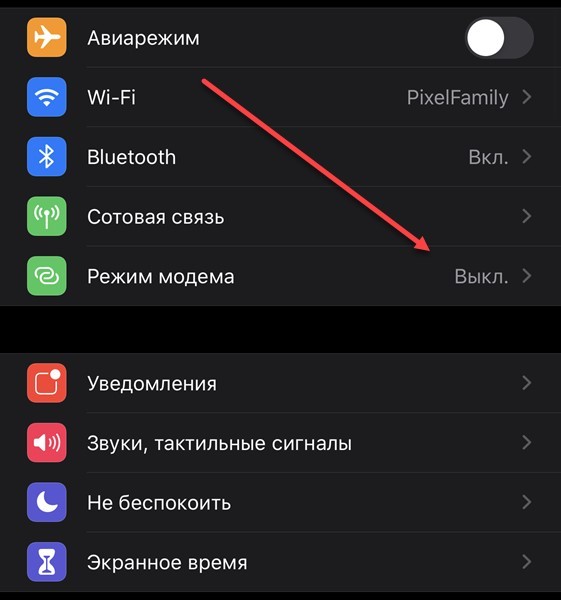
Как действовать дальше? – iOS подсказывает с помощью текстовых инструкций, появляющихся, если перевести ползунок в активное состояние.
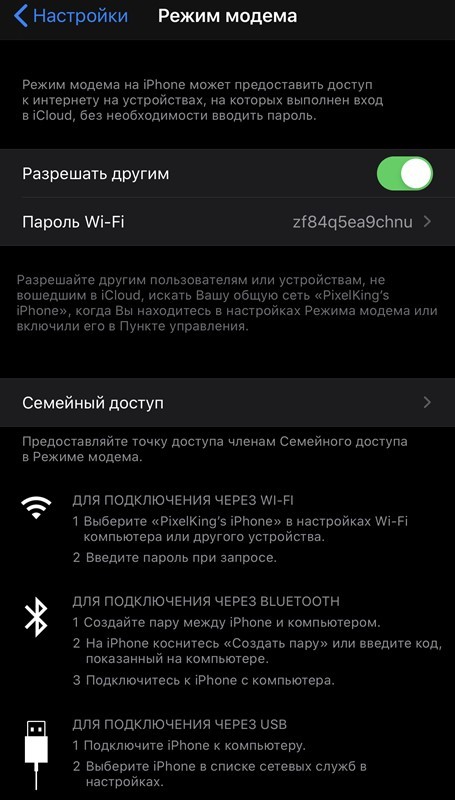
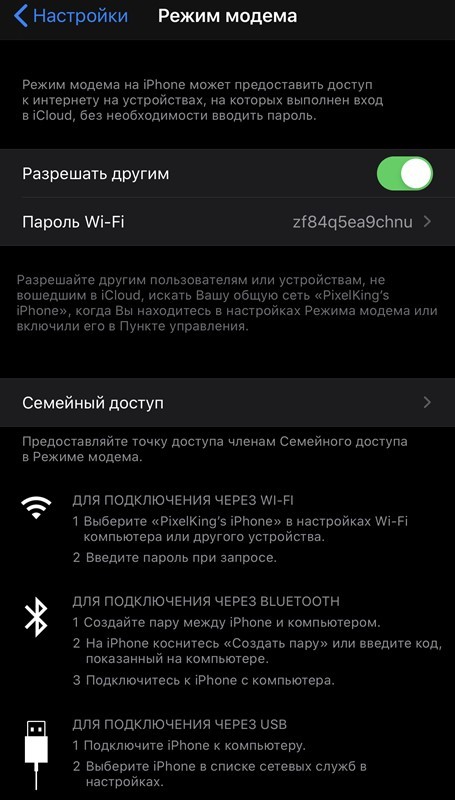
Например, при подключении iPhone к компьютеру или ноутбуку, для использования интернета достаточно перейти в «Сетевые службы» и уже оттуда выбрать подходящую сеть. Но чаще дополнительные действия не нужны – переход на интернет от мобильной техники происходит в автоматическом режиме.
Почему возникают неполадки
Если подключение айфона к ПК заканчивается ошибкой, то искать причины рекомендуется на каждом из этапов. Начать рекомендуется с Windows и очистки системного каталога, расположившегося по пути: C:\ProgramData\Apple\Lockdown.
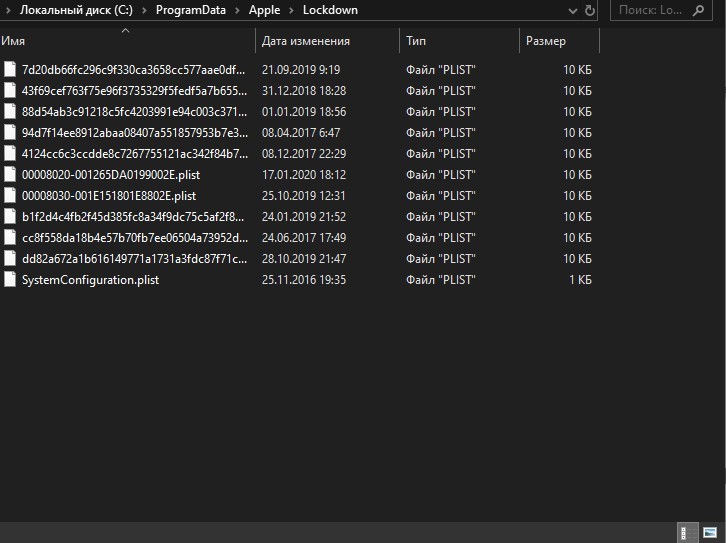
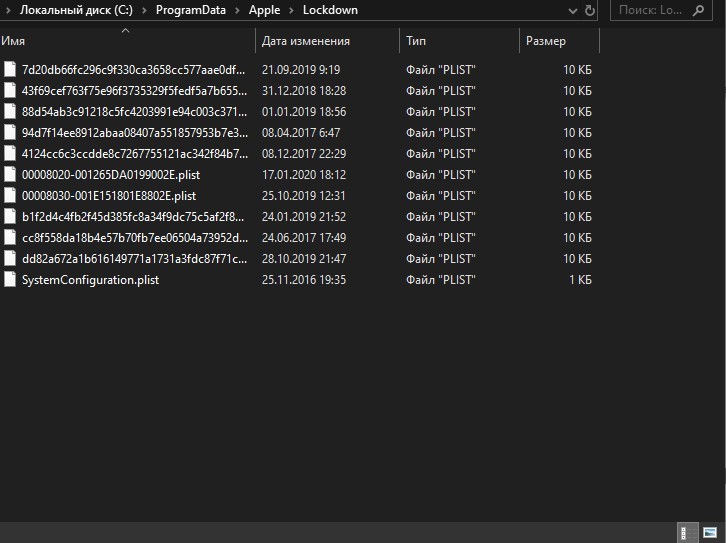
В некоторых ситуациях лишние файлы мешают работе важных служб и процессов.
Далее – переустановка iTunes. Деинсталлировать предыдущую версию поможет специальный софт – вроде «IObit Uninstaller», способный «подчистить» оставшиеся компоненты, библиотеки и файлы, оставшиеся в системе. Затем – остается перезагрузиться и попробовать снова.
Если изменения не появились, стоит поменять USB-кабель или используемый для подключения разъем. Последний шаг – заглянуть в раздел «Настройки», меню «Сброс» и согласиться на откат системы к заводским параметрам. Процедура не займет много времени, да и важные данные не потеряются, если уже подготовлена подходящая резервная копия.
Как быстро просмотреть фотографии
Если полноценная синхронизация файлов, музыки или документов не нужна, то фотографии, хранящиеся на iPhone, легко просмотреть и без iTunes. Понадобится лишь «Проводник» и подходящий USB-кабель.
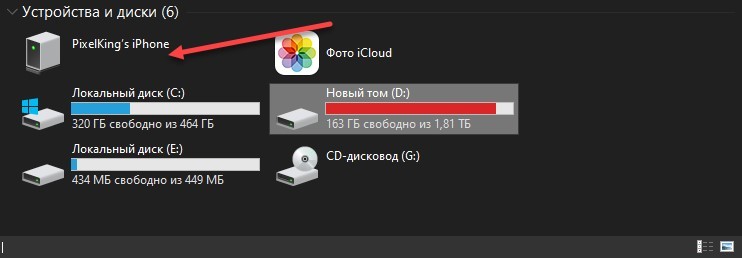
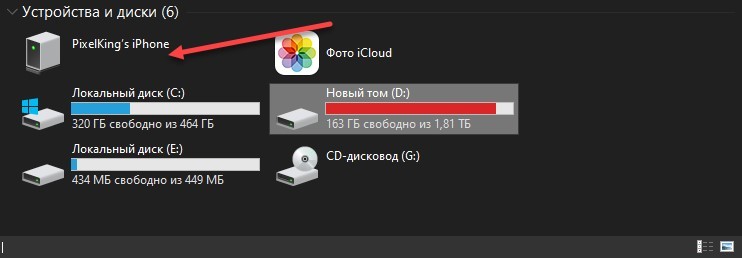
iPhone появится в разделе «Устройства и диски». Внутри каталога – папка DCIM (Digital Camera Images) с кучей дополнительных разделов, относящихся к Cloud и Apple.
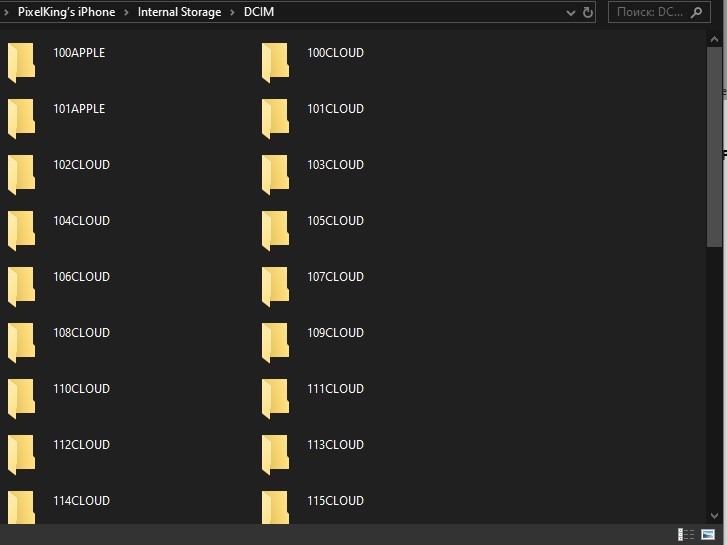
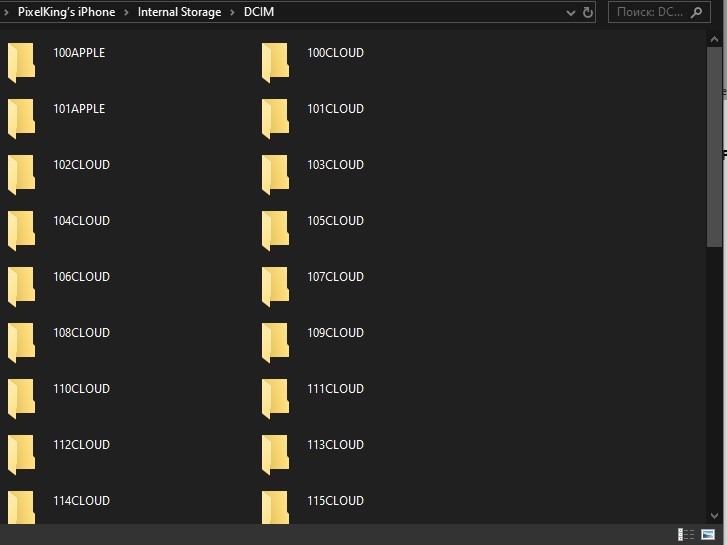
Ориентироваться в потоке из подпапок сложно, но, если разбираться с установкой ПО некогда, то способ быстрее (если не считать передачу файлов по воздуху или социальные сети) добраться до конфиденциальной информации и не найти.
Как синхронизировать iPhone с ПК по Wi-Fi
Каждый раз подключать Айфон к компьютеру через USB долго и неудобно. В качестве альтернативы разработчики из Apple предлагают использовать беспроводную сеть. Настройка всей процедуры через Wi-Fi не займет и минуты:
- Открыть iTunes, перейти к настройкам iPhone, и на вкладке «Обзор» спуститься до подпункта «Параметры».
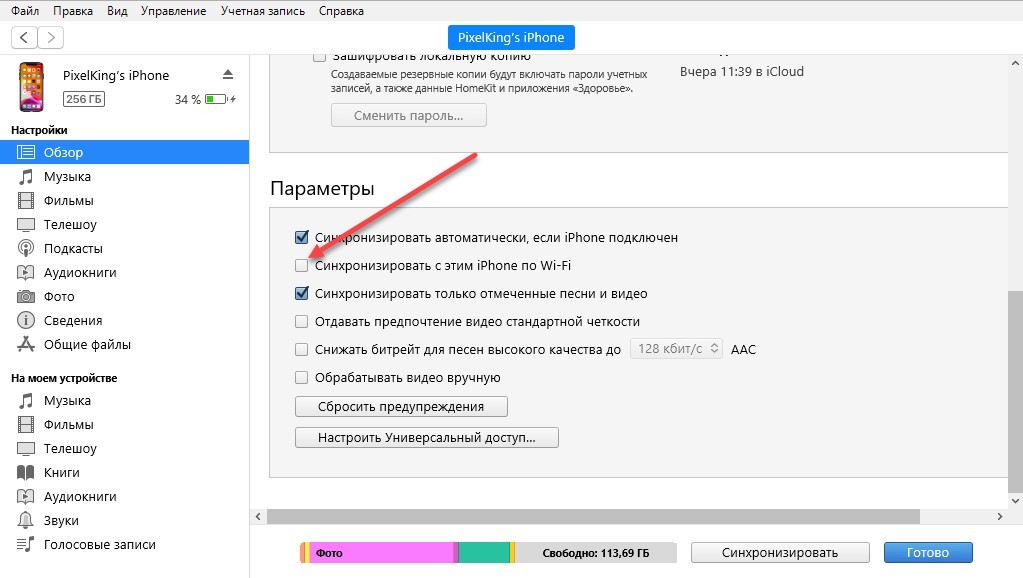
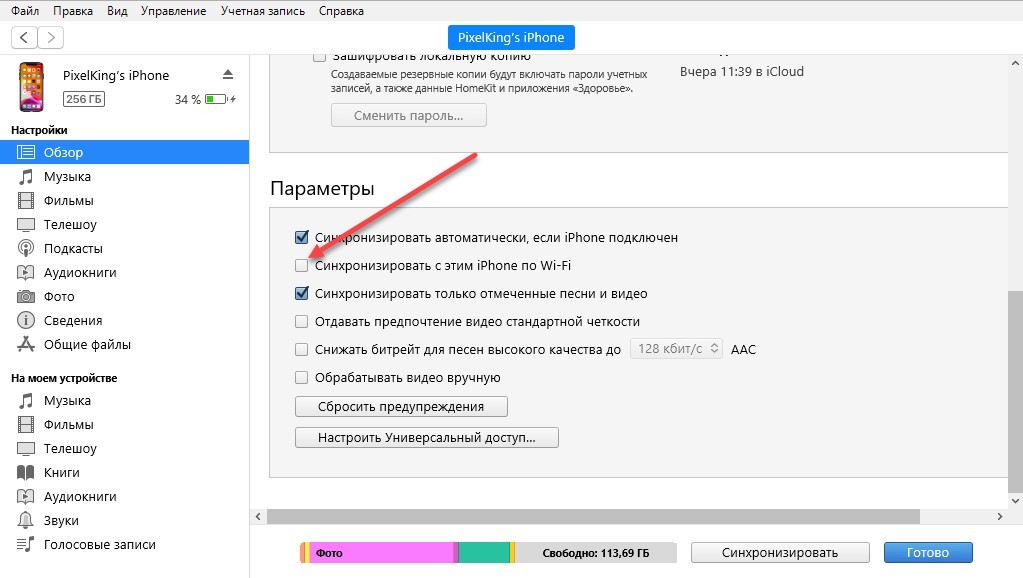
- В появившемся списке нужно поставить галочку напротив пункта «Синхронизировать с этим iPhone по Wi-Fi», а затем – в нижней части интерфейса iTunes нажать на «Применить».
- Изменения вступят в силу сразу. Обмен данными между компьютером и iPhone будет происходить автоматически, но с парой условий. Техника должна быть подключена к одной сети Wi-Fi и подходящим источникам питания. На низком заряде аккумулятора синхронизация не работает.
Синхронизация iPhone, iPad и iPod с помощью компьютера
Узнайте, как синхронизировать музыку, фильмы и другой контент с помощью компьютера Mac или ПК с ОС Windows.Прежде чем синхронизировать контент, рассмотрите возможность использования iCloud, Apple Music или аналогичных сервисов для хранения контента с вашего Mac или ПК в облаке. Так вы сможете получать доступ к своей музыке, фото и другим файлам на устройстве iOS, когда компьютера нет рядом. Узнайте больше об использовании службы Apple Music или функции «Фото iCloud» вместо компьютера.
Если установлена ОС macOS Catalina
Если на компьютере установлена ОС macOS Mojave и более ранних версий, или если вы используете ПК
Дата публикации:
Как iPhone подключить к iTunes за 5 секунд
Всем привет! Сегодня я коротко разберу вопрос – как подключить айфон к айтюнс. Вроде бы ничего сложного нет, но очень часто возникают проблемы, когда в приложении не виден смартфон. Все возможные варианты проблем я разобрал в статье, если у вас возникнут какие-то дополнительные трудности, то пишите о них в комментариях.
Подключение через USB
Чтобы подключить iPhone к iTunes к компьютеру нужно:
- Приконнектить смартфон к свободному USB порту компьютера или MAC с помощью кабеля, который вы используете для зарядки.
- Запустите приложение айтюнс на ПК, и в верхней части нужно нажать на значок телефона.
ПРИМЕЧАНИЕ! Если такого значка нет, то перейдите к главе по решению проблем с подключением.


- Слева вы можете выбрать категорию контента, с которой хотите работать, далее нужно обязательно выделить галочку «Синхронизацию» в основной области.
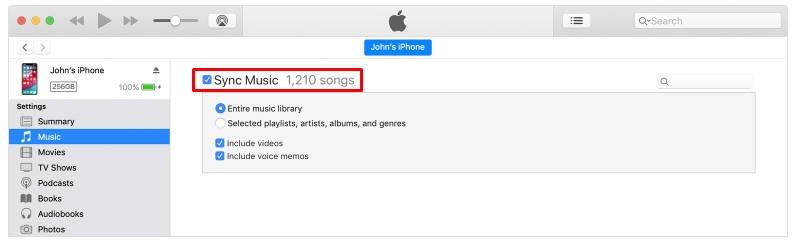
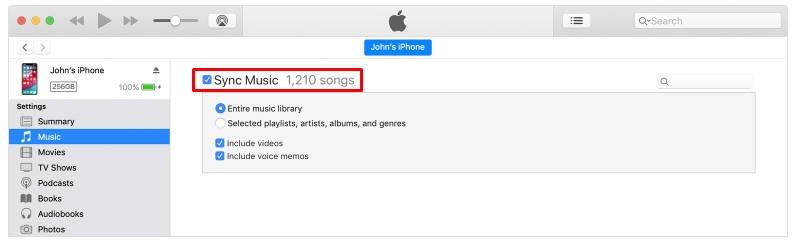
Подключение по Wi-Fi
Можно также подключить iPhone к компьютеру через iTunes, используя беспроводную сеть. Перед этим желательно чтобы оба устройства были подключены к одному вай-фай роутеру.
- Запускаем программу и подключаем телефон к компу через USB с помощью кабеля. Не переживайте, сделать это нужно только один раз для синхронизации.
- Нажмите по значку вашего устройства слева, далее зайдите в «Сводку» и выберите галочку для синхронизации по Wi-Fi.
- После этого можете отключить аппарат от компа. Если компьютер и телефон находятся в одной WiFi сети, то приложение iTunes будет видеть ваш iPhone.
Устранение проблем с подключением
- Попробуйте переподключить кабель – вытащите его из компьютера и телефона, и вставьте обратно в подходящие для этого порты.
- Попробуйте использовать альтернативный ЮСБ-выход. Если у вас системный блок, то подключите смартфон к заднему входу – возможно передняя панель просто не подключена.
- Попробуйте перезагрузить смартфон и компьютер.
- Отключите от компьютера или ноутбука другие USB устройства – особенно это касается флешек и жестких дисков.
- Также можно попробовать выполнить жесткую перезагрузку iPhone или iPad:
Жёсткая перезагрузка
- Обновите операционную систему iOS на вашем смартфоне – это можно сделать в разделе «Обновление ПО» в категории «Общие».
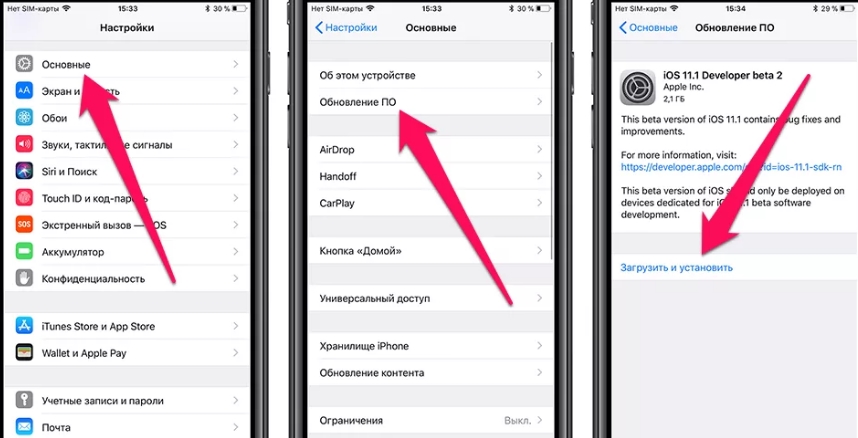
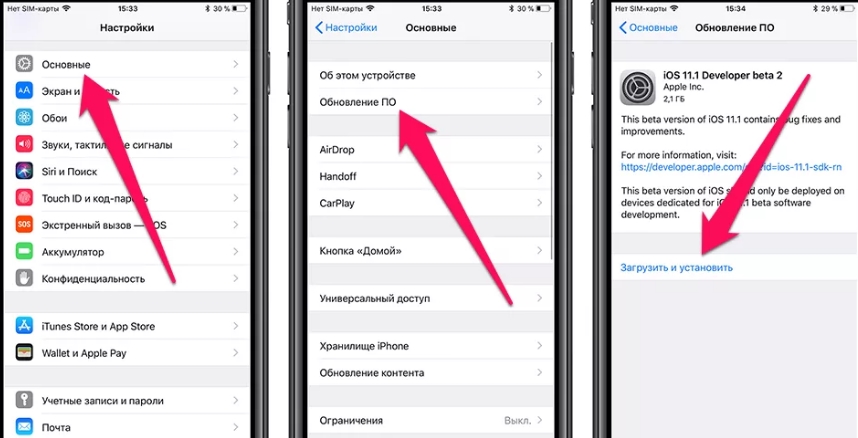
- Аналогично нужно обновить и сам iTunes – для этого в верхнем меню выбираем пункт «Справка» и далее нажмите по пункту «Обновление» или «Проверить наличие обновления». Если обновление найдется, то нажимаем по нужной кнопке. После обновления желательно перезапустить программу.
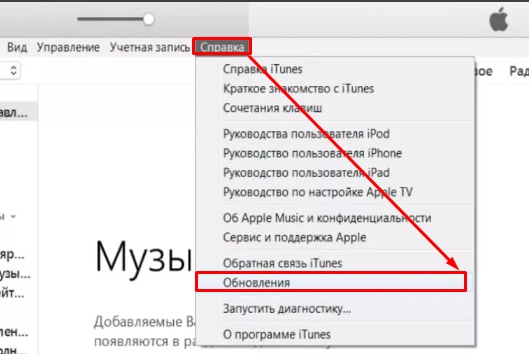
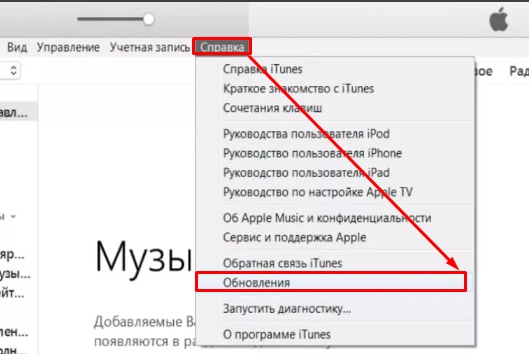
Если вы используете ПК с операционной системой Windows, то вам нужно зайти в «Диспетчер устройств» – откройте поисковую строку через меню «Пуск» и введите название компонента системы.
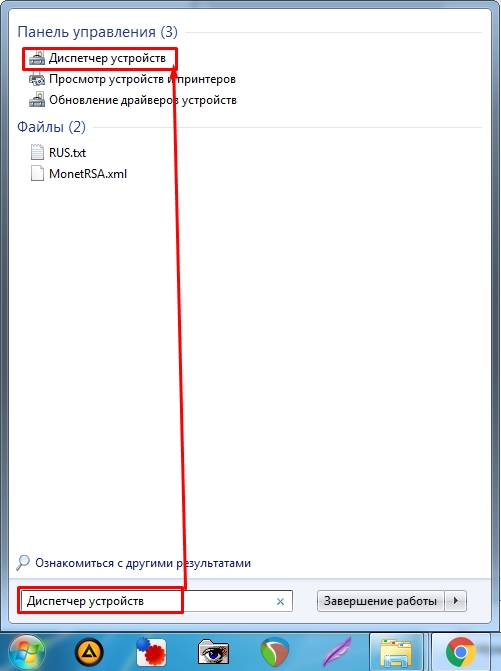
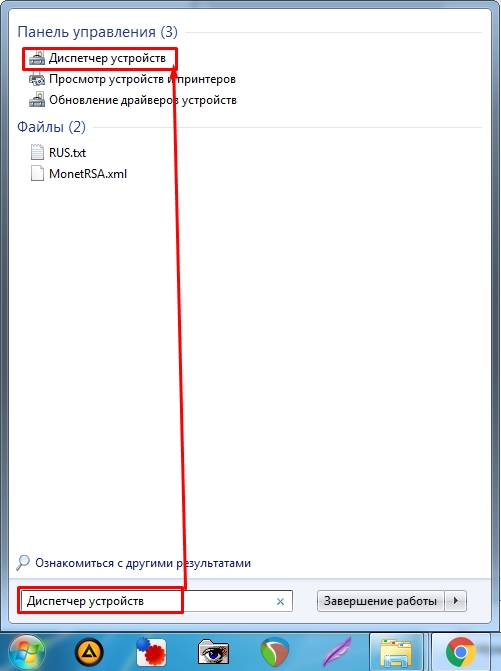
Откройте раздел портативных или переносных устройств, нажмите правой кнопкой мыши по вашему устройству и далее выберите «Обновить драйвер».


Если это не поможет, то попробуйте «Удалить устройство», а потом нажать на кнопку обновления всех драйверов – находим в самом верху окна.
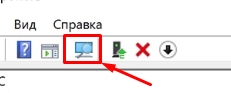
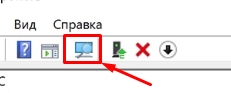
Также зайдите в «Центр обновления Windows», проверьте и загрузите последние обновления для вашей ОС.
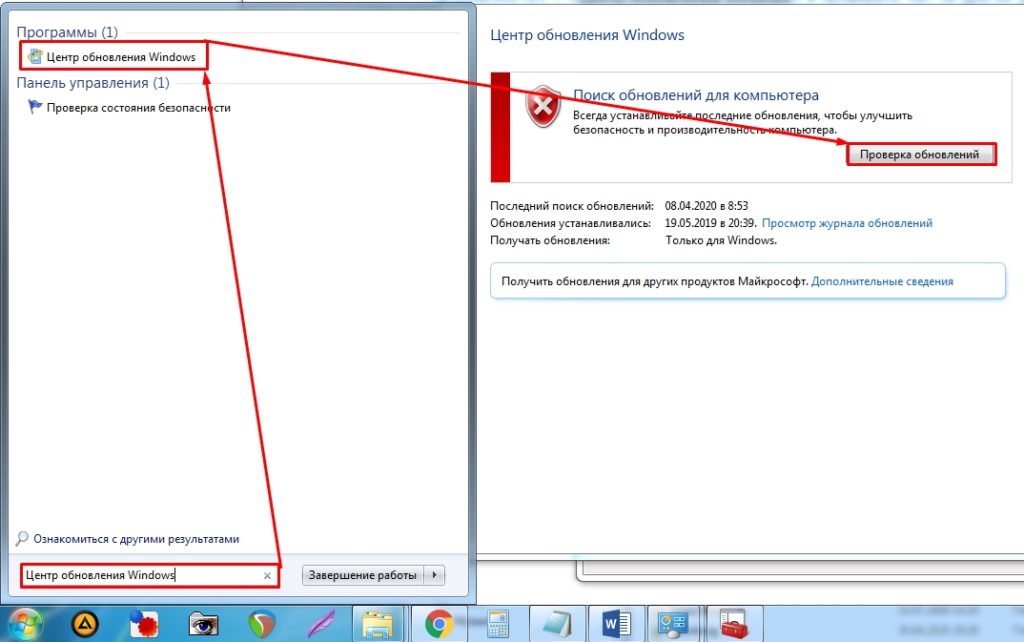
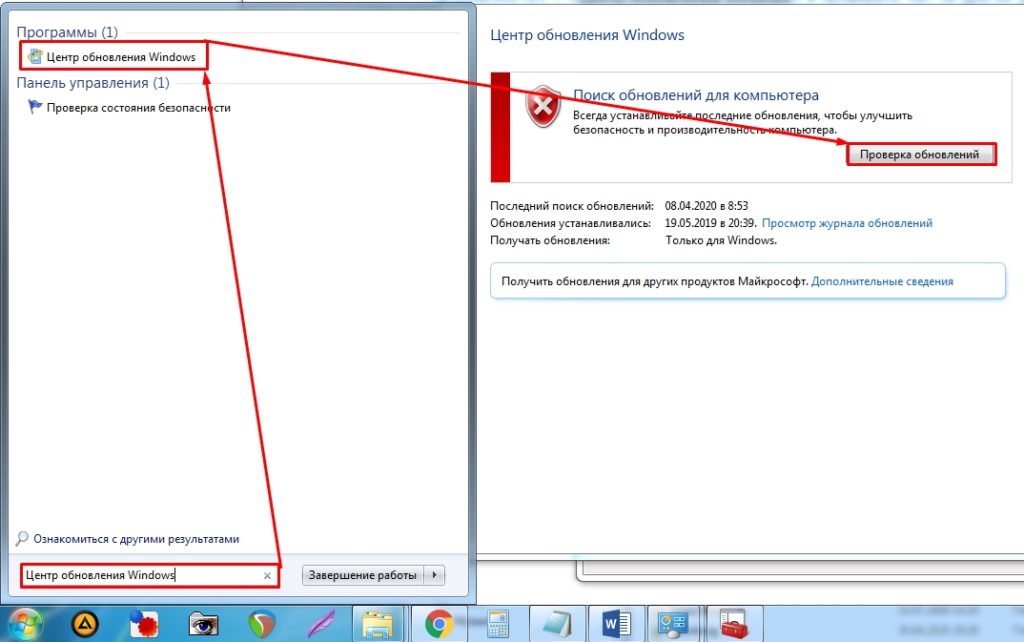
Если манипуляции не помогли, а вы загружали программу iTunes с официального сайта Apple, то можно попробовать перезагрузить USB-драйвер для айфона.
- Отключите смартфон от ПК.
- Повторно подключите телефон к компу.
- Если автоматом запустится айтюнс – закройте её.
- Откройте проводник или «Компьютер» и пройдите по пути:
C:\ProgramFiles\Common Files\Apple\Mobile Device Support\Drivers
- Находим файл usbaapl.inf (или usbaapl.inf), кликаем ПКМ и нажимаем по кнопке установки.
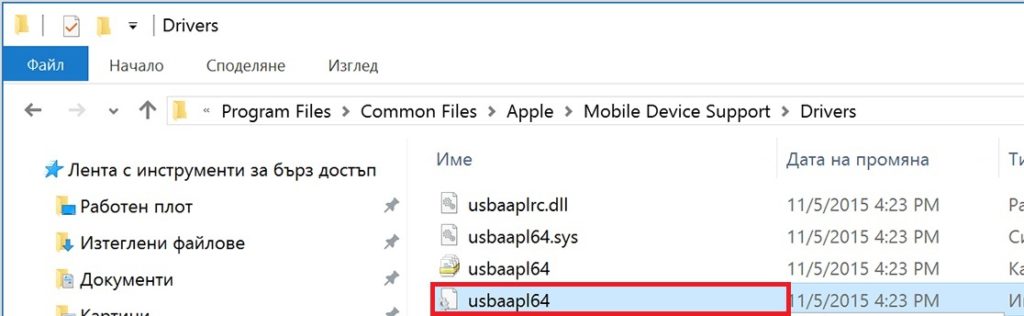
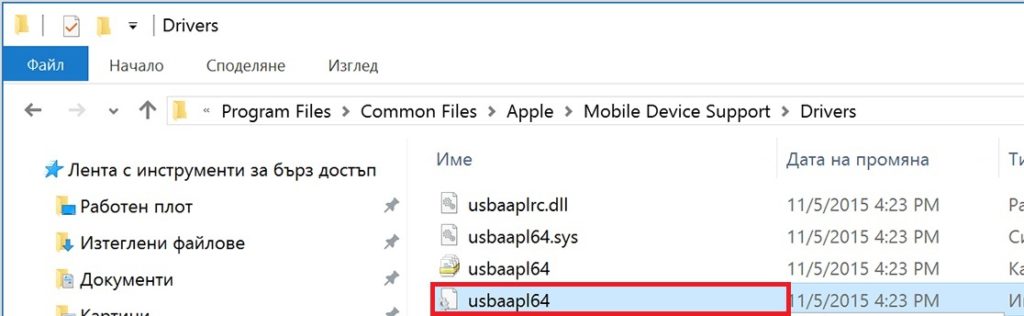
- Отключаем смартфон, перезагружаем комп и снова пытаемся подключиться.
Если ничего из вышеперечисленного не помогло, то попробуйте подключиться к программе на другом ПК – если проблема останется, то скорее всего ошибка подключения возникает именно из-за самого айфона или из-за неисправности кабеля.
Просмотр устройства в окне Finder
Начиная с macOS Catalina, ваши устройства отображаются на боковой панели окон Finder.Нажмите на устройство, чтобы выбрать его.
iTunes 12
Просмотрите свое устройство, нажав на значок устройства в верхнем левом углу окна iTunes.
Если к вашему компьютеру подключено несколько устройств, щелкните значок устройства, затем выберите свое устройство в меню.

iTunes 11
Просмотрите свое устройство, нажав на кнопку, которая показывает имя вашего устройства в правом верхнем углу окна iTunes.Если вы находитесь в магазине iTunes Store, сначала нажмите кнопку «Библиотека» в правом верхнем углу. Если вы не видите свое устройство, выберите «Вид»> «Скрыть боковую панель».
Если к вашему компьютеру подключено несколько устройств, нажмите кнопку «Устройства», затем выберите свое устройство в меню.

iTunes 10 и более ранние
Просмотр устройства на боковой панели iTunes.

Информация о продуктах, не произведенных Apple, или независимых веб-сайтах, не контролируемых или не протестированных Apple, предоставляется без рекомендации или одобрения.Apple не несет никакой ответственности в отношении выбора, производительности или использования сторонних веб-сайтов или продуктов. Apple не делает никаких заявлений относительно точности или надежности сторонних веб-сайтов. Свяжитесь с продавцом для получения дополнительной информации.
Дата публикации:
,Узнайте, как синхронизировать музыку, фильмы и многое другое с помощью iTunes на вашем Mac или ПК.
Если вы используете macOS Mojave или более раннюю версию или ПК с Windows, используйте iTunes для синхронизации контента с вашими устройствами.Прежде чем использовать iTunes для синхронизации контента с вашим устройством iOS или iPadOS, рассмотрите возможность использования iCloud, Apple Music или аналогичных сервисов для хранения контента с вашего Mac или ПК в облаке. Таким образом, вы можете получить доступ к своей музыке, фотографиям и многому другому на своих устройствах, когда вы не находитесь рядом с компьютером. Узнайте больше об использовании Apple Music или iCloud Photos вместо iTunes.
Если вы используете iCloud или другие сервисы, такие как Apple Music, чтобы поддерживать актуальность вашего контента на всех ваших устройствах, некоторые функции синхронизации через iTunes могут быть отключены.

Что можно синхронизировать с iTunes
- Альбомы, песни, плейлисты, фильмы, телешоу, подкасты и аудиокниги.
- Фото и видео.
- Контакты и календари.
Функции iTunes могут отличаться в зависимости от страны или региона.

Синхронизация или удаление контента с помощью iTunes
- Откройте iTunes и подключите свое устройство к компьютеру с помощью USB-кабеля.
- Нажмите значок устройства в верхнем левом углу окна iTunes. Узнайте, что делать, если вы не видите значок.
- В списке в разделе «Настройки» в левой части окна iTunes выберите тип контента, который вы хотите синхронизировать или удалить. * Чтобы включить синхронизацию для типа содержимого, установите флажок «Синхронизировать».
- Установите флажок рядом с каждым элементом, который вы хотите синхронизировать.
- Нажмите кнопку «Применить» в правом нижнем углу окна.Если синхронизация не начинается автоматически, нажмите кнопку Синхронизация.
* Одновременно можно синхронизировать устройство только с одной библиотекой iTunes. Если вы видите сообщение о том, что ваше устройство синхронизировано с другой библиотекой iTunes, ваше устройство ранее было подключено к другому компьютеру. Если в этом сообщении нажать «Стереть и синхронизировать», все содержимое выбранного типа на вашем устройстве будет удалено и заменено содержимым с этого компьютера.
Синхронизируйте ваш контент с помощью Wi-Fi
После настройки синхронизации с iTunes через USB вы можете настроить iTunes на синхронизацию с устройством по Wi-Fi вместо USB.
- Подключите устройство к компьютеру с помощью USB-кабеля, затем откройте iTunes и выберите свое устройство.
- Нажмите Сводка в левой части окна iTunes.
- Выберите «Синхронизировать с этим [устройством] через Wi-Fi».
- Нажмите Применить.
Когда компьютер и устройство находятся в одной сети Wi-Fi, устройство отображается в iTunes. Устройство автоматически синхронизируется при подключении к источнику питания и открытии iTunes на компьютере.

Дата публикации:
,Если вы подключаете устройство к компьютеру с помощью USB-кабеля и ваш компьютер не распознает ваш iPhone, iPad или iPod, обратитесь за помощью.
Если вы используете Mac
- Подключите устройство iOS или iPadOS и убедитесь, что оно разблокировано и находится на главном экране.
- На Mac нажмите и удерживайте клавишу «Option», откройте меню Apple и выберите «Информация о системе» или «Отчет о системе».
- В списке слева выберите USB.
- Если вы видите свой iPhone, iPad или iPod в дереве устройств USB, установите последнюю версию macOS или установите последние обновления. Если вы не видите свое устройство или вам все еще нужна помощь, обратитесь в службу поддержки Apple.

Если вы используете ПК с Windows
Если вы загрузили iTunes из Microsoft Store
Выполните следующие действия для переустановки USB-драйвера Apple Mobile Device:
- Отключите ваше устройство от компьютера.
- Разблокируйте устройство iOS или iPadOS и перейдите на главный экран. Затем снова подключите ваше устройство. Если iTunes откроется, закройте его.
- Нажмите и удерживайте (или щелкните правой кнопкой мыши) кнопку «Пуск», затем выберите «Диспетчер устройств».
- Найдите и раскройте раздел «Переносные устройства».
- Найдите подключенное устройство (например, Apple iPhone), затем щелкните правой кнопкой мыши имя устройства и выберите «Обновить драйвер».

- Выберите «Автоматический поиск обновленного программного обеспечения драйвера».»
- После установки программного обеспечения перейдите в «Настройки»> «Обновления и безопасность»> «Центр обновления Windows» и убедитесь, что другие обновления недоступны.
- Откройте iTunes.
Если вы загрузили iTunes с Apple
Выполните следующие действия для переустановки USB-драйвера Apple Mobile Device:
- Отключите ваше устройство от компьютера.
- Разблокируйте устройство iOS или iPadOS и перейдите на главный экран.Затем снова подключите ваше устройство. Если iTunes откроется, закройте его.
- Нажмите клавиши Windows и R на клавиатуре, чтобы открыть команду «Выполнить».
- В окне «Выполнить» введите:
% ProgramFiles% \ Common Files \ Apple \ Поддержка мобильных устройств \ Драйверы - Нажмите ОК.
- Щелкните правой кнопкой мыши файл
usbaapl64.infилиusbaapl.infи выберите Установить.
Вы можете увидеть другие файлы, которые начинаются сusbaapl64илиusbaapl.Обязательно установите файл, который заканчивается на .inf. Если вы не уверены, какой файл установить, щелкните правой кнопкой мыши пустую область в окне «Проводник», нажмите «Вид», затем нажмите «Сведения», чтобы найти правильный тип файла. Вы хотите установить файл информации о настройке. - Отключите устройство от компьютера, затем перезагрузите компьютер.
- Повторно подключите ваше устройство и откройте iTunes.
Если ваше устройство все еще не распознано
Проверьте диспетчер устройств, чтобы увидеть, установлен ли драйвер USB для мобильного устройства Apple.Выполните следующие действия, чтобы открыть диспетчер устройств:
- Нажмите клавиши Windows и R на клавиатуре, чтобы открыть команду «Выполнить».
- В окне «Выполнить» введите
devmgmt.mscи нажмите кнопку «ОК». Диспетчер устройств должен открыться. - Найдите и разверните раздел контроллеров универсальной последовательной шины.
- Найдите драйвер USB для мобильного устройства Apple.
Если вы не видите драйвер USB для мобильного устройства Apple или видите неизвестное устройство:
- Подключите устройство к компьютеру с помощью другого USB-кабеля.
- Подключите ваше устройство к другому компьютеру. Если у вас возникла такая же проблема на другом компьютере, обратитесь в службу поддержки Apple.
Если вы видите USB-драйвер Apple Mobile Device с символом ошибки:
Информация о продуктах, не произведенных Apple, или независимых веб-сайтах, не контролируемых или не протестированных Apple, предоставляется без рекомендации или одобрения.Apple не несет никакой ответственности в отношении выбора, производительности или использования сторонних веб-сайтов или продуктов. Apple не делает никаких заявлений относительно точности или надежности сторонних веб-сайтов. Свяжитесь с продавцом для получения дополнительной информации.
Дата публикации:
,Как подключить iPhone к компьютеру без USB
Большинство людей ищут способы подключения iPhone к компьютеру без USB по следующим причинам. Во-первых, они случайно потеряли соответствующий USB-кабель. Во-вторых, у них нет кабеля вокруг. В-третьих, они как-то сыты по горло USB и больше не хотят им пользоваться. Независимо от того, какой фактор подталкивает вас к поиску альтернативного пути, мы надеемся, что это руководство поможет вам, представив простой и удобный способ.

Использование AirMore для беспроводного подключения iPhone к компьютеру
AirMore — это бесплатное приложение, которое можно использовать как на устройствах Android, так и на iOS.Его основная функция — предоставить вам доступ к вашему iPhone 5 или iPhone 6 из браузера компьютера. Размер этого крошечного инструмента составляет всего 7,44 МБ, с помощью которого вы можете свободно управлять всеми данными своего телефона в Интернете и легко передавать файлы между мобильными устройствами и ПК. Ниже приведено подробное руководство о том, как подключить iPhone к ПК без кабеля.
Загрузите и установите
Найдите «AirMore» в App Store и установите его на свой iPhone. Вы также можете нажать кнопку ниже, чтобы перейти на сайт загрузки.
Посетите AirMore Web
AirMore — это веб-приложение. А в сети AirMore вы можете получить доступ и управлять данными своего телефона. Просто введите «web.airmore.com» в ваш браузер и выполните поиск для посещения. Существует также прямой путь к этой веб-странице на веб-сайте продукта.

Подключите iPhone к ПК
- Откройте это приложение на вашем iPhone. Вы можете отсканировать QR-код или щелкнуть аватар в Radar для подключения.
- Если вы хотите использовать QR-код, нажмите кнопку «Сканировать для подключения» на телефоне.Направьте QR-код, показанный на веб-сайте AirMore, в окно сканирования.
- Предположим, что вы предпочитаете подключаться в Radar, нажмите «Принять» на вашем iPhone, как только появится окно для успешного подключения.

Совет: В настоящее время требуется, чтобы ваш iPhone и ПК были подключены к одному и тому же Wi-Fi и имели доступ к Интернету.

Как вы можете видеть, выполнив эти три простых шага, вы можете мгновенно подключить iPhone к компьютеру без проводов.Единственное требование — вы находитесь в стабильной сетевой среде WiFi. После подключения вы сможете без проблем пользоваться всеми его функциями. Например, вы можете передавать мультимедийные файлы между iPhone и ПК или свободно воспроизводить музыку / видео.
Рейтинг: 4.3 / 5 (на основе 80 оценок) Спасибо за ваш рейтинг!
,


