Подключение и настройка интернета | РТА Телеком
Не так давно люди жили без компьютеров и телефонов, а новости и другую необходимую информацию получали из газет, журналов или телевизоров. За последние годы все кардинально изменилось, и теперь главным информационным источником для большинства людей, особенно молодого поколения, является интернет. Подключиться к нему можно при помощи ПК, ноутбука, смартфона или планшета.
Что требуется для подключения к сети?
В зависимости от устройства, которое необходимо подключить к сети, для решения задачи могут потребоваться разные составляющие:
- маршрутизатор;
- USB-модем;
- компьютер или ноутбук с разъемом под Ethernet-кабель;
- телефон или другое устройство для работы по Wi-Fi.
Подключение и настройка доступа в интернет могут будут реализованы по-разному, но результат всегда приблизительно одинаков.
Проводной интернет
Лучший безлимитный интернет для компьютера можно получить только по кабелю, введенному в дом или квартиру.
Сейчас в развитых городах используются кабели из оптического волокна, обеспечивающие максимальную скорость за счет улучшения передачи сигнала. Подключение интернета через маршрутизатор или напрямую подходит для компьютеров или ноутбуков, которые всегда стоят на одном месте. Если пользователь привык переносить ноутбук с одного места на другое, протягивать каждый раз кабель по комнате будет неудобно.
- В случае с роутером подключение ПК к сети интернет осуществляется при помощи кабеля. Основной провод вводится в квартиру и вставляется в порт WAN устройства. Из разъемов LAN (их обычно 4) другие провода разводятся в пределах помещений к местам установки компьютеров или розеткам.
Преимуществом маршрутизатора является возможность подключения к нему сразу нескольких устройств, например, двух компьютеров, ноутбука и еще одного маршрутизатора. Также допускается вариант, при котором входящий в квартиру кабель вставляется сразу в Ethernet-разъем системного блока ПК или ноутбука без использования маршрутизатора.
Также допускается вариант, при котором входящий в квартиру кабель вставляется сразу в Ethernet-разъем системного блока ПК или ноутбука без использования маршрутизатора.
Еще одним плюсом маршрутизатора является Wi-Fi. Большинство устройств оснащены беспроводным передатчиком, действие которого охватывает всю площадь жилого помещения или другого здания. В результате к сети могут подключаться пользователи смартфонов, ноутбуков и планшетов по Wi-Fi.
Чтобы настроить на компьютере интернет в домашних условиях через маршрутизатор, необходимо, чтобы сетевая карта содержала последнюю версию драйверов. В операционных системах, начиная с Windows 7, необходимый софт предусмотрен разработчиками. Все настраивается автоматически и не требует дополнительного вмешательства пользователя.
Подключение по Wi-Fi
Беспроводное подключение ноутбука, телефона или планшета к интернету тоже требует использования роутера.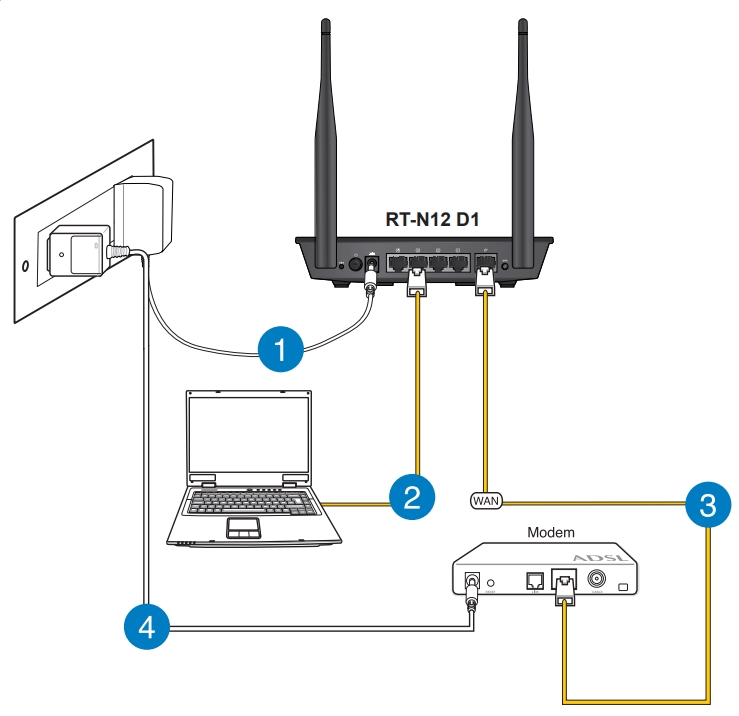 Его можно купить для дома, но также эти устройства установлены во многих общественных местах, а в беспроводном подключении устройства все просто. Иногда доступ к сетям даже не защищается паролем. По Wi-Fi можно подключать планшеты, смартфоны и ноутбуки. Максимальная скорость подключения к интернету ограничивается возможностями роутера или самого устройства.
Его можно купить для дома, но также эти устройства установлены во многих общественных местах, а в беспроводном подключении устройства все просто. Иногда доступ к сетям даже не защищается паролем. По Wi-Fi можно подключать планшеты, смартфоны и ноутбуки. Максимальная скорость подключения к интернету ограничивается возможностями роутера или самого устройства.
Перед подключением гаджета к беспроводной сети необходимо включить в настройках Wi-Fi модуль. В смартфонах и планшетах поиск точек доступа после этого включается автоматически. Выбрав в списке нужную, остается нажать соответствующую кнопку для настройки соединения. После этого следует ввести пароль, если он установлен. При пользовании Wi-Fi в общественных местах пользователи не беспокоятся, сколько стоит безлимитный интернет.
USB–модемы
- Еще один способ подключения к сети предполагает использование модемов, которые стоят недорого. Некоторые используют их для просмотра ТВ в хорошем качестве по интернету, хотя по скорости подключения USB-модемы уступают проводному и Wi-Fi соединениям.

Для настройки интернета необходимо подсоединить модем к компьютеру или ноутбуку, установить программное обеспечение от разработчика и произвести определенные настройки по инструкции. Обычно после этого на рабочем столе появляется ярлык, по нажатию на который появляется окошко для ввода данных провайдера для доступа к сети.
Как подключить роутер без компьютера и ноутбука: настройка Wifi, пошаговая инструкция
Проведение настройки в той ситуации, когда для этого применяется персональный компьютер, не представляет особых сложностей. Однако иногда может случиться так, что маршрутизатор подключить надо, но рядом не имеется компьютера или ноутбука. В этом случае также возможно провести подключение, но это нужно сделать в соответствии с определёнными правилами. В статье будет рассказано, как подключить роутер без компьютера и ноутбука.
Можно ли подключить и настроить роутер без подключения к компьютеру
Произвести настройку маршрутизатора для подсоединения интернета можно не только с помощью компьютера или ноутбука, но и при помощи использования мобильного телефона или планшета. Единственным условием является то, что в квартиру должен быть подведён провод, через который можно получить доступ к всемирной сети.
Единственным условием является то, что в квартиру должен быть подведён провод, через который можно получить доступ к всемирной сети.
Настройка роутера без компьютера. С планшета или смартфона
При настройке доступа к интернету с мобильного устройства надо принять во внимание, что на нём могут использоваться различные операционные системы. Наиболее распространённым вариантов является использование Android или iOS. Роутер, который применяется, может относиться к различным моделям. Наиболее популярной является TP-Link. Широко используются Zyxel, D-LINK, Upvel и другие.
Важно! У каждой из моделей маршрутизаторов предусмотрен свой интерфейс управления. Они отличаются по внешнему виду, однако общие принципы установки исходных параметров одинаковы во всех случаях.
Можно ли подключить вай фай без компьютера — да, можно, и это не является более сложной процедурой, чем на ПК.
Пошаговая инструкция
Для того, чтобы настроить беспроводную сеть, необходимо предпринять следующие шаги.
Первый шаг. Включение роутера
Перед тем, как начать процедуру установки исходных параметров, рекомендуется произвести сброс. В результате будет произведено удаление текущих параметров и установка заводских данных. Это особенно важно, если маршрутизатор не был куплен непосредственно перед этим, а уже работал в другом месте определённое время. При этом, естественно, в нём были установлены определенные параметры, которые в новой ситуации могут не подойти.
Даже при покупке в магазине нельзя полностью исключить возможное использование маршрутизатора.
Если надо к устройству прикрутить «рожки» антенны, то сейчас это необходимо сделать. Чтобы роутер находился в рабочем состоянии, он должен быть подключён к сети электропитания. В маршрутизаторе для того, чтобы подсоединять устройства, предусмотрен один WAN-слот и четыре LAN-слота. Первый из них предназначен для того, чтобы подключать сетевой кабель от провайдера. После подключения электропитания и кабеля от провайдера на роутере должны будут гореть индикаторы. Если этого не происходит, то, возможно, требуется нажать кнопку включения устройства.
Если этого не происходит, то, возможно, требуется нажать кнопку включения устройства.
Важно! Для дальнейшей работы надо приготовить мобильное устройство, на котором будет выполняться работа.
Второй шаг. Настройка маршрутизатора при помощи планшета
Думая, как настроить роутер без интернета, необходимо учитывать, что процесс настройки не требует такого доступа. Однако после того, как все необходимые параметры будут установлены, связь без доступа к провайдеру не станет работать.
На этом этапе требуется подключиться на планшете к маршрутизатору через WiFi. При установленных заводских параметрах подключиться к беспроводному каналу связи можно без каких-либо сложностей.
Для этого в интерфейсе вызывают меню и выбирают значок беспроводной связи, который по внешнему виду напоминает перевёрнутую пирамидку. В списке доступных сетей нужно выбрать сеть своего маршрутизатора и подсоединить к ней мобильное устройство.
Важно! Рекомендуется убедиться, что подсоединение было проведено к нужной сети.
Настройки роутера через браузер на мобильном телефоне
При использовании мобильного телефона настройка роутера по WiFi без кабеля происходит аналогичным образом. Для этого нужно зайти в настройки и перейти в раздел, который относится к WiFi. Когда на экране появится список доступных сетей, необходимо будет выбрать свою.
Для того, чтобы настраивать роутер, необходимо запустить на мобильном устройстве любой браузер — например, Android Chrome.
В адресной строке нужно написать IP-адрес маршрутизатора. Он может быть непосредственно указан на устройстве. Для одной из моделей он, например, равен 192.168.1.1. Если войти по ссылке, можно будет увидеть экран доступа к настройкам. Теперь надо ввести логин и пароль.
Они обычно также указаны на корпусе. Для маршрутизатора TP-Link в качестве логина и пароля нужно ввести «admin». Впоследствии, если будет такое желание, есть возможность устанавливать свои параметры для входа.
Важно! Если логин и пароль были введены правильно, то после этого откроется окно настроек.
Можно ли настроить роутер без интернета — да, при этом нужно ввести все необходимые параметры.
Третий шаг. Установка настроечных параметров для интернета
Для того, чтобы обеспечить бесперебойную связь с провайдером интернета, необходимо правильно настроить маршрутизатор.
Далее будет рассказано, как подключить вай фай роутер без компьютера.
В этом случае в нём необходимо указать данные интернет-соединения в соответствии с полученными от него инструкциями. Чтобы подключаться, надо будет указать следующее:
- тип интернет-адреса: статический или динамический;
- вариант подключения: PPPoE, PPTP, или L2TP;
- необходимо ввести параметры подключения.
Важно! Нужно выяснить, осуществляется при поставке услуг связи с интернетом привязка к MAC-адресу устройства. Если это так, то нужно обеспечить, чтобы провайдер для этой цели использовал адрес маршрутизатора.
При настройке роутера TP Link без компьютера указанные параметры вводят в разделе «Network-WAN». В строке «WAN_Connection_Type» нужно выбрать применяемую технологию соединения. Далее вводят параметры подключения к интернету: логин, пароль, IP-код (если применяется статистический адрес). Когда применяется динамический, в последней строке нет необходимости что-либо указывать.
Важно! После ввода нужно ещё раз тщательно проверить введённые данные. Если всё сделано правильно, то нужно нажать на кнопку «Сохранить».
Теперь связь с провайдером интернета установлена, причём роутер был без подключения к компьютеру.
Четвёртый шаг. Настройка Wi-Fi соединения
После того, как получен доступ к всемирной сети, необходимо наладить WiFi между маршрутизатором и мобильным устройством. Для этого необходимо перейти к вкладке «Wireless». Сейчас производится указание параметров собственной вай фай сети.
Необходимо придумать её название и ввести в поле «Wireless_Network_Name». Оно будет отражено в списках доступных сетей на мобильных устройствах, которые будут находиться в зоне доступа.
Оно будет отражено в списках доступных сетей на мобильных устройствах, которые будут находиться в зоне доступа.
В графе «Region» нужно будет указать страну проживания.
После того, как данные введены и проверены, их необходимо сохранить.
Пятый шаг. Установка пароля на беспроводную сеть
Для того, чтобы ограничить доступ к создаваемой беспроводной сети, необходимо установить на неё пароль. Для этого заходят в раздел «Wireless», а затем в подраздел «Wireless_Security».
Нужно выбрать «WPA/WPA-2» – «Personal (Recommended)» из предоставленного списка.
В «PSK_Password» указывают пароль для доступа. Его необходимо придумать так, чтобы он не был слишком простым. Он должен состоять из латинских букв и цифр и не может быть короче 8 символов. Рекомендуется его записать, чтобы не забыть.
Важно! После проверки правильности ввода, необходимо сохранить введённую информацию.
Шестой шаг. Изменение пароля
При необходимости поменять пароль входа в настройки, надо зайти в раздел «System_Tools» – «Password», ввести старые логин и пароль, а затем в соответствующую графу новые.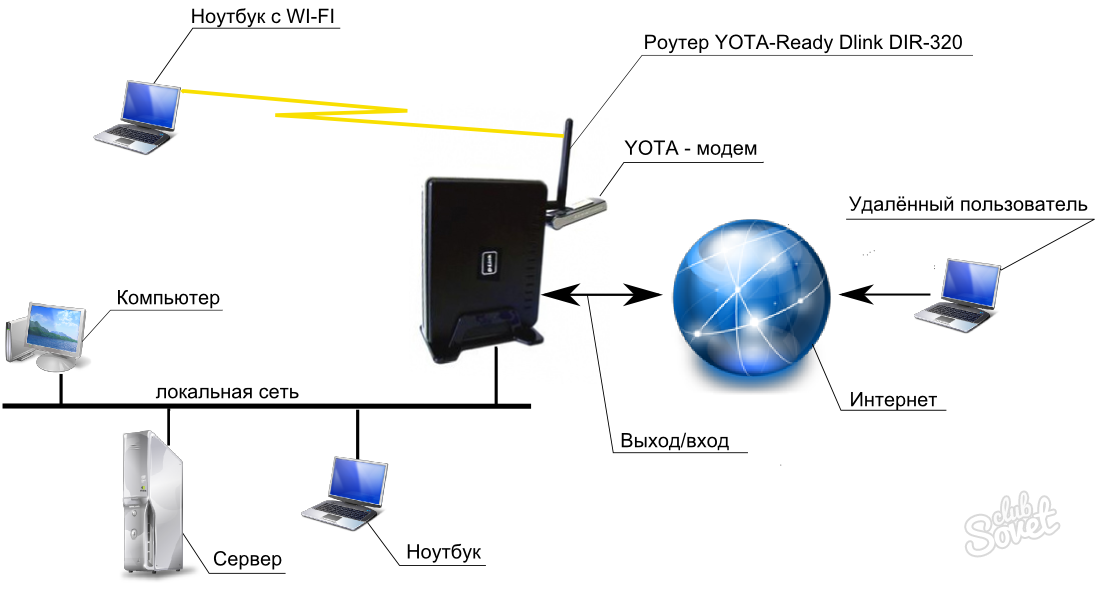 Причём в этом случае пароль нужно ввести дважды.
Причём в этом случае пароль нужно ввести дважды.
Для завершения настройки нужно произвести перезагрузку. Для этого заходят в «System_Tools» — «Reboot» и нажимают кнопку для перезагрузки.
Теперь вступили в силу новые логин и пароль.
Настройка маршрутизатора без компьютера не представляет большой сложности, если все действия выполнять аккуратно и последовательно. После настройки роутера можно подключаться к беспроводной сети и работать онлайн.
Подгорнов Илья ВладимировичВсё статьи нашего сайта проходят аудит технического консультанта. Если у Вас остались вопросы, Вы всегда их можете задать на его странице.Как подключить интернет и роутер от МТС
Они думают, что это сложная процедура, которая потребует от них значительных навыков и познания в области программирования. На самом деле все довольно просто. Вы обращаетесь в компанию, заказываете услугу “Домашний интернет”, и вам предлагают выкупить или взять в рассрочку роутер от МТС. Затем вы выбираете дату и ждете приезда монтажника, который самостоятельно проведет вам интернет в квартиру, установит роутер в нужное место и произведет его настройку. Мастер настраивает все необходимые параметры, поэтому вам не стоит ломать голову над тем как настроить вай фай роутер МТС.
Мастер настраивает все необходимые параметры, поэтому вам не стоит ломать голову над тем как настроить вай фай роутер МТС.
Вашей сети назначается имя, также можно придумать пароль, чтобы соседи не могли бесплатно пользоваться вашим интернетом. После того как мастер убедиться, что все работает верно, вы подпишите договор и сможете пользоваться интернетом на любом устройстве, принимающем сигнал WI-FI.
Как установить вай фай роутер МТС самостоятельно
Если вам интересно как именно происходит процесс установки роутера и его настройка, то вы можете отказаться от помощи мастера и сделать все самостоятельно. Для настройки и подключения Wi-Fi-роутера вам понадобится:
- Роутер.
- Кабель интернета.
- Компьютер или ноутбук.
Первый шаг — это подключение провода интернет в разъем роутера, который отличается своим цветом, обычно он синий. Затем вам предстоит в любой свободный разъем роутера вставить провод, который идет в комплекте, а обратный его конец вставить в такой же разъем в компьютере или ноутбуке. Также нужно подключить роутер к сети. Блок питания должен идти в комплекте.
Также нужно подключить роутер к сети. Блок питания должен идти в комплекте.
На данный момент роутер у вас подключен, но необходимо выполнить некоторые настройки, например, задать название сети и установить пароль. Для этого откройте любой браузер (Google Chrome, Mozilla Firefox, Internet Explorer и т.д.), а в поисковую строку введите эти цифры: 192.168.0.1 и нажмите “Enter”.
Все это нужно лишь для того, чтобы выполнить внутренние настройки роутера, при этом подключиться к WI-FI вы можете и без этих настроек.
Возвращаемся к поисковой строке, после нажатия на кнопку “Enter”(Ввод) вас попросят ввести логин и пароль — вам нужно вписать в каждое поле слово admin и снова нажать клавишу ввода.
Теперь вы находитесь в меню роутера. Необходимо найти вкладку “Беспроводной режим”, затем “Настройки беспроводного режима”, здесь следует сделать следующее:
- Ввести имя вашей сети, можете написать что угодно, используя буквы на английского языка.

- Выберите ваш регион.
- В строке канал выберите режим “Авто”.
- В строке «максимальная скорость» выберите самое большое значение.
- Установите галочки напротив пунктов «Включить беспроводное вещание» и «Включить широковещание SSID».
Вы сделали основные настройки, осталось совсем немного!
Во вкладке “Защита”:
- Выберете WPA/WPA2 – Personal
- В поле пароль впишите тот пароль, который вы точно запомните.
- Нажмите “Сохранить”.
При возникновении любых вопросов по настройке роутера вы можете обратиться по номеру, который будет указан во вкладке ниже
Как подключить интернет к ноутбуку через кабель и настроить подключение?
Беспроводной способ соединения с интернетом, безусловно, обладает большой практической ценностью. Однако некоторые причины делают подключение по кабелю предпочтительнее. Недаром, при подключении провайдерами квартиры или офиса к сети вначале всегда тестируют скорость через провод. Только потом, если заказчик того пожелает, ведётся настройка беспроводного интернета.
Только потом, если заказчик того пожелает, ведётся настройка беспроводного интернета.
Вот несколько преимуществ прямого подключения:
- Кабельное соединение предоставляет в два-три раза большую скорость навигации в сети, чем беспроводное. Например, восьмижильная витая пара или сетевой кабель даёт заявленные провайдером 100 Мб/с. Оптический провод может разогнать скорость вплоть до 1 Гб/с;
- Гораздо меньший пинг. Так называют задержку между моментом нажатия клавиши и последующим откликом на него со стороны браузера. Малая величина пинга очень ценится любителями поиграть в сетевые игры. Бывает, что игра сильно тормозит, если время задержки велико;
- Wi-Fi значительно теряет в мощности сигнала, проходя сквозь преграды, скажем, стены дома. Более того, беспроводной сигнал очень восприимчив к эфирным радиопомехам, препятствующим его работе. Это выражается в потерях скорости или потере соединения с сетью.
 С проводным подключением ничего подобного не происходит;
С проводным подключением ничего подобного не происходит; - Наконец, гораздо проще и удобнее подвести к ноутбуку проложенный провайдером провод, нежели настроить беспроводной Wi-Fi.
Особенности настройки проводного интернета могут зависеть от типа соединения. В некоторой степени на них может повлиять и операционная система. Скажем, только для интерфейса Windows XP имеются некоторые отличия. Для более поздних версий продукции Microsoft такая настройка проводится одинаково.
Вопрос о том, как подключить и настроить интернет на ноутбуке через кабель имеет несколько особенностей, о которых будет рассказываться далее.
Как подключить провод к ноутбуку? Подключение провода не требует каких-то специальных навыков. Обычно, в комплект с маршрутизатором входит интернет-кабель, имеющий с обеих сторон разъёмы типа RJ-45. Необходимо соединить ноутбук и роутер этим проводом. Один конец нужно поместить в гнездо LAN маршрутизатора. Таких слотов может быть несколько и можно выбрать любой. Обратите внимание: витая пара должна быть подключена к роутеру через порт «Internet» или «WAN». Второй конец кабеля соединяется с сетевой картой ноутбука:
Таких слотов может быть несколько и можно выбрать любой. Обратите внимание: витая пара должна быть подключена к роутеру через порт «Internet» или «WAN». Второй конец кабеля соединяется с сетевой картой ноутбука:
Если нужно провести соединение напрямую без маршрутизатора, то надо взять витую пару, предоставленную и подключенную провайдером. Её мы вставляем в сетевую карту ноутбука.
После подключения обоих концов провода на роутере начнёт мигать соответствующий светодиод, а в правом нижнем углу рабочего экрана, на иконке сетевых подключений исчезнет красный крестик. Подключение сделано, остаётся настроить соединение по проводу.
Настраиваем сетевую карту: статическое подключение Настройки, предоставленные провайдером могут быть фиксированными. В таком случае нужно провести статическое подключение сетевой карты ноутбука. Если IP-адрес и DNS сервера определяются автоматически, у них нет заданных значений – проводится динамическое подключение.
При статическом методе соединения параметр, приписанный для IP никогда не будет меняться. Этот адрес прописывают в договоре на обслуживание. Что касается внешнего IP – он тоже будет постоянным.
Для статического подключения надо сделать следующее:
- Правой кнопкой мышки кликаем «Сеть» и выбираем «Центр управления сетями и общим доступом»;
- Появится окно, в котором в левой части нужно нажать на строчку «Изменить параметры адаптера»:
- В окошке со списком доступных для ноутбука адаптеров надо кликнуть правой кнопкой мышки значок «Ethernet». Выбираем «Свойства»:
- Далее выбираем пункт «IP версии 4 (TCP/IPv4)» и нажимаем кнопку «Свойства»:
- В открывшемся окне представлены все свойства IP. Сюда нужно внести изменения. Конкретно в пункты «Использовать следующий IP адрес» и «Использовать следующий адрес DNS». Вводить надо именно значения настроек, предоставленные провайдером;
- После заполнения нажимаем ОК:
В случае когда точные значения IP и DNS не заданы провайдером, надо настраивать динамическое соединение. Все начальные действия надо повторить, как в предыдущем разделе. Только когда раскроется окошко «Свойства IP версии 4 (TCP/IPv4)», нужно напротив строчек «Подключить IP-адрес автоматически» и «Подключить DNS адрес сервера автоматически» установить точки. На этом настройка окончена.
Все начальные действия надо повторить, как в предыдущем разделе. Только когда раскроется окошко «Свойства IP версии 4 (TCP/IPv4)», нужно напротив строчек «Подключить IP-адрес автоматически» и «Подключить DNS адрес сервера автоматически» установить точки. На этом настройка окончена.
Теперь поговорим о типе подключения. В России и странах СНГ большое распространение получил тип PPPOE. Им пользуется большое число провайдеров Интернет-услуг. Этот способ передачи легко настроить. Он предоставляет высокую степень защиты данных.
Сразу заметим, что при таком соединении провайдер предоставляет заказчику не данные IP-адреса, а вводные для авторизации. То есть логин и пароль. Их просто нужно ввести. Для этого снова жмём «Сеть» правой кнопкой мыши, выбираем «Центр управления…». Появляется окошко, где надо кликнуть по строчке «Создание и настройка нового подключения или сети»:
Потом нужно задать вариант подключения. Для этого нажимаем «Подключение к интернету» и «Высокоскоростное (с PPPOE)». В открывшемся после этого окне аутентификации пользователя вбиваем данные логина и пароля:
Для этого нажимаем «Подключение к интернету» и «Высокоскоростное (с PPPOE)». В открывшемся после этого окне аутентификации пользователя вбиваем данные логина и пароля:
Предприняв изложенные выше действия, можно нажать кнопку «Подключить» и пользоваться всеми преимуществами и достоинствами, которые даёт подключение ноутбука к Интернету через кабель. Только убедитесь, что все данные введены правильно.
Теперь вы знаете как на ноутбуке подключить проводной интернет, а если самостоятельно сделать это не получилось или возникли вопросы, то наши мастера готовы помочь.
«Служба добрых дел» работает круглосуточно. Мы проводим консультации по телефону или выезжаем в офис и на дом в удобное время. Оставьте заявку любым оптимальным для вас способом, и мы непременно ответим на возникшие вопросы!
как подключить 2 компьютера через роутер
В доме практически каждого современного человека располагается большое количество электронных устройств. Некоторые из них бывает нужно объединить в общую сеть для выхода в Internet или передачи файлов и других данных. Чтобы соединить несколько компьютеров в единую локальную сеть, нужно придерживаться конкретной инструкции. Дополнительно будет дано руководство для пользователя, желающего создать локальную сеть без проводов, используя сеть Wi-Fi.
Некоторые из них бывает нужно объединить в общую сеть для выхода в Internet или передачи файлов и других данных. Чтобы соединить несколько компьютеров в единую локальную сеть, нужно придерживаться конкретной инструкции. Дополнительно будет дано руководство для пользователя, желающего создать локальную сеть без проводов, используя сеть Wi-Fi.
Локальная сеть через интернет
Для объединения нескольких компьютеров в единую сеть нужно использовать коммуникатор, который также имеет название свитч. В этом устройстве есть несколько портов или разъемов, с помощью которых можно подключать витую пару для соединения нескольких устройств вместе. Витая пара с двух сторон должна быть отпрессована специальными коннекторами типа rj-45. Эта технология получила название Ethernet.
Важно! Провод для подключения компьютеров к единой сети можно найти в любом магазине электронной техники. Также операцию по опрессовке витой пары можно провести самостоятельно, если есть подобный опыт.
Вся операция занимает не больше 15 минут. Для соединения нескольких компьютеров в локальную сеть нужно включить нужные устройства в маршрутизатор, используя витую пару с коннектором rj-45.
Первый конец кабеля подсоединяется к сетевому порту компьютера или ноутбука. Второй необходимо подключить к свободному порту, что расположен на обратной стороне коммутатора.
Используя подобный метод связи двух компьютеров в единую сеть, можно обмениваться информацией между устройствами — передавать любые файлы. Но выход в сеть пока будет недоступен.
В продаже можно найти коммутатор с различным количеством портов, в зависимости от того, сколько компьютеров необходимо соединить между собой. Если на устройстве остаются свободные разъемы, их можно использовать в будущем, чтобы добавить новые оборудования к уже созданной сети.
Важно! Чтобы свитч начал работать, к нему следует подвести питание, а потому желательно ставить его около розетки, чтобы не протягивать длинные провода через весь дом.
Чтобы вновь созданная локальная сеть имела доступ к интернету, нужно использовать сеть LAN, которая будет внутренней. Помимо этого существует внешняя глобальная компьютерная сеть под названием WAN, но в данный момент она не понадобится.
Чтобы соединенные компьютеры могли выходить в интернет, нужно использовать маршрутизатор или роутер, который дополнительно подключается к оборудованию.
Роутер — основное связующее звеноНа роутере должен быть отдельный порт WAN, с помощью которого получится соединить витую пару. Через порт локальная сеть будет связана с интернетом. В зависимости от модели маршрутизатора, на нем может быть различное количество LAN портов для соединения по локальной сети. Обычно роутер имеет четыре или более портов, чего вполне хватит для домашнего использования на двух или трех компьютерах.
Важно! Чтобы в домашних условиях организовать локальную сеть, достаточно одного маршрутизатора. Если на устройстве слишком мало портов, тогда придется дополнительно купить коммутатор.
Кабель провайдера связи нужно соединить с Wan-портом на роутере, а остальные провода подключить к устройству для объединения в локальную сеть.
В качестве примера можно рассмотреть следующую схему: объединение нескольких компьютеров, сетевого накопителя и телевизора, с помощью которого можно выходить в интернет. В этом случае моноблок компьютера, а также сетевой накопитель, необходимо соединить с портом LAN на роутере, оставшийся порт нужно оставить в качестве резерва, если понадобится подсоединить дополнительные устройства к сети. В последний сетевой порт необходимо вставить витую пару, имеющую свободный конец от коммутатора.
Все соединенные в сеть электронные устройства необходимо подключить в порты коммутатора. Если в будущем придется добавить еще несколько устройств в общую локальную сеть, но разъемов уже не хватает, можно подключить еще один дополнительный коммутатор — для соединения с уже имеющимися устройствами. Подобные схемы используют для организации сети в коттеджах, когда на общем этаже имеется отдельный свитч.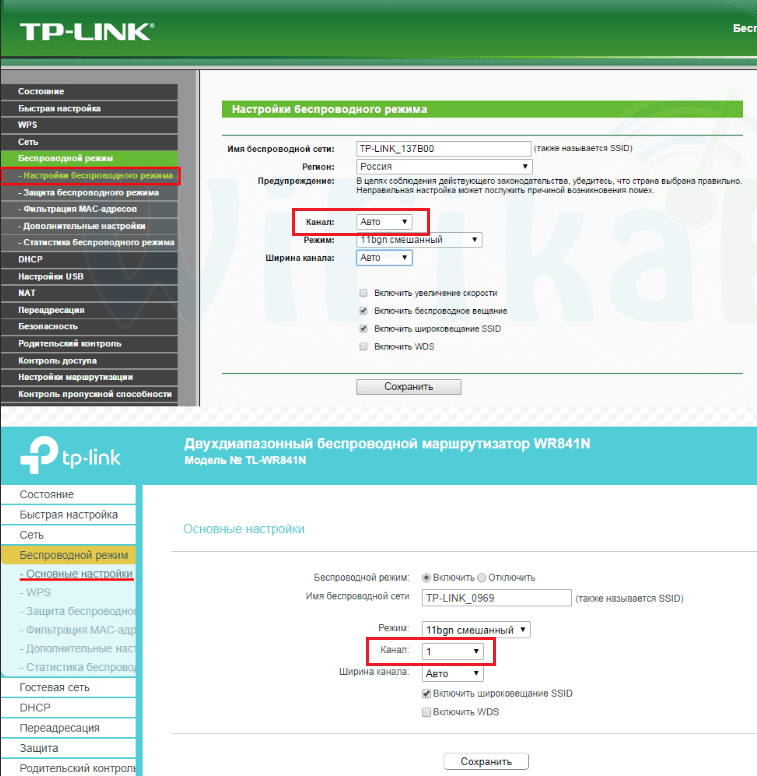
Локальная сеть через интернет создана и готова к использованию.
Важно! Для рассматриваемого примера можно купить маршрутизатор, имеющий большее количество портов — для соединения компьютеров в сеть. В этом случае коммутаторах будет не нужен.
Используя эту конфигурацию, можно с любого соединенного устройства выходить в интернет по одному каналу, который использует интернет провайдер.
Особенности настройки локальной сети для Windows 7, 8, 10
Необязательно искать в интернете информацию о том, как настроить общую сеть, используя ОС разных версий — 7, 8, 10 — поскольку алгоритм действий во всех случаях практически идентичен.
Первым делом необходимо перейти в настройки имеющегося роутера или маршрутизатора. Активировать административную панель с персонального компьютера и любого браузера, который подключен к роутеру. Для этого в пустой строке необходимо ввести ip-адрес маршрутизатора, который указан в инструкции по эксплуатации.
Если таких данных нет, можно ввести следующие значения:
Нужно правильно установить IP-адресВажно! Точные данные должны быть указаны на табличке, где размещены сведения о пароле и логине (задняя сторона роутера).
Далее действовать так:
- Найти вкладку под названием «Сеть».
- Выбрать способ соединения — LAN.
- Найти dhcp-сервер и поставить галочку напротив слова «Разрешить».
С такими настройками ip-адрес будет раздаваться автоматически внутри единой сети и на те компьютеры, которые подсоединены к одному маршрутизатору.
Если уже была ранее создана единая Wi-Fi сеть, то это все равно желательно проверить в разделе «Wi-Fi», где необходимо поставить галочку напротив пункта с включением беспроводного соединения. Таким образом, можно будет с любого локального устройства переходить в сетевые папки, и иметь доступ к общим данным или интернету. Все созданные настройки нужно сохранить перед закрытием окна.
После настройки роутера необходимо перейти в параметры локальной сети Windows, чтобы убедиться, что подключенные компьютеры относятся к единой рабочей группе:
- Нажать сочетание клавиш Windows и R.
- Во вкладке «Рабочая группа» посмотреть название — оно должно быть единым на каждом ПК, иначе организовать связь между ними не получится.
Чтобы проверить правильность работы протокола tcp IP/v4, необходимо курсором мышки щелкнуть по области уведомлений и зайти в центр управления общими сетями или доступом. Там появляется вкладка «подключение по локальной сети». В открывшемся окне необходимо щелкнуть по значку в свойствах, и перейти в необходимый раздел, где указывается нужно протокол.
Следующий шаг — создание домашней группы:
- Открыть директорию.
- Найти папки, которым следует присвоить доступ.
- Щелкнуть ПКМ и открыть доступ.
- Выбрать любой из предложенных вариантов.
- Создать домашнюю группу, когда система предложит это действие.

Если предложение с созданием группы не появляется, значит, она уже была создана ранее и придется только немного изменить ее настройки.
На экране в случае успешного выполнения предыдущих действий появится сообщение с паролем от группы. Его нужно записать. Если пароль не нужен, то его можно отменить в разделе «Домашняя группа» — «Общий доступ». Там можно отменить вход по паролю.
Домашняя группаСледующий шаг — открыть общий доступ ко всем файлам, к которым будут иметь доступ все компьютеры в домашней локальной сети:
- Заново открыть директорию размещение на локальном диске.
- Нажать на любой файл, чтобы выбрать там общий доступ.
- Поставить разрешение на чтение и запись.
Важно! К ценным сведениям не стоит открывать свободный доступ. Достаточно поставить ограниченные разрешения — чтение или просмотр.
На этом настройка локальной сети в домашних условиях завершена. Чтобы проверить, имеется ли общий доступ к папкам, необходимо перейти в «мой компьютер», во вкладку «сеть» и убедиться, что все папки на соединенных компьютерах отображаются одинаково.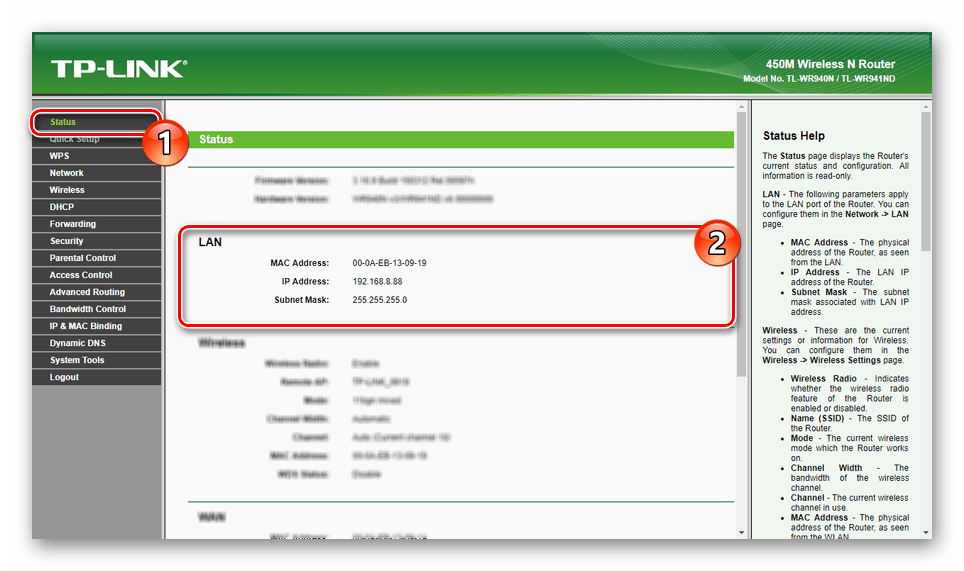 После этого можно зайти в них с другого ПК и убедиться, что все настроено правильно.
После этого можно зайти в них с другого ПК и убедиться, что все настроено правильно.
Как создать и настроить при помощи роутера
Чтобы из локальной сети можно было выходить в интернет, нужно подключить к общей линии роутер и провести его настройку:
- Зайти в мастер подключений.
- Выбрать раздел WAN и нажать «Добавить».
- Имеющийся интернет кабель соединить с роутером.
- Вариант настройки — ручной.
- Ввести персональные данные.
- Поставить галочку напротив вкладки с сетевым экраном или файерволом.
- Принять поступившие настройки и перезагрузить маршрутизатор.
В случае возникновения проблем при подключении интернета через роутер, необходимо произвести несколько простых манипуляций, чтобы исправить возможные ошибки.
Как создать локальную сеть через интернет — устранение мелких ошибок:
- Если не получается получить доступ к папкам локальной сети, которые должны быть полностью активны, необходимо перезагрузить компьютер или ноутбук для повторного подключения и активации настроек.
 Как правило, параметры роутера в этом случае заносить заново не нужно, поскольку система автоматически выберет рабочие и ранее установленные настройки.
Как правило, параметры роутера в этом случае заносить заново не нужно, поскольку система автоматически выберет рабочие и ранее установленные настройки. - Дополнительно нужно зайти в брандмауэр и отключить Firewall. Это встроенный защитник операционной системы, который будет препятствовать проникновению в общее соединение вирусов. Но эта система иногда не позволяет получить доступ к общим файлам, подключенным через роутер, а потому желательно отключить брандмауэр.
Если дополнительно к персональному компьютеру нужно подключить смартфон или планшет на операционной системе Android, нужно установить специальную программу, под названием ES-Проводник.
Она есть в свободном доступе в Google Play. После установки необходимо подключить телефон к имеющейся сети Wi-Fi, той самой, на которой в данный момент несколько соединенных компьютеров. После этого перейти в меню приложения, и найти подраздел «сеть».
В открывшемся окне выбрать раздел Wlan, где будут обнаружены все компьютеры, подключенные к локальной сети.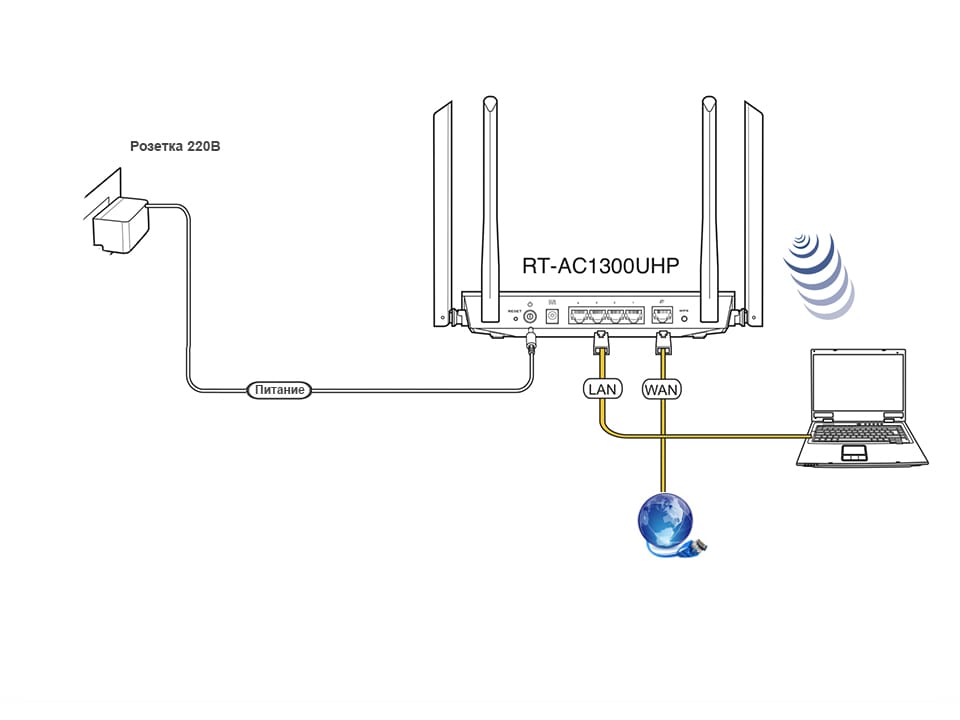 Щелкнув по одному из них, можно получить доступ к информации, размещенной внутри жесткого диска.
Щелкнув по одному из них, можно получить доступ к информации, размещенной внутри жесткого диска.
Если какой-то персональный компьютер входит в домашнюю группу, но при этом защищен паролем, то потребуется пройти авторизацию в приложении. После этого откроются все папки, которые располагаются на персональном компьютере.
Используя возможности приложения, пользователь сможет отправлять на печать любые документы со своего гаджета, если он тоже соединен с ПК по локальной сети.
Настройка домашней сети посредством Wi-Fi
Связь по Wi-Fi удобнее тем, что для подключения к роутеру не придется использовать большое количество проводов, которые захламляют помещение. Для создания локальной сети по Wi-Fi, необходимо в свободный порт маршрутизатора, используя обжатую витую пару, подключить новое устройство, которое раздает точку доступа.
Таким образом, можно обмениваться информацией с нескольких компьютеров, при этом не используя провода. Дополнительное преимущество: пользователь сможет выходить в интернет не только с ноутбука или персонального компьютера, а также со смартфона и планшета, которые будут подключены к общей сети через вай-фай.
Важно! Если имеющиеся виртуальные покрытия Wi-Fi слишком маленькие, то их можно увеличить, создав дополнительную точку доступа.
Для объединения компьютеров общим соединением, они должны находиться в единой рабочей группе. Для проверки необходимо нажать клавишу Windows + R, и в открывшемся окне ввести команду sysdm.cpl, после чего нажать клавишу ОК.
Сочетание клавишУ рабочей группы должно быть название workgroup, чтобы все остальные компьютеры входили в эту же рабочую группу. Чтобы изменить настройки, необходимо нажать на соответствующую клавишу (редактировать), и выбрать необходимое соединение.
Устранение проблем
При настройке домашней сети могут возникнуть проблемы. Но их просто устранить, если следовать инструкции:
- ПК в сети не видно. Нужно посмотреть на настройки общего доступа в разделе с сетями. Возможно, один из ПК не получил доступ. Если способ не помог, нужно проверить маршрутизатор и подключения к нему.

- Общая папка недоступна. Сбились настройки доступа или антивирус блокирует сигнал (нужно на время его отключить).
- Ни одного устройства нет в созданной сети. Необходимо проверить статус сети и для какого профиля она работает в данный момент.
Для создания локальной сети в доме не требуется особых знаний, пользователю даже не пригодится адрес маршрутизатора, если он хочет сделать все с помощью проводов. В этом случае достаточно просто соединить кабели в нужном порядке.
Предоставленной информации достаточно, чтобы понять, как в домашних условиях создать vpn соединение между двумя компьютерами через интернет или локальное соединение своими руками, используя Wi-Fi роутер или проводной метод соединения (на выбор пользователя).
Последнее обновление — 13 августа 2021 в 15:02
Как подключить интернет через хаб
Локальная сеть состоит из подключенных в нее устройств, которые используют для идентификации друг друга внутренние IP-адреса. Если к одному из таких устройств подключить интернет, то его получится раздать каждому клиенту, зарегистрированному в локалке. Переходим от теории к практике.
Если к одному из таких устройств подключить интернет, то его получится раздать каждому клиенту, зарегистрированному в локалке. Переходим от теории к практике.
Раздача интернета от компьютера к компьютеру
Как можно сделать интернет на ПК:
- Провести Ethernet-кабель (или PON, но все равно через оптическую розетку, оптоволокно переход на витую пару) от провайдера и подключить его в LAN-порт материнской платы. Или в порт сетевой карты, подключенной к плате, без разницы.
- Соединить по витой паре через посредника, коим выступит маршрутизатор.
- Использовать беспроводной адаптер Wi-Fi (подключаемый к ПК через USB или PCI-Express), соединиться с точкой доступа (например, раздаваемой маршрутизатором).
- Подключить 3G/4G модем или смартфон в режиме модема, и через регистрацию SIM-карты в сети мобильного оператора подключиться к глобальной сети.
Чтобы подключить к компьютеру другой ПК, можно использовать:
- Патч-корд для соединения через LAN-порты.

- USB-кабель со специальным контроллером, для соединения через USB-разъем.
- Два беспроводных адаптера, не работающих на прием других сетей (раздающий настроен как хот-спот, принимающий – на стандартное подключение к хот-споту).
Физическое соединение двух машин отличается, но в плане сетевых настроек в операционной системе все идентично.
Настройка основного ПК на раздачу
Если ПК получает интернет по кабелю, подключиться ко второму компьютеру по LAN можно только с помощью второй сетевой карты. Используйте обычный витопарный кабель cat 5e для подключения по сети.
О том, какой кабель выбрать, чтобы провести интернет в квартире, мы писали тут.
Ручная настройка
На основном компьютере установлен IP-адрес 192.168.137.1. Это стандартный адрес, с которым нужно будет взаимодействовать другому компьютеру.
Как расшарить интернет по локальной сети в Windows 7, 10 и даже XP:
- Вызовите приложение «Выполнить» и откройте папку «Сетевые подключения» командой ncpa.
 cpl.
cpl. - Вызовите ПКМ контекстное меню в сетевом подключении и выберите «Свойства».
- Откройте пункт
Важно понимать, что IP-адрес нужно указывать тот, что присвоен главному компьютеру, в формате 192.168.137.xxx, где xxx > 1 и Раздача через роутер
Как раздать интернет по локальной сети множеству устройств? Роутер (маршрутизатор) помогает как проводным, так и беспроводным способом соединить более двух устройств.
Сейчас стоит задача подключить два или более компьютеров через LAN-порты, и через маршрутизатор раздать им интернет. Здесь раздача еще проще из-за одной маленькой особенности роутера:
- Кабель от интернета воткните в WAN-разъем.
- С помощью витопарного кабеля подключите первый компьютер к маршрутизатору.
- Зайдите в настройки роутера через строку браузера (логин и пароль по умолчанию – admin, адрес доступа 192.168.1.1 или 192.168.0.1). Если доступ не получен, в настройках своего сетевого подключения укажите IP-адрес формата «192.
 168.1.2».
168.1.2».
Заключение
Обеспечить интернетом девайсы через локалку несложно. Для этого к ПК с доступом к сети можно подсоединить второй комп и расшарить все необходимое на подключенного клиента.
Если же устройств более одного, рационально использовать маршрутизатор. Он специально предназначен для таких целей, и позволяет раздавать интернет 10-20 устройствам одновременно.
Здравствуйте.
При соединении нескольких компьютеров в локальную сеть, можно не только совместно играть, использовать общие папки и файлы, но и при подключении хотя бы одного компьютера к интернету — расшарить его для других ПК (т.е. дать им тоже доступ к интернету).
Вообще, конечно, можно установить роутер и, настроив его соответствующим образом (о самостоятельной настройке роутера рассказано здесь: https://pcpro100.info/kak-podklyuchit-samomu-wi-fi-router/ ) , сделать возможность подключения к интернету для всех компьютеров (а так же телефонов, планшетов и пр. устройств). К тому же в этом случае есть один важный плюс: не нужно держать постоянно включенным компьютер, который раздает интернет.
устройств). К тому же в этом случае есть один важный плюс: не нужно держать постоянно включенным компьютер, который раздает интернет.
Тем не менее, некоторые пользователи роутер не ставят (да и не всем он нужен, честно говоря). Поэтому, в этой статье я рассмотрю, как можно раздавать интернет на компьютеры локальной сети без использования роутера и сторонних программ (т.е. только за счет встроенных функций в Windows) .
Важно! Есть некоторые версии Windows 7 (например, начальная или starter) в которых функция ICS (с помощью которой можно расшаривать интернет) не доступна. В этом случае вам лучше воспользоваться специальными программами (прокси-серверами), или обновить свою версию Windows до профессиональной (например).
1. Настройка компьютера, который будет раздавать интернет
Компьютер, который будет раздавать интернет, называют сервером (так я и буду его называть в дальнейшем в этой статье). На сервере (компьютере-доноре) должно быть как минимум 2 сетевых подключения: одно для локальной сети, другое — для доступа в интернет.
Например, у вас может быть два проводных соединения: один сетевой кабель идет от провайдера, другим сетевым кабелем подключен к одному ПК — второй. Или другой вариант: 2 ПК подключены друг к другу с помощью сетевого кабеля, а доступ в интернет на одном из них осуществляется с помощью модема (сейчас популярны различные решения от мобильных операторов) .
Итак… Сначала нужно настроить компьютер, на котором есть доступ в интернет (т.е. с которого вы собираетесь его расшаривать) . Откройте строку « Выполнить «:
- Windows 7 : в меню ПУСК;
- Windows 8, 10 : сочетание кнопок Win+R .
В строке напишите команду ncpa.cpl и нажмите Enter . Скриншот представлен ниже.
Способ, как открыть сетевые подключения
Перед вами должно открыться окно сетевых подключений , которые доступны в Windows. Здесь должно быть, как минимум, два подключения: одно — к локальной сети, другое — к интернету.
На скриншоте ниже показано, как это примерно должно выглядеть: красной стрелкой показано подключение к интернет, синий — к локальной сети.
Далее нужно зайти в свойства своего подключения к интернету (для этого просто щелкните по нужному подключению правой кнопкой мышки и выберите во всплывшем контекстном меню данную возможность) .
Во вкладке « Доступ » поставьте одну галочку: « Разрешить другим пользователям подключение к интернету данного компьютера «.
Примечание
Чтобы пользователи из локальной сети могли управлять сетевым подключением к интернету, поставьте галочку напротив пункта «Разрешить другим пользователям сети управлять общим доступом к подключению к Интернету».
После того, как сохраните настройки, Windows предупредит Вас о том, что будет назначен IP-адрес 192.168.137.1 сервера. Просто соглашаемся.
2. Настройка сетевого подключения на компьютерах в локальной сети
Теперь осталось настроить компьютеры в локальной сети, чтобы они могли пользоваться доступом в интернет от нашего сервера.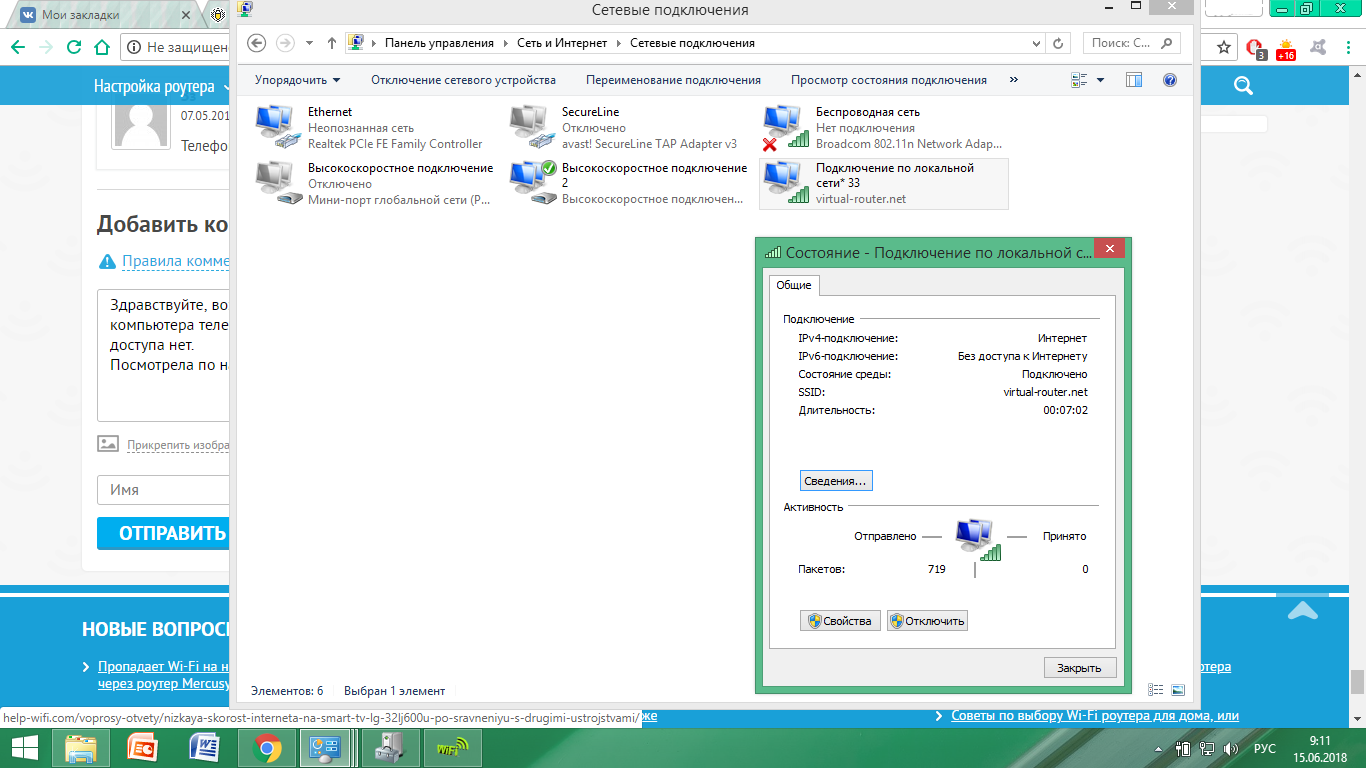
Для этого нужно зайти в сетевые подключения , далее там найти сетевое подключение по локальной сети и зайти в его свойства . Чтобы увидеть все сетевые подключения в Windows, нажмите сочетание кнопок Win+R и введите ncpa.cpl (в Windows 7 — через меню ПУСК).
Когда зайдете в свойства выбранного сетевого подключения, перейдите в свойства IP версии 4 (как это делается и эта строка показана на скриншоте ниже).
Теперь нужно задать следующие параметры:
- IP-адрес : 192.168.137.8 (вместо 8 можете использовать другое число, отличное от 1. Если у вас 2-3 ПК в локальной сети, задавайте на каждом уникальный IP-адрес, например, на одном 192.168.137.2, на другом — 192.168.137.3 и т.д.) ;
- Маска подсети : 255.255.255.0
- Основной шлюз : 192.168.137.1
- Предпочитаемый DNS-сервер : 192.168.137.1
Свойства: IP версии 4 (TCP/IPv4)
После этого сохраняете параметры и тестируете свою сеть. Как правило, все работает без каких-то дополнительных настроек или утилит.
Как правило, все работает без каких-то дополнительных настроек или утилит.
Примечание
Кстати, так же можно на всех компьютерах локальной сети установить в свойствах «Получить IP-адрес автоматически», «Получить адрес DNS-сервера автоматически». Правда, не всегда это корректно работает (на мой взгляд, все же лучше указывать параметры вручную, как я привел выше).
Важно! Доступ к интернету в локальной сети будет до тех пор, пока будет работать сервер (т.е. компьютер, с которого он раздается). Как только он будет выключен, доступ в глобальную сеть пропадет. Кстати, чтобы решить эту проблему — используют простое и не дорогое оборудование — роутер.
3. Типовые проблемы: почему могут наблюдаться проблемы с интернетом в локальной сети
Бывает такое, что вроде все сделано верно, а интернета на компьютерах локальной сети нет. В этом случае рекомендую обратить внимание на несколько вещей (вопросов), приведенных ниже.
1) Работает ли соединение с интернет на компьютере, который его раздает?
Это первый и самый важный вопрос. Если на сервере (компьютере-доноре) — интернета не будет, то его не будет и на ПК в локальной сети (очевидный факт). Прежде чем переходить к дальнейшей настройке — убедитесь, что интернет на сервере работает стабильно, странички в браузере грузятся, ничего не пропадает спустя минуту-две.
2) Работают ли службы: «Общий доступ к подключению к Интернет (ICS)», «Служба авто-настройки WLAN», «Маршрутизация и удаленный доступ»?
Кроме того, что эти службы должны быть запущены, рекомендуется так же выставить им автоматический запуск (т.е. чтобы они запускались автоматически, когда включается компьютер).
Как это сделать?
Сначала откройте вкладку службы : для этого нажмите сочетание Win+R , затем введите команду services.msc и нажмите Enter .
Выполнить: открытие вкладки «службы».
Далее в списке находите нужную службу и открываете ее двойным щелчком мышки (скриншот ниже). В свойствах выставляете тип запуска — автоматически , затем нажимаете кнопку запустить . Пример показан ниже, такое нужно проделать для трех служб (перечислены выше).
Служба: как запустить ее и изменить тип запуска.
3) Настроен ли общий доступ?
Дело в том, что, начиная с Windows 7 Microsoft, заботясь о безопасности пользователей, ввел дополнительную защиту. Если ее не настроить соответствующим образом — то локальная сеть у вас работать не будет (вообще, если у вас настроена локальная сеть, скорее всего, у вас уже сделаны соответствующие настройки, именно поэтому этот совет я поставил почти в самый конец статьи) .
Как это проверить и как настроить общий доступ?
Сначала заходите в панель управления Windows по следующему адресу: Панель управленияСеть и ИнтернетЦентр управления сетями и общим доступом .
Далее слева открываете ссылку « Изменить дополнительные параметры общего доступа » (скрин ниже).
Затем Вы увидите два-три профиля, чаще всего: гостевой, частный и все сети. Ваша задача: открыть их поочередно, убрать ползунки с парольной защиты для общего доступа, и разрешить сетевое обнаружение. Вообще, чтобы не перечислять каждую галочку, рекомендую сделать настройки, как на следующих скриншотах (все скрины кликабельные — увеличиваются по клику мышки) .
Таким образом, сравнительно быстро, для домашней локальной сети можно организовать доступ в глобальную сеть. Каких-либо сложных настроек, я считаю, здесь нет. Сравнительно упростить процедуру раздачи интернета (и его настройки) позволяют спец. программы, их называют прокси-серверами (но их и без меня найдете десятками :)). На сим закругляюсь, удачи и терпения…
Свитч и Хаб используются для настройки локальных сетей. Задача у них одна, но они выполняют её по-разному. Хаб – разветвитель, напрямую обеспечивающий соединение клиентов с сетью. Свитч в этом плане более продвинут. При распределении пакетов данных он учитывает запросы клиентов. Его необходимо использовать там, где необходима большая производительность сети. Да и он может обеспечить лучшую защищенность передаваемых данных.
При распределении пакетов данных он учитывает запросы клиентов. Его необходимо использовать там, где необходима большая производительность сети. Да и он может обеспечить лучшую защищенность передаваемых данных.
Чтобы настроить Хаб, необходимо прописать маршрутизацию. Для этого тут вводим ip, указанный в договоре с интернет-оператором. Затем необходимо скачать клиент для сетевого концентратора. Найти программу не составит труда. Можно использовать FlyLink-DC. Её установка также не займет много времени. От пользователя требуется нажимать вкладку «Далее». Поучаствовать в процессе придется лишь один раз, когда потребуется указать в сети свое уникальное имя. Потом необходимо выбрать папку, в которую будет грузиться скачанная с Хаба полезная информация.
Сначала нужно дать доступ к данным, находящимся на своем жестком диске. Без этого новичка просто не пустят в сеть. Итак, в настройках выбираем вкладку «общее», меняя скорость отдачи информации на 50 мегабайт. Конечно, если хватит для этого скорости интернета. Далее настроим соединение. Необходимо выбрать сетевой интерфейс для тех соединений, которые имеют вид 10.x.x.x. Нюанс – следует вложить папку временных файлов в папку для данных скачанных с хаба. Потом с помощью вкладки «ШАРА» указываем все файлы, к которым необходимо открыть общий доступ (расшаривание). Каждый раз будет происходить хэширование. Длительность этого процесса напрямую зависит от мощности машины. Для того чтобы настроить чат необходимо перейти по этой ссылке. После установки клиента требуется время, ведь модератор должен одобрить указанное имя.
Далее настроим соединение. Необходимо выбрать сетевой интерфейс для тех соединений, которые имеют вид 10.x.x.x. Нюанс – следует вложить папку временных файлов в папку для данных скачанных с хаба. Потом с помощью вкладки «ШАРА» указываем все файлы, к которым необходимо открыть общий доступ (расшаривание). Каждый раз будет происходить хэширование. Длительность этого процесса напрямую зависит от мощности машины. Для того чтобы настроить чат необходимо перейти по этой ссылке. После установки клиента требуется время, ведь модератор должен одобрить указанное имя.
Также, можно самостоятельно подключить Свитч. На главном компьютере необходимо прописать следующий ip: 192.168.0.2. Далее подключаем к Свитчу роутер. Потом в любом браузере требуется ввести 192.168.0.2. Затем переходим к настройкам LAN, где необходимо включить DHCP сервер. Диапазон можно выбрать любой. В настройках WAN выбираем Static IP. Необходимо прописать те же настройки, что были указаны при настраивании интернета. В остальных компьютерах указываем автоматическое получение IP и DNS.
Комментарии (9)
Отличная статья! Благодаря ей настроил свитч ))
Спасибо парни за инфу!
“>
Как настроить роутер без компьютера
Установка маршрутизатора при помощи персонального компьютера не представляет большой сложности, при том что в комплекте с маршрутизатором обычно поставляются массивные инструкции, в которых доходчивым языком объясняется каждый шаг. Однако бывают ситуации, когда ни стационарного компьютера, ни ноутбука или нетбука, ни тем более специалиста рядом не оказалось, зато есть маршрутизатор и стойкая необходимость воспользоваться им прямо сейчас.
Как настроить роутер без компьютера
В следствие существования этой проблемы и того, что она порой действительно причиняет неудобства, в данной статье будет подробно и последовательно объяснено, как настроить вай-фай роутер не имея под рукой персонального компьютера. В данном случае будет необходимо наличие смартфона или планшета на системе Андроид, iOS, либо Windows Phone, ну и конечно самого роутера.
Не имея под рукой персонального компьютера, необходимо наличие смартфона или планшета на системе Андроид, iOS, либо Windows Phone
Если вы решили настроить ваш роутер при помощи мобильного устройства, то вам прежде всего понадобится непосредственно сам маршрутизатор, а также какое-либо мобильное устройство, при помощи которого можно подключиться к сети. Помимо этого в квартиру (или дом) должен быть проложен интернет-кабель от провайдера, то есть должен быть интернет.
Вы можете использовать разные варианты маршрутизаторов и мобильных устройств, в данном случае будут рассматриваться примеры роутера Tp-Link WR-841N, и планшета ASUS-MeMO PadFHD10, работающего на базе операционной системы Андроид.
Роутер Tp-Link WR-841N и планшет ASUS-MeMO PadFHD10
На заметку! Рекомендуется заранее проверить работоспособность устройств и как они подключаются к сети, например попытавшись подключиться к свободной точке WI-FI в какой-нибудь точке общественного питания. Так вы избавитесь от проблем с установлением внутренних неполадок мобильного устройства, которые вы можете перепутать, например, с неполадками самого роутера.
Говоря о самом роутере, то вы также можете выбрать любую подходящую для себя модель, это не обязательно может быть Tp-Link. Самыми распространёнными и известными моделями считаются такие производители, как Upvel, Zyxel, D-LINK и другие. Отличаются они друг от друга для обыкновенного пользователя в основном панелями управления.
Выбираем практичного производителя роутеров
Первый шаг. Включение роутера
- Прежде всего, рекомендуется провести откат настроек маршрутизатора к заводским. Сделать это можно нажав кнопку сброса и продержав её более десяти секунд (на некоторых моделях нужно воспользоваться зубочисткой). При этом не имеет значения, пользовались ли вы раньше устройством, или оно только что привезено из магазина — вполне возможно что устройство ранее уже подвергалось эксплуатации и в него вносились настройки, пароли и иная ненужная вам информация. Откатив настройки, переходите к следующему шагу.
Для сброса роутера до заводских настроек нажимаем кнопку «Reset»
- Если на вашей модели маршрутизатора имеются съёмные внешние антенны, то поочереди прикрутите их. После этого подсоедините кабель питания — его необходимо подключить к розетке. Рядом будет расположен WAN-слот — в него вставляется сетевой интернет-кабель, проведённый вашим интернет-провайдером.
Подключение кабелей в маршрутизатор
- Когда подключение внешних кабелей осуществлено и все индикаторы на роутере работают — это значит прибор готов к эксплуатации. В некоторых случаях индикаторы после включения роутера в сеть и подключения всех соответствующих кабелей так и не загораются — в таком случае проблема может заключаться в кнопке на корпусе прибора, возможно прибор попросту не включен. В противном случае маршрутизатор вероятнее всего неисправен и необходимо обратиться в сервис.
- После того, как все формальности соблюдены, подготовьте ваше основное мобильное устройство, с которого вы будете осуществлять коннект с роутером.
Второй шаг. Настройка маршрутизатора при помощи планшета
Настройка маршрутизатора при помощи планшета
Изначально, в соответствии с заводскими настройками, на Wi-Fi отсутствует какая-либо защита и ваша точка фактически является незащищённой ни от чего. Таким образом вы можете подключить ваше мобильное устройство (в данном случае используется пример планшетного компьютера) к вай-фай точке совершенно безнаказанно, чем и нужно воспользоваться.
- Включите Wi-Fi в меню сетевых подключений, для этого зайдите в соответствующее меню в вашем интерфейсе и кликните по значку, выглядящему как перевёрнутая пирамидка.
Заходим в меню интерфейсе
- После подключения wi-fi в открывшемся каталоге найдите название вашей сети.
После подключения wi-fi в открывшемся каталоге находим название сети
Совет! Необходимо отметить, что ваша сеть в заводском варианте будет иметь стандартизированное название и будет открытой для всех, то есть не будет иметь пароля. Вы должны подключиться именно к этой сети. Для того, чтобы стопроцентно проверить вам ли принадлежит данная сеть — просто выключите и снова включите маршрутизатор из сети, выдернув вилку из розетки, или нажав на кнопку «Power». Когда сеть на время исчезнет из каталога вы сами всё поймёте и уже не будет никаких сомнений.
- После выбора стандартной сети появится диалоговое окно. Необходимо выбрать вариант «Подключиться».
Выбираем вариант «Подключиться»
- В течение доли секунды будет осуществлено подключение к сети, и если всё сделано правильно — то под названием вашего сетевого подключения появится надпись «Подключено», а справа от этой колонки появится индикатор стабильности соединения в виде пресловутой «перевёрнутой пирамидки».
Если всё сделано правильно — то под названием вашего сетевого подключения появится надпись «Подключено»
Итак, вы подключили мобильное устройство к маршрутизатору. Далее необходимо его правильно настроить.
Настройки роутера через браузер на мобильном телефоне
- Необходимо запустить любой доступный вам мобильный браузер на вашем устройстве. В данном случае будет использоваться Гугл Хром.
Запускаем мобильный браузер Google Chrome
- После подключения маршрутизатора, и после установления сигнала между ним и компьютером, нужно прописать в адресной строке любого браузера один следующий адрес: 192.168.1.1. После этого откроется панель управления с большим выбором настроек. В данном случае требуется мастер настроек. Для этого нужно кликнуть по кнопке «Перейти».
Сзади на роуторе находим ip адрес
- Введите данный адрес в адресной строке вашего браузера и нажмите «Перейти».
Вводим данный адрес в адресной строке браузера и нажимаем «Перейти» или «Enter»
- После этого системой будет предложено придумать индивидуальный пароль для панели управления настройками маршрутизатора. Указывать пароль нужно в любом случае: сначала в основном поле, затем в дополнительном подтверждающем поле, и после этого следует переходить к следующему окну, нажав на «Далее». Выберите в виде пароля стандартизированные admin и admin.
Выбираем в виде пароля стандартизированные admin и admin
Таким образом вы оказались в настроечном меню вашего роутера. Половина пути пройдена, осталось ещё столько же.
Третий шаг. Установка настроечных параметров для интернета
Вы с самого начала должны настроить роутер так, чтобы он правильно ассоциировался с вашим интернет-провайдером, то есть чтобы не было дальнейших проблем с подключением к интернету и раздачей вайфая. Чтобы осуществить эту задачу вы должны знать ряд параметров, которые вам вместе со всеми документами должен был передать поставщик интернета. В первую очередь к таковым данным относится технология самого подключения (Статический (статичный), динамический IP, PPPoE, PPTP, или L2TP), и таким образом, зная как работает подключение, сами параметры маршрутизатора. Эта информация должны быть в документации, поставляемой провайдером, однако если её нет, то вы можете уточнить её у технической поддержки. При этом следует уточнить, осуществляется ли поставщиком привязка по MAC-адресу.
Данные для входа по умолчанию
Совет! Если ваш поставщик интернет-услуг осуществляет привязку по MAC-адресу, то рекомендуется связаться с этим поставщиком и попросить у него чтобы он привязал ваш интернет к MAC-адресу вашего роутера. Сам же данный адрес можно узнать на наклейке снизу под роутером.
Это важнейший аспект при настраивании маршрутизатора. Если его не учесть, то ваши устройства хоть и будут формально подключаться к сети, но самого интернета при этом не будет.
- Данные параметры, необходимо ввести на странице «Network»→«WAN». Правее надписи «WAN_Connection_Type» в выпадающем меню выберите одну из технологий соединения. После этого, действуя в соответствии с имеющимися опциями, задавайте параметры по этим технологиям: сначала имя, затем логин, статический IP-адрес, либо DNS. Если адрес динамический, то оставьте поля пустыми.
- После того, как каждое поле проверено и перепроверено на предмет ошибок и вы удостоверитесь, что данные подходят вашему роутеру, нажмите кнопку «Сохранить».
Нажимаем кнопку «Сохранить»
Данные настройки оказывают огромнейшее влияние на устройство и являются по сути ядром его работы, поэтому уделите им достойное внимание.
Четвёртый шаг. Настройка Wi-Fi соединения
- Следующая вкладка, которая на заинтересует — это «Wireless».
- Напротив строки «Wireless_Network_Name», в пустом поле, запишите название вашей будущей вай-фай сети. Название должно состоять из английских букв и (по желанию) цифр. Данное название будет отображено на любых устройствах: хоть на мобильных, хоть на стационарных.
- Далее строка «Region», напротив которой, как понятно из названия, необходимо указать страну вашего проживания.
- После того как все поля заполнены, нажмите кнопку «Сохранить» и продолжите.
После того как все поля заполнены, нажимаем кнопку «Сохранить»
- В некоторых случаях открывается окно с предупреждением. Его можно пропускать, просто кликнув «ОК».
В некоторых случаях открывается окно с предупреждением. Его можно пропускать, просто кликнув «ОК»
Пятый шаг. Установка пароля на беспроводную сеть
- Снова зайдите в директорию «Wireless» – «Wireless_Security».
- Поставьте галочку на пункте «WPA/WPA-2» – «Personal (Recommended)».
- Там, где написано «PSK_Password» будет поле — в него необходимо ввести пароль, который, разумеется, вы должны придумать самостоятельно. Данный пароль в дальнейшем будет использовать при каждой новой сессии при подключении к сети. Пароль должен состоять не менее чем из восьми символов, должен быть чувствителен к регистру и иметь набор английских букв либо цифр (либо цифр и букв вперемешку). Лучше всего сделать пароль запоминающимся.
Ставим галочку на пункте «WPAWPA-2» – «Personal Recommended» и вводим пароль в «PSK Password»
Рекомендация! Пароль, если вы на 100% не уверены, что точно его не забудете, рекомендуется записать отдельно, так как он может понадобиться вам в будущем. Делать регулярные сбросы — это достаточно утомительное дело.
- После повторной проверки всех параметров, сохраните их, кликнув по кнопке «Save».
Шестой шаг. Изменение пароля на доступ
Теперь вам необходимо сменить стандартные логин и пароль (те, которые admin/admin), использующиеся при входе в настроечное меню, для того чтобы закрыть для посторонних людей доступ в меню настроек маршрутизатора.
- Зайдите далее, к вкладке «System_Tools» – «Password».
- В первых двух полях, где написано «Old_User_Name» и «Old_Password» впишите стандартные логин и пароль, а уже ниже, где расположены три поля: «New_User_Name», «New_Password», «Confirm_New_Password» — впишите новые данные соответственно. В нашем случае логин оставили прежний, а вот пароль уже составили новый, усложнённый.
В «Old_User_Name» и «Old_Password» пишем стандартные логин и пароль, а в «New_User_Name», «New_Password», «Confirm_New_Password» — пишем новые данные
Заметка! Данный пароль желательно должен отличаться от предыдущего, и его также рекомендуется записать, чтобы не забыть.
- Сохранив все настройки, вы увидите уже виданное вами ранее диалоговое окно с запросом логина и пароля. В новом окне будет надпись «Войти в систему» и запрос на логин с паролем. Это и есть те самые логин и пароль для меню настроек. Их следует ввести в соответствующие поля.
Вводим пароли в соответствующие поля
- Тогда вы снова окажетесь в панели управления. Однако, процесс настройки практически завершён, необходимо лишь перезагрузить устройство. Чтобы сделать это, зайдите в меню и выберите в разделе «System_Tools» — «Reboot», пункт «Reboot». Тогда перезагрузка начнётся.
Выбираем в разделе «System_Tools» — «Reboot», пункт «Reboot»
Когда перезагрузка будет завершена, мобильное устройство скорее всего выдаст ошибку о том, что подключиться к данному адресу (имеется в виду IP:192.168.1.1). Тут нет ничего страшного: суть в том, что устройство было отключено от маршрутизатора, но уже не переподключилось к нему автоматически, и в дальнейшем больше не будет подключаться таким образом, из-за того что вы поставили пароль на данное сетевое подключение, и когда устройство было перезагружено — защита вступила в силу.
Поэтому чтобы можно было работать в интернете, перед подключением к сети необходимо будет каждый раз вводить пароль.
Чтобы сделать это:
- Нажмите на значок быстрого доступа и выберите сетевые подключения.
Нажимаем на значок быстрого доступа и выбираем сетевые подключения
- Подключите Wi-Fi, и после чего в выпавшем каталоге найдите и подключите ваше соединение. Оно на этот момент уже будет иметь то имя, которое вы ему дали.
Подключаем Wi-Fi и после чего в выпавшем каталоге находим и подключаем соединение
- Введите соответствующий пароль (тот, который вы сами и прописывали и должны были отдельно записать) и нажмите «Подключиться».
Вводим пароль и нажимаем «Подключиться»
- Теперь можете попробовать открыть браузер и зайти на любой интересующий вас сайт.
Открываем браузер и заходим на любой сайт
Если всё проходит гладко, значит всё в порядке, и скорее всего дополнительных проблем при подключении не возникнет. Это означает, что в данном случае провайдер соединяется при помощи «Автоматического IP», и таким образом роутер выставляет все параметры самостоятельно. В таком случае на данном этапе уже можно подключаться к интернету и работать.
Однако есть и другой вариант: в некоторых случаях провайдерами используется соединение типа Layer 2 Tuneling Protocol (L2TP), Point to Point Tuneling Protocol (PPTP), статического айпи, или Point to point protocol over Ethernet (PPPoE) (используют такие провайдеры, как билайн, или дом.ру) в таком случае иногда приходится проводить ручную настройку ряда параметров.
Заключение
Настройка роутера без компьютера
Настройка маршрутизатора без персонального компьютера, при помощи современного смартфона или планшета — это не такая уж проблема, так как операционные системы, на которых работают современные мобильные устройства, ничем не отличаются от классических декстопных операционных систем. Разумеется, лучше всего использовать планшет, а не мобильный телефон, так как на маленьком экране увидеть маленький текст очень сложно, но технически осуществить вышеописанные операции можно на любом девайсе, поддерживающем Android, iOS или Windows Phone.
Видео — Как настроить роутер без компьютера
Видео — какой роутер выбрать
Совместное использование подключения к Интернету Windows 10 с помощью шлюза Ethernet
Вы можете совместно использовать подключение к Интернету / сети с вашего ПК на шлюз Ethernet на ПК с Windows 10, если на вашем ПК есть хотя бы один порт Ethernet и другой сетевой адаптер (обычно Wi-Fi). Наиболее распространенная конфигурация — совместное использование Wi-Fi-соединения с портом Ethernet. Это может быть полезно, если у вас нет маршрутизатора с включенным DHCP, к которому вы можете подключить шлюз Ethernet (поскольку шлюз Ethernet работает с включенным DHCP по умолчанию).Важно понимать, что вопросы, связанные с этой конфигурацией сети, будут переданы стороне, обслуживающей ваш компьютер. Но у вас должна быть возможность подключить шлюз Ethernet напрямую к ПК, чтобы получить IP-адрес и использовать подключение ПК к Интернету, выполнив следующие действия.
ступеней
Откройте «Параметры Windows» (щелкните «Меню Windows», щелкните значок «Параметры»).
Выберите параметр «Сеть и Интернет».
Выберите «Изменить параметры адаптера».
В окне «Сетевые подключения» найдите сеть, из которой вы хотите поделиться , щелкните правой кнопкой мыши и выберите «Свойства» (обычно это соединение Wi-Fi).
Выберите вкладку «Общий доступ».
Установите флажок «Разрешить другим пользователям сети подключаться через Интернет-соединение этого компьютера.
В раскрывающемся списке «Подключение к домашней сети:» выберите адаптер Ethernet, к которому вы подключаете свой шлюз Ethernet.
Щелкните кнопку ОК.
Подключите порт Ethernet шлюза к порту Ethernet на ПК с помощью стандартного кабеля Ethernet.
Включите шлюз.
Если шлюз может успешно получить действующий IP-адрес от ПК, нижний индикатор будет гореть зеленым.Если нижний индикатор горит зеленым светом, вы успешно подключились к Интернету с вашего ПК.
Электропроводка кабеля Ethernet
Шлюз Monnit Ethernet поддерживает прямой кабель Ethernet со стандартной прямой проводкой.
Заключение
Вышеуказанные шаги позволят вашему шлюзу получить IP-адрес с помощью DHCP с вашего ПК с Windows 10. Это может быть полезно, если вы настраиваете свой шлюз для работы с iMonnit Online или используете локальную версию программного обеспечения iMonnit, такую как Express или Enterprise, со шлюзом Ethernet, подключенным непосредственно к ПК.Не стесняйтесь обращаться к [email protected] с дополнительными вопросами.
Нет интернета с новым роутером — подмена MAC | Ответ
Некоторые поставщики услуг Интернета (ISP) по умолчанию разрешают подключаться к Интернету только определенному количеству компьютеров. Они делают это, «блокируя» соединение с уникальным адресом управления доступом к среде (MAC) вашего компьютера. MAC-адреса — это уникальный номер или идентификатор, встроенный в модемы, маршрутизаторы и другое сетевое оборудование. Чтобы исправить это, вам нужно будет настроить маршрутизатор так, чтобы он имитировал тот же MAC-адрес, что и компьютер, «одобренный» интернет-провайдером, вместо своего собственного. Это называется «подделкой MAC-адреса». Эта статья поможет вам настроить подмена MAC-адреса на маршрутизаторе NETGEAR, чтобы обойти «блокировку», установленную вашим интернет-провайдером для вашего соединения.
Симптомы:
- После настройки нового маршрутизатора NETGEAR у вас есть подключение к Интернету на одном компьютере, но дополнительные компьютеры не могут подключиться.
- Нет подключения к Интернету после настройки
Примечание: Убедитесь, что вы используете компьютер, который работает с вашим подключением к Интернету, и отключите все остальные компьютеры от маршрутизатора. Если вы не можете этого сделать, вам нужно будет найти MAC-адрес компьютера, чтобы вы могли ввести его в маршрутизатор вручную:
- Это 12-значное шестнадцатеричное число, поэтому оно может содержать символы 0–9 и A – F (пример: 00: 21: CC: 69: F0: F1).
- Он может быть на наклейке на какой-то части компьютера, или вы можете выполнить действия, описанные в этой статье, чтобы найти свой MAC-адрес: Как найти MAC-адрес компьютера
- Если вы не уверены, какой компьютер использовался, обратитесь к своему интернет-провайдеру и спросите, какой MAC-адрес был зарегистрирован.
Для настройки подмены MAC-адресов:
- Подключите кабельный модем к порту Интернет / WAN маршрутизатора, а компьютер — к любому из доступных портов LAN на задней панели маршрутизатора. Убедитесь, что порты, к которым подключены два кабеля Ethernet, горят.
- Откройте веб-браузер и введите в адресной строке IP-адрес маршрутизатора http://192.168.0.1 или http://192.168.1.1 и нажмите Enter.
- Вам будет предложено войти в маршрутизатор.
- Имя пользователя по умолчанию — admin , пароль по умолчанию — пароль .
- Имя пользователя и пароль чувствительны к регистру.
- Если имя пользователя и пароль по умолчанию не работают, возможно, вы изменили пароль. Пожалуйста, попробуйте другие пароли, на которые вы могли изменить. В противном случае для восстановления заводских настроек маршрутизатора по умолчанию потребуется сброс настроек. Чтобы выполнить сброс к заводским настройкам, см. Восстановление домашнего маршрутизатора NETGEAR до заводских настроек по умолчанию
- Если вы по-прежнему не можете получить доступ к маршрутизатору, см. Как мне войти в мой домашний маршрутизатор NETGEAR?
- На вкладке Основные щелкните Интернет .Для большинства кабельных подключений к Интернету следуйте настройкам, показанным ниже, затем нажмите кнопку «Применить».
Примечание. Если у вас старый маршрутизатор NETGEAR с пользовательским интерфейсом Smart Wizard (как показано на снимке экрана ниже), нажмите «Основные настройки» в разделе «Настройка» на левой синей панели. - Чтобы проверить IP-адрес в Интернете, щелкните РАСШИРЕННЫЙ > Администрирование> Состояние маршрутизатора .
Для старых маршрутизаторов с пользовательским интерфейсом Smart Wizard вы сможете увидеть статус маршрутизатора в разделе «Обслуживание» на левой синей панели.Если IP-адрес интернет-порта отображается как 0.0.0.0 , см. Раздел Как включить и выключить домашнюю сеть, чтобы обновить ее, и вы сможете получить IP-адрес от своего провайдера.
Статьи по теме:
Последнее обновление: 28.11.2016 | Идентификатор статьи: 1086
Как настроить локальную сеть (LAN)
В любом случае, вот краткое руководство по установке простого устройства в вашем доме для новичков в области сетевых технологий.
1. Соберите оборудование
Для настройки LAN вам потребуется:
- Сетевой коммутатор — или маршрутизатор
- Ethernet-кабель плюс дополнительные для каждого устройства, которое вы хотите подключить с помощью кабеля
- Компьютер
- Все остальные ваши устройства
Если вы хотите, чтобы ваша локальная сеть подключалась к Интернету, вам также потребуется:
- Широкополосное соединение
- Маршрутизатор
- Модем (если он не встроен в ваш роутер)
Для начала подключите сетевой коммутатор или маршрутизатор и включите его.
2. Подключите первый компьютер
Совершенно новый сетевой коммутатор или маршрутизатор? Первое, что вам нужно сделать, это настроить его. Сделайте это, подключив его к компьютеру через кабель Ethernet.
На ПК с Windows: При первом использовании сетевого коммутатора или маршрутизатора должен появиться мастер «Настройка сети» — простой и простой способ настроить все автоматически. Если он не отображается или вы уже использовали этот маршрутизатор, перейдите в Центр управления сетями и общим доступом (на панели управления или в настройках) и выберите «Настроить новое соединение или сеть».Затем вы пройдете через все шаги.
На Mac: Перейдите в «Системные настройки», затем «Сеть», «Встроенный Ethernet», «Дополнительно». Здесь вы найдете все настройки, необходимые для создания новой сети.
3. Настройте Wi-Fi
Если вы хотите, чтобы устройства подключались к вашей сети по беспроводной сети — лучший выбор для смартфонов, планшетов, потоковых устройств и т. Д. — вам необходимо настроить Wi-Fi (конечно, если вы хотите, чтобы компьютеры подключались только к локальной сети. через кабель Ethernet, пропустите этот шаг).В руководстве к маршрутизатору или сетевому коммутатору будет указано, как включить на нем Wi-Fi, поэтому следуйте этим инструкциям. Но не забудьте убедиться, что ваш Wi-Fi максимально безопасен.
Ваш маршрутизатор или сетевой коммутатор предоставит вам SSID по умолчанию (имя вашей сети), пароль Wi-Fi и информацию для входа. Чтобы все было в безопасности, лучше все это изменить. Войдите в свой маршрутизатор, используя данные для входа в маршрутизатор — в зависимости от вашего маршрутизатора и вашего провайдера вам нужно будет либо сделать это через веб-браузер на вашем компьютере, либо пройти через настройки сети, как указано выше.
- Измените SSID на собственное имя, чтобы отличать его от сетей ваших соседей
- Измените пароль Wi-Fi на какой-нибудь уникальный, предпочтительно включающий строчные буквы, прописные буквы, цифры и символы.
- Измените пароль для входа в роутер на какой-нибудь уникальный — конечно, отличный от пароля Wi-Fi
- Выберите самую передовую технологию безопасности — в настоящее время WPA2.
Возможно, вам потребуется перезагрузить компьютер, чтобы изменения вступили в силу.
4. Подключитесь к Интернету
Идея ЛВС состоит в том, чтобы соединять разные устройства друг с другом, но если вы хотите, чтобы у нее был доступ в Интернет, сейчас вам нужно ее настроить.
Если у вас уже есть работающий маршрутизатор и широкополосное соединение , вы можете просто подключить его и начать работу.
Если вы настраиваете новый маршрутизатор и / или подключение к Интернету , с другой стороны, вам необходимо следовать инструкциям, данным вам вашим поставщиком широкополосного доступа или производителем маршрутизатора.
В любом случае вам необходимо подключить маршрутизатор и модем к основной телефонной линии вашего дома, используя порт WAN маршрутизатора.
5. Подключите остальные устройства
Независимо от того, подключаете ли вы свои гаджеты к локальной сети через Wi-Fi или Ethernet-кабель, пришло время все это подключить. Сюда входят другие компьютеры, ноутбуки, смартфоны, планшеты, телевизионные приставки, игровые консоли, потоковые флешки — все, что может потребоваться для выхода в Интернет.
Чтобы подключиться через Wi-Fi, включите Wi-Fi на своем устройстве и выберите свою домашнюю сеть из списка.Оно должно быть довольно узнаваемым, потому что вы изменили SSID на собственное имя, верно? Затем вам будет предложено ввести новый безопасный пароль.
Подключиться с помощью кабеля Ethernet намного проще — просто подключите один конец к сетевому коммутатору или маршрутизатору, а другой — к устройству.
Другие вещи, которые вы можете захотеть подключить, включают принтеры, сканеры, динамики и устройства хранения. Подключив их напрямую к маршрутизатору — опять же, с помощью кабеля Ethernet или Wi-Fi — вы сможете получить к ним доступ с любого устройства в вашей сети.
На самом деле, некоторые объекты могут подключаться друг к другу автоматически, просто будучи частью одной сети Wi-Fi. Это включает, например, Chromecast или что-то еще с Apple AirPlay.
Чтобы добавить сетевой принтер, перейдите в «Устройства и принтеры», нажмите «Добавить принтер» и следуйте инструкциям на экране.
6. Поделитесь
Одно из преимуществ локальной сети состоит в том, что вы можете совместно использовать в ней ресурсы, такие как устройства, файлы и мультимедиа. На ПК с Windows это очень легко настроить, создав «домашнюю группу».
Перейдите в Панель управления, затем в Сеть и Интернет, затем в Домашнюю группу и выберите «Создать домашнюю группу». Windows проведет вас через мастер настройки домашней группы и предоставит пароль, который потребуется другим устройствам для подключения к ней. Здесь вы также можете создать индивидуальные учетные записи пользователей в своей новой локальной сети.
Часть настройки вашей домашней группы включает в себя выбор того, какими файлами вы хотите поделиться, но есть много способов поделиться вещами в локальной сети:
- Щелкните правой кнопкой мыши файл или папку, выберите «Поделиться с…» и выберите, кому предоставить общий доступ.
- Или выберите его в проводнике и перейдите на вкладку «Поделиться».
- Переместите файлы в общие папки, такие как Public Music или Public Pictures, и включите общий доступ к общим папкам (в расширенных настройках общего доступа в Центре управления сетями и общим доступом).
- На Mac перейдите в «Системные настройки», затем в «Настройки общего доступа» и установите флажок «Общий доступ к файлам». Нажмите «Добавить», чтобы поместить файлы в общую папку для совместного использования.
- Подключите запоминающее устройство — например, жесткий диск — к USB-порту сетевого коммутатора или маршрутизатора и установите его для совместного использования со всей сетью (в разделе «Общий доступ к файлам» или аналогичном в настройках маршрутизатора).
- Включите синхронизацию по локальной сети (в общих настройках в настройках) в своей учетной записи Dropbox и предоставьте другим пользователям в вашей сети доступ к соответствующим папкам. Это в основном работает так же, как обычная синхронизация через Интернет в Dropbox, но намного эффективнее.
Добавьте проводной порт Ethernet в любую комнату за считанные минуты
В наши дни люди не могут получить достаточно Интернета, как и некоторые устройства. Многие теперь зависят от подключения к Интернету для обеспечения полной функциональности.В дополнение к телевизорам, различным устройствам потоковой передачи с поддержкой 4K, игровым консолям и компьютерам, вероятно, в продаже есть хотя бы одна открывалка с выходом в Интернет.
Многие устройства предлагают расширенные функциональные возможности при подключении к Интернету, но иногда сигнал Wi-Fi оказывается недостаточно сильным в некоторых частях вашего дома. В некоторых случаях устройства даже не имеют Wi-Fi в качестве опции. Даже если Wi-Fi доступен и работает, проводное подключение к Интернету остается более надежным, быстрым и безопасным.Итак, ясно, что проводное подключение к Интернету все еще может быть весьма полезным.
Установка проводного Интернет-порта — задача, которая может варьироваться от сложной до невыполнимой, и всегда стоит дорого, если вы не можете сделать это самостоятельно. Но сеть Powerline, такая как комплекты сетевых адаптеров Powerline AV от TP-Link, может спасти положение. Они позволяют настроить проводные Интернет-порты всего за несколько минут без необходимости прокладывать кабели или прорезать стены — вы можете использовать домашнюю электропроводку.
Комплекты сетевых адаптеров Powerline от TP-Link позволяют передавать трафик Ethernet через домашнюю электропроводку.Наборы содержат два модуля, которые подключаются к розеткам в вашем доме и затем могут передавать трафик Ethernet между ними. Один модуль подключается к розетке переменного тока где-то рядом с маршрутизатором, а затем кабель Ethernet устанавливает соединение для передачи данных между модулем и маршрутизатором. Другой модуль подключается к розетке переменного тока в комнате, где вы хотите добавить Интернет-порт. Затем вы подключаете свой телевизор, проигрыватель Blu-ray или игровую консоль к разъему RJ45 этого модуля. Модули получают питание от розеток, к которым они подключены, поэтому нет необходимости в шнурах питания или батареях.
Комплекты адаптеров TP-Link обеспечивают гигабитное соединение со скоростью до 2000 Мбит / с. Этого достаточно для передачи больших файлов или быстрой потоковой передачи видео на телевизор 4K HD. Комплекты должны подключаться к розеткам в стене и подключаться к любому устройству с портом Ethernet. Все модули должны быть сопряжены, а соединение защищено 128-битным шифрованием, поэтому вам не нужно беспокоиться о том, что кто-то в вашем здании бесплатно отключит ваш Интернет, подключив собственный адаптер Powerline.
TP-Link предлагает два комплекта сетевых адаптеров Powerline.Стартовый комплект TP-Link AV1000 Gigabit Ethernet Passthrough Powerline добавляет один порт Ethernet в любую комнату в вашем доме, передает данные со скоростью до 1000 Мбит / с и автоматически переключается в режим энергосбережения в часы низкой нагрузки. В качестве альтернативы, стартовый комплект TP-Link AV2000 2-Port Gigabit Passthrough Powerline разработан с двумя портами Gigabit Ethernet и обеспечивает скорость до 2000 Мбит / с. В комплекте AV2000 также используются технологии MIMO 2 x 2 и Beamforming, которые помогают поддерживать стабильные соединения между модулями на больших расстояниях.Используйте любой комплект для подключения вашего компьютера, телевизора, проигрывателя Blu-ray, игровой консоли и консервного ножа для быстрого и надежного подключения к Интернету. В каждый комплект входят кабели Ethernet.
| TP-Линк AV1000 | TP-Линк AV2000 | |
| Стандарты | HomePlug AV2 1000 Мбит / с | HomePlug AV2 2000 Мбит / с |
| Скорость Ethernet | 10/100/1000 | 10/100/1000 |
| Порты | 1 | 2 |
| Кнопки | Пара / Сброс | Пара |
| Световые индикаторы | Питание, Powerline, Ethernet | Питание, Powerline, Ethernet |
| Включает | 1 кабель Ethernet | 2 кабеля Ethernet |
| Минимальные системные требования | ПК или другое устройство с сетевым портом Ethernet и двумя электрическими розетками | ПК или другое устройство с сетевым портом Ethernet и двумя электрическими розетками |
У вас есть опыт работы с собственной системой Powerline? Есть еще вопросы? Пожалуйста, зайдите в раздел комментариев ниже и оставьте сообщение!
Вот как на самом деле работает Wi-Fi
Большинство пользователей компьютеров мало знают о том, как работает Wi-Fi.Фактически, одна из немногих вещей, которые многие знают, — это то, что иногда это не так. Но даже немного базовых знаний может иметь большое значение для быстрого подключения к Интернету.
Первоначально разработанный как способ заменить кабель Ethernet — шнур, который использовался для подключения компьютеров к Интернету после того, как мы отказались от коммутируемого доступа — Wi-Fi — это популярная технология, обеспечивающая взаимодействие между устройствами.
«Люди, вероятно, больше всего знакомы с использованием Wi-Fi как способа подключения к Интернету, поскольку для большинства людей это сеть, которую они используют дома или на работе», — говорит генеральный директор Wi-Fi Alliance Эдгар Фигероа.«Однако Wi-Fi эволюционировал, и теперь он заменяет множество различных кабелей, таких как видеокабели, аудиокабели, USB-кабели».
Но что наиболее важно, в настоящее время по Wi-Fi проходит более 60% мирового интернет-трафика. Интересно, что это великое достижение в основном достигается с помощью радиоволн, хотя это немного сложнее, чем ваша автомобильная стереосистема. В отличие от FM-приемника в вашем автомобиле, Wi-Fi — это, по сути, два радиомодуля, которые обмениваются данными взад и вперед, которые используют меньшую мощность и транслируют на гораздо меньшее расстояние.Эти два радио позволяют пользователям Интернета загружать данные из Интернета, а также выгружать информацию — даже просто отправка адресов через ваш браузер учитывается в этой двусторонней связи.
Другой способ, которым Wi-Fi является более сложным, чем наземное радио, заключается в том, что он использует для связи Интернет-протокол. Этот язык Интернета делает Wi-Fi очень устойчивым и очень структурированным. «Каждая отправляемая и получаемая нами передача требует подтверждения», — говорит Фигероа.«Это требует больших вложений и оркестровки». «Представьте, что вместо отправки данных вы отправляете посылку по всему миру с запросом на подтверждение доставки», — говорит Фигероа. Вот на что похож Интернет-протокол, только он применяется к каждому переданному байту.
И как только эти данные летят по воздуху в радиоволнах, они становятся жертвами помех, от других сигналов Wi-Fi до радиоволн, излучаемых микроволновыми печами, и бетонных стен.Вот где вступают в силу две частоты Wi-Fi, 2,4 и 5 гигагерц. Wi-Fi может транслировать на обеих частотах, преимущество, которое помогает его сигналу преодолевать все шумы и доставлять быстрый и сильный сигнал от вашего беспроводного маршрутизатора к вашему. компьютер.
«По сути, эти частоты похожи на две разные FM-радиостанции», — говорит Фигероа. Согласно физике, чем ниже частота, тем дальше может идти передача. При использовании Wi-Fi 2,4 гигагерца — это более низкая частота, поэтому он может достигать компьютеров, расположенных дальше, чем диапазон 5 гигагерц.Но 5 гигагерц дают возможность передавать больше передач. «Представьте, что у вас есть шоссе, которое идет очень далеко, но это всего лишь однополосное шоссе», — говорит Фигероа, описывая Wi-Fi на частоте 2,4 гигагерца. Для сравнения: 5-гигагерцовый Wi-Fi — это не так далеко, но на нем есть 6 полос, поэтому трафик может двигаться быстрее.
«Wi-Fi на пять гигагерц обеспечивает достаточное покрытие с точки зрения площади, чтобы покрыть весь дом», — говорит он. «Так что для большинства людей расстояние не так важна, как скорость.”
Но с тех пор, как появились беспроводные телефоны, у людей возникли проблемы с пересечением радиосигналов. Проблема продолжается и сегодня с соседями и их сетями Wi-Fi. Один из способов обойти это — установить частоту для вещания на определенном канале. Хотя это звучит технически, на самом деле это не так. Большинство маршрутизаторов хорошо умеют автоматически определять лучший канал для использования. А сети 5 гигагерц имеют намного больше каналов, чем сети, вещающие на 2.Частота 4 гигагерца, еще одна причина использовать новый стандарт, если есть возможность.
Для людей, использующих неоднородный Wi-Fi, точная настройка сети — лучшая идея, чем простая установка расширителя сети. «Расширители сети становятся все более популярными, — говорит Фигероа. «Это ретрансляторы, поэтому они принимают то, что может быть слабым сигналом, идущим с верхнего этажа, в среду нижнего этажа, а затем, по сути, они повторяют этот сигнал». Но проблема с этими расширителями заключается в том, что они передают и без того слабый сигнал.Таким образом, если ваш беспроводной Интернет передает только половину скорости, которая должна быть, повторитель повторит этот сигнал, выдавая еще более слабый сигнал. Вы можете стоять рядом с повторителем и иметь полные полосы на телефоне или ноутбуке, потому что технически у вас сильный беспроводной сигнал, но скорость и производительность вашего Интернета будут снижены и низки.
Wi-Fi также имеет ряд функций безопасности. Для доступа к сети у пользователей должен быть пароль для WPA2, также известного как защищенный доступ Wi-Fi (цифра 2 означает, что эта функция находится во втором поколении).Здесь вы вводите свой пароль, чтобы войти в сеть Wi-Fi. Существует еще одна функция безопасности, называемая Advanced Encryption Standard (более известная как AES), которая была разработана правительством США для обеспечения безопасности данных при их передаче с одного устройства на другое. «Каждый случай связи, проходящий через Wi-Fi, является эксклюзивным в том смысле, что он зашифрован и его понимают только две участвующие стороны», — говорит Фигероа.
Но, пожалуй, самой важной особенностью Wi-Fi является его обратная совместимость.Таким образом все ваши старые компьютеры могут подключаться к вашим новым сверхбыстрым маршрутизаторам. «Если вы купите Wi-Fi (маршрутизатор) сегодня, он будет работать с тем устройством, которое вы, возможно, купили еще в 2000 году», — говорит Фигероа. «Не так уж много технологий, о которых можно было бы так сказать».
Краткое руководство. Беседы с самыми влиятельными лидерами в сфере бизнеса и технологий.
Спасибо!
В целях вашей безопасности мы отправили письмо с подтверждением на указанный вами адрес. Щелкните ссылку, чтобы подтвердить подписку и начать получать наши информационные бюллетени. Если вы не получите подтверждение в течение 10 минут, проверьте папку со спамом.Свяжитесь с нами по [email protected].
Как настроить широкополосный маршрутизатор
Революция широкополосного доступа уже наступила, и поэтому оборудование, которое мы называем маршрутизатором, становится все более популярным. Это слово вызывает в воображении образы людей с дипломами в области информатики, пытающихся решить проблемы, не имеющие особого значения для всех нас, но если у вас есть DSL или другое широкополосное подключение к Интернету и более одного компьютера, вам лучше всего знать о маршрутизаторах.
Что такое маршрутизатор?
Основная задача маршрутизатора — совместно использовать одно Интернет-соединение с несколькими (до 254) компьютерами одновременно. Маршрутизаторы со встроенным концентратором или коммутатором также позволят компьютерам в вашей сети или интрасети легко обмениваться файлами. Маршрутизаторы также обеспечивают элемент безопасности: они включают в себя защиту брандмауэра через NAT (преобразование сетевых адресов), которая по существу маскирует ваш внутренний IP-адрес от остального мира.
Как работают маршрутизаторы?
Большинству маршрутизаторов ваш интернет-провайдер назначает IP-адрес, а затем маршрутизатор назначает свои внутренние адреса каждому компьютеру в вашей сети.Отдельные машины в сети отправляют запросы к маршрутизатору, который, в свою очередь, отправляет запросы в Интернет. Когда информация возвращается к маршрутизатору, она возвращается на компьютер, который сделал исходный запрос. Ни интернет-серверы, ни другие машины в сети (если только они не «перехватывают трафик», как это делают некоторые компании) не знают о транзакции. Эта форма брандмауэра достаточно безопасна, но вы можете добавить брандмауэр с помощью аппаратного или программного решения, чтобы сделать вашу систему еще более защищенной от посторонних глаз и злоумышленников.
Настройка маршрутизатора
Если вы недавно приобрели роутер и вас беспокоит, что инструкция по эксплуатации предназначена для ПК, не паникуйте. Во многих руководствах по маршрутизаторам указана только ОС Windows, хотя маршрутизатор работает на разных платформах. Чтобы избавить вас от несколько утомительной задачи по переводу руководства на язык Mac, мы предоставляем инструкции для Mac. Рекомендуем вам распечатать эту статью до вы начинаете настраивать маршрутизатор, чтобы его копия была перед вами, пока вы настраиваете соединение.
В этой пошаговой статье показана настройка маршрутизатора Linksys EtherFast, который мы высоко оценили в нашем обзоре. обзор широкополосных интернет-маршрутизаторов. Однако вы можете использовать те же инструкции для настройки любого из маршрутизаторов в обзоре.
Шаг 1. Подключите широкополосный модем к маршрутизатору
С помощью стандартного кабеля Ethernet категории 5 подключите кабельный или DSL-модем к порту маршрутизатора с пометкой WAN или Интернет, как показано выше.
Шаг 2. Подключите маршрутизатор к компьютеру (-ам)
Подключите другой кабель Ethernet (красный на схеме выше) от порта LAN маршрутизатора к каждому компьютеру или к концентратору Ethernet в вашей сети.
Если бы мы подключили этот однопортовый маршрутизатор к сети, красный кабель подключился бы к концентратору Ethernet (не показан) с помощью порта Uplink концентратора. Затем другие кабели Ethernet на концентраторе будут подключаться к каждому компьютеру в сети.
СОВЕТ: Если у вас есть маршрутизатор с четырьмя или более портами, порты LAN будут отмечены от 1 до 4 (или более). Подключите кабель Ethernet к каждому из этих портов и к каждому из отдельных компьютеров или концентраторов Ethernet в вашей установке.
Шаг 3. Настройте панель управления TCP / IP
На каждом из ваших компьютеров откройте панель управления TCP / IP и настройте ее, как показано выше.
Закройте панель и сохраните изменения.
Шаг 4. Настройте маршрутизатор с помощью веб-браузера
ПРИМЕЧАНИЕ: Вам нужно выполнить остальные шаги, описанные в этой статье, только на одном из ваших компьютеров.
Откройте ваш веб-браузер. Лучше всего использовать одну из более новых версий Netscape Communicator или Microsoft Internet Explorer.
В окне «Местоположение» (Netscape) или «Адрес» (Internet Explorer) введите IP-адрес, указанный в руководстве к маршрутизатору. В большинстве случаев это будет адрес, указанный выше.
Шаг 5. Доступ к настройкам маршрутизатора
Чтобы получить доступ к настройкам маршрутизатора, введите имя и пароль, указанные в руководстве пользователя. Вы сможете изменить имя и пароль по умолчанию, когда окажетесь в области настроек, которая появится после заполнения полей в окне выше.
Шаг 6: Настройте в соответствии с типом вашего IP-адреса
Вы должны настроить свой маршрутизатор по-разному в зависимости от типа вашего IP-адреса.Когда вы звонили своему интернет-провайдеру для получения кабельного модема или широкополосной услуги DSL, вам могли быть предоставлены на выбор динамический IP-адрес (новый IP-адрес назначается вашему компьютеру каждый раз, когда вы выходите в Интернет) или статический IP-адрес (ваш компьютер зависает. на один и тот же IP-адрес, который не меняется от одного сеанса к другому). Если человек, с которым вы разговаривали, не предоставил вам эту возможность, а ваша услуга стоит около 40 долларов, вы можете с уверенностью предположить, что у вас динамический IP-адрес. Статическое IP-соединение часто будет стоить вдвое дороже.Если вы все еще не уверены, позвоните своему интернет-провайдеру.
Если ваш маршрутизатор использует статические IP-адреса
Если у вас статический IP-адрес, нажмите кнопку «Указать IP-адрес» и введите здесь информацию, предоставленную вашим интернет-провайдером.
Если ваш маршрутизатор использует динамические адреса
Шаг 7. Поддерживайте актуальность прошивки
В конце концов, вам следует обновить прошивку на маршрутизаторе, чтобы включить последние функции и обновления. Лучший способ сделать это — загрузить клиент TFTP (простая программа передачи файлов).Вы можете скачать MacTFTP Client из http://www.mactechnologies.com/pages/download.html.
Загрузите обновление прошивки с веб-сайта компании, выпустившей ваш маршрутизатор.
Откройте клиент TFTP и введите информацию, как показано выше. Введите адрес маршрутизатора, как на шаге 2, когда вы открыли страницу настроек управления через веб-браузер.
Затем вы должны указать клиенту TFTP, какой файл использовать для обновления прошивки. Для этого нажмите кнопку «Файл» и выберите файл обновления прошивки, который вы скачали с веб-сайта производителя маршрутизатора.
После того, как все поля будут заполнены, нажмите кнопку «Пуск», и клиент обновит прошивку вашего роутера.
Шаг 8: Перезагрузите компьютер
Перезагрузите компьютер, чтобы новые настройки маршрутизатора вступили в силу.
Все готово! Теперь все компьютеры в вашей сети должны иметь возможность подключаться к Интернету через ваш новый маршрутизатор.
JASON COX отвечает за тестирование и инвентаризацию в лаборатории Macworld. Помощник редактора БРЕТТ ЛАРСОН тратит свое время, портя тесты Джейсона и сокращая его инвентарь.
Подключено к Wi-Fi, но нет доступа к Интернету в Windows? Что делать
Видите страшное предупреждение над значком подключения к Интернету в Windows 10 о том, что у вас Нет доступа в Интернет ? Вы, наверное, задаетесь вопросом, как исправить эту неприятную ошибку Windows.
Мы покажем вам, что нужно делать, если у вас нет доступа в Интернет, но вы все еще подключены к Wi-Fi в Windows.
Как исправить ошибки «Нет доступа в Интернет»
Давайте сначала кратко опишем шаги по устранению ошибок «подключен, но нет доступа в Интернет».Затем мы подробно рассмотрим каждый из них:
- Подтвердите, что другие устройства не могут подключиться
- Перезагрузите компьютер
- Перезагрузите модем и роутер
- Запустите средство устранения неполадок сети Windows.
- Проверьте настройки своего IP-адреса
- Проверьте статус вашего интернет-провайдера
- Попробуйте несколько команд командной строки
- Отключить программное обеспечение безопасности
- Обновите драйверы беспроводной сети
- Сбросить вашу сеть
Что это значит, когда вы не подключены к Интернету?
Прежде чем продолжить, мы должны объяснить, что именно происходит в вашей сети, когда вы подключены к Wi-Fi, но у вас нет Интернета.Для этого необходимо объяснить некоторые основы домашней сети.
Беспроводные устройства, такие как ноутбук, подключаются к вашему роутеру. Маршрутизатор — это устройство, которое обрабатывает соединения между устройствами в вашем доме. Ваш маршрутизатор подключается к модему — устройству, которое связывает трафик в вашей домашней сети и Интернете.
Подробнее: Модем против маршрутизатора: различия и зачем вам и то, и другое
Когда вы видите сообщения об ошибках, такие как Connected, нет доступа к Интернету или , но нет Интернета на вашем компьютере, это означает, что ваш компьютер правильно подключен к маршрутизатору, но не может подключиться к Интернету.И наоборот, если вы видите сообщения Not connected, no internet или No internet connection , это означает, что ваш компьютер вообще не подключен к маршрутизатору.
Это дает вам некоторые подсказки о том, в чем проблема, как мы увидим ниже.
1. Убедитесь, что другие устройства не могут подключиться.
Прежде чем приступить к устранению неполадок, важно определить, является ли ваш компьютер единственным устройством без подключения к Интернету.Возьмите свой телефон или другой компьютер, подключенный к вашей сети Wi-Fi, и посмотрите, правильно ли он подключен к сети — попробуйте потоковое видео на YouTube или что-то подобное, чтобы проверить.
В большинстве версий Android вы увидите значок X над символом Wi-Fi и заметите, что вы подключены к своей мобильной сети для передачи данных. Пользователи iPhone и iPad могут зайти в «Настройки »> «Wi-Fi » и проверить наличие сообщения « Нет подключения к Интернету » под своим сетевым именем.
Если ваш компьютер не подключается, но подключаются другие, вероятно, это связано с неправильной настройкой только на вашем ПК.Но если у вас нет Интернета на каждом устройстве, проблема заключается в вашем сетевом оборудовании, и вы можете пропустить некоторые из приведенных ниже шагов только для ПК, как указано.
Прежде чем продолжить, если проблема затрагивает все ваши устройства, вам следует выполнить быструю проверку. Отсоедините кабель Ethernet, соединяющий модем с маршрутизатором, и используйте его для прямого подключения ПК к модему.
Если вы можете выйти в Интернет с этой настройкой, проблема заключается в вашем маршрутизаторе.Если вы выполните следующие действия по устранению неполадок и не найдете решения своей проблемы, скорее всего, ваш маршрутизатор неисправен.
2. Перезагрузите компьютер
В этом шаге нет необходимости, если проблема с подключением затрагивает несколько устройств.
Как и во многих случаях, перезагрузка компьютера — это первый шаг по устранению неполадок, который вы должны попробовать. Если вам повезет, вы можете устранить временный сбой, перезапустив его и исправив проблему с сетевым подключением.
Большая часть этих советов предполагает, что вы используете соединение Wi-Fi, поскольку они чаще сталкиваются с проблемами. Однако, если вы подключаетесь к маршрутизатору с помощью кабеля Ethernet, вам также следует попробовать другой кабель в это время, чтобы убедиться, что ваш не неисправен.
3. Перезагрузите модем и маршрутизатор
.Поскольку большинство сетевых проблем связано с вашим модемом и / или маршрутизатором, их перезагрузка имеет смысл.Хотя некоторые маршрутизаторы предлагают возможность перезагрузки через интерфейс, вам не обязательно это делать. Просто отключите оба устройства от розетки и оставьте их отключенными на несколько минут.
Сначала подключите модем, дайте ему загрузиться, а затем снова подключите маршрутизатор. Подождите несколько минут, чтобы они полностью восстановились. Пока вы это делаете, убедитесь, что ваш маршрутизатор и модем работают правильно. Если вы не видите индикаторов на одном из устройств или индикаторы мигают нерегулярно, возможно, у вас неисправное оборудование.
Если ваш компьютер говорит «нет интернета» даже после этого, продолжайте — ваша проблема более сложна, чем простая перезагрузка.
Обратите внимание, что вы просто перезагружаете, а не перезагружаете свое оборудование. Сброс означает возврат устройства к заводским настройкам по умолчанию; вам пока не нужно этого делать!
4. Запустите средство устранения неполадок сети Windows
.В этом шаге нет необходимости, если проблема с подключением затрагивает несколько устройств.
Если у вас проблема только с ПК с Windows, вероятно, что-то не так с сетевыми настройками вашего компьютера. Хотя встроенное средство устранения неполадок Windows обычно не устраняет проблемы, его стоит попробовать, прежде чем двигаться дальше.
Чтобы получить доступ к средству устранения неполадок в сети, перейдите в раздел «Настройки »> «Сеть и Интернет»> «Состояние ». Выберите средство устранения неполадок сети и следуйте инструкциям, чтобы узнать, может ли Windows решить проблему.В Windows 7 вы найдете этот же инструмент в Пуск> Панель управления> Устранение неполадок> Сеть и Интернет> Подключения к Интернету .
5. Проверьте настройки своего IP-адреса
В этом шаге нет необходимости, если проблема с подключением затрагивает несколько устройств.
Затем вы должны выполнить один из ключевых шагов для диагностики сетевых проблем: убедиться, что ваш компьютер имеет действующий IP-адрес.В большинстве домашних сетей при нормальных обстоятельствах маршрутизатор выдает адрес устройствам при их подключении. Если настройки IP вашего компьютера неверны, это может вызвать проблему «нет доступа в Интернет» или даже ошибку «Wi-Fi не имеет допустимой конфигурации IP».
Чтобы проверить это в Windows 10, вернитесь в Настройки > Сеть и Интернет> Статус . Щелкните запись Изменить параметры адаптера , а затем дважды щелкните соединение, которое вы используете.
В Windows 7 щелкните правой кнопкой мыши значок сети на панели задач в правом нижнем углу и выберите Открыть центр управления сетями и общим доступом . Затем щелкните имя своей сети рядом с Connections .
Когда у вас откроется окно с информацией о вашем подключении, нажмите кнопку Properties .Найдите в списке Internet Protocol Version 4 и дважды щелкните его.
Убедитесь, что у вас установлен Получить IP-адрес автоматически. и Получить адрес DNS-сервера автоматически. выбраны. Настройка IP-адреса вручную предназначена для опытных пользователей; скорее всего, если вы что-то ввели здесь, это недействительно.
Нажмите OK , сказав им обоим использовать автоматические значения, затем попробуйте снова подключиться к сети.
6. Проверьте статус вашего интернет-провайдера
На этом этапе, если вы не можете подключить какие-либо устройства к сети, стоит проверить, не возникла ли проблема у вашего интернет-провайдера. Хотя это случается редко, это может объяснить, почему у вас вообще нет доступа в Интернет.
Используйте подключение для передачи данных вашего телефона, чтобы узнать, не сообщали ли Comcast, Verizon или другой поставщик услуг в вашем регионе о сбоях в работе. DownDetector — отличный сайт для этого.Быстрый поиск в Google или Twitter может показать, есть ли проблемы у других.
7. Попробуйте команды сетевой командной строки
В этом шаге нет необходимости, если проблема с подключением затрагивает несколько устройств.
Windows предлагает несколько сетевых команд в командной строке. Вам следует запустить несколько из них, если на данный момент у вас все еще нет доступа к Интернету в Windows 10.Для этого введите cmd в меню «Пуск», затем щелкните его правой кнопкой мыши и выберите Запуск от имени администратора , чтобы открыть окно командной строки с повышенными привилегиями.
Чтобы сбросить некоторые файлы, которые Windows сохраняет для доступа в Интернет, используйте эти две команды:
netsh winsock reset
netsh int ip reset
Если это не сработает, попробуйте освободить IP-адрес вашего компьютера и получить новый от маршрутизатора с помощью этих двух команд, по очереди:
ipconfig / выпуск
ipconfig / обновление
Наконец, обновите настройки DNS вашего компьютера с помощью этой команды:
ipconfig / flushdns
На этом этапе не помешает еще раз перезагрузить компьютер.Если у вас по-прежнему нет доступа в Интернет, попробуйте еще несколько шагов.
8. Отключите программу безопасности
.В этом шаге нет необходимости, если проблема с подключением затрагивает несколько устройств.
Другой необычный, но правдоподобный сценарий заключается в том, что на вашем компьютере установлено какое-то программное обеспечение безопасности, предотвращающее доступ в Интернет. У Avast и других антивирусных пакетов в прошлом были проблемы, когда некорректные обновления блокировали некоторые веб-сайты или даже весь Интернет без уважительной причины.
Отключите все сторонние антивирусные приложения, которые вы, возможно, установили, и посмотрите, вернется ли ваше соединение. Если это так, вам может потребоваться изменить настройки в вашем антивирусном приложении или рассмотреть возможность использования альтернативного решения.
Пока мы говорим о безопасности, стоит запустить сканирование на наличие вредоносных программ с помощью такого приложения, как Malwarebytes. Вредоносная программа могла вывести из строя ваше интернет-соединение.
9.Обновите драйверы беспроводной сети
В этом шаге нет необходимости, если проблема с подключением затрагивает несколько устройств.
Обычно вам не нужно обновлять драйверы компьютера, так как это часто вызывает больше проблем, чем того стоит. Но поскольку проблема с сетевым подключением все еще возникает, вам следует проверить наличие обновлений драйверов для беспроводного чипа вашего компьютера.
Если на вашем компьютере установлено приложение для обновления от производителя (например, HP Support Assistant или Lenovo System Update), откройте его и проверьте наличие обновлений драйверов беспроводной сети.В противном случае следуйте нашему руководству по обновлению драйверов Windows вручную.
10. Сбросьте настройки сети
На этом этапе, если вы выполнили все эти шаги и по-прежнему имеете проблему «нет доступа к Интернету, но есть подключение», вы ничего не можете сделать, кроме как сбросить настройки сети.
Если ваш ПК с Windows 10 — единственное устройство, к которому вы не можете подключиться, вы можете сбросить его сетевую конфигурацию, посетив Настройки > Сеть и Интернет> Статус .Щелкните текст Сброс сети внизу экрана, затем Сбросить сейчас .
Это полностью удалит все сетевые адаптеры и вернет все настройки сети к значениям по умолчанию. Вам придется снова настроить все, включая программное обеспечение VPN, но это может быть то, что вам нужно.
К сожалению, в Windows 7 нет эквивалента этого, но вы можете имитировать часть сброса.Щелкните правой кнопкой мыши значок сети на панели задач, выберите Открыть центр управления сетями и общим доступом и щелкните Изменить параметры адаптера .
Затем щелкните правой кнопкой мыши адаптер, который вы используете, и выберите Отключить . Перезагрузите и снова включите его, чтобы увидеть, исправлено ли что-нибудь.
Если вы не можете подключиться к Интернету ни с одним устройством, лучше всего сбросить настройки маршрутизатора (и модема, если необходимо).Найдите небольшое отверстие на задней или нижней стороне маршрутизатора и удерживайте его в течение нескольких секунд, чтобы восстановить заводские настройки по умолчанию. Если кнопки сброса нет, вам нужно войти в свой маршрутизатор и выполнить сброс настроек оттуда.
Подробнее: Проблемы с Интернетом? Как сбросить настройки маршрутизатора
После того, как все будет сброшено, вы можете выполнить начальную настройку и использовать заводские настройки по умолчанию, чтобы проверить, сможете ли вы снова подключиться к сети. Если после этого у вас все еще нет подключения к Интернету, вероятно, у вас неисправное оборудование, и вам нужно будет заменить его.
Больше не бойтесь «Подключен, но нет Интернета»
Надеюсь, вам не нужно ничего сбрасывать до заводских настроек, чтобы решить проблему с подключением. Один из первых шагов должен решить эту проблему, но идеальной формулы для решения сетевых проблем не существует. Если вы выполните все шаги, вы подтвердите, что ваши устройства настроены правильно и ничто не блокирует соединение.
При желании можно перейти к более комплексному поиску и устранению неисправностей.Однако вместо этого, возможно, стоит обратиться к другу, разбирающемуся в сети, за дополнительной помощью.
Возникли проблемы с Wi-Fi в Windows 10? Вот как это исправитьWindows 10 Wi-Fi не работает? Продолжайте читать, чтобы узнать, как исправить некоторые из наиболее распространенных проблем Wi-Fi в Windows 10.
Читать далее
Об авторе Бен Штегнер (Опубликовано 1728 статей)Бен — заместитель редактора и менеджер по адаптации в MakeUseOf.Он оставил свою работу в сфере ИТ, чтобы писать полный рабочий день в 2016 году, и никогда не оглядывался назад. В качестве профессионального писателя он освещал технические руководства, рекомендации по видеоиграм и многое другое уже более семи лет.
Более От Бена СтегнераПодпишитесь на нашу рассылку новостей
Подпишитесь на нашу рассылку, чтобы получать технические советы, обзоры, бесплатные электронные книги и эксклюзивные предложения!
Нажмите здесь, чтобы подписаться
.


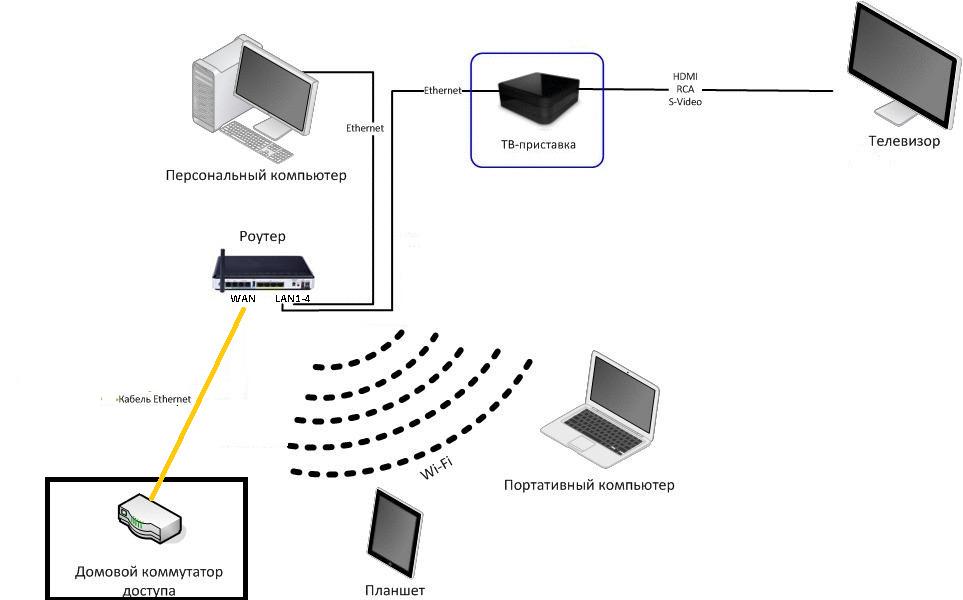 С проводным подключением ничего подобного не происходит;
С проводным подключением ничего подобного не происходит;



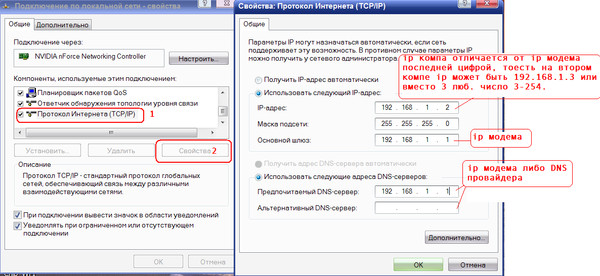 Как правило, параметры роутера в этом случае заносить заново не нужно, поскольку система автоматически выберет рабочие и ранее установленные настройки.
Как правило, параметры роутера в этом случае заносить заново не нужно, поскольку система автоматически выберет рабочие и ранее установленные настройки.

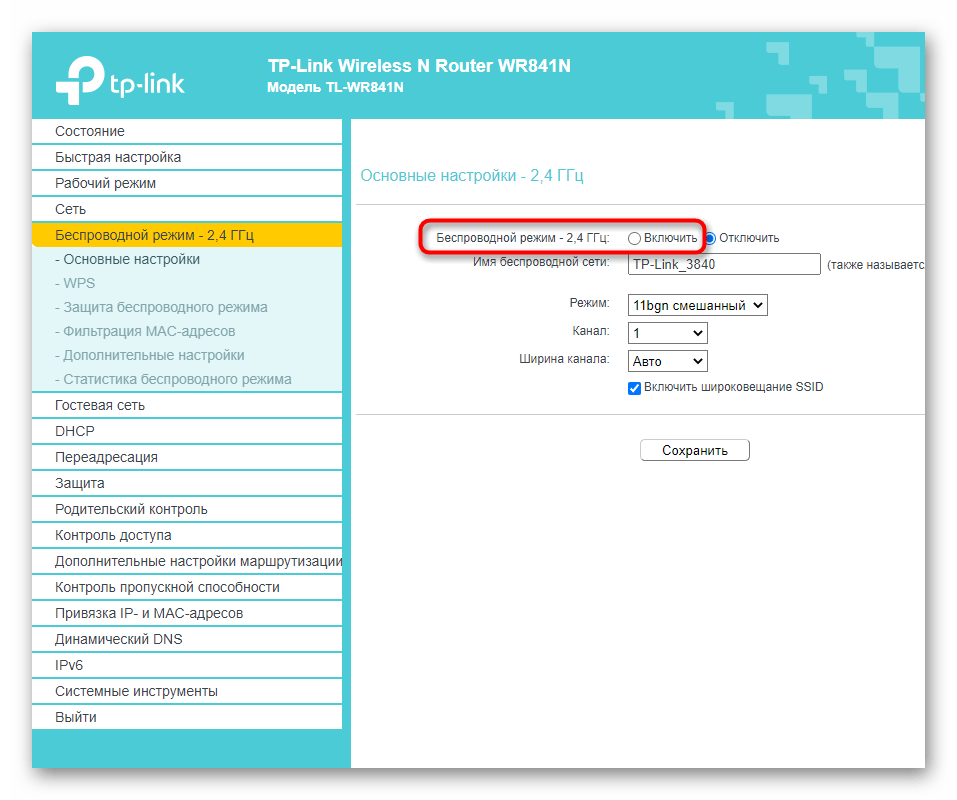 cpl.
cpl. 168.1.2».
168.1.2».