Как быстро перенести все данные с iPhone 4s, 5, 6, 6s на iPhone 7 или iPhone 7 Plus
Перенести данные со старого iOS-устройства на новый iPhone или iPad не составляет труда, особенно, когда есть резервная копия в облачном хранилище iCloud. Однако этот процесс может занять довольно длительное время. В этом материале мы расскажем как максимально быстро перенести данные, дабы потом вообще не прилагать никаких усилий к настройке системы.
Смоделируем ситуацию, в которой вы, например, хотите поменять свой старенький iPhone 4s или 5 на новый iPhone 7 или iPhone 7 Plus и перенести на него все свои данные.
1. Актуальная прошивка
Для начала рекомендуется установить самую последнюю версию прошивки для своего старого iOS-устройства. Для того чтобы абсолютно все данные и настройки были полностью перенесены со старого на новый гаджет, оба устройства должны иметь идентичное ПО (в идеале последнюю версию iOS).
ПО ТЕМЕ: Как перепрошить iPhone, iPad или iPod Touch в iTunes или «по воздуху».
2. Создание резервной копии
Подключите старый iPhone или любой другой iOS-гаджет к Mac или PC и запустите программу iTunes (скачать iTunes для компьютера можно на этой странице). Перейдите на вкладку с подключённым гаджетом и в левом боковом меню «Настроек» выберите меню «Обзор». Есть два способа создания резервных копий через iTunes: в iCloud или непосредственно на компьютере. Воспользуйтесь вторым вариантом, потому как локальная копия делается в разы быстрее, нежели при использовании интернет-подключения.
Порядок действий следующий:
1. Выберите способ создания резервной копии «Этот компьютер».
2
. Нажмите на кнопку «Создать копию сейчас«.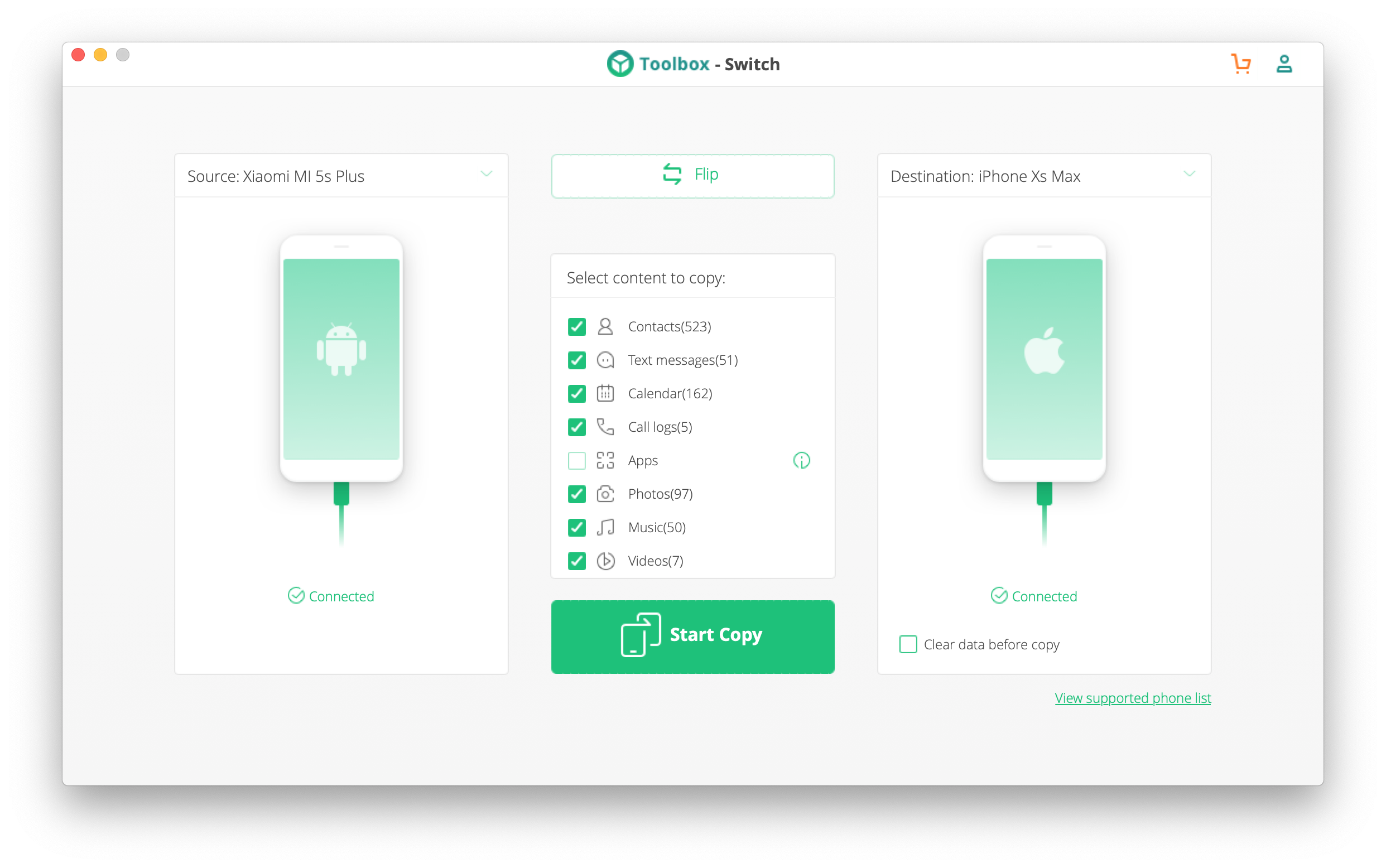
3. Дождитесь окончания создания резервной копии.
3. Восстановление данных
Сразу же после покупки нового устройства включите его и подключите к PC или Mac. Запустите iTunes, который предложит настроить iPhone как новый или восстановиться из копии iCloud или iTunes. Выберите «Восстановить из копии iTunes» и выберите последнюю актуальную резервную копию, созданную на компьютере.
После однократного ввода логина и пароля от Apple ID и последующей перезагрузки iPhone, вам останется лишь настроить Touch ID, потому как дактилоскопические данные не переносятся ни на какие сервера, ни с устройства на устройство, и хранятся сугубо на одном гаджете.
По теме:
Что делать со старым iPhone
Тут два варианта — либо продолжать им пользоваться или продавать. Во втором случае самым простым способом полной очистки устройства станет сброс до заводских настроек:
1.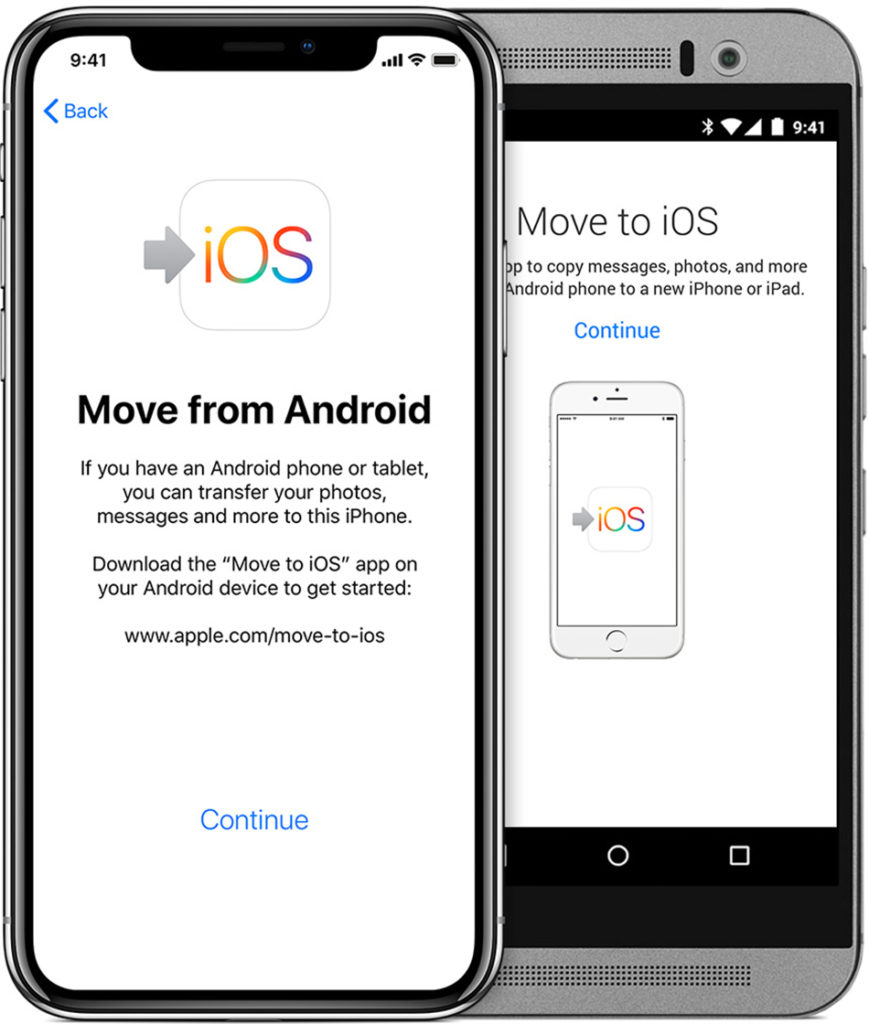 Отключите функцию Найти iPhone в настройках iCloud на iOS-устройстве по пути: Настройки -> iCloud -> Найти iPhone.
Отключите функцию Найти iPhone в настройках iCloud на iOS-устройстве по пути: Настройки -> iCloud -> Найти iPhone.
2. Пройдите в Настройки → Основные → Сброс → Стереть контент и настройки. Прошивка сбросится до заводских настроек, весь контент сотрётся, а функция блокировки активации будет выключена.
Смотрите также:
Как перенести данные со старого iPhone на новый?
По данным российских реселлеров, спрос на новый iPhone 6 и iPhone 6 Plus превысил прошлогодние показатели три раза. В связи с увеличенной диагональю экрана нового айфона множество владельцев смартфонов других фирм решило перейти на устройства от Apple. Однако обзавестись новым гаджетом решили и многие обладатели iPhone 4s, 5 и даже 5s. В связи с этим может возникнуть вполне закономерный вопрос: как же перенести все данные со старого iPhone на новый? Ведь за время работы со «старичком» наверняка скопилось множество контактов, заметок, дат в календаре, фотографий и приложений, которые проще перенести автоматически, чем вбивать вручную в память нового айфона.
Существует несколько способов, при помощи которых можно без проблем осуществить данный процесс.
1. iCloud
Этот способ является, пожалуй, самым простым, и не составит труда для опытных владельцев iPhone. Для тех же, кто впервые сталкивается с этой проблемой, в Apple выпустили подробную инструкцию.
На старом iPhone необходимо зайти в меню «Настройки» -> «Основные» -> «iCloud». Прокрутите до пункта «Хранилище и копии». В самом низу меню активируйте параметр «Создать копию». Важно: для этого iPhone должен быть подключен к Wi-fi. У большинства обладателей айфонов функция резервного копирования происходит автоматически, но на всякий случай проверьте, когда была создана последняя копия.
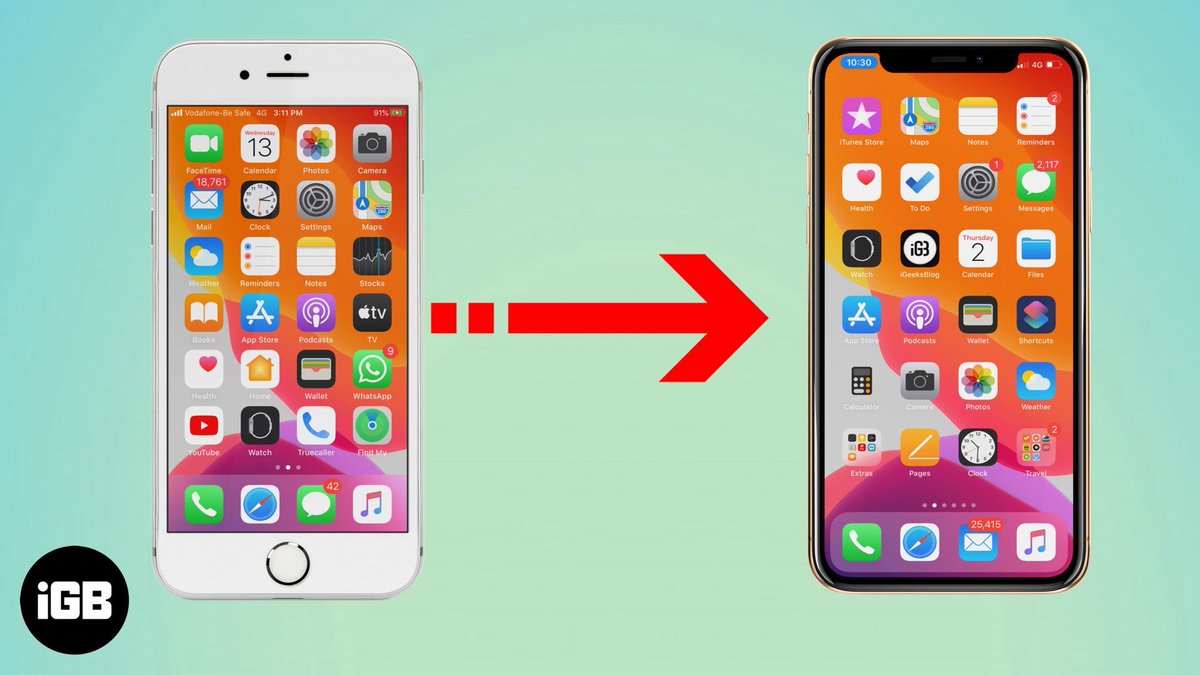
2. iTunes
Второй способ тоже не должен вызвать сложностей. Для его осуществления программа iTunes, установленная на Вашем ПК или Mac, должна быть обновлена до последней версии, а «старый» iPhone — обновлен до последней возможной версии iOS. Это условие является необходимым, ведь на iPhone 6 /6+ по умолчанию стоит iOS 8, которая не сможет восстановить бэкап предыдущей iOS.
Затем синхронизируйте новый iPhone с iTunes и перенесите на него сохраненную копию данных. Готово!
Перенести данные со старого iPhone в новый (c 4 на 5s, с 4s на 6, с 5s на 6 plus и т.д.) + видео.
Каждый год компания Apple радует своих поклонников и презентует новый iPhone. Ярые фанаты бренда преследуют цель сразу завладеть новинкой, в принципе со временем и обладатели старых iPhone все чаще и чаще задумываются обновить смартфон. При этом многие опасаются, что потеряют данные со старого iPhone, возникнет проблема перебросить телефонную книгу, смс, фото и т.д. на новый. Компания Apple позаботилась о своих покупателях и предлагает, на мой взгляд, самые простые способы перенести информацию на новый iPhone. Об этом и пойдет речь в этой статье —
При этом многие опасаются, что потеряют данные со старого iPhone, возникнет проблема перебросить телефонную книгу, смс, фото и т.д. на новый. Компания Apple позаботилась о своих покупателях и предлагает, на мой взгляд, самые простые способы перенести информацию на новый iPhone. Об этом и пойдет речь в этой статье —
- — с помощью облачного хранилища iCloud;
- — с помощью программы iTunes;
Предлагаю подробно разобрать каждый из этих способов.
Видео переноса данных и настроек на новый Айфон.
Перенести данные на новый iPhone c помощью iCloud.

На мой взгляд, самый простой способ из двух. Общий принцип выглядит следующим образом- вы копируете все свои данные и настройки на сервера Aplle (iCloud) затем включаете свой новый iPhone и переносите все настройки и данные на новый девайс.
Как вы можете заметить для этого способа достаточно старого и нового смартфона, подключенных к Wi-Fi сети с выходом в Интернет, ну и конечно помнить Apple ID и пароль, который использовался на предыдущем iPhone.
Первым делом необходимо перенести все данные в облако iCloud, для этого на старом iPhone зайдите в «Настройки».
Выберите меню «iCloud».
Нажмите «Хранилище и копии».
В самом низу окна будет указано время последней копии (если у вас включена функция бэкапа), если вы хотите создать свежую версию, нажмите кнопку «Создать копию».
Далее в зависимости от количества места занятого на вашем смартфоне и скорости Интернета будет происходить копирование данных на сервера iCloud.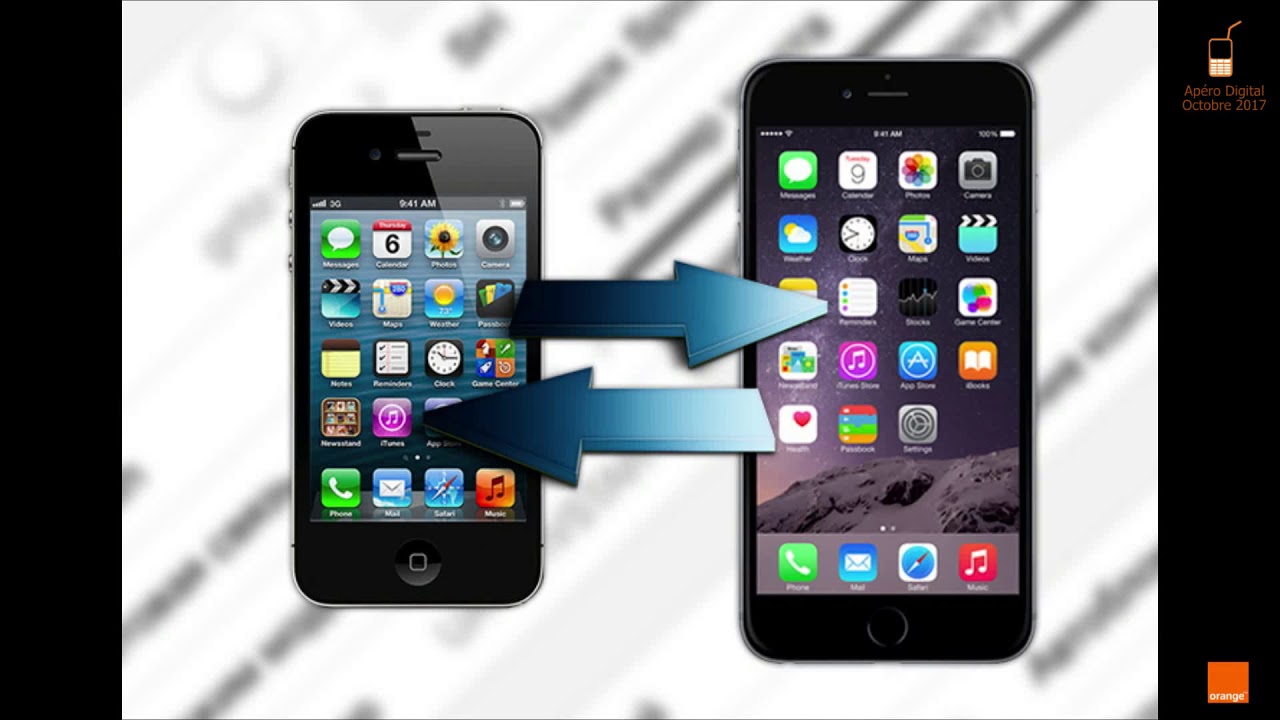
Спустя несколько минут вы увидите время последнего копирования.
После этого можно отложить, выключить старый iPhone или сбросить настройки до заводских.
Приступим к переносу информации на новый iPhone. Следует заметить, что перед настройкой нужно сбросить настройки до заводских, при этом УДАЛИТСЯ ВСЯ ИНФОРМАЦИЯ. Если же телефон новый, то данную процедуру можно не делать.
При первом включении необходимо выполнить основные настройки:
— выбрать язык и страну;
— указать следует ли включить службы геолокации;
— подключиться к сети Wi-Fi.
Далее выберите «Восстановить из копии iCloud».
После этого введите Apple ID и пароль, который использовался на старом iPhone.
Примите условия соглашения.
Выберите свежую версию резервной копии.
После этого начнется процесс копирования данных и настроек со старого iPhone на новый.
После переноса данных, смартфон перезагрузится и появится окно о успешном восстановлении резервной копировании.
Появится окно подтверждающее восстановление настроек.
Еще некоторое время iPhone будет восстанавливать приложения, вы увидите это по значкам меняющимся с затемненного на стандартный.
Спустя несколько минут (зависит от количества установленных приложений) все настройки и данные будут перенесены. Поздравляем вас 🙂
Копировать информацию и настройки со старого iPhone на новый с помощью iTunes.
Для этого способа понадобится новый и старый iPhone, компьютер/ ноутбук с установленным iTunes (желательно последней версии) и кабель подключения к компьютеру. Общая схема на рисунке.
Подключите старый iPhone к компьютеру/ ноутбуку с помощью кабеля и запустите программу iTunes. Дождитесь пока программа определит ваш девайс. Выберите его в верхнем меню, затем в поле Резервная копия выберите пункт «Этот компьютер» и нажмите кнопку «Создать копию сейчас».
Во время выполнения резервного копирования появится окно о синхронизации программ, выберите «С копиями программ».
В конце копирования вы увидите в iTunes время последнего бэкапа.
После этого сбросьте настройки до заводских на новом iPhone, если вы его включаете в первый раз, сбрасывать ничего не нужно. Отключите старый iPhone от компьютера/ ноутбук и подключите новый.
Включите смартфон и укажите настройки:
— язык и страну;
— следует ли включить службы геолокации;
— сеть Wi-Fi.
Затем появится окно, в котором необходимо выбрать «Восстановить из копии iTunes».
В iTunes появится окно предлагающее восстановить из бэкапа, выберите пункт «Восстановить из резервной копии» и нажмите кнопку «Продолжить».
Появится индикатор восстановления на компьютере/ ноутбуке.
После завершения восстановления, дождитесь завершения синхронизации программ.
На этом все. Ваш новый iPhone 5, 5s, 6 или 6 plus будет со всеми вашими контактами, фото, смс, приложениями которые были на предыдущем iPhone.
Я очень надеюсь, моя статья помогла Вам! Просьба поделиться ссылкой с друзьями:
новый способ перенести данные между iPhone — Блог re:Store Digest
После обновления до iOS 12. 4 вы получите возможность напрямую переносить данные со старого iPhone или iPad на новый с помощью функции «Быстрое начало». Резервная копия в iCloud для этого не понадобится, и сейчас мы расскажем, почему это важно.
4 вы получите возможность напрямую переносить данные со старого iPhone или iPad на новый с помощью функции «Быстрое начало». Резервная копия в iCloud для этого не понадобится, и сейчас мы расскажем, почему это важно.
Зачем нужна функция «Быстрое начало»
Функция «Быстрое начало» впервые появилась в iOS 11. Она предназначена для простого переноса данных со старого iPhone или iPad на новый, чтобы избавиться от лишних манипуляций и облегчить переход с одного смартфона на другой.
Просто включите новый iPhone или iPad и положите рядом со своим текущим, настройки и данные с которого вы хотите перенести. На экране появится предложение настроить новинку. Ваше участие для этого почти не понадобится.
До iOS 12.4 для использования функции «Быстрое начало» нужна была актуальная резервная копия данных в iCloud. Теперь же, после обновления, это необязательно: вы можете перенести информацию напрямую. При этом можно также воспользоваться данными из копии iCloud, если вы захотите.
Прямой перенос информации более удобен в том случае, если вы не пользуетесь iCloud или места в облачном хранилище на вашем плане недостаточно для резервных копий. Он также интересен возможностью восстановить более актуальный набор данных.
По умолчанию данные между iPhone переносятся беспроводным способом. Но вы можете ускорить процесс, соединив смартфоны кабелем Lightning с помощью переходника Lightning на USB 3.
Если вы используете Apple Watch на watchOS 4 и выше, вы также сможете автоматически перенести данные часов и привязать их к новому iPhone.
Как использовать «Быстро начало» в iOS 12.4
Мы приводим инструкцию на примере iPhone, но таким же образом можно настроить и iPad.
Шаг 1. Выньте SIM-карту из старого iPhone и вставьте в новый. Для этого вы можете использовать специальную скрепку из комплекта поставки устройства.
Вы также можете использовать новую копию SIM-карты, которую можно получить в салоне связи своего сотового оператора.
Если вы уже успели активировать новый iPhone, сначала проведите его полную очистку. Для этого активируйте функцию «Стереть контент и настройки» в меню «Настройки» > «Основные» > «Сброс» и следуйте инструкциям на экране.
Шаг 2. Включите новый iPhone и положите его рядом со старым.
На старом iPhone появится меню «Быстрое начало», которое внешне напоминает настройку наушников AirPods. С помощью него вам будет предложено настроить iPhone на базе своего Apple ID.
Шаг 3. Если Apple ID указан верно, нажмите на кнопку «Продолжить». Если это не так, отмените операцию, переключите свой ID через настройки старого iPhone и начните заново.
Если соответствующее меню не появляется, значит у вас отключена передача данных через Bluetooth или вы используете старую версию iOS. Исправьте это и попробуйте снова.
Шаг 4. На экране нового iPhone появится специальная анимация, которая напоминает аналогичную во время привязки Apple Watch.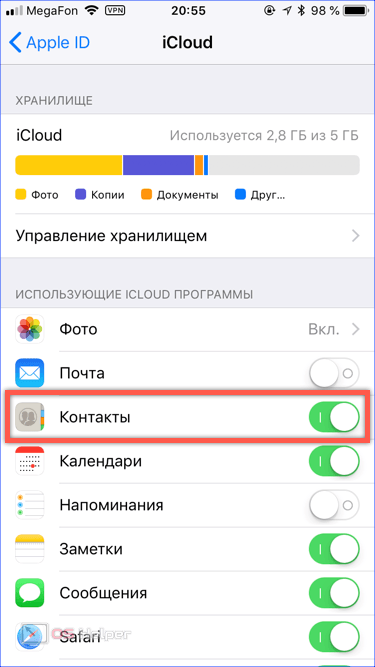 Совместите её с видоискателем на экране своего старого смартфона.
Совместите её с видоискателем на экране своего старого смартфона.
Если камера старого iPhone повреждена и вы не можете использовать видоискатель, выберите возможность «Аутентификация вручную» и следуйте указаниям на экране.
Шаг 5. Введите код-пароль старого iPhone на новом, когда на его экране появится специальный запрос.
Шаг 6. Настройте Touch ID или Face ID на новом устройстве, если планируете использовать их, или пропустите этот пункт.
Шаг 7. Введите логин и пароль Apple ID на экране нового iPhone.
Шаг 8. Выберите данные геопозиции, конфиденциальности, Apple Pay и Siri, которые будут восстановлены из iCloud, и дождитесь завершения операции.
Как использовать «Быстрое начало», если у вас более ранняя версия iOS
На устройствах до iOS 12.4 вы можете использовать для восстановления только резервную копию из iCloud.
Мы приводим инструкцию на примере iPhone, но таким же образом можно настроить и iPad.
Шаг 1. Выньте SIM-карту из старого iPhone и вставьте в новый. Для этого вы можете использовать специальную скрепку из комплекта поставки устройства.
Вы также можете использовать новую копию SIM-карты, которую можно получить в салоне связи своего сотового оператора.
Если вы уже успели активировать новый iPhone, сначала проведите его полную очистку. Для этого активируйте функцию «Стереть контент и настройки» в меню «Настройки» > «Основные» > «Сброс» и следуйте инструкциям на экране.
Шаг 2. Включите новый iPhone и положите его рядом со старым.
На старом iPhone появится меню «Быстрое начало», которое внешне напоминает настройку наушников AirPods. С помощью него вам будет предложено настроить iPhone на базе своего Apple ID.
Шаг 3.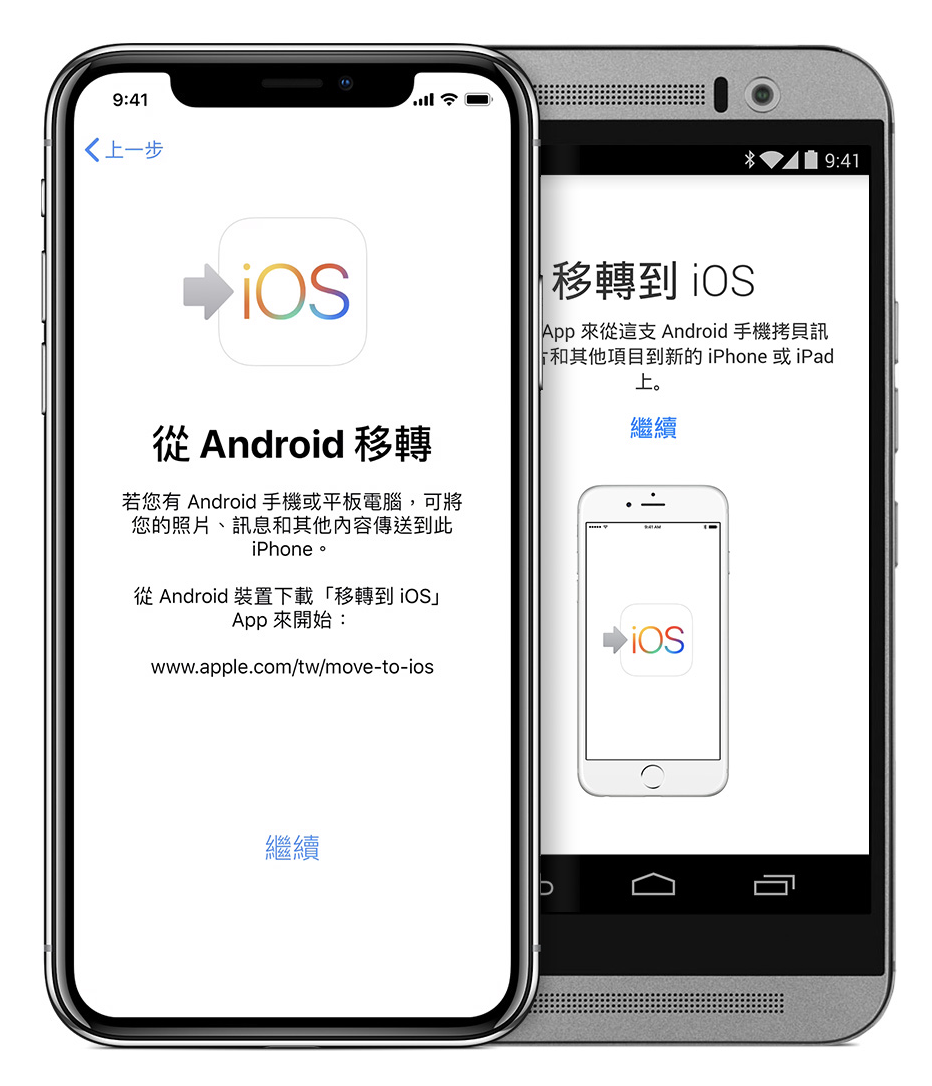 Если Apple ID указан верно, нажмите на кнопку «Продолжить». Если это не так, отмените операцию, переключите свой ID через настройки старого iPhone и начните заново.
Если Apple ID указан верно, нажмите на кнопку «Продолжить». Если это не так, отмените операцию, переключите свой ID через настройки старого iPhone и начните заново.
Если соответствующее меню не появляется, значит у вас отключена передача данных через Bluetooth или вы используете старую версию iOS. Исправьте это и попробуйте снова.
Шаг 4. На экране нового iPhone появится специальная анимация, которая напоминает аналогичную во время привязки Apple Watch. Совместите её с видоискателем на экране своего старого смартфона.
Если камера старого iPhone повреждена и вы не можете использовать видоискатель, выберите возможность «Аутентификация вручную» и следуйте указаниям на экране.
Шаг 5. Введите код-пароль старого iPhone на новом, когда на его экране появится специальный запрос.
Шаг 6. Настройте Touch ID или Face ID на новом устройстве, если планируете использовать их, или пропустите этот пункт.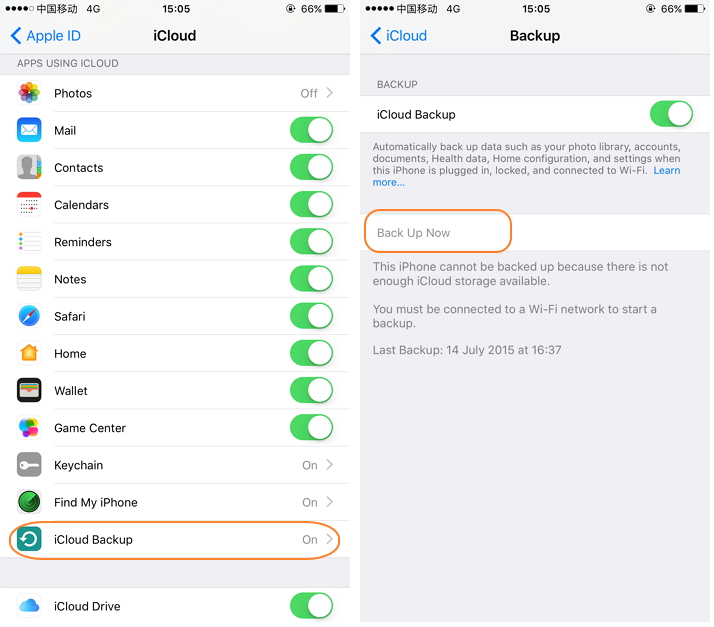
Шаг 7. Введите логин и пароль Apple ID на экране нового iPhone.
Шаг 8. Выберите данные геопозиции, конфиденциальности, Apple Pay и Siri, которые будут восстановлены из iCloud, и дождитесь завершения операции.
Как быстро перенести все данные с iPhone 4s, 5, 6, 6s на iPhone 7
Перенести данные со старого iOS-устройства на новый iPhone или iPad не составляет труда, особенно, когда есть резервная копия в облачном хранилище iCloud. Однако этот процесс может занять довольно длительное время. В этом материале мы расскажем как максимально быстро перенести данные, дабы потом вообще не прилагать никаких усилий к настройке системы. Смоделируем ситуацию, в которой вы, например, хотите поменять свой старенький iPhone 4s или 5 на новый iPhone 7 или iPhone 7 Plus и перенести на него все свои данные.
1. Актуальная прошивка Для начала рекомендуется установить самую последнюю версию прошивки для своего старого iOS-устройства.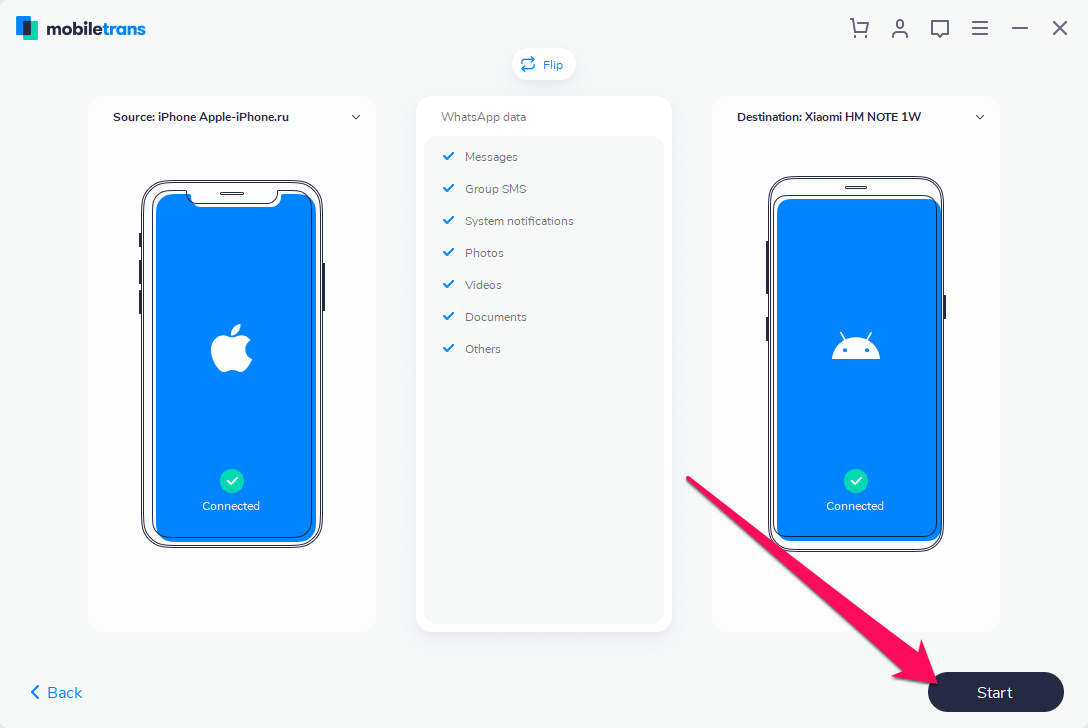 Для того чтобы абсолютно все данные и настройки были полностью перенесены со старого на новый гаджет, оба устройства должны иметь идентичное ПО (в идеале последнюю версию iOS). Проверить установленную версию ПО можно по пути Настройки -> Основные -> Об этом устройстве -> Версия. 2. Создание резервной копии Подключите старый iPhone или любой другой iOS-гаджет к Mac или PC и запустите программу iTunes (скачать iTunes для компьютера можно на этой странице). Перейдите на вкладку с подключённым гаджетом и в левом боковом меню «Настроек» выберите меню «Обзор». Есть два способа создания резервных копий через iTunes: в iCloud или непосредственно на компьютере. Воспользуйтесь вторым вариантом, потому как локальная копия делается в разы быстрее, нежели при использовании интернет-подключения.
Для того чтобы абсолютно все данные и настройки были полностью перенесены со старого на новый гаджет, оба устройства должны иметь идентичное ПО (в идеале последнюю версию iOS). Проверить установленную версию ПО можно по пути Настройки -> Основные -> Об этом устройстве -> Версия. 2. Создание резервной копии Подключите старый iPhone или любой другой iOS-гаджет к Mac или PC и запустите программу iTunes (скачать iTunes для компьютера можно на этой странице). Перейдите на вкладку с подключённым гаджетом и в левом боковом меню «Настроек» выберите меню «Обзор». Есть два способа создания резервных копий через iTunes: в iCloud или непосредственно на компьютере. Воспользуйтесь вторым вариантом, потому как локальная копия делается в разы быстрее, нежели при использовании интернет-подключения.Порядок действий следующий: 1. Выберите способ создания резервной копии «Этот компьютер». 2. Нажмите на кнопку “Создать копию сейчас”. 3. Дождитесь окончания создания резервной копии.
3. Восстановление данных
Сразу же после покупки нового устройства включите его и подключите к PC или Mac. Запустите iTunes, который предложит настроить iPhone как новый или восстановиться из копии iCloud или iTunes. Выберите «Восстановить из копии iTunes» и выберите последнюю актуальную резервную копию, созданную на компьютере. После однократного ввода логина и пароля от Apple ID и последующей перезагрузки iPhone, вам останется лишь настроить
Что делать со старым iPhone
Тут два варианта — либо продолжать им пользоваться или продавать. Во втором случае самым простым способом полной очистки устройства станет сброс до заводских настроек:
1. Отключите функцию Найти iPhone в настройках iCloud на iOS-устройстве по пути: Настройки -> iCloud -> Найти iPhone. 2. Пройдите в НастройкиИсточник: http://portaltele.com.ua/news/events/kak-bystro-perenesti-vse-dannye-s-iphone-4s-5-6-6s-na-iphone-7.html
Данный материал является частной записью члена сообщества Club. CNews.
CNews.
Редакция CNews не несет ответственности за его содержание.
Как перенести данные со старого iPhone на iPhone 11?
Поздравляем, вы стали одним из счастливых обладателей новенького iPhone 11, а может даже iPhone 11 Pro Max. Теперь надо перенести всю информацию со старого на новый смартфон. Об этом наша статья, как это сделать без потери данных.
Миграция iPhone
Начиная с iOS 12.4 перенос данных производится через функцию “Быстрое начало”. Для этого всего лишь надо включить Bluetooth на обоих устройствах и положить рядом друг другом запустить функцию и оставить их в таком состояние на час или два. Теперь подробнее как запустить миграцию. Есть два способа: беспроводной и проводной.
Для беспроводного:
-
Оба устройства должны быть включены и активированы. А также включен Bluetooth. Подносим старый смартфон близко друг другу.
-
На новом устройстве должно появиться окно быстрого начала.
 На запрос на Apple ID. Вводим и жмем “Продолжить”.
На запрос на Apple ID. Вводим и жмем “Продолжить”.
-
На новом iPhone должна появится анимация. Теперь старым телефоном сканировать, появившееся изображение. Для этого держите старый айфон над новым так, чтобы изображение на новом попадало четко в центр экрана старого.
-
Ждем когда появится сообщение “Завершить на новом iPhone”. Если по каким-то причинам камера на старом не работает, жмем “Аутентификация вручную”, и следуем инструкции на телефоне.
-
На новом устройстве появится запрос на ввод пароля Apple ID вводим и жмем “Продолжить”.
-
Теперь новый iPhone предложит настроить Face ID. Пройдите процедуру согласно инструкции.
-
После этого функция миграции будет доступна.
 Для того чтобы начать перенос нажимаем кнопку “Перенести с iPhone”.
Для того чтобы начать перенос нажимаем кнопку “Перенести с iPhone”.
-
Появится окно, где будет предложены варианты. Выбираем Transfer from iPhone Так как для других необходимо предварительно создать резервную копию на старом смартфоне. Об этом поговори ниже.
-
Теперь новый гаджет попросит несколько раз, подтвердить действия, а затем начнется фактический перенос. Который может занять от 1 до 2 часов.
Это процедуру можно проделать при помощи кабеля. Для этого Айфоны подсоединяют друг к другу при помощи шнура Lightning и специального переходника.
Перенос данных через iCloud
Если прежний смартфон использует старую версию iOS, мигрировать данные будем при помощи iCloud.
Чтобы сделать это, следуйте следующей инструкции:
-
Делаем резервную копию iPhone в iCloud.
 Для этого заходим в “Настройки”, “iCloud” выбираем “Резервное копирование сейчас”.
Для этого заходим в “Настройки”, “iCloud” выбираем “Резервное копирование сейчас”. -
Включаем новый айфон. Проходим настройки языковых параметров, даты, Wi-Fi сети.
-
Когда появится окно настроить iPhone, выбираем “Восстановить из iCloud Backup”.
-
Вводим данные от Apple ID.
-
После этого будет продемонстрировано ряд положений, с которыми предложат согласиться. Соглашаемся и жмем “Далее”.
-
Появится список резервных копий, выбираем самую последнюю и жмем “Восстановить”
-
По окончанию смартфон перезагрузится. В зависимости от объема данных процедура может занять продолжительное время. Важно чтобы было надежное интернет-соединение и гаджет подключен к источнику питания.
После перезагрузки iPhone будет готов к использованию.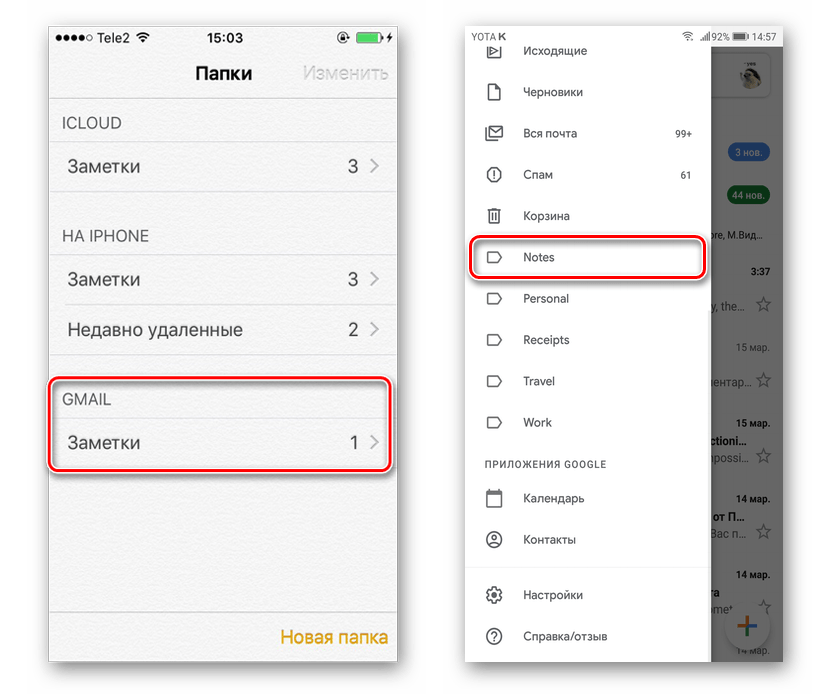 Для того чтобы синхронизировать не находящийся в резервной копии контент, музыка, видео, приложения необходимо подключить смартфона к iTunes.
Для того чтобы синхронизировать не находящийся в резервной копии контент, музыка, видео, приложения необходимо подключить смартфона к iTunes.
Перенос через iTunes
Предварительно необходимо сделать резервную копию iPhone на компьютере через iTunes.
-
Для выбора такого способа миграции на экране “Настройка iPhone” выбираем “Восстановить из iTunes Backup”.
-
Подключаем iPhone к iTunes на компьютере, где находится предварительно созданная резервная копия.
-
При подключении приложение спросит восстановить резервную копию или настроить новую. Выбираем восстановление.
-
По завершению смартфон перезагрузится и будет готов к использованию.
Специалисты AppleLab рекомендуют делать резервную копию в iTunes и iCloud даже в том случае, если будете использовать прямой перенос. Если у вас возникают сложности, обращайтесь за консультацией в наш сервис.
Если у вас возникают сложности, обращайтесь за консультацией в наш сервис.
Как перенести контакты данных с iPhone 7/8 на iPhone 12
Резюме : У вас есть iPhone 12, но вы не знаете, как синхронизировать данные с вашего предыдущего устройства? Эта статья покажет вам, как перенести данные контактов с iPhone 7/8 на iPhone 12.
IPhone 12 — это смартфон, разработанный, разработанный и продаваемый Apple. Это недорогой iPhone четырнадцатого поколения, пришедший на смену iPhone 11. Он был представлен 13 октября 2020 года. Поддержка 5G, выпуск MagSafe, Apple A14 Bionic System-on-Chip (SoC), видео Dolby с расширенным динамическим диапазоном Vision 4K до 30 кадров в секунду. iPhone 12 оснащен дисплеем с диагональю 6,1 дюйма (15,3 см) с технологией Super Retina XDR OLED и разрешением 2532 x 1170 пикселей с плотностью пикселей примерно 460 пикселей на дюйм. Емкость аккумулятора составляет 10,78 Втч. с задней камерой на 12 мегапикселей: широкая и сверхширокая.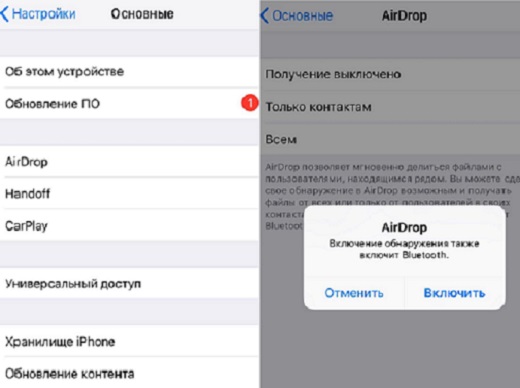 Широкоугольная камера эквивалентна полному кадру 26 мм с диафрагмой f / 1,6 и 7-элементным объективом. Сверхширокоугольная камера представляет собой полнокадровый эквивалент 52 мм с диафрагмой f / 2,4 и 5-элементным объективом. Обе задние камеры теперь поддерживают съемку с полным разрешением и ночной режим видео.
Широкоугольная камера эквивалентна полному кадру 26 мм с диафрагмой f / 1,6 и 7-элементным объективом. Сверхширокоугольная камера представляет собой полнокадровый эквивалент 52 мм с диафрагмой f / 2,4 и 5-элементным объективом. Обе задние камеры теперь поддерживают съемку с полным разрешением и ночной режим видео.
Потребность в синхронизации / передаче данных становится все более и более распространенной из-за быстрой итерации обновлений для мобильных телефонов / планшетов, и это может сэкономить нам много душевных страданий с помощью надлежащих методов. Как перенести данные контактов с iPhone 7/8 на iPhone 12? Позвольте Mobile Transfer вам помочь.
Краткое описание метода:
Метод 1. Перенос контактов данных с iPhone 7/8 на iPhone 12 через MobileTransfer
Метод 2: перенос контакта данных iPhone 7/8 из резервной копии на iPhone 12
Метод 3: используйте «Быстрый запуск» для передачи данных напрямую с одного устройства IOS на другое.
Метод 1. Перенесите данные контактов с iPhone 7/8 на iPhone 12 с помощью MobileTransfer.
Mobile Transfer — это программное обеспечение для передачи данных, которое мы должны рассмотреть, оно поддерживает многие бренды телефонов (такие как Apple, Samsung, HTC, LG, Sony, Google, Vivo, Oppo, Huawei, Motorola, ZTE и другие смартфоны и планшеты). Типы данных, поддерживаемые для передачи данных между двумя устройствами, включают адресную книгу, SMS, календарь, запись звонков, фотографии, музыку, видео, приложения, данные приложений и т. Д.
Особенности мобильного перевода :
Передача различных данных между двумя устройствами одним щелчком мыши.
Помогает делать резервные копии данных
Восстановление из резервных копий (включая восстановление данных из iCloud, iTunes, OneDrive, Kies, Blackberry)
Помогает стереть данные с вашего устройства.
Шаги для передачи данных контактов с iphone 7/8 на iphone 12:
Советы. Поддерживаемые типы данных от IOS до IOS: Контакты, Сообщения, Календарь, Фотографии, Музыка, Видео.
Поддерживаемые типы данных от IOS до IOS: Контакты, Сообщения, Календарь, Фотографии, Музыка, Видео.
Шаг 1: Щелкните ссылку выше, чтобы загрузить MobileTrans, запустите его после успешной установки. На главной странице нажмите «перевод с телефона на телефон».
Шаг 2: Подключите оба телефона к компьютеру одновременно с помощью USB-кабеля для передачи данных и после успешного подключения следуйте инструкциям по отладке USB на странице, которая появляется автоматически.
Шаг 3: проверьте правильность соответствующих положений двух устройств. Нажмите «Перевернуть», чтобы изменить положение.
Шаг 4: Выберите нужный тип данных и нажмите «Начать передачу».
Метод 2: перенос контакта данных iPhone 7/8 из резервной копии на iPhone 12
Шаг 1. Запустите Mobile Transfer и нажмите «восстановить из резервной копии» и «MobileTrans» в указанном порядке.
Шаг 2: Подключите iPhone 12 к компьютеру через USB-кабель и следуйте автоматически всплывающей странице, чтобы завершить USB-отладку.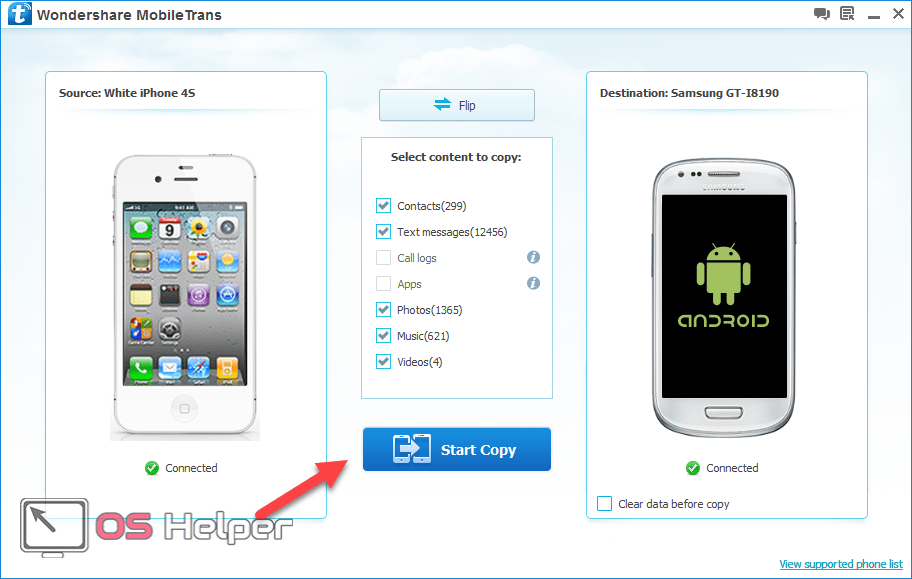
Шаг 3: Выберите файлы, которые вы хотите восстановить из файла резервной копии, и нажмите «Начать передачу».
Метод 3: используйте «Быстрый запуск» для передачи данных напрямую с одного устройства IOS на другое.
Если вы в настоящее время используете iPhone или iPad под управлением iOS 12.4 или более поздней версии, вы можете использовать функцию миграции между устройствами для переноса данных непосредственно со старого устройства на новое. Держите старое устройство рядом с новым на протяжении всего процесса, описанного ниже, и убедитесь, что оба устройства включены.
Шаг 1. Включите новое устройство и поместите его рядом с текущим старым устройством. «На старом устройстве появится экран быстрого запуска, и на нем появится возможность настроить новое устройство с вашим Apple ID. Убедитесь, что это тот Apple ID, который вы хотите использовать, затем нажмите Продолжить. Убедитесь, что Bluetooth включен.
Шаг 2. Подождите, пока на новом устройстве не появится анимация.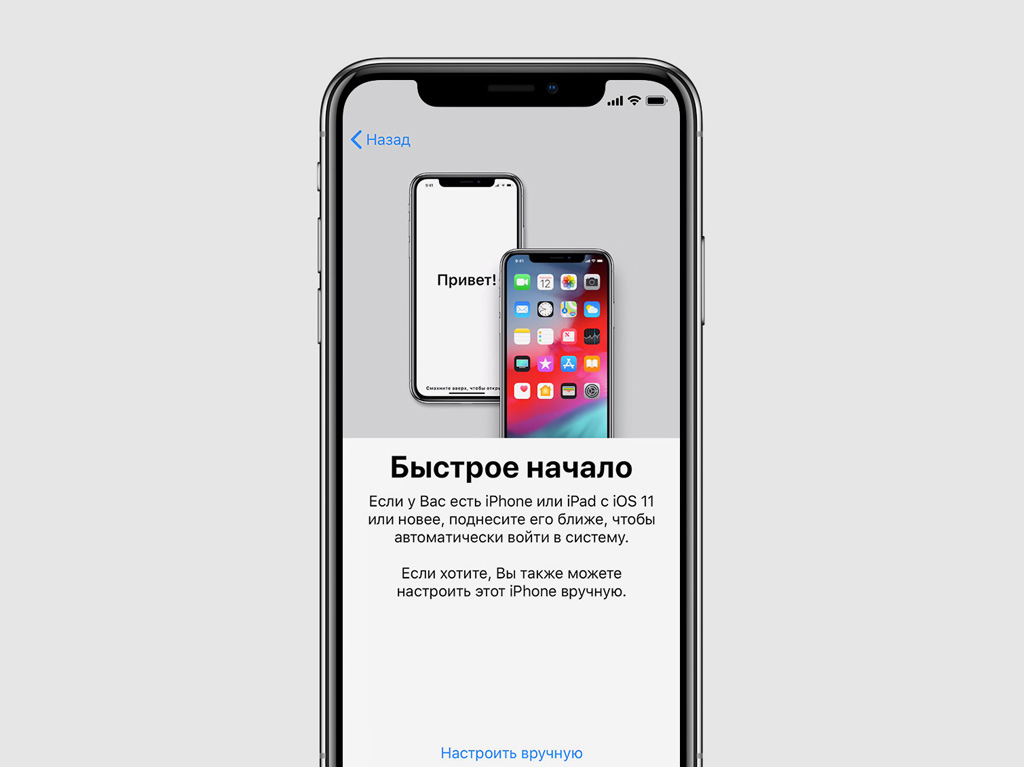 Отцентрируйте анимацию в видоискателе камеры старого устройства. Дождитесь появления сообщения «Готово на новом [устройстве]».
Отцентрируйте анимацию в видоискателе камеры старого устройства. Дождитесь появления сообщения «Готово на новом [устройстве]».
Совет: Если вы не можете использовать камеру на своем текущем устройстве, нажмите «Подтвердить вручную» и следуйте инструкциям, показанным на рисунке.
Шаг 3: Следуйте инструкциям, чтобы ввести старый пароль экрана блокировки устройства на новом устройстве.
Шаг 4: Следуйте инструкциям по настройке Face ID или Touch ID на новом устройстве.
Шаг 5. Нажмите «Перенести с [устройства]», чтобы начать перенос данных со старого iPhone или iPad на новое устройство.
Шаг 6. Поместите два устройства рядом друг с другом и подключите их, пока не завершится процесс миграции данных iPhone.
Как перенести все на iPhone 7 со старого iPhone
Хотите перенести все на новый iPhone 7 или iPhone 7 Plus со старого iPhone, который он заменяет, без потери данных, изображений, приложений или паролей? Тогда вы попали в нужное место, поскольку мы покажем вам, как именно перенести данные со старого iPhone на новый iPhone 7 и взять все с собой.
Ключом к успешному переносу всего со старого iPhone на новый iPhone является создание новой зашифрованной резервной копии.Вы можете сделать это с помощью iCloud, iTunes или обоих, если хотите, но в конечном итоге вы просто воспользуетесь одной из резервных копий, чтобы восстановить и перенести свои данные на новый iPhone 7. Имейте в виду, что вам понадобится достаточно места для хранения в iCloud. или компьютер для завершения резервного копирования, что может означать увеличение вашего плана хранения iCloud, если вы пойдете по этому маршруту, или если на жестком диске компьютера мало места, вы можете сделать резервную копию iPhone на внешний жесткий диск с помощью этих инструкций для Mac.
Как перенести и перенести все на новый iPhone 7
Это разделено на два основных раздела для успешного переноса и миграции; резервное копирование данных со старого iPhone, а затем настройка и перенос этих резервных копий сохраненных данных на новый iPhone 7 или iPhone 7 Plus, чтобы все было вместе с вами на новом устройстве.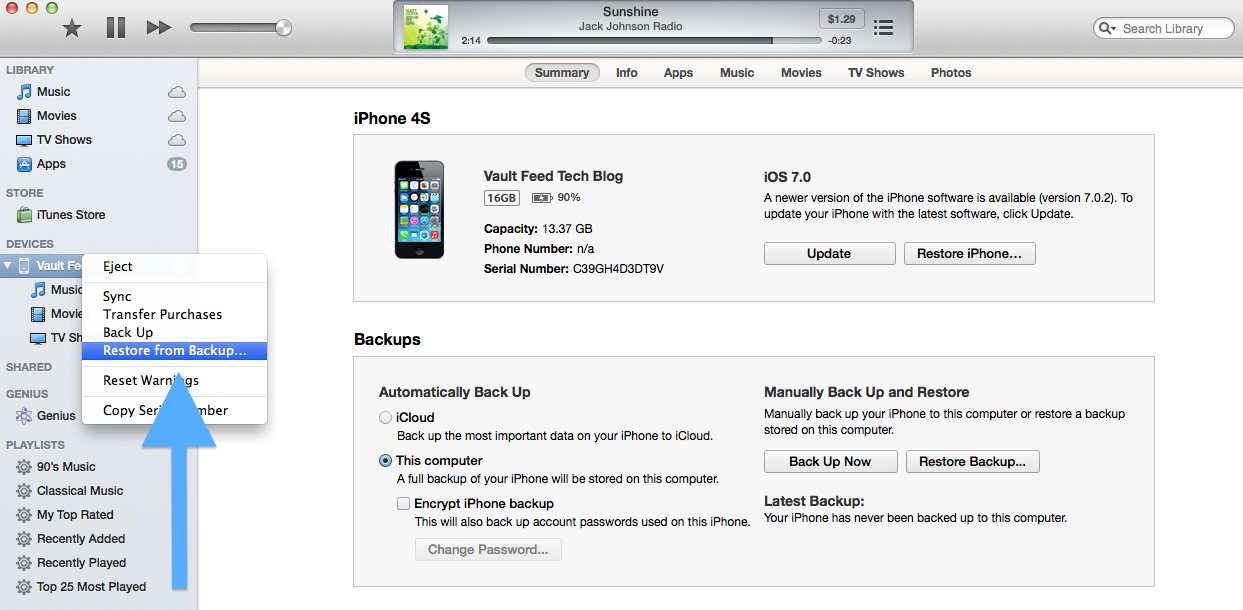 Как вы увидите, это довольно простой процесс, давайте перейдем к нему.
Как вы увидите, это довольно простой процесс, давайте перейдем к нему.
Шаг 1. Создайте резервную копию старого iPhone
Вы захотите сделать новую резервную копию старого iPhone, который заменяется iPhone 7. Если вы регулярно делаете резервные копии с помощью iCloud, вам все равно следует запустить быстрое ручное резервное копирование в iCloud, чтобы все было свежим.
Вариант 1. Резервное копирование в iCloud
- Откройте приложение «Настройки» и перейдите в «iCloud».
- Выберите «Резервное копирование» и убедитесь, что параметр включен, затем выберите «Создать резервную копию сейчас» и дождитесь завершения процесса резервного копирования.
Резервное копирование iCloud эффективно, но для большего устройства может потребоваться некоторое время.
Лично я предпочитаю использовать iTunes, потому что это намного быстрее, чем использование iCloud для восстановления, но это зависит от того, сколько материалов у вас на iPhone и как быстро ваше интернет-соединение.
Вариант 2: Резервное копирование в iTunes
- Откройте iTunes и подключите старый iPhone к компьютеру с помощью кабеля USB
- Выберите старый iPhone и перейдите к итоговому экрану в iTunes
- Найдите раздел «Резервные копии» и выберите «Этот компьютер», а затем обязательно установите флажок «Зашифровать резервные копии» — шифрование резервных копий iTunes гарантирует, что пароли и данные о работоспособности будут скопированы вместе со всем остальным, если вы не зашифруете резервная копия не будет полной резервной копией
- Выберите «Создать резервную копию сейчас» и дождитесь завершения резервного копирования.
Независимо от того, использовали ли вы iTunes для резервного копирования или iCloud для резервного копирования, после его завершения вы можете перенести свои данные на новый iPhone 7 или iPhone 7 Plus.
Шаг 2. Настройка нового iPhone 7 / iPhone 7 Plus и перенос данных через
После завершения создания новой резервной копии вы готовы настроить новый iPhone 7 или iPhone 7 Plus и перенести все свои данные.
- Включите новый iPhone 7 и пройдите стандартный процесс настройки: выберите язык, подключитесь к Wi-Fi и выполните предварительные настройки.
- Когда вы попадаете на экран «Приложения и данные», здесь вы можете выбрать резервную копию, чтобы перенести все из
- Выберите «Восстановить из резервной копии iCloud», чтобы выполнить миграцию с использованием ранее созданной резервной копии iCloud.
- Выберите «Восстановить из резервной копии iTunes», чтобы перенести все из резервной копии iTunes, для чего требуется подключение к компьютеру.
Когда процесс будет завершен, вы успешно перенесете все со старого iPhone на новый iPhone 7 / iPhone 7 Plus.
Это действительно так просто. Если вы заметили, что экран выглядит немного теплее или желтеет, чем вы привыкли, вы можете настроить цвет на дисплее iPhone 7, чтобы он соответствовал вашим предпочтениям.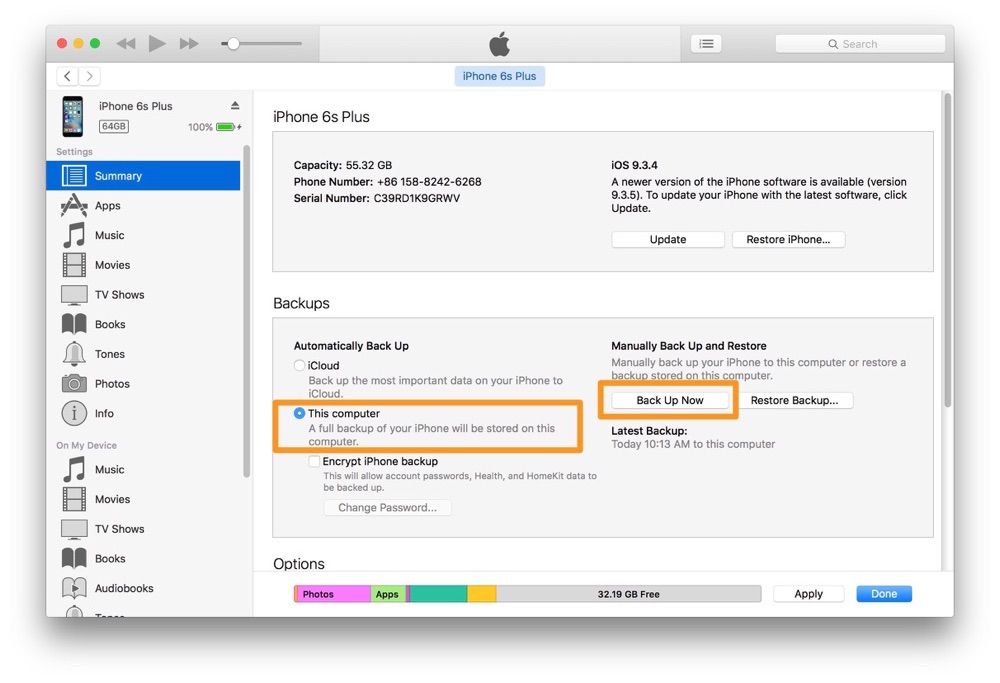 Наслаждайтесь новым iPhone 7 или iPhone 7 Plus и не пропустите некоторые из лучших новых функций iOS 10, которые вы найдете на этом устройстве.
Наслаждайтесь новым iPhone 7 или iPhone 7 Plus и не пропустите некоторые из лучших новых функций iOS 10, которые вы найдете на этом устройстве.
Перенос старого iPhone на iPhone 7: 3 способа передачи данных на iPhone 7 / 6S (Plus)
Резюме : Купите новый iPhone 7 или iPhone 7 plus и не знаете, как передавать файлы со старого iPhone на новый iPhone 7? Это руководство покажет вам 3 способа переноса SMS, iMessages, контактов, фотографий, видео, заметок, истории звонков и многого другого со старого iPhone на новый iPhone 7.
В последнее время многие люди покупают новый iPhone 7 или iPhone 7 plus, это руководство было написано для новых пользователей iPhone о том, как переносить контакты, SMS, iMessages, музыку, видео, заметки и другие данные со старого iPhone 4s / 5 / 5s / 6 / 6s на новый iPhone 7. Если вы купили новый iPhone, как вы можете перенести данные со старого телефона на новый iPhone? Это руководство содержит три способа синхронизации данных с iPhone 7, например, если вы хотите перенести все для вашего нового iPhone 7. Теперь продолжайте читать это руководство, чтобы узнать 3 способа синхронизации данных со старого iPhone на новый iPhone 7 .
Теперь продолжайте читать это руководство, чтобы узнать 3 способа синхронизации данных со старого iPhone на новый iPhone 7 .
Каждый раз, когда Apple выпускала свой последний продукт iPhone, множество фанатов сходили с ума и обновляли свои iPhone. При этом возникает очень сложный вопрос: что им делать с данными в своем старом iPhone? Если вы обновляете свой существующий iPhone 3GS / 4 / 4S / 5 / 5S / 5C / 6/6 plus до iPhone 7, первое, что вам нужно сделать, это перенести данные со старого iPhone на новый iPhone 7 (plus).
Перенос всего между старым iPhone и iPhone 7, iPhone 7 Plus
Нет никаких препятствий для передачи контактов, текстовых сообщений, iMessages, изображений, видео, журналов вызовов, заметок, календаря, данных чатов WhatsApp на ваш новый iPhone 7, а также iPhone 6S / 6.В этой статье мы проведем вас через процесс перемещения контактов, sms, iMessages, фотографий, музыки, видео и других со старого iPhone на новый iPhone 7 (плюс). Вы можете сделать это с помощью iTunes, iCloud или программного обеспечения для передачи по телефону. Теперь следуйте приведенному ниже руководству, чтобы найти подходящий способ.
Метод 1: передача файлов со старого iPhone на iPhone 7 через iTunes
1. Запустите iTunes и выберите «Правка> Настройки> Устройство> Запретить автоматическую синхронизацию iPod, iPhone и iPad» в верхнем левом углу окна.
2. Подключите старый iPhone к компьютеру с помощью кабеля USB, и iTunes распознает ваш iPhone. Щелкните правой кнопкой мыши имя вашего iPhone и выберите «Создать резервную копию сейчас» в раскрывающемся меню.
3. iTunes создаст резервную копию вашего iPhone, и вам, возможно, придется немного подождать, пока iTunes завершит резервное копирование вашего iPhone.
4. Отсоедините старый iPhone и подключите новый iPhone 7. После того, как iTunes распознает ваш новый iPhone 7, на экране «Настройка iPhone» выберите «Восстановить из резервной копии iTunes».
5. Выберите самую последнюю резервную копию, которую вы только что сделали, в меню восстановления в iTunes, затем нажмите «Продолжить». Когда процесс восстановления будет завершен, новый iPhone перезагрузится.
Метод 2: синхронизация данных со старого iPhone на iPhone 7 через iCloud
1. Возьмите свой старый iPhone. Убедитесь, что ваш iPhone подключен к Wi-Fi.
2. Запустите «Настройки» с главного экрана. Нажмите iCloud > Резервное копирование . Затем нажмите « Резервное копирование сейчас ».
3. Загрузите свой новый iPhone 7 и выполните простую настройку, затем выберите « Восстановить из резервной копии iCloud », чтобы восстановить данные на iPhone 7 из резервных копий iCloud , когда вы находитесь в рабочем месте Ассистента настройки. Затем войдите в свою учетную запись iCloud и выберите резервную копию своего старого iPhone, нажмите «Восстановить», чтобы загрузить ее на свой iPhone 7.
Как мы все знаем, iTunes позволяет пользователям переносить музыку, приложения и телешоу, приобретенные в iTunes Store, только на новый iPhone.Другие данные со старого iPhone, такие как контакты, текстовые сообщения, фотографии, видео, списки воспроизведения и т. Д., Не могут быть перенесены на новый iPhone 7. iCloud предлагает всего 5 ГБ свободного места для хранения вашего личного содержимого, что очень неудобно. Поэтому вместо руководств по переносу iTunes и iCloud я представлю более простой инструмент для переноса данных с iPhone на iPhone, позволяющий копировать все со старого iPhone на iPhone 7.
Метод 3: 1 Щелкните для передачи данных со старого iPhone на iPhone 7 с помощью передачи по телефону
Этот iPhone to iPhone 7 Transfer — Программа передачи по телефону используется для передачи файлов между устройствами iOS , включая iPhone 7, iPhone 6S Plus, iPhone 6S, iPhone 6, iPhone 6 Plus, iPhone 5S, iPhone 5, iPhone 4S , iPad Air 2/3, iPad Pro, iPod touch 5 и т. д.Программа поддерживает передачу контактов, SMS, iMessages, чатов WhatsApp, музыки, видео, фотографий и другого содержимого со старого iPhone на другое устройство за один клик. Этого можно легко достичь, выполнив несколько простых шагов, как показано ниже. Более того, это также поможет вам легко выполнить резервное копирование и восстановление данных телефона.
Шаг 1. Запустите передачу по телефону на компьютере
Установите и запустите программу на своем компьютере, нажав на значок выше. В главном окне вы можете увидеть функцию « Передача с телефона на телефон ».Нажмите на нее, и вы увидите окно ниже.
Шаг 2. Подключите старые устройства iPhone и iPhone 7 к компьютеру с помощью двух USB-кабелей
Подключите два устройства iPhone к одному компьютеру с помощью кабелей USB. Старый iPhone 3GS / 4 / 4S / 5 / 5S будет отображаться слева, новый iPhone 7 — справа. Вы можете поменять местами два устройства, нажав кнопку «Перевернуть».
Шаг 3. Начните синхронизацию файлов с iPhone на iPhone 7
Щелкните «Начать копирование» в интерфейсе.Вы можете проверить процесс передачи во всплывающем окне. Это займет у вас несколько минут. Когда процесс завершится, данные с вашего старого iPhone будут перенесены на iPhone 7.
Phone Transfer полезен для различных видов передачи данных для iPhone, iPad и iPod, и пользователи могут воспользоваться преимуществами программ для резервного копирования данных iPhone, iPad на компьютер с помощью Phone Transfer. Если вы заинтересованы в этом программном обеспечении, просто проверьте его.
Статьи по теме:
Как синхронизировать контакты со старого iPhone на iPhone 7
Как передавать данные между Samsung Galaxy S2 / S3 / S4 и iPhone 7
Как синхронизировать фотографии с телефона Android на iPhone 7
Как восстановить потерянные текстовые сообщения с iPhone 7
Пожалуйста, включите JavaScript, чтобы просматривать комментарии от Disqus.комментарии предоставлены4 способа передачи данных со старого iPhone на iPhone 6S (Plus)
Возможно, вы захотите перейти на новый iPhone 6S (iPhone 6S Plus) или уже перешли на него. В любом случае вам должно быть интересно, , как перенести данные со старого iPhone на новый iPhone 6S . Не волнуйся! В этой статье мы поделимся для вас лучшими и простыми решениями. Просто следуйте приведенному ниже руководству, и вы сможете сделать резервную копию всех данных на своем новом iPhone 6.
С помощью iTunes или iCloud вы можете создать резервную копию данных своего старого iPhone, а затем легко восстановить резервную копию на новый iPhone 6 (поддерживается iPhone 7).Используя iSkysoft MobileTrans для Mac (или iSkysoft MobileTrans для Windows), вы можете напрямую передавать данные со старого iPhone на iPhone 6 всего за 1 клик без необходимости резервного копирования. Руководство ниже покажет вам детали для переноса с iPhone на iPhone 6S (включая iPhone 7).
Часть 1: передача данных в один клик со старого iPhone на iPhone 6 (Plus) с помощью передачи по телефону
Чтобы избавиться от проблем с iTunes или iCloud при передаче данных между iPhone, вы можете получить помощь от iSkysoft MobileTrans для Mac (или iSkysoft MobileTrans для Windows).Эта передача по телефону позволяет напрямую передавать данные между телефонами, включая iOS, Android, Symbian и BlackBerry OS. С его помощью вы сможете перенести сохраненные сообщения, фотографии, учетные записи электронной почты, заметки и другие личные настройки на свой новый iPhone 6 (iPhone 7). И он обладает множеством замечательных функций:
- Перенос контактов, сообщений, журналов вызовов, приложений, календаря с телефона на телефон.
- Сделайте резервную копию данных телефона на компьютер одним щелчком мыши.
- Восстановите данные телефона из резервной копии iTunes, резервной копии iCloud и передачи по телефону.
- Удалите существующие данные телефона и удаленные данные телефона.
Шаги по передаче данных с iPhone на iPhone
Шаг 1. Запустите средство передачи iPhoneЗапустите iSkysoft Phone Transfer и перейдите в основной интерфейс. И щелкните вкладку «Передача с телефона на телефон», чтобы открыть окно передачи.
Шаг 2. Подключите устройства iPhone к ПКТеперь подключите свой старый iPhone и iPhone 6 к компьютеру. Вы получите свои телефоны и данные исходного телефона на интерфейсе. Если исходный телефон и целевой телефон неверны, просто нажмите «Перевернуть», чтобы изменить их положение.
Шаг 3. Начните передачу данных с iPhone на iPhone 6Выберите желаемое содержимое и нажмите «Начать копирование», чтобы перенести содержимое со старого iPhone на новый iPhone 6 (плюс).Теперь вы можете делать резервную копию данных iPhone на iPhone.
Часть 2: Как перенести данные со старого iPhone на iPhone 6 (Plus) через iTunes
Вам необходимо создать резервную копию данных вашего старого iPhone. Следуйте инструкциям в этом руководстве, чтобы научиться создавать резервную копию. После завершения резервного копирования данных выключите старый iPhone, а затем включите новый iPhone 6. Важно не использовать старый iPhone, так как это может вызвать конфликты с резервными копиями в iTunes.
Шаг 1. Запустите iTunes на своем компьютере и подключите свой iPhone (тот же компьютер, на котором вы сделали резервную копию своего старого iPhone).
Шаг 2. Нажмите «Восстановить резервную копию …», а затем вы можете выбрать файл резервной копии своего старого iPhone и начать его восстановление на новый iPhone 6 или iPhone 6 Plus.
После завершения процесса восстановления ваш iPhone 6 автоматически перезагрузится и будет готов к работе. Держите iPhone 6 подключенным к iTunes, чтобы синхронизировать любые данные, не содержащиеся в резервной копии, такие как музыка, видео, приложения и т. Д.Щелкая вкладки синхронизации, вы можете изменить и проверить, какие данные синхронизируются. Вам также потребуется снова ввести данные вашего пароля для своей электронной почты, Apple ID, других учетных записей и голосовой почты. В целях безопасности пароли не восстанавливаются на новом устройстве.
Плюсы:
- Это совершенно бесплатно
- Проста в эксплуатации
Минусы:
- Сначала вам нужно создать резервную копию iTunes
- Нет выборочного восстановления, вам нужно восстановить все данные и стереть все данные на вашем iPhone 6
Часть 3. Используйте iCloud для передачи данных со старого iPhone на iPhone 6 (Plus)
Хотя передача данных через iCloud не является стандартной практикой, рекомендуется обновить свой старый iPhone до версии не ниже iOS 6, чтобы гарантировать отсутствие проблем с совместимостью при переходе со старого iPhone на iPhone 6.iCloud выполняет резервное копирование вашего устройства каждый день, но рекомендуется сделать резервную копию вашего старого устройства в iCloud в последний раз перед переходом на новый iPhone 6, чтобы ничего не упустить.
Шаг 1. Перейдите в «Настройки» и перейдите в «Общие». Теперь нажмите «Сброс», а затем нажмите кнопку «Стереть все содержимое и настройки». Затем нажмите «Стереть iPhone», чтобы подтвердить это. Это превратит ваш iPhone 6 в новый телефон без каких-либо данных.
Шаг 2. Когда ваш iPhone перезагрузится, выберите «Восстановить из резервной копии iCloud», когда вы окажетесь в месте помощника по настройке.Затем войдите в свою учетную запись iCloud и выберите резервную копию своего старого iPhone, нажмите «Восстановить», чтобы получить ее на iPhone 6. Подождите, пока iPhone не завершит восстановление из резервной копии. В зависимости от объема данных и скорости вашего интернет-соединения это займет время.
Когда процесс восстановления завершится, ваш iPhone 6 автоматически перезагрузится. После перезагрузки ваш новый iPhone6 готов к работе. Затем вам следует снова подключить устройство к iTunes, чтобы синхронизировать данные, не содержащиеся в резервной копии, такие как музыка, видео, приложения и т. Д.
Плюсы:
- Это совершенно бесплатно
- Удобный интерфейс
Минусы:
- Вам необходимо иметь резервную копию iCloud и Wi-Fi
- Нет выборочного восстановления, вам нужно восстановить все данные и стереть все данные на вашем iPhone 6
Часть 4: выборочная передача данных со старого iPhone на iPhone 6 (Plus)
Резервные копии, сделанные iTunes или iCloud, просты, и они содержат ваши полные настройки и данные сторонних приложений, но проблема в том, что они не включают данные, которые, как ожидается, уже будут храниться где-то еще.Например, ваши резервные копии из iTunes и iCloud будут включать фотографии из Camera Roll вашего устройства, но не из фотопотоков iCloud или тех, которые изначально синхронизированы с вашего компьютера.
Точно так же ваши фактические приложения и мультимедийный контент не хранятся в резервных копиях вашего устройства. Это делает резервные копии намного больше, а процесс резервного копирования намного медленнее без каких-либо преимуществ. Эти элементы можно легко перенести со старого iPhone на новый iPhone6 с помощью великолепного инструмента dr.fone для Mac. Процесс состоит из простых шагов. Процесс переноса мультимедийного контента со старого iPhone на новый iPhone6 прост и понятен для пользователей с dr.fone для Mac.
Шаг 1. Во-первых, вам необходимо перенести медиа-контент со своего старого iPhone на Mac, а затем вы можете перенести медиа-контент с вашего Mac на iPhone 6 с помощью iSkysoft dr.fone.
Шаг 2. Запустите iSkysoft dr.fone на вашем Mac.Чтобы передать музыку, щелкните вкладку «Музыка», а затем нажмите кнопку «Добавить» в верхней части главного окна. Вы увидите всплывающее окно, в котором вы можете просматривать музыкальные файлы, выбирать нужные файлы и импортировать их на свой iPhone 6. Процесс передачи фотографий и видео такой же.
Плюсы:
- Удобный интерфейс
- Встроенный просмотрщик файлов
- Резервное копирование всей музыки на Mac или iTunes одним щелчком мыши без дублирования содержимого
- Автоматическое определение форматов и преобразование форматов в и из MTS, ASF, MP4, WMV, MKV, AVI, VOB и аудиоформаты, такие как WMA, OGG, AC3 и MP3
Минусы:
- Функции бесплатной пробной версии ограничены
- Только для медиаконтента, а не для контактов и сообщений
Как перенести iPhone 5,6 на iPhone 7,8, X, 11,12?
Как перенести iPhone 5 на iPhone 7?
Недавно я купил новый iPhone 7, но на моем старом iPhone 5 есть много важных данных.Итак, есть ли простой способ напрямую передать данные с моего iPhone 5 на iPhone 7? Любой любезный ответ будет оценен!
В настоящее время вы можете часто менять свой мобильный телефон. Когда вы приобретете новый iPhone, вы вероятно, вы захотите переместить данные, включая контакты, фотографии, музыку, документы и многое другое, из вашего перенесите старый iPhone на новое устройство, как только сможете. Если вы ищете простой способ завершите эту задачу передачи iPhone, вы можете прочитать, чтобы узнать, как передавать данные из От iPhone 5 / 5s до iPhone 7/7 Plus в этом отрывке.
# 1 Передача данных с iPhone 5 на iPhone 7 с помощью AOMEI MBackupper
Для передачи данных с iPhone на iPhone лучше всего использовать профессиональные Программное обеспечение для передачи данных iPhone, такое как AOMEI MBackupper. Это позволяет создавать резервные копии ваших данных, включая фотографии, видео, музыку, контактов и сообщений на ПК, а затем вы сможете восстановить эти файлы на свой новый iPhone.
Кроме того, при резервном копировании iPhone на компьютер вы можете выбрать только некоторые из них, а не все. папку, и вы также можете сделать это при восстановлении телефона.Кроме того, он отлично работает со всеми устройствами iOS, такими как iPhone 12, iPhone 11, iPhone X, iPhone 8, iPhone 7, iPhone 6, iPhone 5, iPad 8, iPad Air 4, iPod Touch 7 и так далее. Вы можете прочитать, чтобы узнать, как передавать данные с iPhone 5. на iPhone 7 с помощью AOMEI MBackupper.
1. Загрузите и запустите AOMEI MBackupper. Затем подключите оба iPhone к компьютеру с помощью USB.
2. Щелкните Custom Backup на главной странице.
3. Затем щелкните значок, чтобы ввести Selection .
4. Выберите нужные файлы и нажмите оранжевую кнопку ОК .
5. Щелкните Start Backup , чтобы выполнить операцию.
6. Когда резервное копирование будет завершено, нажмите кнопку Назад , чтобы перейти к резервному копированию . Управление с.
7. Выберите файлы резервных копий и щелкните значок Стрелка для восстановления на устройство. Это также позволяет предварительно просмотреть файлы резервных копий, щелкнув значок Eye .
# 2 Восстановление данных с iPhone 5 на iPhone 7 с помощью iTunes
Пользователи iPhone должны быть знакомы с iTunes, который может передавать данные, создавая резервную копию iPhone, а затем восстанавливая всю резервную копию на iPhone 7. Недостаток этого метод заключается в том, что вся резервная копия вашего iPhone 5 будет восстановлена, а это означает, что существующие данные на iPhone 7 будут удалены и заменены данными из резервной копии. Если ты в порядке восстановив всю резервную копию на iPhone 7, приступим:
1.Загрузите и установите iTunes последней версии. Затем подключите iPhone 5 к компьютеру через USB-кабель.
2. Запустите iTunes, щелкните вкладку Устройство > щелкните Сводка > щелкните Этот компьютер в столбце Резервные копии > щелкните Назад Вверх .
✎Примечание: по запросу независимо от того, делать ли резервные копии приложений, вы можете выбрать Пропустить , потому что это очень скорее всего, они все равно будут скачивать заново.
3. Дождитесь завершения резервного копирования, затем отключите iPhone 5 и подключите iPhone 7 к компьютер.
4. Запустите iTunes, щелкните вкладку Устройство > щелкните Сводка > щелкните Этот компьютер в столбце Резервные копии > щелкните Восстановить Бэкап . Затем выберите резервную копию, чтобы начать процесс восстановления.
✎Примечание:
☛Если у вас более одного Резервная копия iTunes, пожалуйста, убедитесь, что версия резервной копии правильная, посмотрев на дату и размер каждого.
☛Если файл резервной копии был зашифрованный, введите свой пароль и разблокируйте его, когда спросят.
5. Дождитесь завершения процесса восстановления, затем выполните остальные шаги настройки на вашем компьютере. Устройство iOS.
На самом деле iTunes не является профессиональным инструментом резервного копирования iPhone. Это может сделать резервную копию большинства данных включая настройки на iPhone, но некоторые медиафайлы (например, приложения, музыка, рингтоны, фильмы, iBooks и т. д.) не будут перенесены во время этого процесса. Кроме того, это не позволяет вы можете просматривать или выбирать файлы при резервном копировании и восстановлении данных. Поэтому при восстановлении бэкапа на iPhone 7, все содержимое резервной копии iTunes будет восстановлено на iPhone независимо от того, хотите ли вы восстановить их все или нет.
# 3 Синхронизация данных с iPhone 5 на iPhone 7 с помощью iCloud
Как передать iPhone 5 на iPhone 7 по воздуху? Помимо двух вышеуказанных методов, вы также можете использовать iCloud для передачи данных с iPhone 5 на iPhone 7 без компьютера. Вы можете выполнить следующие действия, чтобы передать данные с помощью iCloud.
1. Убедитесь, что оба ваших iPhone подключены к Wi-Fi.
2. Создайте резервную копию iPhone 5 вручную с помощью iCloud, открыв « Настройки », коснитесь « iCloud », перейдите вниз и нажмите « Хранилище и Резервное копирование », затем нажмите« Резервное копирование сейчас »
3.Восстановите сделанную вами резервную копию на iPhone 7: на вашем iPhone перейдите в Настройки > Общие > Сброс > Стереть все содержимое и настройки > Стереть iPhone > Снова настройте iPhone > Выбрать Восстановить из iCloud > Выберите только что созданную резервную копию.
4. Дождитесь завершения задачи восстановления iPhone 7, тогда на вашем iPhone 7 будет все с iPhone 5.
Как и iTunes, iCloud не позволяет предварительно просматривать или выбирать файлы.И это просто предоставляет 5 ГБ бесплатного хранилища, поэтому, если ваши данные огромны, вам, возможно, придется заплатить больше место хранения. Кроме того, на это у вас уйдет от 30 до 60 минут, а также потребуется ваш Wi-Fi. сеть достаточно быстрая. Более того, мультимедийные файлы, такие как фильмы, приложения, музыка, рингтоны, iBooks, и т. д. не могут быть переданы.
Если резервное копирование iCloud завершилось неудачно из-за плохих сетевых условий, вы можете использовать iTunes или AOMEI MBackuppe для передачи данных с iPhone на iPhone без iCloud.
Вердикт
Есть 3 способа показать вам, как перенести iPhone 5, 6 на iPhone 7, 8, X, 11, 12 с помощью iCloud, iTunes и AOMEI MBackupper.Но вы должны быть осторожны при использовании iTunes и iCloud двумя последними способами, иначе вы можете потерять важные данные во время передачи.
Рекомендуется использовать AOMEI MBackupper в первую очередь, потому что это может помочь вам безопасно и быстро перенести данные на новый iPhone.
Если вы
знакомы с iCloud и iTunes, вы можете выбрать любой из следующих способов. В противном случае вам лучше использовать AOMEI MBackupper, который поможет вам легко передавать данные между iPhone без
отсутствуют какие-либо файлы.
Полезен ли этот отрывок? Вы можете поделиться им, чтобы помочь большему количеству людей.
3 Способы передачи данных с iPhone 7 на iPhone 8
В этом году iPhone 8, несомненно, является горячей темой, мы можем видеть новости об iPhone 8 повсюду. Если вы планировали переключить свой iPhone 7 на новый iPhone 8, есть кое-что, что вы должны знать, прежде чем начать использовать свой новый iPhone, и как легко передавать данные с iPhone 7 на iPhone 8 — один из них. Эта статья научит вас 3 методам передачи данных с iPhone 7 на iPhone 8.
Метод 1. Самый простой способ передачи данных с iPhone 7 на iPhone 8 напрямую
Первым решаемым методом этой проблемы, который мы настоятельно рекомендуем, является использование EaseUS MobiMover, надежного программного обеспечения для передачи данных iPhone на рынке для переноса данных с iPhone / iPad на компьютер, синхронизации содержимого с ПК на iPhone / iPad, копирования файлов между двумя разными Устройства iOS и передача пользовательских данных. Если вы хотите передавать данные с iPhone 7 на iPhone 8, то EaseUS MobiMover — это незаменимый инструмент.
Шаг 1. Подключите два iPhone к компьютеру (ПК / Mac / ноутбук) с помощью совместимых USB-кабелей и нажмите «Доверять этому компьютеру» на устройствах, чтобы продолжить. Запустите EaseUS MobiMover и перейдите к «Телефон на телефон». Затем вам необходимо определить направление от исходного iPhone [имя] к конечному iPhone [имя], а затем нажать «Далее», чтобы продолжить.
Шаг 2. С помощью MobiMover вы можете синхронизировать все файлы, перечисленные ниже, с одного iPhone на другой без использования iCloud.Выбрав нужные данные, нажмите «Перенести», чтобы без проблем перенести данные с iPhone на iPhone. Если вы обнаружите, что некоторые типы данных, такие как контакты, заметки или сообщения, нельзя перемещать, сначала отключите службу iCloud для этих приложений.
Шаг 3. Терпеливо дождитесь завершения процесса синхронизации. Перейдите в соответствующие приложения, чтобы проверить содержимое.
Метод 2. Перенос данных с iPhone 7 на iPhone 8 с помощью iCloud
Второй метод, который мы предлагаем, — это использовать iCloud, который дает вам 5 ГБ хранилища, вы можете использовать это хранилище для резервного копирования устройства iOS.Если у вас есть учетная запись iCloud и вы включили функцию синхронизации iCloud на своем iPhone 7, вам просто нужно войти в ту же учетную запись iCloud на новом iPhone 8 для передачи данных из резервной копии iCloud.
- Шаг 1 . Подключите свой старый iPhone 7 к Wi-Fi. Зайдите в настройки и нажмите iCloud .
- Шаг 2 . После выберите Backup и нажмите Back Up Now .
- Шаг 3 . Вы должны подключиться к Wi-Fi, пока процесс резервного копирования не будет завершен.На вкладке iCloud выберите хранилище, чтобы просмотреть подробную информацию о резервной копии.
- Шаг 4 . Теперь, когда для ваших данных было выполнено резервное копирование с использованием идентификатора iCloud, вы всегда можете добавить этот идентификатор на свое новое устройство iPhone 8. Сразу после добавления идентификатора iCloud на новый iPhone 8 и восстановления из резервной копии iCloud все данные из резервной копии с iPhone 7 будут перенесены на новое устройство iPhone 8.
Метод 3. Перенос данных с iPhone 7 на iPhone 8 с помощью iTunes
Третий метод, рекомендованный в последней части, — это перенос данных с iPhone 7 на iPhone 8 с помощью iTunes.Вы можете создать локальную резервную копию для своего iPhone 7 с помощью iTunes на своем ПК, а затем восстановить ее на новый iPhone 8. Таким образом, вы синхронизируете все данные с iPhone 7 на iPhone 8 с помощью iTunes.
- Шаг 1 . Установите последнюю версию iTunes на свой компьютер, подключите устройство iPhone 7 к вашей системе с помощью кабеля USB и запустите приложение iTunes.
- Шаг 2 . Щелкните значок iPhone в строке меню, а затем Создать резервную копию
- Шаг 3 .ITunes создаст резервную копию вашего iPhone. После завершения процесса вы можете отключить устройство.
- Шаг 4 . После резервного копирования данных со старого устройства iPhone 7 просто подключите новый iPhone 8 и восстановите данные на новом устройстве iPhone 8 через iTunes.
могут успешно передавать данные с iPhone 7 на iPhone 8 тремя вышеуказанными способами. Однако EaseUS MobiMover очень эффективен для операций передачи данных.Кроме того, программа для передачи данных iPhone очень проста в использовании благодаря удобному дизайну интерфейса.
3 способа переноса всего на iPhone 7/8 с iPhone 5 / 5S / 6 / 6S
Селена КомезОбновлено в августе 30, 2018
Ожидается, что последняя модель флагманского устройства Apple будет выпущена в конце этого года. Отчет Wall Street Journal во вторник, детализирующий аспекты нового iPhone, не включает ничего, о чем еще не было широко спекуляции, но он подтвердил слухи, добавив, что Apple выпустит относительно небольшое обновление iPhone в сентябре, сохранив капитальный ремонт дизайна iPhone, которому исполнилось 10 лет в 2017 году.Новый телефон, вероятно, будет немного тоньше, с модернизированным процессором, немного лучшей камерой и незначительным изменением внешнего вида. .
Даже отзывы об iPhone 7 не так хороши, как ожидалось, но по сравнению с предыдущим выпуском новых анонсированных мобильных телефонов других брендов он вызывает определенное восхищение среди множества мобильных пользователей и очень их привлекает.Так что нет никаких сомнений в том, что вы хотите обновить свой iPhone до новой версии. Тогда возникает загадка: как скопировать все файлы, хранящиеся на старом iPhone, на новый iPhone 7?
Синхронизация данных iPhone с iPhone 7/8
Нет проблем, мы представим самые простые методы для переноса всего со старого iPhone на новый iPhone 7/8 . Передача данных между старым iPhone и новым iPhone очень проста с помощью Phone Transfer Tool. текстовые сообщения, iMessages, данные WhatsApp, контакты, фотографии, видео, музыка, заметки и т. д.со старого iPhone на iPhone 7/8 всего за несколько кликов. Поддерживаются iPhone 8 (Plus), iPhone 7 (Plus), iPhone SE, iPhone 6S (Plus), iPhone 6 (Plus), iPhone 5S / 5C / 5. Не только iPhone, но и телефоны Android, телефоны BlackBerry и Symbian OS подходят для передачи по телефону, например для передачи данных Samsung на iPhone 7/8.
Часть 1: передача файлов с iPhone на iPhone 7/8 с помощью передачи по телефону
Шаг 1. Запустите Phone Transfer на ПК.
Установите Phone Transfer и iTunes на компьютер.Чтобы перенести старые данные iPhone на iPhone 7/8, вы должны выбрать режим «Передача с телефона на телефон» на главной странице Phone Transfer. Появится всплывающее окно передачи данных.
Шаг 2. Подключите два iPhone к ПК и выберите файлы
Подключите старый iPhone и iPhone 7/8 к компьютеру с помощью USB-кабеля Apple. Два iPhone будут быстро обнаружены и отображены в окне передачи. Вы можете поменять местами позиции щелчком кнопку посередине. Убедитесь, что старый iPhone и iPhone 7/8 отображаются в правильном положении.Как видите, Phone Transfer позволяет переносить контакты, SMS, фотографии, музыку, видео, журналы вызовов, приложения, календарь на новый iPhone 7/8.
Шаг 3. Передача всех файлов на iPhone 7/8
Просто начните передачу данных, нажав «Начать передачу». Данные на вашем старом iPhone будут автоматически перенесены на новый iPhone 7/8, вы можете проверить процесс передачи в интерфейсе В зависимости от выбранных вами типов файлов процесс передачи может занять несколько минут. Когда он будет завершен, все данные на вашем старом iPhone будут полностью скопированы на новый iPhone 7/8.
, часть 2: перенос файлов с iPhone на iPhone 7/8 с помощью iTunes Syncing
Второй способ — скопировать файл iPhone на iPhone 7/8 через синхронизацию iTunes. Вот в чем дело: даже если вы не делали резервную копию своего старого iPhone через iTunes, теперь вы должны сначала сделать резервную копию своего старого iPhone с помощью iTunes, а затем восстановите его на свой новый iPhone 7/8. Если вы когда-либо синхронизировали свой старый iPhone, теперь вы можете напрямую извлечь данные резервной копии на новый iPhone с помощью iTunes, что может сэкономить вам много времени.Однако синхронизация данных iPhone с iTunes сейчас недоступна для выбора данных, вы можете синхронизировать только все данные за один раз.
1. Убедитесь, что на компьютере установлена последняя версия iTunes.
2. Подключите старый iPhone к компьютеру Mac или Windows.
3. Щелкните значок iPhone в строке меню, когда он появится.
4.Щелкните «Создать резервную копию сейчас».
5.Щелкните «Зашифровать резервную копию» и добавьте пароль.
6. Резервное копирование приложений, если потребуется.
Дождитесь завершения резервного копирования, прежде чем продолжить.
1. Возьмите новый iPhone и подключите его к Mac или ПК с Windows.
2.Проведите настройку на iPhone.
3. Следуйте инструкциям, чтобы выбрать язык и настроить сеть Wi-Fi.
4. Выберите «Восстановить из резервной копии iTunes».
5. Запустите iTunes на вашем Mac или ПК с Windows, выберите «Восстановить из этой резервной копии».
6. Выберите последнюю резервную копию из списка.
7. Введите пароль, если ваша резервная копия была зашифрована, и он попросит.
Завершение передачи может занять некоторое время.Не прерывайте соединение iPhone и компьютера во время процесса.
, часть 3: перенос файлов с iPhone на iPhone 7/8 с помощью синхронизации iCloud
iCloud позволяет передавать файлы между двумя устройствами iPhone. Однако перед передачей вам необходимо подтвердить, что оба устройства должны работать под управлением iOS 8.3 или более поздних версий. И на обоих телефонах необходимо включить библиотеку фотографий iCloud. И вы должны убедиться, что два устройства используют один и тот же Apple ID и имеют достаточно места для передачи данных.
1. Возьмите свой старый iPhone и подключите его к Wi-Fi.
2. Выберите «Настройки»> «iCloud»> «Резервное копирование» и нажмите «Создать резервную копию».
3. Дождитесь завершения резервного копирования.
4. Возьмите свой новый iPhone 7/8 и сдвиньте его для настройки.
5. Пройдите процесс настройки и выберите «Восстановить из резервной копии iCloud».
6. Войдите в свою учетную запись iCloud (Apple ID) и выберите последнюю резервную копию своего старого устройства, затем нажмите «Восстановить».
7. Дождитесь завершения процесса восстановления и перезапуска.
Готово. Подводя итог, синхронизация данных с iCloud или iTunes синхронизирует всю резервную копию вместо этого или выбирает файлы. Мы предлагаем вам использовать Phone Transfer с Частью 1 для выборочной синхронизации файлов iPhone.
Замечательная передача данных iOS
Для передачи данных между двумя iPhone вы можете попробовать эту мощную передачу данных iOS под названием Mobile Sync. Mobile Sync позволяет передавать все типы файлов между устройствами iPhone, iPad и iPod, включая контакты, SMS, фотографии, видео, музыку и другие мультимедийные файлы.Более того, может переключать файлы между устройством iOS и компьютером напрямую; делать музыку как рингтон для iPhone; конвертировать HEIC в JPEG / PNG с исходным качеством.
Возможности Mobile Sync:
-Перенос мультимедийных файлов, таких как фотографии, видео и музыка, между двумя iPhone / iPad / iPod.
-Синхронизация контактов и текстовых сообщений с iPhone на другой.
-Лучшая альтернатива iTunes, делающая то, что может iTunes! Например, можно напрямую передавать фотографии между двумя устройствами iOS одним щелчком мыши.
Подробнее:
Как перенести данные Android на iPhone 7
Как восстановить потерянные файлы на iPhone 7
Как восстановить потерянные SMS на iPhone 7
Как восстановить потерянные контакты и фотографии на iPhone 7
Как сделать резервную копию и восстановить файлы на iPhone 7
Передача данных на iPhone 7/8 с iPhone
Комментарии
Подсказка: Вам необходимо авторизоваться, прежде чем оставлять комментарии.
Еще нет аккаунта. Пожалуйста, нажмите здесь, чтобы зарегистрироваться.
Как перенести контент со старого iPhone на iPhone 6s или iPhone 6s Plus
Настал великий день! Если вы один из счастливчиков, которые предварительно заказали новый iPhone 6s или 6s Plus и получили его сегодня (или, может быть, вы также несколько недель ночевали перед магазином Apple), вы захотите перенести весь контент из со старого iPhone на новый блестящий iPhone.
Вы можете использовать iCloud или iTunes для передачи содержимого со своего старого iPhone.Вот как это сделать:
Сначала о главном
- Если у вас есть Apple Watch в паре со старым iPhone, вы должны сначала разорвать пару между ними и iPhone. Это автоматически создает резервную копию ваших Apple Watch. После настройки нового iPhone 6s или 6s Plus и переноса содержимого вы можете подключить Apple Watch к новому iPhone.
- Чтобы перенести контент на новый iPhone, вам потребуется резервная копия вашего текущего iPhone в iCloud или iTunes.
Используйте iCloud для передачи контента на новый iPhone 6s / 6s Plus
Как сделать резервную копию iCloud вашего текущего iPhone
- Подключите старый iPhone к Wi-Fi.
- Нажмите «Настройки»> «iCloud»> «Резервное копирование».
- Убедитесь, что резервное копирование iCloud включено.
- Нажмите «Создать резервную копию сейчас». Держите iPhone подключенным к Wi-Fi до завершения резервного копирования.
- Дважды проверьте, что резервная копия была запущена в «Настройки»> «iCloud»> «Хранилище»> «Управление хранилищем». Убедитесь, что дата и размер актуальны.
Перенесите резервную копию iCloud на новый iPhone 6s / 6s Plus
- Включите новый iPhone. Вы должны увидеть экран «Привет».
- Проведите пальцем слева направо и следуйте инструкциям на экране, пока не появится экран Wi-Fi, и подключитесь к сети.
- Следуйте инструкциям на экране, пока не появится экран «Приложения и данные», затем нажмите «Восстановить из резервной копии iCloud»> «Далее».
- Введите свой Apple ID и пароль.
- Выберите последнюю резервную копию (дата и размер должны соответствовать резервной копии, созданной на шаге выше).
- Держите ваш новый iPhone подключенным к Wi-Fi. Если вы отключитесь от Wi-Fi, процесс завершится при следующем подключении.
Используйте iTunes для переноса контента на новый iPhone 6s / 6s Plus
Как сделать резервную копию текущего iPhone
в iTunes- Подключите iPhone к Mac или ПК с последней версией iTunes.
- Выберите свой iPhone.
- Чтобы сохранить содержимое iTunes и App Store, нажмите «Файл»> «Устройства»> «Перенести покупки» и дождитесь завершения процесса.
- Чтобы сохранить данные о состоянии и активности с iPhone или Apple Watch, сделайте зашифрованную резервную копию, установив флажок «Зашифровать резервную копию [устройство]» и придумав пароль.Запишите этот пароль, так как его невозможно восстановить из iTunes, а это означает, что если вы забудете пароль, ваша резервная копия станет бесполезной.
- Если вы не выполняете резервное копирование данных о работоспособности и активности, просто нажмите «Создать резервную копию сейчас».
- Убедитесь, что резервное копирование успешно завершено, в iTunes> «Настройки»> «Устройства». Вы должны увидеть имя своего устройства, а также дату и время резервного копирования.
Перенесите резервную копию iTunes на новый iPhone 6s / 6s Plus
- Включите новый iPhone.Вы должны увидеть экран «Привет».
- Проведите пальцем слева направо и следуйте инструкциям на экране, пока не появится экран Wi-Fi, и подключитесь к сети.
- Подключите новый iPhone к Mac или ПК, на котором была сделана резервная копия iTunes.
- На экране Wi-Fi iPhone нажмите «Подключиться к iTunes».
- Следуйте инструкциям на экране, пока не появится экран «Приложения и данные», затем нажмите «Восстановить из резервной копии iTunes»> «Далее».
- Введите свой Apple ID и пароль.
- Выберите последнюю резервную копию (дата и размер должны соответствовать резервной копии, созданной на шаге выше).Если вы выполняете восстановление из зашифрованной резервной копии, при появлении запроса введите пароль.
- Дождитесь завершения процесса.
Перенесите резервную копию на iPhone, который вы уже настроили
Если вы уже настроили свой новый iPhone 6s / 6s Plus, вам нужно будет стереть данные с устройства перед восстановлением из резервной копии iCloud или iTunes.
Нажмите «Настройки»> «Основные»> «Сброс»> «Стереть все содержимое и настройки». Ваше устройство перезагрузится и отобразит экран «Привет».Теперь вы можете передавать контент, восстановив резервную копию iCloud или iTunes.
Источники: iMobie; Яблоко


 На запрос на Apple ID. Вводим и жмем “Продолжить”.
На запрос на Apple ID. Вводим и жмем “Продолжить”.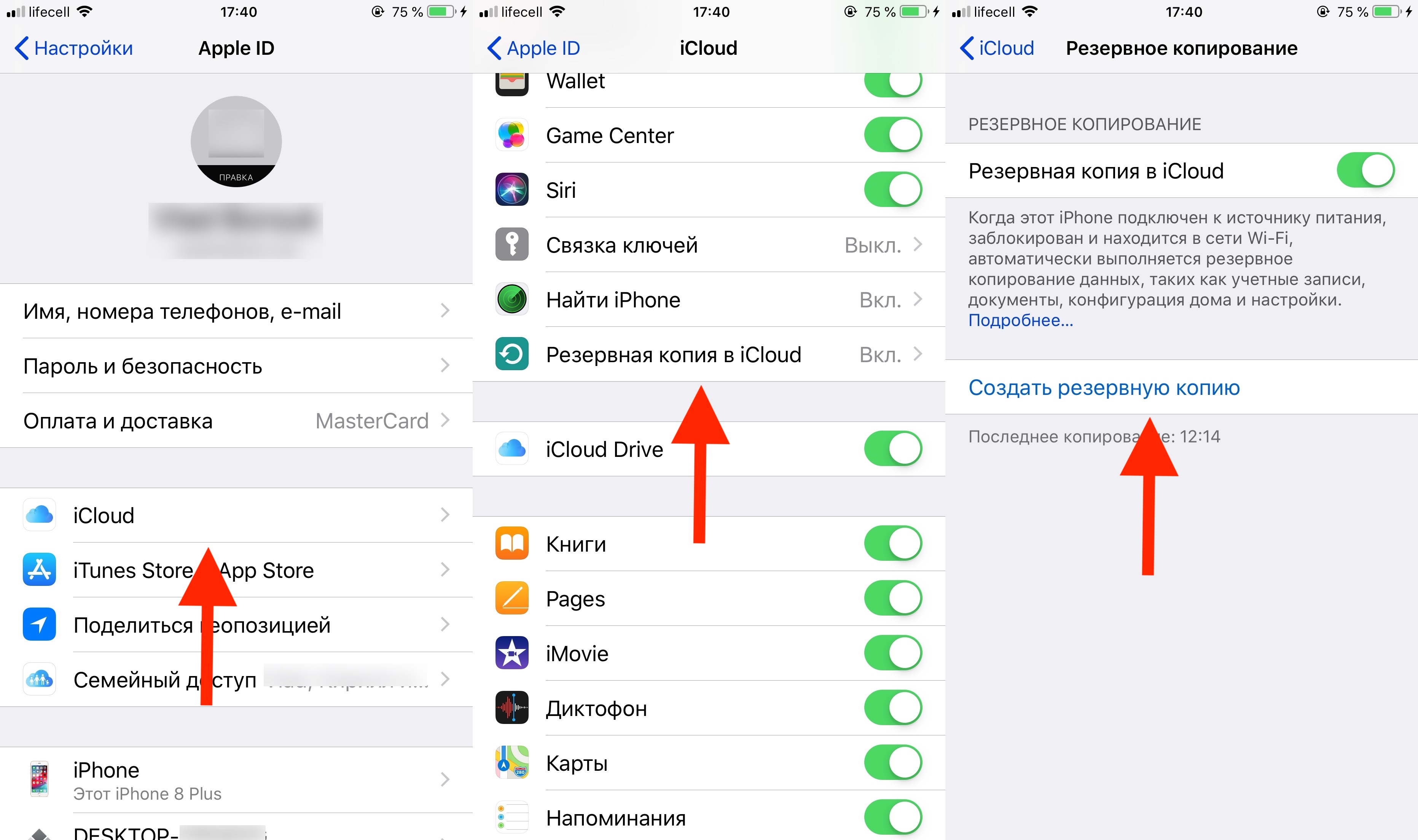 Для того чтобы начать перенос нажимаем кнопку “Перенести с iPhone”.
Для того чтобы начать перенос нажимаем кнопку “Перенести с iPhone”.