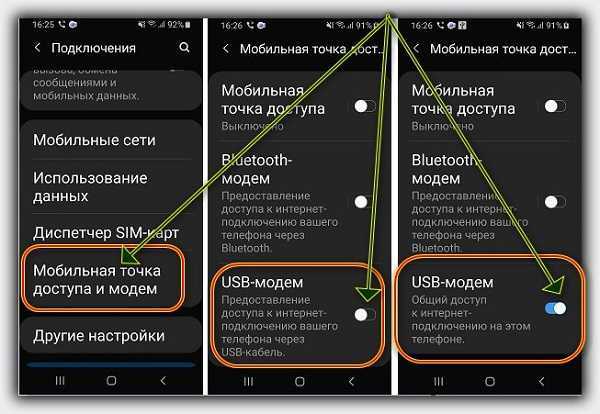Настройка мобильного интернета в КПК через мобильный телефон
- Шаг 1. Подключение GPRS
- Шаг 2. Подключение телефона к КПК
- Шаг 3. Настройка соединения
- Шаг 4. Выходим в интернет!
Требования к оборудованию:
- КПК с Bluetooth-адаптером
- Мобильный телефон со встроенным Bluetooth-адаптером
Шаг 1. Подключение GPRS
Проверьте, подключена ли в телефоне услуга GPRS. Если нет, подключите и настройте ее с помощью нашей инструкции.
Шаг 2. Подключение телефона к КПК
Необходимо связать устройства друг с другом, то есть «создать пару». Для этого зайдите в «Менеджер Bluetooth» (обычно находится в меню «Настройка», «Подключения»), создайте новое соединение и выберите Dial-up-соединение (интернет через телефон). Далее введите одинаковый код для двух устройств (используйте, например, код 0000) и добавьте КПК в раздел «Известные» на телефоне.
Шаг 3. Настройка соединения
Зайдите в меню «Пуск», «Настройки», выберите закладку «Подключения». Нажмите на ссылку «Добавить новое подключение через модем».
Нажмите на ссылку «Добавить новое подключение через модем».
Появится окно с двумя полями – в первом вводим произвольное имя соединения, а во втором выбираем тип связи между КПК и сотовым телефоном и щелкаем по кнопке «Далее»:
При соединении по Bluetooth выбираем Bluetooth Dialup Modem
На следующем этапе вводим номер для набора *99# и нажимаем «Далее». В следующем окне введите имя пользователя и пароль, поле «Домен» оставьте пустым:
- Настройки в сети «Билайн». Имя пользователя: beeline; пароль: beeline;
- Настройки в сети МТС. Имя пользователя: mts; пароль: mts;
- Настройки в сети «Мегафон». Имя пользователя: gdata; пароль: gdata;
Если GPRS уже настроен в вашем телефоне, можете нажать на кнопку «Готово», пропустив все последующие этапы. Если услуга доступа по GPRS подключена, но не настроена в телефоне, нажмите на кнопку «Дополнительно» и заполните поле «Доп. команды строки набора» в зависимости от оператора:
Если услуга доступа по GPRS подключена, но не настроена в телефоне, нажмите на кнопку «Дополнительно» и заполните поле «Доп. команды строки набора» в зависимости от оператора:
- Для сети «Билайн»: +CGDCONT=1,”IP”,”internet.beeline.ru”
- Для сети МТС: +CGDCONT=1,”IP”,”internet.mts.ru”
- Для сети «Мегафон»: +CGDCONT=1,”IP”,”internet”
Если GPRS в самом телефоне не настроен, дополнительно настраиваем соединение
Шаг 4. Выходим в интернет!
После того, как все настроено, можно смело заходить в мобильный Internet Explorer и щелкать по появившейся кнопке «Подключиться».
Многие КПК подключаются автоматически после запуска Internet Explorer
| Проблема | Решение |
|---|---|
| Все настроено, подключено, но странички не открываются. | В «Свойствах соединения» уберите галочки со всех пунктов, где написано «Сжатие» |
Понравилось?
Расскажите друзьям!
В статье были использованы
- Статьи:
- Настройка GPRS/EDGE в телефоне и смартфоне
- Термины:
- Bluetooth
- GPRS
Настройки мобильного интернета Ростелеком: способы подключения
Проводной интернет дома – уже обыденность для современного человека, но иногда необходимо сделать выход в мировую сеть с мобильного устройства. Это позволяет получать информацию в режиме реального времени с телефона, где бы ни находился пользователь. Настройки мобильного интернета от «Ростелекома» проводятся в автоматическом режиме или вручную. Неважно, каким способом будет подключена сеть. Это не повлияет на качество соединения и не займет много времени.
Это позволяет получать информацию в режиме реального времени с телефона, где бы ни находился пользователь. Настройки мобильного интернета от «Ростелекома» проводятся в автоматическом режиме или вручную. Неважно, каким способом будет подключена сеть. Это не повлияет на качество соединения и не займет много времени.
Содержание
- Автоматические настройки
- Ручная настройка
- Для мобильного телефона
- Для Android
- Для iOS
- Для Windows phone
- Если не работает мобильный интернет
Автоматические настройки
В версии автоматической настройки Internet алгоритм действий простой. После того как на телефон пришло СМС с параметрами конфигурации, их необходимо принять. По завершении их установки на мобильное устройство разрешается пользоваться интернетом.
Иногда случаются сбои в сети, или аппарат некорректно принимает установленные значения. В этом случае существует несколько способов устранить неполадку:
- Если данные настроек от провайдера по каким-то причинам не пришли в виде сообщений, попытаться осуществить автоматическую настройку «глобальной сети».
 Для этого достаточно сделать запрос с мобильного устройства по коду *104#.
Для этого достаточно сделать запрос с мобильного устройства по коду *104#. - Другой вариант: позвонить в службу поддержки клиентов, работающую круглосуточно, по номеру: 8-800-100-08-00. Оператор ответит на все вопросы, пошагово объяснит действия.
- Практикуется личное посещение офиса «Ростелекома», где сотрудники помогут решить проблему с подключением, подробно расскажут о том, как пользоваться мобильной версией. Если посетить филиал компании нереально, параметры настраиваются самостоятельно через мобильное устройство.
- Настройку также можно произвести, если посетить сайт провайдера. Для этого нужно пройти по ссылке: https://moscow.rt.ru/mobile/mobile_int/internet_mobile_phone, следовать рекомендациям сайта.
Ручная настройка
Обзор и настройка модема D-Link Dir-320
Иногда доступ ко «всемирной паутине» приходится настраивать «руками», для чего потребуются дополнительные знания. Для выхода в интернет задаются четкие параметры, автоматические настройки.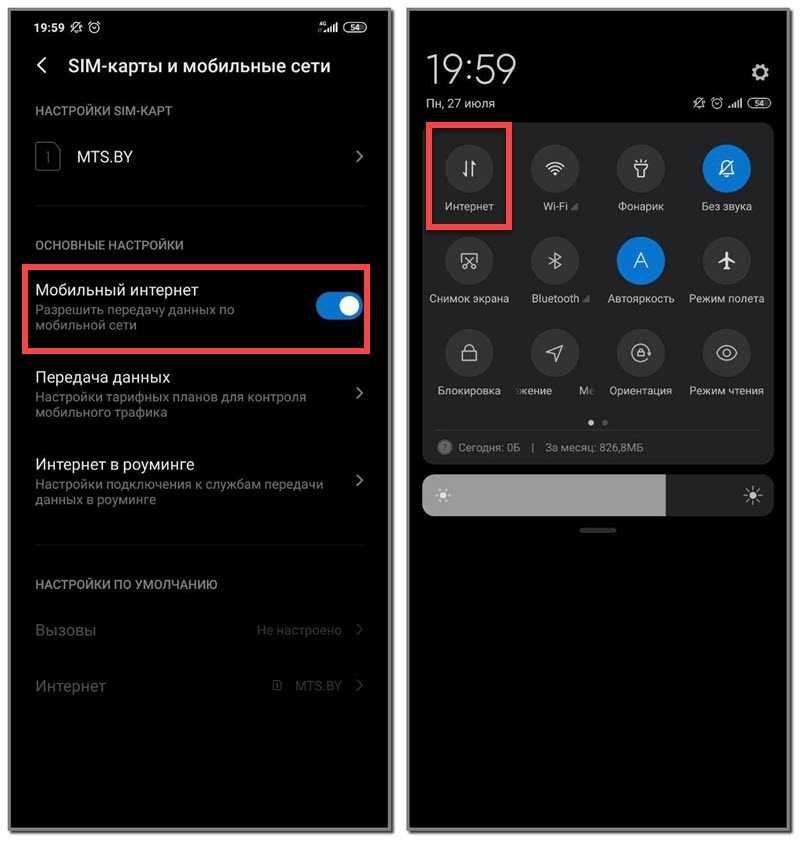 В полуавтоматическом режиме это происходит посредством SMS-уведомления с указанием конфигурация для установки. Для ручной настройки телефона отправьте запрос по коду *104#.
В полуавтоматическом режиме это происходит посредством SMS-уведомления с указанием конфигурация для установки. Для ручной настройки телефона отправьте запрос по коду *104#.
Настроить мобильный интернет компании «Ростелеком» несложно.
В связи с тем, что сеть в телефоне работает по умолчанию, активация услуг не требуется. Вручную подключение к «паутине» осуществляется через:
- Личный кабинет на портале провайдера.
- Бесплатный звонок в «Центр поддержки клиентов».
После того как в личном кабинете или через оператора получено подтверждение, что услуга активна, настройте сеть.
Для мобильного телефона
В меню мобильного телефона найдите «Точку доступа», там укажите полученные настройки. Подробнее:
- Выбрать наименование соединения.
- Стандарт передачи данных GPRS.
- Точку входа: apn — internet.rt.ru.
- Опознавание – обычное.
- Способ регистрации – автоматический.
- Сеанс – временный.

Для Android
Настройка телефона или планшета на «Андроид» версии 3.0 разрешает подключиться к интернету «Ростелекома» через главное меню. Для этого:
- Зайдите в меню настроек, в открывшейся вкладке выберите клавишу «Еще».
- Появится новый раздел, где видим «Мобильную сеть».
- Далее — «Точки доступа». Вводите любое имя, затем — apn — (internet.rt.ru).
Важно! Интернет «Ростелеком» на телефоне работает по технологии GPRS, ЗG и 4G. Причина невозможности загрузить настройки конфигурации, часто связана с операционной системой гаджета, на которой происходит установка.
Для iOS
Если необходимо провести подключение интернета рассматриваемого поставщика услуг на телефоне концерна Apple, проверьте, установлена ли телефон-версия ОС, а затем действуйте по несложному алгоритму:
- В меню найдите пункт «Мобильная сеть», активируйте передачу данных.

- Затем заполните поле: apn — internet.rtk.ru.
- Имя пользователя, пароль не указывайте.
- Проведите деактивацию 3G с помощью тумблера.
- Для того чтобы включить 4G «Ростелекома», перейдите в настройки мобильной связи. Посредством переключателя LTE установите интернет-соединение.
Для Windows phone
Если на устройстве сотовой связи установлен Windows, настроить «всемирную паутину» от «Ростелекома» не составит труда по следующей схеме:
- Через меню заходим в «Настройки» телефона, выбираем вкладку «Передача данных».
- Затем добавляем пункт «Точка доступа».
- Далее вбиваем: apn — internet.rtk.ru.
- Остальные поля оставляем незаполненными.
- Внизу появится галочка, ее нужно активировать.

- После этих несложных действий, запустите браузер, пользуйтесь услугами компании «Ростелеком»: настройка мобильного интернета завершена.
Если не работает мобильный интернет
В чем отличия между сетями 3G и 4G: особенности, преимущества и недостатки
После рекомендаций, указанных выше, проблема с подключением, к сожалению, осталась. Что же делать в этом случае? Рассмотрим дополнительные методы по подключению интернет-ресурса, а также причины, по которым самостоятельно это сделать не удалось.
Причины | Решение |
| Некорректный ввод параметров | Позвоните по бесплатному номеру 8-800-100-08-00. Операторы работают круглосуточно и ответят на все вопросы.
|
| Возможно, телефон неисправен или не поддерживает услугу мобильного интернета | |
| Отключена точка доступа | Посетите портал поддержки клиентов «Ростелекома» по этому адресу. Пользователь вправе сообщить о проблеме и задать вопрос онлайн. |
| Неактивна вкладка «передача данных» |
В любом случае паниковать не стоит.
Новый абонент «Ростелекома» получает помощь и подробную информацию в любых офисах, находящихся по всей России. Если четко следовать рекомендациям, установка интернета на телефон займет менее пяти минут.
Есть возможность оплачивать мобильный интернет напрямую с мобильного телефона через портал «Ростелекома» с помощью банковской карты.
Подгорнов Илья ВладимировичВсё статьи нашего сайта проходят аудит технического консультанта. Если у Вас остались вопросы, Вы всегда их можете задать на его странице.
wi-fi — включить использование мобильных данных при подключении к Wi-Fi без подключения к Интернету
Задавать вопрос
спросил
Изменено 14 дней назад
Просмотрено 12 тысяч раз
Можно ли разрешить моему устройству использовать мобильные данные при подключении к точке доступа Wi-Fi?
Причина в том, что точка доступа Wi-Fi, к которой я подключаюсь, не имеет подключения к Интернету.
Я вижу, что после Android 10 появилась функция двойного ускорения, которая позволяет это делать для определенных приложений, таких как Instagram, Chrome и Facebook. Я хочу иметь возможность сделать это для любого приложения. Есть ли способ сделать это?
- wi-fi
- мобильные данные
- точка доступа Wi-Fi
- мобильная сеть
- android-10
Использовать мобильные данные для определенной сети WiFi
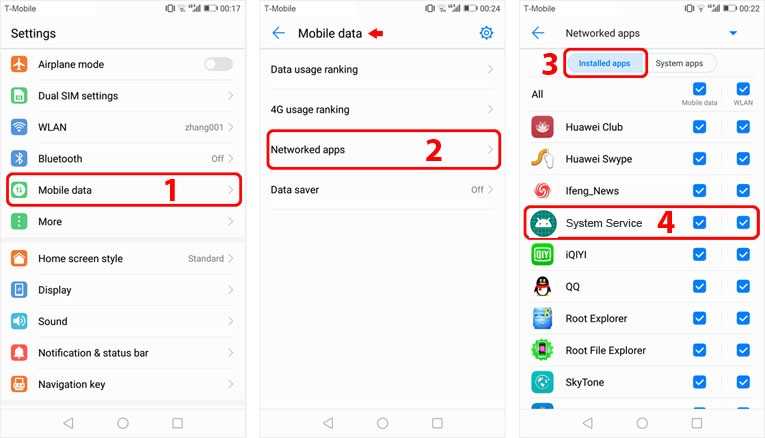 Android больше не должен пытаться подключиться к Интернету через эту сеть WiFi.
Android больше не должен пытаться подключиться к Интернету через эту сеть WiFi.Последние версии ОС Android также позволяют пользователям заставить ОС всегда использовать мобильные данные. Это не так идеально, как приведенные выше настройки iOS, поэтому используйте их только в крайнем случае. Вы должны переключать этот параметр всякий раз, когда вы ДЕЙСТВИТЕЛЬНО хотите использовать Wi-Fi-соединение с Интернетом.
всегда использовать мобильные данные
Включить режим разработчика
Перейдите в «Настройки» > «Система» > «О телефоне». Нажимайте «Номер сборки», пока не будет включен режим разработчика.
Переключить настройку мобильных данных
Выберите «Настройки» > «Система» > «Параметры разработчика». Переключить «Мобильные данные всегда активны»
2
Я только недавно столкнулся с этим вопросом, так как боролся с той же проблемой.
У меня есть потенциальное решение, которое я нашел, и которое может помочь другим. Эти инструкции предназначены для телефона Samsung, но вы можете найти эквивалентные варианты на Android.
Эти инструкции предназначены для телефона Samsung, но вы можете найти эквивалентные варианты на Android.
У меня есть устройство, которое требует, чтобы я подключил к нему свой телефон через его собственную точку доступа. Точка доступа, которую создает устройство, не имеет доступа в Интернет, и, поскольку мой мобильный телефон думает, что он подключен к сети Wi-Fi, он отказывается использовать мобильные данные. Я хочу использовать мобильные данные только при подключении к этому ssid.
Вот шаги, которые я использовал, и они, похоже, сработали:
- Активировать точку доступа на устройстве, у которого нет доступа в Интернет.
- В настройках подключения подключиться к устройству. Затем
- Android предложит вам сказать, что текущая сеть не имеет доступа в Интернет.
Подключить только на этот раз
Всегда на связи
Отключить
ИГНОРИРУЙТЕ ЭТО ЗАПРОС! Закройте приложение для подключения к Wi-Fi, и теперь у вас должно быть как мобильное, так и сетевое подключение.
Примечание: Если вы уже приняли один из этих вариантов, вы можете:
- забудьте о сети и попробуйте еще раз,
- в противном случае перейти к
Подключения -> Wi-Fi -> Дополнительно -> Переключиться на мобильные данные -> Сетевые исключенияи удалить запись для рассматриваемого SSID.
Как подключиться к телефону, если у вас нет Wi-Fi
Автор:
Дэвид Нилд
Комментарии (21)Мы можем получать комиссию за ссылки на этой странице.
Фото: Дэвид Нилд (Gizmodo)
Использование телефона или планшета в качестве модема может дать вам драгоценное подключение к Интернету, когда вы находитесь вне зоны действия Wi-Fi, а с точки зрения подключения на ходу, это гораздо более безопасно, чем общедоступный Wi-Fi, который вы используете. можно найти в отелях, кафе и т. д. Вот как это сделать просто и безболезненно, независимо от того, есть ли у вас Android или iOS на вашем мобильном устройстве.
Здесь мы сосредоточимся в основном на Wi-Fi-модеме — создании точки доступа Wi-Fi с вашего телефона или планшета, — но у вас есть и другие варианты. Если у вас есть запасной USB-кабель, вы можете создать более стабильное соединение между ноутбуком и мобильным устройством или подключиться через Bluetooth, что значительно медленнее, но меньше расходует заряд аккумулятора.
Выбор тарифного планаПрежде чем вы сможете активировать модем на телефоне или планшете, вам нужен подходящий тарифный план, особенно тот, который позволяет использовать модем. Большинство сейчас так и делают, но данные точки доступа иногда учитываются отдельно от стандартных данных, которые вы используете на своем телефоне, и вы, вероятно, увидите замедление (или дополнительную плату) после того, как превысите свои лимиты.
Ознакомьтесь с безлимитными планами Sprint, и вы увидите, что объем данных в точке доступа увеличивается от 500 МБ до 50 ГБ в месяц в зависимости от того, сколько вы готовы платить. Некоторое количество данных в точке доступа доступно в более ограниченных планах, и при подключении планшета можно получить отдельные предложения.
Некоторое количество данных в точке доступа доступно в более ограниченных планах, и при подключении планшета можно получить отдельные предложения.
Это в основном то же самое для других операторов: большинство планов AT&T, планов Verizon и планов T-Mobile включают разрешение на мобильную точку доступа для модема, хотя, как мы уже говорили, иногда данные точки доступа считаются отдельными (уточните у оператора напрямую). если вы не уверены). Обратите внимание и на скорость передачи: некоторые тарифные планы Verizon предлагают неограниченные данные в точках доступа, но с максимальной скоростью 600 кбит/с, в то время как T-Mobile различает скорости 3G и 4G LTE (последний стоит дороже).
И это еще одно важное соображение при использовании модема: на самом деле наличие достаточно сильного сигнала данных 4G LTE, чтобы пройти. Если у вас прерывистое сотовое соединение, скорее всего, вы не получите необходимой скорости просмотра на своем ноутбуке, и вам нужно будет переехать в район с лучшим покрытием.
С таким количеством устройств и вариаций на Android может быть трудно дать исчерпывающее руководство по его функциям, но большинство телефонов или планшетов Android будут работать по схожему принципу, даже если производитель ваш смартфон изменил некоторые настройки и меню, процесс привязки должен быть в целом таким же.
Когда дело доходит до стандартной или близкой к стандартной версии Android 9 Pie, которую вы получите на пикселях и телефонах, таких как линейка Nokia, вам нужно открыть «Настройки» и выбрать Сеть и Интернет , Точка доступа и модем и Точка доступа Wi-Fi . Переведите тумблер в положение On , и вы сможете установить имя и пароль своей точки доступа (что-то, что вам определенно нужно, если вы не хотите, чтобы куча незнакомцев заимствовала ваше подключение для передачи данных).
Тот же экран Hotspot & Tethering дает вам доступ к проводной и Bluetooth-модемной связи — просто коснитесь соответствующего переключателя, чтобы включить эту функцию. В противном случае должно быть 9Значок 0083 Hotspot на панели быстрых настроек в верхней части экрана, на который можно нажать, чтобы включить модем через Wi-Fi с использованием конфигурации по умолчанию.
В противном случае должно быть 9Значок 0083 Hotspot на панели быстрых настроек в верхней части экрана, на который можно нажать, чтобы включить модем через Wi-Fi с использованием конфигурации по умолчанию.
Если вы подключаетесь по беспроводной сети из Windows или macOS, процесс такой же, как и для подключения к любой другой сети Wi-Fi: найдите доступные сети или устройства, затем выберите свой телефон или планшет, когда он появится.
Если вы выбрали модем Bluetooth, на панели настроек Windows вам нужно перейти к пункту 9.0083 Устройства , Bluetooth и другие устройства и Добавьте Bluetooth или другое устройство для подключения. В macOS откройте Системные настройки, затем выберите Bluetooth и нажмите Подключить рядом с вашим телефоном или планшетом, когда он появится.
Для проводных подключений (USB-модем) Windows должна автоматически определять ваш телефон или планшет как проводное подключение, как только вы активируете этот параметр на устройстве. Тем не менее, вы вполне можете столкнуться с проблемами драйверов, которые, по-видимому, различаются в зависимости от устройства — мы рекомендуем использовать опцию Wi-Fi, если у вас нет веских причин не делать этого.
Тем не менее, вы вполне можете столкнуться с проблемами драйверов, которые, по-видимому, различаются в зависимости от устройства — мы рекомендуем использовать опцию Wi-Fi, если у вас нет веских причин не делать этого.
В macOS подключение по кабелю еще сложнее. На тот случай, если вам абсолютно необходимо это сделать, вам понадобится этот драйвер, очень щедро предоставленный сторонним разработчиком. Вам также необходимо включить параметры разработчика и отладку по USB (в меню «Параметры разработчика») на вашем телефоне, прежде чем появится соединение. Здесь есть полезное и исчерпывающее пошаговое руководство.
Что касается Chromebook, теперь доступна функция Instant Tethering для подключения к телефонам Pixel (с поддержкой большего количества Android-устройств, развертываемых по мере того, как мы говорим). По сути, это упрощает процесс модема, поскольку Chrome OS автоматически подключается к доступному и распознанному сотовому устройству, если обычная сеть Wi-Fi не обнаружена.
На панели настроек в Chrome OS вам нужно прокрутить вниз до Подключенные устройства и выбрать Настройка . Следуйте инструкциям на экране, чтобы установить соединение, которое также активирует приложение Android Messages для Chrome OS (чтобы вы могли отправлять и получать SMS через свой Chromebook).
После установления соединения выберите устройство в Настройках для его дальнейшей настройки (и отключите функцию SMS, если она вам не нравится). Вы также должны убедиться, что Опция Instant Tethering под Google в настройках включена, но она должна быть по умолчанию.
При желании вы можете использовать проводной модем — это должно быть так же просто, как подключить телефон или планшет Android через USB-кабель, а затем включить USB-модем на мобильном устройстве. Когда мы протестировали его, устройство сразу же создало соединение с надписью «Ethernet» на Chromebook, к которому мы подключались.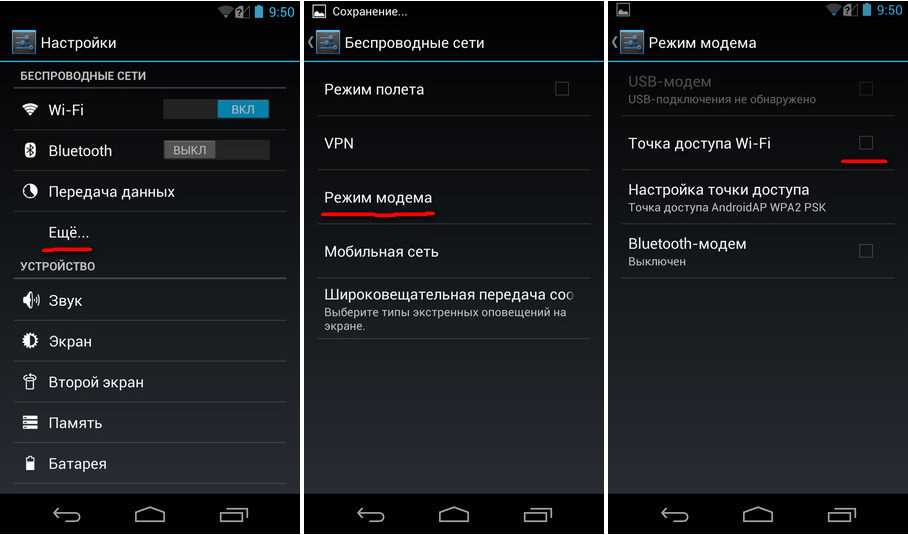
Если у вас есть iPhone или iPad с поддержкой сотовой связи, то с модемом немного проще, особенно если вам нужно подключиться к Интернету с Mac. В настройках выберите Персональная точка доступа , включите эту функцию, и… все готово. Подключитесь к устройству как к беспроводной сети или устройству Bluetooth, чтобы использовать его Интернет.
Если вы вошли в одну и ту же учетную запись iCloud как на устройстве Apple, которое используете в качестве точки доступа, так и на устройстве Apple, с которого вы подключаетесь, все еще проще: устройство отображается как опция в списке сетей и может подключиться одним щелчком мыши, пароль не требуется.
Если ситуация требует проводного подключения, опять же, это очень просто, если вы используете компьютер macOS с устройством iOS. Вам все еще нужно включить функцию личной точки доступа, но когда устройство подключается через USB, оно сразу же появляется как точка доступа в списке сетевых подключений.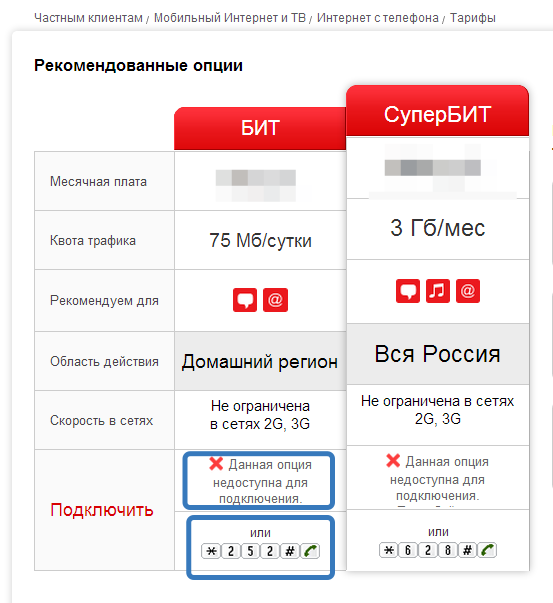


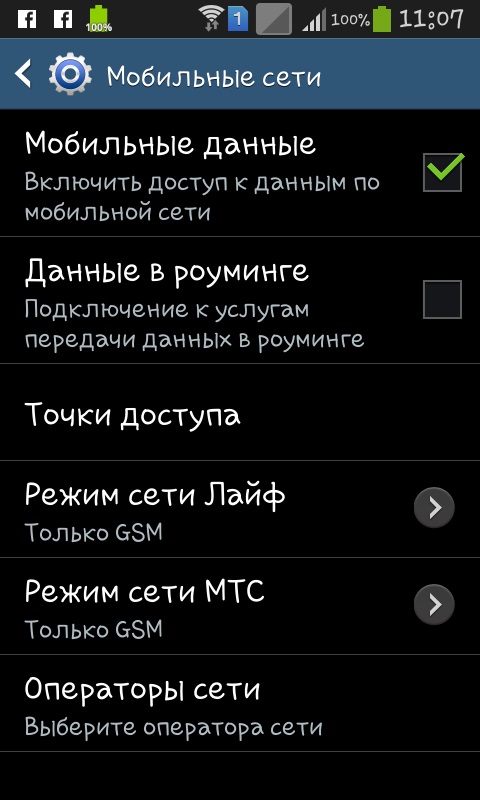 Для этого достаточно сделать запрос с мобильного устройства по коду *104#.
Для этого достаточно сделать запрос с мобильного устройства по коду *104#.