Исправить черный или пустой экран и не воспроизводимые флэш-видео
Получаете ли вы пустой или черный экран при попытке воспроизведения видеороликов YouTube или флэш-контента в Mac OS X? После поиска решения в Интернете, я столкнулся с целым рядом шагов по устранению неполадок, но ни одно решение не устранило ошибки пустого видеопроигрывателя. Тем не менее, после небольшого дополнительного устранения неполадок, я нашел обходное решение, в котором используются несколько основных шагов по устранению неполадок.
Проблема с видео или флеш-играми, которые не работают в браузерах, таких как Safari, Firefox или Google Chrome в Mac OS X, в основном вращается вокруг сочетания настроек и проблем совместимости с Adobe Flash Player, программным обеспечением, которое позволяет этим веб-видео играть. Используя следующие шаги по устранению неполадок, вы сможете получить флеш-видео и игры, работающие на компьютере Mac.
Обратите внимание, что YouTube на самом деле не использует флэш больше, поэтому никто действительно не должен иметь эту проблему больше. Однако есть много других сайтов, которые все еще полагаются на флеш-память, поэтому приведенные ниже шаги помогут решить проблемы на этих сайтах.
Однако есть много других сайтов, которые все еще полагаются на флеш-память, поэтому приведенные ниже шаги помогут решить проблемы на этих сайтах.
1. Удалите и переустановите Adobe Flash Player (убедитесь, что вы устанавливаете последнюю версию)
Это может исправить проблему с флеш-видео, и это может не так, но это стоит того. Начните с перехода на официальный сайт Adobe и загрузка деинсталлятора Flash Player для OS X. Запустите деинсталлятор и просто удалите Flash Player с вашего Mac и перезагрузите компьютер.
Когда ваш компьютер загрузится и вы вошли в систему, перейдите на страницу Adobe.com, чтобы загрузить последнюю версию Flash Player. Переустановите и проверьте, работают ли видеоролики YouTube.
2. Включить Flash в Chrome / Safari
В Chrome нажмите на три точки вверху справа и нажмите Настройки, Прокрутите вниз и нажмите Дополнительно для его расширения. Под Приватность и Защита, нажмите на Настройки контента.
Прокрутите вниз до Flash и затем переключите управление так, чтобы оно говорило Спросите сначала (рекомендуется).
Если вы уже установили Flash для Safari, но он все еще не работает, возможно, вам придется включить плагин первым. Для этого откройте Safari, а затем нажмите Safari вверху и нажмите Настройки.
Нажмите на Веб-сайты и должен быть раздел, называемый Плагины в нижней части левой панели. Убедись, что Adobe Flash Player проверено. Если он там не указан, обязательно зайдите на сайт Adobe Flash и сначала загрузите последнюю версию Flash.
По умолчанию вам необходимо включить его на сайте по базе сайтов. Вы можете увидеть список сайтов, для которых он включен, и внизу, вы можете выбрать, будет ли Flash включен или отключен для всех других веб-сайтов.
3. Сброс Safari, Firefox, Chrome и Clear Cache
Если Flash Player по-прежнему не работает должным образом, вы можете попробовать очистить кеш браузера, выйти из браузера и перезапустить.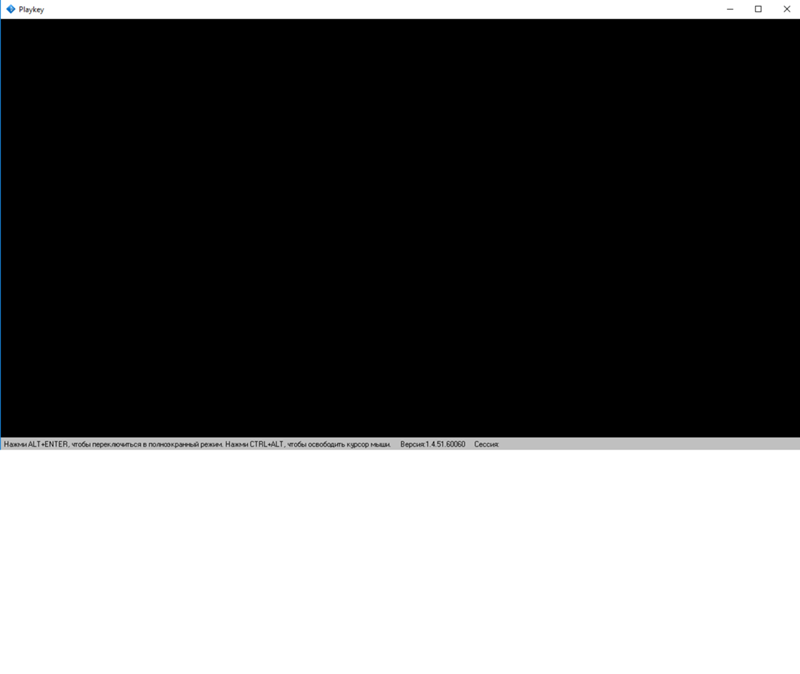 Некоторые люди сообщили, что видео будет работать правильно при очистке кеша.
Некоторые люди сообщили, что видео будет работать правильно при очистке кеша.
В Chrome вы можете нажать на три точки, затем нажать Другие инструменты , а затем выберите Очистить данные просмотров, Обязательно проверьте Изображения и другие файлы, сохраненные в кэше а затем нажмите Очистить данные кнопку.
4. Включить Javascript и отключить блокировщик всплывающих окон
Для большого количества Flash-контента требуется Javascript, поэтому, если у вас есть расширение, которое блокирует запуск Javascript, вам необходимо отключить его. Вам также нужно будет войти в настройки браузера и убедиться, что Javascript включен.
Вы также можете попробовать отключить блокировщик всплывающих окон для конкретного сайта, на котором у вас возникают проблемы. Не рекомендуется полностью отключать блокировщик всплывающих окон, так как это сделает ваш компьютер менее безопасным.
5. Отключить аппаратное ускорение Flash.

Хотя на экране пустого видео YouTube, которое работает неправильно, щелкните правой кнопкой мыши область, в которой обычно отображается видео, чтобы вызвать контекстное меню Flash Player. Выберите Настройки в меню. Unselect опция Включить аппаратное ускорение И нажмите Закрыть кнопку.
Если вы не видите контекстное меню контекстного меню, просто посетите это Справочная страница Adobe и щелкните правой кнопкой мыши логотип Flash. Если вы не видите логотип Flash, значит, Flash установлен неправильно.
Закройте браузер полностью, перезапустите и снова проверьте содержимое Flash, чтобы узнать, играет ли он.
6. Проверьте настройки HTML 5 YouTube
YouTube теперь полностью поддерживает HTML 5 и до тех пор, пока вы используете довольно недавнюю версию своего браузера, все функции должны быть полностью поддерживаются.
Если вы перейдете к этому URL-адресу, https://www.youtube. com/html5, вы должны увидеть галочки для всех функций HTML 5. Если что-то не проверяется здесь, это означает, что ваш браузер очень старый и нуждается в обновлении.
com/html5, вы должны увидеть галочки для всех функций HTML 5. Если что-то не проверяется здесь, это означает, что ваш браузер очень старый и нуждается в обновлении.
Надеемся, что этот пост поможет вам устранить неполадки чистых видеоплееров и неработающих флеш-приложений в OS X. Если у вас есть другие рекомендации по устранению неполадок, не стесняйтесь оставлять комментарии. Наслаждайтесь!
сообщение Исправление черного или пустого экрана и Flash-видео не воспроизводится Появившийся сначала на Интернет-технологии.
3 способа избавиться от проблем с черным экраном YouTube в Chrome — обзоры Новости
☑️ 3 способа избавиться от проблем с черным экраном YouTube в Chrome
– Обзоры Новости
- Многие пользователи Windows часто сообщают о проблеме черного экрана YouTube в Chrome.
- У этой проблемы есть несколько решений, наиболее рекомендуемым из которых является обновление приложения Chrome.

- Другие решения включают отключение блокировщиков рекламы и очистку истории браузера.
Вместо устранения неполадок с Chrome вы можете попробовать браузер получше: Opera.Вы заслуживаете лучшего браузера! 350 миллионов человек ежедневно пользуются Opera — полноценным браузером, включающим несколько интегрированных пакетов, улучшенное потребление ресурсов и превосходный дизайн. Вот что умеет Опера:
- Простая миграция — используйте мастер Opera для переноса существующих данных, таких как закладки, пароли и т. д.
- Оптимизируйте использование ресурсов — ваша оперативная память используется эффективнее, чем Chrome.
- Улучшенная конфиденциальность: встроенный безлимитный бесплатный VPN
- Нет рекламы — встроенный блокировщик рекламы ускоряет загрузку страниц и защищает от интеллектуального анализа данных.
- Скачать Оперу
В качестве первой платформы для потоковый онлайн для всего мира, YouTube предлагает миллионы часов приятного видеоконтента, доступного практически из любой точки мира. Несмотря на свою высокую репутацию, ему не чужды ошибки и ошибки взаимодействия с пользователем, которые препятствуют доступу к сервису.
Несмотря на свою высокую репутацию, ему не чужды ошибки и ошибки взаимодействия с пользователем, которые препятствуют доступу к сервису.
Если вы являетесь постоянным пользователем браузера Chrome, скорее всего, вы сталкивались с некоторыми из этих ошибок Youtube. Например, печально известный черный экран он назван в честь экрана ошибки, который не позволяет пользователям использовать воспроизведение видео.
Это вызвано различными проблемами, начиная от простой ошибки чтения и заканчивая географически заблокированным контентом, блокировщиками рекламы и помехами подключаемых модулей браузера.
Проблема с черным экраном — лишь одна из немногих проблем YouTube, связанных с Chrome, наряду с не менее непопулярным Зеленый экран Проблема, о которой часто сообщают пользователи Windows 7 и 8.
К счастью, есть несколько способов решить проблему с черным экраном. Вот три способа избавиться от них:
Быстрый совет:
Если вам нужно исправить эту раздражающую проблему в вашем браузере, не теряя много времени, просто переключитесь на более эффективный и стабильный браузер.
С Opera вы можете избежать проблем с YouTube, используя удобные функции, такие как встроенный VPN, отсутствие рекламных трекеров или встроенные приложения на главной странице.
⇒ Получить Оперу
1. Отключите аппаратное ускорение.
- Откройте Chrome.
- Иди в хром://настройки/система в строке поиска и нажмите Иди в.
- Зайдите в системный сервис, найдите использовать аппаратное ускорение, когда оно доступно опцию.
- Если опция включена, отключите ее, переключив значок.
2. Очистить историю браузера
- В строке поиска Chrome введите следующую команду и нажмите Иди в: хром: // Настройки / clearBrowserData
- Нажми на Передовой язык.
- Убедитесь, что диапазон времени установлен на Все время.
- Установите все флажки, кроме Пароли и другие данные для входа.
- Cliquez-сюр- Подавить данные.

3. Отключите блокировщики рекламы
- Схватить хром: // расширений в адресной строке и нажмите Иди в.
- Получите доступ ко всем установленным вами расширениям для блокировки рекламы.
- Отключите его, переключив значок.
Любое из этих трех решений обязательно решит проблему.
Однако некоторые пользователи сообщают о дополнительном повороте проблемы.
Черный экран Chrome YouTube со звуком
Многие пользователи Chrome сообщают о проблеме с черным экраном, но на этот раз без звука.
Если вы получаете ужасную ошибку черного экрана без звука, наиболее вероятной причиной является плохое подключение к Интернету.
Кроме того, решения, выделенные выше, хорошо работают в качестве методов устранения неполадок.
Основным симптомом этой проблемы является то, что видео не загружается. Это происходит, когда у вас медленное интернет-соединение или возникает ошибка YouTube. Однако черный экран часто появляется из-за неправильных настроек вашего устройства.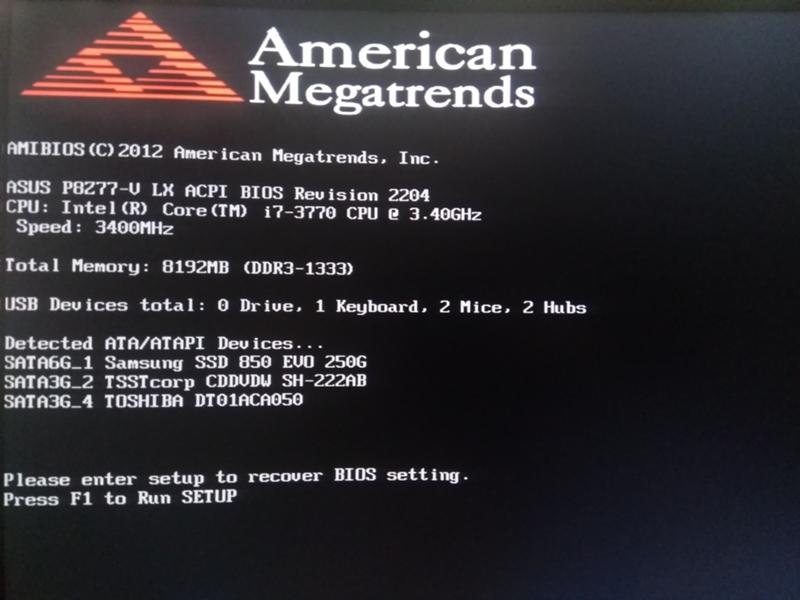
Здесь это могут быть проблемы с расширением браузера или неспособность Chrome правильно загрузить страницу с контентом. Вы можете быстро решить проблему, перезагрузив устройство и подключение к Интернету, а также удалив блокировщики рекламы.
Поскольку эта проблема не уникальна для Windows 11, вы можете обратиться к этой статье, чтобы узнать, как исправить ее в Windows 10.
Точно так же подобные внезапные черные экраны возникают при загрузке мультимедиа с Facebook. Опять же, решение в значительной степени идентично своему аналогу на YouTube, поэтому вы должны увидеть, как это делается.
Мы надеемся, что эта статья была вам полезна. Итак, попробуйте решение и дайте нам свой отзыв в разделе комментариев ниже. Мы бы хотели получить от Вас отзывы!
Все еще есть проблемы? Исправьте их с помощью этого инструмента:
- Загрузите этот инструмент для восстановления ПК рейтинг «Отлично» на TrustPilot.com (загрузка начинается на этой странице).
- Щелчок начать анализ чтобы найти проблемы Windows, которые могут вызывать проблемы на ПК.

- Щелчок исправить все решать проблемы с запатентованными технологиями (эксклюзивная скидка для наших читателей).
В этом месяце Restoro скачали 0 читателей.
ИСТОЧНИК: Отзывы Новости
Не забудьте поделиться нашей статьей в социальных сетях, чтобы дать нам солидный импульс. 🤟
【Ultimate】14 способов исправить черный экран при попытке воспроизвести видео-2023
Как восстановить поврежденный MP4?
«Итак, я впервые столкнулся с этой проблемой около 2 дней назад. Всякий раз, когда я пытаюсь воспроизвести видео, он просто показывает черный экран, но звук работает нормально. Как мне решить эту проблему?»
 Есть много причин, по которым это происходит, но есть и много способов решить эту проблему. В этой статье мы поговорим об этом, как исправить черный экран при попытке воспроизвести видео . Эта ошибка может возникать с видео на YouTube или вообще с видео, которые вы воспроизводите на своем медиаплеере. Мы расскажем вам обо всех различных способах избавиться от этой надоедливой проблемы и вернуться к просмотру любимых видео.
Есть много причин, по которым это происходит, но есть и много способов решить эту проблему. В этой статье мы поговорим об этом, как исправить черный экран при попытке воспроизвести видео . Эта ошибка может возникать с видео на YouTube или вообще с видео, которые вы воспроизводите на своем медиаплеере. Мы расскажем вам обо всех различных способах избавиться от этой надоедливой проблемы и вернуться к просмотру любимых видео.- Часть 1: Что вызывает черный экран при попытке воспроизвести видео?
- Часть 2: Как восстановить видео с черным экраном с помощью 4DDiG Video Repair?HOT
- Часть 3: Как исправить черный экран при попытке воспроизвести видео?
- Исправление 1: проверьте физическое соединение
- Исправление 2: проверьте наличие конфликтующих программ
- Исправление 3: изменение настроек медиаплеера
- Исправление 4: проверьте периферийные устройства
- Исправление 5: изменение настроек Adobe Flash Player
- Исправление 6: отключить аппаратное ускорение
- Исправление 7: уменьшить аппаратное ускорение видеокарты
- Исправление 8: отключить алгоритм Нэгла
- Исправление 9: обновить драйвер дисплея
- Исправление 10: переустановите медиаплеер
- Исправление 11: очистить кэш
- Исправление 12: удаление расширений
- Исправление 13: удаление временных файлов
- Исправление 14: проверьте наличие обновлений
- Часть 4: Как избежать черного экрана при воспроизведении видео?
- Часто задаваемые вопросы
- 1.
 Почему мое видео отображается черным цветом?
Почему мое видео отображается черным цветом? - 2. Как исправить черный экран?
- 3. Почему мой экран становится черным, когда я смотрю YouTube?
- 4. Как исправить черный экран при просмотре видео на iPhone?
- 1.
Часть 1. Что вызывает черный экран при попытке воспроизведения видео?
Многие факторы влияют на проблемы с черным экраном. Наиболее известные из них,
- Нерегулярное сетевое соединение.
- Неисправность проигрывателя Adobe Flash.
- Накопленный кеш браузера.
- Внутренняя ошибка в YouTube или медиаплеере.
- Проблема с настройками браузера.
Часть 2: Как восстановить видео с черным экраном с помощью 4DDiG Video Repair?
Сломанные видео обычно отображаются с черным экраном при их воспроизведении. Эти видео можно восстановить, вам просто нужно что-то мощное и профессиональное, чтобы сделать это. И ничто не соответствует этому лучше, чем инструмент восстановления видео Tenorshare 4DDiG.
- Может восстанавливать популярные видеоформаты, включая MP4, MOV, MKV, MTS, FLV, M4V и т. д.
- Поддерживает ПК с ОС Windows и все носители информации.
- Поддерживаются популярные бренды камер, такие как Canon, GoPro и DJI.
- Гарантия 100% безопасного, быстрого ремонта с простым в использовании интерфейсом.
Вот как работает ремонт видео 4DDiG,
Скачать бесплатно
Для ПК
Безопасная загрузка
Скачать бесплатно
Для MAC
Безопасная загрузка
Купить сейчас Купить сейчас
- Выбор восстановления видео
- Добавить и исправить черный экран видео
- Экспортировать восстановленное видео
Откройте программное обеспечение Tenorshare 4DDiG и выберите опцию «Восстановление видео».
Добавьте видео, которое дает вам черный экран, и нажмите кнопку «Восстановить», чтобы начать процесс восстановления.
После завершения процесса восстановления экспортируйте видео в любое место по вашему выбору, и все готово.
Часть 3: Как исправить черный экран при попытке воспроизвести видео?
Исправление 1: проверьте физическое соединение
Многие ПК даже сегодня используют физические соединения. Часто, если соединение A-V неправильное, это может привести к таким проблемам, как видео с черным экраном. Поэтому, прежде чем вносить какие-либо исправления, быстро проверьте свои соединения и при необходимости отсортируйте их.
Исправление 2: проверьте конфликтующие программы
Когда один файл открыт одновременно в двух приложениях, обязательно произойдут сбои. Закройте другие приложения, использующие рассматриваемый файл, и снова перезапустите браузер. Вы также можете использовать «Диспетчер задач» для поиска конфликтующих программ, вызывающих эту ошибку.
Исправление 3: настроить параметры медиаплеера
Чаще всего основной причиной проблемы с черным экраном является сам медиаплеер. Поэтому настройка его параметров может помочь нам в решении этой проблемы.
Шаг 1 : В проигрывателе VLC перейдите в «Инструменты» > «Настройки» > вкладка «Видео».
Шаг 2 : Нажмите кнопку «Все», чтобы открыть полный список настроек. Теперь под модулем видеовыхода переключитесь на понравившийся модуль и перезапустите приложение. Воспроизведите файл, чтобы увидеть, устранена ли ошибка.
Исправление 4: проверьте периферийные устройства
Периферийные устройства, если они не подключены должным образом, могут вызвать такие проблемы, как черный экран. Возможно, это связано с проблемой совместимости оборудования. Лучший способ исправить это — удалить эти периферийные устройства и перезагрузить компьютер. Вы можете найти неисправные периферийные устройства, удаляя их одно за другим и проверяя, устранена ли проблема.
Исправление 5: изменение настроек Adobe Flash Player
Если вы подозреваете, что проблема с черным экраном связана с Adobe Flash Player, удалите и переустановите обновленную версию программы. Затем убедитесь, что в вашем браузере включен JavaScript.
Затем убедитесь, что в вашем браузере включен JavaScript.
Исправление 6: отключить аппаратное ускорение
Аппаратное ускорение — отличная функция, которая может снизить нагрузку на ваш компьютер. Однако, если ваш браузер несовместим с ним, это может вызвать различные проблемы. Чтобы решить эту проблему, вам придется отключить аппаратное ускорение.
Шаг 1 : В Google Chrome коснитесь параметра «Настройка и управление» в правом верхнем углу, а затем щелкните «Настройки».
Шаг 2 : В настройках нажмите «Дополнительно», а затем перейдите в «Система».
Шаг 3 : Перейдите к параметру «Использовать аппаратное ускорение, когда доступно» и отключите его с помощью прокрутки. Перезапустите Хром.
Исправление 7: уменьшить аппаратное ускорение видеокарты
Вы можете уменьшить аппаратное ускорение вашей видеокарты следующим образом.
Шаг 1 : Щелкните правой кнопкой мыши на рабочем столе и выберите «Персонализация» > «Параметры экрана» > «Дополнительные параметры».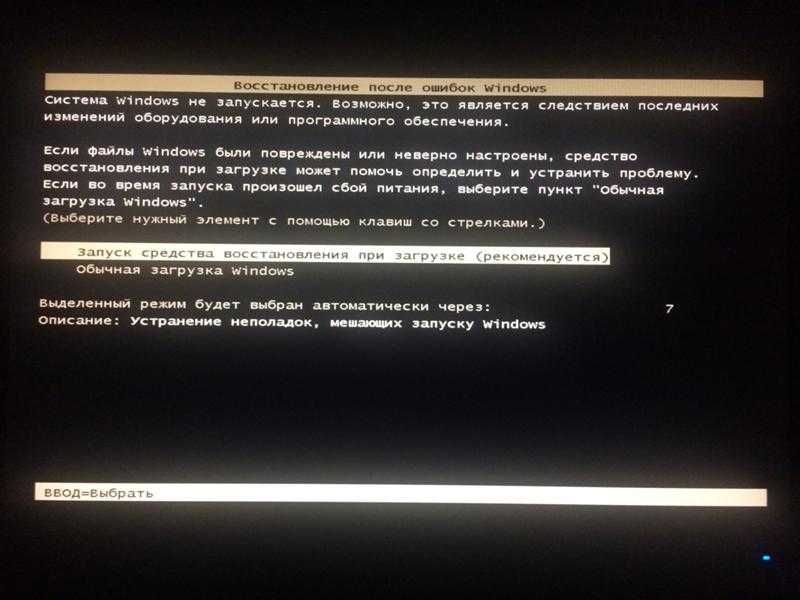
Шаг 2 : В дополнительных настройках перейдите на вкладку «Устранение неполадок» и нажмите «Изменить настройки», а затем нажмите «Уменьшить аппаратное ускорение».
Исправление 8: отключить алгоритм Нэгла
Отключение алгоритма Нэгла — популярный метод борьбы с проблемой черного экрана. Для этого перейдите в «Пуск» и введите «Regedit», а затем найдите следующий путь в появившемся окне.
HKEY_LOCAL_MACHINE\SYSTEM\CurrentControlSet\Services\Tcpip\Parameters\Interfaces
Здесь отключите TCP без задержки и частоты ACK и все.
Исправление 9: обновить драйвер дисплея
Драйверы дисплея чрезвычайно важны, если вы хотите смотреть видео на своем ПК без ошибок. Таким образом, вы можете себе представить проблемы, которые возникнут, если ваши драйверы дисплея не будут обновлены. Чтобы обновить их, вот что вам нужно сделать.
Шаг 1 : Откройте «Диспетчер устройств» с помощью сочетания клавиш «Windows + X».
Шаг 2 : Выберите параметр «Видеоадаптеры» и дважды щелкните его.
Шаг 3 : Теперь щелкните его правой кнопкой мыши, выберите параметр «Обновить драйверы» и следуйте указаниям мастера.
Исправление 10: переустановите медиаплеер
Совместимость медиаплеера с вашей ОС имеет большое значение. Проблемы с черным экраном могут быть связаны с несовместимым или устаревшим медиаплеером. Лучший выход — удалить программу и переустановить ее снова.
Исправление 11: очистить кэш
Ваш браузер со временем создает кеш. Это может привести к тому, что встроенный кеш может вызвать серьезные проблемы, такие как черный экран. Вот как вы можете очистить его в различных браузерах.
1. Для Google Chrome
Перейдите в меню Chrome и выберите «Дополнительные инструменты/История». В окне «История» нажмите «Очистить данные просмотра».
2. Для Firefox
Выберите Меню > Настройки > Конфиденциальность и безопасность. В окне «Настройки» нажмите «Очистить данные», чтобы очистить кеш.
В окне «Настройки» нажмите «Очистить данные», чтобы очистить кеш.
3. Для Сафари
Пользователи Safari могут перейти в Меню > Очистить кеш, чтобы очистить его.
4. Для Internet Explorer
Нажмите на значок меню и перейдите в «Безопасность». Здесь нажмите на опцию «Удалить историю просмотров». Затем выберите параметры «Временные файлы Интернета», «Файлы cookie» и «История/Сохранить избранные данные веб-сайта» и нажмите «Удалить».
Исправление 12: удалить расширения
Неисправное расширение браузера может вызвать проблемы с видео на черном экране. Единственный способ исправить это — удалить расширения одно за другим и посмотреть, решит ли это проблему с черным экраном при воспроизведении видео.
Исправление 13: удалить временные файлы
Временные файлы могут загрузить вашу систему и замедлить ее работу, что приведет к ошибкам черного экрана. Чтобы избавиться от этих файлов, откройте окно «Выполнить» и введите «Temp. Вы будете перенаправлены в скрытую временную папку. Удалите эту папку полностью.
Вы будете перенаправлены в скрытую временную папку. Удалите эту папку полностью.
Исправление 14: проверьте наличие обновлений
Отсутствие обновления ваших приложений может привести к тому, что они упустят важные исправления, что приведет к более распространенным проблемам, таким как видео на черном экране. Хорошим советом является удаление ожидающих обновлений на вашем ПК и регулярное обновление приложений, чтобы уменьшить вероятность повторного возникновения ошибок такого типа.
Часть 4: Как избежать черного экрана при воспроизведении видео?
Вот несколько советов, которые помогут вам избежать появления черного экрана при воспроизведении видео.
- Убедитесь, что все кабели к ПК надежно подключены.
- Получите инструмент Microsoft Optimiser, чтобы поддерживать свой компьютер в актуальном состоянии.
- Регулярно очищайте кеш и обновляйте браузер.
- Регулярно проверяйте компьютер на наличие вирусов и вредоносных программ.

Часто задаваемые вопросы
1. Почему мое видео отображается черным цветом?
Это может быть вызвано различными причинами, например.
- Нерегулярное подключение к сети
- Неисправность проигрывателя Adobe Flash
- Накопленный кеш браузера
- Внутренняя ошибка в YouTube или медиаплеере
- Проблема с настройками браузера
2. Как исправить глюк черного экрана?
Вы можете легко исправить ошибку черного экрана следующими способами:
- Использование профессионального инструмента для восстановления видео, такого как 4DDiG video repair
- Отключение аппаратного ускорения
- Уменьшение аппаратного ускорения видеокарты
- Отключение алгоритма Нэгла
- Обновление драйверов дисплея
- Очистка кэша
3. Почему мой экран становится черным, когда я смотрю YouTube?
Видео на YouTube могут отображаться черным цветом либо из-за настроек браузера, встроенного кеша, либо из-за внутренней ошибки в YouTube.
4. Как исправить черный экран при просмотре видео на моем iPhone?
Вы можете исправить черный экран на своем iPhone, очистив кеш приложения YouTube или переустановив программу.
Резюме
Вот и все, как решить проблему с черным экраном при воспроизведении видео. Попробуйте все исправления и посмотрите, какие из них работают, и если вы не знаете, что делать, просто используйте профессиональный инструмент для восстановления видео 4DDiG, и он позаботится обо всем остальном.
Как исправить черный экран при просмотре видео? [Решено]
Категория: Восстановить файлы
29 декабря 2022 г. 3 минуты чтения
В этой статье пойдет речь о том, как исправить черный экран , появляющийся при просмотре видео в Media Player или YouTube. Иногда звук работает нормально, но видео становится черным. Это означает, что видео полностью повреждено. Прежде чем двигаться дальше, давайте посмотрим, почему эта проблема возникает при просмотре видео.
Прежде чем двигаться дальше, давайте посмотрим, почему эта проблема возникает при просмотре видео.
Обзор проблемы черного экрана
Почему мой экран черный?
Этот вопрос может возникнуть у вас при воспроизведении видео на YouTube, Netflix или Media Player. Прерывание, вызванное затемнением видео, может раздражать, так как вы можете слышать только звук, а видео не отображается. Если видео становится полностью черным, то оно показывает поврежденный файл. Помимо этого, есть еще много причин, по которым ваше видео становится черным.
- Плохое интернет-соединение. Итак, убедитесь, что у вас есть стабильное подключение к Интернету.
- Дефект в оборудовании или поврежденные данные файла.
- Убедитесь, что видео не содержит вирусов во время загрузки. Всегда сканируйте видео с помощью антивирусного программного обеспечения.
- Экран становится черным из-за устаревшего видеодрайвера и отсутствующего кодека.

Существует пять проверенных методов и онлайн-инструментов для восстановления видео, чтобы решить проблему черного экрана при воспроизведении видео .
Методы исправления черного экрана при просмотре видео
Давайте теперь познакомим вас с основными решениями, которые могут помочь вам решить проблему с черным экраном при просмотре видео.
01 Очистить кэш
Когда мы работаем со многими веб-сайтами, в наших браузерах начинает накапливаться кеш. Это может быть одной из причин черного экрана при воспроизведении видео. Чтобы решить эту проблему, вы можете сделать следующее:
- Google Chrome:
Нажмите на Меню Chrome > История или настройки инструментов, затем очистите данные браузера.
- Браузер Firefox:
Нажмите Меню > Настройки > Конфиденциальность > Безопасность . Теперь нажмите на опцию очистки данных, чтобы очистить кеш браузера и файлы cookie.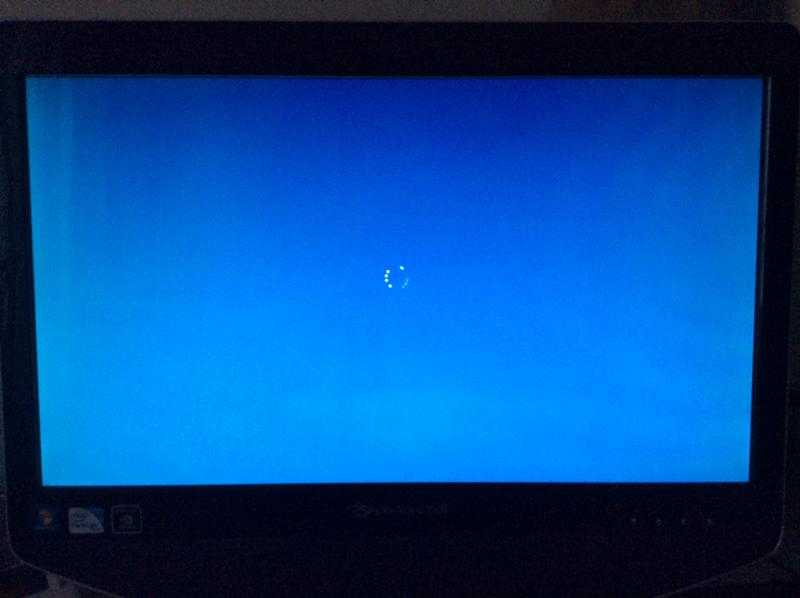
- Браузер Safari:
Нажмите Меню > Очистить кэш , и все будет удалено.
- Internet Explorer:
Нажмите Меню > Безопасность > Удалить историю просмотров . Вы должны выбрать все временные файлы, нажать на куки-файлы и данные избранного веб-сайта истории. После этого нажмите удалить.
02 Удалить временные файлы
Временные файлы в вашей системе также могут занимать ее ресурсы и приводить к тому, что видео становятся черными, когда вы можете только слушать звук. Временные файлы занимают максимальное место на вашем рабочем столе или ноутбуке, когда эти файлы становятся большими. Помимо того, что видеоэкран становится черным, эти временные файлы могут занимать память устройства и снижать производительность вашей системы.
Итак, необходимо очистить эти временные файлы, открыв окно RUN на вашем ПК и набрав %TEMP% для очистки. Когда вы нажмете Enter, он покажет вам все скрытые файлы. Выберите все и удалите все эти файлы.
Выберите все и удалите все эти файлы.
03 Снижение аппаратного ускорения видеокарты
Аппаратное ускорение может конфликтовать с драйвером Windows, поэтому его необходимо переключить, чтобы решить проблему с черным экраном. Большинство задач компьютерной обработки переносится с ЦП на ГП во время аппаратного ускорения. Это поможет повысить производительность соответствующего программного обеспечения. Чтобы уменьшить видеокарту для аппаратного ускорения, вы можете выполнить следующие действия:
- Щелкните ПКМ правой кнопкой мыши и выберите «Персонализация» во всплывающем меню.
- Выберите «Настройки дисплея», а затем перейдите в «Дополнительные настройки».
- Теперь перейдите на вкладку «Устранение неполадок» в разделе «Дополнительные параметры».
- После этого шага необходимо изменить дополнительные параметры и перейти на вкладку «Уменьшить аппаратное ускорение».
04 Переустановите медиаплеер
Медиаплеер позволяет пользователям без проблем смотреть видео. Однако в большинстве случаев эти медиаплееры не обеспечивают должной производительности. Это может привести даже к черному экрану при просмотре видео. Требует переустановки медиаплеера. Вы можете сделать это, выполнив следующие шаги:
Однако в большинстве случаев эти медиаплееры не обеспечивают должной производительности. Это может привести даже к черному экрану при просмотре видео. Требует переустановки медиаплеера. Вы можете сделать это, выполнив следующие шаги:
- Сначала нажмите клавишу X, а затем клавишу Windows.
- Во всплывающем меню выберите «Программы и компоненты».
- Теперь нажмите, чтобы включить или выключить функцию Windows. Эта опция появится в правой части панели.
- После этого нажмите «Медиа-функции», отметьте галочкой VLC Media Player или Windows Media Player.
- После того, как вы отметите эти медиаплееры, нажмите «ОК». Теперь закройте вкладку «Программы и компоненты».
05 Настройка параметров медиаплеера
Если вы используете VLC Media Player, произойдет ошибка файла, а именно MKV. Это приводит к проблеме видео с черным экраном. Если ваше видео каждый раз становится черным, будет отлично, если вы сможете отрегулировать настройки, попробовав использовать альтернативный видеомодуль. Исправив модуль вывода видео в VLC Media Player, вы можете решить проблему с черным экраном видео.
Исправив модуль вывода видео в VLC Media Player, вы можете решить проблему с черным экраном видео.
- Откройте VLC Media Player, нажмите Инструменты > настройки > вкладка Видео .
- Нажмите кнопку «Все», чтобы перейти к полному представлению настроек.
- Под модулем вывода видео переключитесь на модуль по своему вкусу, настройте параметры и воспроизведите предпочитаемый видеофайл.
iMyFone UltraRepair — фото ремонта
Если вы по-прежнему не можете нормально воспроизвести видео, вам может потребоваться восстановить его перед воспроизведением! Нажмите кнопку ниже, чтобы попробовать этот профессиональный инструмент для восстановления видео — UltraRepair!
Попробуйте сейчас
Часто задаваемые вопросы о черном экране при воспроизведении видео
1 Как удалить черный экран из видео?
Исправить черный экран на видео помогут такие методы, как очистка кеша, удаление постоянного файла, переустановка медиаплеера и настройка параметров медиаплеера, снижение аппаратного ускорения видеокарты.


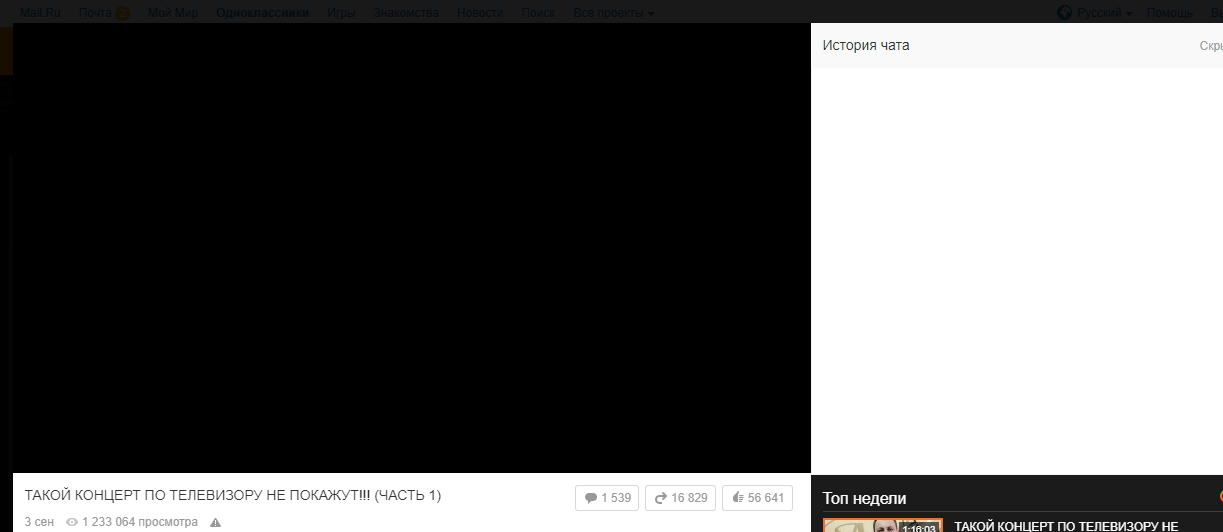

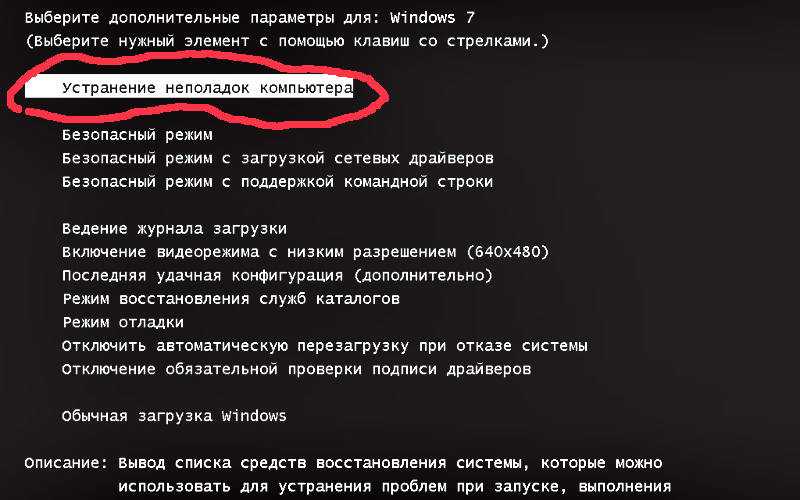
 Почему мое видео отображается черным цветом?
Почему мое видео отображается черным цветом?
