Как подключить компьютер к компьютеру через USB, Wi-Fi
Главная » помощь
Рубрика: помощь
Содержание
- Способ 1.Подключаем компьютер к компьютеру сетевым кабелем
- Способ 2. Как подключить компьютер к компьютеру используя домашнюю группу
- Способ 3. Подключаем компьютеры с помощью Wi-Fi
- Способ 4. Как подключить компьютер к компьютеру через USB кабель
- Заключение
У компьютерных пользователей рано или поздно может возникнуть необходимость в подключении двух или более компьютеров друг к другу. Вам нужно подключить к своему компьютеру ноутбук друга, или у вас дома был один компьютер, а вы купили другой, или вам необходимо использовать свой компьютер как средство для раздачи интернета другим ПК – вариантов может быть масса. В этом материале я расскажу, как подключить компьютер к компьютеру используя подключение через сетевой кабель, Wi-Fi и USB.
Инструкция подключения компьютера к компьютеруСпособ 1.
 Подключаем компьютер к компьютеру сетевым кабелем
Подключаем компьютер к компьютеру сетевым кабелемСамый простой способ коннекта– это подключить два компьютера через сетевой кабель. Сетевые карты сейчас вмонтированы в практически все модели стационарных компьютеров и ноутбуков, а если вдруг по каким-либо причинам у вас её нет, то вы всегда сможете её приобрести в ближайшем компьютерном магазине или заказать по Интернету.
Сетевой кабельСделать кабель самому. Поскольку сейчас используются два вида обжатия сетевых кабелей (витой пары), то вам понадобится обжатие «компьютер-компьютер», так называй «crossover» (кроссовер). Разумеется, вы можете обжимать его самостоятельно с помощью специальных инструментов, но я бы советовал вам обратиться в любую компьютерную фирму, где вам это сделают за пару минут при копеечной цене. Не забудьте сообщить, что вам нужно именно кроссовер, а также укажите необходимую комфортную длину вашего кабеля.
Соединение компьютеров через сетевой кабельКогда у вас будет в наличие такой кабель, то один его конец необходимо подключить к одному компьютеру в разъём сетевой карты, другой конец – в такой же разъём другого компьютера. После коннекта подключения компьютера к компьютеру вам необходимо зайти в настройки данных компьютеров и настроить подключение между ними.
После коннекта подключения компьютера к компьютеру вам необходимо зайти в настройки данных компьютеров и настроить подключение между ними.
Как подключить компьютер к компьютеру через кабель:
- Заходите в панель управления, переходите на подраздел «Сеть и интернет».
- Затем идёте в «Центр управления сетями», а затем слева выбираете пункт «Изменение параметров адаптера».
Переходим на «Изменение параметров адаптера“
- В списке подключений находите подключение по локальной сети и жмёте на него правой клавишей мыши. Выбираете «Свойства».
Свойства подключения по локальной сети
- Выбираем интернет-протокол четвёртой версии 4 TCP/IPv4, и дважды кликаем на него.
Интернет-протокол четвёртой версии
- В открывшемся окошке ставим галочку напротив «Использовать следующий IP-адрес», и прописывает в первой строчке 192.168.3.1 (или как на картинке), а во второй (где маска подсети») – три раза по 255 и 0.
 Данные основного шлюза и DNS-серверов не трогаем, жмём Ок, и выходим.
Данные основного шлюза и DNS-серверов не трогаем, жмём Ок, и выходим.Используем следующий IP-адрес
- На втором компьютере делаем то же самое, но адрес первой строчки можете изменить, к примеру, на 192.168.3.2 (изменяем лишь последнюю цифру, вариант может быть от 1 до 255, главное, чтобы цифра не совпадала на обоих компьютера). Маска подсети та же самая, опять подтверждаем наши действия, дважды нажав «Ок».
Проверка подключения ПК к ПК. Теперь компьютеры должны быть видны друг другу.
- Чтобы проверить это нажмите кнопку Пуск слева снизу, наберите в строке поиска cmd, нажмите Enter.
- C первого компьютера наберите в появившейся командной строке ping168.3.1 и нажмите Enter.
- Вы получите четыре строчки об обмене пакетами, в каждой из строчек число байт должно быть 32, а потерянное количество пакетов – ноль.
- Если по данному запросу у вас всё так, как я описывал, то сетевая служба на первом компьютере работает без сбоев.

Проверка подключения ping168.3.1
- Теперь вновь наберите в командной строке ping168.3.2 и нажмите Enter, результат должен быть аналогичен предыдущему, а это значит, что вы всё сделали правильно и ваши компьютеры работают в сети как подобает.
Основная часть работы выполнена. Теперь вы можете играть друг с другом в компьютерные игры, ваши машины будут видеть друг друга. Но если вы хотите пересылать друг другу файлы, тогда вам нужно сделать какую-либо директорию на ваших ПК общей, чтобы оба ваши компьютера могли записывать туда или считывать оттуда нужные файлы.
Открываем общий доступ к папке. Когда вы определили, какая папка на вашем компьютере будет общей, нажимаете на неё правой клавишей мыши, выбирайте свойства, переходите на вкладку «Доступ», жмёте на общий доступ, а в графе пользователей, нажав на стрелочку справа выбираете «Все». Жмёте на «Добавить» справа, а потом внизу на «Общий доступ». Ваша папка станет доступной для другого компьютера, пользователь оттуда сможет скачивать файлы и заливать туда свои.
Кстати, такой же механизм применяется как по отношению к отдельной директории, так и ко всему логическому диску, который также можно сделать общим с помощью вышеуказанной методики.
Способ 2. Как подключить компьютер к компьютеру используя домашнюю группу
Также можно подключить наши машины друг к другу с помощью создания т.н. «домашней группы». Подключаем ноутбук к ноутбуку с помощью сетевого кабеля, указываем их IP и нужную маску подсети как описывалось сверху.
- После указания параметров на обоих компьютерах идём в панель управления, там выбираем «Сеть и интернет».
- Далее переходим в центр управления сетями и доступом, и слева внизу жмём на «Домашняя группа».
- В появившемся окне нажимаем «Создать домашнюю группу», жмём «Далее».
- Выбираем группы файлов для общего доступа (видео, картинки и др.).
- Опять жмём на «Далее», а в следующем окне получаем пароль для доступа к группе (его необходимо записать).
Теперь к нашей группе при знании пароля может присоединиться любой другой компьютер.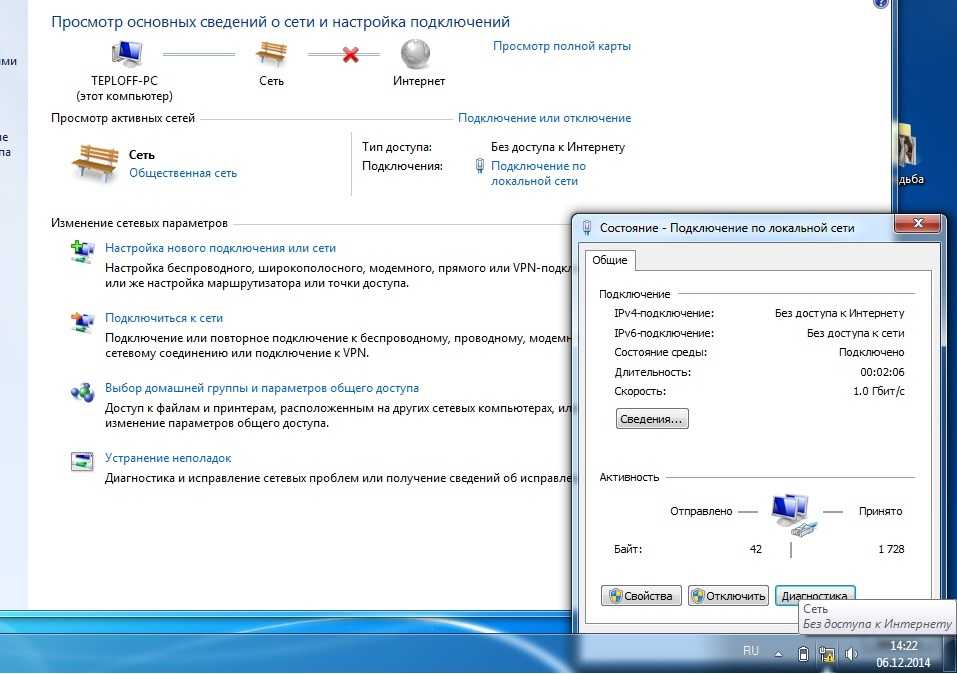 Чтобы сделать это нужно на другом компьютере войти в компонент «Домашняя группа» (путь указан выше), и нажать там «Присоединиться», следуя далее подсказкам мастера. Вот и всё.
Чтобы сделать это нужно на другом компьютере войти в компонент «Домашняя группа» (путь указан выше), и нажать там «Присоединиться», следуя далее подсказкам мастера. Вот и всё.
Способ 3. Подключаем компьютеры с помощью Wi-Fi
Обычно такой вариант подключения используется при подключении ноутбуков друг к другу, которые по умолчанию (в отличие от стационарных ПК) комплектуются встроенными Wi-Fi модулями.
Соединяем два ноутбука через Wi-Fi- Для настроек подключения компьютера к компьютеру заходим в панель управления.
- Затем переходи в «Сеть и интернет», далее кликаем на центр управления сетями, где слева выбираем «Изменение параметров адаптера».
- Кликаем правой клавишей мыши на значок «Беспроводное сетевое соединение», далее жмём на «Свойства».
- Там выбираем протокол интернета четвёртой версии, дважды кликаем на него и ставим галочки, на автоматическом получение IP и DNS, затем жмём «Ок».

Эти операции необходимо провести на обоих компьютерах. После этого нам необходимо создать беспроводную сеть.
Нажимаем Пуск, в строке поиска набираем «Командная строка», на появившийся значок командной строки кликаем правой клавишей мыши и в появившемся меню выбираем запуск от имени администратора.
В командной строке набираем:
netsh wlan set hostednetwork mode=allow ssid= droidovtest.mcdir.ru key=458654452
Вместо droidov.com вы можете использовать другое имя сети, а вместо 458654452 – другой пароль по желанию.
Командная строкаЗапуск нашей Wi-Fi сети проводится командой netsh wlan start hostednetwork
Теперь идём на другой компьютер, кликаем на значок беспроводных сетей (справа снизу экрана), в списке сетей видим сеть под указанным ранее именем, кликаем на ней и нажимаем «Подключиться». Система запросит пароль, и после его введения вы будете соединены в сеть с первым компьютером.
Система запросит пароль, и после его введения вы будете соединены в сеть с первым компьютером.
Способ 4. Как подключить компьютер к компьютеру через USB кабель
Сразу оговорюсь, что подключить один компьютер к другому через USB-кабель напрямую не получится, так как сама распайка шнура USB сделана таким образом, что обязательно должен быть ведущее и ведомое устройство. Для создания такого подключения понадобится специальный USB-шнур с вмонтированным чипом, которые продаются на различных сайтах.
Специальный USB-шнур с вмонтированным чипомОбычно в комплект к такому шнуру идёт диск с драйверами, обеспечивающими работу данного устройства. Если драйверов в комплекте нет, они могут быть поставлены автоматически самой системой. В комплекте к шнуру также может быть файловый менеджер, специально созданный для обеспечения функционала данного устройства. С его помощью можно легко обмениваться файлами, достаточно запустить его на обоих компьютерах.
В комплекте к шнуру также может быть файловый менеджер, специально созданный для обеспечения функционала данного устройства. С его помощью можно легко обмениваться файлами, достаточно запустить его на обоих компьютерах.
- После подключения и установки драйверов в сетевых подключениях появятся дополнительные сетевые адаптеры.
- Идём в Центр управления сетями по описанному выше пути, находим наш появившийся виртуальный адаптер и кликнув на него правой клавишей мыши выбираем Свойства.
- А затем дважды нажимаем на протокол интернета 4 версии, и ставим на одном компьютере адрес IP168.3.1 (маска подсети стандартная), а на другом – 192.168.3.2 (маска та же).
- Подтверждаем и выходим, теперь в сетевом окружении каждого компьютера мы увидим другой компьютер.
Заключение
Как видим, существуют несложные методики для подключения компьютера к компьютеру используя сетевой шнур, беспроводное подключение или подключение по USB. Обычно же достаточно кроссовер обычного шнура и пары настроек, чтобы компьютеры могли увидеть друг друга, а их пользователи могли наслаждаться совместным геймингом или пересылкой друг другу различных файлов. Если вам кажется это сложным – просто попробуйте последовать указанным выше советам, у вас обязательно получится.
Обычно же достаточно кроссовер обычного шнура и пары настроек, чтобы компьютеры могли увидеть друг друга, а их пользователи могли наслаждаться совместным геймингом или пересылкой друг другу различных файлов. Если вам кажется это сложным – просто попробуйте последовать указанным выше советам, у вас обязательно получится.
Как вам статья?
Сергей
Задать вопрос
Рейтинг
( Пока оценок нет )
USB Wi-Fi коннект
Понравилась статья? Поделиться с друзьями:
Подключить интернет к компьютеру через iphone без трудностей
Содержание
- Создаём точку
- Боремся с неполадками
В нынешние времена современному человеку невозможно обойтись без постоянного доступа в интернет. Рабочая и дружеская переписка, видеоконференции и поиск информации по интересующему вопросу – всё это можно делать через всемирную паутину. Но, несмотря на большое распространение точек с бесплатным доступом к Wi-Fi -сетям, не везде можно подключить к ним свой компьютер, и тут на выручку может прийти ваш неизменный спутник – телефон. Также, когда у вашего провайдера случаются технические неполадки, а иногда они устраняются довольно продолжительное время, Вы сможете успешно выполнить поиск данных или отправить электронное письмо с помощью всегда доступной точки доступа в виде смартфона.
Также, когда у вашего провайдера случаются технические неполадки, а иногда они устраняются довольно продолжительное время, Вы сможете успешно выполнить поиск данных или отправить электронное письмо с помощью всегда доступной точки доступа в виде смартфона.
В этом смысле iPhone — не исключение, он так же может использоваться в качестве модема, раздающего интернет, в местах, где нет другого способа его подключить. Поэтому на отдыхе или в длительной командировке Вы сможете всегда прочесть новости или отправить важную корреспонденцию по почте как через меню самого айфона, так и посредством подключенного к нему компьютера.
Доступны три варианта, с помощью которых можно подключить интернет к любому компьютеру через телефон:
- используя usb-кабель
- по беспроводному соединению Wi-Fi
- по каналу Bluetooth – в качестве альтернативы, для поддерживающих только этот тип соединения устройств.
Создаём точку
Но для начала нужно создать на своём iPhone точку доступа. Для этого из меню настроек переходим во вкладку сотовой связи (а именно она в данном случае будет использоваться для раздачи). Находим пункт режима модема и выбираем предложение о включении.
Для этого из меню настроек переходим во вкладку сотовой связи (а именно она в данном случае будет использоваться для раздачи). Находим пункт режима модема и выбираем предложение о включении.
Если Вы раньше уже пользовались сотовым трафиком, значит в телефон уже были успешно внесены настройки под вашего оператора связи. Если до этого Вы не выходили в мобильный интернет с iPhone, нужно будет связаться с оператором, чтобы получить корректные настройки конфигурации. Затем их следует прописать в соответствующих строках сотовых данных.
Обращаем ваше внимание на то, что у Вас также должна быть обязательно включена сотовая передача данных. И если загружать страницы Вам нужно максимально быстро — активируйте также и режим 3G. Только обеспечьте iPhone дополнительным источником питания, так как заряд аккумулятора при этом будет просто таять на глазах.
Если в качестве «реципиента» будет использоваться устаревший компьютер, имеющий только модуль Bluetooth, активируйте в настройках модема и этот канал раздачи, нажав на выпадающее предложение. Хотя стабильностью такой поток похвастаться не сможет, долго будут грузиться страницы и могут подвисать видеоролики.При использовании беспроводного соединения нужно будет присвоить имя сети и ввести пароль, чтобы никто посторонний не смог подключить свой гаджет к созданной точке доступа. Его достаточно будет единожды ввести, и в дальнейшем компьютер с айфоном будут сопрягаться автоматически, попадая в радиус, достаточный для взаимодействия. При этом производится шифрование сигнала для обеспечения максимальной защиты.
Хотя стабильностью такой поток похвастаться не сможет, долго будут грузиться страницы и могут подвисать видеоролики.При использовании беспроводного соединения нужно будет присвоить имя сети и ввести пароль, чтобы никто посторонний не смог подключить свой гаджет к созданной точке доступа. Его достаточно будет единожды ввести, и в дальнейшем компьютер с айфоном будут сопрягаться автоматически, попадая в радиус, достаточный для взаимодействия. При этом производится шифрование сигнала для обеспечения максимальной защиты.
Для того чтобы все внесённые изменения наверняка вступили в силу и не происходило сбоев соединения, перезагрузите телефон — выключите его, и спустя 15 секунд вновь включите. После стандартного запуска рядом с названием вашего оператора должна появиться либо буква Е, либо значок 3G – это значит, что телефон успешно получил доступ к мобильному интернету. Загрузите любую пробную страницу, чтобы убедиться, что связь есть.
Теперь можно подключить компьютер к iPhone через usb –порт, с помощью lightning-кабеля, или «по воздуху», проведя сопряжение поWi-Fi или каналу Bluetooth.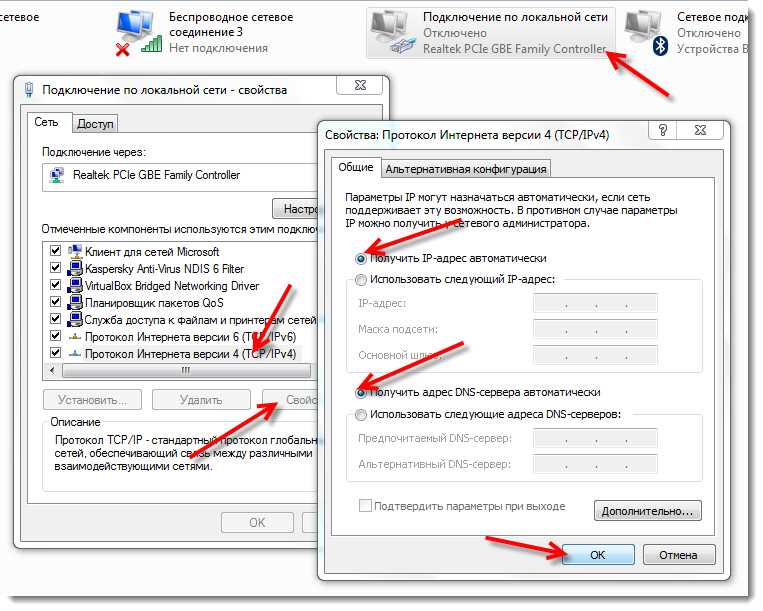
Боремся с неполадками
Обычно при подключении интернета не возникает никаких проблем, однако изредка всё же случаются различные сбои. В том случае если сеть в компьютере не отображается, попробуйте включить-выключить режим модема на айфоне и затем заново подключить ПК. Не помогло? Тогда перезагрузите сначала компьютер, подключите айфон, проверьте соединение с сетью, если выхода в интернет всё ещё нет – перезагрузите сам айфон и вновь убедитесь в наличии доступа.
Если интернет от айфона не раздаётся через канал usb, замените используемый кабель — на другой, и вновь выполните сопряжение.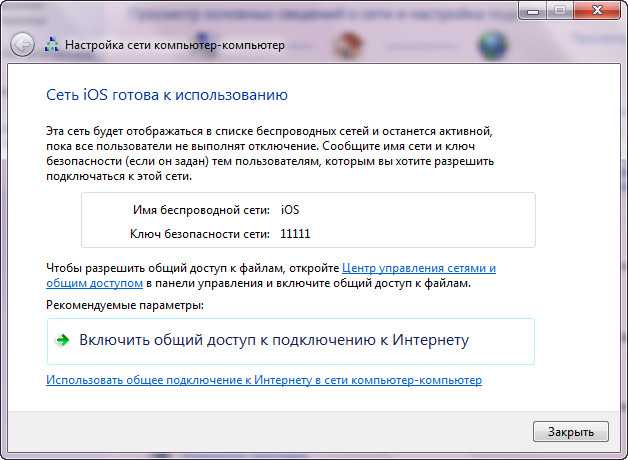 Запомните –для подключения нужно использовать только оригинальный кабель — lightning, так как купленные «по дешёвке» китайские usb — шнуры могут попросту не поддерживать функцию передачи данных из-за отсутствующего (в целях экономии) канала.
Запомните –для подключения нужно использовать только оригинальный кабель — lightning, так как купленные «по дешёвке» китайские usb — шнуры могут попросту не поддерживать функцию передачи данных из-за отсутствующего (в целях экономии) канала.
Иногда причина ошибок –конфликт версий программного обеспечения обоих задействованных устройств. Поэтому рекомендуется перед сопряжением проверить iPhone на предмет наличия обновлений iOS, а компьютер –на актуальность версии iTunes и прочих его системных настроек, предусмотренных производителем.
Если Вам ни разу не удалось подключиться к интернету через айфон, убедитесь, что ваш мобильный оператор поддерживает модемный режим. Или, быть может, ваш тарифный план не предусматривает данной услуги, и её нужно заказывать за дополнительную плату, а затем активировать вручную.
В том случае, когда все перечисленные способы подключения не увенчиваются успехом лучше обратиться за консультацией к своему сотовому оператору. Возможно причина неполадок кроется в ограничении действия данного сервиса, или особенностях покрытия именно в вашем регионе.
Как видим, всё достаточно просто.
Можно успешно использовать данный способ подключения в качестве резервного, в местах, где отсутствует традиционный доступ.
Не забывайте только отключать режим модема в iPhone, когда Вы не используете интернет на компьютере. Так как телефон будет впустую тратить энергию на поиск сопряжённого устройства и поддержание устойчивой раздачи. Также нужно помнить, что при активированном модемном режиме, всякий раз, когда вы подсоединяете телефон к компьютеру (через порт usb или по каналу Wi-Fi – не имеет значения), он по умолчанию начитает тянуть трафик. И если у вас не безлимитный тарифный план, можно во время синхронизации или обновления, не заметив, потратить существенную сумму.
Привязка: как подключить мобильный интернет к ПК или ноутбуку
Вам нужно подключение к Интернету для вашего ПК или ноутбука, но вы не хотите использовать общедоступный Wi-Fi? Решение простое: подключите мобильное интернет-соединение вашего смартфона к ПК.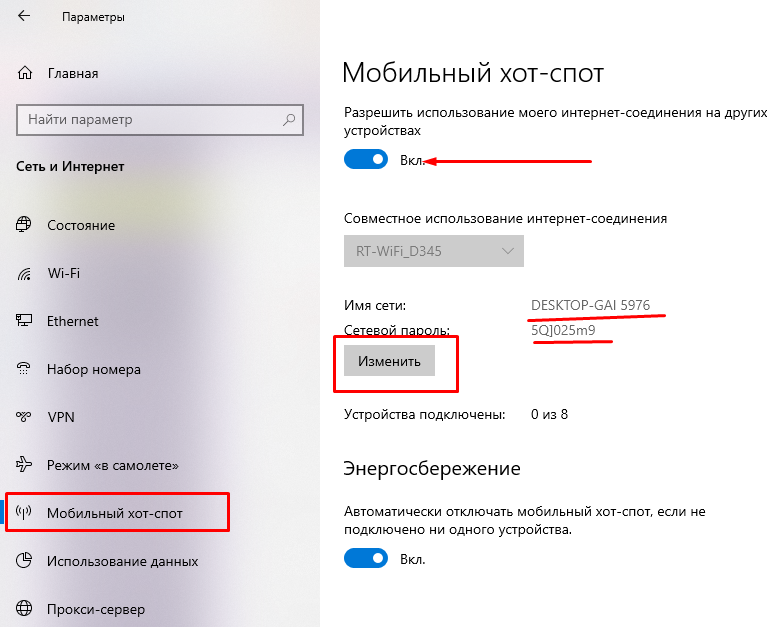 Этот процесс известен как привязывание.
Этот процесс известен как привязывание.
Использование модема с вашим ноутбуком или планшетом может быть быстрее, чем общедоступный Wi-Fi в вашем любимом кафе, но это не без проблем. Вот что вам нужно знать о мобильных модемах на смартфоне Android.
Что такое привязывание?
Тетеринг — это термин для подключения телефона к компьютеру через USB, Bluetooth или Wi-Fi и использования подключения телефона к Интернету для обеспечения соединения с компьютером.
В дни до iPhone это означало использование телефона в старинном стиле для вызова номера, который предоставлял доступ к Интернету где угодно. Некоторые сотовые телефоны могут совместно использовать свое интернет-соединение, что позволяет вам подключаться к сети через APN сети устройства.
После выпуска iPhone в 2007 году сотовые телефоны начали взимать плату за привязку. К счастью, эта практика получения денег была почти полностью прекращена, и в наши дни привязывание обычно бесплатно.
Возможности привязки к мобильному Android
Владельцы Android имеют три варианта подключения к Интернету со своим ПК, ноутбуком или планшетом:
- Подключиться через Bluetooth
- Используйте свой телефон в качестве беспроводной точки доступа
- Подключите ваш телефон к компьютеру через USB
Ниже мы рассмотрим каждый из них и выясним, какой метод быстрее разряжает батарею, а какой быстрее всего передает данные.
Прежде чем продолжить, убедитесь, что на вашем телефоне включен мобильный интернет. Важно отметить, что сила мобильного сигнала будет влиять на скорость.
Это может привести к быстрому уменьшению заряда батареи, поскольку телефон загружает меньше данных, чем при полном сигнале.
Мы предоставляем результаты скорости от speedtest.net для сравнения.
1. USB-модем
Мобильные телефоны уже давно оснащены модемом, позволяющим подключить устройство к компьютеру через USB. Это позволяет использовать мобильное интернет-соединение через проводное соединение, а не через более широко используемый Wi-Fi.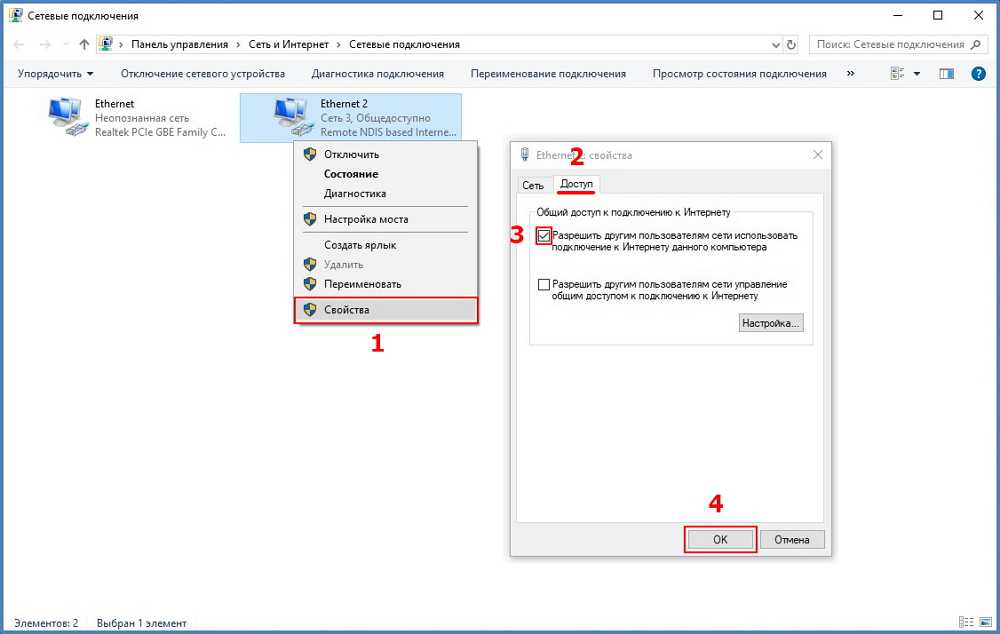
Это легко сделать. Подключите USB-кабель, поставляемый с телефоном, к компьютеру, а затем подключите его к USB-порту телефона.
Далее на вашем Android-устройстве откройте « Настройки»> «Сеть и Интернет»> «Точка доступа»
. Нажмите на USB-модем . Появится предупреждение « Горячая точка и модем» , информирующее вас о том, что продолжение прервет любую существующую передачу данных между вашим телефоном и ПК.Нажмите OK, чтобы продолжить. Значок уведомления должен появиться, чтобы подтвердить, что телефон теперь привязан к вашему компьютеру. В нашем тестировании мы обнаружили следующие результаты:
- Скорость: загрузка 97 Мбит / с, загрузка 2,02 Мбит / с, средний пинг 66 мс.
- Влияние батареи: влияние на вашу батарею зависит от того, подключен ваш ноутбук или нет. Если это так, уменьшение заряда батареи должно быть медленным или вообще отсутствовать, так как телефон будет медленно заряжаться.

Примечание. Если ваш компьютер работает от батареи, он может разрядить батарею компьютера, а не свою собственную.
2. Модем Bluetooth
Другой способ поделиться мобильным интернет-соединением с ПК, ноутбуком или планшетом — использовать Bluetooth. Беспроводная технология ближнего радиуса действия обладает достаточной пропускной способностью для маршрутизации данных на телефон и с него и на сопряженное устройство.
Начните с подключения телефона к компьютеру. Во-первых, сделайте свой телефон Android доступным для обнаружения, нажав и удерживая значок Bluetooth в области уведомлений, чтобы открыть настройки Bluetooth.
Мы предполагаем, что вы используете Windows 10, которая имеет простой инструмент сопряжения Bluetooth в меню «Настройки»> «Устройства»> «Bluetooth» и другие устройства . Включите его и подождите, пока Windows обнаружит ваш телефон.
Если у вас возникли проблемы, попробуйте наше руководство по настройке Bluetooth в Windows 10
После сопряжения на телефоне откройте « Настройки»> «Сеть и Интернет»> «Точка доступа и модем» и нажмите « Bluetooth-модем» .
Тем временем на своем компьютере разверните системный трей, чтобы найти значок Bluetooth , и щелкните его правой кнопкой мыши. Выберите « Присоединиться к личной сети» , найдите значок своего телефона и щелкните по нему правой кнопкой мыши. В появившемся меню выберите « Подключиться с помощью»> «Точка доступа» .
Ваш телефон должен отобразить уведомление о том, что Bluetooth-модем активен. Наше тестирование нашло:
- Скорость: загрузка 35 Мбит / с, загрузка 0,78 Мбит / с, средний пинг 289 мс.
- Батарея Влияние: интенсивное использование Bluetooth действительно оказывает давление на вашу батарею. Десять минут использования израсходовали на мой телефон пять процентов заряда.
3. Wi-Fi Hotspot
Объединяя преимущества беспроводной связи Bluetooth со скоростью USB, использование телефона в качестве точки доступа Wi-Fi, возможно, является наиболее популярным вариантом подключения к Интернету.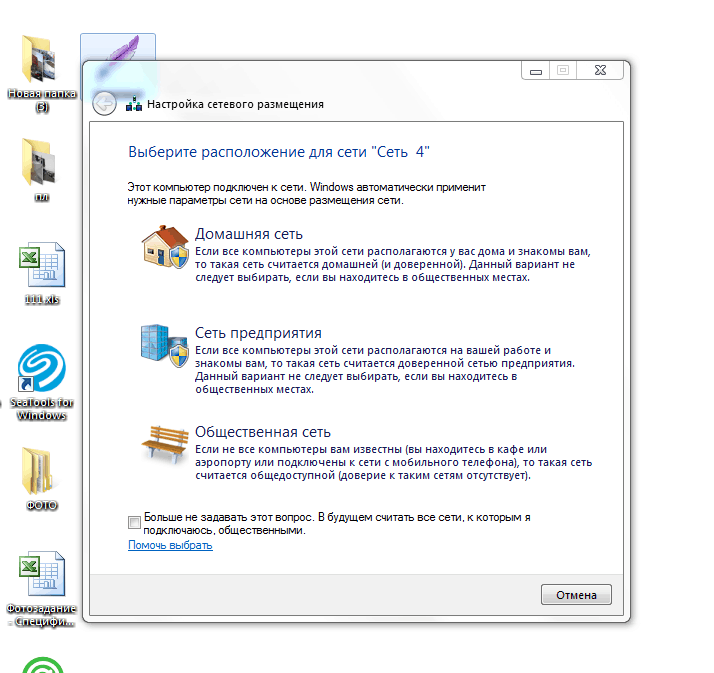
Используя ваш мобильный интернет и соединение Wi-Fi, ваш телефон создает частную сеть для подключения устройств ваших устройств с надежным паролем. Это легко самый удобный вариант.
Откройте « Настройки»> «Сеть и Интернет»> «Точка доступа и модем» и нажмите « Точка доступа» ( точка доступа Wi-Fi на некоторых телефонах). На следующем экране переключитесь на « Вкл.» , А затем используйте меню « Настроить точку доступа»,
чтобы установить имя для подключения (или использовать значение по умолчанию, обычно AndroidAP ).Нажмите на поле Показать пароль, чтобы просмотреть пароль, если это необходимо.
На ПК с Windows нажмите Win + I, чтобы открыть « Настройки» , затем « Сеть и интернет»> «Wi-Fi» . Нажмите Показать доступные сети и найдите сеть, созданную вашим телефоном. (Вы также можете сделать это, щелкнув правой кнопкой мыши значок беспроводного Интернета на панели задач).
(Вы также можете сделать это, щелкнув правой кнопкой мыши значок беспроводного Интернета на панели задач).
Выберите сеть и нажмите « Подключиться» . Затем введите пароль, как показано на вашем телефоне (внесите любые другие необходимые изменения), и через некоторое время соединение установится. Вот что мы нашли из этой опции:
- Скорость:
- Влияние заряда аккумулятора. Как и при использовании Bluetooth-модема, интенсивное использование сокращает расход заряда аккумулятора примерно на пять процентов за 10 минут. Однако при использовании модема Wi-Fi стандартное использование лучше и может длиться около 5-6 часов.
Как только вы впервые настроили беспроводную привязку, ее легко активировать снова. Откройте область уведомлений и нажмите кнопку « Горячая точка» , затем дождитесь подключения вашего компьютера.
Мобильный модем? Используйте USB для лучшего времени автономной работы
Беспроводная связь, Bluetooth и USB-модем — все это для подключения вашего ноутбука или планшета к сети. Но что лучше?
Наши тесты показывают, что USB-модем — это опция, которая разряжает батарею вашего телефона. Между тем, Bluetooth предлагает худшие скорости. Благодаря улучшениям в технологии Bluetooth, его влияние на батарею является приемлемым.
Застрял в выборе между точкой доступа Wi-Fi и USB-модемом? Ну, USB не самый быстрый во всем, что делает Wi-Fi лучшим универсальным вариантом. Но если Wi-Fi не доступен, использование USB-модема является вашей лучшей альтернативой.
Обеспокоены стоимостью модема? Проверьте эти способы сокращения использования данных.
Переключение между USB, Ethernet и беспроводным подключением (только для Windows)
Переключение между USB, Ethernet и беспроводным подключением (только для Windows) Вы можете изменить способ доступа к принтеру в зависимости от ваших потребностей.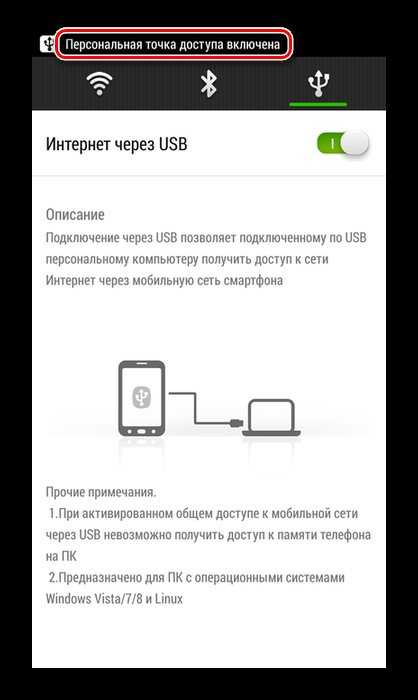 В следующих процедурах предполагается, что вы настроили принтер для одного типа подключения и что на компьютере установлены драйверы принтера. См. связанные темы по устранению неполадок определенных типов подключения, если вы столкнетесь с трудностями во время настройки.
В следующих процедурах предполагается, что вы настроили принтер для одного типа подключения и что на компьютере установлены драйверы принтера. См. связанные темы по устранению неполадок определенных типов подключения, если вы столкнетесь с трудностями во время настройки.
| Примечание. | Принтер одновременно поддерживает одно активное локальное (USB) и одно активное сетевое подключение (Ethernet или беспроводное). Одновременное подключение принтера к сети Ethernet и беспроводной сети невозможно. |
Беспроводное использование принтера
Выберите тип подключения, описывающий текущий доступ к принтеру:
Если принтер в настоящее время настроен локально (с использованием USB-подключения)
Подключите принтер к беспроводной сети. Выполните одно из следующих действий:
Запустите утилиту настройки беспроводной сети. Дополнительные сведения см.
 в разделе Использование утилиты настройки беспроводной сети (только для Windows).
в разделе Использование утилиты настройки беспроводной сети (только для Windows).Примечание: Эта программа применима только к некоторым моделям принтеров. На панели управления принтера настройте беспроводное подключение принтера. Для получения дополнительной информации см. Руководство пользователя.
| Примечание. | Во время настройки беспроводной сети нет необходимости отсоединять кабель USB, соединяющий принтер с компьютером. |
Если принтер в настоящее время настроен для Ethernet
Отсоедините кабель Ethernet от принтера.
Подключите принтер к беспроводной сети. Выполните одно из следующих действий:
Запустите утилиту настройки беспроводной сети. Дополнительные сведения см. в разделе Использование утилиты настройки беспроводной сети (только для Windows).

Примечание: Это приложение применимо только к некоторым моделям принтеров. На панели управления принтера настройте беспроводное подключение принтера. Для получения дополнительной информации см. Руководство пользователя.
Локальное использование принтера (USB)
Выберите тип подключения, описывающий текущий доступ к принтеру:
Если принтер в настоящее время настроен для Ethernet
Подсоедините кабель USB к компьютеру и принтеру.
Подождите, пока Windows найдет драйвер и завершит настройку принтера.
Выберите USB-принтер. См. Выбор принтера.
Если принтер в настоящее время настроен для беспроводной связи
Подсоедините кабель USB к компьютеру и принтеру.
Подождите, пока Windows найдет драйвер и завершит настройку принтера.

Выберите USB-принтер. См. Выбор принтера.
| Примечание: | Вы можете продолжать использовать принтер через Ethernet или беспроводное соединение. |
Использование принтера в сети Ethernet
Выберите тип подключения, описывающий текущий доступ к принтеру:
Если принтер в настоящее время настроен для беспроводной связи
Подключите кабель Ethernet к принтеру и в свободный порт коммутатора или настенной розетки.
Подождите одну минуту, пока сетевой адаптер Ethernet станет активным и получит IP-адрес из сети.
Выберите сетевой принтер. См. Выбор принтера.
| Примечание. | Беспроводной адаптер принтера отключен, когда он подключен к сети Ethernet. |
Если принтер в настоящее время настроен локально (с использованием USB-подключения)
Подключите кабель Ethernet к принтеру и к свободному порту на переключателе или настенной розетке.

Вставьте компакт-диск с драйверами принтера и документацией в компьютер, который вы хотите использовать для настройки принтера.
Следуйте инструкциям на экране компьютера для настройки принтера в сети Ethernet.
Выберите сетевой принтер. См. Выбор принтера.
| Примечание: | Для завершения настройки вам понадобится USB-кабель. |
Выбор принтера
Откройте папку принтеров.
Нажмите или Пуск .
В диалоговом окне «Начать поиск» или «Выполнить» введите контрольные принтеры.
Нажмите Введите или нажмите OK .
Щелкните правой кнопкой мыши принтер, который хотите использовать (сетевой или USB).
Выберите в меню Установить как принтер по умолчанию .
Закройте окно «Принтеры» или «Принтеры и факсы».

Как подключить мобильный телефон к Интернету на ПК в Windows 11
Если вы используете смартфон, в настройках устройства вы могли заметить одну из функций — привязку данных или мобильную точку доступа. С помощью этой функции вы можете легко поделиться подключением к Интернету на своем смартфоне с любым устройством, включая ПК. Знаете ли вы, что аналогичная функция также существует на вашем ПК, которая позволяет вам делиться Интернетом вашего ПК с мобильным телефоном?
С Windows 10 и последней сборкой Windows 11 вы можете легко поделиться интернет-соединением вашего ПК со своим мобильным телефоном. При этом ваш компьютер становится импровизированным маршрутизатором. Вот как вы можете подключить свой мобильный телефон к Интернету вашего ПК.
Как подключить мобильный телефон к компьютеру с помощью Wi-Fi
Несмотря на то, что мобильные данные могут быть хорошими, более быстрое подключение для передачи данных, безусловно, поможет вам быстро загружать файлы или получить преимущество, играя в многопользовательские онлайн-игры. Когда вы находитесь в гостях или к вам приходит друг, вместо того, чтобы делиться паролем от вашего Wi-Fi, вы можете превратить свой компьютер в мобильную точку доступа.
Когда вы находитесь в гостях или к вам приходит друг, вместо того, чтобы делиться паролем от вашего Wi-Fi, вы можете превратить свой компьютер в мобильную точку доступа.
В Windows 11 есть возможность включить мобильную точку доступа на вашем ПК. Вот как это работает:
Шаг 1: На ПК щелкните меню «Пуск» в нижней части экрана.
Шаг 2: Щелкните значок шестеренки, чтобы запустить настройки Windows.
Шаг 3: Щелкните Сеть и Интернет в отображаемых параметрах.
Шаг 4: Щелкните Мобильная точка доступа.
Шаг 5: Нажмите раскрывающееся меню рядом с «Поделиться моим подключением к Интернету из» и выберите подключение, которым вы хотите поделиться. Здесь мы выберем Wi-Fi.
Примечание. Компьютеры (ноутбуки) без встроенного подключения LTE будут иметь только Wi-Fi.
Шаг 6: Нажмите «Изменить» в разделе «Свойства», чтобы создать имя и пароль для точки доступа.
Шаг 7: В разделе Network Band вы можете выбрать скорость вашего соединения. Возможные варианты: 5 ГГц, 2,4 ГГц или любые доступные. Мы предлагаем вам выбрать «Любой доступный», чтобы ваш интернет не переставал работать из-за группы.
Шаг 8: Перейдите в верхнюю часть экрана и нажмите на мобильную точку доступа, чтобы включить ее.
Примечание: Опция «Поделиться моим подключением к Интернету из» будет выделена серым цветом, что означает, что точка доступа активна.
Шаг 9: Включите Wi-Fi на мобильном устройстве.
Примечание: Когда вы активируете мобильную точку доступа на отключенном от сети ПК, Windows 11 включает режим энергосбережения вашего ПК, тем самым экономя заряд аккумулятора.
Шаг 10: Прокрутите список доступных соединений, чтобы найти имя вашей точки доступа.
Шаг 11: Нажмите на имя точки доступа.
Шаг 12: Введите пароль и подтвердите подключение.
После этого вы можете подключить свой Android или iPhone к Интернету вашего ПК, используя опцию Wi-Fi. Рассмотрим альтернативу ниже.
Как подключить мобильный телефон к ПК с помощью Bluetooth
Для ПК с возможностью подключения LTE вы можете подключить свой мобильный телефон к точке доступа ПК через Bluetooth. Процесс очень похож на то, что мы описали выше, с той лишь разницей, что тип соединения. Проверьте шаги, указанные ниже:
Шаг 1: На ПК щелкните меню «Пуск» в нижней части экрана.
Шаг 2: Щелкните значок шестеренки, чтобы запустить настройки Windows.
Шаг 3: Щелкните Bluetooth и устройства.
Шаг 4: В новом окне нажмите переключатель рядом с Bluetooth, чтобы включить его.
Шаг 5: На мобильном устройстве включите Bluetooth.
Шаг 6: На ПК нажмите Добавить устройство.
Шаг 7: В диалоговом окне добавления устройства нажмите Bluetooth.
Шаг 8: В списке устройств щелкните имя своего мобильного устройства, чтобы связать его с ПК.
Шаг 9: Нажмите «Готово» после сопряжения, чтобы закрыть диалоговое окно.
Шаг 10: В левой части окна «Настройки» нажмите «Сеть и Интернет».
Шаг 11: Щелкните Мобильная точка доступа.
Шаг 12: Щелкните раскрывающееся меню рядом с «Поделиться моим подключением к Интернету из» и выберите подключение, которым вы хотите поделиться. Здесь мы выберем Wi-Fi.
Шаг 13: Щелкните раскрывающееся меню рядом с опцией «Поделиться через», выберите Bluetooth.
Шаг 14: Перейдите в верхнюю часть экрана и включите мобильную точку доступа.
Шаг 15: На своем мобильном телефоне в настройках Bluetooth прокрутите список доступных подключений и коснитесь имени точки доступа вашего ПК.
Примечание. В отличие от Wi-Fi, вам не нужен пароль для подключения к Интернету вашего ПК с помощью Bluetooth. Вам просто нужно убедиться, что ваш мобильный телефон и ПК сопряжены через Bluetooth 9.0003
Исправление мобильной точки доступа, не работающей в Windows 11
Теперь вы знаете, как подключить мобильное устройство к Интернету вашего ПК в Windows 11, используя настройки Wi-Fi и Bluetooth. Однако, если точка доступа на вашем ПК с Windows 11 не работает, вы можете попробовать устранить неполадки сетевого адаптера или отключить антивирусную программу.
Конфигурация USB-модема – Справка Hygiena
В этом документе приведены пошаговые инструкции по настройке USB-модема на EnSURE™ Touch. Он также охватывает требования и шаги по устранению неполадок.
Обзор
EnSURE Touch требуется подключение к Интернету для связи с SureTrend Cloud. Большинство клиентов будут использовать функции Wi-Fi EnSURE Touch. В некоторых случаях Wi-Fi недоступен или приемлем. EnSURE Touch можно подключить к компьютеру с Windows 10 с помощью USB-кабеля, входящего в комплект поставки EnSURE Touch, и использовать интернет-соединение компьютера с Windows 10.
Большинство клиентов будут использовать функции Wi-Fi EnSURE Touch. В некоторых случаях Wi-Fi недоступен или приемлем. EnSURE Touch можно подключить к компьютеру с Windows 10 с помощью USB-кабеля, входящего в комплект поставки EnSURE Touch, и использовать интернет-соединение компьютера с Windows 10.
Требования
- Компьютер с Windows 10, подключением к Интернету и EnSURE Touch.
- Разрешения на установку драйвера Windows 10 RNDIS6.
- Разрешения для настройки общего доступа к подключению к Интернету (ICS) Windows. Кабель USB-C
- , входящий в комплект EnSURE Touch.
- Знание Windows 10 и умение переходить к диспетчеру устройств и сетевым подключениям Windows.
Ограничения
- Одновременно может быть подключен только один датчик EnSURE Touch. Вы можете настроить несколько приборов на одном компьютере, но одновременно можно подключить только один.
- После настройки отключение EnSURE Touch приведет к удалению сетевого адаптера из Windows 10.
 Повторное подключение EnSURE Touch к компьютеру с Windows 10 восстановит сетевой адаптер и настройки ICS, но с небольшой задержкой. Задержка составляет около 30 секунд в зависимости от компьютера. Попытка синхронизации или выполнения любых сетевых функций во время этой задержки приведет к сбою. Неудачу можно сбросить.
Повторное подключение EnSURE Touch к компьютеру с Windows 10 восстановит сетевой адаптер и настройки ICS, но с небольшой задержкой. Задержка составляет около 30 секунд в зависимости от компьютера. Попытка синхронизации или выполнения любых сетевых функций во время этой задержки приведет к сбою. Неудачу можно сбросить. - USB-модем не тестировался на каждом компьютере с Windows 10. Успех зависит от способности компьютера с Windows 10 поддерживать драйвер сетевого адаптера и конфигурацию ICS.
- Может потребоваться установка BIOS компьютера с Windows 10, драйверов и обновлений Windows.
- 3 rd Сторонние программные брандмауэры могут блокировать ICS.
- Поддержка TeamViewer на EnSURE Touch не работает с USB-модемом
Ниже приведены шаги для включения USB-модема. Каждое устройство EnSURE Touch имеет уникальный серийный номер, привязанный к драйверу RNDIS для Windows. Это означает, что описанные ниже шаги Windows необходимо выполнить для каждого устройства EnSURE Touch, которое будет подключено к этому компьютеру. После завершения настройки отключение и повторное подключение EnSURE Touch приведет к восстановлению настроек ICS сетевого адаптера. Обычно это занимает менее 30 секунд.
После завершения настройки отключение и повторное подключение EnSURE Touch приведет к восстановлению настроек ICS сетевого адаптера. Обычно это занимает менее 30 секунд.
Краткое описание шагов
- Включите USB-модем на EnSURE Touch.
- Установите драйвер RNDIS6 для Windows 10.
- Настройка общего доступа к подключению к Интернету (ICS) Windows.
- Проверьте соединение на EnSURE Touch.
Включение USB-модема на EnSURE Touch
- Подключите EnSURE Touch к компьютеру с помощью USB-кабеля. Это может обеспечить питание EnSURE Touch при его подключении к Интернету.
- Включите EnSURE Touch. Если он находится в спящем режиме, разбудите его, нажав кнопку питания один раз.
- Перейдите в «Настройки» > «Основные» > «USB-модем».
- Коснитесь переключателя, чтобы включить USB-модем.
Установка драйвера RNDIS для Windows 10
После включения EnSURE Touch и включения USB-модема EnSURE Touch должен создать запись в диспетчере устройств Windows как неизвестное устройство RNDIS. Вам потребуются разрешения Windows 10 для выполнения следующих шагов.
Вам потребуются разрешения Windows 10 для выполнения следующих шагов.
- Щелкните правой кнопкой мыши кнопку «Пуск» и выберите Диспетчер устройств.
- Разверните Другие устройства и щелкните правой кнопкой мыши RNDIS.
- Выберите Обновить драйвер .
- Выберите Найдите на моем компьютере драйверы .
ПРИМЕЧАНИЕ . Если выбрать автоматический поиск драйверов, драйвер не будет установлен правильно. Сделайте НЕ выберите Автоматический поиск драйверов. - Выберите Позвольте мне выбрать из списка доступных драйверов на моем компьютере .
- При необходимости выберите Сетевые адаптеры из списка распространенных типов оборудования и нажмите кнопку Далее .
- Подождите, пока диспетчер устройств заполнит список производителей и моделей.
 Выберите Microsoft из списка производителей и USB RNDIS6 Adapter из моделей.
Выберите Microsoft из списка производителей и USB RNDIS6 Adapter из моделей. - Нажмите Да в диалоговом окне Предупреждение об обновлении драйвера.
- После успешной установки драйвера появится следующее окно сообщения.
- Если драйвер был установлен правильно, он будет отображаться в Диспетчере устройств как USB-адаптер RNDIS6.
Настройка общего доступа к подключению к Интернету (ICS)
- Щелкните правой кнопкой мыши кнопку «Пуск» и выберите Сетевые подключения .
- Щелкните Изменить параметры адаптера .
- Найдите сетевое подключение, используемое для доступа в Интернет. Это, вероятно, будет иметь ваше доменное имя в Поле состояния .
- Щелкните правой кнопкой мыши сетевое подключение и выберите Свойства.
- Перейдите на вкладку Общий доступ и установите флажок для общего доступа к подключению к Интернету.

- Если все сделано правильно, в двух сетях должен быть включен ICS, а общая сеть должна показывать Shared в статусе.
Перезапустите EnSURE Touch
- Нажмите и удерживайте кнопку питания, пока не появится меню питания.
- Выберите Перезапустить из меню.
- Выберите «Настройки» > «Основные» > «USB-модем».
- Когда экран «USB-модем» включен и ему присвоен IP-адрес, на нем будет кнопка «Проверить соединение». Нажмите кнопку Проверить соединение .
- Если при подключении к ПК и подключении SureTrend отображается результат «Пройдено», это означает, что настройка USB-модема выполнена успешно.
Устранение неполадок
Ниже приведены некоторые известные состояния и способы их устранения.
Драйвер RNDIS не отображается в диспетчере устройств
Если EnSURE Touch отображается в диспетчере устройств как Неизвестное USB-устройство, это обычно означает, что кабель не подключается к компьютеру под управлением Windows 10 или USB-модем не включен.
Решение
- Повторите шаги, описанные в разделе «Включение USB-модема на EnSURE Touch».
- Замените кабель USB-C.
- Действия, описанные выше, не помогли решить проблему, возможно, это аппаратная проблема с USB-портом на приборе. Обратитесь в службу технической поддержки Hygiena для получения дополнительной помощи.
Предотвращение перехода сетевого адаптера в спящий режим.
Сетевой адаптер может переходить в спящий режим, когда ПК не используется.
Решение
- Щелкните правой кнопкой мыши кнопку Пуск и выберите Панель управления .
- Выберите Сеть и Интернет.
- Выберите Центр управления сетями и общим доступом .
- Выберите Изменить настройки адаптера .
- Выберите свой Общее сетевое подключение и выберите Свойства .



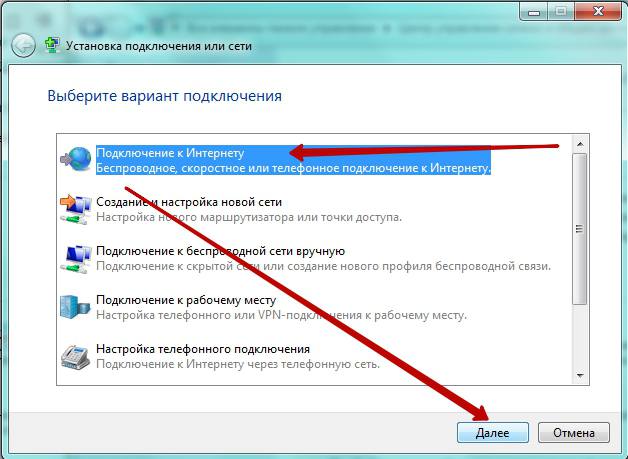 Данные основного шлюза и DNS-серверов не трогаем, жмём Ок, и выходим.
Данные основного шлюза и DNS-серверов не трогаем, жмём Ок, и выходим.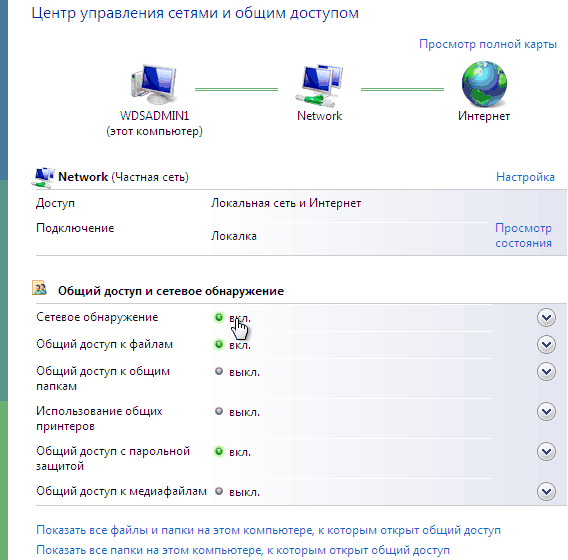


 в разделе Использование утилиты настройки беспроводной сети (только для Windows).
в разделе Использование утилиты настройки беспроводной сети (только для Windows).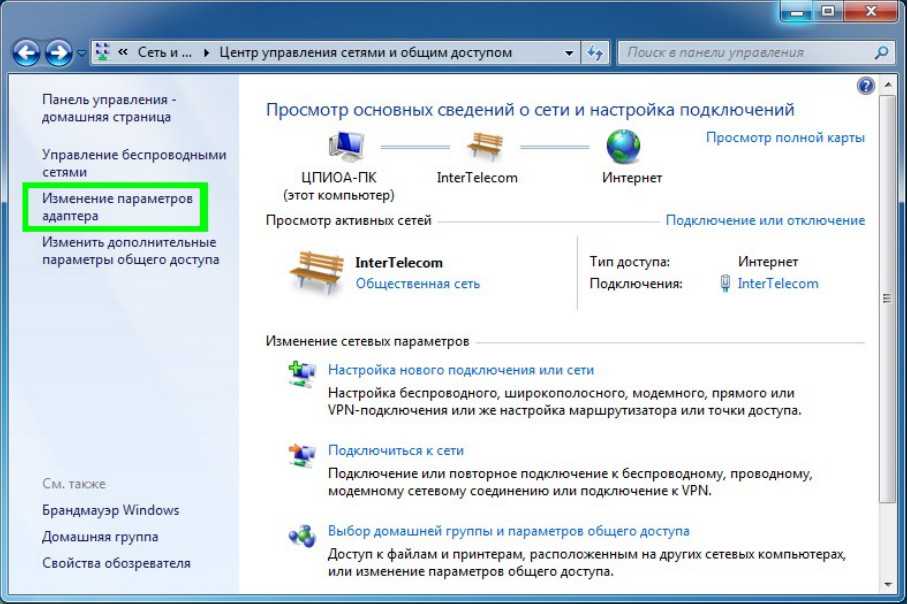
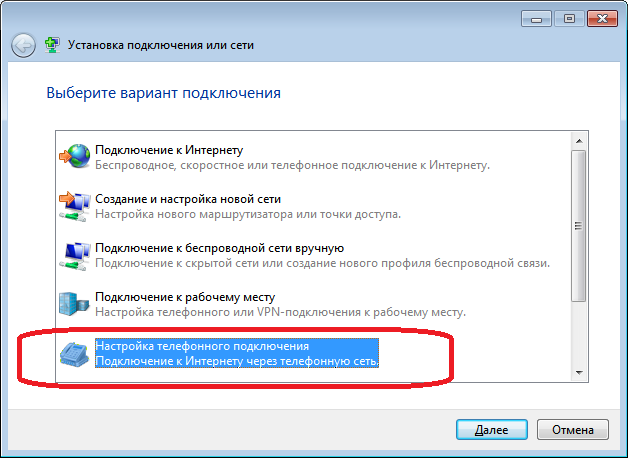


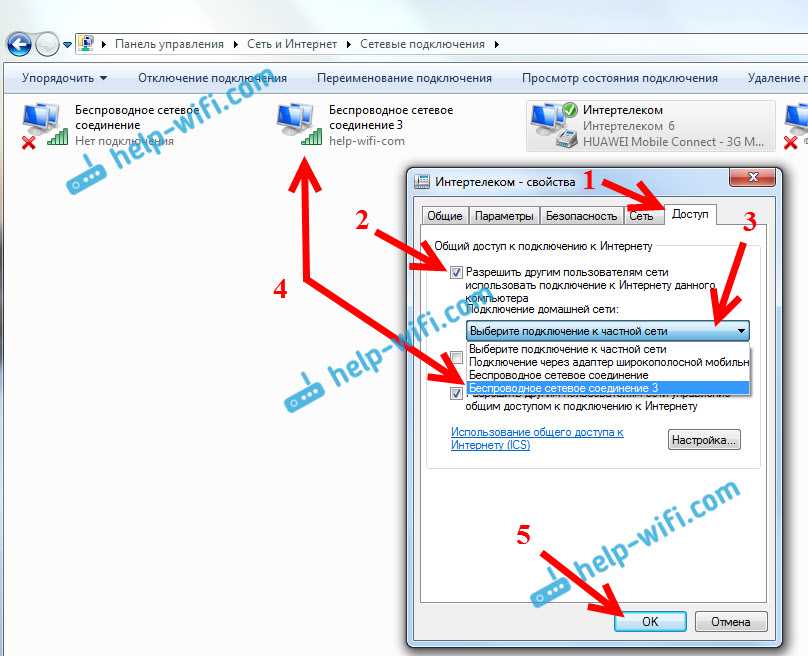 Повторное подключение EnSURE Touch к компьютеру с Windows 10 восстановит сетевой адаптер и настройки ICS, но с небольшой задержкой. Задержка составляет около 30 секунд в зависимости от компьютера. Попытка синхронизации или выполнения любых сетевых функций во время этой задержки приведет к сбою. Неудачу можно сбросить.
Повторное подключение EnSURE Touch к компьютеру с Windows 10 восстановит сетевой адаптер и настройки ICS, но с небольшой задержкой. Задержка составляет около 30 секунд в зависимости от компьютера. Попытка синхронизации или выполнения любых сетевых функций во время этой задержки приведет к сбою. Неудачу можно сбросить.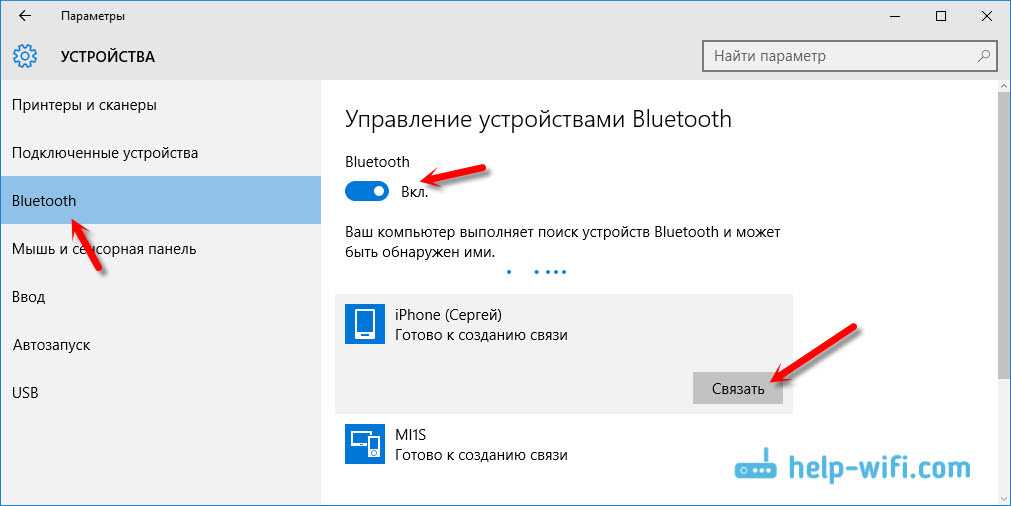 Выберите Microsoft из списка производителей и USB RNDIS6 Adapter из моделей.
Выберите Microsoft из списка производителей и USB RNDIS6 Adapter из моделей. 
