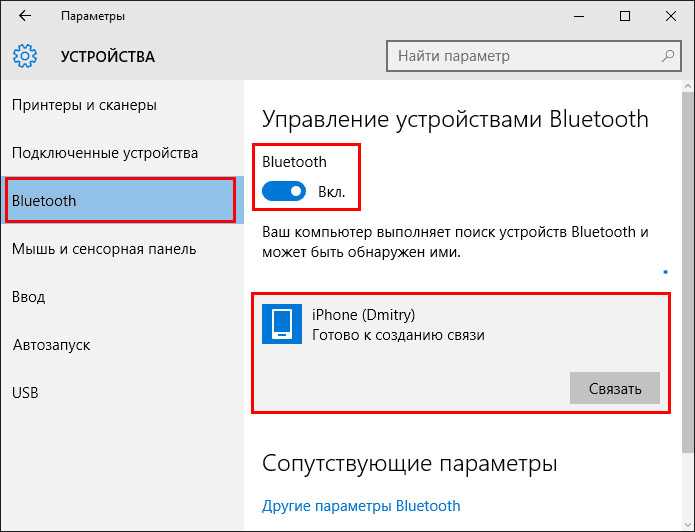✅ Как включить режим модема на iPhone через USB и Раздать Интернет на компьютер или ноутбук на Win смотреть онлайн видео от lzvv в хорошем качестве.
12+
1 месяц назад
lzvv10 подписчиков
✅ Как включить режим модема на iPhone и раздать интернет с Айфона (4, 5, 6, 7, 8, 10, X, 11, 12, 14, s, se, xr, pro, plus и других моделей) на компьютер или ноутбук на Windows 10, 8, 7, XP через USB кабель
===============================================
✅ Пробить номер телефона и узнать владельца по номеру телефона бесплатно онлайн можно несколькими способами, их мы и покажем. Из видео вы узнаете как по номеру телефона узнать фамилию владельца и регион, актуально для операторов Билайн, МТС, Мегафон, ТЕЛЕ 2 Россия и другие страны, в том числе Казахстан — https://rutube.ru/video/7ca52d9810a46fdff0b01b6d7eaa4d14/
============================================================================
✅ Одноклассники моя страница вход без логина и пароля: как войти сразу в Odnoklassniki без ввода логина и пароля? — https://rutube. ru/video/d82e60a9ab182ec898aab823d4cae9a6/
============================================================================
✅ Пошаговая видео инструкция как звонить по Ватсапу с компьютера или ноутбука на Windows или MacOS и можно ли звонить по Ватсапу с компьютера? — https://rutube.ru/video/8ae960e97bf79759a7b709acf982c432/
============================================================================
✅ Смотрите как использовать WhatsApp на двух устройствах Андроид одновременно, как войти и синхронизировать 1 Ватсап на двух телефонах или планшетах — https://rutube.ru/video/affa765448287d0bf13215a9b7108ed8/
==============================================================
✅ Не всегда есть возможность восстановить удалённые чаты из резервной копии. Как восстановить переписку в Ватсапе после удаления без резервной копии. Покажем и расскажем как это можно сделать — https://rutube.ru/video/4262791ce695d9cec338d85b13f389a2/
==============================================================
✅ Звания в армии России по порядку.
ru/video/d82e60a9ab182ec898aab823d4cae9a6/
============================================================================
✅ Пошаговая видео инструкция как звонить по Ватсапу с компьютера или ноутбука на Windows или MacOS и можно ли звонить по Ватсапу с компьютера? — https://rutube.ru/video/8ae960e97bf79759a7b709acf982c432/
============================================================================
✅ Смотрите как использовать WhatsApp на двух устройствах Андроид одновременно, как войти и синхронизировать 1 Ватсап на двух телефонах или планшетах — https://rutube.ru/video/affa765448287d0bf13215a9b7108ed8/
==============================================================
✅ Не всегда есть возможность восстановить удалённые чаты из резервной копии. Как восстановить переписку в Ватсапе после удаления без резервной копии. Покажем и расскажем как это можно сделать — https://rutube.ru/video/4262791ce695d9cec338d85b13f389a2/
==============================================================
✅ Звания в армии России по порядку.

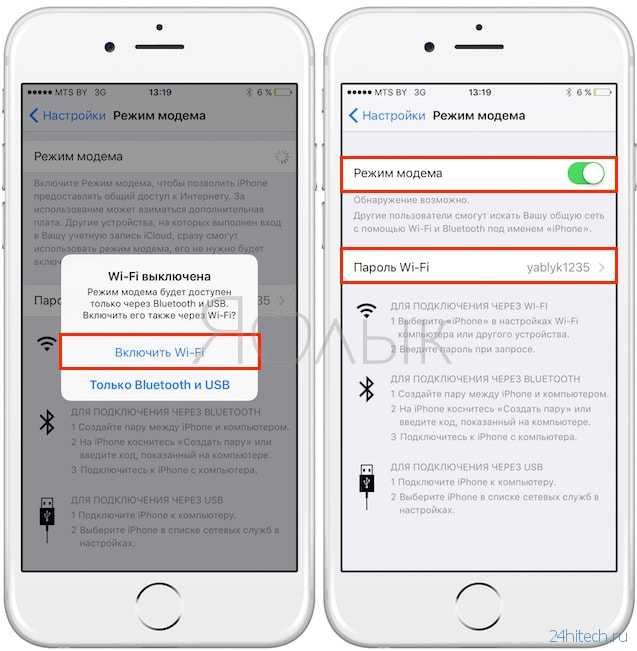 xn--p1ai/4-kak-ochistit-pamjat-na-androide.html
============================================================================
Как зарегистрироваться в Zoom — https://rutube.ru/video/0abc74d750cde2bfc73203c039042181/
============================================================================
Как улучшить камеру для телефона Андроид — https://rutube.ru/video/465aefe31676796eb278ff3c42ff6e33/
============================================================================
24 секретных фишки Телеграма Часть 3 — https://rutube.ru/video/c61ff6617e8b19c804f81041af5f285f/
===============================================
ПОДПИСЫВАЙТЕСЬ НА НАШ КАНАЛ: https://rutube.ru/channel/25165633/
НАШ САЙТ — ЛЗВВ.РФ
ВКОНТАКТЕ: https://vk.com/lzvozmognovse
ТЕЛЕГРАМ КАНАЛ: https://t.me/joinchat/TNHM2RwtJkhm4hm3
ОДНОКЛАССНИКИ: https://ok.ru/lzvozmognovse
ТИК ТОК: https://www.tiktok.com/@lzvozmognovse
Хештеги:
#режиммодеманаiphone
#каквключитьрежиммодеманаайфоне
#режиммодеманаайфоне
#каквключитьрежиммодеманаiphone
#подключитьайфонккомпьютерукакмодем
#режиммодемачерезusbiphone
xn--p1ai/4-kak-ochistit-pamjat-na-androide.html
============================================================================
Как зарегистрироваться в Zoom — https://rutube.ru/video/0abc74d750cde2bfc73203c039042181/
============================================================================
Как улучшить камеру для телефона Андроид — https://rutube.ru/video/465aefe31676796eb278ff3c42ff6e33/
============================================================================
24 секретных фишки Телеграма Часть 3 — https://rutube.ru/video/c61ff6617e8b19c804f81041af5f285f/
===============================================
ПОДПИСЫВАЙТЕСЬ НА НАШ КАНАЛ: https://rutube.ru/channel/25165633/
НАШ САЙТ — ЛЗВВ.РФ
ВКОНТАКТЕ: https://vk.com/lzvozmognovse
ТЕЛЕГРАМ КАНАЛ: https://t.me/joinchat/TNHM2RwtJkhm4hm3
ОДНОКЛАССНИКИ: https://ok.ru/lzvozmognovse
ТИК ТОК: https://www.tiktok.com/@lzvozmognovse
Хештеги:
#режиммодеманаiphone
#каквключитьрежиммодеманаайфоне
#режиммодеманаайфоне
#каквключитьрежиммодеманаiphone
#подключитьайфонккомпьютерукакмодем
#режиммодемачерезusbiphoneЧто делать, если не работает раздача интернета по USB с iPhone
Инструкции iPhone Интернет USB
Что делать, если не работает раздача интернета по USB с iPhone
Егор Морозов —
Раздача интернета с iPhone — удобная функция, позволяющая сэкономить на покупке модема.
Обычно проблема кроется в том, что драйвер iPhone в Windows перестает корректно работать, и его нужно переустановить. Для этого нужно зайти в Диспетчер устройств, найти там устройство Apple iPhone, кликнуть на него правой кнопкой мыши и выбрать «Обновить драйвер»:
Теперь выбираем «Выполнить поиск драйверов на этом компьютере», указываем директорию C:\Program Files\Common Files\Apple\Mobile Device Support\NetDrivers и нажимаем Далее:
После этого установится драйвер и раздача интернета с iPhone по USB снова заработает.
Рекомендации
-
- Как вынудить собеседника прочесть и ответить на ваше сообщение в Telegram
- Как сменить шрифт часов на экране блокировки iPhone в iOS 16
- Энтузиасты обновили до Android 13 все популярные смартфоны, даже очень старые
Рекомендации
Какой iPhone 14 выбрать — c nano-SIM, nano-SIM/eSIM или eSIM?
Как вынудить собеседника прочесть и ответить на ваше сообщение в Telegram
Как сменить шрифт часов на экране блокировки iPhone в iOS 16
Энтузиасты обновили до Android 13 все популярные смартфоны, даже очень старые
Читайте также
Windows 11 Проблемы
Представлены флагманы Redmi K60 и Redmi K60 Pro.
 Просто лучшие смартфоны на 2023 год
Просто лучшие смартфоны на 2023 годXiaomi Redmi
«Госуслуги» перестали работать на Android-смартфонах. Как оживить приложение?
Госуслуги Android
Как использовать точку доступа вашего iPhone (или USB-кабель) для модема — Internet Star
Перейти к содержимому- Home
- /
- Наши знания BaseBase
- /
- Компьютеры
- /
- Mobile
- /
- Как использовать горячую точку вашего iPhone (или кабель USB…
, если ваш сотовой сигнал не может включите эту функцию в свой тарифный план сотовой связи, вы можете вообще не увидеть параметр «Персональная точка доступа» на экране настроек вашего iPhone. Возможно, вам придется заплатить дополнительно, чтобы получить к нему доступ.
Даже если у вас неограниченный объем данных, есть большая вероятность, что у вас есть ограниченный объем данных для модема или, по крайней мере, высокоскоростных данных для модема.
Модем Wi-Fi также быстрее разряжает аккумулятор телефона. Если возможно, подключите iPhone к источнику питания или подключите его к ноутбуку через USB-кабель во время модема. Обязательно отключайте точку доступа, когда вы ее не используете.
Создайте точку доступа для подключения любого устройства с Wi-Fi
Если у вас Mac, прокрутите вниз — вам будет проще это сделать. Но вы можете подключить любой тип устройства к Интернету через свой iPhone. Это ноутбуки с Windows, Chromebook, планшеты Android, iPad, портативные игровые консоли и многое другое — все, что может подключаться к Wi-Fi.
Чтобы начать работу, откройте экран настроек iPhone и коснитесь параметра «Персональная точка доступа» между «Сотовая связь» и «Оператор» в верхней части экрана. Если вы не видите эту опцию, обратитесь к своему оператору связи — возможно, вам придется заплатить им дополнительно, прежде чем вы сможете увидеть и использовать ее.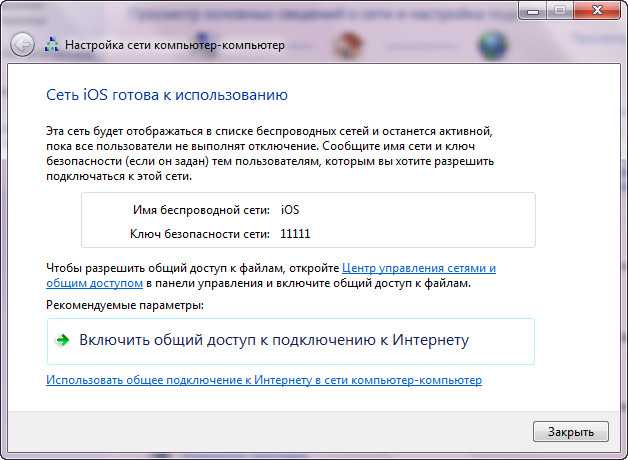
Включите функцию персональной точки доступа, и верхняя панель вашего iPhone станет синей, указывая на то, что персональная точка доступа работает в фоновом режиме и разряжает аккумулятор.
Теперь ваш iPhone будет отображаться как ближайшая беспроводная сеть. На любом устройстве с подключением к Wi-Fi откройте список сетей и выберите свое устройство в списке — оно будет называться примерно как «iPhone [Имя]». Выберите его в списке, и вам будет предложено ввести парольную фразу. Введите парольную фразу, отображаемую на экране «Персональная точка доступа» на вашем iPhone. Ваше устройство подключится.
Когда вы закончите, возьмите свой iPhone и отключите функцию «Персональная точка доступа», чтобы сэкономить заряд батареи. Это легко — верхняя панель вашего iPhone будет синей, пока включена функция «Персональная точка доступа». Коснитесь его, и вы попадете прямо на экран «Персональная точка доступа», где ее можно отключить.
Простое подключение к Wi-Fi на Mac
В Mac OS X Yosemite все эти вещи хорошо работают вместе. Щелкните значок Wi-Fi в строке меню, и вы увидите, что ваш ближайший iPhone появится в разделе «Персональная точка доступа». Щелкните ее, и ваш Mac автоматически подключится к iPhone, включив функцию точки доступа Wi-Fi и позволив вам напрямую подключаться к Интернету.
Это удобно, поскольку позволяет быстро подключаться к iPhone с компьютера Mac, не оставляя постоянно включенной функцию персональной точки доступа. Вы можете сделать это полностью со своего Mac, не поднимая iPhone и ничего не нажимая. Он включается только при подключении к нему. Это экономит заряд батареи.
USB-модем на Mac
Вы также можете подключить свой iPhone к компьютеру с помощью USB-кабеля – неплохая идея, так как iPhone может получать питание от вашего Mac, и его батарея не разрядится из-за привязка.
Перейдите на экран настроек iPhone, коснитесь «Точка доступа» и «Персональная точка доступа» в верхней части списка и включите «Персональная точка доступа». Затем вы можете щелкнуть значок WI-Fi в строке меню и выбрать «Открыть настройки сети». Вы увидите, что ваш Mac привязан к iPhone с помощью соединения «iPhone USB». Если вы не видите его в списке, нажмите кнопку «+» и добавьте сетевой интерфейс iPhone USB.
Затем вы можете щелкнуть значок WI-Fi в строке меню и выбрать «Открыть настройки сети». Вы увидите, что ваш Mac привязан к iPhone с помощью соединения «iPhone USB». Если вы не видите его в списке, нажмите кнопку «+» и добавьте сетевой интерфейс iPhone USB.
USB-модем в Windows
USB-модем также может работать на ПК с Windows. Для этого вам понадобится последняя версия iTunes, установленная на вашем ПК с Windows, поскольку она включает соответствующие драйверы. Включите персональную точку доступа на своем iPhone, а затем подключите ее к ПК с Windows с помощью USB-кабеля. Ваш ПК с Windows сможет использовать iPhone в качестве сетевого подключения, как это может сделать Mac.
Это должно автоматически настроиться, если вы подключите свой iPhone с включенной персональной точкой доступа. Вы увидите, что сетевое подключение отображается как подключение «Apple Mobile Device Ethernet».
iPhone также поддерживает модем Bluetooth. Подключите iPhone к компьютеру или другому устройству через Bluetooth, чтобы совместно использовать подключение к Интернету с помощью Bluetooth. Wi-Fi модем будет проще настроить и быстрее. Тем не менее, Bluetooth-модем потенциально может медленнее разряжать аккумулятор вашего iPhone, экономя время автономной работы.
Wi-Fi модем будет проще настроить и быстрее. Тем не менее, Bluetooth-модем потенциально может медленнее разряжать аккумулятор вашего iPhone, экономя время автономной работы.
Apple iPhone SE — использование модема
Шаг 1 из 6
1. Подключите телефон и компьютер
Подключите кабель передачи данных к розетке и к USB-порту вашего компьютера.
Перед подключением телефона к компьютеру необходимо установить на компьютер iTunes.
Шаг 2 из 6
2.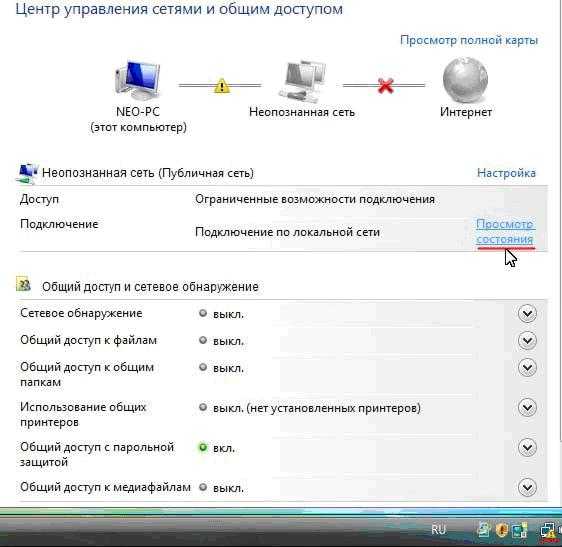 Найдите «Персональную точку доступа»
Найдите «Персональную точку доступа»
Нажмите Настройки.
Шаг 3 из 6
2. Найдите «Персональную точку доступа»
Нажмите Личная точка доступа.
Шаг 4 из 6
3. Включите модем
Нажмите на индикатор рядом с «Персональная точка доступа», чтобы включить функцию.
Шаг 5 из 6
3.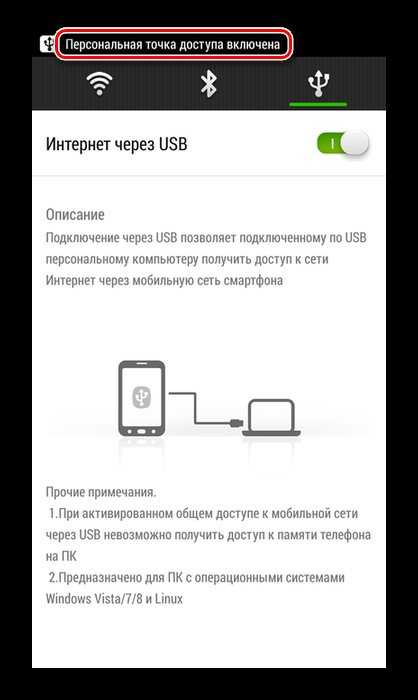 Включите модем
Включите модем
Нажмите Только Wi-Fi и USB. Интернет-соединение с вашего компьютера через телефон устанавливается автоматически.
Шаг 6 из 6
4. Вернитесь на главный экран
Нажмите клавишу «Домой», чтобы вернуться на главный экран.
1. Подключите телефон и компьютер
Подключите кабель передачи данных к розетке и к USB-порту вашего компьютера.
Перед подключением телефона к компьютеру необходимо установить iTunes на компьютер.