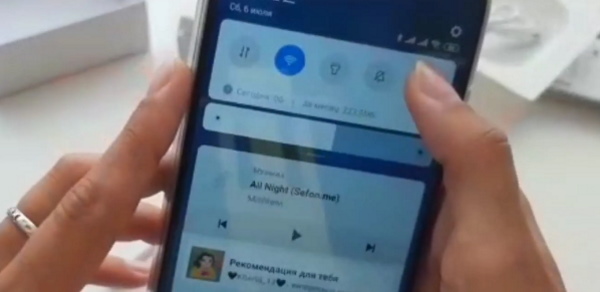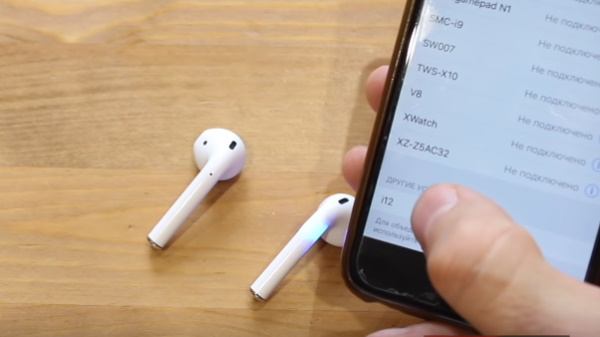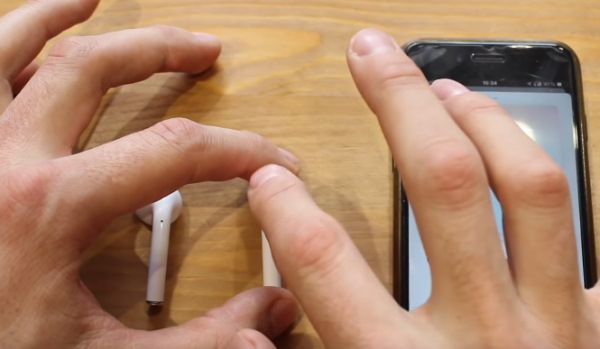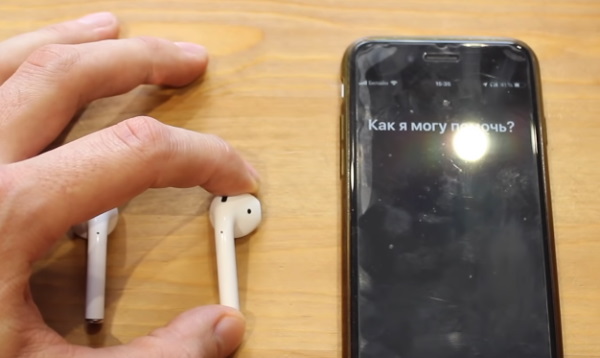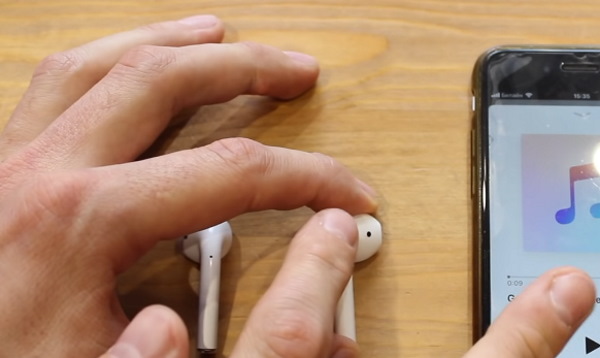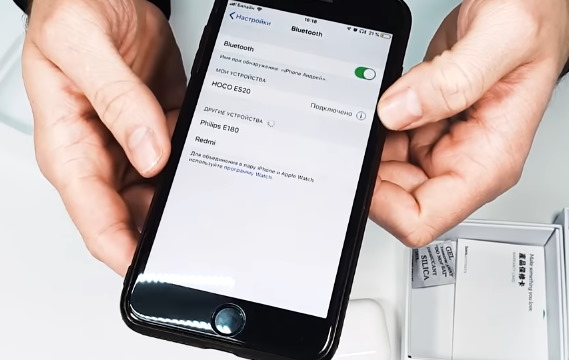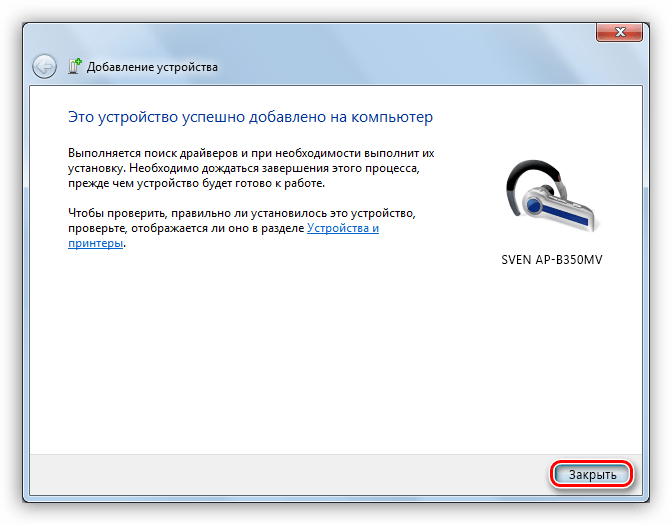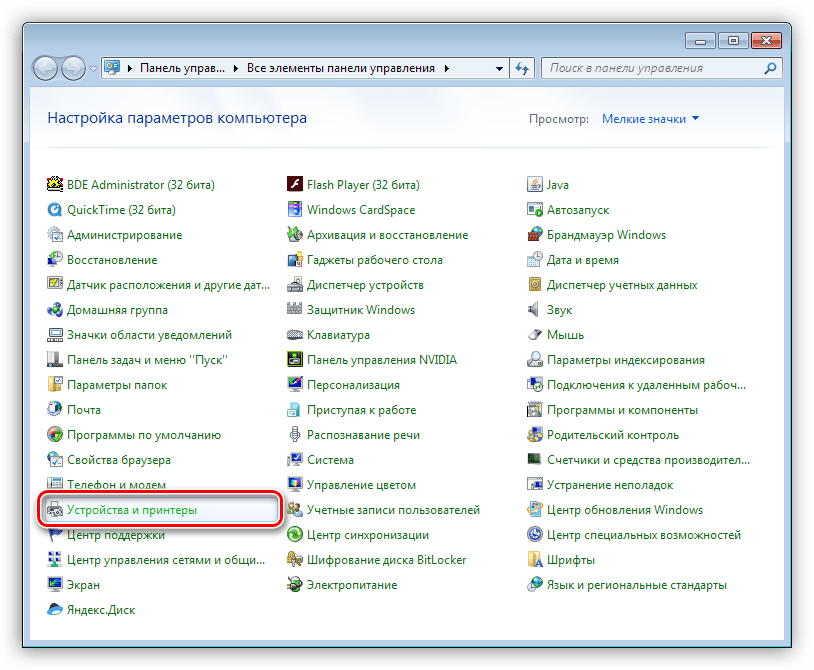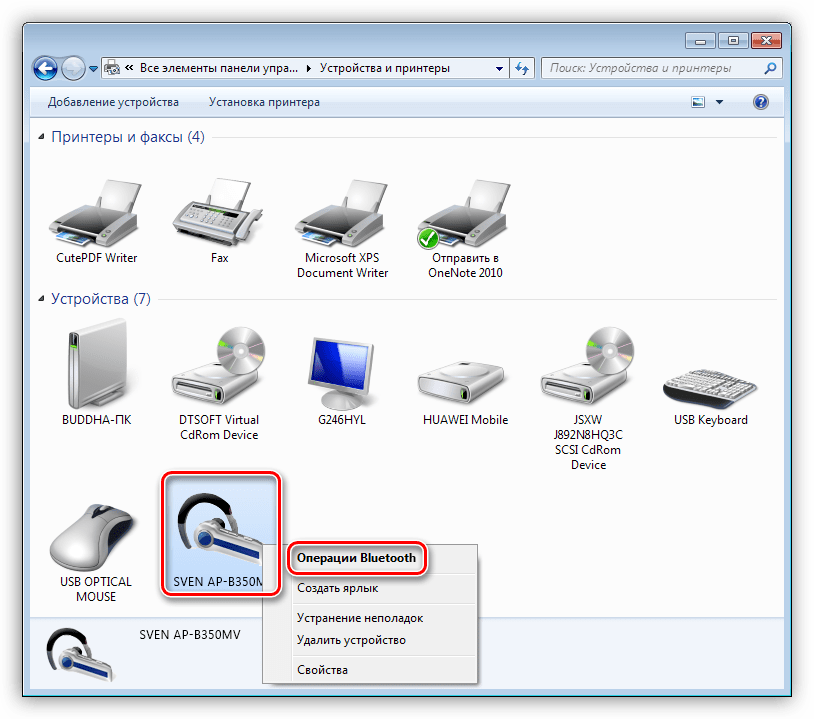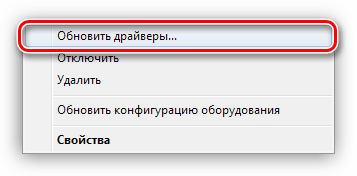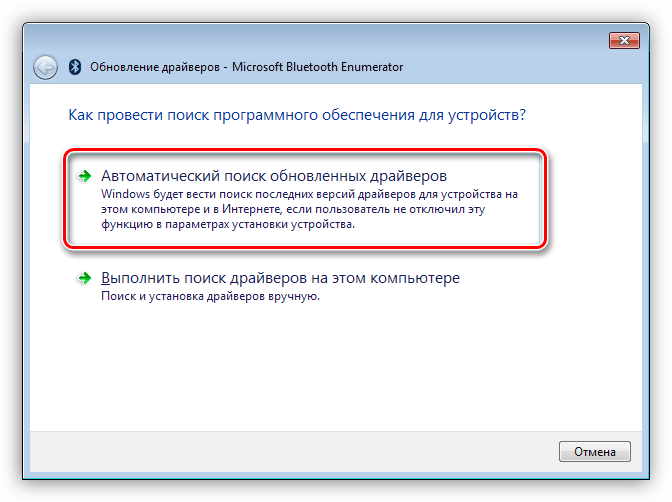Как Подключить Беспроводные Наушники Awei К Телефону • PSD2CMS.RU
Как подключить беспроводные Блютуз наушники к телефону — за 1 минутку


Чтоб подключить беспроводные Блютуз наушники к телефону, нужно произвести сопряжение устройств по Блютуз каналу, однако:
Основная неувязка, это решение вопросов: «почему наушники не подключаются» либо телефон не «видит» блютуз наушники. Неувязка решается 3 ординарными действиями.
Кроме подключения беспроводных наушников к телефону, рассмотрены другие варианты решения заморочек с подключением: проводных и беспроводных наушников.
Подключить беспроводные блютуз наушники к телефону


Чтоб подключить беспроводные Блютуз наушники к телефону, нужно:
- Включить Блютуз на телефоне и сами наушники.
- Сделать блютуз наушники видимыми для телефона. На наушниках, зажмите на 5-10 секунд кнопку включения как еще его называют отдельную кнопку сопряжения Блютуз (в любых моделях различно, смотрите аннотацию к наушникам).
- Зайти в опции Блютуз. Сделайте поиск устройств. Телефон должен найти наушники;
- Избираем в перечне устройств модель ваших наушников и подключаемся;
Как подключить наушники Awei к телефону
Подключение беспроводных наушников Awei: 1.Поставить наушники на зарядку на 1 час. 4.Найти .
Воспоминания от беспроводных наушников Awei A980
Воспоминания от беспроводных наушников Awei A980. Приобрести наушники Awei .
Подключение наушников: JBL, Sony, Jabra, Awei и Bluedio
Беспроводные блютуз наушники:
Подключаются точно по схеме описанной чуть повыше. Если у вас появились задачи, задавайте вопрос с максимумом деталей в комментах.
Подключение наушников к телефонам: Самсунг (хоть каким на android) как еще его называют Айфон (хоть каким на iOS)
Видео что, как подключить любые наушники без провода к телефону через Блютуз (на примере блютуз наушников Plantronics Backbeat PRO 5 и телефона на Самсунг Galaxy s8 на android). На Айфон метод подключения вточности такой же:
В телефонах Самсунг (всех на android) и всех iOS устройствах, используются ПО при подключении наушников, которое может сделать лучше качество звучания (в форме опции эквалайзера) либо упростить жизнь (определение наушников с микрофоном как гарнитуры и т.д.). Смотрите нашему клиенту остается полезные программки для улучшения звучания.
Pin-код для подключения
Иногда наушники запрашивают пин-код для подключения (по эталону 1111, или указан на коробке/в аннотации).
Если не вышло подключиться, пишите о вашей дилемме в комментариях, лучше в наибольших подробностях!
Смотрите так-же:
Как подключить проводные наушники к телефону
С подключением проводных наушников к телефону обычно появляются такие трудности:
- Несопоставимость наушников и вашего телефона (девайс не поддерживается). Решение переходником по другому сменой провода (если он съемный).
- Сломались сами наушники по другому разъем для наушников. Тут вероятное решение этих заморочек.
Post Views: 4
Как пользоваться наушниками i12 TWS
Стали очень популярными беспроводные устройства от китайских производителей, которые напоминают Apple AirPods. Привлекает в аналогах их цена. Они значительно дешевле эталонных, поэтому и достаточно востребованы. Сегодня мы рассмотрим каким образом пользоваться Bluetooth наушниками модели i12 TWS.
Обзор беспроводных наушников i12 TWS
Практически все наушники, напоминающие по своей форме и функциям AirPods являются TWS — True Wireless (действительно беспроводные).

 Беспроводные наушники TWS
Беспроводные наушники TWSТак как есть модели, которые считаются беспроводными, но между собой они соединены проводом. На котором расположен пульт регулировки громкости с кнопкой для ответов на звонки. И, в некоторых случаях, оснащены прочими элементами управления.

 Проводные блютуз наушники
Проводные блютуз наушникиКейс i12 TWS может иметь разные цвета. Находятся наушники с кейсом в картонной коробке хорошего качества. На оригинальной упаковке вы также найдёте надпись: Auto Power – On Auto Pairing 5.0.

 Коробка с оригинальными наушниками i12 TWS
Коробка с оригинальными наушниками i12 TWSНадпись на английском означает, что вкладыши имеют Bluetooth последней пятой версии, которым очень легко пользоваться. А также могут сопрягаться между собой и мобильным устройством автоматически. На оригинальной упаковке практически все надписи нанесены золотым шрифтом. В кейсе на местах хранения i12 TWS расположен магнит, который не даёт им выпасть даже если перевернуть его.

 Перевёрнутый кейс с наушниками i12 TWS
Перевёрнутый кейс с наушниками i12 TWSПри открытии крышки можно обнаружить индикатор, который указывает на ёмкость аккумулятора наушников.
Если сравнить наушники от Apple и i12, то практически не найти разницы. Их форма, вырезы для выхода звука, расположение микрофона, ободки и цвета полностью схожи. Если присмотреться, то можно заметить небольшое различие в размере вкладышей. Модель i12 немного больше.

 Сравнение наушников i12 с AirPods
Сравнение наушников i12 с AirPodsХотя много внешних сходств они и имеют между собой, но по функции становится сразу ясно, какие из них созданы мега компанией, а где бледная копия бренда. Давайте перейдём к обзору функций и инструкции, как пользоваться устройством.
Это может быть полезным: наушники i12 TWS инструкция на русском языке.
Подключение Bluetooth-гарнитуры к телефону
Чаще всего беспроводные наушники приобретаются для использования в дороге и в путешествиях. Ведь дома на компьютере или ноутбуке мы можем использовать и более дешёвые проводные аналоги. Или вовсе обходиться без них. Чтобы подключить i12 TWS к телефону, недостаточно просто открыть крышку их кейса. Нужно извлечь вкладыши, чтобы они начали сопрягаться между собой.

 Подключение одного наушника к другому i12 TWS
Подключение одного наушника к другому i12 TWSОб этом процессе говорят цветные индикаторы, которые расположены в корпусе наушников.
Оба устройства будут играть цветами некоторое время. После подключения между собой, только на одном из них будет гореть индикатор. В этом случае мы можем переходить к настройкам смартфона, чтобы начать пользоваться i12 TWS.
Найдите в меню блютуз и откройте его параметры:
- Начните новый поиск устройств с Bluetooth, если имя модели наушников нет в списке;

 Подключение наушников i12 TWS к телефону
Подключение наушников i12 TWS к телефону - Когда имя отобразится, нажмите на него;

 Выберите имя модели наушников в списке блютуз устройств
Выберите имя модели наушников в списке блютуз устройств - Протестируйте оба вкладыша, включив музыку в плеере или радио.
Оба наушника перестанут мигать. Это значит, что подключение их к телефону прошло успешно. Теперь при каждом использовании наушников не нужно снова их подключать. Даже после того, как они полностью разрядятся и выключаться, после подзарядки они будут снова подключены. Чтобы отключить их, нужно сбросить настройки на наушниках. А затем удалить из списка i12 TWS в настройках Bluetooth.
Читайте также: наушники i11 TWS инструкция на русском языке.
Каким образом пользоваться вкладышами i12 TWS
На корпусе наушников нет каких-либо выпуклостей или изгибов, напоминающих механическую кнопку. Так как их корпус содержит сенсорный датчик. Управлять проигрыванием музыки в плеере мобильного телефона можно сенсорными кнопками.
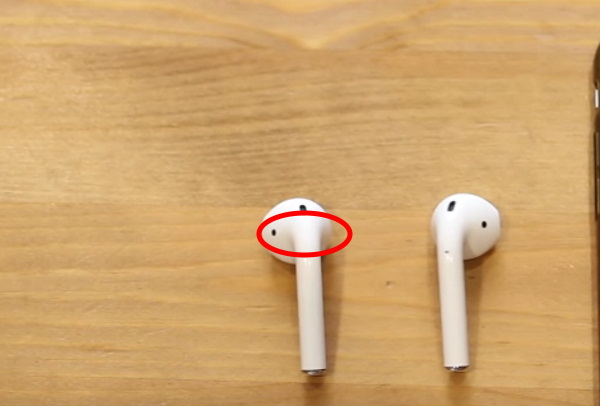
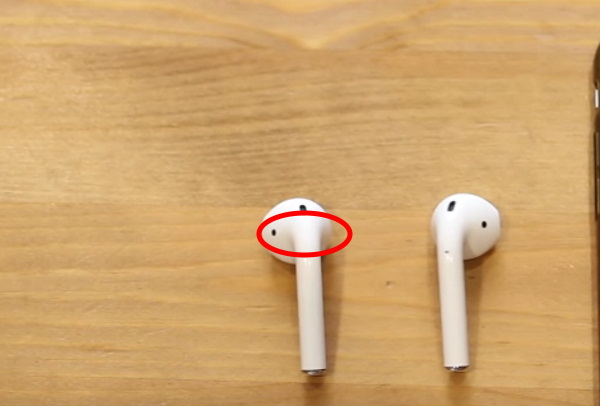 Сенсорная кнопка на наушниках i12 TWS
Сенсорная кнопка на наушниках i12 TWSОни расположены на тыльной стороне наушника. Сенсор достаточно чувствительный, поэтому часто пользователи жалуются на то, что нажать его можно при случайном соприкосновении, когда мы поправляем вкладыши или пытаемся их вынуть.
Если пользуетесь гарнитурой i12 TWS для прослушивания музыку на плеере телефона, то воспроизведением можно управлять при помощи данной сенсорной кнопки.
Давайте посмотрим, каким образом использовать управление наушниками i12:
- Нажмите один раз на кнопку сенсора, чтобы включить проигрывание. Нажав ещё раз, вы поставите плеер на паузу;

 Нажмите на сенсорную кнопку на наушнике i12 TWS
Нажмите на сенсорную кнопку на наушнике i12 TWS - Чтобы сделать тише, нажмите быстро два раза на сенсорную кнопку, и звук в плеере будет тише. Вы также на экране сможете увидеть регулятор громкости;
- Чтобы задать больше громкости, нажмите быстро два раза по кнопке правого наушника;
- Наушники обладают функцией вызова голосового помощника Siri. Для этого нужно нажать на одну из кнопок (левого или правого наушника) кнопку на 2-3 секунды. Удерживайте их, пока на экране не появится вопрос: как я могу помочь? При помощи микрофона на i12 TWS вы можете задать свой вопрос. Или написать его на клавиатуре телефона;

 Вызов Siri в наушниках i12 TWS
Вызов Siri в наушниках i12 TWS - Чтобы сэкономить заряд аккумулятор наушников, ими можно не пользоваться, а просто выключить. Для этого нажмите на обе сенсорные кнопки одновременно и держите их зажатыми около 5 секунд;
- Поместите их выключенными в кейс, и они будут заряжаться автоматически — об этом напоминает индикатор, который загорится розовым цветом. Нет необходимости нажимать какие-либо кнопки на наушниках i12 TWS;

 Поместите наушники в кейс i12 для хранения
Поместите наушники в кейс i12 для хранения - Чтобы переключить на следующий трек, нажмите 3 раза по кнопке правого вкладыша. Вернуться на предыдущий — 3 тапа по левому.
Сделайте 3 тапа по кнопке наушника i12 TWS

Наушники издают звуки, когда мы вынимаем их из кейса. А также при других манипуляциях. Вы можете выключить оба устройства при помощи удерживания только одной кнопки 3 секунды. А чтобы включить только один наушник i12 TWS, нажмите по сенсору нужного и удерживайте также 3 секунды.
Читайте также: как зарядить беспроводные наушники i9S TWS.
Зарядка кейса беспроводных наушников
В комплекте к i12 TWS идёт зарядный шнур Lightning, точно такой же, как в AirPods. Беспроводная зарядка аккумулятора кейса, конечно же, отсутствует. Порт, которым необходимо пользоваться зарядного коннектора находится на дне кейса наушников.


Само зарядное устройство можно подключить к персональному компьютеру, ноутбуку, зарядному блоку или пауэрбанку.

 Подключение наушников к пауэрбанку
Подключение наушников к пауэрбанкуКейс i12 TWS имеет один мощный индикатор посреди корпуса.

 Индикатор на корпусе кейса i12 TWS
Индикатор на корпусе кейса i12 TWSОн может гореть разными цветами, в зависимости от заполнения кейса зарядом.
Если вы хотите на время отключить наушники i12 TWS — поместите их в блок подзарядки или кейс. При этом они пропадут из списка подключенных устройств по Bluetooth в мобильном телефоне. Единственная кнопка на корпусе кейса является активацией автоматической подзарядки устройства.

 Кнопка на корпусе кейса i12 TWS
Кнопка на корпусе кейса i12 TWSЕсли вы хотите, чтобы помещённый в кейс наушники сразу же заряжались, нажмите кнопку на корпусе. Или выключите её, если у вкладышей достаточный уровень, чтобы попусту не тратить заряд кейса.
Почему не подключаются к телефону i12 TWS
Нередко пользователи сталкиваются с тем, что при подключении музыка играет только в одном наушнике i12 TWS. И никакие манипуляции не помогают этого избежать и начать пользоваться ими. На самом деле при подключении устройства к мобильному телефону, судя по всему, что-то было сделано неправильно. К примеру, вы не дождались момента, когда произошло сопряжение между вкладышами, а сразу начали подключать их.

 Извлечение наушников i12 для сопряжения
Извлечение наушников i12 для сопряженияВ данный момент необходимо снова зайти в настройки и удалить подключенный наушник в настройках Bluetooth.
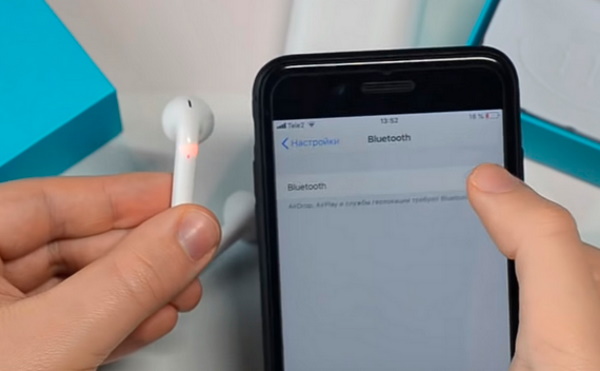
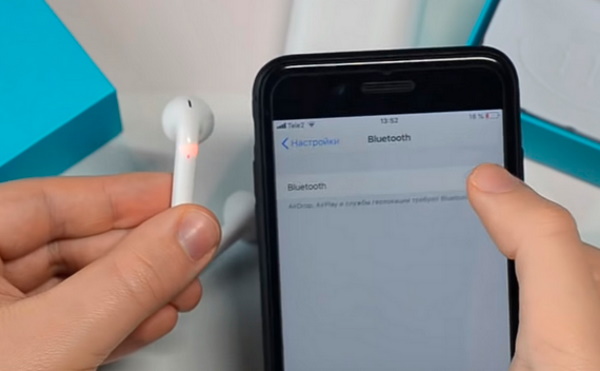 Удаление сопряжения в мобильном телефоне
Удаление сопряжения в мобильном телефонеТакже необходимо сбросить настройки устройства. Для этого нажмите на кнопки двух вкладышей одновременно на более чем 10 секунд. Удерживайте их до характерного цвета индикатора. После чего нужно снова подключить их к телефону по инструкции, которая находится в начале данной статьи. Попробуйте также перед тем как начать пользоваться беспроводными наушниками i12 TWS, протестировать их сенсорные кнопки. Нажмите их на 2-3 секунды одновременно. Только в том случае, если в данный момент они не отображают цветов индикатора.
Инструкция по подключению беспроводных наушников
Беспроводные наушники это крайне удобно, и вот Вы решились их приобрести. Выбрали понравившуюся модель, заказали, оплатили, получили и…. не они не работают. Ну как не работают, включаются, лампочка на них моргает, но смартфон их не видит, и к ним не подключается.
Эта инструкция поможет Вам подключить наушники.
1. Найдите кнопку включения на наушниках.
2.Нажмите и держите кнопку включения до тех пор, пока светодиодный индикатор, расположенный на наушниках, не начнет быстро мигать двумя разными цветами. Чаще всего это белый+красный, но не всегда. Кнопку включения наушников можно отпустить. Этим действием Вы перевели наушники в режим сопряжения — создания постоянного подключения к Вашему устройству.
3.На Вашем устройстве, например телефоне, зайдите в настройки, раздел «bluetooth»(или «беспроводные подключения»), и выберите пункт «поиск» или «добавление нового устройства».
4.Ожидайте, пока в списке устройств не появится модель Ваших наушников. Обратите внимание, что в списке отображается только название модели, без указания производителя, например «TWS1», «RB-520HB» и т.д.
5.Выберите наушники и нажмите «Подключить». В редких случаях Ваше устройство (телефон/планшет…) может запросить ПИН код подключения. По умолчанию это «0000».
6.Все, Вы великолепны!
п.с. После того, как Ваше устройство и наушники сопряжены(создано постоянное подключение), при включении наушников и bluetooth в телефоне/смартфоне соединяться они будут автоматически. Соответственно наушники не нужны каждый раз выводить в режим сопряжения, их стоит просто включить непродолжительным нажатием на кнопку включения.
Можете так же ознакомиться с видео инструкцией.
Если после просмотра у Вас остались вопросы — звоните, пишите — поможем и расскажем
тел. +7(921)9650571

Как подключить наушники сони к телефонучерез блютуз, приложение?
На чтение 3 мин. Опубликовано
Сегодня наушники стали неотъемлемой частью жизни многих людей. Они позволяют наслаждаться музыкой, аудиокнигами, удобно разговаривать и в некоторых случаях даже работать. Беспроводные технологии сделали гарнитуры еще удобнее. Можно легко заниматься спортом, и провода не будут мешаться.


Какие наушники Сони подходят для телефона?
Любые беспроводные наушники, в том числе от компании Sony, можно подключить к телефону с функцией Bluetooth. Именно эта технология обеспечивает передачу звука от источника к динамикам. Хорошими вариантами беспроводных наушников Сони являются:
- Sony SBH80. Это компактные и стильные вкладыши, отлично передающие звук. Их удобно использовать как при стандартном прослушивании музыки, так и при разговоре и занятиях спортом. Они отлично передают весь спектр частот, подчеркивая низкие, и долго работают без подзарядки.
- Sony H Ear On Wireless MDR-100ABN. Эти полноразмерные наушники обладают невероятным шумоподавлением, устраняя почти 100% внешних звуков. Их удобно носить на голове, ёмкая батарея обеспечивает использование до 20 часов, а также их можно подключить через провод при разрядке.
- Sony NWZ-W273. Эта гарнитура спроектирована специально для занятий спортом и водных процедур. Они не пропускают воду, надежно сидят в ушах, имеют удобную конструкцию, которая не мешает при активных занятиях.
Эти наушники Сони хорошо подходят для телефона благодаря высокому качеству.
Приложение для наушников Сони
Sony официально выпустили мобильное приложение «Sony Headphones Connect» для своих наушников. Оно доступно на iOS и Android в AppStore и Google Play соответственно.
В первую очередь оно необходимо для блютуз наушников с шумоподавлением, может автоматически регулировать режимы воспроизведения, учитывая текущую ситуацию. В нем присутствует функция Ambient Sound, позволяющая одновременно слушать музыку и внешние звуки, чтобы не пропустить ничего важного.


Мобильное приложение позволяет вручную регулировать воспроизведение звука. Настройки реализованы очень широко и, кроме привычного эквалайзера, присутствует множество психоакустических эффектов.
Можно настроить положение источника звука, чтобы появилось ощущение будто музыка играет спереди, сзади или по бокам. Также есть различные 3D-эффекты. Заметно выделяется функция автоматического определения атмосферного давления и соответствующая корректировка звука.
Скачать приложение в любом случае будет достаточно полезно всем владельцам наушников Sony. Оно учитывает множество параметров, чтобы сделать звук наиболее качественным и комфортным в любой ситуации.
Как подключиться через Bluetooth?


Подключение к смартфону происходит достаточно просто. Для этого необходимо:
- Включить Bluetooth на обоих устройствах. В телефоне это можно сделать в верхнем меню или настройках. Наушники активируют функцию сопряжения при зажатии кнопки включения. Удерживайте ее пока не увидите мигающую лампочку, сигнализирующую о переходе в этот режим.
- Перейдите в раздел поиска Bluetooth-устройств на телефоне. Перед тем, как включить в телефоне эту функцию, убедитесь что наушники находятся в нужном режиме. После этого найдите в списке соответствующее название наушников.
- Выбрав гарнитуру, начнется процесс идентификации. Пока наушники подключаются к телефону, расстояние между устройствами не должно быть дальше 10 метров, желательно чтобы между ними не было стен. Когда процесс будет завершен, смартфон и наушники будут привязаны друг к другу.
Если вы не отменяли сопряжение между устройствами, то в дальнейшем этого делать не понадобится. Наушники будут автоматически подключаться к телефону при включении. Учитывайте, что гарнитура не может работать сразу с несколькими источниками. Также при подключении нового устройства может сбросится привязка со старым.
Рекомендуемая дистанция составляет 10 метров. В помещениях и при наличии преград, например, стен, расстояние может уменьшаться.
Весь процесс достаточно прост и не вызывает трудностей, если устройства нормально работают. Выполнив все пункты, вы сможете легко и удобно использовать наушники.
Как включить беспроводные наушники — INFO HEADPHONE
Так и хочется процитировать любимый мультик: до чего техника дошла! Не видимые глазу камеры, фотоаппараты в телефонах, мобильные без кнопок, а наушники – без проводов. Теперь можно бегать, качать пресс, ездить в общественном транспорте и вообще не ограничивать движения. Беспроводные наушники не выпадут из уха, любимые треки всегда будут рядом. Итак, вы – счастливый обладатель наушников. Они подключены к смартфону, теперь необходимо их включить.
Подключение

Беспроводные наушники сопрягаются со смартфоном через Bluetooth. Очередность действий следующая:
- необходимо включить функцию на обоих устройствах;
- далее производится поиск активного оборудования.
Особенности подключения зависят от операционной системы.
к содержанию ↑Подключение на Андроид

Телефон с ОС Андроид соединяется с наушниками по следующей схеме:
- в смартфоне в разделе настройки активируйте bluetooth;
- включите наушники зажатием кнопки питания на 8-10 секунд. Загорится индикатор, значит, они готовы к работе;
- телефон начнет поиск доступных устройств;
- выберите свои наушники из открывшегося списка, кликните на их наименование.
Устройства начнут работать сообща. Маленький нюанс: на некоторых моделях наушников стоит защита, чтобы никто другой, кроме владельца, случайно к ним не подключился. Чтобы ее снять, нужно ввести код, указанный в инструкции.
к содержанию ↑Взаимодействие с iOS

Принципиальных отличий при подключении наушников к Айфону нет:
Читайте также
Xiaomi Airdots Pro: как подключить
»
- в основных настройках подключите bluetooth, включите наушники;
- найдите их наименование в списке доступных устройств и подключитесь. При необходимости введите код доступа.
Бывает, что с Айфоном возникают проблемы поддержки профиля технологии. Тогда необходимо обновить операционную систему до более поздней версии.
Кроме того, важно следить за уровнем заряда: с постоянно работающими наушниками гаджет быстрее садится.
к содержанию ↑Первое включение

Наушники Gsmin Soft Sound
Если сопряжение между устройствами происходит впервые, нужно следовать алгоритму:
- установить беспроводную связь;
- скачать специальное приложение;
- запустить его и переключить аудиопоток на наушники.
*При использовании наушников формата TWS требуется сначала подождать установки сопряжения между правым и левым наушником, а только после этого подключать к смартфону.
Чтобы сэкономить заряд батареи, следует вручную отключать приложение, иначе телефон очень быстро разрядится.
Как видно, включение беспроводных наушников – простая задача. Опытные пользователи гаджетов справляются с ней на интуитивном уровне за пару минут. Если вы не обладаете такой сноровкой – не беда. Следуйте указаниям инструкции, и проблем не возникнет. Когда по непонятным причинам звук не идет в наушники, или устройства «не видят» друг друга, нужно обратиться к специалистам. Они быстро разберутся, в чем проблема и подскажут, как включить беспроводные наушники.
Как подключить беспроводные наушники Hoco к телефону
При покупке беспроводных наушников Hoco пользователи часто сталкиваются с трудностями при их подключении к телефону. И хотя этот процесс вовсе не сложен, мы расскажем вам как это делать. А также о других деталях, которые касаются устройства от данного китайского производителя.
Характеристики беспроводных Bluetooth-наушников Hoco
Китайская фирма Hoco создаёт разные акустические устройства, аксессуары, а также технику для дома и офиса. При этом многие пользователи отмечают хорошее качество их продуктов при сравнительно невысокой цене. Беспроводные наушники выпускаются в разном виде.

 Наушники Hoco в разном типоразмере
Наушники Hoco в разном типоразмереЭто может быть накладное устройство, TWS или не TWS (True Wireless). А также более новая форма с пластиковым кейсом, которые в точности напоминают популярное устройство от Apple — AirPods.

 Наушники Hoco и кейс для зарядки
Наушники Hoco и кейс для зарядкиСерия с кейсом имеет название ES20 (и выше). Наушники Hoco, которые легко подключить к смартфону, оснащены встроенным микрофоном, а также отверстиями для выхода звука. Их кейс оснащён кнопкой для включения подзарядки и отверстия для помещения вкладышей. А также на корпусе есть сенсорная кнопка, при помощи которой осуществляется управление воспроизведением.

 Сенсорная кнопка на наушнике Hoco
Сенсорная кнопка на наушнике HocoОна достаточно отзывчива, стоит лишь прикоснуться к ней, как тут же происходит отклик. Это также иногда может мешать, так как при поправлении наушника пользователи часто нажимают её, останавливая или переключая проигрывающий трек.
Читайте также: Как подключить Mi True Wireless Earbuds Basic к телефону.
Каким образом подключить гарнитуру Hoco к телефону
Чтобы подключить беспроводную гарнитуру Hoco к мобильному устройству, им должна поддерживаться технология Bluetooth 5.0. Именно этот модуль установлен в корпусе наушников. При наличии блютуза устройство можно подключить к компьютеру или ноутбуку. Никакого дополнительного программного обеспечение для сопряжения не требуется.
Порядок действий:
- Чтобы вы смогли прослушать музыку на телефоне через наушники Hoco, откройте Bluetooth на телефоне. Опустите шторку вниз и удерживайте его иконку несколько секунд;
- Вкладыши необходимо лишь достать из кейса, чтобы они посылали сигнал о том, что готовы к сопряжению. При этом индикатор на одном из них будет мигать синим и красным цветом;

 Индикатор наушников, сигнализирующий о готовности к сопряжению по блютуз
Индикатор наушников, сигнализирующий о готовности к сопряжению по блютуз - В телефоне, в окне настройки блютуз нужно нажать на кнопку для нового поиска, если имя беспроводных наушников еще не отобразилось в списке подключаемых;
- Когда вы увидите название своих вкладышей, выберите его. И под ним появится статус — подключено.

 Выберите имя модели наушников в списке
Выберите имя модели наушников в списке
Сейчас попробуйте включить музыку, чтобы прослушать её на новой гарнитуре.

 Включите музыку для прослушивания в наушниках Hoco
Включите музыку для прослушивания в наушниках HocoПри наличии подключенного Интернета на телефоне, беспроводной устройство Hoco способно вызывать помощника Siri, как и наушники AirPods. Некоторые из последних моделей этой линейки способны сопрягаться с телефоном сразу же после открытия крышки кейса. Точно так же, как устройство от Apple.
Особенности использования беспроводных наушников Hoco
Продолжая тему про виртуального помощника, можно сказать, что Siri работает в связке с наушниками Hoco лучше остальных подобных китайских устройств с кейсом. Для её вызова необходимо нажать на сенсорную кнопку (или панель) и удерживать её до появления помощницы.
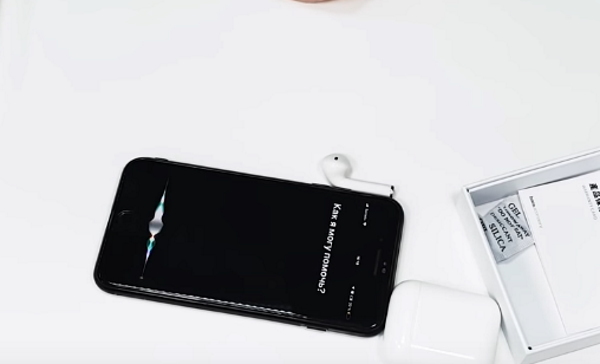
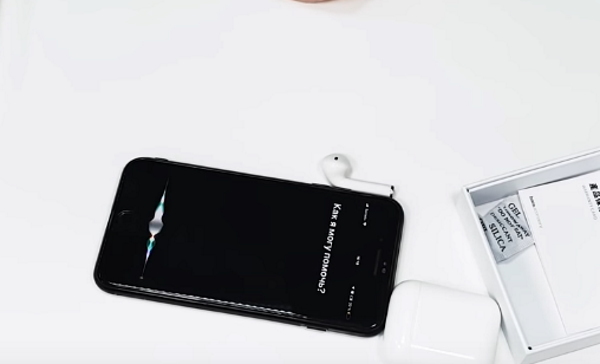 Виртуальный помощник Siri
Виртуальный помощник SiriДалее нужно взять один из вкладышей и проговорить свой вопрос. И ваше пожелание будет исполнено роботом. К примеру, попросите её позвонить кому-нибудь из книги контактов на телефоне.
Для подзарядки используется кабель Lightning. По той причине, что Hoco позиционируется, как аксессуар для мобильных устройств Apple, в комплекте некоторых моделей нет зарядного устройства. Предлагается заряжать его кабелем от iPhone. Чтобы зарядить наушники от кейса, поместите их на свои места.

 Поместите наушники в кейс для зарядки
Поместите наушники в кейс для зарядкиДелается это очень просто, без каких-либо усилий, как и сопряжение со смартфоном. О том, что они заряжаются говорят цветные индикаторы, которые размещены в корпусе вкладышей. На корпусе кейса есть также индикатор, который указывает на уровень заряда и статус заряда наушников, помещённых в него.

 Индикатор на корпусе кейса наушников Hoco
Индикатор на корпусе кейса наушников HocoЕсли вы хотите поставить на паузу трек, который играет в данный момент на телефоне, нажмите на сенсорную кнопку один раз. Нажав её два раза быстро, вы сможете переключить дорожку. Когда уровень их заряда опустится до 10 процентов, вы услышите характерный звук. При этом желательно поставить сразу же их на зарядку в кейс. Так как не рекомендуется разряжать современные аккумуляторы полностью.
Это может быть полезным: Как зарядить Mi True Wireless Earbuds Basic.
Что делать, если вкладыши не подключаются к телефону
Довольно часто пользователи сталкиваются с проблемой при сопряжении гарнитуры с мобильным устройством. Это может происходить по разным причинам. Из-за того, что каждый наушник имеет свой отдельный аккумулятор, убедитесь в том, что они заряжены полностью, перед тем, как их подключать. Попробуйте подсоединить с другим смартфоном. Возможно на вашем отсутствует необходимая версия технологии.
Уберите подальше или выключите все блютуз устройства поблизости. Они могут блокировать подключение ваших беспроводных наушников бренда Hoco к мобильному телефону. А также удалите сопряженные устройства по Bluetooth в списке смартфона. Чтобы сбросить настройки или сопряжение, нажмите на сенсорную кнопку и удерживайте её около 10 секунд. После чего попробуйте снова выполнить коннект.
Как подключить беспроводные наушники к компьютеру

Беспроводные технологии уже довольно давно вошли в нашу жизнь, заменив собой не всегда удобные кабельные соединения. Сложно переоценить достоинства такого подключения – это и свобода действий, и быстрое переключение между устройствами, и возможность «повесить» несколько гаджетов на один адаптер. Сегодня поговорим о беспроводных наушниках, а точнее о том, как подключить их к компьютеру.
Подключение Bluetooth наушников
Большинство современных моделей беспроводных наушников поставляются с Bluetooth или радиомодулем в комплекте, и их подключение сводится к ряду простых манипуляций. Если же модель старая или предназначена для работы со встроенными адаптерами, то здесь придется совершить ряд дополнительных действий.
Вариант 1: Подключение через комплектный модуль
В данном случае мы будем пользоваться тем адаптером, который идет в комплекте с наушниками и может иметь вид коробочки со штекером mini jack 3.5 mm либо небольшого девайса с разъемом USB.

- Подключаем адаптер к компьютеру и, если требуется, включаем наушники. На одной из чашек должен присутствовать индикатор, свидетельствующий о том, что подключение произошло.
- Далее необходимо программно соединить девайс с системой. Для этого переходим в меню «Пуск» и в строке поиска начинаем писать слово «Bluetooth». В окне появится несколько ссылок, в том числе и нужная нам.

- После совершенных действий откроется «Мастер добавления устройства». На этом этапе нужно включить сопряжение. Чаще всего это делается с помощью зажатия кнопки включения на наушниках на несколько секунд. В вашем случае может быть по-другому – читайте инструкцию к гаджету.

- Дожидаемся появления нового устройства в списке, выбираем его и нажимаем «Далее».

- По завершении «Мастер» сообщит о том, что устройство успешно добавлено на компьютер, после чего его можно закрыть.

- Идем в «Панель управления».

- Переходим к апплету «Устройства и принтеры».

- Находим наши наушники (по названию), кликаем по значку ПКМ и выбираем пункт «Операции Bluetooth».

- Далее происходит автоматический поиск служб, необходимых для нормальной работы устройства.

- По завершении поиска нажимаем «Слушать музыку» и ждем, пока появится надпись «Подключение Bluetooth установлено».

- Готово. Теперь можно пользоваться наушниками, в том числе и со встроенным микрофоном.

Вариант 2: Подключение наушников без модуля
Данный вариант подразумевает наличие встроенного адаптера, что наблюдается на некоторых материнских платах или ноутбуках. Для проверки достаточно перейти в «Диспетчер устройств» в «Панели управления» и найти ветку «Bluetooth». Если ее нет, то нет и адаптера.

Если ее нет, то будет необходимо приобрести универсальный модуль в магазине. Выглядит он, о чем уже было сказано выше, как небольшой девайс с разъемом стандарта USB.

Обычно в комплект поставки входит диск с драйверами. Если его нет, то, возможно, дополнительное ПО для подключения конкретного устройства не требуется. В противном случае придется выполнить поиск драйвера в сети в ручном или автоматическом режиме.
Ручной режим – поиск драйвера на официальном сайте производителя. Ниже пример с устройством от Asus.

Автоматический поиск осуществляется непосредственно из «Диспетчера устройств».
- Находим в ветке «Bluetooth» устройство, возле которого стоит значок с желтым треугольником или, если ветка отсутствует, то «Неизвестное устройство» в ветке «Другие устройства».

- Кликаем ПКМ по устройству и в открывшемся контекстном меню выбираем пункт «Обновить драйверы».

- Следующий этап – выбираем автоматический режим поиска в сети.

- Дожидаемся окончания процедуры – нахождения, скачивания и установки. Для надежности перезагружаем ПК.
Дальнейшие действия будут точно такие же, как и в случае с комплектным модулем.
Заключение
Производители современного оборудования делают все возможное для облегчения работы со своими продуктами. Подключение блютус наушников или гарнитуры к компьютеру – операция довольно простая и после прочтения этой статьи точно не вызовет затруднений даже у малоопытного пользователя.
 Мы рады, что смогли помочь Вам в решении проблемы.
Мы рады, что смогли помочь Вам в решении проблемы. Опишите, что у вас не получилось.
Наши специалисты постараются ответить максимально быстро.
Опишите, что у вас не получилось.
Наши специалисты постараются ответить максимально быстро.