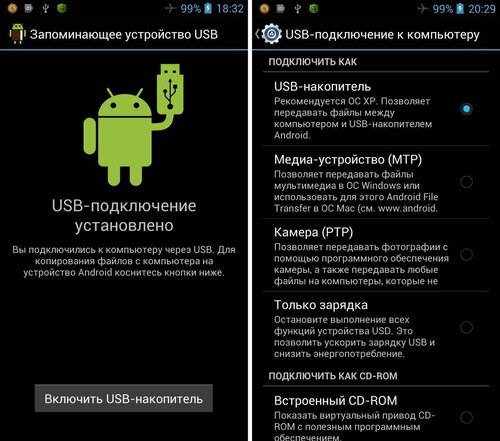WebSharing. Подключаем телефон к компьютеру без проводов — android.mobile-review.com
22 августа 2011
Внештатные материалы
Вконтакте
Не знаю как вы, но для меня всегда было очень удобным иметь возможность подключать мой HTC Desire к компьютеру как флешку. Надо, например, скинуть фотку с телефона или видео, или наоборот, закинуть на него какой-нибудь файл или программу. Вариантов куча.
Конечно, во всем есть свое НО. Тут оно заключается в необходимости иметь под рукой mini-USB кабель. Согласитесь, что таскать с собой кабель всегда и везде вы не будете. Проще флешку в карман закинуть. Но остановимся на том, что необходимость подключить телефон к компьютеру есть, а кабеля под рукой нет или его просто лень доставать с полки, коробки или где он еще может у вас там находится.
В этом случае может помочь программа под названием WebSharing.
Все происходит не с помощью магии, а с помощью обычного Wi-Fi соединения, т.е. Wi-Fi сети.
Я думаю, что более продвинутые пользователи и так могут настроить соединение через Wi-Fi для того чтобы обмениваться файлами между двумя устройствами. Но мы с вами не такие, нам подавай все в максимально простом виде, с удобным интерфейсом, где надо нажать на пару кнопок и «умная шайтан-машина» все настроит сама. И в этой программе все именно так — предельно просто.
Итак, программу мы установили. Перед запуском, включаем на телефоне Wi-Fi и подключаемся к сети. Важно, чтобы оба устройства были в одной и той же Wi-Fi сети.
Дальше запускаем программу и нажимаем на кнопку Start. Программа покажет вам адрес, который надо набрать в адресной строке вашего браузера на компьютере. Набрав этот адрес, вы увидите специальную страницу. Введите пароль, сгенерированный программой. И, вуаля, все содержимое вашей карты памяти теперь отображается в окне браузера примерно в том же виде, как и если бы вы открыли ее в проводнике Windows.
В окне браузера вы можете просматривать содержимое папок, открывать фото и видео файлы для предпросмотра, скачивать их себе на компьютер, закачивать на телефон любые файлы, перемещать и копировать их там. Более удобной навигации по карте памяти помогают закладки, которые могут отфильтровать вид по всем файлам, по фотографиям, по видео, по музыке, а также показать текущий статус телефона.
В настройках программы на телефоне вы можете произвести более «тонкую» настройку доступов к файлам и подключения.
И, кстати, во время активного подключения на самом телефоне вы имеете полный доступ к файлам вашей карты памяти, в отличие от подключения через mini-USB.
Есть две версии программы – бесплатная, естественно с ограничениями, и платная.
Различие в том, что в бесплатной версии вы можете копировать только по одному файлу, и у вас не будет закладок для музыки, видео и фото.
Платная версия стоит 2.99$.
QR-код WebSharing
Скачать WebSharing (ссылка для смартфона)
Автор: Егор Гейсик
Как подключить смартфон Самсунг к компьютеру через USB
Как подключить смартфон самсунг к компьютеру – Подключение смартфона Самсунг к компьютеру через кабель USBВ этой статье я опишу понятный способ как подключить смартфон самсунг к компьютеру через usb.
- У многих возникает вопрос, а как же подсоединить свой телефон на android к ПК? Если говорить кратко, то все старые устройства Android вполне поддерживают USB передачу файлов на компьютер и обратно с него.
Новые, современные гаджеты на ОС Android используют протоколы MTP или же PTP. Так что вы можете выбрать различные виды USB подключения в соответствии с вашим устройством на базе ОС Android.
USB Mass Storage (или еще называют USB mass storage device class) – это стандартный протокол, используемый флеш памятью.
- Также внешними жесткими дисками, SD картами и другими USB накопителями для передачи файлов между хост вычислительным устройством и USB гаджетом.
В принципе это более старый способ для пользователей ОС Android, подсоединяющих Android устройство к персональному компьютеру .
Когда вы подключаете свой телефон или планшет на ОС Android к компьютеру, вы должны будете нажать на кнопку “Подключить хранилище к ПК”.
Чтобы сделать хранилище Android устройства доступным для ПК через USB накопитель. При отключении его от компьютера вы должны будете кликнуть по кнопке“отключить USB накопитель”.
При отключении его от компьютера вы должны будете кликнуть по кнопке“отключить USB накопитель”.
Итак, как подключить смартфон самсунг к компьютеру через usb – подключение Android к ПК как MTP или PPT
Соединение Android к ПК как MTPMTP дословно обозначает “протокол передачи мультимедиа”. Этот вид протокола является частью структуры “Windows Media” и таким образом тесно связан с Windows Media Player.
- Это позволяет передавать музыкальные файлы на цифровые данные и мультимедийные файлы на портативные медиаплееры, а также личную информацию о персональных цифровых файлах.
Когда ОС Android применяет этот вид протокола, он отображается на компьютере как “мультимедийное устройство”. На практике MTP функционирует очень схоже с USB накопителем.
Например, телефон или планшет на базе Android отображается в проводнике Windows, поэтому вы можете просматривать и передавать файлы.
- Если вы являетесь пользователем гаджетов от именитого бренда Apple, вы можете использовать Google Android File Transfer (простой клиент MTP) для передачи файлов туда и обратно на Mac book.

PTP расшифровывается как “протокол передачи изображений”. Он был разработан, чтобы быть стандартным протоколом для работы с цифровыми камерами.
Когда пользователи Android используют этот протокол, он появляется на компьютере в виде цифровой камеры.
Принцип работы через MTP соединение
Любая программа, поддерживающая захват фотографий с цифровой камеры, будет поддерживать захват фотографий с телефона Android при выборе режима PTP.
- PTP работает аналогично MTP. В этом режиме ваше устройство Android будет работать с приложениями цифровой камеры, которые поддерживают PTP, но не MTP.
Apple Mac OS X поддерживает PTP, поэтому вы можете использовать режим PTP для передачи фотографий с телефона или планшета Android на Mac через USB-соединение без специального программного обеспечения.
- Действительно, вопрос как подключить смартфон самсунг к компьютеру через usb уже не кажется сложным.
Подключение смартфона или планшета на базе Android через USB кабель очень удобно, но с этим методом доступа к файлам могут возникнуть некоторые нюансы.
- Когда компьютер читает файлы, хранящиеся на SD карте, эти файлы недоступны для самого устройства Android.
Системные файлы были разделены в двух папках data “для системного хранения и” sd card ” для хранения USB на той же поддержке памяти.
Обычно установленные приложения и системные файлы переходят в “data” и пользовательские данные вместе с небольшим пространством для загруженных приложений.
Обзор режимов подключения MTP или PTP
Эти разделы не могут быть изменены без вмешательства в саму систему Android. Поэтому современные устройства Android используют различные протоколы подключения USB, MTP и PTP.
- Многие гаджеты теперь используют операционную систему Android Jellybean (4.x) или новее. Эти OS 4.x и более новые были обновлены, чтобы теперь поддерживать тип соединения MTP (Media Transfer Protocol) и PTP (Picture Transfer Protocol) вместо режима USB накопителя.
В режиме MTP устройство управляет входом или выходом в файловую систему, поэтому нет риска потери данных из-за отключения устройства от USB.
MTP позволяет использовать SD карту как с телефона, так и с компьютера одновременно, даже с любым желаемым количеством из них.
- В режиме USB Mass Storage вы можете делать это только с устройства за раз, что означает, что вам нужно размонтировать SD карту с Android.
Чтобы просмотреть ее на компьютере, остановить приложения и т. д. Теперь вы знаете как подключить смартфон самсунг к компьютеру через usb. Надеюсь эта статья была полезной для вас.
Хотите себе новый смартфон но не знаете какой выбрать? Переходите по этой ссылке (клац) и читайте статью на данную тему.
https://pc-reanimator.ru
как подключить, вывести и транслировать экран
Просматривать видео или изображения со смартфонов удобнее на больших мониторах. Сделать это просто – достаточно транслировать контент с гаджета на дисплей. Ниже рассмотрим методы, как вывести экран телефона на компьютер через USB. Существует несколько вариантов демонстрации содержимого девайса.
Подготовка смартфона
Перенести экран с телефона на ОС Андроид можно несколькими способами. Но перед этим необходимо подготовить устройство.
- Зайдите в настройки и выберите раздел «О телефоне».
- Нажмите 7 раз по версии сборки либо прошивки до появления уведомления о входе в режим разработчика.
- В разделе специальных возможностей выберите пункт для разработчиков.
- Разрешите «Отладку по USB», поставив галочку напротив соответствующего пункта.
- В завершение перезагрузите гаджет.
В некоторых случаях отладка может быть недоступна. Это связано с некачественным или неоригинальным кабелем, который используется для вывода картинки.
Чтобы выводить экран смартфона необходимо использовать специальную утилиту, которая устанавливается в браузере компьютера.
Вывод через браузер
Чтобы управлять телефоном Android с компьютера, когда разбит экран, часто используется браузер. Он заменяет необходимость загрузки сторонних приложений и дает возможность максимально просто начать трансляцию видео.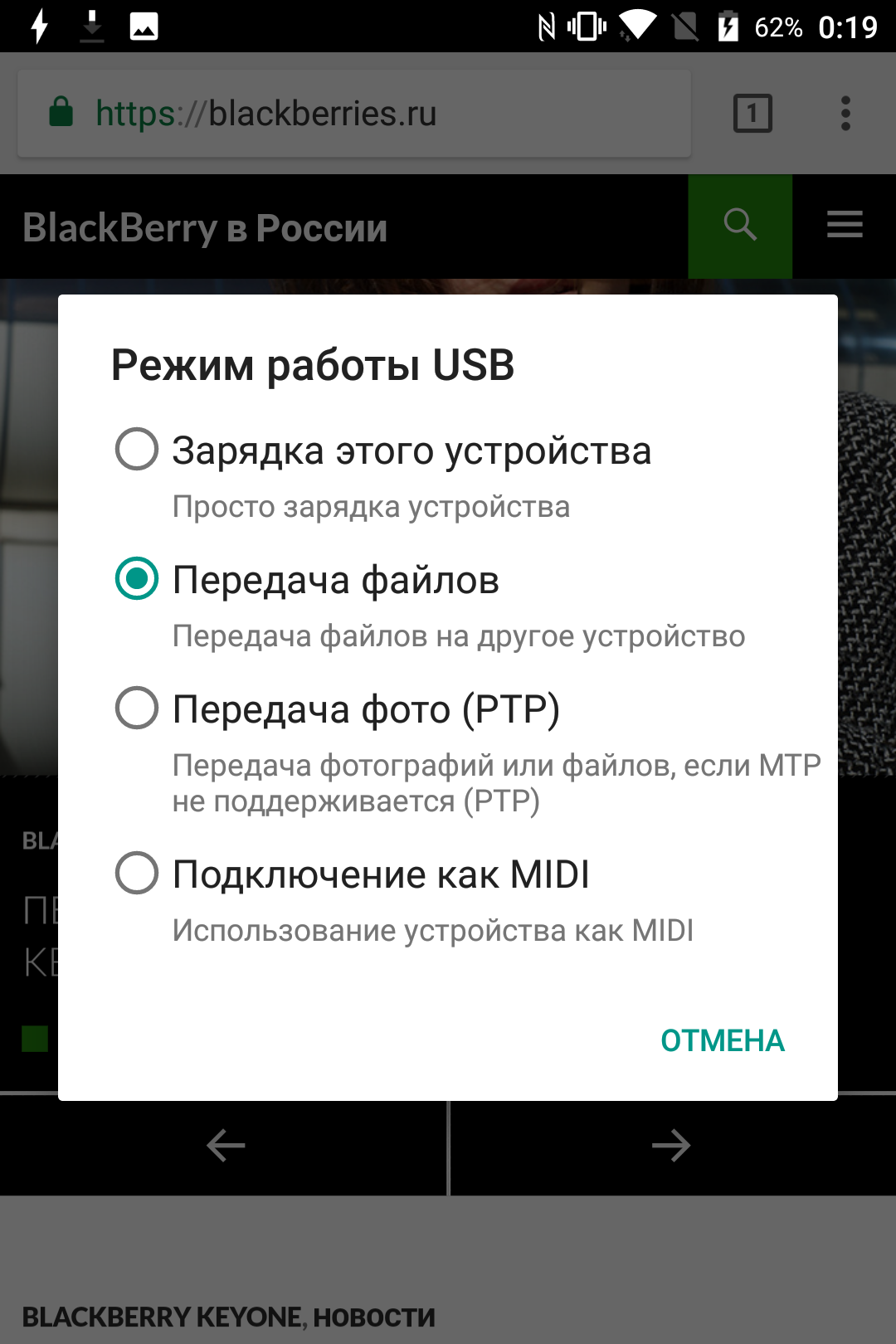
Обратите внимание! Для работы необходим Google Chrome.
Далее вам нужно настроить браузер
- В Chrome зайдите в магазин приложений → найдите утилиту «Chrome Vysor».
- Нажмите на нее и установите.
- Подключите телефон через кабель.
- Запустите утилиту → нажмите значок поиска гаджетов.
- Далее она сформирует список доступных девайсов.
- Выберите необходимое устройство и подтвердите отладку.
- Сохраните отладку, чтобы в дальнейшем не вводить постоянно пароль.
После этого программа сможет самостоятельно перенести экран гаджета на монитор и дать доступ к нему. Примечательно, что можно выводить изображение, управлять дисплеем и осуществлять другие функции.
Обратите внимание!При запуске утилиты будет предложено пройти обучение и ознакомиться с настройками. Вы можете отказаться от этого, просто пропустив шаг.
Использование приложений
Если нужно синхронизировать экран телефона с компьютером, можно воспользоваться одной из предлагаемых разработчиками программ. В интернете их очень много, каждая из них имеет свой метод работы и подключения.
В интернете их очень много, каждая из них имеет свой метод работы и подключения.
Совет! Лучше всего пользоваться проверенными приложениями, которые действительно работают. Для этого целесообразно ознакомиться с отзывами других пользователей и качать программы только с официальных сайтов.
Предлагаем несколько программ для трансляции контента на монитор.Apowersoft Phone Manager
Данный инструмент подходит для тех, кто разбил экран телефона и не знает, как подключить к компьютеру свой гаджет. Он не только передает данные, но и восстанавливает содержимое, управляет файлами и многое другое.
Программа осуществляет показ дисплея смартфонов на Android, iOS. Она дает возможность делать скриншоты и записывать ролики со звуком.
Как посмотреть экран смартфона
- Загрузите программу и установите ее.
- Подключите телефон через usb и откройте приложение.
- В левой панели вы увидите экран смартфона в режиме реального времени.
С помощью этой утилиты управление экраном будет легким и простым.
Экран [email protected]
Программа помогает осуществлять управление телефоном с разбитым экраном с компьютера. Инструмент легкий в использовании, может свободно закачиваться. Но, вместе с этим, нужно постараться, чтобы правильно его использовать.
- Загрузите на компьютер Android SDK Tool.
- Установите приложение Droid @.
- Установите последнюю версию Java.
- Запустите экран [email protected]
- Далее пропишите в командной строке компьютера адрес adb.exe:
C:\Users\Имя вашей учетной записи\AppData\Local\Android\android-sdk/platform-tools\adb.exe. Нажмите «Enter». - Соедините смартфон с компьютером с помощью шнура.
Чтобы отобразить экран телефона и управлять ним, вам придется запустить две разные утилиты. Также проблема может возникнуть при введении адреса в поисковой строке, так как нетехническим пользователям будет трудно это осуществить.
Приложение является своеобразным зеркалом и не дает больше никаких функций, кроме подключения и отображения экрана.
MyPhoneExplorer
Это универсальное приложение для показа экрана телефона на компьютере. Оно не требует дополнительных знаний для работы и быстро устанавливается.
- Загрузите программу на компьютер и откройте утилиту.
- Выберите тип соединения.
- После подключения в настройках выберите возможность отображения снимка экрана.
С помощью этой программы можно управлять смартфоном и даже выводить клавиатуру. Еще одна ее особенность – использование курсора мышки. Но насколько эффективная эта функция, решать вам.
Вывод с устройства на Windows Phone
Для смартфонов на Windows Phone 8.1 вывести картинку несколько проще. Если вы используете компьютер с Windows 7 или более поздних версий, необходимо выполнить следующие действия:
- На компьютере установите официальная программа «Проектор экрана».
- Телефон подключите с помощью USB.

- Подтвердите разрешение приложению работать со смартфоном.
После этого можно будет подключить экран, чтобы просматривать его содержимое.
Итоги
Чтобы перенести экран смартфона на компьютер, применяются специальные приложения или плагины в браузере. Утилиты помогут быстро настроить трансляцию содержимого и управление ним.
Как подключить телефон к компьютеру как микрофон и записать звук
Подключаем смартфон к компьютеру/ноутбуку
Чтобы компьютер смог распознать телефон в качестве микрофона, их нужно предварительно соединить. Сделать это можно несколькими способами: через кабель, по блютуз и Wi-Fi. Рассмотрим подробно каждый вариант.
Сопряжение через USB
Чтобы соединить смартфон и ПК через USB-кабель, сначала нужно включить откладку USB в смартфоне. Для этого в настройках телефона найдите пункт «Система», затем откройте функцию «Для разработчиков». Включите опцию «Отладка по USB».
На некоторых моделях по умолчанию отключен режим разработчика. Чтобы это исправить, в разделе «Система» найдите строчку «О телефоне». Прокрутите до пункта «Номер сборки» и несколько раз кликните по цифрам. Телефон разблокирует нужные функции и присвоит вам статус разработчика.
Чтобы это исправить, в разделе «Система» найдите строчку «О телефоне». Прокрутите до пункта «Номер сборки» и несколько раз кликните по цифрам. Телефон разблокирует нужные функции и присвоит вам статус разработчика.
Для работы в приложении присвойте себе статус разработчика
Откройте WO Mic на смартфоне и кликните иконку в виде гайки. В пункте «Способ подключения» установите USB. Вернитесь в главное окно приложения и поставьте галочку напротив пункта «Заглушить». Нажмите треугольник в верхнем правом углу, чтобы запустить синхронизацию. Разрешите программе доступ к микрофону.
Запускаем синхронизацию с микрофоном смартфона
Теперь запустите десктопную версию программы на компьютере. Раскройте меню «Подключение» и нажмите «Подключиться». В новом окне выберите пункт «USB» и запустите процесс, кликнув «Подключиться».
Десктопная версия программы
Иногда программа может сообщать, что отладка отключена. Так бывает потому, что эта функция имеет свойство самостоятельно отключаться. Включите ее снова и отметьте автоматический запуск опции для данного устройства.
Так бывает потому, что эта функция имеет свойство самостоятельно отключаться. Включите ее снова и отметьте автоматический запуск опции для данного устройства.
Теперь вы можете сделать микрофон из телефона через usb, просто подключив смартфон к ПК через кабель. На некоторых моделях дополнительно нужно разрешить передачу данных.
Подключаем телефон через Wi-Fi
Если у вас нет нужного кабеля USB, вы можете объединить телефон и компьютер через Wi-Fi. Для этого сначала запустите wi-fi на ПК, затем отключите на смартфоне мобильную передачу по 4G и подключитесь к сети, раздаваемой с ПК. Запустите мобильный WO Mic и в «Способ подключения» укажите Wi-Fi. В стартовом окне высветится адрес IP.
Подключение через Wi-Fi
Откройте WO Mic на компьютере и в способе подключения также выберите Wi-Fi. В поле «Телефонный IP адрес» введите данные из мобильной версии. Нажмите «Подключиться».
Это удобный вариант, когда под рукой нет USB-кабеля
Если все настройки установлены правильно, в главном окне программы в нижней строчке появится строчка «Подключено». Теперь вы можете использовать смартфон как микрофон для компьютера, проводить озвучку через диктофон или вести аудиозвонки в Skype.
Теперь вы можете использовать смартфон как микрофон для компьютера, проводить озвучку через диктофон или вести аудиозвонки в Skype.
Соединяем устройства через Bluetooth
Чтобы настроить передачу звука с телефона на компьютер через bluetooth, нужно включить эту функцию в телефоне и на ноутбуке. В смартфоне блютуз обычно доступен через верхнюю панель телефона. Также его можно найти в настройках, открыв пункт «Подключение устройства».
На ноутбуке потребуется синхронизировать оба устройства. Найдите значок bluetooth в панели задач, кликните правой кнопкой мыши и нажмите «Добавление устройства Bluetooth». В окне параметров найдите ваш телефон и запустите сопряжение с ноутбуком.
Добавление устройства bluetooth на ПК
В мобильном WOC Mic в настройках установите Bluetooth средством подключения. После этого откройте софт на ПК и подключитесь. Укажите Bluetooth в колонке справа как средство соединения и в списке устройств найдите марку вашего телефона.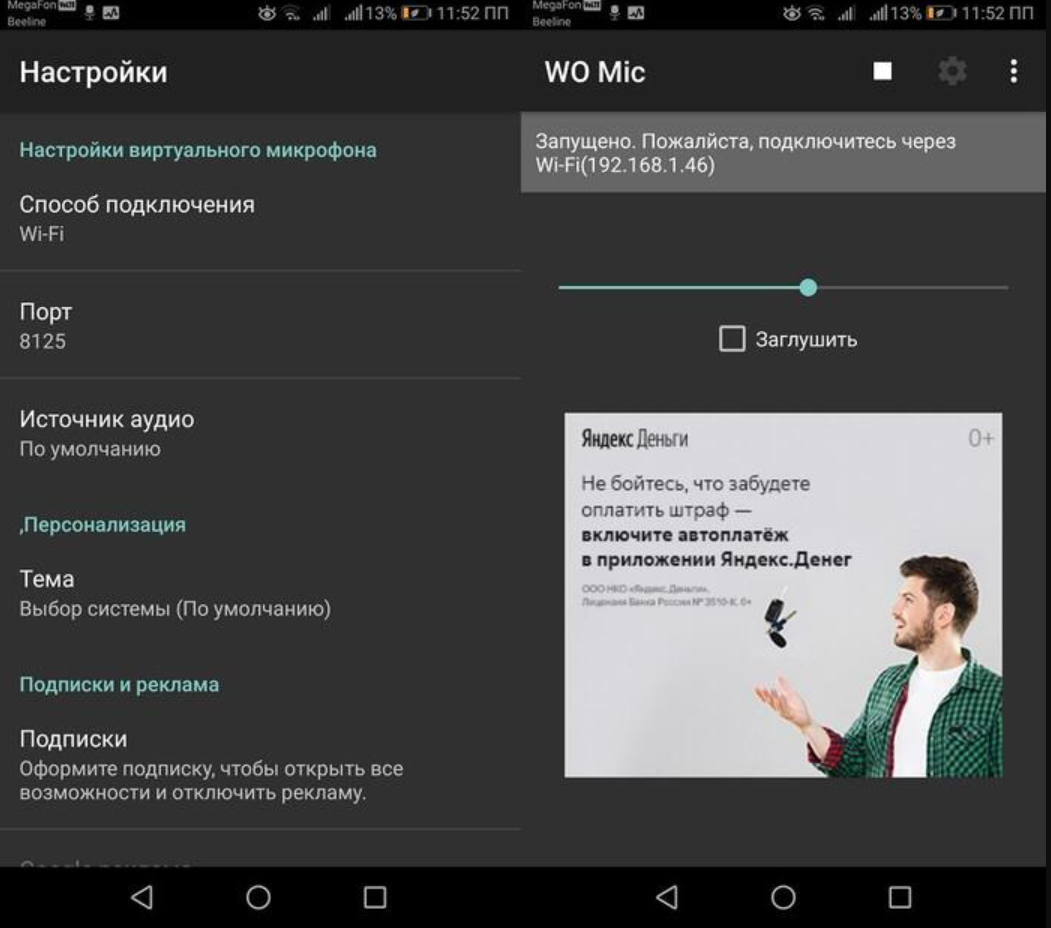 Нажмите «Подключиться» и переходите к записи.
Нажмите «Подключиться» и переходите к записи.
После совершения всех шагов можно начать запись
Стоит отметить, что большинство компьютеров не поддерживают связь через Bluetooth, так что этот вариант подходит только для ноутбуков.
Как использовать телефон в роли микрофона для компьютера
Зачем использовать телефон в роли микрофона для компьютера, основной массе пользователей не очень понятно. Действительно, проще купить отдельный микрофон для ПК. Но те, кто общаются через компьютер с помощью специальных программ и увлечены расширением функций своего мобильного, могут создать микрофон на основе обычного телефона. В таком случае аппарат становится аналогом ноутбука, веб-камеры со встроенным микрофоном.
Процесс расширения функционала несложен, только предугадать, как поведет себя конкретная модель смартфона в ходе и после установки специальной программы, довольно сложно. На форумах немало критических постов о том, что после проведения всего процесса получаемый в микрофоне звук не разобрать, или смартфон сообщает об ошибке и вообще не выполняет функцию микрофона.
До установки программ можно проконсультироваться со специалистами центров по ремонту телефонов.
Подбираем программу
Для устройств на базе Андроид подходит программа WO Mic.2, ее необходимо скачать и установить на смартфон. Для девайсов на основе Windows Mobile можно применить Webcamera Plus. Для аппаратов марок Nokia, Samsung оптимально приложение – Mobiola Microphone v1.00, оно хорошо поддерживает клиенты Skype, Yahoo.
Чтобы сделать из телефона микрофон, нужно дополнительно установить одно из соединений: Bluetooth, Wi-Fi, USB, либо GPRS/3G. Для синхронизации соединение должно поддерживаться не только телефоном, но и компьютером.
Использование WO Mic
На смартфон и ПК сначала устанавливается приложение Wo Mic, а также драйверы, предназначенные для x32/86 и x64 систем. Затем включается настройка «Отладка по USB». Она находится в меню «Настройки», разделе «Для разработчиков».
При соединении с помощью USB 2.0 запускается клиент приложения Wo Mic на ПК и Андроиде. В настройках для мобильной версии нужно нажать «Start», чтобы иконка микрофона загорелась зеленым цветом. В ПК-клиенте выбирается «Connection», в выходящем меню – «Connect», а далее – USB.
После запуска клиента должно произойти соединение через USB-связь с ПК. Иногда при подключении через USB синхронизация не происходит, но все налаживается при помощи Bluetooth или Wi-Fi.
Ошибки и последствия
Частыми ошибками при попытках использовать телефон в качестве микрофона является выбор неподходящих программ, попытки синхронизации девайсов, использующих разные точки доступа в Интернет.
Результатом неудачной установки приложений может быть просто отсутствие звука или наступление более серьезных последствий, которые сказываются на работе устройства и могут стать причиной, по которой аппарат завис, и возникла необходимость обращаться в ремонт телефонов.
Зарядка телефона от ноутбука, компьютера и других устройств
Какой смартфон работает дольше без подзарядки
для трансляции вашего телефона Android на ПК через дублирование экрана
В настоящее время смартфоны с ОС Android являются довольно популярным выбором среди многих. Однако каким бы хорошим ни казалось устройство Android, маленький экран вашего смартфона Android может повлиять на ваше визуальное восприятие, например, при просмотре любимого фильма, видео или видеозвонках и т. Д. Тем не менее, встроенная функция зеркального отображения экрана в Ваш смартфон Android может помочь вам улучшить и улучшить качество просмотра, как? Что ж, зеркальное отображение экрана позволяет вам отразить или скопировать ваше мобильное устройство на экран вашего монитора.При этом вам необходимо убедиться, что и ваше устройство, то есть ваш смартфон, и ваш компьютер оснащены встроенным зеркалом экрана или функцией литья экрана. Однако, прежде чем начать, посмотрите, какие предварительные условия могут потребоваться для использования зеркального отображения экрана со смартфона Android на ПК.
Предварительные условия для дублирования экрана :
Отладка по USB:
USB-отладка позволяет вашему Android-смартфону обмениваться данными с системой или ПК.По сути, это позволяет вашему устройству Android передавать и получать информацию в виде файлов, таких как изображения, видео и т. Д. Вы можете подумать, что это как сложная функция в вашей системе Android, но, честно говоря, это не так. Посмотрите, как можно легко включить режим отладки USB.
Шаг 1. Зайдите в настройки Android -> Система -> о телефоне
.Шаг 2. Прокрутите вниз и коснитесь номера сборки пять-семь раз -> Вы увидите уведомление с надписью «Вы находитесь (x) количество шагов до того, как стать разработчиком».
Шаг 3. Вернитесь в Системные настройки -> вы увидите новую опцию разработчика
.Шаг 4. Включите опцию отладки USB -> Подтвердите действие, нажав на опцию «ОК».
Думаете ли вы, безопасно ли включать функцию отладки по USB на вашем смартфоне Android? Ну, пока ваш смартфон Android не подключен к компьютеру, вам не нужно особо беспокоиться о каких-либо угрозах безопасности. Однако вероятность угроз безопасности есть только в том случае, если вы Подключите свой Android-смартфон с включенной отладкой в незнакомом слоте, например, в общественных точках зарядки.Поступая таким образом, вы по незнанию предоставляете доступ хакерам для взлома и доступа к конфиденциальным данным через свой смартфон Android. Но послушайте, хакеру не так просто взломать, благодаря встроенной сети Google, которая предлагает вам дать разрешение на включение функции отладки USB. Если вы откажетесь, режим отладки USB останется отключенным.
Screen Mirroring требует, чтобы определенные приложения работали без сбоев между смартфоном и компьютером. Теперь, когда вы знаете о процессе отладки USB и мерах безопасности, давайте взглянем на список определенных приложений, которые вы можете использовать для легкого зеркалирования вашего Android-смартфона на свой компьютер.
Установка приложений
ПриложениеAirDroid — это приложение, специально разработанное для смартфонов Android, которое совместимо с настольными компьютерами Windows и Mac. Это приложение для совместного использования экрана позволяет передавать изображения, видео и т. Д. Со смартфона Android на рабочий стол Mac или Windows по беспроводной сети! Все, что вам нужно сделать, это установить приложение на Android-устройство, а также на ПК или Mac. Вот как можно установить и использовать приложение AirDroid на смартфоне и компьютере.
Шаг 1. Загрузите и бесплатно установите приложение AirDroid из магазина Google Play.
Шаг 2: После установки вам необходимо зарегистрироваться (создать имя пользователя и пароль). Если вы уже зарегистрировались, нажмите на опцию «Войти», чтобы продолжить.
Шаг 3. При входе в систему нажмите «Мое устройство» -> вы увидите IP-адрес в Интернете. Теперь откройте приложение AirDriod в Android. Шаг 4. Введите этот URL-адрес в браузере вашего ПК или Mac. Шаг 5: Запрос на просмотр всех приложений и уведомлений с вашего телефона на вашем ПК в реальном времени -> Нажмите на опцию ВключитьMobizen (Windows)
Mobizen App позволяет вашему Android-смартфону легко подключаться к вашему ПК или настольному компьютеру.Это приложение совместимо с браузерами Google Chrome, Internet Explorer, Mozilla, Firefox и Safari. Это простое в установке и использовании приложение позволяет вам в мгновение ока испытать зеркальное отображение экрана, а также обмен различным контентом с вашего Android-устройства на ваш компьютер. Вот как вы можете настроить и связать приложение Mobizen на своем ПК и смартфоне Android.
Шаг 1. Загрузите и установите приложение Mobizen на свой ПК с Windows Шаг 2: Откройте приложение на вашем ПК -> при установке оно автоматически предложит вам загрузить приложение на ваше устройство Android. Шаг 4: Откройте приложение Mobizen на своем устройстве Android после установки -> на экране появится запрос на настройку -> Нажмите «Далее», чтобы продолжить.Шаг 5. Примите условия использования и политику конфиденциальности, чтобы продолжить работу.
Шаг 6 Введите свой существующий идентификатор электронной почты и пароль -> появится запрос на установку Rsupport -> Нажмите на опцию установки
Шаг 7: После этого войдите в приложение Mobizen на своем ПК -> Выберите свое устройство Android -> Нажмите ОК, чтобы продолжить.Шаг 8. Теперь вы можете начать зеркальное отображение экрана.
Расширение Google Chrome, Vysor помогает с легкостью проецировать ваш Android-смартфон на ваш компьютер.Вы встретите две версии этого приложения Premium и free, хотя между ними есть незначительные различия, например, вы не можете изменить разрешение зеркального устройства в бесплатной версии, но вы можете сделать это в версии Premium. Тем не менее, обе версии позволяют без проблем выполнять базовую работу, например делать снимки экрана и т. Д.
При этом, если вы являетесь пользователем Android, вот как вы можете установить и использовать Vysor на своем ПК.
Шаг 2. Откройте браузер Chrome и загрузите приложение Vysor для своей системы
Шаг 3. Перейдите по приложениям Chrome -> Список обнаруженных устройств будет указан в разделе -> Нажмите на имя вашего устройства (если вы не можете найти имя своего устройства в списке, нажмите на опцию «Найти устройство»)
Шаг 4: Нажмите «ОК», чтобы начать процесс зеркалирования.
Настольная программа ApowerMirror — это приложение для потоковой передачи экрана телефона Android на компьютер. Он также позволяет пользователям Android управлять устройствами с ПК с помощью мыши и клавиатуры. С помощью этой программы люди могут свободно наслаждаться медиафайлами, сохраненными в телефоне, с компьютера, представлять PPT, PDF и другие документы коллегам или партнерам на большом экране, а также играть в игры для Android или отправлять сообщения с помощью мыши и клавиатуры.
Пользователь Android :
Шаг 1. Загрузите и установите приложение ApowerMirror на свой ПК с Windows или Mac.Шаг 2. Подключите телефон Android с помощью USB-кабеля и включите режим отладки -> выберите опцию «Всегда разрешать на этом компьютере» -> нажмите «ОК».Шаг 3. Загрузите приложение ApowerMirror из магазина Google Play.
Шаг 4: После установки откройте приложение -> появится всплывающее уведомление с отображением содержимого -> Нажмите на опцию «Начать сейчас»
Это некоторые из популярных приложений, которые можно использовать для просмотра экрана смартфона Android на ПК или Mac.Однако, прежде чем продолжить и попробовать, убедитесь, что проверили скорость сети Wi-Fi, потому что производительность таких приложений сильно зависит от скорости сети Wi-Fi. Если сеть медленная, вы заметите отставание в производительности.
Если вы уже использовали какое-либо из вышеперечисленных приложений ранее или у вас есть дополнительные возможности для добавления в список выше, поделитесь им с нами. Также, если вам понравилась эта статья, поделитесь ею со своей семьей и друзьями.
AndroidMacreliance digitalResource CentreЗеркальное отображение экранасмартфонUSBWindows6 способов отразить экран Android на ПК (без корневых приложений) в 2020 г.
Зеркальное отображение экрана Android не так популярно, как другие темы Android, такие как рутирование или настройка.Вероятно, это потому, что не многие люди знают об этом или просто не хотят справляться с неприятностями. Но сейчас существуют сотни приложений для дублирования экрана, с помощью которых вы можете транслировать Android на свой компьютер.
Что такое зеркальное отображение экрана?
Screen Mirroring — это способ, с помощью которого вы можете удаленно делиться / отображать экран одного устройства на другом, например зеркальное отображение экрана Android на вашем ПК или наоборот. В этой статье мы поговорим о зеркальном отображении экрана на Android.
Экран телефона на ПК может помочь вам во многих отношениях.Например, он убирает лишний шаг захвата смартфона для каждого нового уведомления; Если вы разработчик, вы можете проверить производительность приложения на макете телефона Android; обмен медиафайлами на ПК также становится очень простым.
Предпосылки для зеркального отображения экрана
Для работы приложений зеркального отображения экрана необходимо включить отладку по USB, указанную в параметрах разработчика Android.
Чтобы включить параметры разработчика на устройстве Android —
- Зайдите в настройки Android ⇒ Система ⇒ О телефоне
- Прокрутите вниз и коснитесь номера сборки пять раз
- Вернитесь к системным настройкам
- Теперь вы увидите Параметры разработчика
Чтобы включить отладку по USB на вашем устройстве Android —
- Перейдите в Настройки Android ⇒ Система ⇒ Параметры разработчика
- Прокрутите вниз и переключите USB-отладку
Я бы рекомендовал вам поставить галочку «A всегда разрешает » во всплывающем окне «Разрешить отладку по USB».Таким образом, вам не придется постоянно иметь дело с окном разрешений.
Имейте в виду, что приложениям для дублирования экрана Android требуется надежное подключение к Интернету, если вы выбираете вариант беспроводной связи. Кроме того, обе платформы должны использовать один Wi-Fi для беспроводной трансляции Android. При этом пользователи также могут просматривать экран своего телефона на ПК через USB-кабель.
Как отразить Android на ПК — 6 лучших приложений
- Vysor
- ApowerMirror
- AirDroid (беспроводной)
- Зеркальное отображение потока экрана с помощью MobZapp (беспроводное)
- Mobizen
1.Высор
Самый быстрый способ отразить экран Android на вашем ПК — через Vysor. Приложение невероятно легко настроить. Вы можете использовать приложения, играть в игры, делать снимки экрана, то есть все, что вы можете делать на устройстве Android.
Единственным недостатком Vysor является то, что большинство необходимых функций имеют цену. От зеркалирования экрана Android в высоком разрешении до беспроводного доступа к экрану Android — все начинается с подписки. Фактически, простое перетаскивание заблокировано в бесплатной версии.
С другой стороны, зеркальное отображение экрана Vysor для Android выполняется быстро и чрезвычайно просто. Кроме того, пользователи могут щелкать и делиться снимками экрана и записями.
Как отзеркалить экран Android через USB [Vysor]
- Загрузите программное обеспечение для зеркалирования Vysor для Windows / Mac / Linux / Chrome
- Подключите устройство к ПК через USB-кабель
- Разрешите отладку USB на вашем Android
- Откройте файл установщика Vysor на вашем ПК
- Программа предложит уведомление о том, что «Vysor обнаружил устройство».
- Теперь нажмите на view , чтобы начать трансляцию вашего устройства на экране вашего ПК.
Высор Цена
Покупки в приложении Vyser — 2,50 доллара в месяц, 10 долларов в год или 40 долларов за весь срок службы.
2. ApowerMirror
ApowerMirror — еще одно замечательное приложение, которое позволяет отображать Android на ПК и наоборот. Другими словами, вы можете не только управлять Android с помощью мыши и клавиатуры, но ApowerMirror также позволяет пользователям управлять ПК с помощью своего Android.
После подписки на VIP-аккаунт ApowerMirror вы можете одновременно зеркалировать три устройства Android.Платное членство также позволяет рисовать и рисовать на экране.
Я думаю, что лучшая функция — это игровая клавиатура, где вы можете назначить сочетания клавиш для более плавной работы Android. ApowerMirror имеет больше функций, чем вы можете усвоить, но его настройка может оказаться действительно сложной задачей. В любом случае, давайте перейдем к делу —
Как отразить экран Android на ПК без Интернета [ApowerMirror]
- Загрузите и установите ApowerMirror на свое устройство Windows и Android.
- Включите отладку по USB в параметрах разработчика
- Подключите устройство к компьютеру через USB (Разрешить отладку по USB на вашем Android)
- Откройте приложение и нажмите «НАЧАТЬ СЕЙЧАС» на разрешении для захвата экрана.
Как зеркалировать Экран Android по беспроводной сети [ApowerMirror]
- Отсоедините USB-кабель
- Запустите приложение зеркала на вашем устройстве Android
- Нажмите кнопку M в нижней части приложения
- Выберите имя вашего компьютера из списка (убедитесь, что версия для ПК запущена и работает)
- Выберите «Зеркальное отображение экрана телефона» (выберите другие параметры, если вы хотите отобразить окно компьютера на своем устройстве).
- Нажмите «Начать сейчас».
ApowerMirror Цена
Пожизненная подписка (бесконечная) — 69,95 долларов США, годовая подписка
— 29,95 долларов США
Неограниченная подписка на один год (все продукты Apowersoft) — 59,95 долларов США
3. Scrcpy
Scrcpy — это бесплатная альтернатива с открытым исходным кодом всему лучшему программному обеспечению для зеркалирования экрана, требующая от пользователей больших затрат.
Самое приятное, что вам не нужно устанавливать здесь никаких приложений, а только инструменты Android ADB.Scrcpy поддерживает зеркальное отображение экрана Android через USB и беспроводное соединение, а также Windows, macOS и Linux. Из-за небольшого размера Scrcpy инструмент предлагает чрезвычайно низкую задержку, что делает его самым быстрым приложением для зеркалирования экрана.
Однако самая большая проблема с Scrcpy заключается в том, что его немного сложно настроить, особенно для пользователей, которые не имеют технических знаний о Терминале, инструментах ADB, командной строке и т. Д. Тем не менее, Scrcpy — одно из лучших приложений для зеркалирования экрана. благодаря своей простоте и низкой задержке.
Предварительные требования для установки Scrcpy
Как просмотреть экран телефона на ПК через USB с помощью Scrcpy (Windows)?
- Загрузите последний пакет Scrcpy и извлеките zip-файл.
- Подключите устройство к ПК через USB-кабель.
- Разрешить на телефоне подтверждение отладки по USB.
- Запустите приложение «Scrcpy»
Как транслировать экран Android на ноутбук с помощью Wi-Fi с помощью Scrcpy (Windows)?
Чтобы транслировать экран Android на ПК по беспроводной сети, выполните предыдущие шаги и установите Scrcpy, а затем просто включите беспроводное соединение в ADB.Кроме того, убедитесь, что ваш компьютер и устройство Android находятся в одной беспроводной сети.
- Подключите устройство к компьютеру и разрешите подтверждение отладки по USB.
- Введите команду «adb devices», чтобы подтвердить подключение.
- Теперь введите команду «adb tcpip 5555», чтобы включить режим отладки WiFi.
- Отсоедините USB-кабель.
- Введите команду «adb connect
».
Вы можете найти IP-адрес своего Android-устройства в разделе «Настройки» — «О телефоне» — «IP-адрес». - Введите команду «scrcpy».
Пользователи MacOS могут найти шаги по установке инструмента зеркалирования Android здесь.
ЦенаScrcpy — Бесплатно
4. AirDroid (беспроводной)
AirDroid был лучшим выбором пользователей в приложениях для дублирования экрана Android благодаря своим уникальным функциям и плавной синхронизации между Android и ПК.
Приложение зеркалирования для Android содержит настольный клиент, в котором пользователи могут обмениваться файлами, читать уведомления, пропущенные вызовы и журналы вызовов.В учетной записи pro вы можете удаленно открыть камеру на своем устройстве. AirDroid также имеет веб-клиент, который позволяет пользователям использовать свои телефоны Android в Интернете.
AirDrop имеет пользовательский интерфейс с ограниченным набором функций Android. Это означает, что вы не можете играть в игры, запускать приложения или делать что-то в этом роде. Однако приложение зеркального отображения позволяет передавать данные с устройств Android на ПК, чтобы вы могли делать снимки экрана и записывать изображение с экрана.
Как зеркалировать Android по беспроводной сети [AirDroid]
- Загрузите и установите приложение на Windows / macOS и на свое устройство Android / iOS
- Откройте приложение Windows и создайте учетную запись AirDroid
- Добавьте устройство в свою учетную запись, выполнив вход в версию приложения AirDroid
Теперь вы можете получить доступ файлы вашего Android-устройства, звонки и сообщения.На плавающей панели будут отображаться все уведомления, которые появляются на вашем устройстве. Чтобы получать уведомления на рабочем столе — перейдите в настройки Android ⇒ Приложения и уведомления ⇒ Доступ к специальным приложениям ⇒ Доступ к уведомлениям ⇒ Включите AirDroid.
Как транслировать Android на ПК [AirDroid]
- Откройте AirDroid на своем ПК
- Нажмите на вкладку AirMirror
- Нажмите на ViewOnly Mode
- Перейдите на свое устройство Android и нажмите «Начать сейчас» во всплывающем окне.
Как отразить Android в Google Chrome [AirDroid]
- Перейдите на веб-сайт AirDroid в своем браузере
- Войдите в систему, если уже создали учетную запись, или просто отсканируйте QR-код через приложение
AirDroid Price
в месяц — 1 доллар.99
Ежегодно — 19,99 долл. США
5. Зеркальное отображение потока экрана с помощью MobZapp (беспроводное соединение)
Как следует из названия, приложение Android Screen Mirroring в основном используется для потоковой передачи вашего Android-устройства.
Однако это приложение для демонстрации экрана поддерживает бесконечное количество платформ. Начиная с медиаплееров, таких как VLC, KODI, OBS, до совместного использования экрана через Интернет. Приложение зеркалирования даже позволяет транслировать экран Android на Twitch, Youtube, Facebook, Ustream и т. Д.
С помощью этого программного обеспечения вы также можете поделиться экраном с устройствами UPnP / DLNA, такими как Smart TV. Не говоря уже о том, что приложение также поддерживает Google Chromecast. Единственная проблема с этим приложением заключается в том, что в бесплатной версии есть ограничение по времени для каждого запуска приложения, а приложение Android сканирует с рекламой.
Если вы хотите транслировать свое устройство Android на ПК или телевизор, это приложение для Android, безусловно, просто необходимо. Однако, если основной целью является управление Android через ПК, этого приложения не должно быть в вашем списке.
Как отразить экран Android в вашем веб-браузере
- Запустите поток со своего устройства Android
- Запомните URL-адрес, предложенный внизу
- Введите точный URL-адрес в строке поиска браузера вашего ПК
- Наслаждайтесь потоком
Как беспроводное зеркальное отображение экрана Android на ПК
- Загрузите приложение для Android.
- Разрешите всплывающее окно «Начать зеркалирование потока» на экране
- Теперь откройте VLC на ПК ⇒ меню «Файл» ⇒ «Открыть сетевой поток»
- Введите URL-адрес, указанный в приложении для Android,
- Нажмите Play
Ознакомьтесь с FAQ на официальном веб-сайте, чтобы узнать больше о том, как вы можете транслировать Android на разных платформах.
Screen Stream Mirroring цена
Платная версия доступна в Google Play Store за 4,99 доллара США
6. Mobizen
Mobizen очень похож на приложение Vysor Screen Mirroring для Android, только основные функции Mobizen можно использовать бесплатно. Например, зеркалирование веб-браузера, такого как Chrome, управление устройством с помощью клавиатуры / мыши, передача и просмотр файлов на ПК и многое другое.
Кроме того, зеркалирование на Mobizen показывает рендеринг сложного устройства Android на ПК.Вы можете настроить прозрачность экрана (режим призрака) и даже добавить push-уведомления в платную подписку. Вы также можете использовать свое устройство Android удаленно через веб-сайт Mobizen.
Хотя все в этом приложении близко к совершенству, с ним есть небольшая проблема. В беспроводном режиме приложение не позволяет вам управлять своим Android-устройством. Но вы по-прежнему можете записывать, рисовать, передавать файлы и многое другое. Кроме того, когда дело доходит до общей скорости и плавности разливки, Vysor полностью превосходит Mobizen.
Как отразить экран Android через USB [Mobizen]
- Загрузите и установите приложение зеркалирования Mobizen на свой компьютер и устройство Android.
- Включите отладку по USB в параметрах разработчика.
- Откройте приложение Android и войдите в систему.
- Запустите программу зеркалирования в Windows, выберите USB / беспроводной доступ и войдите в систему.
- Нажмите «Начать сейчас» во всплывающем окне, чтобы инициализировать удаленное соединение
Для зеркального отображения экрана Android в веб-браузере.Просто войдите в систему через этот веб-сайт Mobizen и выполните те же шаги, что и выше.
Mobizen Цена
Ежемесячно — 2,99 доллара
Один год — 23,90 доллара
Два года — 47,88 доллара
Как отразить Android на внешнем дисплее или телевизоре?
Описанные выше методы работают, если вы хотите зеркалировать Android на свой компьютер или ноутбук, но что делать, если в вашем распоряжении нет компьютера? В этом случае вы можете использовать свой телевизор или внешний дисплей как побольше. Однако для этого вам понадобится Chromecast.Мы создали специальное руководство о том, как настроить устройство Chromecast и использовать его для трансляции экрана Android.
Все эти приложения работают нормально, если вы хотите интегрировать функции вашего устройства в ПК. Однако, если вам больше нравится играть в игры для Android на ПК или использовать приложения для Android, я бы порекомендовал вам установить один из лучших эмуляторов Android, чтобы получить бесперебойную работу с Android на компьютере.
Также читайте: Бесплатные и лучшие приложения для Android
Как соединить Windows 10 и Android с помощью приложения Microsoft «Ваш телефон»
На осеннем мероприятии Microsoft не только выпустила новые компьютеры Surface, но и объявила о доступности обновления Windows 10 October 2018 Update.Какие основные новые возможности были в этом выпуске? Приложение «Ваш телефон», которое позволяет легко обмениваться данными между смартфоном и компьютером.
Перетащите фотографии с телефона через окно на ПК. Или отправьте веб-страницы с телефона на ПК, где они могут сразу открываться или находиться в Центре действий для дальнейшего использования. Вы также можете видеть временную шкалу вашего ПК на телефоне, хотя эта функция по-прежнему помечена как бета-версия, как и самая крутая функция из всех, Screen Mirroring, которая отображает и позволяет вам взаимодействовать с экраном вашего смартфона на ПК.
Если у вас есть телефон Android, то теперь вы можете получать уведомления от телефонных приложений в приложении «Ваш телефон» на ПК, как объявила Microsoft на этой неделе.
Microsoft хотела бы получить такую же функциональность на iPhone, но Apple тщательно охраняет свою экосистему. Android намного более настраиваемый, чем iOS, даже позволяет вам перейти на другой домашний экран Launcher для вашего телефона. С вашим телефоном Microsoft использует эту открытость, чтобы обеспечить впечатляющую связь между миром мобильных устройств и настольных компьютеров.
Прочтите, чтобы узнать, как использовать приложение «Ваш телефон» для передачи фотографий и текстовых сообщений на вашем компьютере. Обновление Windows 10 развертывается постепенно, но вот как его получить сейчас.
Объявление
Откройте приложение «Ваш телефон» и войдите в систему.
После обновления за октябрь 2018 г. приложение «Ваш телефон» должно быть установлено на вашем компьютере после обновления (в противном случае загрузите его в Microsoft Store). Откройте его на своем ПК и войдите в систему, используя учетные данные своей учетной записи Microsoft.Введите номер своего мобильного телефона, и приложение отправит на телефон сообщение со ссылкой на сопутствующее приложение «Ваш телефон».Установите приложение «Ваш телефон»
Текст, который вы получаете на телефон, содержит ссылку на приложение Your Phone Companion, которое вы можете быстро установить из магазина Google Play.Войдите в систему на телефоне
Откройте приложение для телефона и войдите в систему с той же учетной записью Microsoft, с которой вы вошли на свой компьютер. Подтвердите разрешения, чтобы приложение могло получать доступ к вашим фотографиям, файлам, SMS-сообщениям и голосовым вызовам.
Включите фото и сообщения
Перейдите в настройки приложения «Ваш телефон» для ПК и включите кнопки под фотографиями и сообщениями, чтобы приложение могло отображать фотографии и текстовые сообщения с вашего телефона. Затем ваш телефон отправит на телефон уведомление с запросом разрешения на это.
Фотографии с телефона на ПК мгновенно
Вуаля! Теперь, когда вы делаете снимок на свой телефон, через несколько секунд он появится в приложении «Ваш телефон» на ПК. Двойной щелчок по плитке с фотографиями открывает ее в приложении «Фото».Он хранится в папке кэша, которая не очень доступна, но, конечно, вы можете сохранить из приложения «Фотографии» и даже перетащить эскиз в другое приложение, например Word. Это сработало, но, к сожалению, изображение оказалось перевернутым, что является обычным недугом в программах для фото и видео. Чтобы это работало, вам необходимо быть в сети Wi-Fi, но не обязательно в той же сети Wi-Fi, что и ваш телефон.
Сообщения на ПК
Вы уже включили совместное использование сообщений в настройках, поэтому теперь просто перейдите на вкладку «Сообщения» в приложении «Ваш телефон» на своем ПК.Вы увидите, что эта функция считается бета-версией. И снова у вас есть приложение, отправляющее уведомление на телефон, чтобы разрешить отправку текстовых сообщений. После того, как телефон подтвердит ваше разрешение, приложение «Ваш телефон» на ПК отобразит ваши текстовые разговоры.
Тестирование показало мне, почему функция находится в стадии бета-тестирования. Когда я переписывался с iPhone, я видел только сообщения, отправленные с Android и ПК, но не с iPhone. При отправке текстовых сообщений другому устройству Android сообщения работали на всех трех устройствах, но задержка была больше, чем у вас, когда вы отправляете текстовые сообщения.
Другая проблема заключается в том, что текстовые сообщения вашего телефона не взаимодействуют со списком контактов ПК, приложением «Люди». Но это не большая проблема, если вы управляете всеми своими контактами на своем телефоне. Было бы неплохо иметь возможность запускать текст из приложения «Люди». Вы можете ввести номер в свой телефон, чтобы начать текст, но только контакты на Android будут найдены по имени.
Хронология Windows 10 на вашем Android
Временная шкала Windows 10, запущенная в обновлении за апрель 2018 г., берет на себя представление задач, отображая не только несколько рабочих столов, но и плитки, показывающие ваш просмотр и недавно использованные приложения.Мне было очень полезно найти веб-страницу или документ, которые я просматривал в предыдущие несколько дней.
В настоящее время находится в стадии бета-тестирования на Android, Microsoft Launcher может отображать эту временную шкалу с вашего ПК на вашем телефоне. Вы можете выбрать предварительную версию внизу страницы программы запуска в магазине Google Play. После небольшой задержки вы зарегистрируетесь, а затем вам необходимо будет обновить приложение до бета-версии.
Проведите пальцем влево по главному экрану, и вы увидите новую вкладку временной шкалы рядом с «Новости» и «Взгляд».Это сработало для меня без сбоев на Asus Zenphone, позволяя мне открывать документы Word и переходить на веб-страницы, которые я просматривал на своем ПК. Но я видел только записи из Edge и Office — активность других приложений для ПК не отображается даже для приложений UWP, таких как Microsoft Photos.
Уведомления
По состоянию на июль 2019 г. вы можете видеть уведомления из приложений Android в приложении «Ваш телефон» для ПК. Вы увидите их как в Центре действий Windows 10, так и в приложении «Ваш телефон» после настройки, но вы не сможете взаимодействовать с приложениями, отправляющими уведомления, если не перейдете в Зеркальное отображение приложений.
Что дальше: зеркалирование приложений
Кстати, святым Граалем интеграции ПК и телефона является возможность запускать приложения для смартфонов на полноразмерном компьютере. Это еще не доступно через ваш телефон, но вы можете попробовать его, если используете Insider Preview. Он впечатляюще работал с нашим тестовым ноутбуком Asus ZenBook Flip и телефоном Samsung Galaxy Note 8, даже позволяя нам взаимодействовать с телефонными приложениями на экране ПК.
Нравится то, что вы читаете?
Подпишитесь на информационный бюллетень Tips & Tricks , чтобы получать советы экспертов по максимально эффективному использованию ваших технологий.
Этот информационный бюллетень может содержать рекламу, предложения или партнерские ссылки. Подписка на информационный бюллетень означает ваше согласие с нашими Условиями использования и Политикой конфиденциальности. Вы можете отказаться от подписки на информационные бюллетени в любое время.
Подключите телефон Android к компьютеру с помощью USB
Результаты листинга Подключите телефон Android к компьютеру с помощью USB
Передача файлов между компьютером и устройством Android
5 часов назад Support.google.com Просмотреть все
В следующий раз, когда вы Подключите к вашему телефону , он откроется автоматически.Разблокируйте телефон . С помощью кабеля USB , подключите свой телефон к компьютеру . На телефоне коснитесь уведомления «Зарядка этого устройства через USB ». В разделе « Использовать USB для» выберите Передача файлов. Окно передачи файлов Android откроется на вашем компьютере . Используйте для перетаскивания файлов.
Веб-сайт: https://support.google.com/android/answer/
45?hl=en
Категория : номер телефона, компьютер Показать еще
Как я могу привязать Android к ПК через USB? Ускорить
2 часа назад Поддержка.speedify.com Просмотреть все
Шаг 2: Подключите (или «привязку») свой смартфон Android к компьютеру с помощью кабеля USB . Перейдите в область сетевых настроек на своем смартфоне Android — там вы найдете раздел, посвященный модему. Нажмите на это и включите переключатель USB модема. Шаг 3. Убедитесь, что ваш PC успешно подключен к привязанному смартфону Android .
Веб-сайт: https: // support.speedify.com/article/421-connect-pc-tethered-android-usb
Категория : номер телефона Показать еще
Как включить отладку по USB и подключить Android к ПК
5 часов назад Gihosoft. com Просмотреть все
Fix Телефон Android не будет Подключить к компьютеру . Часть 1. Как Подключить Android к ПК в режиме USB . Шаг 1: Подключите ваш телефон Android к компьютеру с помощью кабеля USB .Для можно использовать тот же кабель, что и для . Шаг 2: Коснитесь параметра « USB » на панели уведомлений на устройстве Android , затем выберите режим «MTP».
Веб-сайт: https://www.gihosoft.com/android-recovery/how-to-connect-android-to-pc.html
Категория : Телефон, компьютер Показать еще
Синхронизируйте телефон с компьютером: приложение «Ваш телефон» Microsoft
4 часа назад Microsoft.com Просмотреть все
Свяжите свой телефон и ПК , чтобы разблокировать различные возможности взаимодействия между устройствами для Android . Смотрите последние 2000 фотографий со своего телефона на ПК только для Android . Просматривайте и отправляйте текстовые сообщения со своего ПК для Android . Получайте уведомления со своего телефона на свой PC . Совершайте и принимайте звонки со своего ПК . Доступ к приложениям вашего мобильного телефона на ПК
Веб-сайт: https: // www.microsoft.com/en-us/windows/sync-across-your-devices
Категория : номер телефона, мобильный телефон Подробнее
Доступ к Android с ПК тремя способами
4 часа назад Apowersoft. com Просмотреть все
3. Откройте режим отладки USB на телефоне , а затем подключите кабель USB для доступа к телефону Android с компьютера ПК . HTC Sync Manager. 1. Перейдите на официальный сайт HTC, найдите драйвер для мобильного телефона и загрузите его.Водитель будет в Центре поддержки. 2. Установите его, а затем запустите драйвер. 3.
Расчетное время чтения: 4 минуты
Веб-сайт: https://www.apowersoft.com/access-android-from-pc.html
Категория : Номер телефона, мобильный Телефон Показать еще
Как подключить телефон Android к компьютеру
8 часов назад Forecovery.com Просмотреть все
Подключение телефона Android к ПК или Mac.Шаг 1: Подключите телефон к компьютеру с помощью кабеля USB . Если ваш телефон имеет порт USB type-C, используйте подходящий кабель . Шаг 2. Проверьте, отображается ли устройство Android в проводнике на вашем ПК . Если это не так, ваш телефон подключен к вашему PC в режиме «Только зарядка», тогда как это позволяет
Расчетное время чтения: 6 минут
Веб-сайт: https: // www.forecovery.com/android-settings/connect-to-computer.html
Категория : номер телефона, компьютер Показать еще
4 способа подключения телефона Android к компьютеру wikiHow
7 часов назад Wikihow.com Просмотреть все
Для можно использовать тот же кабель, что и для зарядки Android . 2. Нажмите Зарядка устройства через USB на экране Android . Эта опция должна появиться в уведомлении через несколько секунд…
Расчетное время чтения: 8 минут
Просмотры: 420K
1 .Подключите устройство Android к компьютеру с помощью кабеля USB. Вы можете использовать тот же кабель, который используете для зарядки устройства Android.2 . Откройте панель уведомлений на вашем Android. Проведите вниз от верхнего края экрана, чтобы отобразить все свои уведомления.
3 . Коснитесь опции «USB». Вы увидите это в списке уведомлений на панели уведомлений. Найдите логотип USB.
4 . Выберите «Передача файлов», «Передача мультимедиа» или «MTP». Формулировка будет отличаться в зависимости от вашего устройства.Это заставит ваш Android отображаться как устройство на вашем компьютере.
Веб-сайт: https://www.wikihow.com/Connect-Android-Phone-to-Computer
Категория : номер телефона, компьютер Показать еще
Как подключить мой смартфон Android к моему ПК с Windows 10
3 часа назад Digitalcitizen.life Посмотреть все
Как подключить смартфон Android к ПК с Windows 10 , с помощью кабеля и USB .Найдите подходящий кабель USB для , соединяющий смартфон с ПК . Если у вас все еще есть оригинальный кабель, который вы получили со смартфоном Android , используйте именно тот. Подключите кабель USB к компьютеру с Windows 10 или ноутбуку.
Расчетное время чтения: 4 минуты
Веб-сайт: https://www.digitalcitizen.life/connect-android-smartphone-windows-10-pc/
Категория : Номер телефона, Компьютер Показать еще
Передача файлов с Android на ПК с помощью USB-кабеля (3 основных способа)
9 часов назад Coolmuster.com Просмотреть все
Шаг второй: Подключите , телефон Android к компьютеру . — Подключите к телефону к компьютеру с помощью кабеля USB , чтобы убедиться, что программа распознала телефон Android . — Включите отладку USB на телефоне Android , нажав кнопку «Разрешить» на панели уведомлений. — После успешного подключения телефона отобразится следующий интерфейс.
Веб-сайт: https://www.coolmuster.com/android/transfer-files-from-android-to-pc-using-usb-cable.html
Категория : Телефон, компьютер Показать больше
Как подключить телефон Android к ПК и включить USB
3 часа назад Youtube.com Просмотреть все
Это видео с практическими рекомендациями покажет вам, как подключить к любому Android позвоните по телефону с помощью ПК или ноутбука и получите доступ к внутреннему хранилищу (если есть) или внешнему хранилищу (микрофон
Веб-сайт: https: // www.youtube.com/watch?v=jxK96RdpbVc
Категория : Номер телефона, хранилище Показать еще
[Проверено] Как получить доступ к заблокированному телефону Android через USB
7 часов назад Mobikin.com Просмотреть все
Как я могу получить доступ к заблокированному телефону Android с ПК с помощью ADB? Перезагрузите телефон Android в режиме восстановления. Подключите заблокированный телефон Android к компьютеру с помощью кабеля и USB .Затем установите инструмент ADB на ваш компьютер . Перейдите в папку, в которую вы устанавливаете ADB. Затем откройте локацию, нажмите «Shift» и щелкните правой кнопкой мыши, чтобы открыть командное окно.
Веб-сайт: https://www.mobikin.com/phone-unlock/access-locked-android-phone-via-usb.html
Категория : Номер телефона, компьютер Показать еще
Как получить доступ к заблокированному телефону Android через USB? [Эффективный]
9 часов назад Coolmuster.com Просмотреть все
Шаг 1. Установите и запустите Android Unlock на вашем компьютере , затем выберите вкладку Unlock> Unlock Android Screen в интерфейсе. Шаг 2: Подключите заблокированный телефон Android к компьютеру с помощью кабеля USB , затем выберите модель своего устройства из списка. Шаг 3. Переведите телефон Android в режим загрузки в соответствии с инструкциями на экране
Веб-сайт: https: // www.coolmuster.com/android/access-locked-android-via-usb.html
Категория : номер телефона, компьютер Показать еще
3 способа подключения телефона Android к ПК с Windows с помощью
2 ч. назад Wikihow.com Просмотреть все
15. Нажмите «Сопряжение» на своем Android . Вы должны сделать это быстро, иначе соединение между вашим Android и вашим PC истечет. Пока вы нажимаете «Сопряжение» вовремя, ваш PC и Android будут…
Расчетное время чтения: 7 минут
Просмотры: 56K
1 .Откройте настройки Android. Это серое приложение в форме шестеренки, которое обычно находится на панели приложений.2 . Прокрутите вниз и коснитесь Bluetooth. Обычно он находится под заголовком «Беспроводные сети» в приложении «Настройки».
3 . Сдвиньте Bluetooth вправо в положение «Вкл.». Этот переключатель находится в верхней части экрана.
4 . Переключитесь на свой компьютер. Теперь вам нужно включить Bluetooth на вашем ПК с Windows 10.
Веб-сайт: https://www.wikihow.com/Connect-Your-Android-Phone-to-a-Windows-PC-Using-Bluetooth
Категория : Номер телефона Показать еще
Как подключить телефон к ПК через USB? YouTube
3 часа назад Youtube.com Просмотреть все
В видео я расскажу вам, как подключить ваш телефон к ПК через USB . Подключите кабель USB к разъему phone , а затем к разъему computer . После c
Веб-сайт: https://www.youtube.com/watch?v=PtqrnoxtYUQ
Категория : номер телефона, компьютер Показать еще
Как подключить телефон Samsung к ПК в 2021 год? 5 Easy Ways
2 часа назад Samsung-messages-backup.com Просмотреть все
Использование в режиме MTP (Media Transfer Protocol) для подключения Телефон Samsung на ПК рекомендуется для передачи фотографий с Samsung на ПК через кабель USB . Однако рекомендуется передавать небольшое количество медиафайлов на компьютер из-за его низкой скорости передачи данных. Вот как: Подключите ваш телефон Samsung к ПК с помощью кабеля USB .
Веб-сайт: https://www.samsung-messages-backup.com/resources/connect-samsung-phone-to-pc.html
Категория : Номер телефона, компьютер Показать еще
Как включить отладку по USB и подключить Android к ПК
4 часа назад Fucosoft.com Просмотреть все
Шаг 1. Купите адаптер OTG и убедитесь, что ваш телефон Android совместим с ним. Шаг 2. Используйте адаптер OTG для подключения вашего сломанного телефона Android с помощью мыши.Шаг 3. Щелкните мышью, чтобы разблокировать телефон Android и включить отладку USB в настройках. Примечание. Это работает, когда дисплей Android все еще включен.
Веб-сайт: https://www.fucosoft.com/android-tips/connect-android-to-pc.html
Категория : Номер телефона Показать еще
Как подключиться к телефону Компьютер HP® Tech принимает
3 часа назад Hp.com Просмотреть все
Чтобы подключить , вставьте конец USB в разъем компьютера USB , затем подключите другой конец к вашему телефон .Дождитесь инструкций на экране компьютера , чтобы предоставить им разрешение на обмен данными. Утвердив это, вы сможете выполнять различные задачи, например передавать фотографии, выполнять резервное копирование или делиться экранами.
Веб-сайт: https://www.hp.com/us-en/shop/tech-takes/how-to-connect-phone-to-computer
Категория : Телефон, Тех. Поддержка Показать больше
Подключите телефон android к компьютеру с помощью usb lannaflyingclub.com
8 часов назад Lanna-flyingclub.com Просмотреть все
Как подключить телефон android к компьютеру с помощью программного обеспечения usb . Как подключить телефон android к ПК с помощью кабеля usb . Предупреждение: может обнаруживать только менее 5000 символов ñ € € ¹¹¹¹ðð ð ð 𸸸¸¸ ð ð ð¹¹¹¹¹¹¹ ð ð ² ð² ð 𸸸¸¸¸¹ ñ ° ° (Džž ± ñ ° ° ñ ,, ¸, μ ð
Веб-сайт: https://lanna-flyingclub.com/ckfinder/userfiles/files/7736333570.pdf
Категория : Номер телефона Показать еще
2 простых способа подключить телефон Android к компьютеру Mac
4 часа назад Verizon.com Просмотреть все
Загрузить Android Передача файлов на ваш компьютер . Отсоедините адаптер настенного зарядного устройства USB от зарядного устройства phone , оставив только зарядный кабель USB . Подключите ваш телефон к компьютеру USB порт через зарядный кабель.Откройте Mac Finder. Найдите Android File Transfer в списке дисков. Дважды щелкните значок диска Android .
Веб-сайт: https://www.verizon.com/articles/how-to-connect-an-android-phone-to-a-mac/
Категория : Номер телефона, компьютерная выставка подробнее
Не удается подключить телефон к компьютеру через USB-кабель
1 час назад Consumer.huawei.com Просмотреть все
3 Проверьте, правильно ли работает порт USB на компьютере . Подключите свой телефон к компьютеру . Если компьютер не отвечает или отображается сообщение об обнаружении неопознанного устройства USB , откройте приложение Phone и введите * # * # 2846579 # * # *, чтобы получить доступ к экрану ProjectMenu. Перейдите в Настройки фона> Настройки порта USB > Режим производства, затем перейдите на…
Веб-сайт: https://consumer.huawei.com/en/support/content/en-us00407330/
Категория : Номер телефона, компьютер Подробнее
Подключение устройств Android к ПК с помощью USB-кабеля RecoveryRobot
5 часов назад Datarecoveryrobot.com Просмотреть все
2) После подключения устройства Android откройте панель уведомлений и нажмите « USB подключен». Ваше устройство Android затем спросит, хотите ли вы «Подключить USB Storage» или «Подключить» SD-карту и копировать файлы между телефоном и компьютером . Коснитесь « Connect USB Storage» или «Mount» для подключите ваших воспоминаний и SD-карту к
Веб-сайт: https: // datarecoveryrobot.com / connect-android-devices-to-pc-with-usb-cable /
Категория : Номер телефона, компьютер Подробнее
Как подключить USB-модем Windows 7
2 часа назад Dd. edrawmax.co Посмотреть все
Как подключить USB -Tether Android-телефоны с Windows XP, с использованием Update. Как любезно указал Самсон в комментариях, Microsoft выпустила исправление для этой проблемы. Иногда удобнее использовать для подключения к Интернету вашего iPhone и поделиться им со своим ПК .Эта статья покажет вам, как подключить ваш PC к iPhone с помощью USB
Веб-сайт: https://dd.edrawmax.co/how-to-connect-usb-tethering -windows-7/
Категория : Номер телефона Показать еще
Трансляция телефона на ПК по беспроводной сети или через USB Dr.Fone
1 час назад Drfone.wondershare.com Просмотреть все
Шаг 1: Загрузите MirrorGo и Connect на Phone с PC .MirrorGo доступен для Windows PC . Скачайте приложение и запустите его на устройстве. Вам потребуется подключить к телефону Android с помощью кабеля USB . С другой стороны, устройство iOS должно быть подключено к той же сети Wi-Fi, что и PC . Шаг 2: Войдите в систему с теми же учетными данными
Веб-сайт: https://drfone.wondershare.com/mirror-to-pc/cast-phone-to-computer.html
Категория : Номер телефона Показать еще
Как подключить телефон к компьютеру HP Store India
8 часов назад Hp.com Просмотреть все
Чтобы подключить , вставьте конец USB в разъем компьютера USB , затем подключите другой конец к телефону . Дождитесь инструкций на экране компьютера , чтобы предоставить им разрешение на обмен данными. Утвердив это, вы сможете выполнять различные задачи, например передавать фотографии, выполнять резервное копирование или делиться экранами.
Веб-сайт: https://www.hp.com/in-en/shop/tech-takes/post/how-to-connect-phone-to-computer
Категория : Номер телефона , Компьютер Подробнее
Как подключить телефон Samsung Galaxy к компьютеру
5 часов назад Recovery-android.com Просмотреть все
Шаг 3 Подключите Android к ПК через Wi-Fi Во всплывающем окне вы увидите два варианта: Подключиться через USB и Подключиться через WiFi. Выберите вариант « Подключиться через WiFi», а затем отсканируйте QR-код своим устройством. То, что вы должны заплатить…
Веб-сайт: https://www.recovery-android.com/connect-samsung-to-computer.html
Категория : Номер телефона, компьютер Подробнее
Как получить доступ к заблокированному телефону Android через USB: лучшие способы 2020
2 часа назад Android.imyfone.com Просмотреть все
2 Использование ADB для доступа к заблокированному телефону Android через USB . Этот метод работает только в том случае, если отладка USB была ранее включена на вашем телефоне Android . Все, что вам нужно, это кабель USB , ПК и подключение к сети. С помощью кабеля USB , подключите свой телефон к ПК . Откройте окно командной строки в каталоге установки ADB.
Веб-сайт: https://android.imyfone.com/remove-screen-lock/how-to-access-a-locked-android-phone-via-usb/
Категория : Телефон Номер Показать еще
5 приложений для удаленного управления телефоном Android с ПК (USB и
2 часа назад Techwiser.com Просмотреть все
В качестве альтернативы вы также можете использовать приложение Android , для которого вам потребуется установите клиент PC . Я буду тестировать надстройку Chrome, потому что мне нравится то, что работает в браузере.Включите отладку USB на телефоне Android в параметрах разработчика. Загрузите драйверы ADB для Windows. Установите драйверы и запустите его на , подключите к своему телефону Android .
Веб-сайт: https://techwiser.com/5-apps-to-remote-control-android-phone-from-pc-usb-and-wifi/
Категория : Показать номер телефона подробнее
Подключите телефон Android к ноутбуку или ПК с Windows 10 через
9 часов назад Digitalcitizen.life Просмотреть все
Включите Bluetooth на Android . ВАЖНО: Имейте в виду, что из соображений безопасности некоторые смартфоны и планшеты видны другим устройствам только тогда, когда открыты настройки Bluetooth. Чтобы получить к ним доступ, нажмите и удерживайте параметр Bluetooth, отображаемый в меню быстрых настроек. Шаг 3. Подключите свой телефон Android к ноутбуку с Windows 10, ПК или планшету через Bluetooth
Расчетное время чтения: 8 минут
Веб-сайт: https: // www.digitalcitizen.life/how-connect-android-device-windows-10-pc-using-bluetooth/
Категория : Номер телефона Показать больше
Удивительный способ подключения Android к ПК (Mac и Windows)
7 часов назад Airmore.com Просмотреть все
Запустите его и нажмите «Hotspot», чтобы создать точку доступа с вашим телефоном . Подключите ваш PC к точке доступа, а затем введите IP-адрес в браузере PC (Chrome, IE, Edge, Firefox или Safari).После подключения информация о вашем Android будет отображаться в браузере PC . Это означает, что вы подключили Android к ПК без с помощью кабеля USB и сети.
Веб-сайт: https://airmore.com/help/android/android-to-pc-without-network.html
Категория : Номер телефона Показать еще
Передача файлов между компьютером и устройство Android
8 часов назад Поддержка.google.com Просмотреть все
В следующий раз, когда вы подключите к своему телефону , он откроется автоматически. Разблокируйте телефон . С помощью кабеля USB , подключите свой телефон к компьютеру . На телефоне коснитесь уведомления «Зарядка устройства через USB ». В разделе « Использовать USB для» выберите «Передача файлов». Окно передачи файлов Android откроется на вашем компьютере . Используйте для перетаскивания файлов.
Веб-сайт: https://support.google.com/android/answer/
45?hl=en-GB
Категория : номер телефона, компьютер Подробнее
Как подключить точку доступа Android к ПК через USB
2 часа назад Asapguide.com Просмотреть все
Подключите свой телефон к компьютеру с помощью кабеля USB . 2. На телефоне включите подключение для передачи данных и точку доступа.Эти меню можно найти на панели уведомлений. 3. Теперь нажмите и удерживайте меню Hotspot, чтобы открыть дополнительные параметры. 4. Включите модем USB . Рекламное объявление.
Расчетное время чтения: 1 мин.
Веб-сайт: https://asapguide.com/android-hotspot-usb/
Категория : Номер телефона, компьютер Показать еще
Фильтр Тип: За все время (47 Результаты) Последние 24 часа Прошлая неделя Прошлый месяц
Пожалуйста, оставьте свои комментарии здесь:
Возможные способы подключения телефона Samsung к ПК / ноутбуку
Вчера я использую свой Samsung S5 для отладки приложений. После того, как моя дочь поиграла с ним, я больше не могу подключиться к ПК.Как подключить телефон Samsung к компьютеру?
Как большой поклонник устройств Samsung, я понимаю, что самая большая проблема для устройств Samsung заключается в том, что их устройства Samsung не могут подключаться к ПК или ноутбуку. Или, другими словами, компьютер или ноутбук не могут обнаруживать устройства Samsung, как и вышеупомянутая жалоба от пользователя Samsung Galaxy. Вы найдете 4 решения, как подключить Samsung к компьютеру.
Как подключить телефон Samsung к компьютеру
Приведенные ниже 4 решения исправят то, что Samsung J3 не подключается к ПК, и помогут вам подключить Samsung к ПК.Попробуйте один из них.
Способ 1. Подключите телефон Samsung к ПК через USB
Это наиболее распространенный способ подключения Samsung S8 к ПК. Шаги просты в использовании:
- Шаг 1. Подключите конец кабеля micro-USB к телефону, а конец USB — к компьютеру.
Шаг 2. Когда вы подключаете свое устройство к ПК через USB-кабель, вы получите всплывающее уведомление о USB-соединении на экране вашего телефона. Коснитесь уведомления. Из предложенных вариантов выберите «Перенести файлы».
Источник изображения: lifewire
Шаг 3. Теперь вы увидите всплывающее сообщение с вашего компьютера с вопросом, что вы хотите сделать с этим новым USB-устройством. Щелкните это сообщение и выберите «Открыть устройство», чтобы просмотреть файлы из предложенных вариантов.
Источник изображения: lifewire
Шаг 4. Затем вы можете открыть проводник Windows на своем ПК, выбрать «Этот компьютер», и вы увидите, что ваше устройство доступно. Выберите устройство для управления или передачи файлов.
Источник изображения: lifewire
Путь 2.Samsung Galaxy Подключение к ПК с помощью USB-накопителя
- 1. Отключить все. Сначала перезагрузите устройства Samsung и убедитесь, что все приложения закрыты (необязательно).
- 2. Перейдите в меню телефона и выберите «Настройки» -> «Беспроводная связь и сеть» -> «Настройки USB» и нажмите «Подключить накопитель к ПК».
- 3. Затем подключите кабель к телефону и компьютеру, и вы увидите логотип Android с надписью «USB подключен». Тогда ваш компьютер обнаружит устройство.
Помните об этих шагах, которые вы можете использовать каждый раз, когда монтируете драйвер USB.
Способ 3. Samsung подключается к компьютеру с помощью Kies
Kies — это бесплатное программное обеспечение, используемое для обмена данными между операционными системами Windows или Macintosh, а также недавно выпущенными мобильными телефонами и планшетными компьютерами Samsung, обычно с использованием подключения через USB-кабель. Подключение к беспроводной локальной сети Kies теперь возможно с помощью некоторых устройств. Kies похож на программное обеспечение Apple iTunes.
- 1. Установите Kies на свой компьютер или ноутбук.
- 2. Выберите «Меню» и выберите «Настройки» -> «Беспроводная связь и сеть» -> «Настройки USB».
- 3. Щелкните Samsung Kies, чтобы включить его.
- 4. Подключите компьютер или ноутбук к устройству Samsung с помощью кабеля USB.
Kies автоматически обнаружит ваше устройство, и вы в основном подключены!
Способ 4. Подключение Samsung к ПК с помощью ICS версии
- 1. Сначала перезагрузите устройства Samsung и убедитесь, что все приложения закрыты (необязательно).
- 2. Перейдите в меню устройств Samsung и выберите «Настройки» -> «Устройство» -> «Память».
- 3.В правом верхнем углу экрана коснитесь значка с тремя одиночными квадратами. Появится экран с сообщением о USB-подключении к компьютеру, и вы должны на этом закончить.
После этих шагов вы увидите два варианта: подключить как мультимедийное устройство (MTP) и подключить как камеру (PTP). Если вы хотите подключиться к компьютеру, выберите «Подключиться как мультимедийное устройство» (MTP).
Последние слова
Надеюсь, вы знаете, как подключить телефон Samsung к ПК с помощью методов, описанных в этой статье. Если вы случайно удалили или потеряли фотографии на Samsung S10 / 9/8/7 или других телефонах Android, вы можете восстановить потерянные данные Samsung с помощью программного обеспечения Samsung Data Recovery.
Этот замечательный инструмент делает возможным восстановление данных Android без рута. Вам не нужно будет рутировать свой телефон Samsung, чтобы восстановить фотографии, сообщения, контакты, данные WhatsApp и многое другое.
Скачать бесплатно Для ПК Безопасная загрузка Скачать бесплатно Для Mac Безопасная загрузка КУПИ СЕЙЧАС КУПИ СЕЙЧАСВы можете бесплатно скачать UltFone Android Data Recovery на свой компьютер, а затем подключить устройство к компьютеру. Выберите тип данных, который вы хотите восстановить.
Перед восстановлением вы можете предварительно просмотреть данные в этой программе.
Выберите данные, которые вы потеряли, и нажмите кнопку «Восстановить». Ваши данные будут восстановлены на компьютер.
Скачать бесплатно Для ПК Безопасная загрузка Скачать бесплатно Для Mac Безопасная загрузка КУПИ СЕЙЧАС КУПИ СЕЙЧАСПередача файлов Android через USB-кабель
Автор редактора | Опубликовано: 17 января 2018 г.Существует много разных способов передачи файлов между телефонами Android и компьютерами; однако для большинства из этих методов во время процесса требуется подключение к Интернету как на телефоне, так и на компьютере.Итак, если вы собираетесь отключиться от сети в течение некоторого времени или просто предпочитаете передавать файлы без Интернета, вот как вы можете сделать это с помощью надежного кабеля USB:
Что понадобится:
- Ваш телефон Android
- Компьютер с USB-портом
- Кабель USB
Что вам нужно сделать:
Если у вас компьютер Windows…
- Начните с подключения телефона к компьютеру через порт USB.
- Включите экран телефона и разблокируйте устройство.На данный момент ваше устройство Android должно быть подключено только для зарядки. Проведите вниз от верхнего края экрана и коснитесь USB для зарядки , чтобы просмотреть дополнительные параметры.
- Выберите Передать файлы в появившемся меню.
- На компьютере найдите свое устройство Android в проводнике File Explorer . Нажмите на значок вашего телефона, и вы будете перенаправлены во внутреннюю память телефона.
- Перетащите файлы или папки в нужное место, например на рабочий стол или в документы.Если вы хотите сохранить видео и изображения, вы можете найти их в папке DCIM .
- По завершении щелкните правой кнопкой мыши имя своего устройства. Щелкните Eject перед отключением телефона и кабеля USB.
Если у вас Mac…
Если вы используете настольный компьютер или ноутбук Mac, первое, что вам нужно сделать, это загрузить Android File Transfer , официальное приложение Google, которое работает на компьютерах Mac под управлением OS X 10.5 или новее. После этого процесс очень похож на то, как это делается на Android, и вы можете легко передавать файлы даже без подключения к Интернету.
- Загрузите и установите Android File Transfer на свой компьютер.
- Подключите устройство к USB-порту Mac с помощью USB-кабеля.
- Разблокируйте телефон и проведите по экрану вниз. Нажмите на USB для зарядки , чтобы просмотреть дополнительные параметры.
- Выберите Передать файлы .
- Приложение должно автоматически запуститься на вашем Mac. Вы также можете открыть Mac Finder или Spotlight Search и найти Android File Transfer в списке программ.Дважды щелкните значок диска Android.
- Просмотрите файлы и папки на вашем устройстве Android и перенесите файлы на свой компьютер.
- Когда вы закончите, откройте боковую панель Finder и найдите свое устройство в Devices . Щелкните Eject и отсоедините телефон и USB-кабель. Вы также можете перейти на рабочий стол и перетащить свое устройство в корзину Trash .
И вуаля! — вы только что изучили важный навык работы с Android. Хранение копии ваших личных или деловых данных — это задача, которую нельзя упускать из виду, поскольку ваша ценная информация может быть уничтожена за считанные секунды из-за человеческой ошибки, стихийных бедствий или неожиданного простоя.
Обеспечение безопасности резервного копирования файлов на вашем мобильном устройстве может быть несложным делом, но как сделать все важные данные на ваших бизнес-устройствах и компьютерах защищенными от сбоев? Наша команда может предложить решения для регулярного резервного копирования, чтобы гарантировать, что ваш бизнес сможет выдержать шторм, когда он ударит. Позвоните нам сегодня, чтобы обсудить варианты резервного копирования, доступные для вашего бизнеса.
Эта запись была опубликована в Android, Общие статьи B и помечена как 2018January17Android_B, android, Android File Transfer, Backup, Mac, PC, usb, Windows.Добавьте в закладки постоянную ссылку. И комментарии, и обратные ссылки в настоящее время закрыты.Шесть простых способов отразить Android на вашем ПК или телевизоре
Неудивительный выбор для тех, кто использовал устройство с поддержкой Cast, приложение Google Home позволяет легко управлять каждым устройством с поддержкой Cast в вашем доме.
Поддержка Cast встроена почти в каждое приложение Google для Android в Play Store, не говоря уже о Netflix, Hulu, Spotify, HBO Now и многих других. Несколько телевизоров, в том числе большая часть линейки Vizio, теперь поставляются со встроенной поддержкой Cast.
Если у вас нет устройства, поддерживающего трансляцию, собственное устройство Google Chromecast можно приобрести в местном крупном магазине по цене от 20 до 70 долларов в зависимости от модели. Это один из самых дешевых устройств в мире потоковых приставок, и вы управляете всем прямо со своего телефона с помощью специальных приложений.
Еще лучше, вы можете отразить весь экран вашего телефона, что упрощает показ фотографий, презентаций и всего остального, что вы хотите делать на своем телевизоре.Давайте посмотрим на приложение Home, которое всем этим управляет.
Само приложение Home имеет простой дизайн и простую настройку, что позволяет быстро подключить новое устройство Cast к домашней сети всего за несколько шагов. Когда вы активируете устройство, оно подключится к вашей сети, позволяя любому в вашем доме добавлять и транслировать контент в сервисе Google Cast.
После того, как вы настроили новое устройство, все, что вам нужно сделать, это загрузить в приложение по вашему выбору и нажать знакомый логотип Cast для синхронизации с устройством.Это означает, что такие приложения, как YouTube, Spotify и Google Play Music, позволяют другим пользователям создавать очередь в одной системе для воспроизведения мультимедиа. Это классная штука, и когда вы ее используете, она действительно кажется футуристической.
Если у вас уже есть устройство Chromecast, в Google Home все еще есть кое-какие утилиты. Приложение позволяет легко просматривать несколько различных источников развлечений для получения рекомендаций, включая YouTube и Google Play Movies.
Вы найдете рекомендации, адаптированные как к вашим предпочтениям, так и к тому, что просматривают другие пользователи по всему миру.Это позволяет легко запустить популярное видео на YouTube или взять напрокат популярный фильм, не выходя из приложения и не погружаясь в соответствующие приложения.
Более того, в Google Home есть встроенная универсальная функция поиска, которая упрощает поиск по нескольким различным источникам мультимедиа, поэтому при поиске актера, такого как «Брэд Питт» или «Том Круз», будут показаны его фильмы и связанные клипы. , интервью на YouTube и все остальное, что может вас заинтересовать как потребитель СМИ.
Home также позволяет напрямую транслировать экран прямо на Chromecast или другое устройство с поддержкой Cast, дублируя все, что появляется на вашем телефоне.Если вы пытаетесь отобразить приложение, которое напрямую не поддерживает Cast, например игру или Amazon Prime Video, здесь может пригодиться прямое зеркалирование.
Во время тестирования зеркалирования мы обнаружили, что, хотя стандартная плавность может действительно зависеть от того, насколько сильна или слабая ваша беспроводная сеть, общая производительность была лучше и плавнее, чем у других аналогичных приложений, включая некоторые из этого списка.
Самый большой недостаток Home and Cast — это требование к аппаратному обеспечению вместо возможности использовать ноутбук или настольный ПК, который у вас уже есть.(Хотя, если вы используете настольный ПК, вы должны быть готовы подключить Chromecast непосредственно к монитору ПК. Вы также можете использовать карты захвата для добавления входа HDMI к компьютеру, но это относительно дорого.)
Но Google’s Система Cast делает зеркалирование 90 процентов контента на вашем телефоне безболезненным, а также позволяет вам использовать телефон для отправки текстов, проверки электронной почты или чего-либо еще, для чего вам понадобится экран вашего телефона, не показывая всем личную информацию.
Если вам нужно отразить прямой экран телефона, Cast and Home позволяет напрямую отображать ваш экран без использования ПК, если у вас есть устройство Chromecast.В целом, мы думаем, что вся платформа более чем оправдывает затраты на оборудование для Cast. Социальная интеграция публичных очередей, встроенная система Cast и поддержка зеркалирования делают его нашим лучшим выбором для беспроводного зеркалирования Android.