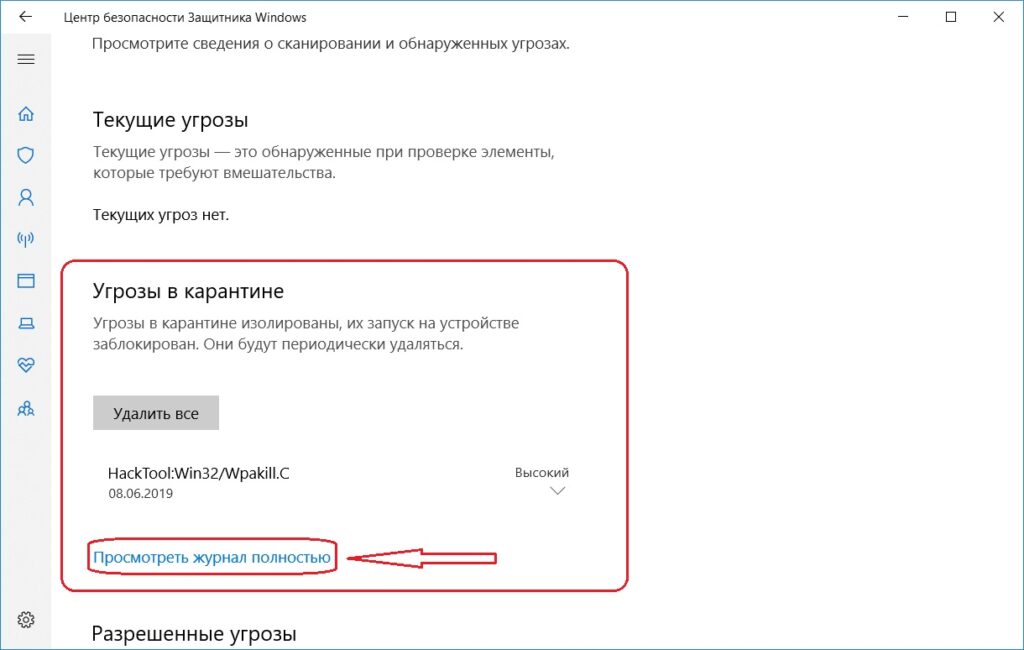Очистка Windows 10 от мусора без посторонних программ
Сколько бы ни ругали десятку, но плюсов в работе с ней гораздо больше, чем минусов. Та же очистка Windows 10 от мусора выполняется качественно и безопасно. А главное, что некоторые функции по очистке можно автоматизировать.
Содержание:
- Откуда на компьютере берется мусор
- Как очистить от мусора Windows 10
- Очищаем системный диск от мусора
- Очищаем Память устройства
- Настраиваем автоматическую очистку Windows 10 в фоновом режиме
- Контроль памяти
- Временные файлы
- Очищаем папки Temp вручную
- Как включить отображение скрытых папок
- Видео «Очистка Windows 10 от мусора без посторонних программ»
Любой пользователь знает, что компьютер хорошо работает пока он новый. Проходит какое-то время, и система начинает заметно подтормаживать. И ничего удивительного в этом нет.
И ничего удивительного в этом нет.
За время работы вы постоянно, что-то устанавливаете или удаляете. И очень часто начинающие пользователи удаляют все неправильно. После чего в реестре системы остаются, так называемые, «хвосты». И это тоже мусор – цифровой, но мусор.
Во время работы в программах или прогулках по интернету создается много временных файлов, которые уже не нужны. Но они хранятся в папках и занимают дисковое пространство. А со временем их становится так много, что компьютер просто начинает тормозить.
Тоже самое относится и к дубликатам файлов.
Очистка операционной системы необходима так же, как уборка квартиры. Раньше для очистки системы приходилось устанавливать специальные программы типа CCleaner.
Но частенько после такой очистки приходилось переустанавливать систему, т.к. не все понимают, что они делают, выставляя те или иные настройки. Да и сами программы грешат своими алгоритмами, после которых удаляются даже системные файлы.
В Windows 10 очистку системы можно провести без посторонних программ.
Первым делом не забываем о создании точки восстановления.
Как создать точку восстановления в Windows 10
Мало ли что может случиться. А вдруг во время очистки свет вырубиться.
Нам необходимо очистить:
- Рабочий стол
- Системный диск (обычно это диск С:\\)
- Память
- Папки Temp
Посмотрим сколько свободного пространства на системном диске до очистки.
Уборка рабочего стола виндовс 10
Начнем уборку с рабочего стола. Убираем все большие файлы и папки. Лучше все это перенести на другой жесткий диск, а сюда вывести только их ярлыки.
Как создать ярлык на Рабочий стол в Windows 7
Рабочий стол — это папка, которая находится на диске C:\\. Поэтому, чем меньше на нем папок и файлов, тем быстрее работает компьютер.
На системном диске необходимо иметь как минимум 15% свободного места для временных файлов и загрузки обновлений.
Открываем поиск (значок в виде лупы рядом с кнопкой «Пуск») и вводим «очистка диска» (без кавычек).
Выбираем из списка пункт «Очистка диска».
Выбираем системный диск (в моем случае это диск «
В открывшемся окне жмем кнопку «Очистить системные файлы».
Появится небольшое окошко. Это идет оценка объема места.
Потом откроется окно очистки диска, но уже со списком системных файлов, которые можно удалить.
В открывшемся списке выбираем пункты:
- Очистка обновлений Windows
- Загруженные файлы программ (если они есть)
- Временные файлы Интернета
- Корзина
- Временные файлы
- Эскизы
И ниже жмем кнопку «ОК». После очистки может потребоваться перезагрузка системы.
После очистки может потребоваться перезагрузка системы.
Жмем на кнопку «Пуск». Слева над кнопкой пуска жмем на кнопку «Параметры».
Откроется окно «Параметры». Жмем на блок — «Система».
Находим слева кнопку «Память» и жмем её.
Раньше этот раздел назывался «Хранилище», потом «Память устройства».
Справа в самом верху включаем контроль памяти. А ниже, под анализом можно нажать ссылку «Показать больше категорий».
Настраиваем автоматическую очистку Windows 10 в фоновом режимеВ Windows 10 очистку системы можно автоматизировать. Для этого в опции «Память» (-Параметры – Система – Память) устанавливаем переключатель функции контроля памяти в положение «Вкл.».
Чуть ниже переключателя жмем на ссылку «Настроить контроль памяти или запустить его».
В следующем окне настраиваем:
Контроль памятиВ опции «Запуск контроля памяти» имеется 4 варианта:
- «Когда остается мало места на диске» (установлено по-умолчанию)
- «Ежедневно»
- «Каждую неделю»
- «Каждый месяц»
Выбираете свой вариант.
Временные файлыЗдесь мы настраиваем периодичность удаления файлов из папки «Загрузки» и «Корзины».
Устанавливаем флажок напротив записи «Удалять временные файлы, не используемые в моих приложениях».
Удаление можно настроить с такой периодичностью:
«Удалять файлы из корзины, если они находятся там более чем:»
- «30 дней» (установлено по-умолчанию)
- «Никогда»
- «1 день»
- «14 дней»
- «60 дней»
«Удалить файлы из папки «Загрузки», если они не использовались более чем:»
- «Никогда» (установлено по-умолчанию)
- «1 день»
- «14 дней
- «30 дней»
- «60 дней»
Здесь же внизу имеется кнопка «Очистить сейчас». Нажав на эту кнопку, вы можете очистить обе эти папки сию минуту.
Нажав на эту кнопку, вы можете очистить обе эти папки сию минуту.
Возвращаемся в окно «Память». Находим информацию «Временные файлы» и жмем по ней левой кнопкой мыши.
Откроется новое окно, в котором будет показана информация о всех временных файлах системы. Здесь можно указать папки, из которых можно удалить временные файлы. После этого жмем вверху кнопку «Удалить файлы».
Очищаем папки Temp вручнуюПеред удалением необходимо выйти из всех запущенных приложений.
Открываем папку «Этот компьютер» (Win + E) и идем по следующему пути:
C:\Windows\Temp
Открываем папку Temp и удаляем все её содержимое.
После этого находим еще одну папку Temp:
C:\Users (Пользователи)\имя_пользователя\AppData\Local\Temp
И так же удаляем все её содержимое.
Как включить отображение скрытых папокОбычно папка «AppData» — скрытая.
Для её отображения придется включить отображение скрытых папок.
Это можно сделать прямо в папке «Пользователи». Вверху окна имеется небольшое меню. Находим в нем меню «Сервис». Открываем его и выбираем пункт «Параметры папок».
В открывшемся окне переходим на вкладку «Вид». В самом низу дополнительных параметров находим пункт «Показывать скрытые файлы, папки и диски» и активируем его (устанавливаем на него переключатель). После этого жмем кнопку «Применить» и «ОК».
В крайнем случае для этих целей можно воспользоваться небольшой бесплатной утилитой под названием ATF Cleaner.
К сожалению, пока ни одна операционная система не может удалить ошибочные записи в реестре. Для того, чтобы в системном реестре после удаления не скапливались фрагменты программы и игр, лучше пользоваться специализированными программами типа IObit Uninstaller.
Видео «Очистка Windows 10 от мусора без посторонних программ»IObit Uninstaller — программа для полного удаления программ с компьютера
Вот то, что у нас было и что стало.
Как видите, очистка Windows 10 от мусора без посторонних программ вполне реальна. В Windows 10 для оптимизации и очистки системы от всякого мусора можно прекрасно обойтись без сторонних программ. А такие программы как CCleaner, Vit Registry Fix, Advanced System Care и прочие, лучше не использовать. Они больше подходят для опытных пользователей.
Могу посоветовать для этих целей программу Wise Registry Cleaner. Для начинающих реестр очищать лучше в режиме быстрого сканирования.
Удачи!
Как я избавился от 80 ГБ ненужных файлов.
 Очистка Windows — Гайды на DTF
Очистка Windows — Гайды на DTFПредисловие
166 816 просмотров
Многие из Вас замечали, что со временем компьютер начинает работать медленнее. Начиная от более длительного ожидания загрузки, до понижения FPS или значительно возросшего времени обработки файлов.
В этой статье мы пройдемся по способам поддержания быстродействия и чистоты вашего железного друга.
Самый главный враг в подобной ситуации это кэш, который Ваша система сохранила, чтобы в дальнейшем быстрее обрабатывать часто используемые приложения и т.д.
Большую часть кэша, но не весь, если он уже не нужен Windows удаляет сама, но некорректное завершение работы, сбои в системе и многое другое не дают это сделать в полном объеме. И он продолжает копиться замедляя тем самым скорость работы и отнимая ценные гигабайты памяти на диске.
Очистка диска
Первым делом пройдемся автоматизированными функциями самой Windows, а уже после почистим то, что осталось.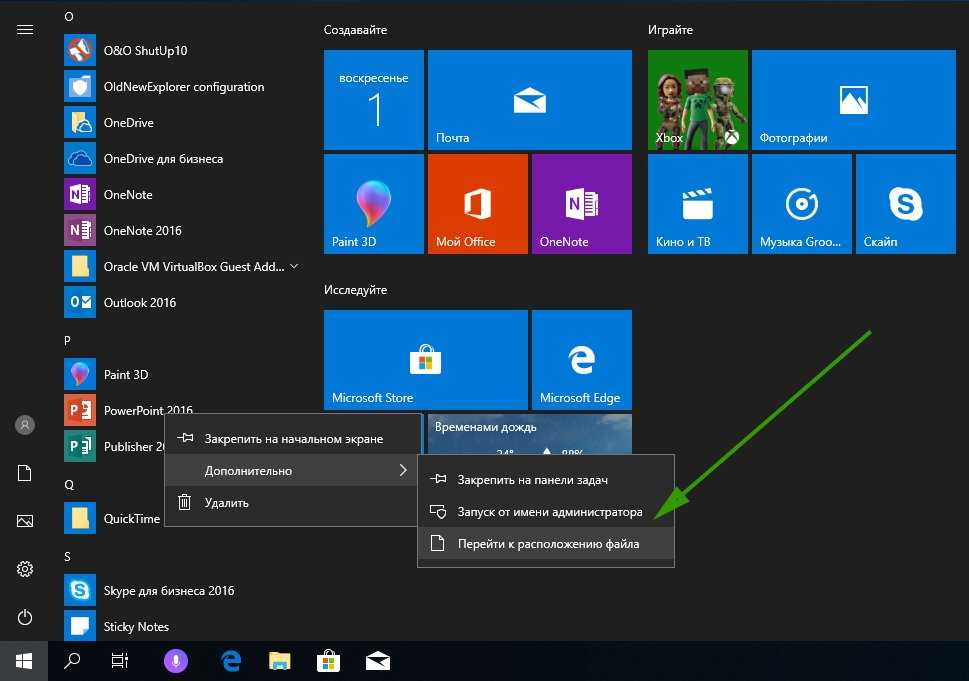
В поиске Windows набираем “Очистка диска”.
Выбираем нужный диск, в открывшемся меню в первый раз рекомендую установить все галочки и удалить все, что Windows посчитает ненужным.
Переживать не стоит, все важные файлы операционная система даже не тронет. Но обращаю внимание, что при установки галочки на “Предыдущие инсталляции Windows”.
Будут удалены файлы, необходимые для резервного восстановления, которые могут занимать до 10 ГБ.
Если не интересует, то удаляете. В противном случае можно и сохранить.
Аналогичным способом нужно пройтись по всем дискам и также очистить их.
Следующим шагом нужно зайти в “Параметры” и открыть вкладку “Система”.
Здесь нужно зайти в подраздел “Память” и дождаться анализа данных.
После переходим во вкладку “Временные файлы” и также удаляем все ненужное.
Очистка остаточных файлов системы
Теперь переходим в папку, которая хранит в себе наибольший объем временных файлов системы и программ.
Для этого жмём сочетание клавиш Win+R, в открывшемся меню вводим %temp%.
В папке выделяем все файлы сочетанием клавиш Ctrl+A и жмем Delete.
Некоторые файлы удалить нельзя, потому что они используются в данный момент. Поэтому жмем пропустить для всех файлов и идем дальше.
Поступаем аналогичным способом, но теперь в строке “Выполнить” (Win+R) набираем temp без знаков процент. Также выбираем все и удаляем. Используемые в данный момент файлы мы пропускаем.
Следующим обязательным пунктом является удаление временных файлов после обновления Windows. Они хранятся по следующему пути: C:\Windows\SoftwareDistribution\Download
Смело выбираем все файлы и удаляем их.
Точно также поступаем и с файлами из папки “Prefetch”. Здесь хранятся файлы, которые система использует для ускорения загрузки ОС и некоторых приложений. После удаления этих файлов, первая перезагрузка системы будет длиться дольше, но в последующем вы заметите явное ускорение данного процесса. Находится эта папка также в папке Windows (C:\Windows\Prefetch).
Находится эта папка также в папке Windows (C:\Windows\Prefetch).
Очистка истории проводника
Чтобы избавиться от истории поиска по файловой системе, открываем любую папку , нажимаем на “Файл” в правом верхнем углу и изменить параметры папок. В открывшемся меню нужен подраздел конфиденциальность, в котором просто нажимаем очистить.
Удаление точек восстановления
Позволит удалить старые точки, которые также занимают немало места. Точки восстановления нужны для того, чтобы восстановить систему после критического сбоя сбросив настройки до стабильной версии. Но волноваться не стоит, после очистки мы создадим новую точку, которая будет занимать меньше места.
В поиске вводим “создание точки восстановления”.
Выбрать нужно тот диск, на котором включена защита системы. Жмем на кнопку “Настроить” и “Удалить”.
Теперь переходим к созданию новой точки. Ползунком выбираем меньший объем и жмем применить. Рекомендую установить объем в 15% от объема диска и через некоторое время проверить, на сколько использовано хранилище.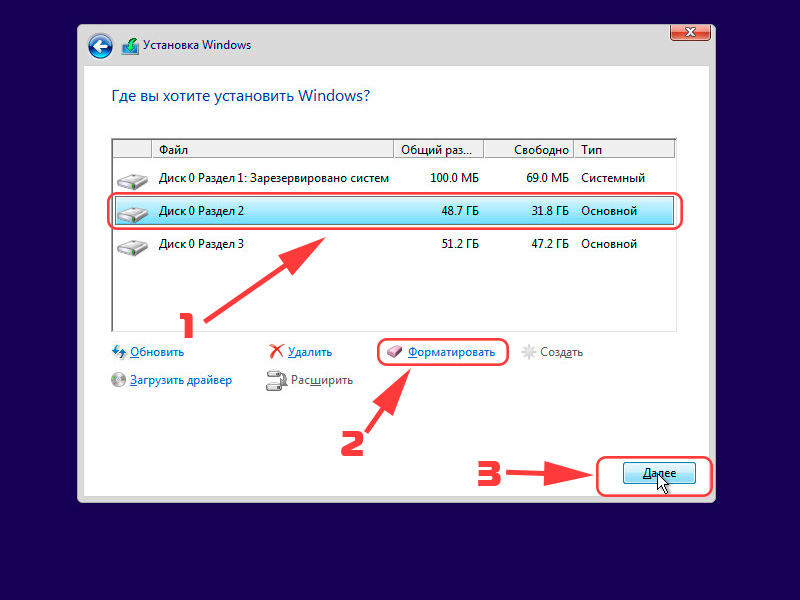 А в дальнейшем уже отталкиваться от этого объема.
А в дальнейшем уже отталкиваться от этого объема.
После нужно нажать “Применить”. Вас вернет в предыдущее меню, где нажимаете “Создать”, название можно указать любое.
Удаляем DNS кэш компьютера
После длительного использования системы с моменты её установки в ней накапливается DNS кэш со всех сайтов, на который Вы заходили. Из-за этого, загрузки страниц в браузере могут длиться больше, страница может загружаться с ошибкой или не загружаться вовсе.
Чтобы исправить сложившуюся ситуацию, нужно нажать комбинацию Win+R, в открывшемся меню набрать cmd и нажать Enter.
В командной строке набираем ipconfig/flushdns и нажать Enter.
Должна появится надпись: Кэш сопоставителя DNS успешно очищен.
Кэш браузера
Немаловажным также будет очистить остаточные данные браузера, которые копятся очень быстро. Ими являются “Cookie (куки) файлы”, история браузера, изображения и другие файлы, которые сохранены в кэше…
На моем примере будет Google Chrome.
Для этого переходим в историю браузера. Быстрее всего открыть историю сочетанием клавиш Ctrl+H и далее нажать “Очистить историю”.
Временной диапазон выбираем “Все время” и оставляем галочки на том, что желаете удалить.
Кэш видеокарты NVIDIA
Кэш видеокарты хранит в себе предыдущие версии драйверов, копии установочных файлов и т.д.
Чтобы также избавиться и от него, жмем Win+R и вводим %appdata%
Переходим в папку Local, далее NVIDIA.
C:\Users\Имя_пользователя\AppData\Local\NVIDIA\GLCache
Здесь нам нужна папка GLCache, из которой мы также удаляем все файлы.
Кэш видеокарты AMD
Для владельцев карт от AMD все еще легче.
Открываем утилиту Adrenalin Edition.
На главной странице открываем настройки и вкладку “Графика”. Листаем в самый низ до расширенных настроек.
Ищем “Сброс кэша шейдеров” и собственно сбрасываем этот кэш.
Итоги
По итогу всех проделанных действий я смог избавиться от ненужных и неиспользуемых данных и освободить целых 80 ГБ.
Делитесь своими показателями в комментариях. Уверен, что данная статья поможет вам эффективно оптимизировать хранилище на вашем компьютере.
#очистка пк #компьютернаяпомощь #память #очистить #заполнена
8 простых способов очистить ваш ПК с Windows 11/10
Волшебное искусство навести порядок
Чтобы обеспечить бесперебойную работу вашего ПК с Windows 10 или 11, вам необходимо регулярно очищать его. Очистка ПК в основном включает в себя избавление от ненужных файлов, корректировку списка запускаемых программ и дефрагментацию дисков.
В обеих операционных системах Windows 10 и 11 у вас есть встроенные инструменты для очистки вашей системы. Вы также можете вручную очистить ненужные папки и файлы, если хотите.
Содержание
Если на вашем компьютере есть неиспользуемые приложения, лучше удалить их, чтобы освободить место для хранения. Вы можете сделать это с помощью приложения «Настройки» как в Windows 10, так и в Windows 11.
- Откройте приложение «Настройки» на своем ПК, одновременно нажав клавиши Windows + I .
- Выберите Приложения на экране настроек.
- Найдите приложение, которое хотите удалить, и выберите его.
- Выберите Удалить в разделе, который открывается для вашего приложения.
- Выберите Удалить в открывшейся подсказке, чтобы удалить выбранное приложение.
- Теперь ваше приложение должно быть удалено.
Выполните вышеуказанный процесс для каждого приложения, которое вы хотите удалить с вашего компьютера.
Используйте очистку диска для очистки ПК с Windows 10/11 Очистка диска — это встроенный в Windows инструмент, который можно использовать для поиска и удаления ненужных файлов из вашей системы. Этот инструмент автоматически сканирует ненужные файлы и помогает вам избавиться от них.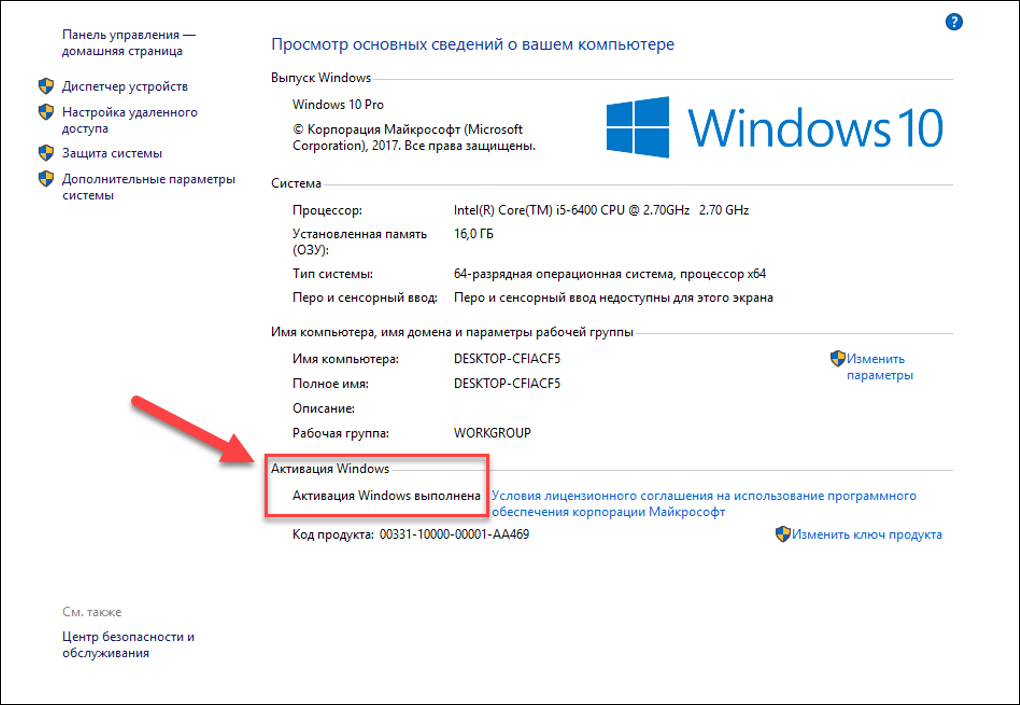
- Откройте меню Пуск , найдите Очистка диска и выберите Очистка диска в результатах поиска.
- Выберите диск, который вы хотите очистить, и выберите OK .
- Подождите, пока программа очистки диска проанализирует выбранный диск.
- В окне «Очистка диска» выберите файлы, которые вы хотите удалить с вашего компьютера. Затем выберите OK внизу.
- Выберите Удалить файлы в появившемся подсказке, чтобы удалить выбранные файлы с вашего компьютера.
Ничто не занимает больше места на вашем жестком диске, чем эти старые и неиспользуемые большие папки. К счастью, в Windows есть встроенный инструмент для быстрого поиска папок, занимающих много памяти на вашем компьютере. Затем вы можете вручную удалить эти папки, если хотите.
Затем вы можете вручную удалить эти папки, если хотите.
- Нажмите одновременно клавиши Windows + I , чтобы открыть приложение Настройки .
- Выберите Система в окне настроек.
- Выберите Хранилище на боковой панели слева.
- Выберите Other на панели справа.
- Вы увидите список папок, которые занимают значительную часть вашего дискового пространства.
- Выберите папку, чтобы открыть ее в проводнике. Затем вы можете вручную удалить папку в проводнике.
И Windows 10, и Windows 11 поставляются с предустановленными приложениями. Если вы не используете эти приложения, вы можете удалить их и очистить свой компьютер.
- Откройте меню Пуск и найдите встроенное приложение, которое хотите удалить.

- Щелкните приложение правой кнопкой мыши и выберите в меню Удалить .
- Выберите Удалить в открывшейся подсказке, чтобы удалить приложение с вашего ПК.
Используйте эти шаги, чтобы удалить любые другие встроенные приложения с вашего компьютера.
Очистить корзинуКогда вы удаляете файл с вашего ПК, этот файл попадает прямо в корзину. Это означает, что если вы не очищаете содержимое корзины на регулярной основе, она будет увеличиваться.
К счастью, есть один вариант, который можно использовать для одновременной очистки всей корзины:
- Найдите ярлык Корзина на рабочем столе.
- Щелкните правой кнопкой мыши ярлык Корзина и выберите в меню пункт Очистить корзину .
- В появившемся окне выберите Да .
Выполняя дефрагментацию дисков, вы собираете вместе соответствующие данные на них. Это не меняет того, как файлы отображаются на вашем ПК, поскольку эти изменения являются только внутренними.
Это не меняет того, как файлы отображаются на вашем ПК, поскольку эти изменения являются только внутренними.
- Откройте меню Пуск , найдите Дефрагментация и оптимизация дисков и выберите этот вариант в результатах поиска.
- Выберите основной жесткий диск в окне Optimize Drives и нажмите кнопку Optimize .
- Подождите, пока Windows выполнит дефрагментацию диска.
На вашем ПК есть определенные приложения, называемые автозапуском, которые автоматически запускаются при включении компьютера. Если ваш компьютер загружается слишком долго, вам следует удалить ненужные приложения из этого списка запускаемых приложений.
Это не удаляет ваши приложения, и вы всегда можете повторно добавить свои приложения в список запускаемых приложений.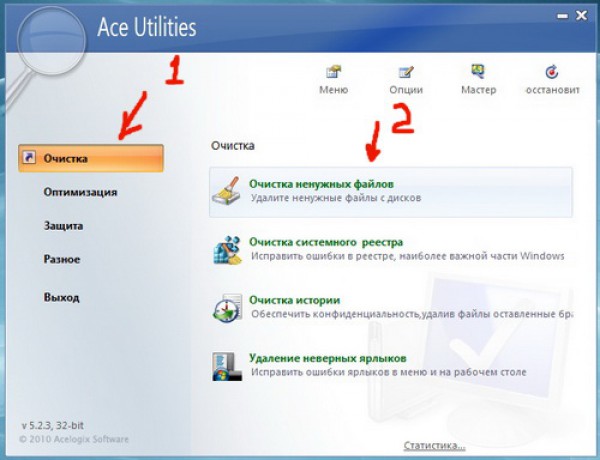
- Запустите приложение Настройки , одновременно нажав клавиши Windows + I .
- Выберите Приложения в окне настроек.
- Выберите Startup на боковой панели слева.
- Найдите приложение, которое вы хотите остановить при загрузке компьютера. Затем переведите переключатель этого приложения в положение «Выкл.». Повторите этот процесс для каждого приложения, которое вы не хотите запускать при включении компьютера.
При очистке ПК с Windows 10 или 11 очистка веб-браузеров также важна, поскольку они являются частью вашей системы. В большинстве браузеров вы можете очистить содержимое, удалив историю посещенных страниц и удалив неиспользуемые расширения.
В большинстве веб-браузеров вы можете удалить расширения, щелкнув расширение правой кнопкой мыши и выбрав Удалить .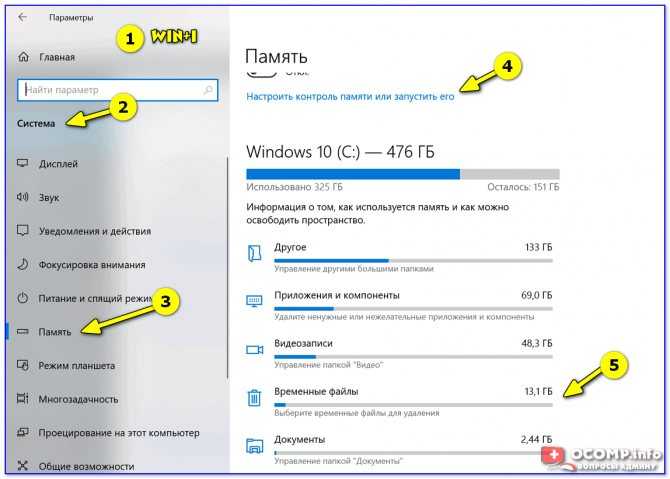
Вы можете очистить историю посещенных страниц, зайдя в 9-й раздел вашего браузера.0012 Настройки меню и выбор соответствующей опции. Вы также можете удалить файлы cookie и другие данные сайта.
Встроенные инструменты облегчают очистку вашего ПК с Windows 10/11Если ваш компьютер уже стал вялым или вы не хотите, чтобы он когда-либо работал, методы, описанные выше, должны вам помочь Держите свой компьютер в чистоте и порядке. Мы надеемся, что руководство поможет вам.
‘;document.getElementsByClassName(«post-ad-top»)[0].outerHTML=»;tocEl.outerHTML=tocHTML+newHTML;}}catch(e){console.log(e)}
Махеш был одержим технологиями с тех пор, как десять лет назад у него появился первый гаджет. За последние несколько лет он написал ряд технических статей для различных онлайн-изданий, включая, помимо прочего, MakeTechEasier и Android AppStorm. Прочитайте полную биографию Махеша
Подпишитесь на YouTube!
Вам понравился этот совет? Если это так, загляните на наш собственный канал на YouTube, где мы рассказываем о Windows, Mac, программном обеспечении и приложениях, а также предлагаем множество советов по устранению неполадок и видео с практическими рекомендациями. Нажмите на кнопку ниже, чтобы подписаться!
Нажмите на кнопку ниже, чтобы подписаться!
Подписаться
Top 10 Best Windows PC Cleaner & Tune up Utilities 2023 — Apple & Microsoft News, Tutorials, Security Tips| Блог Cleaner One хранилище и лишние элементы автозагрузки, независимо от того, используете ли вы Windows 10 или Windows 11. Вам понадобится помощь инструмента для очистки компьютера и оптимизатора, чтобы очистить жесткий диск и повысить производительность вашего ПК.
В настоящее время существует множество программ для обслуживания и очистки системы Windows. Выбор правильного системного инструмента является нашим главным приоритетом.
Ниже перечислены различные средства очистки и оптимизации ПК для Windows. Давайте посмотрим, какое средство очистки ПК лучше всего подойдет для Windows 11 или Windows 10.
1. Cleaner One Pro Windows
Cleaner One Pro Windows — это универсальное — одно программное обеспечение для очистки и оптимизации диска, которое освобождает место на диске, удаляя недействительные и ненужные файлы.
Cleaner One Pro быстро сканирует ваш компьютер, а затем отображает файлы мусора, чтобы вы могли решить, какие из них вы хотите удалить. Cleaner One Pro также предоставляет расширенные функции, такие как Startup Manager, Application Manager и Registry Cleaner.
Сканирование системных ненужных файлов на удивление всеобъемлющее.
Особенности и преимущества:
● Хорошая возможность очистки системы и браузера
● Минималистичный и интуитивно понятный пользовательский интерфейс
Получить сейчас
2. CCleaner
CCleaner — это многоверсионный очиститель системы, разработанный компанией Piriform. Он удаляет ненужные ненужные файлы из системы вашего компьютера, веб-браузера и т. д.
CCleaner долгое время был самым популярным инструментом очистки системы для операционных систем Windows, но в то же время очень спорным программным обеспечением.
С момента его приобретения Avast у него возникало все больше и больше проблем, что заставило многих усомниться в том, что CCleaner безопасен и заслуживает доверия.
Пользователи всегда жалуются, что CCleaner устанавливает пакеты, которые вам не нужны, вместе с установкой и выпрыгивает из push-рекламы.
Было время, через два месяца после того, как его приобрел Avast; программное обеспечение было скомпрометировано вредоносным ПО Floxif, что создало серьезную угрозу безопасности конфиденциальности компьютеров пользователей.
Вот почему он занял второе место.
Особенности и преимущества:
● Комплексные возможности очистки
● Большая пользовательская база, лучшее понимание потребностей пользователей
Получить сейчас
3. BleachBit
BleachBit — бесплатная программа для очистки дискового пространства, диспетчера конфиденциальности и компьютерной системы с открытым исходным кодом. оптимизатор для операционных систем Windows и Linux. Это может обеспечить вашу безопасность и конфиденциальность, а также помочь вам освободить много места на вашем компьютере.
Это программное обеспечение имеет очень простой пользовательский интерфейс, позволяющий легко выбирать нужные и ненужные типы файлов.
Много вариантов очистки, но пользовательский интерфейс немного загроможден и неудобен для неопытных пользователей.
Особенности и преимущества:
● Легкий, с простым интерфейсом
● Открытый исходный код
Получить сейчас
4. Glary Utilities
Glary Utilities — это программа для очистки системы и повышения производительности вашего ПК с Windows. Мощный и продвинутый инструмент, который поможет вам хорошо заботиться о вашей компьютерной системе.
Поддерживает и оптимизирует текущую операционную систему, позволяя вашему компьютеру восстановить утраченную производительность. Универсальное служебное программное обеспечение, которое может эффективно предотвращать ошибки и сбои в системе.
Особенности и преимущества:
● Универсальное программное обеспечение
● Функции очистки и восстановления файлов
Получить сейчас
5. Clean Master
Clean Master — самое популярное приложение для удаления ненужных файлов из вашей системы на Android телефоны.
Он предлагает бесплатные загрузки для использования и предоставляет инструменты для удаления кэша и ненужных файлов, а также встроенное антивирусное программное обеспечение для удаления вирусов и вредоносных программ. Он также имеет блокировку приложений, оптимизатор производительности игры, оптимизатор памяти, защиту аккумулятора и многое другое.
Особенности и преимущества:
● Встроенное антивирусное программное обеспечение
● Блокировка приложений и защита конфиденциальности фотографий
Получить сейчас
6. Advanced System Care
Advanced System Care — одно из самых мощных программ для оптимизации системы в операционной системе Windows. Это поможет вам очистить все виды ненужных файлов и ускорить подключение к Интернету, чтобы ваш компьютер работал быстрее.
Это также поможет вам удалить ненужные приложения, файлы каталогов, реестр и т. д., а также удалить вредоносные программы с вашего компьютера.
Особенности и преимущества:
● Интегрированное вредоносное и антивирусное программное обеспечение
● Глубокая очистка файлов и оптимизация производительности системы
Получить сейчас
7. Wise Disk Cleaner
Wise Disk Cleaner
Wise Disk Cleaner, размер файла которого составляет всего 4 МБ, работает быстро и проста в использовании и может помочь вам освободить много места на вашем компьютере.
Быстро освобождает место, удаляя неиспользуемые ненужные файлы с вашего компьютера. В последней версии улучшено средство кэширования Metro Cache и средство резервного копирования WinSxS, а также сделан интерфейс более удобным для новичков.
Особенности и преимущества:
● Легкое программное обеспечение
● Организует и упорядочивает документы
Получить сейчас
8. CleanMyPC
CleanMyPC — это программа для очистки системы, которая поддерживает ваш компьютер в чистоте и ускоряет его работу.
Сканирует весь компьютер на наличие нежелательных ненужных документов, повышая общую производительность системы и получая, таким образом, очень высокие рейтинги использования.
Кроме того, он предлагает множество функций, включая решение проблем с реестром, удаление ненужных приложений и ускорение загрузки Windows.
Особенности и преимущества:
● Простота использования
● Восстановление больших файлов
Получить сейчас
9. Wise Care 365
Wise Care 365 — это универсальная утилита для управления, обслуживания, настройки и устранения неполадок компьютеров под управлением Windows. системы.
Wise Care 365 — это программное обеспечение, объединяющее функции Wise Disk Cleaner и Wise Registry Cleaner в одном пакете: возможность очищать недействительные реестры, ненужные файлы и эффективно оптимизировать фрагментацию реестра и фрагментацию диска. Кроме того, бесплатное программное обеспечение предлагает ряд других инструментов, таких как Wise Data Recovery, Wise Folder Hider и другие.
Особенности и преимущества:
● Опция оптимизации одним щелчком
● Мощное удаление и восстановление файлов
Получить сейчас
10. System Ninja
System Ninja — это быстрое, мощное и эффективное программное обеспечение, которое оптимизирует системы Windows для более высокая производительность компьютера.


 Для её отображения придется включить отображение скрытых папок.
Для её отображения придется включить отображение скрытых папок.