Как почистить «карму» ПК от компьютерного мусора — Технари
Компьютеры – как дети. Чем старше они становятся, тем больше проблем обещают. Если вас перестала устраивать скорость работа компьютера, скорее всего, его диск засорен мусором. И здесь не работает оправдание «да не хожу я по подозрительным сайтам!» — независимо от степени вашей аккуратности, память компьютера засоряют нежелательные файлы. С той лишь разницей, что компьютер более активных пользователей атакует куда больше мусора! Сэкономьте деньги на модернизацию и ускорение компьютера или ноутбука — все может быть гораздо проще. И дешевле! Вам поможет элементарная чистка компьютера от мусора.
Из чего состоит компьютерный мусор?
1. Временные файлы, которые используют программы для сохранения промежуточных данных. В идеале, эти файлы нужно удалять по завершении работы приложения. В реале, этого почти никогда не происходит, и их количество неуклонно растет.
2. Файлы-отчеты (log-файлы), резервные файлы, созданные некоторыми программами для сохранения копии файлов. Таким образом они защищают информацию от сбоев при аварийном завершении, и это хорошо. Иногда программы создают множество не представляющих интереса файлов, в которых пошагово фиксируют свои действия. Они лишь загромождают компьютер, и это плохо.
3. Файлы истории работы, сохраняемые рядом приложений. Сюда относится история посещения web-страниц, история загрузки файлов и т.д. Да, эта информация может представлять интерес с точки зрения быстрой загрузки последних файлов в приложениях, но большинству пользователей она кажется бесполезной, и только зря занимает место на диске.
4. Текстовые файлы cookies, в которых записана информация по настройкам посещенных сайтов и персональным данным (пароли, имя пользователя, реквизиты карты). Являясь лакомым источником информации, cookies представляют высокую ценность для взломщиков.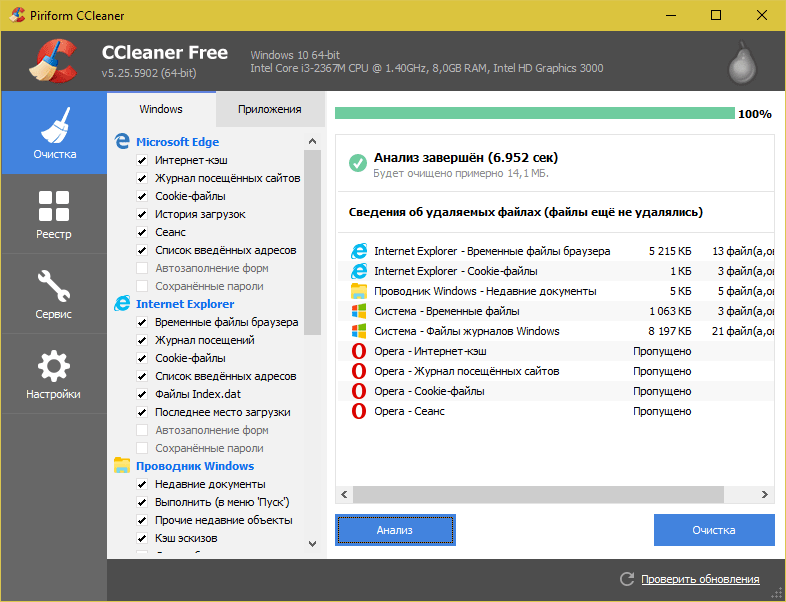 Их лучше удалить.
Их лучше удалить.
5. Хлам и пугалки поставщиков бесплатных программ, навязывающих свои ПО и выманивающих у пользователей деньги за очистку ПК. С такой масштабной проблемой не справится ни один антивирус – установщики очень сложны и запутанны. Опыт специалистов, экспериментирующих с разными антивирусами, показал, что почти все они проигнорировали «довески» к бесплатным программам (не вы ли на прошлой неделе кликали на «согласен», «согласен», «согласен»?).
Вот такие записи и загромождают реестр, принимающий невероятные масштабы. Вот из-за таких записей и тормозит система, которая затрачивает много времени на его просмотр.
Регулярное избавление от компьютерного мусора является необходимостью, игнорирование которой вынудит постоянно обновлять операционную систему и увеличивать жесткий диск.
Как почистить компьютер от мусора
Почистить компьютер от мусора можно самостоятельно, обратившись к специальным программам.
Программа CCleaner очистит компьютер от мусора, удалит недавние объекты проводника Windows, временные файлы, сторонние приложения. Очистит буфер обмена и кэш. Поможет оптимизировать реестр, удалит ненужные программы, а также проверит список программ, которые автоматически загружаются при запуске ОС. Чтобы воспользоваться программой, нужно скачать ее, установить и настроить.
Эта бесплатная программа обновляется практически каждый месяц, ее последняя версия мощнее и эффективнее предыдущей! Однако, как и каждая программа, увы, CCleaner может принести в ваш комп «паровозик» ненужных ПО, засоряющих систему. Кроме того, в ходе тестов, мы выяснили несколько моментов, которые нельзя игнорировать.
Так, CCleaner нельзя назвать скрупулезной программой – при удалении ключей она может пропустить много тех, от которых нужно было избавиться. Еще одной особенностью программы является ухудшение работоспособности – иногда она удаляет много «лишнего». Впрочем, от такой досады можно уберечься, создав резервные копии удаляемых файлов. И, напоследок – если вы не уберете отдельные галки в настройках, программа после очистки файлов удалит cookie вашего браузера. Учтите, что в таком случае снова придется заходить в аккаунт на разных сервисах!
Впрочем, от такой досады можно уберечься, создав резервные копии удаляемых файлов. И, напоследок – если вы не уберете отдельные галки в настройках, программа после очистки файлов удалит cookie вашего браузера. Учтите, что в таком случае снова придется заходить в аккаунт на разных сервисах!
В интернете существует множество способов почистить интернет от мусора, и многие из них весьма эффективны. Однако, соглашаясь на установку бесплатных программ, помните, что они могут принести больше вреда, чем пользы. Чтобы гарантированно продлить радость от взаимодействия с идеально работающим девайсом, советуем обратиться к профессионалам, которые произведут компетентную чистку компьютера от мусора!
Как почистить компьютер от мусора
Главная » Уроки и статьи » Софт
Со временем на любом компьютере скапливается большое количество мусора, замедляющего как загрузку операционной системы, так и работу различных программ. Негативное влияние этого фактора особенно заметно в тех случаях, когда система стоит не на SSD, а на жестком диске.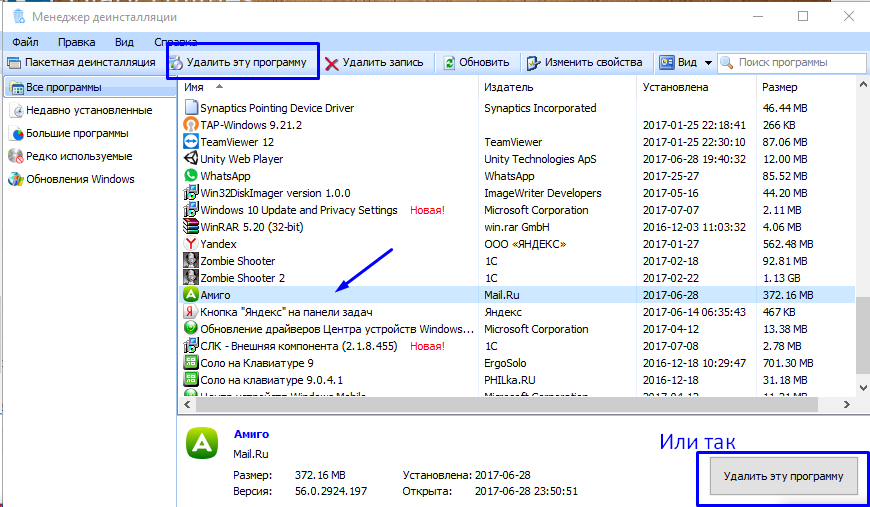 В этой статье мы рассмотрим виды компьютерного мусора и приведем примеры программ для чистки от него.
В этой статье мы рассмотрим виды компьютерного мусора и приведем примеры программ для чистки от него.
Виды мусора в компьютере
Среди видов занимающего место и замедляющего работу ПК мусора можно отметить следующие:
1) Временные файлы. Возникают при работе каких-либо программ, при их закрытии должны удаляться, но удаляются не всегда. Распространенный пример мусорящих программ – различные установщики.
2) Кэш браузеров. Сохраненные на компьютер файлы, использующиеся в основном для ускорения загрузки страниц сайтов. Например, бывает, что пользователь посетил сайт один раз, браузер сохранил картинки с него в кэш, но они больше не используются, а только занимают место на диске.
- Как очистить кэш в браузере (Chrome, Firefox, Opera)
3) Мусор в системном реестре. Остаточные записи после некорректной установки и удаления программ и т. д.
д.
4) Ненужные программы в автозагрузке. Некоторые программы при инсталляции автоматически прописываются в автозагрузку или предлагают установить дополнительный софт от партнеров компании. Как правило, галочка «Да, установить» стоит по умолчанию.
5) Вредоносное ПО. Вирусы, троянские программы, скрытые майнеры и прочий подобный софт.
6) Фрагментированные файлы
. Иногда файлы записываются в разные (не последовательные) области HDD. Чаще всего это происходит, когда на жестком диске недостаточно непрерывного объема для записи большого файла, но хватает свободного места в целом. Когда фрагментированных файлов становится много, для ускорения работы накопителя желательно проводить дефрагментацию – процесс перераспределения и оптимизации фрагментов файлов для обеспечения их непрерывной последовательности.7) Прочие виды.
Как можно почистить компьютер от мусора
Эффективность встроенных в систему средств чистки компьютера оставляет желать лучшего, поэтому рекомендуется использовать программы от сторонних производителей. Исключение – ПО для дефрагментации диска: можно применять стандартные решения Windows 7 и Windows 10.
Исключение – ПО для дефрагментации диска: можно применять стандартные решения Windows 7 и Windows 10.
CCleaner
Одна из популярнейших программ по чистке компьютера от мусора. Имеются как платная, так и бесплатная версии, но платная отличается только наличием технической поддержки и возможностью установки на несколько ПК. Программа позволяет удалить временные файлы, в том числе браузерные, почистить реестр, провести оптимизацию системы по различным параметрам, например, убрав ненужное ПО из автозагрузки.
С помощью CCleaner можно и удалять установленные приложения. После такого удаления не остается следов в системе, таких, как ставшие ненужными записи в реестре.
Advanced SystemCare Free
Другая популярная бесплатная программа для оптимизации работы компьютера. Как и предыдущий вариант, позволяет провести чистку реестра, удалить мусор из системных каталогов, почистить кэш и временные файлы системы и браузеров.
Из дополнительных плюсов Advanced SystemCare Free можно отметить приятный современный интерфейс, возможность быстрого освобождения оперативной памяти для ускорения работы ПК (полезно для устаревших конфигураций), встроенные дефрагментатор и утилиту для удаления вредоносного ПО.
Wise Care 365
Еще один эффективный комплекс инструментов, помогающий почистить компьютер от мусора и ускорить работу системы. Программа обладает функцией оптимизации «в один клик» и подходит даже начинающим пользователям.
Основной набор возможностей мало отличается от другого качественного ПО подобного рода – чистка реестра, удаление кэша, временных и ненужных файлов, поиск дублей. Полезным дополнением служат восстановление случайно удаленных файлов (если они еще не были затерты новыми данными) и мониторинг программного и аппаратного состояния системы. Программа может проводить чистку компьютера по расписанию, но для полного доступа ко всем функциям придется купить платную версию.
Dr.Web CureIt!
Отдельно следует выделить такую категорию мусора, как вредоносное ПО – для его удаления нужны специализированные программы. Одной из наиболее простых, эффективных, и при этом бесплатных, является Dr.Web CureIt. Достаточно скачать утилиту, выбрать проверяемые директории и запустить процесс сканирования. Если найдены угрозы, можно принимать решение по каждой из них отдельно, а можно доверить выбор CureIt.
Важно: CureIt не является полноценным антивирусом и не защищает от вредоносных объектов в реальном времени. Утилита лишь помогает обнаружить уже закрепившиеся в системе угрозы и устранить их.
Как часто нужно чистить компьютер от мусора
Чистку компьютера рекомендуется проводить регулярно, но конкретные сроки зависят от его конфигурации. Например, ПК с Windows, установленной на жесткий диск, да еще и с 4 гигабайтами оперативной памяти, нуждается в чистке чаще, чем система с объемным твердотельным накопителем в роли системного диска, оснащенная 16+ гигабайт оперативки.
В большинстве случаев достаточно использовать какую-то из перечисленных выше программ раз в один-несколько месяцев, но в случае замедления работы системы можно делать это и чаще или настроить чистку по расписанию. Не стоит забывать и про необходимость наличия антивируса – он убережет от многих проблем.
Понравилось? Поделись с друзьями!
Дата: 02.02.2019 Автор/Переводчик: Zio
Полезные ссылки
- Карта сайта
- Онлайн инструменты
Разделы
- Уроки и статьи
- Советы по компьютеру
- Компьютерный словарь
Связь с нами
- Обратная связь
- Сотрудничество и реклама
Как очистить ненужные файлы в Windows 10
Как и ваш холодильник, место для хранения компьютера необходимо время от времени очищать, чтобы все работало бесперебойно. «Временные» файлы могут остаться навсегда, а большие обновления Windows могут создать много гигабайт файлов резервных копий, которые вы никогда не будете использовать.
«Временные» файлы могут остаться навсегда, а большие обновления Windows могут создать много гигабайт файлов резервных копий, которые вы никогда не будете использовать.
Однако многие приложения для очистки ненужных файлов заходят слишком далеко, например, удаляют кеш веб-браузера, который со временем все равно будет пополняться и чьи файлы помогают вам быстрее загружать веб-сайты. Давайте покажем вам, как навести порядок самостоятельно, используя собственные встроенные инструменты Windows.
Средство очистки диска
Каждое запоминающее устройство на вашем компьютере имеет доступ к средству очистки диска. Найдите его, нажав кнопку «Начать », введя «очистка диска» (всякий раз, когда я говорю что-то напечатать, я имею в виду без кавычек) и щелкнув ярлык «Очистка диска » в результатах поиска. Нажмите и перетащите этот ярлык на рабочий стол или панель задач, чтобы в следующий раз его было легче найти. Вы также можете найти инструмент, щелкнув правой кнопкой мыши устройство хранения в проводнике, выбрав Свойства и нажмите кнопку Очистка диска справа от круговой диаграммы.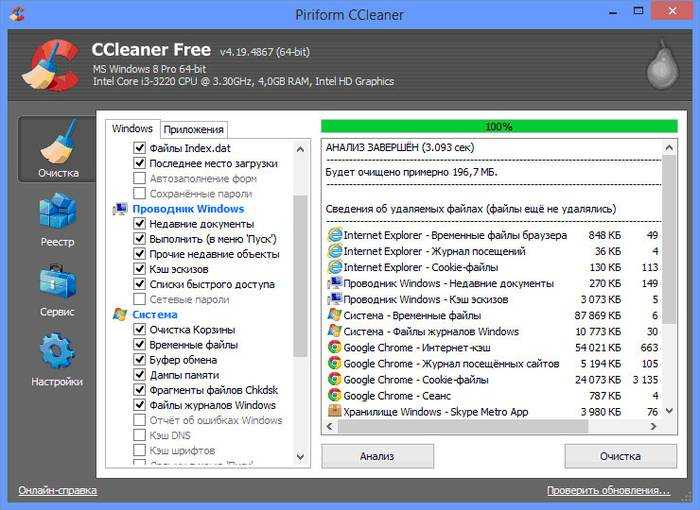
Иногда ярлык не отображается в результатах поиска. В этом случае вместо «очистка диска» введите «освободить место на диске». Фраза может работать, когда название программы не работает.
Если у вас есть много вещей, которые нужно очистить, инструменту может потребоваться несколько минут, чтобы проанализировать вашу ситуацию и подготовить ваш хлам для удаления. Как только это будет сделано, вам будет представлено новое окно, содержащее список вещей, которые можно безопасно удалить. Некоторые поля даже предварительно отмечены, например, рядом с временными файлами Интернета.
Том Макнамара/CNETКэш браузера и эскизов
Кэш браузера и эскизов может занимать несколько гигабайт. Когда вы загружаете веб-страницу, она сохраняется здесь для более быстрого доступа в дальнейшем, поэтому очистка кеша может замедлить просмотр в будущем.
Кэши Chrome и Firefox очищаются из этих приложений через меню, доступ к которому осуществляется нажатием Ctrl+Shift+Delete при открытом браузере.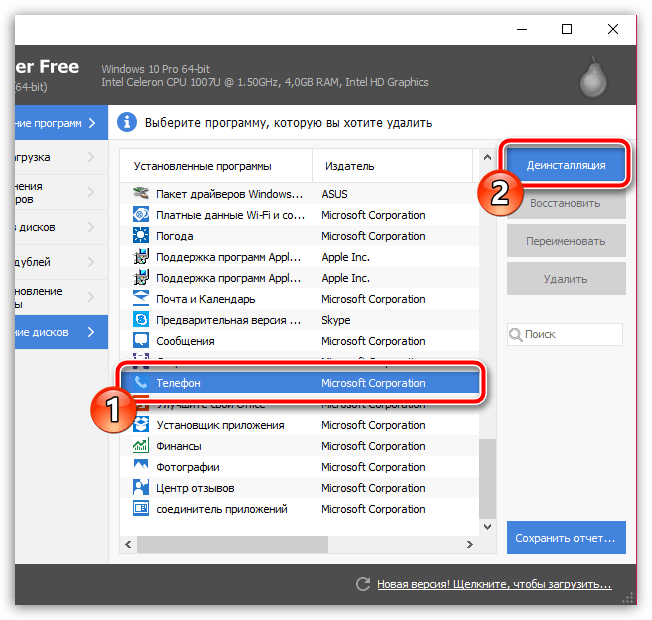 Предпочтительнее делать это в браузере, потому что вы получаете более детальный контроль над тем, что хотите сохранить, а от чего избавиться.
Предпочтительнее делать это в браузере, потому что вы получаете более детальный контроль над тем, что хотите сохранить, а от чего избавиться.
Хотя очистка кеша браузера лишь временно освобождает место, не помешает периодически очищать его и начинать заново, если у вас есть проблемы с безопасностью или конфиденциальностью.
Том Макнамара/CNETРабота с эскизами
В инструменте очистки диска есть один элемент списка, предназначенный специально для эскизов. Миниатюры включают такие вещи, как значки приложений и предварительный просмотр изображений. Но если вы очистите этот кеш, Windows придется заново создавать эти изображения при следующем просмотре папки с большим количеством мультимедиа или значков. Для повторного создания каждой миниатюры также потребуется время, поэтому для восстановления кэша большой папки может потребоваться несколько минут. Если вы ищете конкретное изображение или видео, возможно, вам придется подождать, пока не будет создана миниатюра, если только вы не знаете имя файла.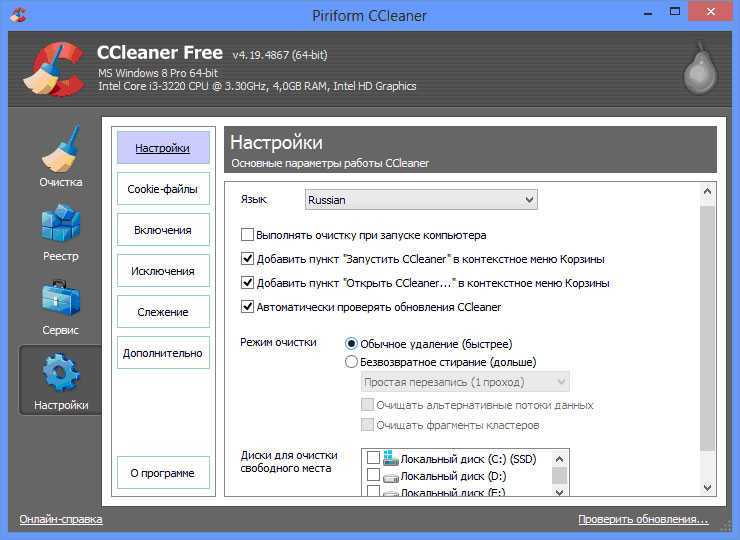
Мы рекомендуем оставить элемент «Миниатюры» в разделе «Очистка диска» не отмеченным, если только размер кэша не создает проблем с доступным свободным пространством.
Системные файлы
Больше всего места на диске занимают, вероятно, системные файлы, поэтому нажмите кнопку Очистить системные файлы , чтобы получить к ним доступ. Это выполнит еще один анализ, который может занять несколько минут, особенно если он обнаружит те файлы резервных копий Центра обновления Windows, о которых мы упоминали ранее. Затем он загрузит окно, которое выглядит точно так же, как окно результатов анализа, которое вы видели в Disk Cleanup.
Однако на этот раз в списке есть дополнительные элементы. Если вы используете Windows 7 (5 долларов США в Target), вы можете найти несколько гигабайт файлов резервных копий пакета обновления в списке. Теоретически этот архив можно использовать для отмены пакета обновлений. На практике это занимает много места, и было бы быстрее и надежнее просто восстановить из предыдущего образа резервной копии, чем отменять пакет обновления.
Восстановление системы
Windows использует функцию восстановления системы для сохранения системных файлов на случай их случайного удаления или повреждения. Восстановление системы похоже на закладку или моментальный снимок, к которому операционная система может вернуться. Он не выполняет резервное копирование всего содержимого вашего устройства хранения, поэтому он может не помочь вам, если вы вообще не можете загрузить Windows. И эти периодические закладки могут занять много места. Фактически, в Windows 8 и 10 восстановление системы по умолчанию отключено, поэтому вам не нужно возиться с его настройками, если вы не включили эту функцию самостоятельно.
К сожалению, Windows не позволяет вам выбирать, какие точки восстановления вы хотите сохранить, и не позволяет легко определить, сколько места на диске занимают ваши точки восстановления. Инструмент очистки диска позволяет удалить все, кроме самого последнего, и это все.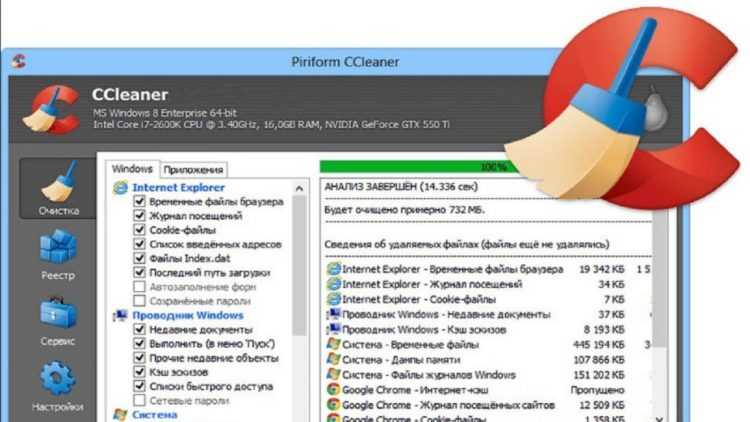 Для этого перейдите к инструменту очистки диска. Щелкните Очистить системные файлы , затем вкладку Дополнительные параметры , затем перейдите к разделу Восстановление системы и теневые копии , затем щелкните Очистка и, наконец, Удалить для подтверждения.
Для этого перейдите к инструменту очистки диска. Щелкните Очистить системные файлы , затем вкладку Дополнительные параметры , затем перейдите к разделу Восстановление системы и теневые копии , затем щелкните Очистка и, наконец, Удалить для подтверждения.
Вы хотите удалить все свои точки восстановления? Для этого нужен другой инструмент. Нажмите кнопку меню «Пуск», щелкните правой кнопкой мыши Компьютер , выберите Свойства , щелкните ссылку Защита системы слева и нажмите кнопку Настроить , чтобы получить доступ к параметрам восстановления системы. Если у вас нет ярлыка «Компьютер» в меню «Пуск» или на рабочем столе, нажмите кнопку «Пуск», введите «компьютер», чтобы он появился в результатах поиска, щелкните его правой кнопкой мыши, выберите Свойства , и вы окажетесь в окне, где вы нажимаете «Защита системы».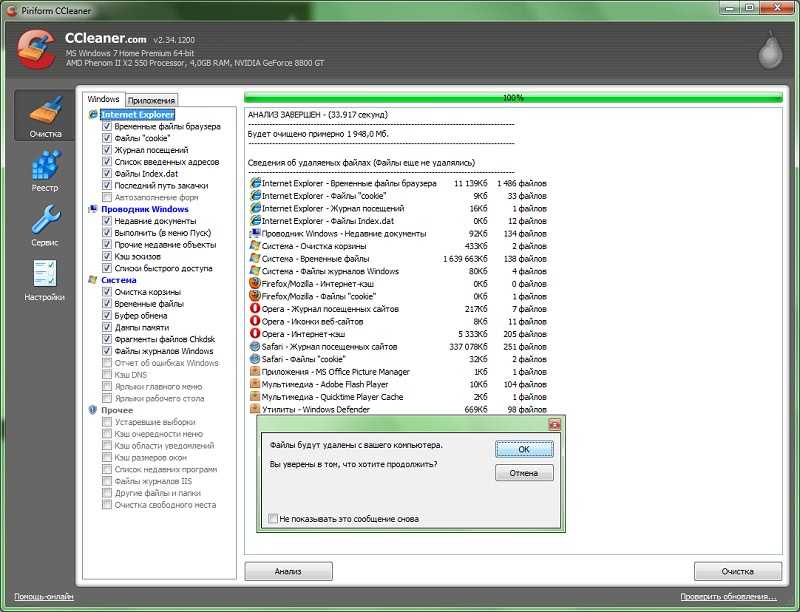 Затем нажмите Настроить .
Затем нажмите Настроить .
Вы можете полностью отключить восстановление системы, указать Windows, какой процент дискового пространства вы хотите выделить для восстановления системы, и нажать кнопку Удалить , чтобы удалить все точки восстановления. В этом окне также показано, сколько места занимают точки восстановления системы. По умолчанию Windows 7 выделяет около 5 процентов вашего запоминающего устройства для точек восстановления. Так что в теории толпы не будет. Но если у вас есть вместительное запоминающее устройство, эти 5 процентов могут составить много гигабайт, которые лучше использовать в другом месте. В целом, создание образов резервных копий системы и их хранение на внешнем диске (или даже в облаке) даст вам лучший контроль и более стабильные результаты.
Том Макнамара/CNETКэш гибернации
Когда вы выключаете устройство с Windows, оно может помещать ваши открытые приложения и открытые файлы в большой файл, называемый кешем гибернации, чтобы помочь вам продолжить с того места, на котором вы остановились, когда вы включите компьютер позже. В качестве альтернативы спящий режим сохраняет эти данные в оперативной памяти вашей системы и переводит устройство в режим пониженного энергопотребления. Режим гибернации не расходует заряд батареи, поэтому он лучше подходит для ноутбуков и планшетов. Но загрузка занимает больше времени, чем восстановление из спящего режима, которое происходит более или менее мгновенно, поэтому вы жертвуете некоторым удобством.
В качестве альтернативы спящий режим сохраняет эти данные в оперативной памяти вашей системы и переводит устройство в режим пониженного энергопотребления. Режим гибернации не расходует заряд батареи, поэтому он лучше подходит для ноутбуков и планшетов. Но загрузка занимает больше времени, чем восстановление из спящего режима, которое происходит более или менее мгновенно, поэтому вы жертвуете некоторым удобством.
Если ваше устройство Windows обычно подключено к розетке, режим гибернации, вероятно, будет не так полезен, как спящий режим, поэтому вы сможете отключить кэш гибернации без побочных эффектов. Место для хранения, которое вы экономите, примерно равно объему оперативной памяти вашего устройства.
Чтобы отключить спящий режим, нажмите кнопку «Пуск», введите «cmd», щелкните правой кнопкой мыши cmd.exe , выберите «Запуск от имени администратора» и нажмите «Да» для подтверждения. Это командная строка Windows. Вставьте «powercfg.exe /hibernate off» в командную строку. Однако Ctrl-V здесь не работает в Windows 7. Вместо этого вам нужно щелкнуть правой кнопкой мыши в окне и выбрать «Вставить». Затем нажмите Enter. Если вы хотите снова включить режим гибернации позже, вставьте «powercfg.exe /hibernate on». Изменение вступит в силу немедленно.
Однако Ctrl-V здесь не работает в Windows 7. Вместо этого вам нужно щелкнуть правой кнопкой мыши в окне и выбрать «Вставить». Затем нажмите Enter. Если вы хотите снова включить режим гибернации позже, вставьте «powercfg.exe /hibernate on». Изменение вступит в силу немедленно.
Управление корзиной
При удалении файла Windows по умолчанию не стирает его. Файл просто отправляется в корзину, где он будет оставаться до тех пор, пока вы не скажете Windows очистить корзину. Поэтому корзину необходимо периодически проверять, чтобы убедиться, что место на диске не занято большими файлами, которые вам больше не нужны.
Вы также можете настроить объем памяти, который использует корзина. Для этого откройте проводник (нажмите Windows+E ), найдите корзину на левой панели, щелкните ее правой кнопкой мыши и выберите Свойства .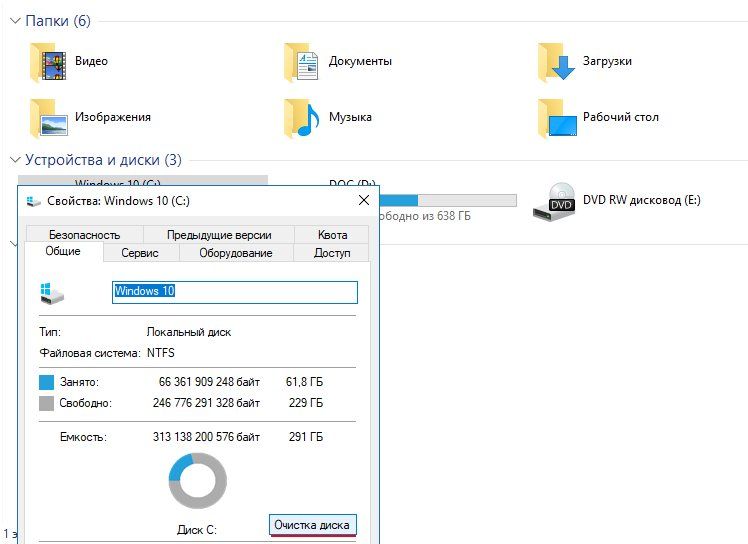 Корзина может не отображаться по умолчанию, и в этом случае вам нужно щелкнуть правой кнопкой мыши на левой панели и выбрать Показать все папки . (Корзина технически является папкой.)
Корзина может не отображаться по умолчанию, и в этом случае вам нужно щелкнуть правой кнопкой мыши на левой панели и выбрать Показать все папки . (Корзина технически является папкой.)
В окне свойств корзины вы можете указать Windows максимальный объем пространства, который вы хотите использовать для корзины. По умолчанию это 5 процентов от емкости вашего диска C:, но вы можете увеличить это значение до 10 процентов. Вы также можете указать Windows вообще пропустить корзину, а также отключить запрос подтверждения, который появляется при попытке удалить файл. Когда вы закончите вносить изменения, нажмите кнопку OK кнопку, чтобы сохранить их.
Том Макнамара/CNETБолее простой способ очистить компьютер с Windows 10 от ненужных файлов
Жесткий диск с Windows 10 стал немного теснее? Быстрый способ освободить место на жестком диске — вытащить мусор, т. е. временные файлы, старые файлы установки программы, миниатюры из кэша и другие фрагменты цифрового мусора, которые со временем накапливаются. Читайте дальше, чтобы узнать, как легко очистить компьютер от ненужных файлов.
е. временные файлы, старые файлы установки программы, миниатюры из кэша и другие фрагменты цифрового мусора, которые со временем накапливаются. Читайте дальше, чтобы узнать, как легко очистить компьютер от ненужных файлов.
Я только что запустил утилиту, которая находится в Панели управления Windows — классическую панель управления, а не гладкий новый экран настроек для Windows 10 — и обнаружил более пяти гигабайт ненужных файлов на своем жестком диске.
Вы найдете инструмент очистки диска в старой панели управления Windows; просто щелкните правой кнопкой мыши меню «Пуск», чтобы попасть туда.
Среди самых больших жадных дисков, которые Disk Cleanup обнаружил в моей системе, были так называемые «временные файлы» на несколько гигабайт или запасные данные из моих различных программ, которые должны регулярно очищаться.
Инструмент также обнаружил 274 МБ установочных файлов, используемых Microsoft Office (которые вам на самом деле не нужны, если у вас под рукой есть физические DVD-диски Office или если вы являетесь подписчиком Office 365), 183 МБ «системных файлы дампа памяти с ошибками» (которых вы можете безопасно удалить из шести), и 164 МБ временных интернет-файлов, не говоря уже о 116 МБ мусора, лежащего в корзине рабочего стола.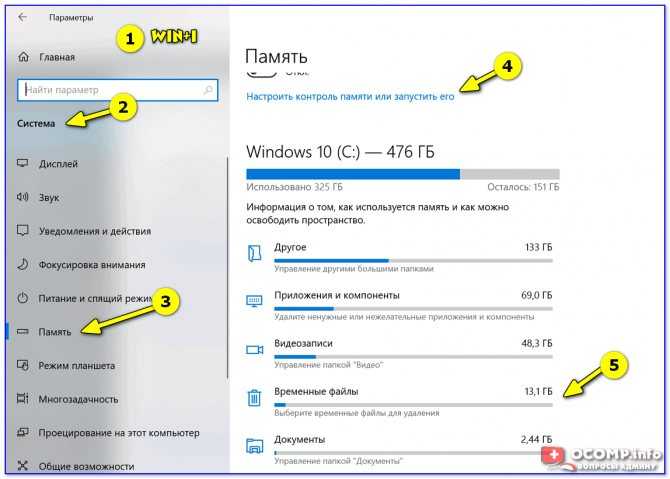
Инструмент очистки диска дает вам хороший обзор всех ненужных файлов в вашей системе Windows 10 с уже проверенными файлами, которые вы можете удалить, не задумываясь. Вы также можете нажать на другие элементы в списке и решить, сохранить их или потерять после прочтения краткого описания.
Начало работы с инструментом очистки дискаСначала щелкните правой кнопкой мыши меню «Пуск» в нижнем левом углу экрана, затем выберите «Панель управления».
Открыв панель управления, вы найдете ссылку «Освободить место на диске» под заголовком «Администрирование».
Затем щелкните заголовок «Система и безопасность», затем щелкните ссылку «Освободить место на диске» в разделе «Администрирование». Если на вашем ПК установлено более одного жесткого диска, вас спросят, какой диск вы хотите очистить.
Связано: Медленный запуск ПК? Виноваты могут быть программы автозапуска Windows
Через секунду или две должна открыться утилита очистки диска со сводкой потенциальных файлов для удаления в вашей «пользовательской» учетной записи Windows и общим объемом дискового пространства, которое они используют.
Если вы хотите перестраховаться, вы можете придерживаться удаления элементов, которые Windows уже проверила для вас — скорее всего, «Загруженные файлы программы» (в основном, временные вспомогательные файлы для просмотра определенных веб-страниц), «Временные файлы Интернета» (кэш старых веб-страниц, хранящихся на вашем компьютере для ускорения просмотра) и Миниатюры (крохотные значки, используемые для музыки, видео, изображений и других документов на жестком диске). диск, который ваша система всегда может восстановить позже). Просто нажмите кнопку «ОК», чтобы начать очистку.
Обязательно прочитайте описание каждого элемента очистки диска, прежде чем выполнять чистку.
Хотите удалить еще больше мусора с жесткого диска? Нажмите кнопку «Очистить системные файлы», и Windows просканирует весь ваш жесткий диск в поисках старых файлов, которые необходимо удалить, — например, предыдущих установок Windows или фрагментов файлов, которые были сохранены после автоматического обслуживания жесткого диска.

