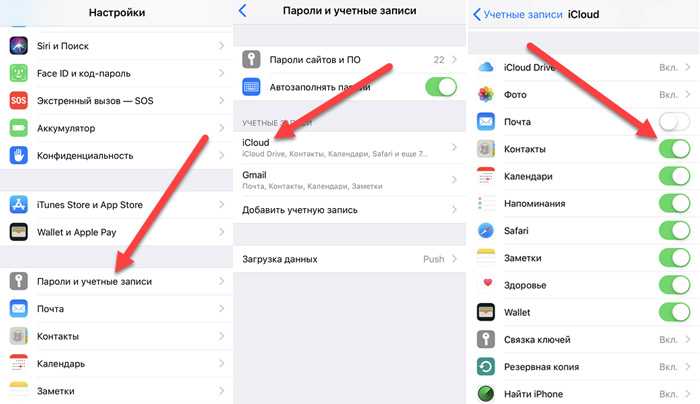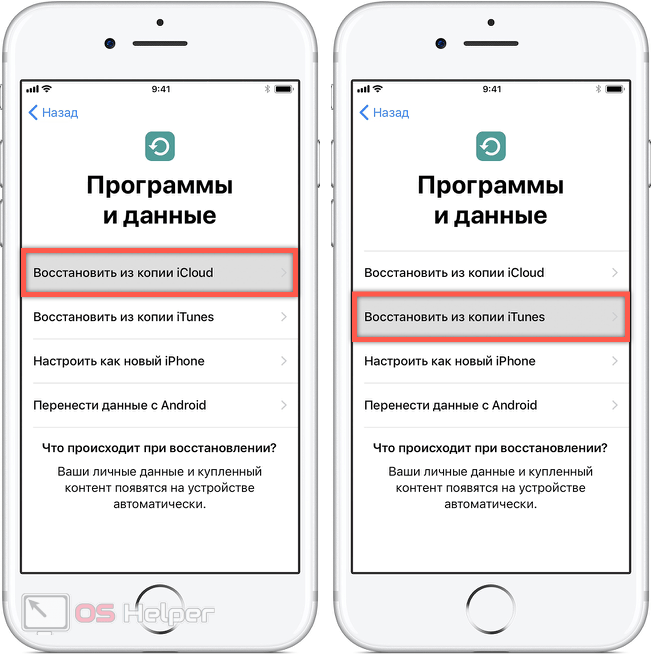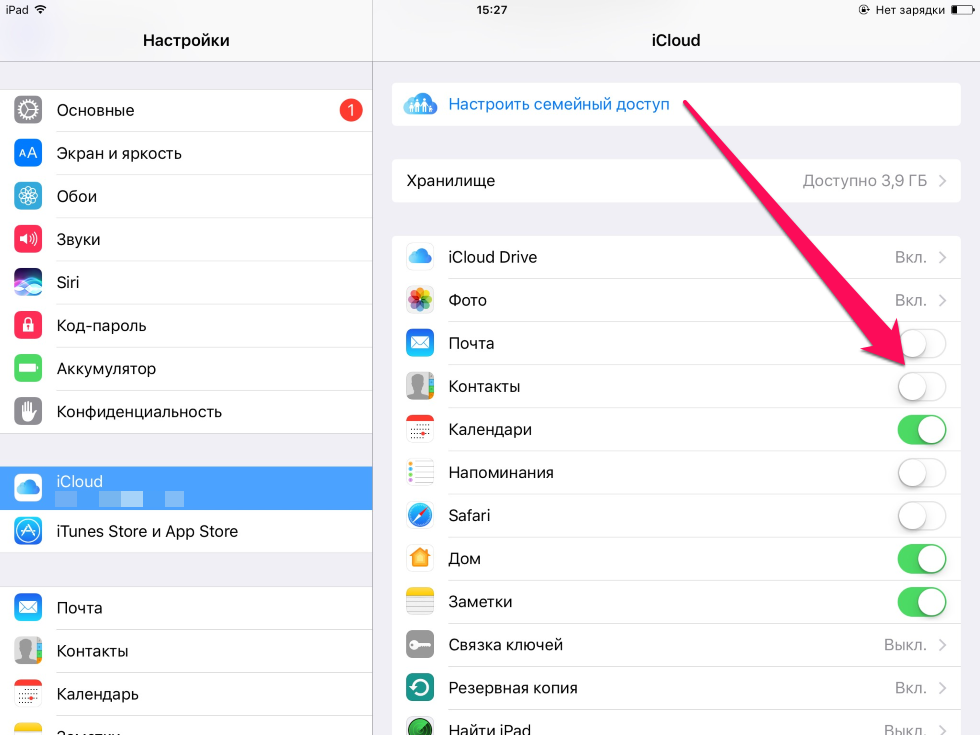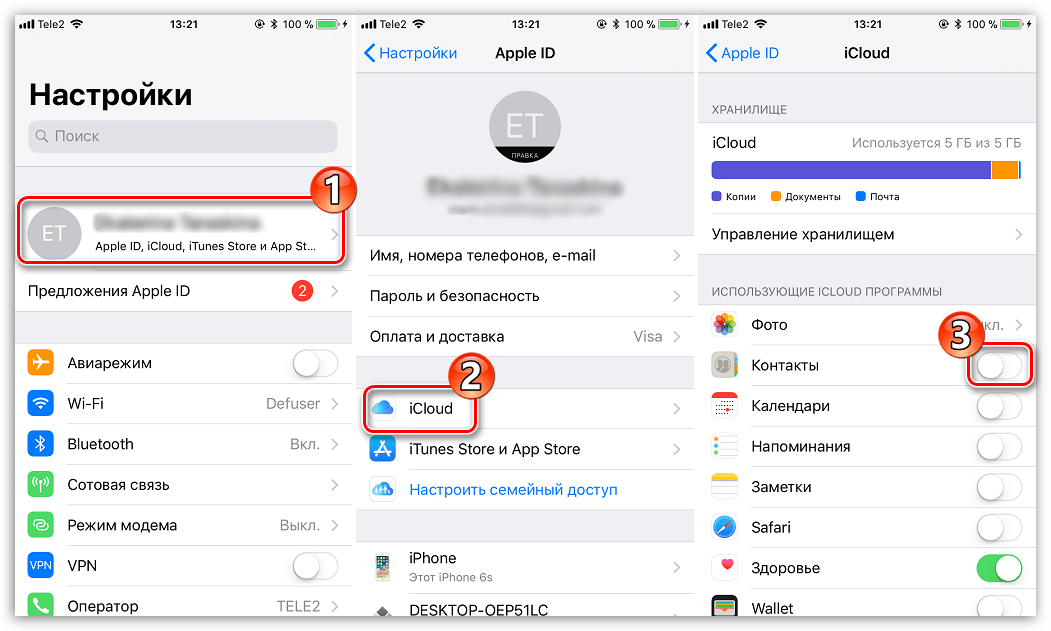Как перенести фотографии с iPhone на iPhone
«Я только что получил свой новый iPhone 14, и я сохранил много фотографий и селфи на своем старом iPhone, могу ли я перенести фотографии со старого iPhone на новый iPhone и как это сделать, пожалуйста, помогите». Apple создала уникальную бизнес-модель, и клиенты разделяют более высокую лояльность, чем другие бренды. Поэтому неудивительно, что некоторые владельцы iPhone стремятся обновиться до последних версий iPhone, как только Apple их запустит. С другой стороны, согласно недавнему опросу, пользователи iPhone чаще ищут, как перенести фотографии с iPhone на iPhone, отчасти потому, что Apple интегрировала серьезные системные разрешения в iOS.
В то же время Apple также разработала несколько сервисов и функций, чтобы помочь пользователям синхронизировать данные между устройствами iOS. Например, iTunes — наиболее часто используемый набор инструментов для iPhone. Люди могут покупать контент, загружать приложения, устранять неполадки и синхронизировать фотографии на iPhone в iTunes. Кроме того, iCloud — еще один полезный сервис для расширения хранилища iPhone, резервное копирование файлов и передавать фотографии между продуктами Apple. В этом уроке мы покажем вам, как перенести фотографии с iPhone на iPhone с помощью iTunes / iCloud. Более того, вы можете получить больше возможностей, чтобы просто выполнить эту работу. Если вы готовы, давайте начнем удивительное путешествие.
Кроме того, iCloud — еще один полезный сервис для расширения хранилища iPhone, резервное копирование файлов и передавать фотографии между продуктами Apple. В этом уроке мы покажем вам, как перенести фотографии с iPhone на iPhone с помощью iTunes / iCloud. Более того, вы можете получить больше возможностей, чтобы просто выполнить эту работу. Если вы готовы, давайте начнем удивительное путешествие.
- Часть 1: Как перенести фотографии с iPhone на iPhone с помощью iCloud
- Часть 2: Как получить фотографии с одного iPhone на другой с помощью iTunes
- Часть 3: Как обмениваться фотографиями между iPhone с передачей iPhone
Часть 1: Как перенести фотографии с iPhone на iPhone с помощью iCloud
iCloud — это веб-сервис. Так что, если у вас нет USB-кабелей, но есть хорошая сеть Wi-Fi, это хороший вариант для передачи фотографий с одного iPhone на другой. Когда мы говорим о синхронизации фотографий с помощью iCloud, это включает в себя две функции, iCloud Photo Library и My Photo Stream.
Как перенести фотографии с iPhone на iPhone с помощью библиотеки фотографий iCloud
Шаг 1. Разблокировать старый айфонпроведите пальцем вверх от нижней части экрана, нажмите на Wi-Fi, чтобы включить его, и введите свои учетные данные Wi-Fi, чтобы подключить iPhone к сети.
Шаг 2. Откройте приложение «Настройки iOS» на главном экране, нажмите на свой Apple ID и перейдите в «iCloud»> «Фото». Установите переключатель «Библиотеки фотографий iCloud» в положение ВКЛ. Затем на панели процесса будет отображаться загрузка фотографий со старого iPhone в библиотеку фотографий iCloud. Это может занять некоторое время в зависимости от количества фотографий на iPhone и вашей сети Wi-Fi.
Шаг 3. Затем включите новый iPhone и подключите его к сети Wi-Fi. Перейдите в «Настройки»> «iCloud», нажмите «Войти» и введите тот же Apple ID и пароль, которые были на старом iPhone. Если вы зарегистрировали новый iPhone с другой учетной записью, вам нужно нажать «Выйти» на экране настроек iCloud, а затем войти в предыдущую учетную запись.
Шаг 4. После входа в учетную запись iCloud перейдите в «Настройки»> «iCloud»> «Фотографии» и включите «Библиотеку фотографий iCloud», чтобы запустить процесс передачи изображений с iPhone на iPhone.
Как перенести фотографии с iPhone на iPhone через My Photos Stream
Шаг 1. Если на вашем iCloud недостаточно места, вы можете использовать «Мой фотопоток» для передачи всех фотографий с iPhone на iPhone. На предыдущем iPhone перейдите в «Настройки»> [ваше имя]> «Фото и камера», включите «Мой фотопоток». Ваши фотографии, сделанные за 30 дней, будут отправлены в iCloud Photo Stream, как только ваш iPhone будет подключен к сети.
Шаг 2, Переключитесь на новый iPhone, запустите приложение «Настройки» на главном экране, перейдите на iCloud и войдите в Apple ID и пароль, которые вы использовали для потоковой передачи фотографий ранее.
Шаг 3. Подключите новый iPhone к сети Wi-Fi, перейдите в «Настройки»> «Фото и камера» и переместите ползунок рядом с «Мой фотопоток» вправо, чтобы включить его. Затем откройте приложение «Фото», и тогда вы получите фотографии в альбоме «Мой фотопоток».
Затем откройте приложение «Фото», и тогда вы получите фотографии в альбоме «Мой фотопоток».
Плюсы
- 1. Самое большое преимущество iCloud — это удобно. Вам не нужно брать кабель молнии здесь и там.
- 2. Для каждой учетной записи имеется свободное хранилище 5GB.
- 3. My Photo Stream не загружает ваш iCloud и не имеет ограничений на хранение.
Минусы
- 1. И библиотека фотографий iCloud, и My Photo Stream используют интернет-соединение для передачи всех фотографий с iPhone на iPhone. Для этого нужна не только сеть Wi-Fi, но и гораздо больше времени.
- 2. Вы должны загрузить фотографии на сервер iCloud со старого айфона.
- 3. Он только делится фотографиями между iPhone, но не загружает фотографии в вашу память. Как только ваш iPhone отключится, ваши фотографии исчезнут с вашего iPhone.
- 4. Если свободного места недостаточно, вы должны управлять хранилищем iCloud или купить больше места iCloud.
- 5. My Photo Stream поддерживает съемку фотографий до 1000 только в дни 30.

Часть 2: Как перенести фотографии с одного iPhone на другой с помощью iTunes
Чтобы передавать фотографии с одного iPhone на другой через iTunes, необходимо загрузить фотографии со старого iPhone на компьютер, а затем синхронизировать их с новым iPhone с компьютера. Итак, рабочие процессы немного отличаются в Windows и Mac.
Как получить фотографии со старого iPhone на Windows
Шаг 1. Подключите старый iPhone к компьютеру с помощью кабеля Apple Lightning. При появлении запроса нажмите «Доверие» на своем iPhone. Когда появится окно AutoPlay, выберите «Импортировать изображения и видео», чтобы открыть iPhone Camera Roll. Если автозапуск не появляется автоматически, откройте «Мой компьютер» на рабочем столе, щелкните правой кнопкой мыши свой iPhone в области «Портативные устройства».
Шаг 2, Перетащите фотографии, которые хотите синхронизировать, на новый iPhone в папку. Дождитесь завершения процесса загрузки, удалите старый iPhone с вашего ПК.
В Windows 8 вам будет предложено два варианта после нажатия кнопки «Импортировать изображения и видео», «Просмотреть, упорядочить и сгруппировать элементы для импорта» и «Импортировать все новые элементы сейчас». Выберите первый, чтобы загрузить все фотографии на локальный жесткий диск. В Windows 10/11 сначала необходимо включить «Автозапуск» в «Настройки» > «Устройства».
Выберите первый, чтобы загрузить все фотографии на локальный жесткий диск. В Windows 10/11 сначала необходимо включить «Автозапуск» в «Настройки» > «Устройства».
Как получить фотографии со старого iPhone в Фото на Mac
Шаг 1, Также подключите ваш старый iPhone к вашему MacBook / iMac с помощью USB-кабеля и разблокировать свой iPhone, По умолчанию приложение «Фото» должно открываться автоматически.
Шаг 2. Затем все фотографии из вашей камеры будут загружены в приложение «Фото» на Mac. Вы можете выбрать определенные фотографии и нажать кнопку «Импортировать [число] выбранных» в правом верхнем углу, чтобы загрузить их на Mac. Кнопка «Импортировать все новые фотографии» сохранит все фотографии с iPhone на Mac.
Шаг 3, Когда это будет сделано, отключите старый iPhone и Mac.
Как синхронизировать фотографии на iPhone с iTunes на ПК / Mac
Шаг 1, Чтобы синхронизировать фотографии с iPhone на iPhone, подключите новый iPhone к компьютеру с помощью кабеля Apple Lightning и откройте последнюю версию iTunes. После того, как ваша трубка обнаружена, нажмите на значок iPhone в верхнем левом углу.
После того, как ваша трубка обнаружена, нажмите на значок iPhone в верхнем левом углу.
Наконечник: Если вы настроили функцию синхронизации Wi-Fi в iTunes для своего нового iPhone, вам нужно только подключить iPhone и компьютер к одной сети Wi-Fi, iTunes обнаружит это.
Шаг 2. Выберите параметр «Фотографии» в разделе «Сводка» в левом столбце, чтобы открыть окно синхронизации фотографий.
Шаг 3. Установите флажок перед «Синхронизировать фотографии», разверните раскрывающееся меню и выберите «Выбрать папку» в Windows. Затем выберите папку, в которой хранятся фотографии, загруженные со старого iPhone. Если у вас Mac, выберите приложение «Фото» в раскрывающемся меню.
Шаг 4. Нажмите кнопку «Применить» в правом нижнем углу, а затем нажмите кнопку «Синхронизировать», чтобы начать обмен фотографиями между iPhone.
Плюсы
- 1. iTunes использует USB-кабель для синхронизации фотографий между iDevices, который работает быстрее, чем iCloud.
- 2. Не требует подключения к интернету.

Минусы
- 1. Хотя iTunes может синхронизировать фотографии с iPhone с компьютера, вы не можете загружать фотографии с iPhone на компьютер с ним.
- 2. iTunes покроет существующие фотографии на вашем iPhone новыми фотографиями. Вы должны сделать резервную копию перед передачей фотографий с iPhone на iPhone с помощью iTunes.
- 3. Многие люди сообщили, что iTunes не работает при синхронизации фотографий, iPhone не отображается в iTunes и другие проблемы.
Часть 3: Как делиться фотографиями между iPhone с помощью iPhone Transfer
По всей видимости, iTunes и iCloud имеют некоторые неизбежные недостатки при обмене фотографиями между iPhone. Вот почему некоторые люди ищут способы передачи фотографий с iPhone на iPhone без iTunes или без iCloud. С этого момента мы рекомендуем Apeaksoft Передача iPhone, который имеет больше преимуществ, таких как:
Free Download Free Download
- Легко использовать. Это приложение для передачи iPhone позволяет передавать изображения с iPhone на iPhone в один клик.
 Даже начинающие пользователи могут понять это за несколько секунд.
Даже начинающие пользователи могут понять это за несколько секунд. - Двусторонняя передача. С помощью iPhone Transfer вы можете обмениваться фотографиями с iPhone на iPhone / iPad, с iPhone на компьютер и просто добавлять фотографии с компьютера на iPhone.
- Предварительный просмотр для выборочной синхронизации. Он имеет возможность отображать все фотографии, сохраненные на вашем iPhone. Пользователи могут просматривать, управлять и передавать определенные фотографии с iPhone на iPhone.
- Никаких повреждений на существующих фотографиях. Приложение не будет повреждать или прерывать текущие фотографии на старых и новых iPhone во время передачи. И все фотографии будут сохранены на целевой iPhone в оригинальном качестве и форматах.
- Быстрее и безопаснее. Он использует физическое соединение для обмена фотографиями между iPhone, что является более быстрым и безопасным и не требует подключения к Интернету.
- Более высокая совместимость. iPhone Transfer работает с iPhone 14/13/12/11/XS/XR/X/8/7/6/6s/5s/5c/5, iPad Pro/Air/Mini или более ранним поколением и iPod Touch.

- Существует две версии: одна для Mac OS, а другая для Windows 11/10/8.1/8/7/XP.
Одним словом, это лучший способ перенести фотографии со старого iPhone на новый iPhone без iTunes / iCloud.
Как перенести фотографии с iPhone на iPhone с помощью iPhone Transfer
Шаг 1, Подключите свои iPhone к iPhone Transfer
Загрузите нужную версию лучшего приложения для передачи данных с iPhone в зависимости от вашей операционной системы и установите ее на свой компьютер. Подключите свой старый и новый iPhone к компьютеру с помощью кабеля Apple Lightning. После запуска iPhone Transfer он автоматически распознает оба устройства.
Наконечник: Чтобы избежать потери данных и повреждения устройства, лучше использовать оригинальные USB-кабели или продукты, разрешенные Apple.
Шаг 2, Предварительный просмотр фотографий на старом iPhone перед передачей
Щелкните имя старого iPhone на левой боковой панели и выберите вкладку «Фотографии», чтобы отобразить все фотографии на старом iPhone.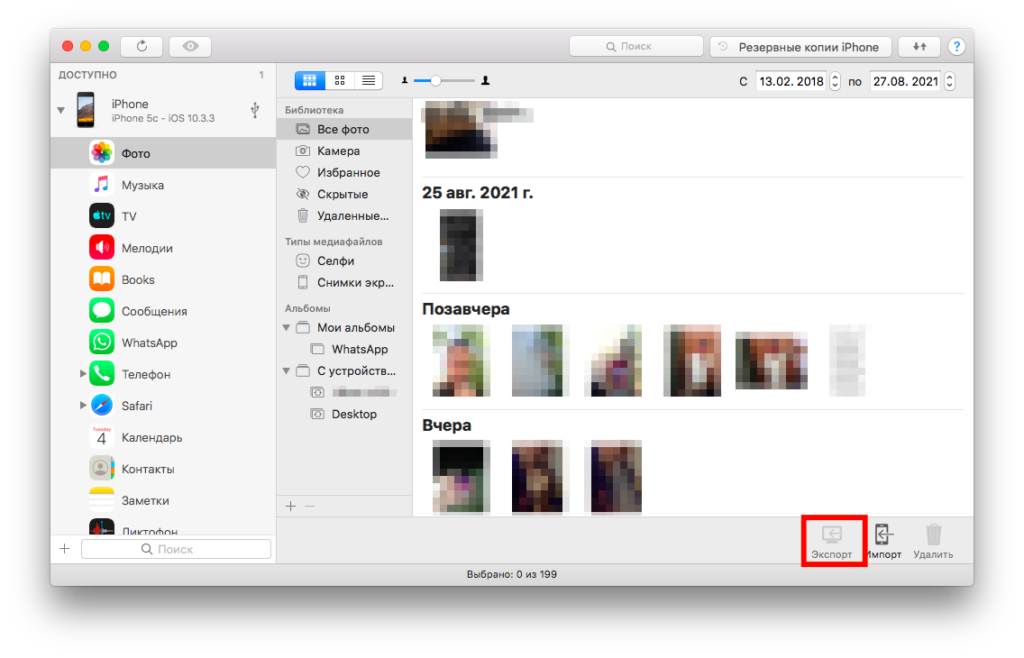 Вы можете просмотреть их в правом подробном окне. Если вы хотите сначала избавиться от ненужных фотографий, выберите их и нажмите кнопку «Удалить» на верхней ленте.
Вы можете просмотреть их в правом подробном окне. Если вы хотите сначала избавиться от ненужных фотографий, выберите их и нажмите кнопку «Удалить» на верхней ленте.
Шаг 3, Перенос фотографий со старого iPhone на новый iPhone
Удерживая клавишу Ctrl в Windows или Cmd на Mac, выделите все фотографии, которые хотите перенести на новый iPhone. Щелкните меню «Экспорт в» и выберите «Экспорт в [новое имя iPhone]». Через несколько минут фотографии на старом iPhone будут синхронизированы с вашим новым iPhone. Затем отключите оба iDevices от вашего компьютера. Теперь разблокируйте свой новый iPhone и перейдите в приложение «Фотографии», чтобы проверить, все ли желаемые фотографии загружены.
iPhone Transfer не ограничивает количество передаваемых фотографий. Согласно нашим тестам, для передачи сотен фотографий высокого качества требуется всего несколько минут.
Заключение
В этом уроке мы поговорили о том, как перенести фотографии с iPhone на iPhone. Независимо от того, хотите ли вы просто обновить свой iPhone до двух iPhone, синхронизация фотографий между iDevices — полезный навык. Есть много подходов, обладающих такими способностями, и попробовать каждый из них — пустая трата времени. К счастью, мы поделились лучшими методами 3, описанными выше, iCloud, iTunes и Apeaksoft iPhone Transfer. Они имеют уникальные преимущества и отвечают различным требованиям. iTunes — хороший вариант, если у вас нет сети Wi-Fi и вы не беспокоитесь о том, что текущие изображения будут перезаписаны. iCloud стоит попробовать, когда у вас много времени. С другой стороны, iPhone Transfer — это универсальное приложение для более быстрого обмена фотографиями между iPhone. После принятия решения вы можете просто следовать нашим инструкциям, чтобы выполнить эту работу просто.
Есть много подходов, обладающих такими способностями, и попробовать каждый из них — пустая трата времени. К счастью, мы поделились лучшими методами 3, описанными выше, iCloud, iTunes и Apeaksoft iPhone Transfer. Они имеют уникальные преимущества и отвечают различным требованиям. iTunes — хороший вариант, если у вас нет сети Wi-Fi и вы не беспокоитесь о том, что текущие изображения будут перезаписаны. iCloud стоит попробовать, когда у вас много времени. С другой стороны, iPhone Transfer — это универсальное приложение для более быстрого обмена фотографиями между iPhone. После принятия решения вы можете просто следовать нашим инструкциям, чтобы выполнить эту работу просто.
Как перенести все данные с айфона на айфон если айфон уже настроен?
Статьи › Приложение › Как перекинуть приложение с айфона на айфон?
Перенос резервной копии iCloud на новое устройство
- Включите новое устройство.
- Следуйте инструкциям до появления экрана Wi-Fi.

- Нажмите название сети Wi-Fi, чтобы подключиться к ней.
- Войдите в iCloud с помощью Apple ID и пароля.
- При появлении соответствующего запроса выберите резервную копию.
- Как перенести данные на уже настроенный айфон?
- Как перенести данные с айфона на айфон 2022?
- Как скопировать все данные со старого телефона на новый?
- Как настроить новый айфон от старого?
- Как соединить два айфона?
- Как перенести данные со старого айфона на новый 11?
- Как перенести все приложения с одного телефона на другой айфон?
- Как перенести данные с одного айфона на другой без iCloud?
- Как можно синхронизировать два телефона?
- Как правильно настроить новый телефон?
- Как правильно настраивать новый айфон?
- Что делать если новый айфон?
- Как правильно запустить новый айфон?
- Как обмениваться данными на айфоне?
- Как перенести данные с одного айфона на другой с помощью блютуз?
- Сколько по времени занимает перенос данных с одного айфона на другой?
- Как создать резервную копию данных телефона?
- Нужно ли настраивать новый айфон?
- Как перенести фотографии с одного телефона на другой?
- Как перенести данные с андроида на айфон если он уже настроен?
- Как загрузить резервную копию на айфон?
- Как частично перенести данные на новый айфон?
Как перенести данные на уже настроенный айфон?
Перенос резервной копии iCloud на новое устройство:
- Включите новое устройство.

- Следуйте инструкциям до появления экрана Wi-Fi.
- Нажмите название сети Wi-Fi, чтобы подключиться к ней.
- Войдите в iCloud с помощью Apple ID и пароля.
- При появлении соответствующего запроса выберите резервную копию.
Как перенести данные с айфона на айфон 2022?
- Введите одноразовый код с экрана Айфона в приложении Перенос на iOS;
- Подключитесь iPhone к домашней сети Wi-Fi для переноса данных;
- В приложении Перенос на iOS отметьте данные галочкой данные, которые хотите перенести;
- Дождитесь загрузки данных на iPhone и завершите активацию и настройку.
Как скопировать все данные со старого телефона на новый?
Нажмите Резервная копия с устройства Android. Следуйте инструкциям на экране, чтобы перенести данные:
- Включите новое устройство.
- Нажмите Начать.
- Когда появится запрос, подключитесь к сети Wi-Fi.
- Выберите копирование приложений и данных со старого устройства.

- Проверьте доступ к сообщениям, фотографиям и видео.
Как настроить новый айфон от старого?
Для этого активируйте функцию «Стереть контент и настройки» в меню «Настройки» > «Основные» > «Сброс» и следуйте инструкциям на экране. Шаг 2. Включите новый iPhone и положите его рядом со старым. На старом iPhone появится меню «Быстрое начало», которое внешне напоминает настройку наушников AirPods.
Как соединить два айфона?
Как синхронизировать iPhone с другим iPhone?:
- Перейдите в раздел «Настройки» > iCloud > «Хранилище и копии».
- Включите параметр «Копирование в iCloud».
- Нажмите «Создать копию».
- Дождитесь завершения резервного копирования.
Как перенести данные со старого айфона на новый 11?
Перенос данных через iCloud:
- Делаем резервную копию iPhone в iCloud.
- Включаем новый айфон.
- Когда появится окно настроить iPhone, выбираем «Восстановить из iCloud Backup».

- Вводим данные от Apple ID.
- После этого будет продемонстрировано ряд положений, с которыми предложат согласиться.
Как перенести все приложения с одного телефона на другой айфон?
Шаг 1. Выберите приложения на старом iPhone, которые вы хотите отправить на новый iPhone, и нажмите кнопку «Поделиться», а затем выберите целевой iPhone. Шаг 2. На Вашем новом iPhone нажмите «Принять», чтобы разрешить Airdrop перенос выбранных приложений со старого на новый iPhone.
Как перенести данные с одного айфона на другой без iCloud?
Как перенести данные без iCloud:
- Включаем Wi-Fi и Bluetooth на обоих смартфонах, они должны находиться недалеко друг от друга.
- Новый iPhone должен быть сброшен до заводских настроек или находиться на этапе активации.
- Старый iPhone заметит новое устройство и предложит произвести перенос данных.
Как можно синхронизировать два телефона?
Вы можете настроить синхронизацию сообщений, писем и других данных из приложений с аккаунтом Google.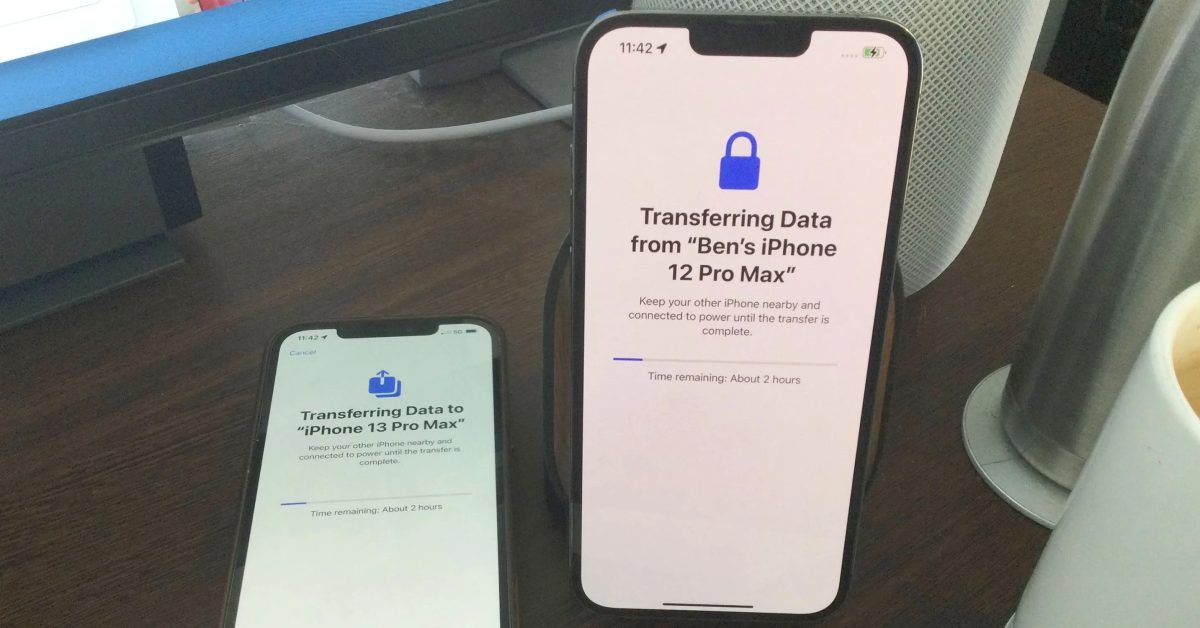 Как синхронизировать аккаунт вручную:
Как синхронизировать аккаунт вручную:
- Откройте настройки телефона.
- Выберите О телефоне Аккаунт Google. Синхронизация аккаунта. Если у вас несколько аккаунтов, выберите нужный.
- Коснитесь значка «Ещё» Синхронизировать.
Как правильно настроить новый телефон?
Шаг 2. Настройте новое устройство:
- Включите новое устройство, которое ещё не было настроено. Переведите его в режим подключения.
- Включите экран телефона.
- На телефон поступит уведомление с предложением настроить новое устройство.
- Нажмите на уведомление.
- Следуйте инструкциям на экране.
Как правильно настраивать новый айфон?
Включение и настройка iPhone:
- Коснитесь «Настроить вручную» и следуйте инструкциям на экране.
- Если у Вас есть еще один iPhone, iPad или iPod touch с iOS 11, iPadOS 13 или новее, Вы можете использовать функцию «Быстрое начало» для автоматической настройки нового устройства.

Что делать если новый айфон?
Что же сначала нужно делать после покупки iPhone?:
- Подготовьте Sim-карту. В iPhone используется Nano-Sim.
- Установить iTunes.
- Создайте Apple ID.
- Включите свой гаджет.
- Проверьте версию ПО.
- Настройте FaceTime, iCloud, iMessage.
- Настройте «Найти iPhone».
- Включите пароль (Touch ID или Face ID).
Как правильно запустить новый айфон?
Нажмите и удерживайте боковую кнопку, пока не отобразится логотип Apple. Отобразится приветствие на нескольких языках. Выполните инструкции на экране, чтобы начать. Для пользователей с нарушениями зрения предусмотрена возможность включить функцию VoiceOver или «Увеличение» прямо на экране приветствия.
Как обмениваться данными на айфоне?
Нажмите кнопку AirDrop. Выберите пользователя AirDrop, которому требуется отправить содержимое. AirDrop можно также использовать для обмена данными между своими устройствами Apple. Если на кнопке AirDrop отображается красный значок с числом, поблизости есть несколько устройств, с которыми можно поделиться содержимым.
Если на кнопке AirDrop отображается красный значок с числом, поблизости есть несколько устройств, с которыми можно поделиться содержимым.
Как перенести данные с одного айфона на другой с помощью блютуз?
Включаем Wi-Fi и Bluetooth на обоих девайсах и помещаем их недалеко друг от друга. 2. На «старом» iPhone появится окно с предложением активировать функцию «Быстрое начало». Подтверждаем операцию.
Сколько по времени занимает перенос данных с одного айфона на другой?
IPhone запросит Apple ID и пароль учетной записи iCloud, псле входа в которую начнется процесс восстановления данных из облака. Лучше выбрать последнюю копию, так как она будет самая полная. Восстановление данных занимает от 5 минут до полутора часов в зависимости от объема копируемых данных и скорости интернета.
Как создать резервную копию данных телефона?
Как запустить или остановить резервное копирование:
- Откройте приложение Google One. на устройстве Android.
- В нижней части экрана нажмите Хранилище.

- Прокрутите экран до раздела с резервными копиями.
- Для определения настроек резервного копирования нажмите Управление резервным копированием.
- Нажмите Создать резервную копию.
Нужно ли настраивать новый айфон?
Первичная настройка — обязательная процедура после покупки нового iPhone или iPad. Выбор языка, настройка защиты, подключение к фирменным сервисам, таким как iCloud и iMessage, а также активация нового устройства — всё это можно настроить сразу после первого включения вашего iPhone или iPad.
Как перенести фотографии с одного телефона на другой?
Чтобы перенести фотографии со старого телефона на новый, нужно: Зайти в приложение Google Photos на новом устройстве. Выбрать фото.Так же картинку можно загрузить самостоятельно, если нужно срочно:
- Выбираем фото.
- Нажимаем «отправить».
Как перенести данные с андроида на айфон если он уже настроен?
Если iPhone уже активирован, откройте «Настройки» → «Основные» → «Сброс» → «Стереть контент и настройки» и подтвердите удаление данных.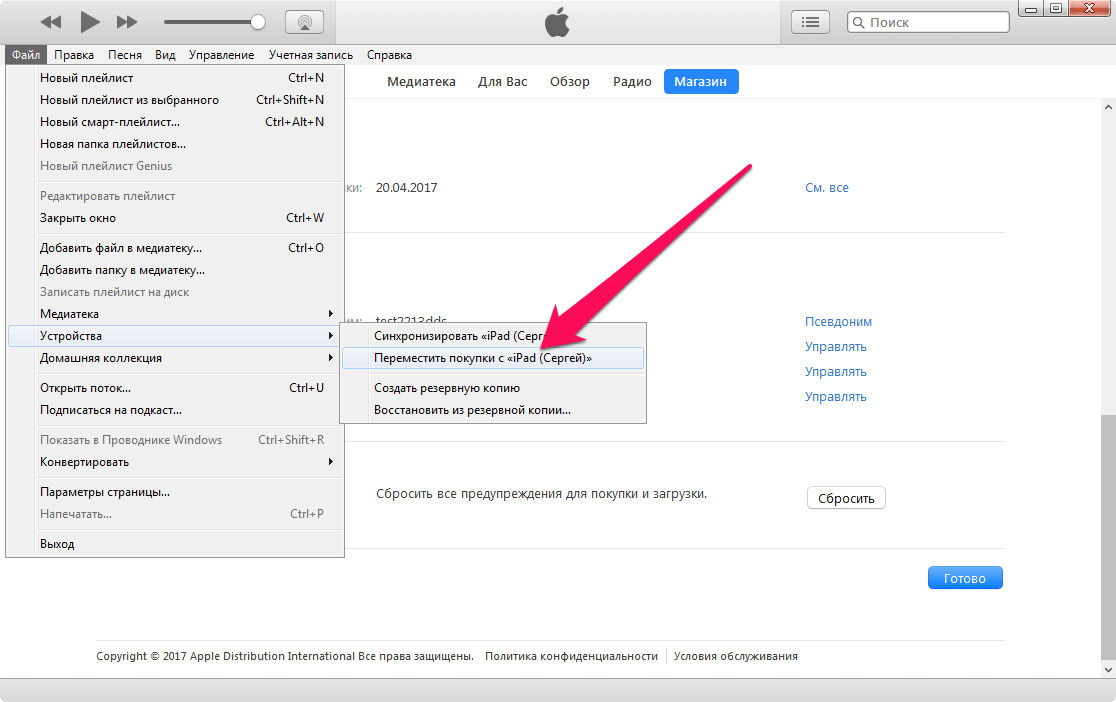 Включите iPhone и нажмите «Настроить вручную». Выберите язык, сеть Wi-Fi и следуйте подсказкам мастера настройки. На экране «Программы и данные» нажмите «Перенести данные с Android».
Включите iPhone и нажмите «Настроить вручную». Выберите язык, сеть Wi-Fi и следуйте подсказкам мастера настройки. На экране «Программы и данные» нажмите «Перенести данные с Android».
Как загрузить резервную копию на айфон?
Восстановление данных устройства iPhone, iPad или iPod touch из резервной копии:
- Включите устройство.
- Следуйте инструкциям по настройке до появления экрана «Приложения и данные», затем нажмите «Восстановить из копии в iCloud».
- Выполните вход в iCloud с помощью своего идентификатора Apple ID.
- Выберите резервную копию.
Как частично перенести данные на новый айфон?
Чтобы перенести данные с одного iPhone на другой с помощью iCloud, во время настройки нового телефона на одном из этапов нужно будет выбрать «Восстановить из копии iCloud» вместо «Настроить iPhone как новый». После ввода данных Apple ID начнется перенос контактов, приложений, фотографий, SMS и другой информации.
Перенос фотографий и видео с iPhone или iPad на Mac или ПК
С помощью приложения «Фотографии» и USB-кабеля вы можете передавать фотографии и видео на компьютер.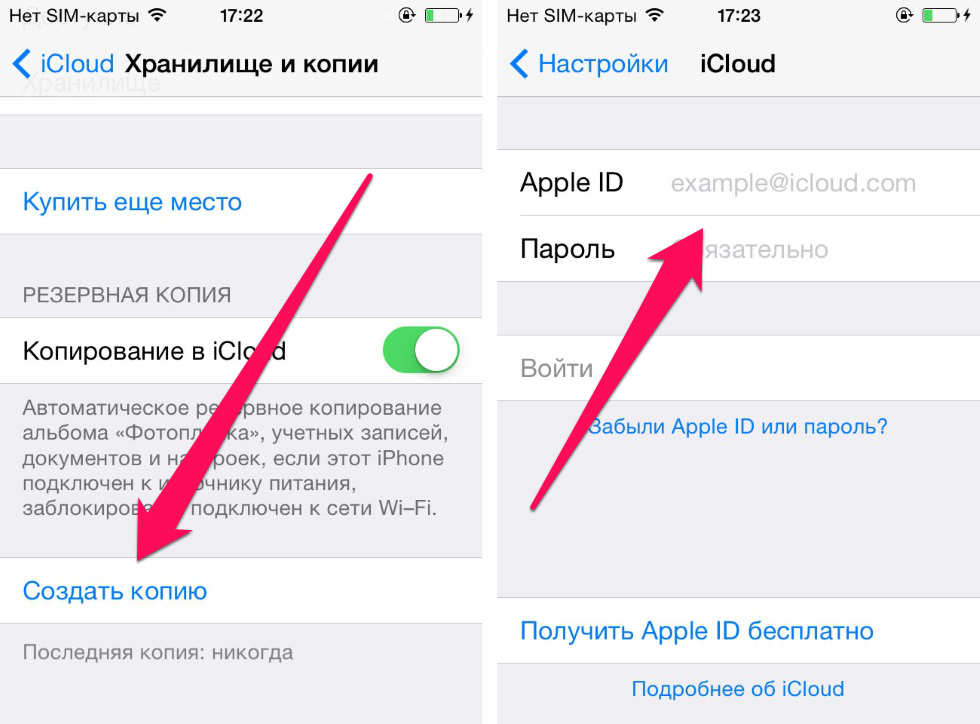 Вы также можете сделать свои фотографии доступными на всех ваших устройствах с помощью iCloud Photos.
Вы также можете сделать свои фотографии доступными на всех ваших устройствах с помощью iCloud Photos.
Использование фотографий iCloud
Импорт на ваш Mac
Импорт на ваш ПК с Windows
Использование фотографий iCloud
на всех ваших устройствах Apple, на сайте iCloud.com и даже на вашем ПК. При использовании Фото iCloud вам не нужно импортировать фотографии с одного устройства iCloud на другое. iCloud Photos всегда загружает и сохраняет ваши оригинальные фотографии в полном разрешении. Вы можете хранить оригиналы в полном разрешении на каждом из ваших устройств или вместо этого экономить место с помощью оптимизированных для устройства версий. В любом случае, вы можете загружать свои оригиналы, когда они вам понадобятся. Любые организационные изменения или правки, которые вы вносите, всегда обновляются на всех ваших устройствах Apple. Узнайте, как настроить и использовать Фото iCloud.
Фотографии и видео, которые вы храните в Фото iCloud, используют ваше хранилище iCloud.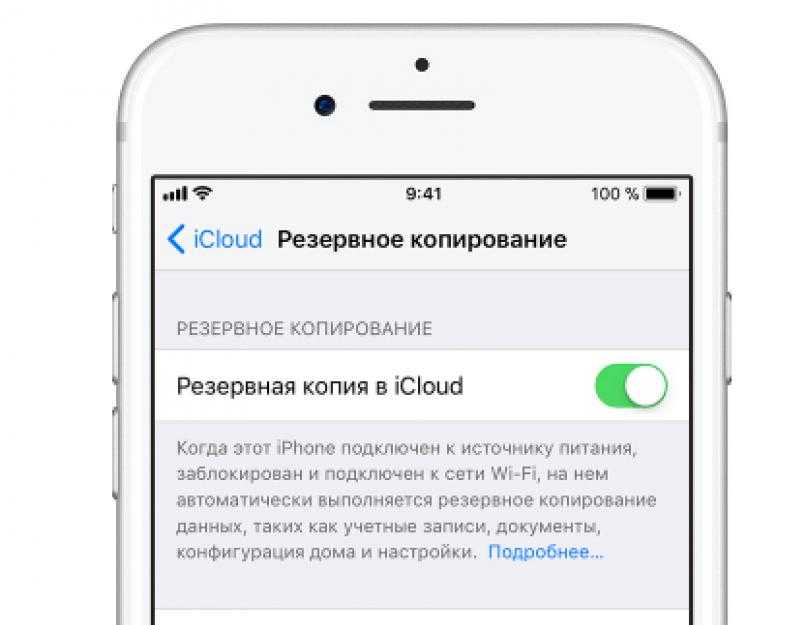 Прежде чем включить Фото iCloud, убедитесь, что в iCloud достаточно места для хранения всей коллекции. Вы можете увидеть, сколько места вам нужно, а затем при необходимости обновить план хранения.
Прежде чем включить Фото iCloud, убедитесь, что в iCloud достаточно места для хранения всей коллекции. Вы можете увидеть, сколько места вам нужно, а затем при необходимости обновить план хранения.
Импорт на ваш Mac
Вы можете импортировать фотографии и видео на свой Mac, подключив ваше устройство к вашему Mac. Однако, если вы используете iCloud Photos, вам не нужно импортировать.
Для импорта на ваш Mac:
- Подключите свой iPhone или iPad к компьютеру Mac с помощью USB-кабеля.
- Откройте приложение «Фотографии» на своем компьютере.
- В приложении «Фотографии» отображается экран «Импорт» со всеми фотографиями и видео, которые есть на подключенном устройстве. Если экран «Импорт» не появляется автоматически, щелкните имя устройства на боковой панели «Фотографии».
- При появлении запроса разблокируйте устройство iOS или iPadOS с помощью кода доступа. Если вы видите на своем устройстве iOS или iPadOS сообщение с предложением доверять этому компьютеру, нажмите «Доверять», чтобы продолжить.

- Выберите, куда вы хотите импортировать фотографии. Рядом с «Импортировать в» вы можете выбрать существующий альбом или создать новый.
- Выберите фотографии, которые хотите импортировать, и нажмите «Импортировать выбранное» или нажмите «Импортировать все новые фотографии».
- Дождитесь завершения процесса, затем отключите устройство от Mac.
Импорт на ПК с ОС Windows
Вы можете импортировать фотографии на ПК, подключив устройство к компьютеру и используя приложение Windows Photos:
- Обновите iTunes до последней версии на своем ПК. Для импорта фотографий на ваш компьютер требуется iTunes 12.5.1 или более поздней версии.
- Подключите свой iPhone или iPad к компьютеру с помощью USB-кабеля.
- При появлении запроса разблокируйте устройство iOS или iPadOS с помощью кода доступа.
- Если вы видите на устройстве iOS или iPadOS сообщение с предложением доверять этому компьютеру, нажмите «Доверять» или «Разрешить», чтобы продолжить.

Затем посетите веб-сайт Microsoft, чтобы узнать, как импортировать фотографии в приложение Windows Photos в Windows 10.
Если у вас включены Фото iCloud, вам необходимо загрузить исходные версии фотографий в полном разрешении на iPhone или iPad, прежде чем импортировать их на компьютер.
При импорте видео с устройства iOS или iPadOS на ПК некоторые из них могут быть неправильно повернуты в приложении Windows Photos. Вы можете добавить эти видео в iTunes, чтобы воспроизвести их в правильной ориентации.
Если вы хотите, чтобы фотографии с вашего устройства iOS или iPadOS были максимально совместимы с Windows 10, попробуйте выполнить следующие действия:
- На устройстве iOS или iPadOS откройте приложение «Настройки».
- Коснитесь «Камера», затем коснитесь «Форматы».
- Нажмите «Наиболее совместимые». Отныне ваша камера будет создавать фото и видео в форматах JPEG и H.264.
Дополнительные способы передачи фотографий и видео на компьютер
- Используйте AirDrop для быстрой отправки фотографий и видео на ваш Mac.

- Импорт фотографий и видео с носителей, таких как жесткий диск или SD-карта, в приложение «Фото» для macOS.
- Используйте сканер и Image Capture для импорта фотографий, снятых пленочной камерой.
- Импортируйте изображения прямо в папку на вашем Mac с помощью Image Capture.
- Синхронизируйте музыку, фильмы и многое другое с устройств iOS с помощью компьютера.
- Используйте Time Machine для резервного копирования всех ваших файлов, включая фотографии и видео, на внешний жесткий диск.
Информация о продуктах, не производимых Apple, или о независимых веб-сайтах, не контролируемых и не тестируемых Apple, предоставляется без рекомендации или одобрения. Apple не несет ответственности за выбор, работу или использование сторонних веб-сайтов или продуктов. Apple не делает никаких заявлений относительно точности или надежности сторонних веб-сайтов. Свяжитесь с продавцом для получения дополнительной информации.
Дата публикации:
Как перенести фотографии со старого iPhone на новый iPhone
Если вы являетесь владельцем iPhone и часто используете свое устройство, то, возможно, у вас накопилась внушительная коллекция фотографий. Система камер iPhone не имеет себе равных, особенно в последних поколениях. Некоторые из снимков, которые вы можете сделать, запечатлевают моменты с друзьями и семьей, которыми вы будете дорожить всю оставшуюся жизнь. Когда вы чувствуете, что пришло время обменять свой старый iPhone на новую модель, вы не хотите терять ни одну из этих фотографий. В этом руководстве объясняется, как вы можете перенести их все, чтобы ни один случайно не остался позади.
Как фотографировать на iPhone
Если вы еще не научились фотографировать на iPhone, вот краткий ускоренный курс. Когда вы открываете приложение Camera на своем iPhone, оно находится в режиме фото. Вы можете использовать этот режим для фотосъемки. Если вы проведете пальцем вправо или влево, вы увидите различные варианты, такие как «Портрет», «Замедленная съемка», «Панорама», «Замедленная съемка» и «Видео».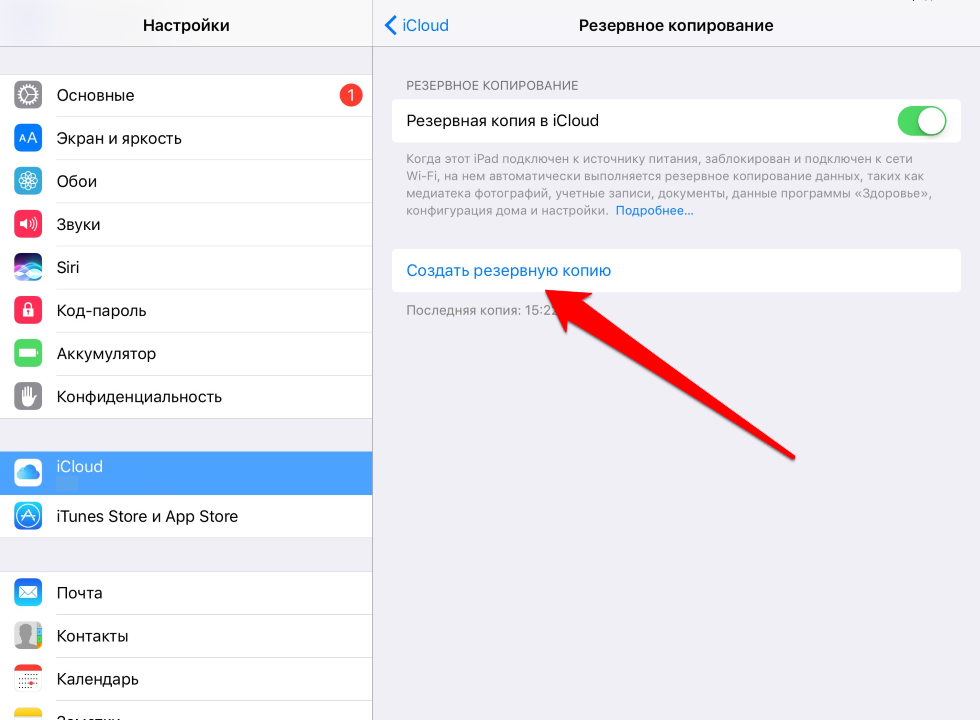 Какой выбор у вас будет, зависит от того, какое поколение iPhone у вас есть.
Какой выбор у вас будет, зависит от того, какое поколение iPhone у вас есть.
Чтобы сделать снимок, просто нажмите Затвор Кнопка. Вы также можете нажать любую из кнопок громкости , когда вы находитесь в режиме камеры, чтобы сделать снимок. Вы также можете нажать на маленький значок молнии, чтобы включить или выключить вспышку в зависимости от того, насколько хорош источник света во время съемки. Вы также можете установить таймер для снимка, который вы планируете сделать, например, если вы настраиваете групповой снимок. Скомпонуйте кадр, стабилизируйте iPhone, а затем коснитесь круглого значка в нижней части экрана, который выглядит как старомодный таймер для яиц.
Обладая этой информацией, вы сможете быстро начать делать снимки профессионального качества. Вы сможете отмечать отпуск, особые дни или даже просто великолепный завтрак, достойный Instagram.
Перенос фотографий iPhone
Чтобы вернуться к перемещению фотографий iPhone, вам должно быть довольно легко.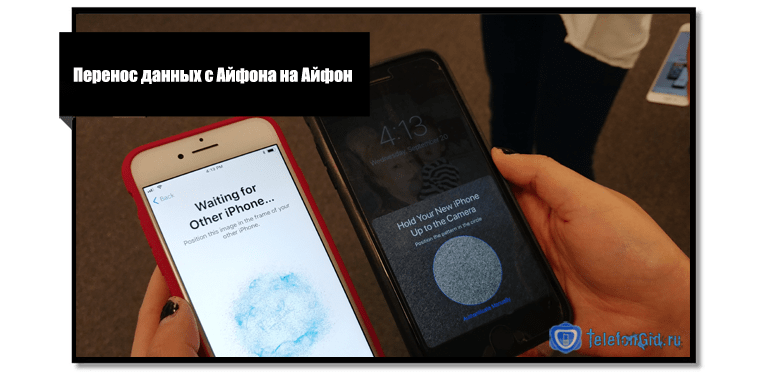 Это потому, что все iPhone, а также другие продукты Apple работают под управлением iOS. Это универсальная операционная система, которую Apple использует последние несколько лет. Каждая новая версия, которая выходит, вводит новые функции и избавляется от ошибок предыдущих версий.
Это потому, что все iPhone, а также другие продукты Apple работают под управлением iOS. Это универсальная операционная система, которую Apple использует последние несколько лет. Каждая новая версия, которая выходит, вводит новые функции и избавляется от ошибок предыдущих версий.
Когда вы переносите свои фотографии, самый простой способ сделать это — создать резервную копию старой версии iPhone, а затем скопировать эту сохраненную версию на новую. Сохраненная версия, которую вы перенесли на новый iPhone, будет включать ваши приложения и настройки, а также все ваши фотографии.
Первый способ передачи фотографий с iPhone: через iTunes
Первый способ передачи фотографий с iPhone — через iTunes. Что вам нужно сделать, так это подключить свой старый iPhone к ноутбуку или ПК с помощью USB-кабеля, одобренного Apple. Запустите последнюю версию iTunes . В верхней левой части экрана вашего компьютера вы должны увидеть Устройства . Когда вы нажмете на нее, вы увидите свой iPhone. Он должен выглядеть так, как вы его назвали.
Он должен выглядеть так, как вы его назвали.
В правой части экрана вашего компьютера будет опция Резервное копирование iPhone . Иди и сделай это. Через пару минут у вас должна быть резервная копия телефона, и вы можете смело отключать его от компьютера.
Затем вы возьмете свой новый iPhone и подключите его к ноутбуку или ПК с помощью USB-кабеля. Вы можете пройти тот же процесс, пока не посмотрите варианты того, что делать с телефоном. ты увидишь Восстановление из резервной копии в правой части экрана. Может быть несколько разных вариантов резервного копирования. Вы узнаете, какой из них правильный, посмотрев на отметку времени и дату самого последнего из сделанных вами действий.
После восстановления из этой резервной копии вы можете отключить новый iPhone. У вас должны быть все ваши приложения и настройки из старой версии, а также все ваши изображения. Вы можете отменить или изменить настройки и приложения по своему усмотрению, но вы можете быть спокойны, зная, что каждая из ваших фотографий переместилась на новое устройство.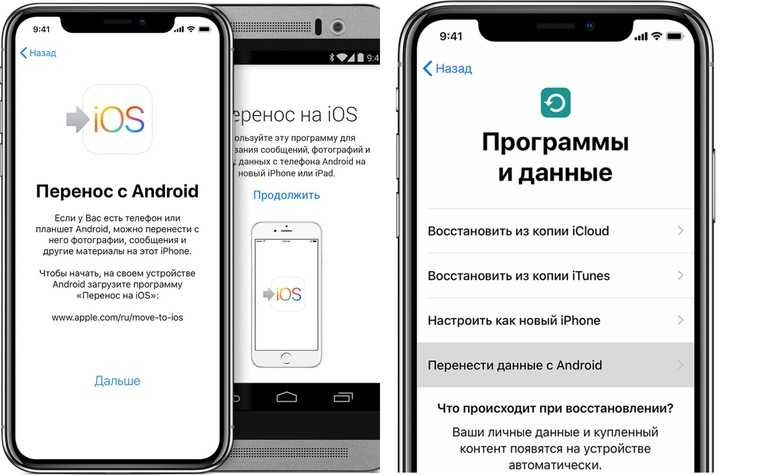
Второй способ передачи фотографий с iPhone: использование iCloud
iCloud является предпочтительным методом передачи фотографий для некоторых владельцев iPhone. Его приятно использовать, потому что он уже есть на вашем iPhone, поэтому вам никогда не придется беспокоиться о том, чтобы возиться с iTunes или вашим компьютером.
Во-первых, вам нужно открыть приложение Settings на вашем старом iPhone. Нажмите Ваше имя и изображение в верхней части экрана, а затем нажмите iCloud . Прокрутите вниз до iCloud Backup и нажмите его. Убедитесь, что резервная копия iCloud включена. Вы ищете ползунок, чтобы быть зеленым и вправо. Если это не так, коснитесь его.
Получите наличные за подержанный iPhone Мы покупаем подержанные и сломанные iPhone по лучшей цене! Получите бесплатную доставку, 14-дневную блокировку цены и нашу гарантию самой высокой цены. ПРОДАЙТЕ СВОЙ IPHONE
Нажмите Резервное копирование сейчас , принудительное резервное копирование. Теперь у вас будет актуальная версия вашего старого iPhone в хранилище iCloud. Эта версия будет включать ваши приложения, настройки и все ваши фотографии.
Теперь у вас будет актуальная версия вашего старого iPhone в хранилище iCloud. Эта версия будет включать ваши приложения, настройки и все ваши фотографии.
Следующим шагом будет перенос резервной копии на новый iPhone. Сначала включите новый iPhone и следуйте различным инструкциям по настройке на экране. Вам нужно будет войти в свой новый iPhone, используя тот же Apple ID и пароль, которые вы использовали для более старого. Убедитесь, что они у вас под рукой, если вы их не запомнили. Будет шаг, на котором вас спросят, хотите ли вы настроить свой телефон как новый или хотите восстановить существующую резервную копию с помощью iCloud или iTunes.
На этом этапе вы можете выбрать Резервное копирование из iCloud . Вы должны увидеть самую последнюю версию старой резервной копии iPhone, которую вы создали. Опять же, вы можете сказать, что это правильный из-за даты и метки времени.
Подождите несколько секунд, пока произойдет передача. Сколько времени это займет, будет зависеть от количества конфигураций, приложений, фотографий и видео, которые были на старом iPhone.



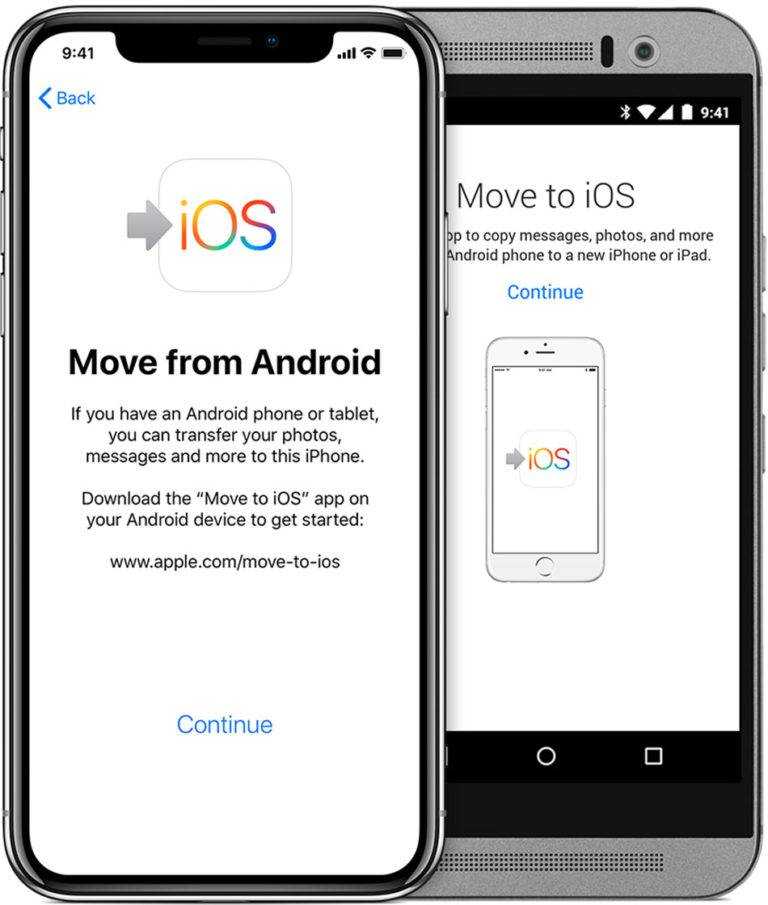
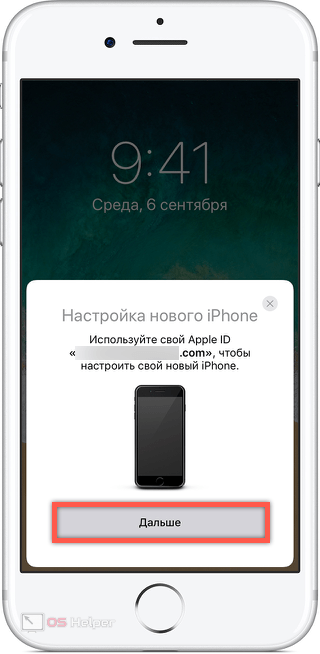 Даже начинающие пользователи могут понять это за несколько секунд.
Даже начинающие пользователи могут понять это за несколько секунд.