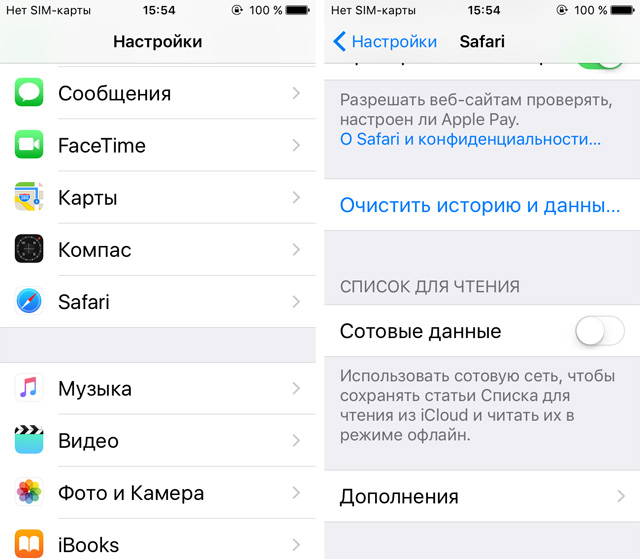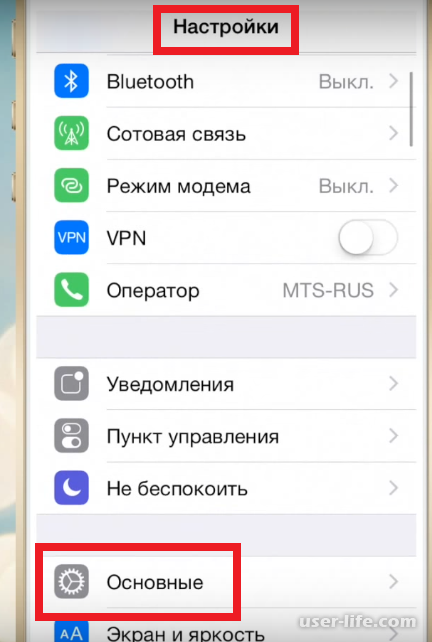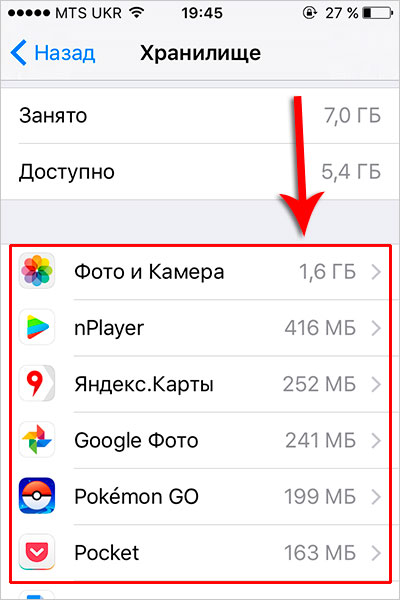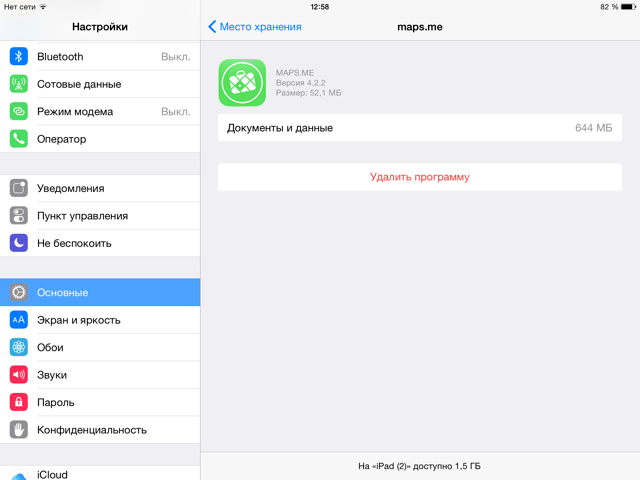Как очистить память на iPhone
За много лет пользования iPhone (хотя кому-то для этого хватает и одного месяца) на смартфоне накапливается множество данных — от музыки и приложений до фотографий, видео и скриншотов. Причем даже если у вас достаточно памяти на телефоне, после превышения 50 ГБ все равно потребуется еще докупать хранилище в iCloud, чтобы резервное копирование не останавливалось (не хотите же вы потерять все свои файлы?). Кто-то вообще психует и настраивает iPhone как новый. Однако есть другой вариант, который не требует денежных вложений и таких радикальных мер — очистить память на iPhone. Сделать это можно несколькими способами.
Рано или поздно место на iPhone может закончиться
Какие приложения можно удалить с iPhone
На случай нехватки памяти Apple предусмотрела функцию для автоматического удаления неиспользуемых приложений, которая позволяет очистить память iPhone. У меня на iPhone, к примеру, есть множество программ, которые я запускаю раз в несколько месяцев — зачем они занимают место на телефоне, если их проще снова скачать при необходимости?
Чтобы включить автоматическое удаление приложений на iPhone, выполните следующие действия:
- Откройте «Настройки»
- Пролистайте до меню «iTunes Store и App Store»
- Откройте его и пролистайте вниз до меню «Сгружать неиспользуемые»
- Включите тумблер около этого пункта
Избавьтесь от лишних приложений
Когда эта функция включена, неиспользуемые приложения будут удаляться автоматически, но их данные будут сохранены — на случай, если вы вдруг заходите их восстановить.
Как очистить кэш на айфоне
При подключении iPhone к компьютеру или в разделе «Хранилище iPhone» настроек вы наверняка видели раздел «Другое». Туда попадает все, что система не может отнести к тем или иным данным: это кэш iOS, кэш приложений, данные оставшиеся после неудачной синхронизации с iTunes или Finder на ПК или Mac соответственно, временные файлы и так далее.
Самый действенный способ очистить кэш на iPhone — удалить приложения, которые занимают больше всего места, а затем установить их заново. Выявить такие приложения можно в меню «Настройки» — «Основные» — «Хранилище iPhone». Например, у меня на айфоне Telegram со своим кэшем занимает больше 11 ГБ, хотя само приложение весит около 80 МБ. Поскольку переписка хранится не на устройстве (кроме секретных чатов), я могу смело удалить его с iPhone и поставить заново из App Store.
До удаления Telegram и посте того, как я поставил его заново. Все данные сохранились
Сбросить кэш системы на айфоне еще проще — нужно регулярно перезагружать гаджет. У меня после очередной перезагрузки как-то освободилось почти 700 МБ из раздела «Другое».
У меня после очередной перезагрузки как-то освободилось почти 700 МБ из раздела «Другое».
Кто-то решает проблему сбросом айфона до заводских настроек и восстановлением из резервной копии, но я пробовал это способ — освободилось максимум 500 МБ. Я пробовал и специальные утилиты вроде Phone Clean. С помощью данного софта также удавалось освободить до 300-400 МБ места на устройстве. Больше времени потратил. Гораздо эффективнее просто переустановить «прожорливые» приложения.
Как очистить кэш Safari
Если не чистить место, которое занимает Safari, со временем браузер iPhone может разрастись до непозволительных размеров. Однако с этим легко справиться.
- Откройте «Настройки»
- Перейдите в меню «Safari»
- Нажмите «Очистить историю и данные»
Периодически очищайте кэш Safari
После этого, правда, придется по-новому залогиниться во все интернет-сервисы, которыми пользуетесь через браузер, но Связка ключей поможет вам в этом.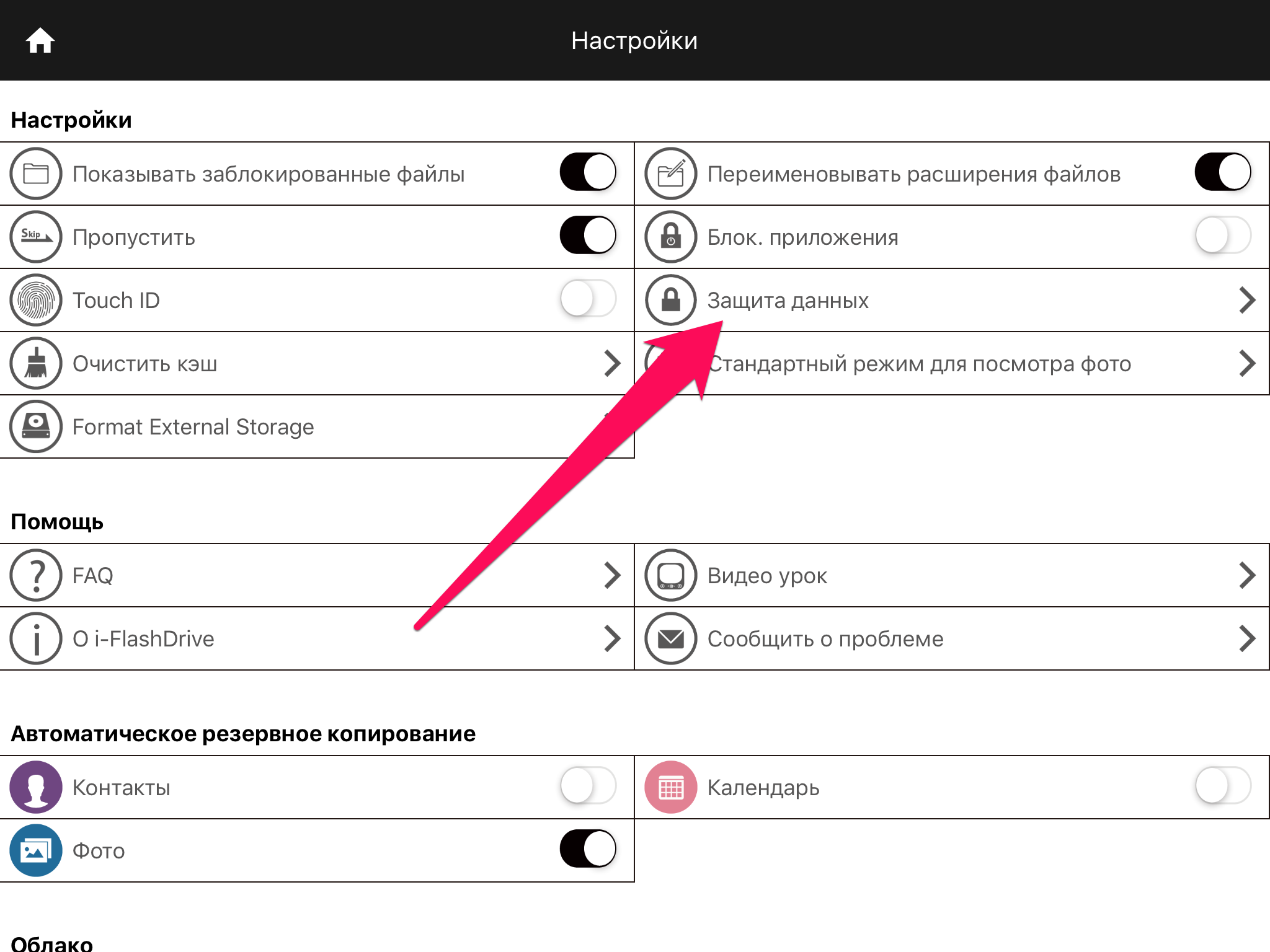
Как удалить скриншоты на iPhone
Как-то у меня почти закончилось свободное место на айфоне, залез в «Хранилище» — там было показано, что больше всего пространства занимают фотографии. Полез их удалять и увидел, что за несколько лет у меня на iPhone накопилось около 20 000 (!) скриншотов! Знаете ли вы, что некоторые снимки экрана «весят» по 8-9 мегабайт? Делайте выводы. Если тоже хотите избавиться от ненужных снимков экрана, вы найдете их в разделе «Снимки экрана» в приложении «Фото».
Не успел оглянуться, уже собралось больше 4 500 скриншотов
Я выбрал сразу все скриншоты и нажал «Удалить все». Очистить снимки экрана удалось не сразу — iPhone несколько раз зависал, но в конечном счете появилось много свободного места.
Еще больше советов по очистке памяти iPhone вы найдете в статье Игоря Филона.
Как сбросить фото с iPhone на компьютер
На самом деле фотографии действительно зачастую занимают больше всего места на iPhone. Можете периодически сбрасывать их на компьютер, а затем удалять с телефона, и так каждый раз.
Можете периодически сбрасывать их на компьютер, а затем удалять с телефона, и так каждый раз.
Как перенести фото с iPhone на Mac
- Подключите iPhone к компьютеру Mac;
- Нажмите на айфоне «Доверять этому компьютеру»;
- Запустите «Захват изображений» на Mac;
- Выберите фото и укажите папку, куда хотите их сохранить на компьютере;
- Нажмите «Импортировать».
Захват изображений на Mac удобнее, чем приложение «Фото»
Как перенести фото с iPhone на Windows
- Установите последнюю версию iTunes на компьютер
- Подключите iPhone и нажмите «Доверять этому компьютеру»
- iPhone определится как подключенная камера
- Выберите фото и папку для импорта, скопируйте фотографии.
Как будто вы подключили камеру или флешку
Безлимитное облако для фотографий
Если вам не хочется каждый раз покупать больше места в iCloud или заниматься тем, что скидывать фото на компьютер, есть решение проще. Можно установить Яндекс. Диск, который предлагает бесплатное безлимитное хранилище фотографий. Достаточно включить безлимит для фото, и медиатека сама начнет выгружаться в облако, не занимая дополнительного места. Причем Яндекс.Диск умело маскируется под навигатор и фотографии выгружаются даже в том случае, если телефон заблокирован.
Диск, который предлагает бесплатное безлимитное хранилище фотографий. Достаточно включить безлимит для фото, и медиатека сама начнет выгружаться в облако, не занимая дополнительного места. Причем Яндекс.Диск умело маскируется под навигатор и фотографии выгружаются даже в том случае, если телефон заблокирован.
Яндекс.Диск бесплатно предлагает хранить ваши фото
А какие трюки для организации пространства на iPhone используете вы? Поделитесь лайфхаками с другими в комментариях и в нашем Telegram-чате.
10 советов, как освободить место в памяти iPhone и iPad
Пользователи iPhone и iPad рано или поздно сталкиваются с ситуацией, когда в самый неожиданный момент заканчивается свободное место на устройстве и приходится удалять нужный контент или приложения. Глядя на содержимое гаджета, мы видим незнакомые нам файлы и папки, трогать которые опасаемся – а вдруг они нужны для работы смартфона или планшета.
В действительности, освободить место на мобильном устройстве можно, не прибегая к удалению важных данных. MacDigger предлагает 10 советов, как освободить память на iPhone и iPad.
MacDigger предлагает 10 советов, как освободить память на iPhone и iPad.
1. Очистить историю Safari и данные веб-сайтов
Первый шаг в деле очистки i-устройства– удаление временных файлов Safari. Очистить историю посещений и файлы cookie из Safari можно, выбрав «Настройки» > Safari > «Очистить историю и данные сайтов». Чтобы удалить всю сохраненную информацию из браузера, выберите «Настройки» > Safari > «Дополнения» > «Данные сайтов» > «Удалить все данные».
2. Отключить Фотопоток
Сервис Фотопоток собирает последние 1000 фотографий из медиатеки и распространяет их на все устройства. Технология активно расходует ценные мегабайты, поэтому в случае нехватки памяти ее следует отключить. Сделать это можно в разделе Настройки > iCloud > Фото.
3. Включить Медиатека iCloud
Механизм сервиса Медиатека iCloud предусматривает возможность синхронизации неограниченного количества контента через облако. С запуском сервиса изображения и видеоролики в полном объеме могут выгружаться в облачное хранилище Apple.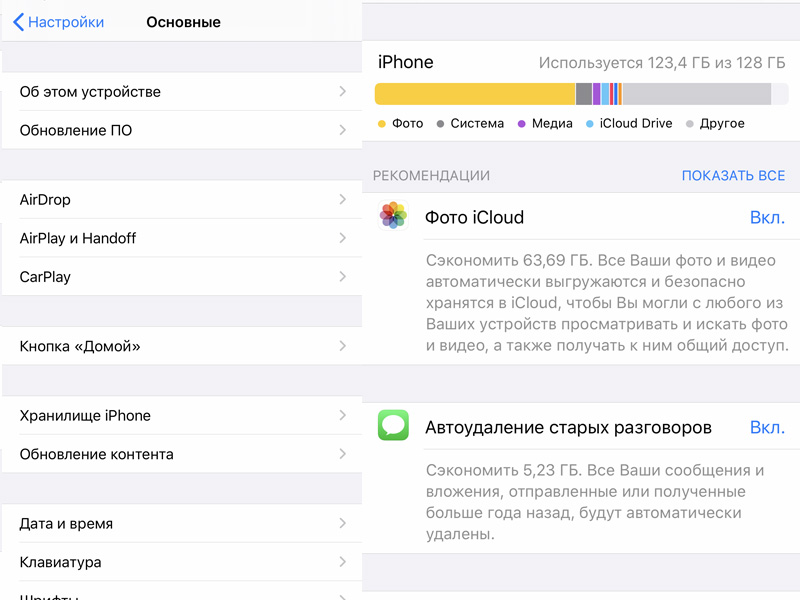 Оригиналы этих файлов больше не будут находиться на iPhone и iPad, что позволит сэкономить пространство. Активировать сервис Медиатека iCloud можно в разделе Настройки > iCloud > Фото.
Оригиналы этих файлов больше не будут находиться на iPhone и iPad, что позволит сэкономить пространство. Активировать сервис Медиатека iCloud можно в разделе Настройки > iCloud > Фото.
4. Удалить и переустановить приложения
В процессе использования приложения быстро растут за счет временных данных. В результате гигабайты на iPhone и iPad буквально таят на глазах. Перейдите в Настройки > Основные > Статистика > Хранилище, чтобы увидеть список наиболее «ресурсоемких» программ. Ненужные приложения можно удалить, важные – переустановить.
5. Удалить треки и слушать музыку в потоковом режиме
Apple позволяет транслировать загруженную из iTunes музыку через iCloud – скачивать ее и хранить на устройстве совсем не обязательно. Удалите ненужные треки с iPhone и слушайте их онлайн. Сэкономить место можно также с помощью стриминговых сервисов, вроде Яндекс.Музыка или Zvooq.
6. Удалить большие переписки в iMessage
Активная отправка фотографий и видео через iMessage быстро сокращает доступное пространство на iPhone и iPad. Удаление в приложении больших переписок позволит освободить место в памяти девайса.
Удаление в приложении больших переписок позволит освободить место в памяти девайса.
7. Обновиться на последнюю версию iOS
Если у вас не самая новая версия iOS и вы не практикуете джейлбрейк, самое время перейти на актуальную версию iOS. В последних релизах Apple исправила ошибки, улучшила стабильности работы системы и увеличила производительность на старых устройствах. Помимо этого последние обновления освобождают место на iPhone и iPad. Перейдите в раздел Основные > Обновления ПО, чтобы проверить наличие новых версий.
8. Удалить скриншоты
Пользователи iPhone и iPad часто делают скриншоты. Как правило, снимки экрана занимают не более 300 КБ в памяти устройства, но большинство зачастую забывают удалить ненужные изображения. Так они постепенно «размножаются» в фотогалерее, занимая всё больше места. В таких ситуациях на выручку придет Screeny. Приложение для iPhone и iPad специально оптимизировано для того, чтобы распознавать скриншоты, а также удалять их с устройства.
9. Удалить временные файлы
Многие приложения даже после того, как вы их удалили, оставляют после себя временные файлы. Решить проблему можно с помощью приложения PhoneExpander. Это бесплатное решение, призванное очистить iPhone, iPad и iPod touch от лишних данных. Утилита проста и понятна в управлении и удаляет неиспользуемые, а также временные файлы, ненужные приложения, музыку и фотографии, обеспечивая более быструю работу мобильного устройства и освобождая место на его внутренней флеш-памяти.
10. Очистить офлайн-список Safari
Функция для отложенного чтения Safari расходует свободную память. При частом ее использовании объем кэша очень быстро вырастает до нескольких гигабайт. Чтобы почистить данные, откройте Настройки > Основные > Статистики > Хранилище > Safari, нажмите кнопку Изменить и удалите офлайн-список. Очистка кэша не повлечет за собой удаление объектов из списка для чтения.
Смотрите также:
КАК ОСВОБОДИТЬ ПАМЯТЬ НА iPHONE, iPAD
Переполненное хранилище данных в гаджетах на iOS ведет к печальным последствиям: «висит» операционка, тормозят ресурсоемкие проги, невозможно скачать новые приложения.
Учитывая, что увеличить объем памяти в Айфонах и Айпадах с помощью флеш-карт невозможно, приходится выжимать по-максимуму из имеющихся гигабайт. Разберем несколько простых способов, как освободить память эппловских устройств, не прибегая к удалению важных файлов.
Полезная инфа: 24 фишки iOS
Удалить и переустановить приложения на iPhone
При длительном использовании, проги на смарте и планшетнике «обрастают» кешем, который занимает немало свободных гигов памяти. При новой установке приложение освободится от временных файлов.
Удалить прогу легче простого:
- Прикоснуться к иконке приложения.
- Удерживать, пока значки программ не начнут «шевелиться».
- Нажать на крестик в левом углу проги, которую нужно удалить.
- Подтвердить действие в появившемся окошке с вопросом от системы удалять приложение или нет.
- Нажать Home либо «Готово» в правом верхнем углу дисплея, либо свайпнуть по экрану (зависит от модели девайса).

Алгоритм действий подходит для мобильников и для планшетников Эппл.
В гаджетах, работающих на новенькой iOS 14, есть еще один способ, как освободить место на Айфоне двенадцатом или другом, удалив ненужные проги из библиотеки приложений. Попасть туда можно, перейдя на экран «Домой» → смахнуть влево через все страницы. Проги здесь отсортированы по категориям. Чтобы избавиться от приложения, достаточно коснуться и удерживать его значок, нажать «Удалить».
Повторно загрузить необходимые проги можно из App Store.
Подробнее про 12 Айфоны: iPhone 12: дата выхода, цена, обзор характеристик
Включить Медиатеку iCloud
Сервис позволяет передавать файлы в облачное хранилище для быстрого доступа с любого устройства из «яблочного» семейства. На iCloud Drive можно безопасно и удобно хранить «тонны» гигов музыки, видосов, фоток, доков и пр.
Для сведения: 5 Гб дается бесплатно, за объем от 50 гигов до 2 Тб придется заплатить.
За счет использования «облака» не захламляется память на самом устройстве.
Чтобы освободить место на Айфоне (например, одиннадцатом), включим Медиатеку Айклауд, выполнив следующее:
- Убедимся, что используется актуальная версия операционки.
- Войдем в систему, указав в настройках Айфона или Айпада персональный эппловский ID.
- Здесь же, в «Настройках», щелкнем на иконку iCloud.
- Напротив списка программ перетащим ползунок в положение «Вкл.» (только для тех, которые хотят использовать с «облаком»).
В последних версиях эппловской операционки синхронизация медиатеки включена по умолчанию.
Удалить треки и слушать музыку в потоковом режиме
В среднем одна песня занимает ≈ 5–8 Мб, что, по сравнению с весом игр или книг, сущие пустяки. Но у меломанов музыкальная коллекция может насчитывать тысячи треков, а это уже существенно уменьшает свободное пространство в iPad, допустим, таком MUQW2RK/A, или iPhone.
Простейший метод, как освободить память на Айфоне — удалить загруженные песни с устройства:
- Зайти в пункт «Основные настройки».
- Выбрать «Хранилище Айфон или Айпад».
- Нажать на раздел «Музыка».
- Удалить все треки или конкретного исполнителя, альбом, отдельную песню, смахнув влево напротив нужной позиции.
Чтобы слушать потоковую музыку из каталога Эппл или облачной медиатеки, понадобится подключение к Интернету. На Apple Music также нужна подписка.
Руководство к действию: Как перекинуть фильмы, фото и видео с iPad на компьютер и наоборот: 7 способов
Удалить большие переписки в iMessage
Прога позволяет общаться с другими «яблочниками», делиться фотками, видосами, треками, отправлять свое местоположение и пр. Но активность в iMessage ведет к накоплению в памяти смарта файлов и переписки от других юзеров, что «съедает» свободные Гб.
Как очистить немного места на iPhone-«десятке» или другом:
- Зайти в приложение.

- Перейти в сообщения.
- Выбрать разговор.
- Свайпнуть влево и 2 р. нажать «Удалить».
Можно массово удалить смски, кликнув в разделе «Сообщения»: «Изменить» (вверху слева) → «Выбрать сообщение» → кружок возле разговора → «Удалить» (внизу справа).
Совет: прежде чем принимать кардинальные меры, сохраните важную инфу в памяти смарта или облаке, т.к. удаленные переписки в iMessage нельзя восстановить.
Чтобы каждый раз не заморачиваться с удалением разговоров, можно настроить срок их хранения. Для этого перейдем в пункт «Оставлять сообщения» и поставим «галочку» напротив 30 дней, года или бессрочно.
Удалить скриншоты с Айфона
Если в эппловском гаджете хранится не 1-2, а десятки или сотни уже ненужных скринов, то удалять их вручную — занятие нудное и долгое, т. к. они перемешаны с другими снимками. Гораздо быстрее очистить память на Айфоне от снимков экрана, используя спец.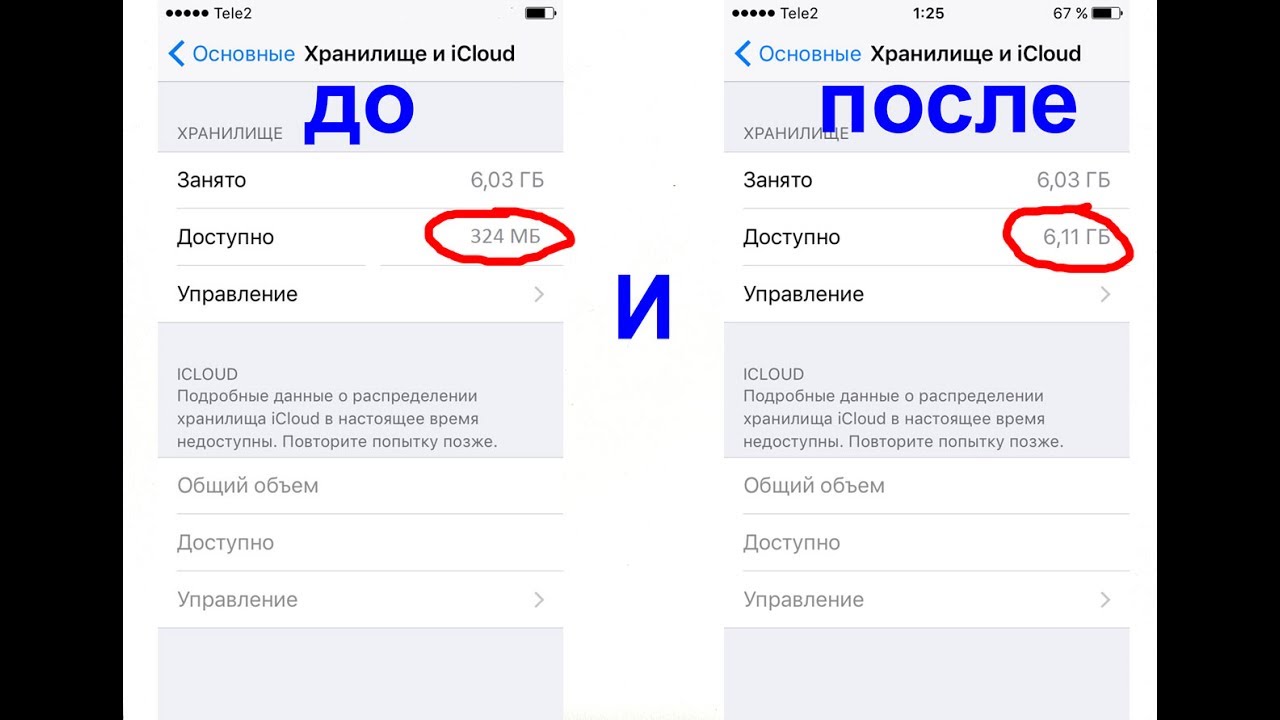 утилиты, такие как Screeny, Screenshots, Smart Cleaner. Их можно найти, скачать и установить из App Store.
утилиты, такие как Screeny, Screenshots, Smart Cleaner. Их можно найти, скачать и установить из App Store.
После запуска утилиты сканируют раздел с фото и показывают юзерам список скриншотов, предлагая:
- выбрать и удалить сразу все,
- отметить ненужные,
- убрать скрины за определенный период.
Программы поддерживают и другой функционал, например, Screeny может изменить время захвата скриншота, отключить определение местоположения. Screenshots извлекает текст из скринов, правда, только на английском. Smart Cleaner ищет и убирает похожие снимки и видео, сортирует фотки, позволяет удалить дубли контактов.
Удалить временные файлы с Айфона
Перейдя в настройки и выбрав «Хранилище Айфона или Айпада», на разноцветной плашке можно увидеть, сколько места занимают проги, медиа и фото. Здесь же отображен объем раздела «Другое», который заполняется кешем, обновлениями ПО, данными об iOS, не загруженными файлами и пр.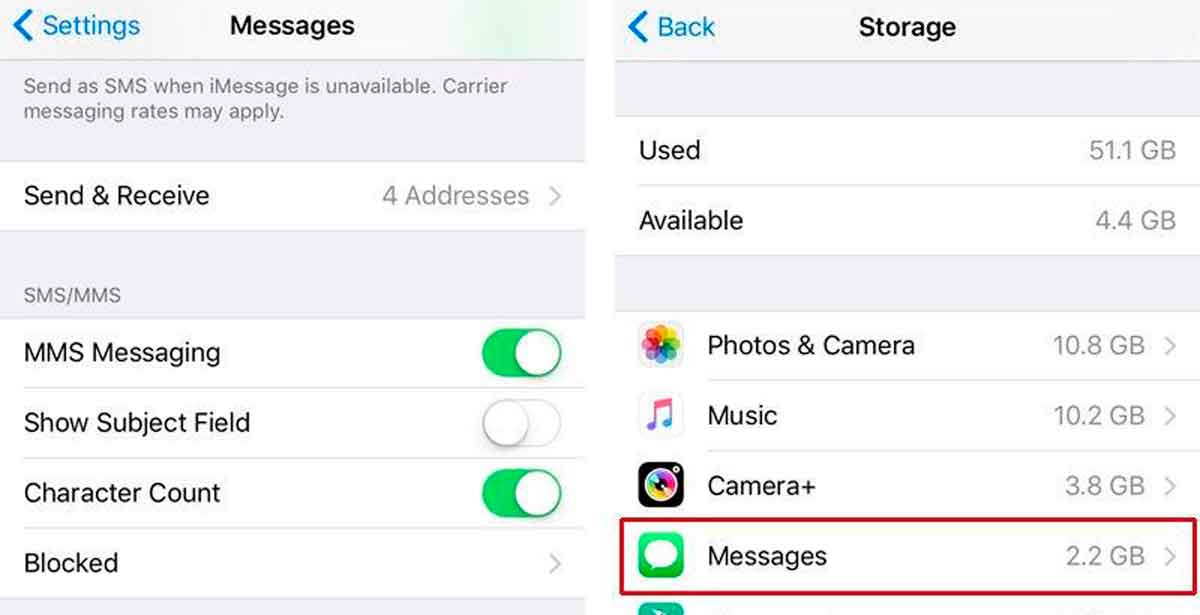
Эппловская операционка автоматически удаляет цифровой мусор из раздела «Другое» только при необходимости, например, в случае нехватки места для загрузки утилиты. Но не весь объем, а лишь те файлы, которые система посчитала абсолютно бесполезными или восстанавливаемыми. Юзер не может самостоятельно очистить «Другое».
Можно освободить память на Айпаде (например, модели Pro) или смарте, используя бесплатные утилиты типа Phone Cleaner. Проги позволяют избавиться от ненужных файлов в несколько кликов. Достаточно скачать их из фирменного эпловского магазина, установить и запустить на девайсе.
Интересная статья: 13 моделей Apple iPad — история развития самого популярного планшета
Очистить историю Safari и данные сайтов
Историю посещения, поисковые запросы, кеш браузера можно стереть из памяти мобильного гаджета, проделав следующее:
- Зайти в настройки смарта.
- Проскролить вниз до пункта «Сафари».

- Нажать «Очистить историю и данные».
Готово.
На заметку: можно активировать «Частный доступ», тогда браузер не будет запоминать посещенные юзером веб-страницы и историю поиска.
Отключить «Мой фотопоток» на iPhone
Функция обеспечивает быстрый доступ к последним фоткам (до 1000 шт.), снятым при помощи устройств Эппл за месяц. Учитывая, что вес одного фото, сделанного на Айфон, колеблется от 4 до 7 Мб, места подобный контент занимает немало.
Отключить опцию можно в настройках «яблочного» аппарата, нажав: iCloud → Фото → «Мой фотопоток» (сдвинуть ползунок в положение «Выкл.»).
Делаем вывод, что немного «поколдовав» с настройками эппловских смартов и планшетников, можно удалить ненужные файлы с устройства и увеличить количество свободного пространства. При этом не жертвуя нужными прогами. Избавляйтесь от цифрового мусора и девайсы отплатят более быстрой работой, без тормозов и лагов.
А вы знаете: Что лучше — Айпад или планшет на другой ОС: сравнение девайсов по 5 пунктам
Айфон 6 нет памяти что делать. Куда пропадает память на iPhone? Как освободить память на iPhone. Выяснить, какой объем памяти занимают приложения и удалить их
Если вы столкнулись с проблемой острой нехватки памяти на своем Айфоне, то вы пришли по адресу. В сегодняшней статье я расскажу, куда же пропадает память на iPhone . А также опишу самый лучший способ, как освободить память на iPhone . Причем данный способ подходит для любой модели Айфона.
Типичная ситуация: вы хотите сделать фотографию на Айфон, а на экране возникает сообщение: “Не удается сделать снимок. Для съемки фото недостаточно памяти
”.Вы заходите в “Настройки” – “Основные” – “Об этом устройстве” и видите, что доступной памяти – 0 Мб (или немного больше).
После этого вы скидываете все свои фотки и видео с Айфона на компьютер (либо изначально храните их в облаке). Это помогает освободить немного памяти, но совсем ненадолго. Через небольшой промежуток времени свободной памяти снова нет.
Если вы уже испробовали (фото удаляли, приложения удаляли, смартфон перезагружали), а свободного места все нет и вы не можете понять “куда же исчезает память с Айфона? ” – читайте далее.
Очень много места в памяти нашего iPhone занимают так называемые кэшированные файлы .
Вы наверняка смотрите на своем устройстве видеоролики, прослушиваете музыку, просматриваете фотографии в различных приложениях. Эти данные сохраняются в виде кэшированных файлов на iPhone.
Самый эффективный способ освободить место на Айфоне – это с помощью программы iTunes откатить iPhone к “заводскому состоянию”, а затем сделать восстановление из резервной копии.
В результате данной операции уменьшается размер папки “Другое” (видна только через iTunes). В этой папке копится самая разная информация: в первую очередь – это кэшированные файлы , о которых я говорил выше; а также недогруженные файлы; файлы, оставшиеся после неудавшейся или незавершенной синхронизации с iTunes; отчеты о сбоях приложений и др.
В этой папке копится самая разная информация: в первую очередь – это кэшированные файлы , о которых я говорил выше; а также недогруженные файлы; файлы, оставшиеся после неудавшейся или незавершенной синхронизации с iTunes; отчеты о сбоях приложений и др.
iTunes относит кэшированную музыку, видеозаписи и фотографии к категории “Другое”, а не добавляет их в папки с песнями, видеофайлами и снимками.
Т.к. кэшированные файлы не входят в резервную копию устройства – следовательно восстановление из резервной копии через iTunes освобождает место в папке “Другое” на Айфоне.
Опишу данный способ более подробно:
Скачиваем и устанавливаем на компьютер программу iTunes . Если она у вас уже установлена, то обновите ее до последней версии.
Запустите iTunes .
Возьмите ваш Айфон – зайдите на нем в “Настройки” – “iCloud” – отключите опцию “Найти iPhone ” (для этого потребуется ввести ваш пароль Apple ID):
Если этого не сделать, вы не сможете в дальнейшем восстановить Айфон из резервной копии через iTunes — появится вот такая ошибка:
Теперь подключите Айфон к компьютеру при помощи usb-кабеля.
Дождитесь, пока iTunes “увидит” ваш iPhone. Затем щелкните в верхней панели по иконке устройства:
Сначала нам нужно создать резервную копию :
Находясь на вкладке “Обзор” (это слева), убедитесь что в разделе “Резервные копии” маркер стоит в положении “
Дождитесь, пока будет сделана копия – внизу появится время ее создания.
Теперь нам нужно .
Для этого тут же сверху жмем кнопку “Восстановить iPhone ”.
В появившемся окне также жмем “Восстановить”:
Ждем пока iTunes восстанавливает ПО на Айфоне – ничего не трогаем.
Минут через 15 на экране компьютера появилось сообщение:
Я сделал все так, как в нем и написано: отсоединил Айфон от компьютера, на экране смартфона нажал “Unlock” и ввел пин-код для своей сим-карты . Затем снова подключил Айфон к компьютеру.
Через несколько секунд на экране компьютера появилось окно с предложением восстановить всю информацию из резервной копии . Это мне и нужно: я оставил маркер в положении по умолчанию и нажал кнопку “Продолжить”:
Это мне и нужно: я оставил маркер в положении по умолчанию и нажал кнопку “Продолжить”:
Минут 10 занял процесс восстановления iPhone из резервной копии:
В результате на Айфоне был почищен раздел “Другое ” и у меня освободилось целых 3,2 Гб памяти! Я решил в дальнейшем периодически освобождать таким способом память на iPhone – по моему мнению, он самый оптимальный и эффективный.
Сразу после выхода новой платформы iOS 11 многие пользователи приступили к установке операционной системы на iPhone и iPad, но неожиданно столкнулись с проблемой – недостаточно памяти на айфоне для установки. Из-за того, что не хватает места на устройстве, обновиться на iOS 11 не получается. Что делать в этом случае и как очистить свободную память на смартфоне, чтобы установить новую систему. В этой статье описано сразу несколько решений.
Как очистить память на iPhone, чтобы установить iOS 11
Не только вы столкнулись с проблемой нехватки места для установки системы на айфон.
«Решил установить iOS 11, но не получилось – так как не хватает места на айфоне. Удалил все ненужные фото и приложения, чтобы осталось 2,5 Гб, но устройство по-прежнему пишет, что места недостаточно. Что делать?»
1 способ
Если во время загрузки обновления системы всплывает сообщение о недостаточном количестве свободного места на айфоне, можно удалить вручную ненужные файлы.
Откройте приложение Настройки – Основные – Хранилище iPhone.
Здесь есть подробная статистика распределения памяти на вашем устройстве. Вы можете посмотреть, сколько места занимают фото, видео, музыка, подкасты, отдельные приложения и т.д. Прямо отсюда можно удалить весь ненужный мусор.
Если места по-прежнему не хватает, можно удалить некоторые приложения, установить iOS 11, а затем восстановить удаленные приложения из App Store.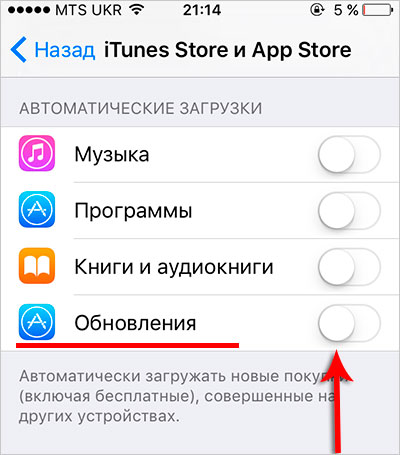
2 способ
Если вы хотите очистить память на iPhone 5s/6/6s/7/7Plus/8/8Plus/X, можно использовать специальный инструмент – программу . Утилита имеет простой интерфейс и доступна для бесплатной загрузки. С помощью нее вы сможете удалить не только такие файлы как фото, видео, приложения и т.д., но и другой невидимый в папках мусор (кэш, временные файлы, куки).
1. Скачайте программу с официального сайта на свой Mac или Windows бесплатно, затем установите и запустите ее. С помощью кабеля USB подключите ваш iPhone к компьютеру.
2. Выберите в нижнем меню раздел Файл-менеджер, затем укажите тип данных, которые вы хотите перенести и нажмите на кнопку передачи файлов на компьютер с указанием конечной папки.
3 способ
Освободить место на iPhone можно с помощью загрузки фото и видео в облачное хранилище. Откройте «облако» которое вы используете (iCloud, Облако Mail, Яндекс Диск или другое), загрузите туда нужные файлы, а затем удалите их с устройства, освободив тем самым дополнительное место.
4 способ
Удаление вручную ненужного мусора
В втором способе мы описывали для вас решение с помощью программы Tenorshare iCareFone Cleaner, но при желании вы можете удалить вручную ненужные файлы. Вот, как это сделать:
1.Если вы часто слушаете подкасты, удалите старые выпуски: Настройки > Основные > Хранилище и iCloud > Хранилище > Управлять > Подкасты.
2.Можно очистить кэш Safari: Настройки > Safari и выберите «Очистить историю и данные сайтов».
3.Откройте приложение Фото, затем папку «Недавно удаленные». При необходимости очистите ее – автоматически она очищается через 30 дней.
4.Если вы часто отправляете через сообщения медиаданные, то они также могут много занимать места. Можно удалить вручную сообщения и диалоги через приложение, либо можно настроить функцию автоматического удаления сообщений iMessage спустя 30 дней. Для этого зайдите в Настройки > Сообщения и выберите в пункте «Оставить сообщения» год или 30 дней.
5. Много места могут занимать голоса Siri, если ранее вы их загружали. Для просмотра списка голосов откройте Настройки > Основные > Универсальный доступ > VoiceOver > Речь и выберите нужный язык. Нажмите на кнопку «Изменить» и удалите ненужные голоса.
5 способ
Если вы не хотите тратить время на то, чтобы очистить память на вашем устройстве, тогда можно выполнить обновление iOS 11 через iTunes.
1.Убедитесь, что на вашем компьютере установлена последняя версия iTunes.
2.Подключите ваш iPhone с помощью кабеля USB к компьютеру, затем запустите iPhone.
3.Нажмите на пиктограмму вашего устройства в iTunes. Программа автоматически предложит вам установить новейшее программное обеспечение, либо сами нажмите на кнопку «Обновить», после чего начнется процесс загрузки и установки.
Надеемся, что хотя бы один из этих способов помог вам очистить память на вашем айфоне и установить iOS 11.
Пользователи iPhone и iPad рано или поздно сталкиваются с ситуацией, когда в самый неожиданный момент заканчивается свободное место на устройстве и приходится удалять нужный контент или приложения. Глядя на содержимое гаджета, мы видим незнакомые нам файлы и папки, трогать которые опасаемся – а вдруг они нужны для работы смартфона или планшета.
Глядя на содержимое гаджета, мы видим незнакомые нам файлы и папки, трогать которые опасаемся – а вдруг они нужны для работы смартфона или планшета.
В действительности, освободить место на мобильном устройстве можно, не прибегая к удалению важных данных. MacDigger предлагает 10 советов, как освободить память на iPhone и iPad.
1. Очистить историю Safari и данные веб-сайтов
Первый шаг в деле очистки i-устройства– удаление временных файлов Safari. Очистить историю посещений и файлы cookie из Safari можно, выбрав «Настройки» > Safari > «Очистить историю и данные сайтов». Чтобы удалить всю сохраненную информацию из браузера, выберите «Настройки» > Safari > «Дополнения» > «Данные сайтов» > «Удалить все данные».
2. Отключить Фотопоток
Сервис Фотопоток собирает последние 1000 фотографий из медиатеки и распространяет их на все устройства. Технология активно расходует ценные мегабайты, поэтому в случае нехватки памяти ее следует отключить. Сделать это можно в разделе Настройки > iCloud > Фото.
Сделать это можно в разделе Настройки > iCloud > Фото.
3. Включить Медиатека iCloud
Механизм сервиса Медиатека iCloud предусматривает возможность синхронизации неограниченного количества контента через облако. С запуском сервиса изображения и видеоролики в полном объеме могут выгружаться в облачное хранилище Apple. Оригиналы этих файлов больше не будут находиться на iPhone и iPad, что позволит сэкономить пространство. Активировать сервис Медиатека iCloud можно в разделе Настройки > iCloud > Фото.
4. Удалить и переустановить приложения
В процессе использования приложения быстро растут за счет временных данных. В результате гигабайты на iPhone и iPad буквально таят на глазах. Перейдите в Настройки > Основные > Статистика > Хранилище, чтобы увидеть список наиболее «ресурсоемких» программ. Ненужные приложения можно удалить, важные – переустановить.
5. Удалить треки и слушать музыку в потоковом режиме
Apple позволяет транслировать загруженную из iTunes музыку через iCloud – скачивать ее и хранить на устройстве совсем не обязательно.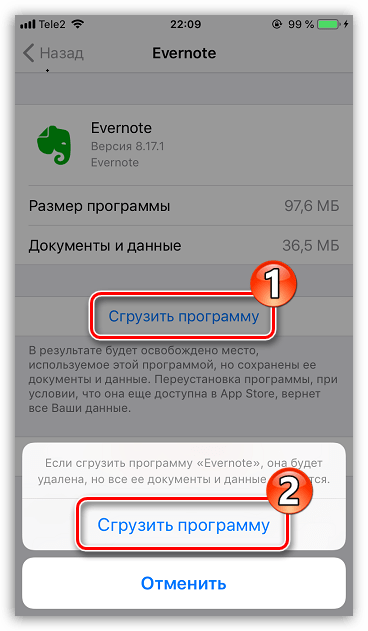 Удалите ненужные треки с iPhone и слушайте их онлайн. Сэкономить место можно также с помощью стриминговых сервисов, вроде Яндекс.Музыка или Zvooq.
Удалите ненужные треки с iPhone и слушайте их онлайн. Сэкономить место можно также с помощью стриминговых сервисов, вроде Яндекс.Музыка или Zvooq.
6. Удалить большие переписки в iMessage
Активная отправка фотографий и видео через iMessage быстро сокращает доступное пространство на iPhone и iPad. Удаление в приложении больших переписок позволит освободить место в памяти девайса.
7. Обновиться на последнюю версию iOS
Если у вас не самая новая версия iOS и вы не практикуете джейлбрейк, самое время перейти на актуальную версию iOS. В последних релизах Apple исправила ошибки, улучшила стабильности работы системы и увеличила производительность на старых устройствах. Помимо этого последние обновления на iPhone и iPad. Перейдите в раздел Основные > Обновления ПО, чтобы проверить наличие новых версий.
8. Удалить скриншоты
Пользователи iPhone и iPad часто делают скриншоты. Как правило, снимки экрана занимают не более 300 КБ в памяти устройства, но большинство зачастую забывают удалить ненужные изображения.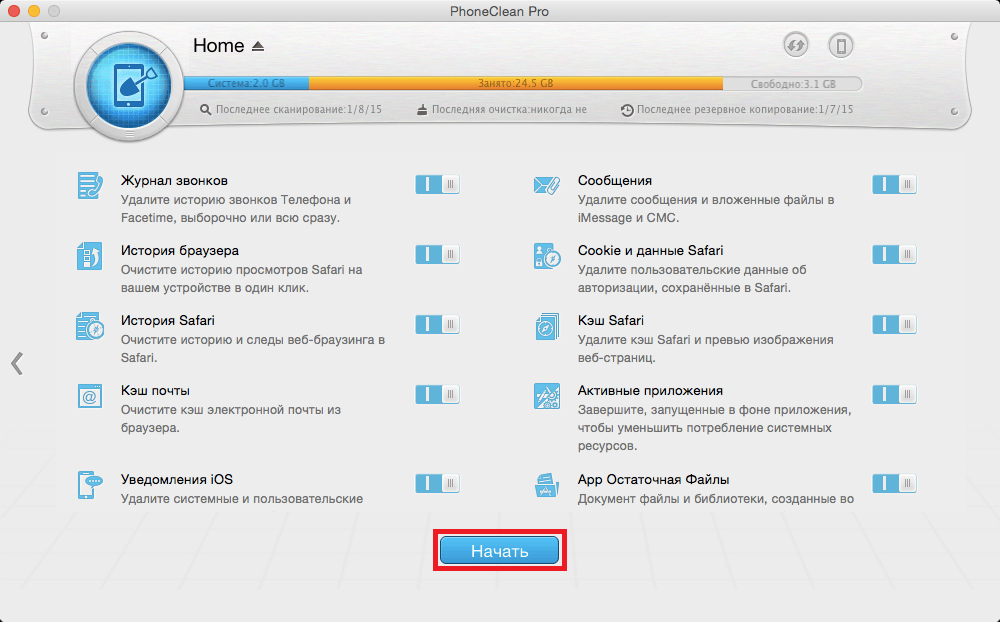 Так они постепенно «размножаются» в фотогалерее, занимая всё больше места. В таких ситуациях на выручку придет . Приложение для iPhone и iPad специально оптимизировано для того, чтобы распознавать скриншоты, а также удалять их с устройства.
Так они постепенно «размножаются» в фотогалерее, занимая всё больше места. В таких ситуациях на выручку придет . Приложение для iPhone и iPad специально оптимизировано для того, чтобы распознавать скриншоты, а также удалять их с устройства.
9. Удалить временные файлы
Многие приложения даже после того, как вы их удалили, оставляют после себя временные файлы. Решить проблему можно с помощью приложения . Это бесплатное решение, призванное очистить iPhone, iPad и iPod touch от лишних данных. Утилита проста и понятна в управлении и удаляет неиспользуемые, а также временные файлы, ненужные приложения, музыку и фотографии, обеспечивая более быструю работу мобильного устройства и освобождая место на его внутренней флеш-памяти.
10. Очистить офлайн-список Safari
Функция для отложенного чтения Safari расходует свободную память. При частом ее использовании объем кэша очень быстро вырастает до нескольких гигабайт. Чтобы почистить данные, откройте Настройки > Основные > Статистики > Хранилище > Safari, нажмите кнопку Изменить и удалите офлайн-список. Очистка кэша не повлечет за собой удаление объектов из списка для чтения.
Очистка кэша не повлечет за собой удаление объектов из списка для чтения.
Когда память в iPhone на вес золота, каждый мегабайт на счету.
Подключите айфон или айпэд к компьютеру, запустите и перейдите в меню «Обзор» вашего устройства. В нижней части экрана программы вы увидите индикатор состояния памяти, на котором содержимое вашего девайса сортировано по категориям: «Аудио», «Видео», «Фото», «Программы», «Книги», «Документы и данные», а также «Другое».
У меня, например, не возникает вопросов относительно того, что iTunes подразумевает под «Аудио», «Видео» или «Фото», а что входит в «Другое» — это загадка.
Типы содержимого памяти iPhone и iPad
Как очистить «Другое» на айфоне с помощью стирания контента и настроек?
- Перенесите Контакты, Заметки, Календарь и Напоминания в .
- Перенесите Музыку, Видео и Фото на компьютер с помощью , например.
Перейдите в «Настройки -> Основные -> Сброс» и нажмите на кнопку «Стереть контент и настройки».
Описанные выше действия — это лишь временные меры, которые все равно необходимо периодически повторять, например, после каждого обновления iOS. И пусть вас не смущает раздел «Другое» в iTunes, так как iOS управляет им автоматически и сама удалит временные файлы, когда в этом будет необходимость. К тому же, вы всегда сможете очистить iPhone вручную с помощью PhoneClean — это как уборка в доме, только экспресс.
Чем занята память в iPhone — смотрим в настройках iOS
При покупке телефонов iPhone потенциального пользователя интересуют основные технические характеристики, одним из таких параметров является память устройства. Постоянная память iPhone служит для хранения ваших файлов, ее объем влияет на то, сколько в телефон поместится , и Измеряется пока в Гигабайтах (Gb).
Сегодня покажу места, где можно посмотреть объем памяти почти любой . Пост будет полезен покупателям новых или подержанных (б/у) телефонов. Так же узнаете сколько занято памяти, чем она занята и сколько осталось свободного для записи места.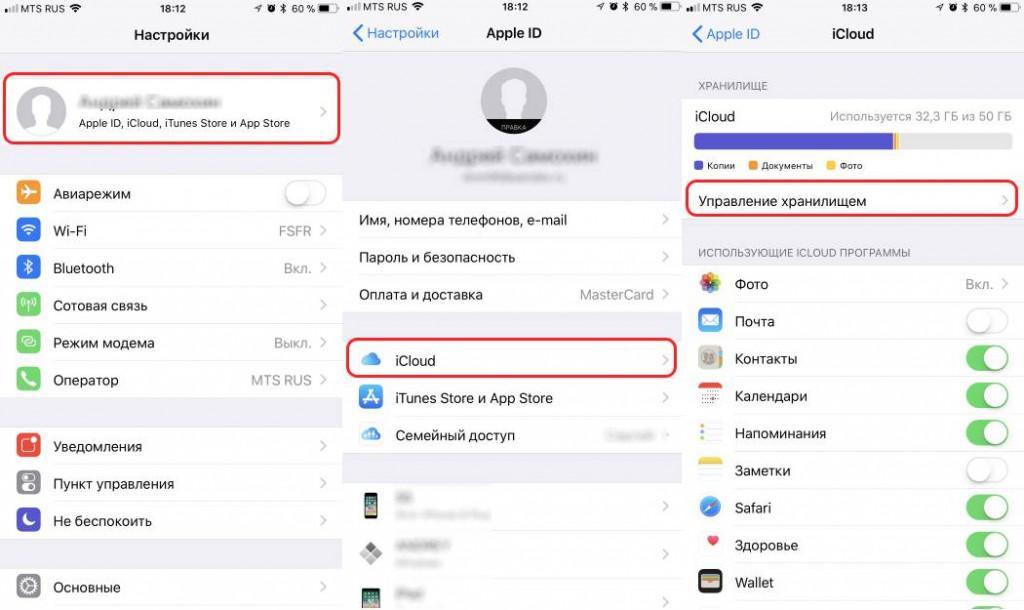
Сколько памяти в iPhone – коробка
Память iPhone указана на коробке — 32Gb и 16Gb
Начнем с коробки. Когда мы приходим в магазин за новым телефоном, то он запечатан в коробку. На любой коробке снизу есть наклейки, на которых указано – сколько общей памяти на борту у этой модели iPhone. Перевернув коробку смотрим, на некоторых коробках память указывается сверху – 32Gb. Если сверху нет, то смотрите в нижней части, возле , над и
Если приобретаете iPhone не в проверенном магазине или с рук, то ограничиваться коробкой не стоит, нужно посмотреть сколько памяти в самом телефоне, в прошивке iOS, или в программе iTunes.
Свободная и занятая память – прошивка iOS
Если iPhone и выполнено первое включение, то зайдите в приложение:
- Настройки – Основные – Об этом устройстве – Емкость памяти и Доступно
Здесь вы увидите общую емкость памяти и доступную (свободную для записи). В последних прошивках появился раздел Хранилище iPhone, он находится здесь:
- Настройки – Основные – Хранилище iPhone
Хранилище отображает не только общую и используемую память, здесь, можно посмотреть чем занята память iPhone, а ниже, какое приложение сколько занимает места.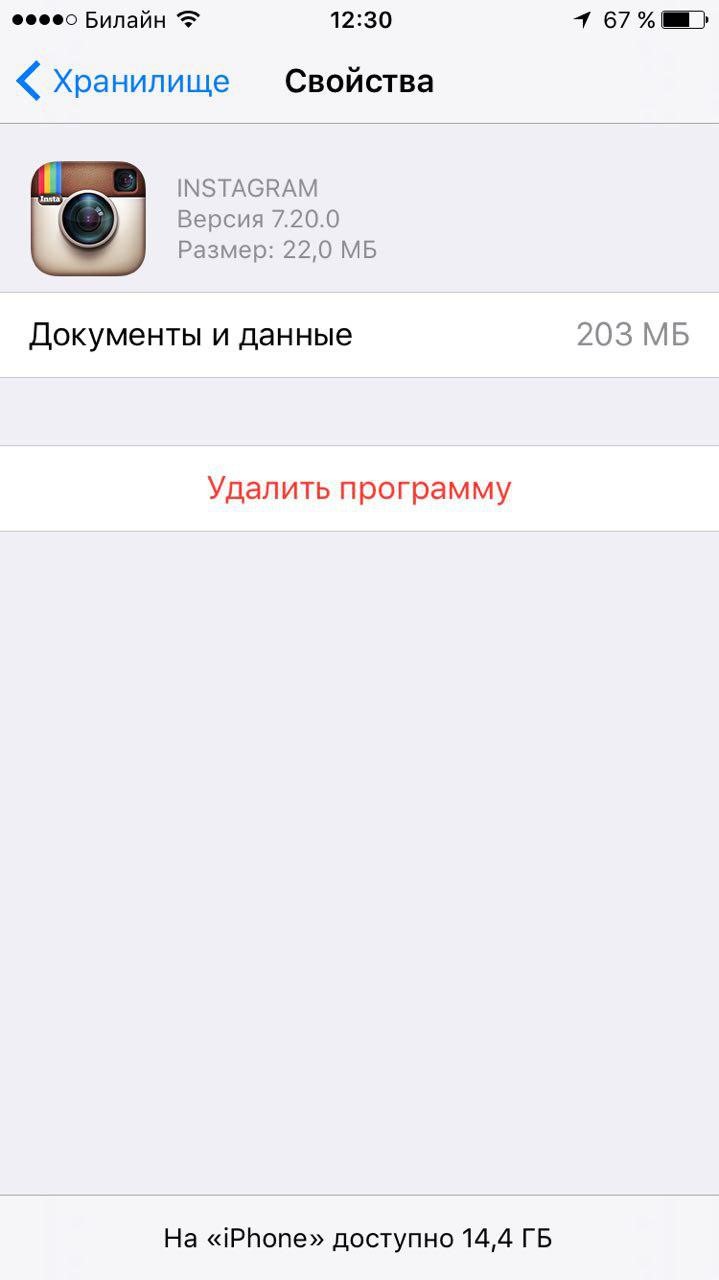 В этом разделе можно сразу же освободить память, очистив не нужные программы при помощи удаления.
В этом разделе можно сразу же освободить память, очистив не нужные программы при помощи удаления.
Смотрим память iPhone в iTunes
Посмотреть объем памяти Айфона можно в Айтюнс
Еще один способ узнать сколько общей памяти, можно при помощи компьютерной программы :
- Подключаем к компьютеру свой iPhone, используя комплектный кабель, если кабель не родной, то желательно
- В компьютере запускаем программу iTunes
- В программе жмем значок iPhone – Обзор – смотрим емкость памяти iPhone
В случае с iTunes придется округлять, к примеру, если показывает 29,8 ГБ, то это модель с 32 ГБ памяти. Используя перечисленные способы, вы сможете посмотреть сколько памяти в iPhone 4, 5, 6, 7, 8 и в других моделях. А так же в iPod Touch и планшетах iPad.
Как на iPhone очистить память от мусора. Освободить память Айфона
Каждый владелец Айфона рано или поздно сталкивался с проблемой нехватки свободного места, особенно если объем памяти не превышает 32 ГБ.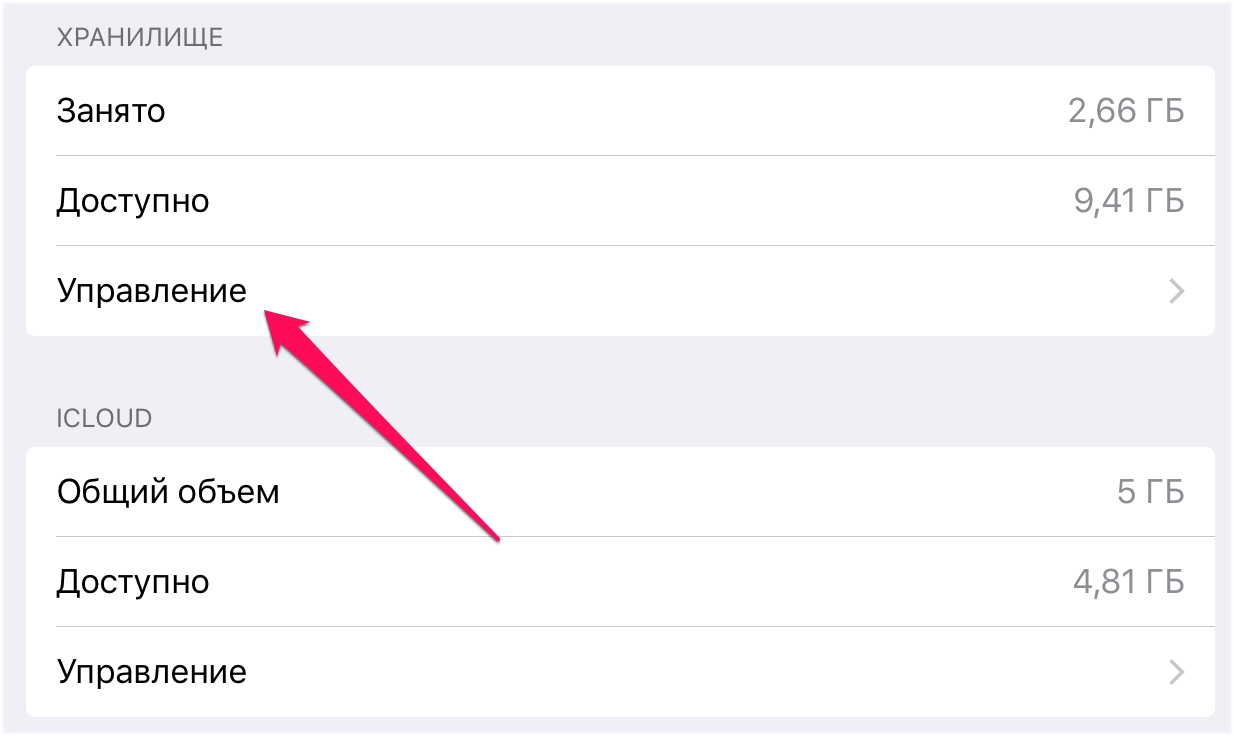 Устройство начинает работать хуже, медленнее обрабатываются запросы и открываются приложения. Как очистить память на Айфоне от накопившейся информации? Предлагаем советы и рекомендации, которые помогут выполнить такую задачу, не повредив при этом системные файлы и данные других приложений.
Устройство начинает работать хуже, медленнее обрабатываются запросы и открываются приложения. Как очистить память на Айфоне от накопившейся информации? Предлагаем советы и рекомендации, которые помогут выполнить такую задачу, не повредив при этом системные файлы и данные других приложений.
Перезагрузка Айфона
Это наиболее простой способ, при котором все процессы завершаются, освобождая оперативную память. Кроме того происходит очистка кэша, скопившегося в браузерах и приложениях. Перезагрузка полностью от кэша не избавит, хотя и уменьшит его.
Удаление неиспользуемых приложений и игр
Прежде чем принимать кардинальные меры по очистке памяти, пройдитесь по вкладкам главного экрана. Почти наверняка там найдется много устаревших игр и программ, которые уже давно не запускались. Проверьте старые папки и уничтожьте программный хлам. Таким образом, получится навести порядок в памяти iPhone и высвободить пространство. Существуют разные способы удалить программы на iPhone.
Удаление приложений через рабочий стол
Этот метод является самым простым, и он знаком каждому владельцу яблочного устройства.
- Тапните в любом месте рабочего стола iPhone и удерживайте палец на экране не менее 2 секунд.
- После этого появится анимация перетаскивания и удаления приложений – иконки начнут дрожать.
- Удалить можно лишь те программы, в левом верхнем углу которых будет стоять крестик, то есть только те, что были загружены из AppStore.
- Тапните по крестику и подтвердите удаление.
Удаление приложений из Настроек
Этот способ хорош тем, что перед удалением вы сможете посмотреть, сколько занимает то или иное приложение. Поэтому ваш выбор будет не случайным, а вполне обоснованным, так как лучше всего удалять самые «прожорливые» программы.
- На мобильном устройстве зайдите в Настройки – Основные – Статистика.
- Перейдите к пункту Хранилище.
- Выберите нужное приложение, нажав на его иконку.

- Тапните по кнопке Удалить программу.
- Подтвердите свое решение.
Удаление приложений с помощью iTunes
Последний метод потребует наличия компьютера с установленным приложением iTunes. Суть его заключается в отмене синхронизации и автоматическом удалении тех приложений, которые были предварительно отменены в iTunes.
- На компьютере запустите iTunes.
- Подключите мобильное устройство с помощью кабеля или сети Wi-Fi.
- Выберите нужное вам устройство в списке подключенных.
- Зайдите на вкладку Программы.
- Удалите все ненужные приложения.
- Нажмите кнопку Синхронизировать.
После этого при первой же синхронизации (автоматической или ручной) удаленные в iTunes приложения будут удалены и из памяти iPhone.
Переустановка приложений
Действенный способ поможет освободиться от временных файлов и кэша, которые в огромных объемах накапливаются в приложениях.
Очистка истории Safari
Основательную уборку Айфона рекомендуется начинать с удаления истории посещений и куков.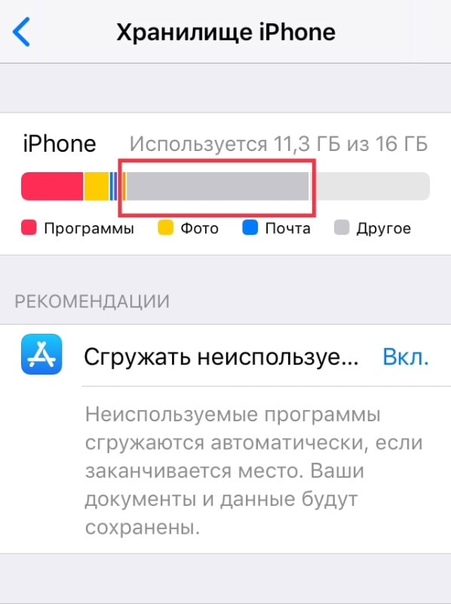 Для чистки браузера нужно выполнить:
Для чистки браузера нужно выполнить:
- В «Настройках» зайти в Safari.
- Активировать функцию «Очистить историю и данные».
Нулевое значение данных указывает, что веб-обозреватель полностью очищен. Стоит заметить, что предложенные выше действия никак не повлияют на работу Safari.
Удаление сообщений
Возможно, не все обладатели Айфонов знают, что текстовые месседжи могут весить по несколько гигабайт. Начиная с 8-ой сборки iOS, появилась возможность настроить режим автоматического удаления СМС. Как это сделать:
- В «Настройках» открыть раздел «Сообщения».
- В блоке «История сообщений» и кликнуть на «Оставить сообщения».
- Выбрать желаемый срок хранения СМС: месяц, год или бессрочно.
По умолчанию всегда установлено бессрочное хранение. При желании удаленное сообщение восстанавливается из резервной копии в iTunes.
Чистка iMessage
Переписка в iMessage часто включают помимо текстовых сообщений музыку, фотоснимки, видеоролики, которые через некоторое время становятся неактуальным, а продолжают занимать место. Предлагаем способ освободить память Айфона, не нарушая всей переписки:
Предлагаем способ освободить память Айфона, не нарушая всей переписки:
- Открыть диалог с медиа-файлами, которые нужно удалить.
- Активировать пункт «Подробно», затем вызвать контентное меню, придержав палец на каком-то вложении, и нажать «Еще».
- Пометить изображения, предназначенные для удаления и кликнуть на корзину.
Освобождение «Фото» от старых фотографий
Большая батарея, быстрый процессор и 5G mmWave на всех рынках: раскрыты особенности iPhone 13 Apple проведёт этой осенью несколько презентаций новых продуктовЧистка «Галереи» от ненужных изображений — еще один вариант освобождения памяти. Придется перейти в альбом и выбрать удаляемые кадры. Начиная с iOS 9, процедура выбора упростилась. Теперь, чтобы отметить фотографии, достаточно провести по ним пальцем. Появилась возможность выделять группы изображений в разных местах альбома.
Отключение фотопотока
Функция «Мой фотопоток» отправляет все фотографии на Айфоне в iCloud, что делает их доступными для просмотра друзьям. Однако если речь идет о нехватке памяти, ее рекомендуется деактивировать. Для этого нужно:
- Зайти в «Настройки».
- Выбрать «Фото и Камера».
- Установить переключатель опции «Выгрузить в Мой фотопоток» в неактивную позицию.
Несложные действия позволят освободить мегабайты памяти.
Обновление iOS через iTunes
Обновлять Айфон через сети Wi-Fi очень удобно, но процедура сопровождается созданием и сохранением временных файлов, оседающих частично в памяти гаджета. По этой причине рекомендуется устанавливать iOS через iTunes. Это позволит максимально освобождать память, поскольку прошивки распаковываются на ПК.
Скачать большое приложение
Такой нетрадиционный способ подойдет для владельцев Айфонов, память которых переполнена. Суть его в том, чтобы запустить загрузку ПО, игры или фильма, объем которого превышает свободное пространство в памяти телефона. Обнаружив, что загружаемому объекту не хватает памяти, iOS начнет расчищать ему место собственными силами, удаляя временные файлы и остальной мусор. После установки это ПО можно удалить.
Обнаружив, что загружаемому объекту не хватает памяти, iOS начнет расчищать ему место собственными силами, удаляя временные файлы и остальной мусор. После установки это ПО можно удалить.
Радикальные методы — возвращаем заводские настройки iPhone
Полностью стереть iPhone можно двумя способами: на самом смартфоне или с помощью iCloud. Рассмотрим их подробнее.
Сброс данных на iPhone
- На мобильном устройстве зайдите в Настройки – Основные.
- Выберите пункт Сброс – Стереть контент и настройки.
- Если на вашем мобильном устройстве установлен пароль блокировки, то потребуется ввести его.
- Дважды подтвердите свое намерение стереть весь контент.
- Если на вашем устройстве активна функция Найти iPhone, то потребуется дополнительный ввод пароля от Apple ID.
- После этого процесс стирания будет запущен.
Обратите внимание на то, что сброс настроек и очистка памяти iPhone, может занять немало времени — от 2 до 15 минут в зависимости от модели вашего смартфона или планшета. Это значит, что вам необходимо позаботиться о достаточном заряде батареи или подключить аппарат к сети. Также важно помнить о том, что процесс удаления необратим и затрагивает все личные данные, приложения и настройки на iPhone. Мы настоятельно рекомендуем создавать резервные копии непосредственно перед сбросом.
Это значит, что вам необходимо позаботиться о достаточном заряде батареи или подключить аппарат к сети. Также важно помнить о том, что процесс удаления необратим и затрагивает все личные данные, приложения и настройки на iPhone. Мы настоятельно рекомендуем создавать резервные копии непосредственно перед сбросом.
Стирание контента через iCloud
Если вам удобнее пользоваться компьютером, то стереть iPhone можно с помощью облачного сервиса iCloud. При этом и компьютер, и сам iPhone или iPad должны быть подключены к интернету.
- На компьютере зайдите на icloud.com.
- Войдите на сайт, используя свой Apple ID.
- Запустите приложение Найти iPhone.
- В списке Все устройства выберите нужный вам аппарат.
- Щелкните на кнопку Стереть iPhone и подтвердите действие еще одним нажатием на кнопку Стереть.
- Блокировка активации потребует предварительно ввести пароль от Apple ID.
- Если ваш iPhone не украден, то можете пропустить дальнейшее действие с вводом номера доверенного телефона и СМС для похитителей.

Радикальные методы очистки памяти iPhone опасны еще и подводными камнями. Так, если на вашем устройстве был выполнен джейлбрейк, то он, скорее всего, будет удален. И придется восстанавливать прошивку, после чего повторять взлом. Подробнее о такой ситуации читайте в статье как удалить все из iPhone.
Кроме того, блокировка активации может превратить ваше мобильное устройство в кирпич, если вы не сможете вспомнить нужный пароль. Используйте эти методы лишь при крайней необходимости и полной уверенности в своих силах.
Вариант для ленивых
Все вышеперечисленные способы помогут освободить память без денежных затрат, однако займут некоторое время. Для тех, кто не хочет тратить минуты на изучение инструкций и тонкостей своего гаджета, в сети всегда предлагается большой выбор платных и бесплатных приложений, которые помогут почистить память Айфона одним нажатием на кнопку. Самые популярные из них: Battery Doctor, PhoneExpander, PhoneClean.
🧼 Как очистить айфон от мусора, когда закончилась память
Приложения для очистки iPhone
Несколько лет назад iPhone можно было почистить приложениями типа PhoneClean, которые пытаются чистить кэш и какие-то временные файлы. Но, с тех пор Apple серьёзно взялась за безопасность пользовательских данных, поэтому все, на что способны эти программы — почистить пару сотен мегабайт. Если удалить с телефона какую-то игру, будет тот же эффект.
Но, с тех пор Apple серьёзно взялась за безопасность пользовательских данных, поэтому все, на что способны эти программы — почистить пару сотен мегабайт. Если удалить с телефона какую-то игру, будет тот же эффект.
Реалии таковы, что больше всего места на телефоне занимают фотографии и видео. Поэтому будет эффективнее почистить медиатеку фото. Для этого хорошо подойдет Gemini Photos.
Gemini Photos — программа для очистки айфона от дубликатов фотографий, размытых снимков и скриншотов. В обзоре Gemini я рассказывал, как удалил из воей медиатеки 2000 ненужных снимков на 17 ГБ.
👉 Скачать Gemini Photos для iPhone
Но, перед тем как начать чистить телефон, логичнее все же проанализировать его содержимое и понять, куда реально подевалась память.
🚨Как защитить iPhone от хакеров и ревнивой подружки
Рассказал, как защитить фотографии и переписку на своём iPhone от посторонних глаз.
Как узнать количество свободной памяти и на что она ушла
В системных настройках iPhone можно посмотреть, сколько памяти использует каждое из установленных приложений, а также общее количество свободной памяти. Сделать это в можнов:
Сделать это в можнов:
▸▸
Посмотрите, что занимает больше всего памяти и начните очистку iPhone с проблемных местНапример, на моем телефоне осталось сейчас свободно 32 из 64 ГБ. А больше всего памяти занимают приложения Фото, Telegram и Spark Camera. Телефон у меня новый, поэтому заполнить его под завязку я пока не успел.
Как почистить фотографии iPhone
Самый эффективный способ — почистить дубликаты фотографий при помощи Gemini Photos. Процесс небыстрый и у меня занял около 40 минут. Зато я не удалил ничего лишнего и освободил целых 17 ГБ. Об этом я уже рассказывал выше.
Дальше нужно настроить iPhone так, чтобы на нем хранились оригиналы лишь недавних фотографий, а все «старые» снимки автоматически выгружалось в iCloud, чтобы не занимать место.
Бесплатно в iCloud дают только 5 ГБ, поэтому дополнительные гигабайты в облаке придется докупить отдельно.
▸▸
У меня iPhone 11 на 64 ГБ, и я докупил iCloud на 50 ГБ. Но это место почти закончилось, поэтому я планирую перейти на 200 ГБ, иначе фотографии с телефона просто туда не поместятся.
Теперь нужно разрешить телефону хранить в своей памяти лишь последние снимки, а «старые» заменить уменьшенными копиями. В этом случае оригиналы уменьшенных снимков телефон автоматически загрузит из iCloud, как только вы попытаетесь такой снимок посмотреть. Для этого включите соответвующую опцию в настройках телефона:
▸▸
Включите «Оптимизация хранилища», чтобы хранить в iCloud оригиналы фото, а на телефоне — уменьшенные копииНе скупитесь на дополнительное место в iCloud. Оно не только сохранит место на телефоне, но и выручит в случае поломки или потери телефона. Все фотографии, контакты и сообщения вы сможете восстановить.
Как удалить кэш приложений iPhone
Если кликнуть на любой приложение, то можно посмотреть, сколько занимает сама программа, а сколько её данные: загруженные картинки, кэш и т.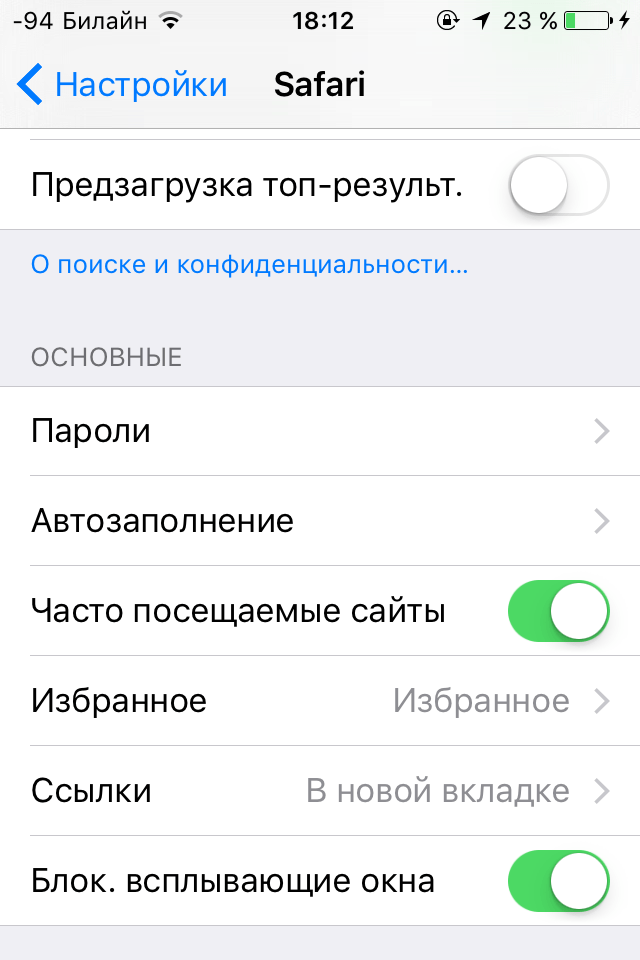 п. Для этого снова вернитесь в раздел «Хранилище iPhone»:
п. Для этого снова вернитесь в раздел «Хранилище iPhone»:
▸▸
«Документы и данные» Spark Camera раздулись до 4.7 ГБ. Это черновики видео для моих Instagram-сторисiOS 13 может «сгрузить» программу в iCloud, но её данные останутся на телефоне и места особо не прибавится. Увы, но удалить отдельно данные нельзя.
Правильные программы вроде Telegram, позволяют удалить «Документы и данные» из самих настроек программы. В Telegram даже можно задать время, сколько мессенджер будет хранить в памяти телефона оригиналы фотографий и видео.
▸▸▸
Очистить кэш Telegram можно из его настроекПосмотрите, данные каких программ занимают много места и попробуйте их удалить через настройки приложения. Если через настройки этого сделать нельзя, то единственный выход — полностью удалить приложение и поставить его повторно.
Как удалить музыку и фильмы c iPhone
Уже несколько лет я стримлю музыку через Apple Music, а на телефон загружаю лишь во время поездок. Как правило, о загруженной музыке я забываю, и она впустую занимает драгоценное место.
Как правило, о загруженной музыке я забываю, и она впустую занимает драгоценное место.
Удалить музыку можно и через сам плеер, но я предпочитаю удалять через ту же вкладку «Хранилище iPhone». Так быстрее и удобнее.
▸▸▸
Также проверьте приложения YouTube и Видео, там также могут заваляться загруженные ролики. У меня такое часто случается на iPad.
Для удаления музыки сделайте свайп влевоКак удалить обновление iOS и автоматически сгружать старые приложения
Обновление удалять не надо, его надо установить. Часто людям это делать лень, поэтому обновление неделями лежит в памяти телефона и занимает место.
Промежуточные обновления iOS занимают 600-700 мегабайт, а новые версии — гигабайты. Поэтому если вы уже загрузили обновление, то сразу установите его.
Пока я не установлю обновление iOS, оно будет «съедать» 690 МБ памятиЕсли памяти критически мало, то iPhonе может автоматически сгружать неиспользуемые приложения из своей памяти, но оставит их документы и данные.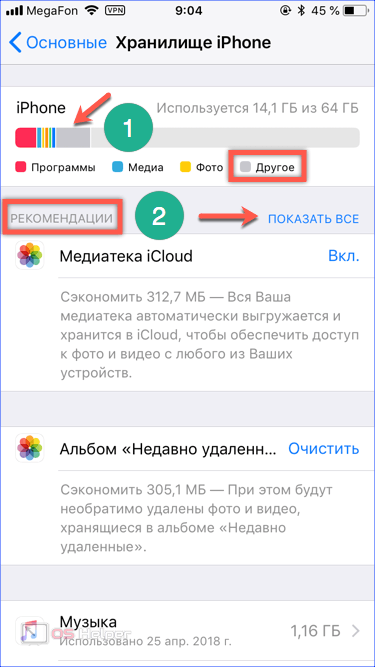 Это же касается загруженных видео и музыки.
Это же касается загруженных видео и музыки.
Если вы захотите запустить такую программу, то система предложит вам повторно её загрузить. Рекомендую эту опцию включить.
▸▸
iPhone автоматически будет сгружать неиспользуемые программы, видео и музыку🌿 Запомните
- Больше всего памяти уходит на фотографии и видео. Почистите свою медиатеку фото от дубликатов, скриншотов, неудачных видео и сможете освободить несколько гигабайт;
- Используйте опцию «Оптимизация Хранилища», чтобы хранить оригиналы старых фото в iCloud;
- Почистите кэши мессенджеров вроде Telegram. За несколько месяцев там легко могут накопиться гигабайты мемасов;
- Всегда ставте обновления iOS, чтобы установщик не занимал память.
Как очистить память на iPhone и что её вообще занимает
Наверняка многие владельцы яблочных устройств любят свои гаджеты и акцентируют внимание на массе их объективных достоинств. Но одна проблема всё же есть.
Речь идёт о невозможности расширить имеющееся пространство для хранения данных за счёт установки дополнительного накопителя. То есть флешки. В этом плане владельцы Android-смартфонов явно выигрывают.
То есть флешки. В этом плане владельцы Android-смартфонов явно выигрывают.
Желательно изначально брать версию iPhone с большим объёмом внутренней памяти. Но чем её больше, тем выше стоимость.
Распространённой проблемой является нехватка места на телефоне, из-за чего устройство периодически приходится чистить. Вопрос лишь в том, как рационально распределить память и избавиться от того, что действительно не понадобится владельцу.
Что съедает память
Часто пользователи iPhone задаются вопросами о том, что делать, если встроенная память уже заполнена, а расширить её за счёт флешки физически невозможно. Такой опции iPhone не предлагает.
iPhone со снятой задней крышкой
Причина такого решения довольно простая. Это желание получить максимальную выгоду. Делая пустой слот, никто за это деньги доплачивать не будет. Зато производители самих флешек от этого выигрывают. Поэтому Apple отказалась от слотов и вместо этого начала предлагать несколько версий в зависимости от объёма встроенной памяти. Ведь по мере увеличения пространства для хранения растёт и цена на девайс.
Ведь по мере увеличения пространства для хранения растёт и цена на девайс.
Чтобы освободить свой заполненный яблочный смартфон, нужно знать, куда именно девается память и на что устройство её в основном тратит.
Практика показывает, что главными пожирателями встроенной памяти являются:
- видео;
- фотографии;
- приложения;
- музыка.
В общей сложности можно выделить 6 шагов, позволяющих освободить пространство для новых файлов и данных.
Настройка камеры
Один из эффективных способов, как можно очистить память на iPhone, заключается в настройках камеры.
Даже iPhone 5 отличается камерой достаточно хорошего качества. Что уж говорить про новые модели, способные снимать с разрешением 4К. Но если регулярно записывать видео с таким качеством, даже самая большая память, предусмотренная для этого смартфона, может закончиться.
Именно отснятые материалы занимают основную долю пространства у большинства владельцев этих гаджетов.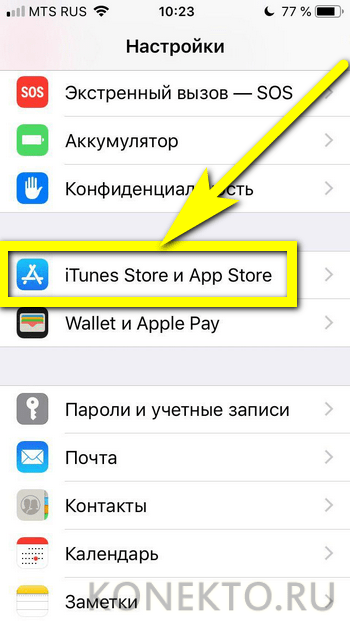 И в этом компоненте выигрывают видеоролики.
И в этом компоненте выигрывают видеоролики.
Опыт показывает, что внушительная часть видеоматериалов, как и фотографий, очень редко пересматриваются и куда-то отправляются. Они просто остаются в памяти девайса, с надеждой, что когда-то его посмотрят, перекинут на компьютер или опубликуют в социальных сетях.
Если вы не гонитесь за максимальным качеством, тогда можно внести коррективы в настройки камеры. Для этого нужно открыть меню с настройками, зайти в раздел «Камера и параметры видеозаписи».
Для новых смартфонов можно смело заменить 4К разрешение на 1080р. Реальной разницы, в особенности на экране смартфона, видно не будет. Зато памяти такие ролики будут занимать в 2 раза меньше.
Также можно отключить съёмку в режиме 60 кадров за секунду. За счёт этого занимаемый объём уменьшится ещё примерно в 1,5 раза.
Лишние фотографии
Занимаясь очисткой памяти на iPhone, обязательно загляните в галерею. Здесь тоже обычно хранится куча одинаковых фотографий, из которых реально могут потребоваться буквально 1-2 штуки.
Стоит отметить, что очистить память на любом iPhone, будь то SE или XR версия, можно вручную, либо с помощью специальных приложений. При этом фотографии занимают почётное 2 место в списке самых внушительных пожирателей памяти устройства.
И очистить фотографии, которые накопил ваш iPhone, и освободить память примерно на 30-50%, вполне реально. Это уже зависит от того, насколько владелец яблочного гаджета любит фотографировать.
Да, снизить качество съёмки для фотографий тоже можно. Дополнительно пройдитесь внимательно по галерее и удалите всё то, что вам уже не нужно. Это старые картинки, лишние скриншоты, смазанные фотографии, схожие снимки и пр.
Если галерея обширная, чистить вручную придётся несколько часов. Для упрощения решения этой задачи можно установить одно из специализированных приложений типа Remo Duplicate Remover или Gemini Photos. Эти программы бесплатные, а потому пользуются заслуженной популярностью.
ВАЖНО. Очистив галерею, обязательно удалите содержимое папки «Недавно удалённые», которая находится в приложении «Фото».
Решив проблему с фото и видео в галерее и перенастроив камеру, можно воспользоваться ещё несколькими эффективными решениями для очистки памяти.
Помощь облачного хранилища
Некоторые юзеры закономерно будут искать другие варианты того, как почистить заполненную память на своём iPhone. Это обусловлено тем, что не все хотят жертвовать качеством видео, удалять фотографии. Плюс бывают и такие ситуации, когда из медиаконтента удалять попросту уже нечего. Каждая фотография важна.
Тут есть альтернативное решение в виде использования облачного хранилища. Доступ к нему можно получить через Интернет. Тогда фото и видео будут находиться на облаке и не занимать внутреннее пространство смартфона.
Владельцы iPhone 7 и других моделей часто используют родной сервис от Apple, который называется iCloud. Это стандартное облачное хранилище для всех устройств этого производителя.
Преимуществ у iCloud сразу несколько:
- идеально работает совместно с экосистемой яблочных девайсов;
- доступен для всех устройств и моделей Apple;
- не требует долгих настроек.

Но есть и обратная сторона. Проявляется она в следующем:
- бесплатно предлагается только 5 ГБ места на облаке, а за расширение пространства придётся платить;
- возникают трудности с тем, чтобы открывать iCloud на других платформах, кроме iOS;
- периодически возникают баги в работе сервиса;
- оригиналы фотографий иногда могут не загружаться;
- появляются фантомные файлы.
Либо можно воспользоваться услугами стороннего облачного хранилища. Только выбирать нужно проверенные сервисы, в надёжности и безопасности которых сомнений не возникает.
Суть облачных сервисов в том, чтобы выгрузить на них все свои видео и фотографии. Тем самым не придётся их удалять, но и место на смартфоне освободится.
Альтернативой облаку будет перенос всех данных на компьютер или ноутбук.
Ненужные инструменты и приложения
Следующий способ, как освободить память на перегруженном iPhone, будь то 6 или 11 поколение, заключается в избавлении от лишних инструментов, программ и приложений.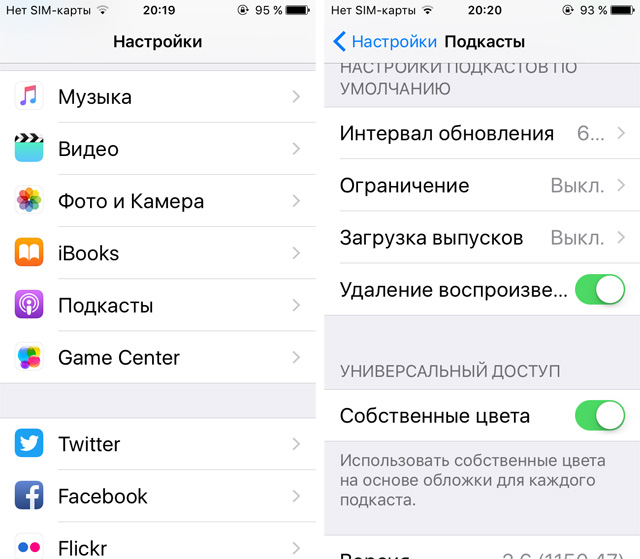
Тут стоит отдать должное разработчикам мобильной платформы iOS, используемой на аппаратах iPhone разных поколений. Для этих устройств предусмотрели возможность выгрузки неиспользуемых приложений.
Сделать это можно 2 способами.
- Автоматически. Система способна самостоятельно определять ненужные приложения, которые давно не используются. При этом все настройки и данные остаются в памяти телефона, но занимают совсем немного места. Для автоматической выгрузки нужно открыть раздел «Настройки», перейти оттуда в меню iTunes Store и AppStore и тапнуть на пункт «Сгружать неиспользуемые».
- Вручную. Чтобы вручную удалить софт, который вам уже точно не потребуется, хоть и устанавливался он недавно, можно воспользоваться ручным удалением. Для этого открываются «Настройки», затем «Основные», переходите в раздел «Хранилище iPhone» и вручную удаляете самые тяжёлые и уже ненужные приложения.
В случае с автоматической выгрузкой пользователь не сразу может заметить изменения в объёме доступной памяти.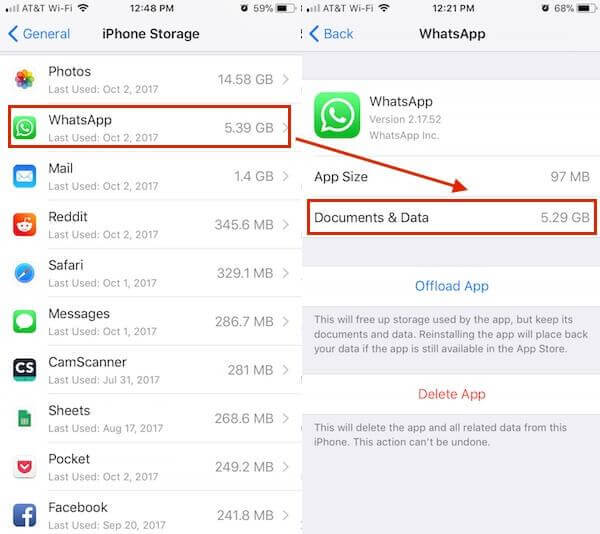 Ведь системе требуется время для определения программ, которые соответствуют критериям неиспользуемых приложений. Зато при таком варианте вернуть обратно приложение можно буквально одним кликом. Программа установится и уже будет содержать ваши прежние данные и настройки.
Ведь системе требуется время для определения программ, которые соответствуют критериям неиспользуемых приложений. Зато при таком варианте вернуть обратно приложение можно буквально одним кликом. Программа установится и уже будет содержать ваши прежние данные и настройки.
Хотя некоторым всё же стоит отключить автовыгрузку. Ведь представьте ситуацию, когда вы установили приложение, некоторое время им не пользовались, но оно вдруг пригодилось. Открываете меню, а его там уже нет, поскольку система сочла это приложение лишним.
Удаление музыки
Если вам нужно найти дополнительные варианты, как освободить место на своём iPhone той или иной модели, включая iPhone 6S, тогда просмотрите перечень загруженной на девайс музыки.
Справедливо будет сказать, что сейчас в основном пользователи слушают музыку в режиме онлайн, открывая разные приложения, а иногда даже просто радио. А вот именно на смартфоны музыку стали загружать намного реже, поскольку она занимает много места.
Внушительные каталоги музыки можно встретить у настоящих меломанов, которые боятся при попадании в зону без действия сети и доступа в Интернет, остаться без любимых композиций.
Первый совет владельцам iPhone заключается в том, чтобы отключить автозагрузку треков на свой смартфон. Иначе уже буквально за несколько дней активного прослушивания можно забить память под завязку.
Ещё медиатеку можно почистить вручную. Пересмотрите треки, к которым вы уже остыли, и удалите их.
Радикальным решением будет открыть «Хранилище», зайти в раздел «Музыка» и снести буквально всё, что хранится на девайсе.
Другое
Чтобы почистить свой iPhone 5S или другую модель от мусора, который накопился за время пользования, и освободить память, не всегда обязательно сносить приложения, удалять фотографии и видео, либо прощаться с любимыми музыкальными композициями.
Как ни странно, но на iPhone 5S, как и на iPhone X, внушительный объём пространства может уходить в раздел «Другое». Именно он иногда оказывается наиболее прожорливым.
Тут важно понимать, что в этом разделе ведётся учёт накопленного системного кэша, программного мусора, данных приложений. Увы, но в операционной мобильной системе iOS нельзя получить подробную статистику именно по этому разделу.
Увы, но в операционной мобильной системе iOS нельзя получить подробную статистику именно по этому разделу.
Не редко происходит так, что пользователи переносят бэкап с одного девайса на другой, но забывают настроить ОС с нуля, тем самым порой остаётся по несколько гигабайт совершенно лишнего кэша.
Не забывайте и о тех, кто является активным пользователем браузеров, регулярно смотрит ролики на YouTube и пользуется приложениями, которые подтягивают за собой большие объёмы дополнительных данных. Всё это нужно очистить. Опять же, сделать это можно вручную, либо через специальные приложения.
Есть достаточно много способов и решений, позволяющих справиться с проблемой нехватки места на яблочном смартфоне. Какой из них больше подходит именно вам, тот и берите на вооружение.
Всем спасибо за то, что уделили внимание!
Подписывайтесь, не забывайте оставлять комментарии, задавать актуальные вопросы и рассказывать о нашем проекте своим друзьям!
Как освободить место на iPhone, у которого заканчивается память
- Вы можете легко освободить место на своем iPhone, удалив с устройства ненужные приложения, фотографии и файлы.
- Вы можете проверить, сколько места для хранения доступно на вашем iPhone, перейдя в раздел «Общие» приложения «Настройки».
- Если вы не хотите удалять файлы или данные со своего iPhone, вы можете вместо этого обновить хранилище iCloud и хранить там свои данные.
- Посетите домашнюю страницу Business Insider, чтобы узнать больше.
В следующий раз, когда вы обновите свой iPhone, возможно, вам больше не придется беспокоиться о нехватке места, благодаря огромным возможностям, доступным в новых моделях.
Но пока, если на вашем телефоне опасно не хватает места, не бойтесь: есть несколько быстрых способов освободить ценное пространство.
Обратите внимание на продукты, упомянутые в этой статье:
iPhone 11 (от 699,99 долларов США в Best Buy)
Как узнать, сколько места у вас осталось на iPhoneПервое, что вам нужно сделать, это точно определить, сколько места у вас осталось.
1. Откройте приложение «Настройки».
2. Нажмите «Общие», а затем нажмите «Хранилище iPhone».
3. Возможно, вам придется подождать несколько секунд, но вы должны увидеть график в верхней части экрана, показывающий, сколько у вас свободного места и что занимает ваша память (мультимедийные файлы, приложения, фотографии и т. Д. на).
Нажмите «Хранилище iPhone», чтобы увидеть, какие приложения и файлы занимают место на вашем устройстве.Дэйв Джонсон / Business Insider Как удалить второстепенные приложения и данные, занимающие место на вашем iPhoneПод графиком хранилища iPhone вы должны увидеть все свои приложения, перечисленные в порядке от наибольшего к наименьшему. Вы видите не только размер самого приложения, но и то, сколько места занимают его данные.
Это сильно варьируется от приложения к приложению; например, музыкальное приложение занимает всего около 20 МБ, но если на вашем телефоне много песен, это приложение может занимать много гигабайт места.
Чтобы проверить, коснитесь приложения в списке на странице «Хранилище iPhone». Вы увидите страницу сведений о приложении, где вы можете удалить приложение и все его данные или просто временно выгрузить приложение с iPhone.
- «Выгрузить приложение» удаляет приложение с телефона, но оставляет все его данные.Если вы переустановите его позже, данные останутся там, и вы сможете продолжать использовать его в обычном режиме. Это хороший вариант, если вы планируете снова использовать приложение позже, а само приложение очень велико, но данные занимают очень мало места. Хорошим примером этого являются Google Maps — приложение занимает около 124 МБ, но его данные, вероятно, занимают всего несколько мегабайт.
- «Удалить приложение» удаляет приложение и все его данные. Это хороший выбор, если данные приложения намного больше, чем само приложение, поэтому нет особых преимуществ от удаления только приложения — например, Spotify, если вы загружаете много музыки, или самого музыкального приложения.
Есть несколько способов, которыми ваш iPhone может помочь вам более эффективно хранить фотографии.Во-первых, если у вас iPhone 7 или новее, у вас есть возможность снимать все фотографии в новом режиме Apple «Высокая эффективность». Качество вашего изображения не пострадает, но каждая фотография занимает значительно меньше места для хранения. Это может быть уже включено, но стоит перепроверить.
1. Откройте приложение «Настройки».
2. Нажмите «Камера», а затем нажмите «Форматы».
3. Убедитесь, что режим захвата камеры установлен на «Высокая эффективность».
Кроме того, вы можете указать своему телефону хранить версии изображений с более низким разрешением на самом устройстве, но обязательно хранить исходные изображения с полным разрешением в iCloud.Таким образом можно сэкономить много места — потенциально гигабайты — но если вы делитесь изображениями прямо со своего телефона, вы будете делиться версиями с более низким разрешением, так что это, по общему признанию, своего рода компромисс. Если вы хотите включить его, сделайте следующее:
1. Откройте приложение «Настройки».
2. Нажмите «Общие», а затем нажмите «Хранилище iPhone».
3. Справа от «Оптимизировать фото» нажмите «Включить».
Это еще не все. Если вы делаете много фотографий в режиме HDR (High Dynamic Range) iPhone, вы можете невольно сохранять две копии каждой фотографии — улучшенную фотографию HDR и неотретушированный оригинал, которые вам, вероятно, не нужны.
1. Откройте приложение «Настройки».
2. Нажмите «Камера».
3. Отключите «Сохранить обычное фото», сдвинув переключатель влево.
Как удалить музыку с телефонаЕсли вы храните много музыки на вашем iPhone, вы можете освободить много места, обрезав свою библиотеку.
1. Откройте приложение «Настройки».
2. Нажмите «Общие», а затем нажмите «Хранилище iPhone.«
3. Найдите приложение« Музыка »в списке — если у вас большая цифровая музыкальная библиотека, велика вероятность, что оно будет в верхней части списка — и коснитесь его.
4. Проведите пальцем по экрану влево и нажмите «Удалить» для всех исполнителей, которых вы хотите удалить со своего телефона, или вы можете нажать исполнителей, чтобы удалить определенные альбомы или даже отдельные треки. Вы можете увидеть, сколько места занимают все эти песни, что упрощает выбор Вы также можете нажать «Изменить» и удалить сразу нескольких исполнителей.
Вы можете провести пальцем по экрану, чтобы удалить все треки определенных исполнителей, занимающих много памяти. Дэйв Джонсон / Business InsiderОбратите внимание, что при этом удаляются только треки из приложения «Музыка».Если вы загружаете треки в других музыкальных приложениях, таких как Spotify, вам нужно открыть это приложение и «отключить» загруженные треки оттуда.
Как очистить кеш SafariВаш веб-браузер тайник может занимать много места — все эти временные интернет-файлы складываются. Если вы очистите кеш, имейте в виду, что вы выйдете из всех веб-сайтов, на которые вы вошли, и все ваши файлы cookie будут удалены.Но это может сэкономить вам десятки мегабайт.
Как удалить старые сообщения в сообщенияхСообщения обычно не занимают много места, если у вас нет большого количества текстов с прикрепленными изображениями. Но если на счету каждый мегабайт, вы можете вручную удалить сообщения или целые разговоры. И вы можете изменить настройки своего iPhone, чтобы автоматически удалять старые тексты через месяц или год.
7 хитростей, чтобы освободить место на вашем iPhone
Сейчас играет: Смотри: 5 хитростей, чтобы освободить место на вашем iPhone
2:45
Когда у вас начинает не хватать места на вашем iPhone, вы можете начать удалять приложения и выгружать фотографии и видео, чтобы освободить место, или вы можете расширить свое хранилище.Вы также можете попытаться обманом освободить место на iPhone.
Поскольку никому не нравится, когда его заставляют удалять приложения или заниматься хранением фотографий, давайте рассмотрим несколько способов освободить место на вашем iPhone, не принимая таких радикальных мер.
1. Прекратить хранить тексты вечно
По умолчанию ваш iPhone хранит все текстовые сообщения, которые вы отправляете и получаете … навсегда. Это удобно, если вам нужно найти разговор 15-месячной давности; не так удобно, если вам нужно это место для хранения вещей обратно.Чтобы телефон не сохранял тексты навсегда, откройте приложение Настройки и коснитесь Сообщения. Прокрутите вниз, пока не найдете История сообщений и коснитесь Сохранить сообщения . Измените Forever на 30 дней или 1 год. Всплывающее окно спросит вас, хотите ли вы удалить старые сообщения; коснитесь Удалить , чтобы продолжить.
Скриншот Мэтта Эллиотта / CNET2.Не сохраняйте фотографии дважды.
Если вы часто используете режим HDR вашего iPhone или Instagram, вы, вероятно, заметили, что ваш телефон автоматически сохраняет две фотографии: версию HDR и обычную версию (или, в случае Instagram, отфильтрованная, обрезанная версия Instagram и обычная версия).
Чтобы остановить двойное сохранение фотографий HDR, откройте приложение Settings и перейдите в Photos & Camera . Прокрутите вниз и снимите флажок рядом с Keep Normal Photo .Если у вас iPhone 7 Plus, вы увидите аналогичный переключатель для портретного режима, который также можно отключить.
Чтобы остановить двойное сохранение фотографий Instagram, откройте приложение Instagram , коснитесь вкладки своего профиля, а затем коснитесь значка Настройки (шестеренка) в правом верхнем углу. В разделе Настройки снимите флажок рядом с Сохранить исходные фотографии .
Скриншот Мэтта Эллиотта / CNET3.Остановите фотопоток
Фотографии в вашем фотопотоке занимают место — хотя и не так много, как исходные фотографии, потому что они загружаются на ваше устройство в «оптимизированном для устройства разрешении», согласно Apple. Вероятно, вам не нужны эти фотографии, поскольку они, вероятно, просто дубликаты фотографий, которые уже есть на вашем устройстве.
Чтобы выключить Photo Stream, откройте приложение Settings , перейдите в Photos & Camera и выключите Upload to My Photo Stream .Фотографии в вашем фотопотоке будут удалены с вашего iPhone, но они останутся на всех других устройствах (например, на вашем iPad или компьютере), для которых у вас включен фотопоток. Они также останутся в вашей учетной записи iCloud в течение 30 дней с даты их загрузки.
Скриншот Мэтта Эллиотта / CNET4. Очистите кеш браузера
Если вы все время используете Safari, ваш iPhone может хранить историю веб-поиска и данные, которые вам просто не нужны.Чтобы очистить кеш браузера Safari, откройте приложение Settings и нажмите Safari . Прокрутите вниз и нажмите Очистить историю и данные веб-сайтов .
Скриншот Мэтта Эллиотта / CNETЕсли вы используете Chrome вместо Safari, откройте приложение Chrome и нажмите кнопку с тремя точками в правом верхнем углу. Затем коснитесь История и в нижней части экрана коснитесь Очистить данные просмотра .
Скриншот Мэтта Эллиотта / CNET5. Удалите загруженную музыку.
Те плейлисты и альбомы, которые вы скачали, чтобы развлекаться в метро, могут начать складываться. Если вы используете Apple Music, легко найти загруженные песни и удалить их. Перейдите в «Настройки »> «Основные»> «Хранилище и использование iCloud»> «Управление хранилищем » и найдите в списке Apple Music. Вы можете смахнуть, чтобы удалить отдельные песни, или вы можете провести по All Songs вверху, чтобы удалить все.
Скриншот Мэтта Эллиотта / CNETSpotify немного усложняет отслеживание ваших загрузок. Вам нужно будет открыть приложение, нажать Ваша библиотека , а затем выбрать просмотр по альбому или списку воспроизведения. Проведите пальцем вниз, чтобы открыть параметр «Фильтр» и добавить фильтр «Загрузки», который показывает только загруженные вами альбомы или плейлисты. Затем откройте все перечисленные альбомы или плейлисты и нажмите, чтобы выключить тумблер для Загружено .
6. Удалите загруженные подкасты
Как и в случае с музыкой, на ваш iPhone может быть загружено несколько подкастов. В отличие от музыки, вряд ли вы вернетесь к подкасту для многократного прослушивания. Если вы используете стандартное приложение «Подкасты», ваши загрузки легко удалить. Вернитесь в «Настройки »> «Основные»> «Хранилище и использование iCloud»> «Управление хранилищем » и нажмите «Подкасты». Невозможно удалить все сразу, поэтому вам нужно пройти вниз по списку, проводя пальцем по экрану, чтобы удалить подкасты для каждого шоу.
Скриншот Мэтта Эллиотта / CNET 7. Удалите список чтенияСписок чтения Safari в автономном режиме может занимать ненужное место, экономя веб-страницы, которые вы можете читать, когда у вас нет подключения к Интернету. Чтобы очистить автономный список чтения Safari, откройте приложение Settings и перейдите в General> Storage & iCloud Usage. В разделе Хранилище коснитесь Управление хранилищем> Safari. Проведите пальцем влево по словам Offline Reading List и коснитесь Удалить , чтобы очистить кеш. Это не приведет к удалению отдельных элементов из вашего списка чтения: для этого откройте приложение Safari , перейдите в свой список чтения и проведите пальцем влево по элементам, которые вы хотите удалить.
Скриншот Мэтта Эллиотта / CNET10 простых способов освободить много места на вашем iPhone
В вашем iPhone полно ненужного мусора.А недавний коллективный иск против Apple выявил, что даже если вы купите iPhone на 16 ГБ, вы не сможете использовать все 16 ГБ памяти.
Итак, давайте попробуем максимально использовать то, что у вас есть. Мы определили 10 простых способов, которыми вы можете управлять и освобождать место на вашем iPhone:
Первое. Узнайте, что занимает больше всего места на телефоне. У вас могут быть неожиданные проблемы с хранением.
Откройте приложение «Настройки», затем выберите «Основные»> «Использование»> «Управление хранилищем».
Вверху вы увидите, сколько места вы использовали и сколько вам доступно. Ниже приведен список ваших приложений, ранжированных по тому, сколько места они используют. (Загрузка займет минуту.)
2. Остерегайтесь внутренних загрузок приложений
Цифры, которые вы видите в Manage Storage , включают, сколько само приложение занимает вместе с данными внутри него. Некоторые приложения сами по себе небольшие, но могут хранить много файлов.
Например, приложение Spotify занимает всего 56 МБ.Но если на ваш телефон загружено много музыки, приложение занимает невероятно много места. У меня скачано около 800 песен, что занимает около 2 ГБ.
Вы можете коснуться любого значка приложения в разделе «Управление хранилищем», чтобы увидеть размер приложения по сравнению с количеством загрузок в нем.
3. Удалите неиспользуемые игры
Многие игровые приложения имеют небольшие размеры, но некоторые из них могут занимать более 1 ГБ пространства из-за трехмерной графики. Например, Oregon Trail использует 1,2 ГБ.
Возможно, на вашем телефоне скрыты старые игры, которые вы либо закончили, либо больше не играете. Angry Birds? 2048? Candy Crush? Удалите их. Вы можете сделать это в разделе «Управление хранилищем», нажав на приложение.
Если вы когда-нибудь захотите воспроизвести их снова, вы всегда можете повторно загрузить их из iTunes. Но да, ваш счет не вернется.
4. Удалить старые подкасты и видео
Все эти «последовательные» подкасты … вы действительно собираетесь их снова послушать? Хорошо, я бы не стал вас осуждать, но 30-минутный подкаст может иметь размер 25 МБ.Так что, если на ваш телефон загружена куча подкастов, они действительно могут накапливаться.
Приложение Apple Podcastдаже сортирует те, в которые вы играли, внизу каждого списка. Просто смахните влево по отдельному подкасту, чтобы удалить его.
То же самое и с видео — еще более крупный космический захватчик. Проведите пальцем влево и нажмите «Удалить» в приложении «Видео».
5. Настройте автоматическое удаление сообщений
В iOS 8 теперь вы можете автоматически удалять старые сообщения.Если вам нравится возвращаться к старым сообщениям, не идите по этому пути. Но действительно ли вам нужны эти разговоры через год? Этот вариант намного проще, чем вручную удалять старые темы.
Перейдите в «Настройки»> «Сообщения». В разделе «Сохранить сообщение» выберите 30 дней или 1 год.
Вы также можете настроить продолжительность хранения ваших видео и аудио сообщений. Вы можете настроить их срок действия через две минуты или никогда.
6. Используйте Google+ или Dropbox для хранения фотографий
Возможно, вы не захотите снимать все фотографии со своего телефона, да и не обязательно.Но вы можете сэкономить место, автоматически создав резервную копию вашей библиотеки фотографий в облачной системе хранения.
Мы рекомендуем использовать приложение Google+, потому что оно не только дает вам неограниченный объем памяти — для фотографий размером менее 2048 на 2048 пикселей (включая все, что вы будете снимать на свой телефон) и видео продолжительностью менее 15 минут — — но это тоже бесплатно.
Все, что вам нужно сделать, это загрузить приложение Google+, создать учетную запись Google, если у вас ее еще нет, и выбрать «Автоматическое резервное копирование» в настройках приложения.Обязательно выберите резервное копирование только через Wi-Fi, чтобы не платить за использование данных. Вы также можете использовать Dropbox (инструкции здесь) или Apple iCloud.
7. Прекратите использование Photo Stream
Photo Stream вашего iPhone автоматически синхронизирует ваши последние 1000 фотографий на устройствах iOS. Но это означает, что он хранит 1000 фотографий — около 1 ГБ — дважды. Поэтому, если вам не нужно постоянно делиться фотографиями с iPad на iPhone, выключите его.
В разделе «Настройки» прокрутите вниз до «Фотографии и камера» и выключите «Мой фотопоток».
Если у вас есть автоматическое резервное копирование ваших фотографий, и вы их удаляете (см. Совет 6), это больше не должно быть вашим тягостным занятием. Но вы могли заметить, что ваш телефон может хранить два изображения одной и той же фотографии. Это ваш телефон, использующий HDR (расширенный динамический диапазон). Посмотрите разницу здесь:
Это произойдет, если для HDR выбрано значение «Авто» или выбрано всегда «Вкл.». Настройки камеры лучше всего подходят для съемки при слабом освещении или с тенями. Если вы решите снимать в HDR, вам также не нужно сохранять обычную фотографию.Откройте «Настройки»> «Фото и камера». Прокрутите вниз и снимите флажок «Сохранить обычное фото».
9. Подпишитесь на сервис потоковой музыки
Прошли дни хранения всех ваших песен на вашем устройстве. Скачивайте любимые альбомы, а остальные смотрите в потоковом режиме.
Если вы привержены iTunes, зарегистрируйтесь в iTunes Match. За 25 долларов в год вы можете получить доступ к каждой дорожке в вашей медиатеке iTunes через облако. Вы можете загрузить любую песню или альбом прямо на свой телефон, нажав на значок облака рядом с ним.
Или, если вы хотите иметь доступ к более крупной библиотеке, подумайте о службе потоковой передачи музыки Spotify.
10. Изучите раздел «Другое» в iTunes и восстановите свой телефон.
Категория «Другое», отображаемая в памяти вашего телефона в iTunes, включает вашу электронную почту, музыку и данные о просмотрах веб-страниц. Иногда файлы могут быть повреждены и занимать больше места, чем следовало бы. Самый простой способ избавиться от этого — создать резервную копию данных и восстановить телефон в iTunes.
Перейдите в iTunes и сохраните резервную копию данных телефона на компьютере, выбрав «Создать резервную копию сейчас». Затем выберите «Восстановить iPhone». И, наконец, Восстановить резервную копию.
Вызов всех фанатов HuffPost!
Подпишитесь на членство, чтобы стать одним из основателей и помочь сформировать следующую главу HuffPost
Как освободить место на iPhone: 24 простых совета
Нехватка места для хранения — это реальность для многих владельцев iPhone: будь то приложения, музыка или (чаще всего) фотографии и видео, у большинства из нас закончилось место на ключевой момент.И вы не можете обновить внутреннюю память iPhone.
Но не волнуйтесь: помощь всегда под рукой. В этой статье мы делимся нашими главными советами по управлению и оптимизации хранилища, доступного на вашем iPhone, по максимальному использованию каждого последнего мегабайта и освобождению места для новых приложений и фотографий.
Кроме того, обратите внимание, что даже если вы не можете обновить внутреннюю память, вы можете дополнить емкость iPhone внешними аксессуарами для хранения; Также стоит прочитать наши обширные советы о том, как увеличить объем памяти iPhone с помощью различных средств.
Удалите ненужные приложения
Это очевидное и (в основном) простое место для начала. Там обязательно будут приложения, которые вы скачали и использовали только один раз или заменили на что-то лучшее. Избавьтесь от них. Удалив несколько приложений, вы сможете освободить до 500 МБ без особых усилий.
Чтобы удалить приложение с главного экрана, нажмите и удерживайте его значок и подождите, пока оно (и другие значки тоже) начнут покачиваться — это означает, что вы находитесь в режиме редактирования.Затем нажмите X в левом углу, чтобы удалить приложение. (Режим редактирования также позволяет перетаскивать значки приложений на новые места на экране.)
Stocks, Game Center и другие приложения, которые трудно удалить
Некоторые приложения не так просто удалить, потому что Apple поставляет телефон с предустановленными приложениями — в их число входят «Акции», «Game Center», «Заметки», «Календарь» и различные другие приложения по умолчанию. В прошлом Apple не позволяла владельцам iPhone и iPad удалять эти приложения со своих устройств.
Хорошая новость заключается в том, что с момента запуска iOS 10 вы можете удалить некоторые из предустановленных приложений, такие как Stocks, FaceTime и Mail. Однако имейте в виду, что вы на самом деле скрываете приложение, а не удаляете его полностью. Данные, связанные с этим приложением, будут удалены, поэтому вы получите немного места, но только немного, потому что само приложение останется.
И не все приложения включены в эту функцию. Например, можно удалить «Советы», «Карты», «Часы» и «Погода»; Safari, Телефон и Сообщения не могут.
Подробнее обо всем этом читайте в нашем полном руководстве: Как удалить, удалить или скрыть любое приложение для iPhone или iPad.
Узнайте, какие приложения занимают больше всего места
Удобный способ найти и удалить приложения, которые занимают больше всего места, — это перейти в «Настройки»> «Основные»> «Хранилище iPhone» (в более старых версиях iOS перейдите в «Общие»> «Хранилище и использование iCloud», затем нажмите «Управление хранилищем» в первой части. раздел).
Через несколько секунд вы увидите список приложений, упорядоченный по занимаемому ими пространству, с самыми большими объемами наверху — вероятно, ваши приложения «Фотографии» и «Музыка», поскольку цифры включают мультимедийные файлы, которые приложение хранит / организует.
Прокрутите список и будьте жестокими. Если приложение, которое вы редко используете, занимает 300 МБ места, удалите его — вы всегда можете бесплатно загрузить его снова, если хотите. После того, как вы что-то купили, оно привязывается к вашему Apple ID, чтобы Apple знала, что это вы.
iOS показывает, когда вы в последний раз использовали каждое приложение, что может помочь при поиске приложений, размер которых не соответствует своему размеру — в нашем списке есть большая игра, которая никогда не использовалась, так что это очевидный кандидат на выбор.
Удалите ненужные данные приложения
Чтобы глубже изучить объем памяти, занимаемой приложениями, еще раз откройте «Настройки»> «Основные»> «Хранилище iPhone» и щелкните стрелку рядом с одним из перечисленных там приложений.Таким образом, вы можете увидеть, сколько данных используется самим приложением и сколько дополнительного места используется документами и данными.
Например, наше приложение Kindle имеет размер 111,7 МБ, но помимо этого содержит еще 195,9 МБ документов и данных. И приложение iPlayer имеет размер 46 МБ, но с ним связано 512 МБ данных, что говорит о том, что мы в какой-то момент загрузили некоторые программы, которые все еще скрываются внутри приложения. Зайдите в приложение iPlayer и удалите их.
Нажатие стрелки рядом с приложением также дает вам возможность «разгрузить» его, причудливый термин для удаления приложения с сохранением его документов и данных.Далее мы рассмотрим разгрузку более подробно.
Выгрузить неиспользуемые приложения
Когда вы перейдете в «Настройки»> «Основные»> «Хранилище iPhone», вы увидите несколько рекомендаций по оптимизации хранилища (над списком приложений). Нажмите «Показать все», чтобы увидеть больше подобных вещей.
iOS побудит вас использовать, например, библиотеку фотографий iCloud, которая хранит ваши снимки в облаке, а также автоматическое удаление старых разговоров из приложения «Сообщения».
Но наиболее интересным (и в некотором смысле самым радикальным) предложением является выгрузка неиспользуемых приложений.Это своего рода экстренный шаг, который автоматически выгружает приложение, которое редко используется, когда у вас заканчивается хранилище. «Разгрузка» — это компромисс, при котором удаляется само приложение, которое, в конце концов, легко заменить повторной загрузкой, но при этом сохраняются документы и данные, которые, вероятно, будут незаменимы.
iOS также сообщит вам, сколько памяти вы получите от включения этой функции.
Обратите внимание, что деактивировать выгрузку неиспользуемых приложений необходимо в «Настройки»> «iTunes & App Store», и ее нельзя изменить обратно с этого экрана.
Как удалить сразу много сообщений
Пока мы очищаем документы и данные, есть еще одна быстрая победа: удалите старые сообщения с вашего iPhone. Менее чем за минуту работы мы сократили пространство, занимаемое сообщениями, с 2,2 ГБ до 112 МБ. (И помните, что начиная с iOS 11.4 и macOS 10.13.5 вы можете хранить сообщения в iCloud и получать к ним доступ с любого устройства.)
Удаление сообщений может показаться утомительным процессом, но вам не нужно делать это индивидуально.Вы можете быстро убить их, приказав iOS удалить все сообщения, которые были на устройстве дольше установленного периода — все, что старше 30 дней, или что-либо старше года.
Вы делаете это через «Настройки»> «Сообщения». Под заголовком «История сообщений» нажмите «Сохранить сообщения», выберите параметр времени и нажмите «Удалить».
Более подробно этот процесс мы рассмотрим в отдельной статье: Как удалить все старые сообщения с iPhone. Просто сначала проверьте, не удаляете ли вы ничего ценного.(Если это произойдет, прочтите Как восстановить удаленные текстовые сообщения.)
Удалить образы iMessage
Если вы не хотите массово удалять сообщения, один из способов освободить место — просто удалить занимающие место изображения и другие носители, связанные с iMessages.
Откройте беседу, затем нажмите и удерживайте изображение в беседе. Вы увидите значки реакции — сердце, большой палец вверх и так далее — над изображением, но внизу есть дополнительное меню. Нажмите «Еще», и вы увидите маленькие кружочки-отметки рядом с каждым сообщением и изображением.(Тот, который вы нажали и держали, будет отмечен заранее.)
Теперь вы можете выбрать столько изображений (или других сообщений), сколько хотите, а затем нажать значок корзины в левом нижнем углу, чтобы удалить их. Также есть опция «Удалить все» в левом верхнем углу, но при этом удаляются как весь разговор, так и текстовые и графические сообщения.
Для более быстрого просмотра всех изображений и вложений из беседы нажмите кнопку I в правом верхнем углу и выберите либо изображения, либо вложения. Отсюда вы можете нажать и удерживать изображение, а затем выбрать «Еще», затем отметить столько изображений, от которых хотите избавиться, и нажать значок корзины.
Но лучший способ — открыть приложение «Настройки» и перейти в «Основные»> «Хранилище iPhone», затем прокрутить вниз и нажать «Сообщения». Вы увидите опцию «Просмотр больших вложений»: нажмите на нее, и фото и видео, прикрепленные к вашим сообщениям, будут представлены в виде единого списка, упорядоченного по размеру. Нажмите «Изменить», чтобы начать удаление.
Обновление iOS
Apple представила новую систему хранения файлов в составе iOS 10.3, выпущенной еще в марте 2017 года, которая освобождает место на вашем устройстве: некоторые утверждают, что обновление предоставило дополнительные 7.8 ГБ памяти, ничего не удаляя.
Если вы все еще используете более раннюю версию iOS, откройте приложение «Настройки», выберите «Общие»> «Обновление программного обеспечения» и следуйте инструкциям по обновлению. (Мы подробно рассмотрим это здесь: как обновить iOS на iPhone.)
Перед тем, как это сделать, вы можете перейти в «Настройки»> «Основные»> «Хранилище и использование iCloud»> «Управление хранилищем» и сделать снимок экрана, чтобы вы могли провести сравнение до и после.
Уловка проката фильма
Этот совет может освободить место на вашем iPhone (иногда от 1/2 МБ до более 1 ГБ) с помощью магии.Не совсем, но мы не совсем уверены, как это делается, только то, что это работает, если ваш iPhone почти на максимальной емкости. И нет, ваш iPhone не требует взлома, и это не приводит к аннулированию гарантии.
Прежде чем мы начнем, зайдите в «Настройки»> «Основные»> «О программе» и запишите, сколько памяти у вас есть.
Затем перейдите в приложение iTunes Store и найдите большой заголовок — мы рекомендуем «Властелин колец: Две башни» с колоссальными 6,83 ГБ. Найдя подходящий фильм, дважды нажмите кнопку «Прокат» (не волнуйтесь, на самом деле вы не сдадите его напрокат) и закройте всплывающее окно, информирующее вас о том, что для загрузки фильма недостаточно места.
Теперь вернитесь в раздел «О программе» в меню «Настройки» и взгляните на доступное хранилище. Если все прошло хорошо, вы должны увидеть разницу в несколько сотен мегабайт, а возможно, и больше. Хотя это не сработает для всех, пользователи Reddit сообщают, что выполнение этих шагов несколько раз позволило им освободить больше хранилища.
Мы не совсем уверены, что Apple удаляет, когда это делает, поскольку это не приложения, фотографии или другие важные данные — вместо этого мы предполагаем, что он будет очищать кеши и другие области, составляющие раздел «Другое» на поломка вашего хранилища iOS.
Отключить фотопоток
Если у вас включен Photo Stream, вы увидите фотографии, сделанные на iPhone или iPad, и те, которые вы загрузили на Mac с камеры. Эти изображения не в полном разрешении, но все же могут занимать много места на вашем iPhone. Если вы действительно можете использовать это дополнительное пространство, отключите Photo Stream.
Перейдите в «Настройки»> «Фото» (или «Фото и камера» в старых версиях iOS) и снимите флажок «Мой фотопоток».Это приведет к удалению вашего фотопотока с вашего iPhone.
К сожалению, это также означает, что фотографии с вашего iPhone больше не загружаются в ваш Photo Stream на других ваших устройствах. Вы всегда можете снова включить его после того, как проблема с хранилищем исчезнет.
Не присоединяйтесь к чужим фотопотокам
Вы можете создавать и обмениваться фотопотоками с другими людьми. Это хороший способ поделиться изображениями мероприятий, которые вы посетили, с друзьями или фотографиями внуков с бабушками и дедушками, но будьте осторожны, если вы присоединитесь к чьему-либо фотопотоку, он может быстро заполнить ваш iPhone.
Убедитесь, что у вас отключен общий доступ к фотографиям iCloud в разделе «Настройки»> «Фотографии».
Если у вас есть несколько изображений в альбоме, которым вы делитесь в iCloud Photo Sharing, но вы не хотите, чтобы они отображались на вашем iPhone, вы можете удалить их. Перейдите в начало этих изображений и нажмите на название этого конкретного альбома, чтобы увидеть весь альбом.
Затем нажмите «Выбрать» и выберите элементы, которые хотите удалить (вам не нужно нажимать на каждый, если их много, вы можете просто провести пальцем по экрану, чтобы выбрать их).
Как только вы это сделаете, нажмите «Удалить XX фото». Предупреждение: это приведет к удалению фотографий и с устройств подписчиков, поэтому, если вы думаете, что это может их расстроить, не делайте этого!
Подпишитесь на iTunes Match
Вам не нужно хранить все треки iTunes, которые вам когда-либо понадобятся для прослушивания на вашем iPhone. Если вы зарегистрируетесь в iTunes Match (за 21,99 фунтов стерлингов / 24,99 долларов США в год), все ваши треки будут доступны через облако. Поэтому вы можете удалить свою музыку со своего iPhone, зная, что каждая песня, которую вы, возможно, захотите послушать, — это всего лишь загрузка.Вот как зарегистрироваться в iTunes Match.
После того, как вы подписались на службу Apple, вся ваша музыка на всех ваших устройствах Apple будет загружена в iCloud (даже треки, импортированные с компакт-диска). Это означает, что вы можете скачать любую композицию, которую хотите послушать, на свой iPhone, когда вам захочется.
Вы можете скачать трек, или целый альбом, или целый плейлист. Просто щелкните значок загрузки iCloud.
Если вы затем захотите удалить трек со своего iPhone, просто проведите по нему влево, чтобы удалить.Он будет доступен для загрузки из iCloud в другой раз.
Остерегайтесь библиотеки фотографий iCloud
Существует также библиотека фотографий iCloud, которая позволяет автоматически загружать и хранить всю свою библиотеку в iCloud для доступа к фотографиям и видео на всех ваших устройствах.
Это может показаться решением ваших проблем, если у вас ограниченное пространство на вашем iPhone или iPad, но держите лошадей!
Проблема с библиотекой фотографий iCloud заключается в том, что в ней будут храниться все ваши изображения, снятые на всех ваших устройствах на вашем iPhone (и на всех других ваших устройствах).Они хранятся в файле уменьшенного размера, но все равно будут занимать место на вашем iPhone.
Итак, вместо того, чтобы решать вашу проблему, вы на самом деле ее усугубляете!
Если вы ищете способ резервного копирования изображений на iPhone, библиотека фотографий iCloud — не то, что вам нужно.
У нас есть отдельная статья о резервном копировании вашей библиотеки фотографий Apple, и мы рекомендуем вам прочитать ее, чтобы получить советы.
Не сохраняйте обе фотографии при использовании HDR
Ваш телефон может использовать режим HDR (это расширенный динамический диапазон) для получения лучших фотографий, когда изображение будет содержать яркий свет и тени.
Вы можете выбрать для своего iPhone, чтобы сохранить обычную фотографию, что удобно, если у вас более старый iPhone, который может немного пострадать в режиме HDR из-за более медленной камеры.
Однако мы думаем, что в новых iPhone HDR работает достаточно хорошо, чтобы вы были уверены, что снимаемое вами изображение будет лучше, чем было бы без HDR.
Поэтому убедитесь, что вы не сохраняете обычную фотографию — перейдите в «Настройки»> «Камера» и снимите флажок «Сохранить обычное фото».
(Раньше у вас была аналогичная опция для фотографий в портретном режиме, но в наши дни iOS автоматически сохраняет неотредактированную версию; просто немного сложнее найти ее на вашем iPhone.Как мы объясняем в нашем руководстве по портретному режиму, вам нужно нажать «Изменить», а затем нажать желтый баннер «Портрет» вверху.)
Удалите книги iBooks, которые вы не читаете
Скачали ли вы какие-нибудь книги iBooks на свой iPhone? Вам нужно, чтобы они были там? Если вы удалите их, они по-прежнему будут доступны в iCloud для повторной загрузки, так почему бы не сэкономить несколько МБ, удалив с iPhone роман, который вы читаете на iPad.
Вы можете удалить эту копию, а не удалять ее со всех ваших устройств.
Также проверьте «Настройки»> «iTunes & App Store» и остановите автоматическую загрузку iBooks, когда вы покупаете их на других устройствах.
Запись видео с более низким разрешением
Новые iPhone предлагают вам возможность снизить качество записываемых видео.
Как показано на скриншоте, минута видео может занять 400 МБ места на вашем iPhone, если вы записываете его в формате 4K, поэтому вы, вероятно, не захотите этого делать.
iPhone должен по умолчанию использовать 1080p HD при 60 кадрах в секунду, но вы можете еще сэкономить, записывая HD 720p и 30 кадров в секунду: всего 40 МБ в минуту, а не 90 МБ.
Вы можете изменить настройки в «Настройки»> «Камера»> «Запись видео».
Проверьте свои приложения для редактирования фотографий
В приложении «Фотографии» есть функции редактирования фотографий, но вы можете использовать отдельные приложения для редактирования фотографий. В этих приложениях могут скрываться старые изображения, которые вы можете удалить.
У нас было 13,9 МБ данных в Camera +, поэтому мы загрузили приложение и удалили из лайтбокса изображения, которые нам больше не нужны — в конце концов, мы уже сохранили те, которые отредактировали, в нашей фотопленке.
Весенняя чистка ваших заметок
Мы довольно активно используем приложение «Заметки» для iPhone. Если вы такие же, вам может быть интересно, сколько места вы могли бы сэкономить, удалив старые заметки.
Чтобы узнать, сколько места занимает приложение, перейдите в «Настройки»> «Основные»> «Хранилище iPhone», затем найдите и коснитесь записи «Заметки». Это покажет отдельные записи для самого приложения (ничтожные 12 МБ), а также документов и данных, которые оно хранит (в нашем случае чуть меньше ничтожных 64,2 МБ).
Если честно, это все-таки небольшое количество, и вряд ли это будет иметь большое значение. Мы удалили несколько заметок и не заметили никаких изменений в памяти телефона; это не кажется нам стоящим усилий.
Но если вы в отчаянии (и готовы к решительным действиям) или используете Notes для хранения вложений и других носителей, это может иметь решающее значение.
Удалить ненужные фотографии
Наша Фотопленка занимает 867 МБ места на нашем iPhone.Это 150 фото, 3 панорамы и 6 видео. Если бы мы не отключили Photo Stream, мы могли бы легко скопировать эти изображения на наш Mac (мы обсудим различные способы автоматического резервного копирования изображений на следующем слайде).
Однако вполне вероятно, что на вашем iPhone есть изображения, которые вы не хотели хранить. Возможно, как и мы, вы часто делаете снимки экрана с расписанием поездов, когда едете на работу. Если вы хотите удалить скриншоты со своего телефона, вы можете сделать это очень легко, открыв приложение «Фото» и выбрав Альбомы> Скриншоты> Выбрать> Выбрать все (при условии, что вы хотите удалить весь участок, в противном случае просто выберите те, которые хотите удалить). .
Или вы делаете тонны фотографий, чтобы получить идеальный снимок. Сохранять эти кадры нет необходимости. Мы стараемся выработать привычку удалять эти лишние снимки ближе к тому времени, когда мы их делаем, или, по крайней мере, отдавать предпочтение одному из коллекции, чтобы мы могли легко вернуться и удалить участки позже.
(Если у вас нет этой разумной привычки, вам может помочь бесплатное приложение. См. Как удалить дубликаты фотографий на iPhone.)
Точно так же, если вы использовали режим серийной съемки, у вас могут быть сотни идентичных изображений, которые вам действительно не нужны, занимая место на вашем iPhone.
Чтобы удалить лишние кадры из режима серийной съемки, найдите папку «Пакетные снимки», нажмите на показанное изображение, выберите «Выбрать», выберите изображение (или изображения), которое вы хотите сохранить, нажмите «Готово», а затем выберите «Сохранить только 1 избранное».
Отключить серийный режим
Говоря о серийном режиме …
Когда вы делаете снимок, вы можете удерживать кнопку затвора немного дольше, чем обычно, и камера сделает серию быстрых снимков. Это режим серийной съемки. Он отлично подходит для получения абсолютно лучших боевых снимков, но он позволяет избавиться от многих фотографий впоследствии, и его легко активировать по ошибке.
К сожалению, в настоящее время отключить режим серийной съемки невозможно. Это расстроило многих людей — некоторые жалуются, что их фотографии теперь размыты, потому что у них меньше контроля над затвором, другие находят, что режим серийной съемки быстро заполняет доступное хранилище.
Мы предлагаем, чтобы вместо того, чтобы нажимать кнопку спуска затвора на экране, вы использовали кнопки регулировки громкости на боковой стороне телефона, чтобы сделать снимок, так как таким образом проще сделать одно касание.
Используйте Photo Stream для резервного копирования фотографий
Мы сказали вам отключить Photo Stream несколько слайдов назад, но 1 ГБ изображений Photo Stream может стоить жертвы за возможность легко создавать резервные копии фотографий, которые вы делаете на свой iPhone. Перейдите в «Настройки»> «Фотографии» и включите «Мой фотопоток» с помощью ползунка.
Теперь, пока у вас есть доступ к Wi-Fi, каждая сделанная вами фотография будет отображаться в Photo Stream на вашем iPhone и на любых других устройствах, которые вы настроили для ее получения.(Обратите внимание, что при включении телефон загрузит последние 1000 изображений, что, вероятно, займет несколько минут.)
Теперь, когда фотографии, которые вы делаете, появляются в вашем фотопотоке, вы можете удалить их из фотопленки. Они по-прежнему будут доступны для загрузки на другие ваши устройства (по крайней мере, пока вы не сделаете еще 1000 фотографий, вытолкнув их из выделенного хранилища iCloud).
Если вы хотите загрузить изображение на свой Mac, откройте там приложение «Фото» и нажмите iCloud.Возможно, вам придется немного подождать, пока Фотопоток обновится, в зависимости от того, как часто вы обращаетесь к библиотеке фотографий на своем Mac. Когда появится нужное изображение, щелкните правой кнопкой мыши и выберите «Импорт».
Вы также можете сохранить изображение на свой iPad, нажав «Выбрать», выбрав это изображение, а затем нажав «Добавить в» и выбрав альбом, в который его нужно добавить.
Теперь вы можете удалить все фотографии со своего телефона, не беспокоясь о том, что они потеряны навсегда.
Мы объясняем, как сделать резервную копию фотографий iPhone, в другой статье.
Достаточно места для фотографии
Допустим, вы внезапно столкнулись с фантастической возможностью сделать снимок, но приложение «Камера» сообщает, что места для дальнейших снимков недостаточно, и у вас нет времени, чтобы начать кропотливое удаление объектов.
Но если вы откроете другое приложение камеры (например, ProCamera), вы сможете сделать несколько снимков, которые иначе вы не смогли бы сделать. Это связано с тем, что разные приложения имеют доступ к разным частям памяти телефона.Попробуйте — никогда не угадаете.
Стереть и восстановить свой iPhone
Раздел «Другое» в разделе «Хранилище iPhone» может расстраивать, особенно когда у вас очень мало места для любимых приложений, фотографий и музыки. Однако есть одна вещь, которую можно сделать, чтобы удалить раздел «Другое», который обычно заполнен закладками Safari, текстовыми вложениями и записями календаря, а именно стереть и восстановить ваш iPhone.
Убедитесь, что вы сначала создали резервную копию своего iPhone, затем перейдите в «Настройки»> «Основные»> «Сброс»> «Стереть все содержимое и настройки», чтобы стереть свой iPhone и стереть раздел «Другое» с лица земли, а затем выполнить восстановление из самой последней резервной копии.
Хотя на вашем iPhone все еще может быть небольшой раздел «Другое», он не должен быть таким большим, как изначально, и должен предлагать несколько сотен МБ дополнительного хранилища.
Для получения дополнительной информации ознакомьтесь с нашим руководством: Как удалить и восстановить данные iPhone
Оптимизация хранилища с помощью iMyFone Umate
Если приведенные выше бесплатные советы не для вас, существует множество сторонних приложений, которые сделают этот процесс проще и быстрее. Одно из таких приложений — iMyFone Umate, приложение для Mac и Windows, которое может освободить огромное количество места на вашем iPhone.
Подключите iPhone и запустите сканирование. Приложение сообщит вам, сколько свободного места вы потенциально можете получить, удалив временные и ненужные файлы, создав резервные копии фотографий и удалив большие файлы, а затем продемонстрирует вашу коллекцию приложений для быстрого (но выборочного) удаления.
Интересно, что приложение предлагает возможность сжимать фотографии вместо их полного удаления. Он сохраняет исходные фотографии на ваш Mac или ПК, а затем сжимает всю вашу библиотеку, чтобы освободить дополнительное место (до 75 процентов, по данным компании).
Вы можете получить пробную версию iMyFone Umate бесплатно или заплатить 19,95 долларов (около 15 фунтов стерлингов) за полную версию приложения.
Как очистить оперативную память iPhone
Это уловка, которую можно использовать, когда перезагрузки iPhone недостаточно для решения проблемы, но вы не хотите использовать ядерный вариант и выполнять сброс до заводских настроек.
Обязательно прочтите : WWDC 2019: новый Mac Pro
Это один из тех приемов, который не нужно использовать так часто, но когда вы все же сталкиваетесь с проблемами, он может значительно сэкономить время.
Так как же очистить оперативную память на iPhone?
Что ж, теперь я скажу вам, что в приложении «Настройки» нет кнопки для переключения, чтобы сделать это. И как вы это делаете, зависит от того, есть ли на вашем iPhone кнопка Touch ID или нет.
Для iPhone с Touch ID выполните следующие действия:
- Разблокируйте телефонную трубку
- Нажмите и удерживайте кнопку питания, пока не отобразится опция «сдвиньте, чтобы выключить».
- НЕ СДВИГАЙТЕ ДЛЯ ВЫКЛЮЧЕНИЯ! Вместо этого нажмите и удерживайте кнопку «Домой», пока экран не вернется на главный экран (обычно около 5 секунд)
- Готово!
Хорошо, а как насчет iPhone X или новее, у которого нет кнопки Home Touch ID? Что ж, это когда вам нужно проявить творческий подход и активировать функцию под названием AssistiveTouch.
AssistiveTouch отображает небольшое меню на вашем дисплее (которое вы можете перемещать по экрану в любое удобное для вас место), которое позволяет вам выполнять такие жесты, как сжимание или смахивание одним пальцем одним пальцем, предлагает быстрый доступ к различным функций и даже позволяет активировать Siri, не нажимая кнопку «Домой».
Он также дает вам доступ к виртуальной экранной кнопке «Домой».
Есть три способа активировать AssistiveTouch:
- Нажмите Настройки > Общие > Специальные возможности > AssistiveTouch , затем включите AssistiveTouch
- Нажмите Настройки > Общие > Специальные возможности > Accessibility Shortcut , а затем активируйте AssistiveTouch
- Спросите Siri: «Включить AssistiveTouch»
Я рекомендую использовать первый вариант, потому что он сразу же позволяет вам добавить кнопку «Домой» в меню, нажав на «Настроить верх» Меню уровня… и убедитесь, что кнопка «Домой» присутствует.Нажмите на кнопку, чтобы добавить ее, если ее там нет.
Теперь сделайте следующее:
- Разблокируйте телефонную трубку
- Нажмите и удерживайте кнопку питания, пока не отобразится опция «сдвиньте, чтобы выключить».
- НЕ СДВИГАЙТЕ ДЛЯ ВЫКЛЮЧЕНИЯ! Вместо этого откройте меню AssistiveTouch и удерживайте виртуальную кнопку «Домой», пока экран не вернется на главный экран (обычно около секунды)
- Готово!
Вы заметите, что после того, как вы это сделаете, когда вы вернетесь к приложению, которое работало с помощью переключателя приложений, это приложение необходимо будет перезагрузить.
Apple iPhone: как сбросить оперативную память
С тех пор, как появились iPhone, компания Apple придерживалась мнения, что ее мобильная операционная система iOS отлично справляется с управлением памятью устройства в фоновом режиме. Это означает, что нет причин, по которым пользователям приходилось выходить из приложений, и периодические припадки, которые вызывают компьютеры, когда они перенапрягаются, не должны происходить на iPhone или iPad — по крайней мере, теоретически.
Но на самом деле пользователи слишком хорошо знают, что мобильные устройства Apple тоже могут «плавиться». Это может происходить не часто из-за превосходного управления памятью приложений iOS, но все же происходит. И до недавнего времени считалось, что единственный способ вылечить капризное устройство iOS — это перезапустить его.
Но на прошлой неделе многолетний совет Genius Bar перевернулся с ног на голову, когда энтузиаст iPhone Марк Форрест опубликовал способ очистки памяти в iOS без перезагрузки устройства.Вот как это сделать — и, возможно, медленный iPhone станет намного быстрее.
1. Начните с разблокировки устройства iOS. Это означает, что дисплей будет гореть, и может отображаться либо домашний экран, либо приложение, но не экран блокировки.
2. Удерживайте кнопку питания до тех пор, пока на дисплее устройства не появится параметр «Сдвиньте, чтобы выключить».
3. Затем отпустите кнопку питания и удерживайте кнопку «Домой» примерно пять секунд.
И вот так — пуф — обновляется оперативная память iPhone.
Может показаться, что это исправление слишком быстрое, чтобы существенно изменить работу вашего устройства, но при более внимательном рассмотрении вы заметите некоторые явные признаки, свидетельствующие о том, что ваше оборудование Apple действительно улучшилось. Во-первых, после перезагрузки домашнего экрана посмотрите, как обновляется строка меню. Обычно этого не происходит, когда вы нажимаете кнопку «Домой», но это происходит, когда вы перезагружаете или запускаете устройство из холодного состояния.Во-вторых, дважды нажмите кнопку «Домой», чтобы открыть панель быстрого запуска устройства. Все ваши ранее открытые приложения будут по-прежнему работать в их последнем просмотренном состоянии, но когда вы нажмете на любое из них, вы заметите, что они перезагружаются. Они были приостановлены и теперь возвращаются к жизни.
Краткое руководство. Беседы с самыми влиятельными лидерами в сфере бизнеса и технологий.
Спасибо!
В целях вашей безопасности мы отправили письмо с подтверждением на указанный вами адрес. Щелкните ссылку, чтобы подтвердить подписку и начать получать наши информационные бюллетени. Если вы не получите подтверждение в течение 10 минут, проверьте папку со спамом.Свяжитесь с нами по [email protected].
Как освободить место на вашем iPhone, не удаляя фотографии или приложения
Нехватка места на вашем iPhone может быть очень неприятной. Если вы хотите установить классное приложение, рекомендованное друзьями, или хотите добавить в свою коллекцию фотографий, ограничение из-за нехватки места, мягко говоря, раздражает.Однако вместо удаления файлов и приложений есть несколько простых способов освободить место на вашем iPhone, чтобы освободить место для новых данных.
Фото, видео и приложения занимают много места, поэтому при использовании более старого iPhone или iPhone с меньшей емкостью может не хватить места. Это руководство покажет вам, как освободить место для хранения на вашем iPhone, не жертвуя приложениями и функциями, которые вам нравятся.
Знайте свою статистику
Сначала оцените, сколько места вы используете.Для этого перейдите в «Настройки»> «Основные»> «Хранилище и использование iCloud». Цифры, отображаемые в разделе «Хранилище» (не в iCloud), отражают объем пространства, используемого локально, и еще доступный объем.
Затем нажмите «Управление хранилищем» в настройках хранилища. Список будет заполнен приложениями, ранжированными от наибольшего до наименьшего. Если вы обнаружите каких-либо серьезных нарушителей, которые больше не нужны, их удаление, безусловно, освободит место. Однако это руководство будет посвящено освобождению места без удаления важных файлов и приложений.
Кроме того, вы можете просмотреть статистику хранилища, подключив iPhone к компьютеру, на котором запущен iTunes, и просмотреть использование хранилища, включая объем пространства, занятого «Другими» данными.
Используйте облако
Перемещение файлов в облако — это простой способ локально освободить место на вашем iPhone. Для тех, у кого есть большие рулоны камеры, включение Apple iCloud предлагает 5 ГБ места бесплатно. Вам нужно больше 5 ГБ? Планы начинаются с 0,99 доллара в месяц за 50 ГБ и доходят до 9 долларов.99 в месяц за 1 ТБ места. В разделе «Настройки»> «iCloud»> «Фотографии» также есть опция «Оптимизировать хранилище iPhone» (когда включена библиотека фотографий iCloud). Эта функция по-прежнему сохраняет фотографии и видео на вашем устройстве, но они в меньшем формате. Оригиналы в полном разрешении затем сохраняются в iCloud для легкого доступа.
Существует также ряд бесплатных или недорогих решений, предлагающих больше места для хранения.
Google Фото, например, предлагает 15 ГБ бесплатного хранилища для фото и видео.Приложение дает пользователям возможность создавать альбомы с возможностью расширенного поиска, а последнее обновление позволяет ограничивать размер кеша в разделе «Настройки». Платные планы начинаются с 1,99 долларов в месяц за 200 ГБ и до 299,99 долларов в месяц за 30 ТБ пространства, которые можно использовать в Google Диске, Gmail и Google Фото.
Dropbox — еще одна известная альтернатива для хранения файлов. Базовый план, который является бесплатным для физических лиц, включает 2 ГБ дискового пространства, а план 1 ТБ обойдется вам в 9 долларов.99 в месяц. Мобильное приложение совместимо с устройствами iPhone, iPad и iPod Touch под управлением iOS 8.0 или новее.
Дополнительные приложения, такие как ShoeBox и IceCream, предлагают неограниченное пространство для хранения фото и видео бесплатно. IceCream также включает в себя инструмент, который сообщает, сколько фотографий можно скопировать, чтобы освободить x количество места, что является удобной функцией.
Изменить параметры автономных данных
Настройка загрузки музыки, подкастов и материалов для чтения для автономного использования может занять больше места, чем вы думаете.Если пространство является проблемой, возможно, стоит оценить, к каким мелодиям вы хотите получить доступ, когда отсутствует беспроводное или сотовое соединение или если использование данных является проблемой. Потоковое воспроизведение музыки и видео сэкономит вам место в долгосрочной перспективе. То же самое касается автономного списка чтения и подкастов Safari. Если вы закончили читать или слушать фрагмент и, как правило, имеете доступ к Wi-Fi-соединению, чтение в автономном режиме может оказаться бесполезным при попытке сэкономить место.
Прекратить хранить тексты … вечно
Если текстовые сообщения являются частью вашей повседневной жизни, все эти сообщения могут занимать значительное место на вашем iPhone.По умолчанию сообщения в iOS 9 сохраняются вечно, но изменить это время на один год или 30 дней очень просто. Просто перейдите в «Настройки»> «Сообщения»> «Сохранить сообщения» и выберите желаемый период времени. В зависимости от объема изображений в ваших текстовых сообщениях, возможно, вы уже на пути к восстановлению гигабайт свободного места!
Избавиться от кеша и временных файлов
Простой способ немедленно освободить место без дополнительных затрат — это удалить временные файлы и очистить кеш.Чтобы очистить историю, файлы cookie и данные просмотров в Safari, выберите «Настройки»> «Safari»> «Очистить историю и данные веб-сайтов». Это простой маневр, который может в спешке освободить место.
Окончательный способ взлома (действуйте на свой страх и риск)
Если пройти несколько настроек и выяснить, какие приложения и файлы занимают место, звучит как перетаскивание, этот совет от Redditor может освободить большой объем дискового пространства за короткий промежуток времени, хотя это рискованный шаг из-за к возможности взимания платы за нежелательную загрузку.Хитрость в том, что вам нужно найти файл, размер которого превышает объем доступного места на вашем устройстве (подумайте о «Властелине колец» или «Клеопатре»), и убедитесь, что для покупок в iTunes требуется пароль или проверка TouchID.
Для начала проверьте, сколько свободного места доступно на вашем устройстве. Затем перейдите в iTunes и найдите фильм большего размера.