Как перенести с компьютера на флешку фото и другие файлы?
Опытные пользователи вряд ли помнят тот момент, когда оны впервые познакомились с компьютером, и с каким трудом давалось первое выполнение какой-либо операции на нем. Несмотря на широкое распространение компьютеров всегда находятся люди, которые видят его впервые. Молодежь довольно быстро разбирается в выполнении всех операций с компьютером, а вот пожилым людям приходится долго и доходчиво объяснять, где что нажать и в какой последовательности. Эта статья больше подойдет для пожилых людей, и в ней мы рассмотрим, как перенести с компьютера на флешку фото или другие файлы, выполнив минимум простых операций.
Пожилым людям как правило оставляется четкая инструкция на бумажке, что где и как искать, куда нажимать и что делать в каких случаях. Как правило, им от компьютера нужно разве что посмотреть фотографии, почитать новости в интернете и возможно поискать старых друзей в социальных сетях. Выполнить какую-то новую операцию им безумно сложно, и далее мы рассмотрим последовательность простых шагов, которые позволят записать фотографии с компьютера на флешку, чтобы отнести их в салон фотопечати или дать знакомым посмотреть.
Фотографии скорее всего будут находится на самом видном месте, т.е. в папке на рабочем столе, и нам нужно открыть эту папку с фотографиями. На картинке ниже показано, как это может выглядеть в итоге.
Для выбора конкретных отдельных фотографий придется использовать одновременно клавиатуру и мышку. Упростим этот процесс до выбора абсолютно всех файлов, учитывая, что в салоне фотопечати должны помочь с выбором. Нажимаем один раз левой кнопкой мыши на любую фотографию в папке, тем самым делая активной папку.
Теперь воспользуемся комбинацией клавиш «Ctrl + A», что позволит нам выделить абсолютно все фотографии в паке. Нажимаем клавиши поочередно, при этом не отпуская первую. Нажимаем «Ctrl», потом букву «A» латинскую независимо от раскладки клавиатуры, а затем отпускаем все клавиши.
На картинке ниже показано, как примерно будут выглядеть выделенные файлы.
Следующим шагом будет копирование файлов в буфер обмена комбинацией клавиш «Ctrl + C». Также соблюдаем последовательность нажатия. Что такое буфер обмена разбирать не будем, главное, что все скопировано.
Также соблюдаем последовательность нажатия. Что такое буфер обмена разбирать не будем, главное, что все скопировано.
Теперь мы вплотную подобрались к самой флешке. Ее нужно подключить к любому свободному usb разъему. Просто находим разъем, в который влезет флешка, и подключаем, так как в неподходящий разъем она просто не влезет.
На картинках ниже показано где могут быть usb разъемы у компьютера и ноутбука.
Сразу после подключения флешки на экране должно появится окошко «Автозапуск». В этом окошке нужно выбрать вариант
Возможно флешка была недавно куплена и на ней ничего нет, а если это какая-то старая Ваша флешка, можно создать отдельную папку кнопкой «Новая папка», и зайти в нее. После создания новой папки ее название подсвечивается голубым, и можно ввести любое название.
Пришло время копировать наши файлы на флешку. Перед нами пустое окошко, в которое мы будем вставлять файлы.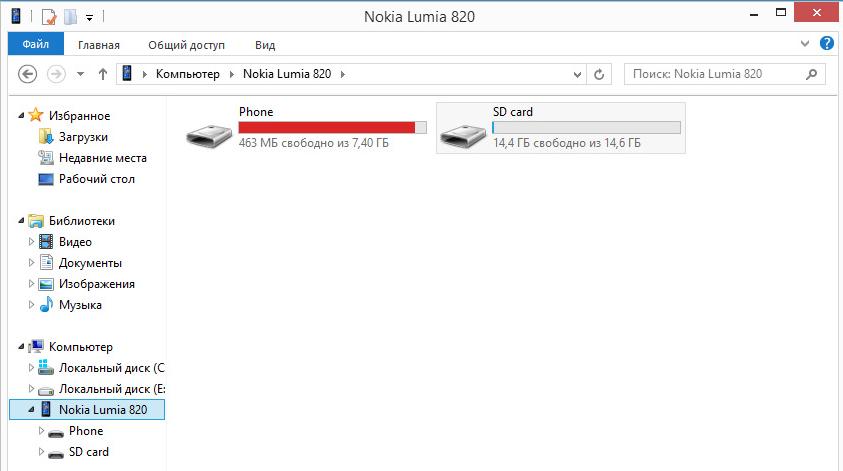 Нажимаем комбинацию клавиш «Ctrl + V», и все файлы из буфера обмена записываются на флешку.
Нажимаем комбинацию клавиш «Ctrl + V», и все файлы из буфера обмена записываются на флешку.
Если файлов много, то можно будет наблюдать процесс копирования.
Через некоторое время файлы уже будут на флешке. Можно будет закрыть все окошки, программы или вообще выключить компьютер, вытащить флешку и нести в фотосалон или к друзьям.
Если же есть желание стать более продвинутым пользователем и копировать на флешку только понравившиеся фотографии, можно сделать немного по-другому. Необходимо расположить рядом два окошка, в одном фотографии, в другом флешка. Если в окошке проводника настроен показ крупных значков, то фотографии будут достаточно хорошо видны, чтобы можно было выбирать понравившиеся.
Для перемещения окошек по экрану нажимаем левой кнопкой мыши на шапку папки, т.е. практически за край, и не отпуская перетаскиваем в нужное место. Для изменения размера окошка подводим мышку к краю окошка до появления другого значка, нажимаем в этот момент левую кнопку мыши и перемещаем ее, изменяя размер окошка папки. Перетащить понравившиеся файлы из одного окошка в другое можно проста нажав на файл левой кнопкой мыши, и не отпуская перетащить его в другое окошко.
Перетащить понравившиеся файлы из одного окошка в другое можно проста нажав на файл левой кнопкой мыши, и не отпуская перетащить его в другое окошко.
Также интересные статьи на сайте chajnikam.ru:
Как восстановить сд флешку?
Как узнать объем флешки?
Чем отличаются классы карт памяти?
Как перекинуть фото с компьютера на флешку
Флешки зарекомендовали себя как надежный носитель информации, пригодный для хранения и перемещения файлов множества видов. Особенно хорошо флеш-накопители подходят для переноса фотографий с компьютера на другие устройства. Давайте рассмотрим варианты совершения таких действий.
Методы перемещения фото на флеш-накопители
Первое, что нужно отметить — перекидывание изображений на запоминающие USB-устройства ничем принципиальным не отличается от перемещения других типов файлов. Следовательно, существует два варианта совершить эту процедуру: системными средствами (с помощью «Проводника») и с помощью стороннего файлового менеджера. С последнего и начнем.
С последнего и начнем.
Способ 1: Total Commander
Тотал Коммандер был и остается одним из самых популярных и удобных сторонних файловых менеджеров для Windows. Встроенные в нем инструменты перемещения или копирования файлов делают этот процесс удобным и быстрым.
Скачать Тотал Коммандер
- Убедитесь, что ваша флешка корректно подключена к ПК, и запускайте программу. В левом окне выберите местоположение фотографий, которые хотите перенести на флешку.
- В правом окне выберите вашу флешку.
По желанию отсюда же можно создать папку, в которую для удобства можно закинуть фотографии. - Вернитесь в левое окно. Выберите пункт меню «Выделение», а в нем — «Выделить все».
Затем нажимайте кнопку «F6 Перемещение» или клавишу F6 на клавиатуре компьютера или ноутбука. - Откроется диалоговое окно. В первой строчке будет прописан конечный адрес перемещаемых файлов. Проверьте, совпадает ли он с желаемым.

Нажимайте «OK». - Спустя некоторое время (зависит от объемов файлов, которые вы перемещаете) фотографии появятся на флешке.
Можете сразу же попробовать их открыть для проверки.
Читайте также: Использование программы Total Commander
Как видите, ничего сложного. Этот же алгоритм подходит для копирования или перемещения любых других файлов.
Способ 2: FAR Manager
Еще один метод переноса фотографий на флеш-накопители — использование ФАР Менеджера, который, несмотря на солидный возраст, все еще популярен и развивается.
Скачать ФАР Менеджер
- Запустив программу, перейдите в правую папку нажатием клавиши TAB. Нажмите Alt+F2, чтобы перейти к выбору дисков. Выберите вашу флешку (она обозначена буквой и словом «сменный»).
- Вернитесь обратно на левую вкладку, в которой перейдите к папке, где хранятся ваши фотографии.
Чтобы выбрать другой диск для левой вкладки, нажмите Alt+F1, дальше пользуйтесь мышкой.
- Чтобы выделить нужные файлы, нажимайте на клавиатуре Insert или * на цифровом блоке справа, если таковой имеется.
- Чтобы перенести фотографии на флешку, нажмите кнопку F6.
Проверьте правильность назначенного пути, затем жмите Enter для подтверждения. - Готово — нужные изображения будут перемещены на запоминающее устройство.
Можете отключать флешку.
Читайте также: Как пользоваться ФАР Менеджером
Возможно, FAR Manager кому-то покажется архаичным, но низкие системные требования и удобство пользования (после некоторого привыкания) определенно стоят внимания.
Способ 3: Системные средства Windows
Если вы по каким-то причинам не имеете возможности использовать сторонние программы, то не отчаивайтесь — в Виндовс есть все инструменты для перемещения файлов на флешки.
- Подключите флешку к ПК. Скорее всего, появится окно автозапуска, в котором выберите

Если опция автозапуска у вас отключена, то просто открывайте «Мой компьютер», выбирайте в списке ваш накопитель и открывайте его. - Не закрывая папку с содержимым флешки, переходите к директории, где хранятся фотографии, которые хотите переместить.
Выделите нужные файлы, зажав клавишу Ctrl и нажимая левую кнопку мышки, или выберите все нажатием клавиш Ctrl+A. - В панели инструментов найдите меню «Упорядочить», в нем выберите «Вырезать».
Нажатие на эту кнопку вырежет файлы из текущего каталога и поместит их в буфер обмена. На Windows 8 и выше кнопка находится прямо на панели инструментов и называется «Переместить в…». - Перейдите в корневой каталог флешки. Снова выберите меню «Упорядочить» , но на этот раз нажимайте на «Вставить».
На Виндовс 8 и новее нужно нажать кнопку «Вставить» на панели инструментов или воспользоваться комбинацией клавиш Ctrl+V (эта комбинация работает независимо от версии ОС). Также прямо отсюда можете создать новую папку, если не хотите захламлять корневую директорию.
Также прямо отсюда можете создать новую папку, если не хотите захламлять корневую директорию. - Готово — фотографии уже на флешке. Проверьте, все ли скопировалось, затем отключайте накопитель от компьютера.
Данный способ тоже подходит всем категориям пользователей независимо от уровня навыков.
В качестве подведения итогов хотим напомнить — очень большие фотографии перед перемещением можно попробовать уменьшить в объеме без потери качества с помощью специальных программ.
Мы рады, что смогли помочь Вам в решении проблемы.Опишите, что у вас не получилось. Наши специалисты постараются ответить максимально быстро.
Помогла ли вам эта статья?
ДА НЕТКак скинуть информацию с компьютера на флешку
Флешка представляет собой образец современного накопителя информации, при помощи которого удаётся записывать, копировать и считывать различный контент. Такой цифровой накопитель пришёл в современную действительность, вытеснив дискеты, которые очень быстро подвергались размагничиванию. Помимо этого, такой съёмный накопитель успешно конкурирует с дискетами по объёму сохраняемого материала, а также скорости записи и считывания. Также такой накопитель занимает меньше места, чем дискета.
Помимо этого, такой съёмный накопитель успешно конкурирует с дискетами по объёму сохраняемого материала, а также скорости записи и считывания. Также такой накопитель занимает меньше места, чем дискета.
Скопировать информацию на usb-накопитель просто.
Именно благодаря таким преимуществам флешка без затруднений вытеснила дискеты. Конечно, в настоящий момент большинство пользователей с лёгкостью оперируют различными съёмными носителями, не нуждаясь в получении дополнительной информации. Однако могут встретиться и такие пользователи, которым сложно разобраться, как скинуть информацию с компьютера на флешку.
Если вы являетесь одним из таких пользователей, которому достаточно проблематично без дополнительного информирования скопировать файл, скинуть видео или другой контент, мы поможем вам в решении этой проблемы, предоставив полезные советы, как скопировать файл на флешку с компьютера.
Процесс переноса информации
Перед тем как вникнуть в процесс, как скопировать файл на флешку, важно научиться правильно её подключать.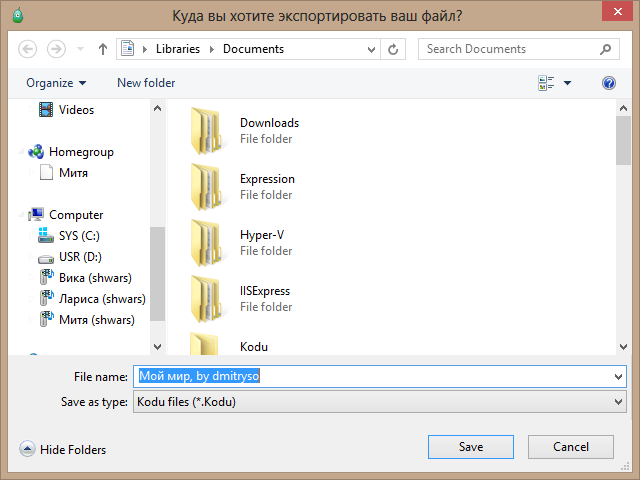 Съёмные накопители могут иметь статичный разъём или выдвижной. Если вы взяли в руки накопитель и не видите такого разъёма, не переживайте, всё имеется в наличии, только производитель сделал его выдвижным. Сбоку на корпусе вы увидите ползунок, потянув его вверх, разъём появится, после этого вы сможете без затруднений вставить накопитель в компьютерную технику.
Съёмные накопители могут иметь статичный разъём или выдвижной. Если вы взяли в руки накопитель и не видите такого разъёма, не переживайте, всё имеется в наличии, только производитель сделал его выдвижным. Сбоку на корпусе вы увидите ползунок, потянув его вверх, разъём появится, после этого вы сможете без затруднений вставить накопитель в компьютерную технику.
В ноутбуке таких USB-разъёмов может быть несколько, при этом они могут располагаться с правой и с левой стороны. В компьютерном системном блоке тоже несколько разъёмов, но они находятся на передней и задней панели. Внимательно осмотрите свою компьютерную технику, найдите такой USB-разъём, и подключите цифровой носитель. Если вы всё правильно сделали, съёмный накопитель отобразится на вашем ПК.
Можно самостоятельно проявить любопытство и просмотреть его отображение. Достаточно кликнуть по ярлыку «Компьютер», откроется окно, в котором будут отображены все логические диски и ваш подключенный носитель. Кроме этого, вы сможете обнаружить, под какой буквой он отображается и какое свободное место имеется на нём.
После такой успешной подготовительной работы можно приступать к дальнейшему освоению материала, как быстро и правильно сбросить с компьютера информацию на вашу флешку.
Алгоритм действий
Существует несколько вариантов действий, позволяющих осуществить копирование любого контента как на съёмный накопитель, так с него на ПК. Прежде всего, вам нужно открыть сам подключенный вами накопитель. Это можно сделать несколькими способами. Можно просто кликнуть по ней в окне «Компьютер» двойным щелчком, после этого она откроется.
Также можно кликнуть один раз по ней, но только правой клавишей мышки, а потом выбрать параметр «Открыть». В любом случае носитель без проблем откроется. Теперь предлагаем вам воспользоваться первым способом, как на флешку скинуть файл.
Для этого откройте папку на компьютере, на котором хранится тот документ, который вам очень нужно скопировать на съёмный носитель. Кликните по этому документу правой клавишей мышки и выберите параметр «Копировать».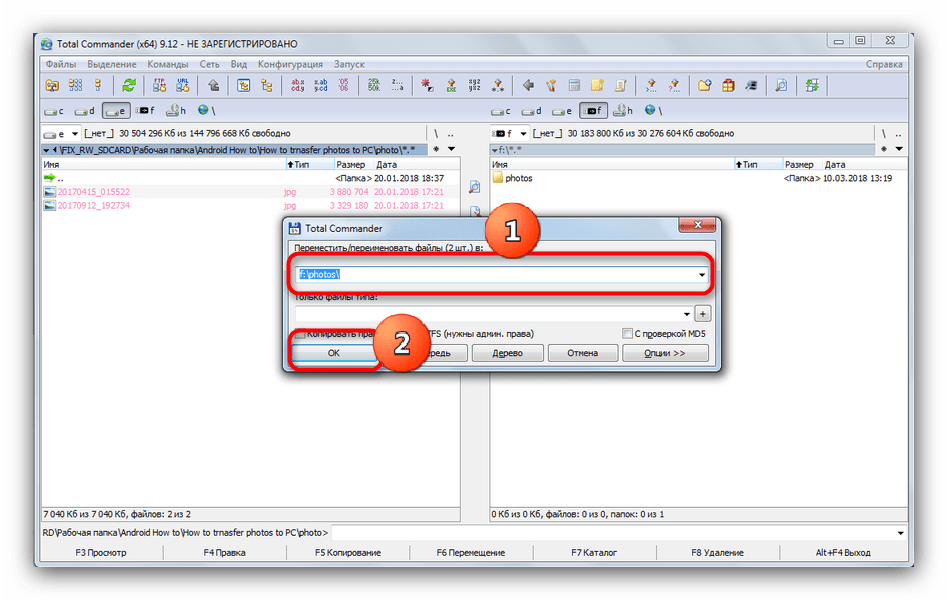 Теперь откройте окно цифрового носителя, снова кликните правой клавишей мышки, но теперь выберите параметр «Вставить».
Теперь откройте окно цифрового носителя, снова кликните правой клавишей мышки, но теперь выберите параметр «Вставить».
Если ваш документ имеет маленький размер, он скопируется мгновенно. Если же ваш документ имеет большой размер, или вы копируете видео, то придётся немного подождать. Процесс копирования будет отображаться у вас на экране. Постепенно будет заполняться строка копирования зелёным цветом. Когда эта строка полностью окрасится в зелёный цвет, тогда документ будет скопирован.
Существует и второй вариант действий, как перекинуть на флешку файл. Для этого откройте два окна одновременно. В одном окне должен размещаться нужный вам файл, а второе окно – это куда вы желаете скопировать контент. Теперь кликните по документу, с которым вам нужно поработать и разобраться, как скопировать его на съёмный носитель.
После того как вы кликнули по нему один раз, зажмите левую клавишу мышки, не отпуская палец, потяните мышку по направлению к окну, отвечающей за ваш USB-накопитель.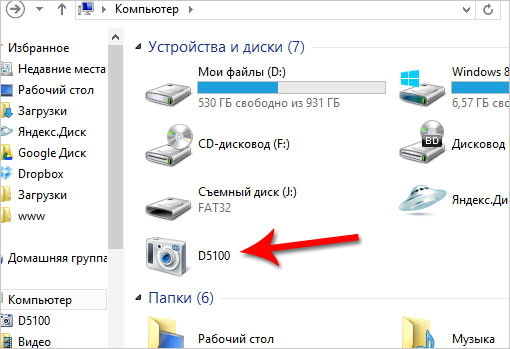 После того как ваша рука переместится на это окно, отпустите зажатый палец. Всё, после этого автоматически запустится процесс копирования. Проделав такие манипуляции повторно, вы будете не только знать, как документ скинуть на флешку, но и мастерски всё это выполнять.
После того как ваша рука переместится на это окно, отпустите зажатый палец. Всё, после этого автоматически запустится процесс копирования. Проделав такие манипуляции повторно, вы будете не только знать, как документ скинуть на флешку, но и мастерски всё это выполнять.
Если вы желаете узнать, как скопировать программу на флешку с компьютера, тогда знайте, что процесс копирования ничем не отличается. Только в большинстве случаев копируют инсталляционный файл, чтобы им впоследствии воспользоваться и установить программу на другом ПК.
Если же перекопировать папку с установленной программой, это не позволит впоследствии в большинстве случаев воспользоваться таким ПО. После завершения процесса копирования остаётся извлечь правильно цифровой носитель, кликнув по её изображению и выбрав параметр «Безопасное извлечение».
Итак, нет никаких проблем с копированием документов на съёмный носитель.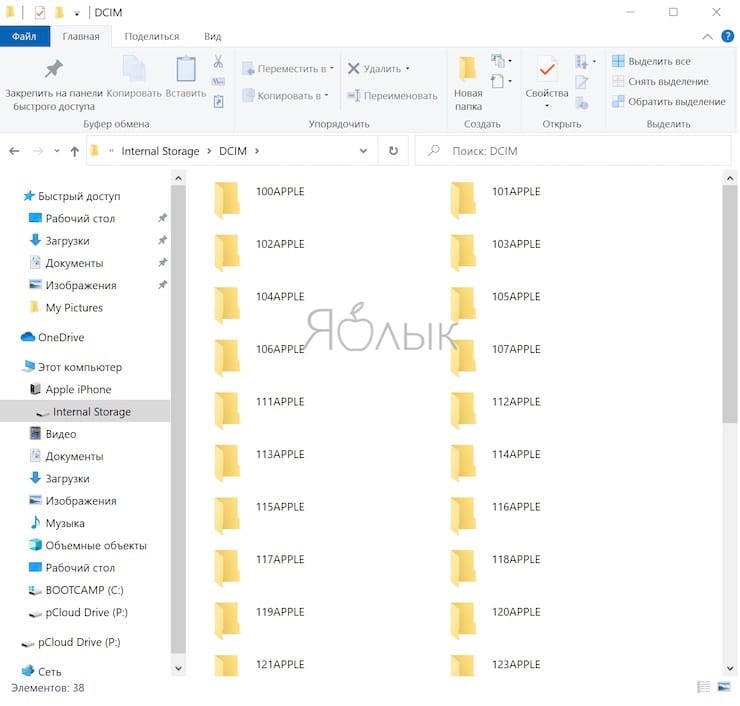 Вы никогда не столкнётесь со сложностями, если изучите эти рекомендации и будете чётко следовать этому алгоритму.
Вы никогда не столкнётесь со сложностями, если изучите эти рекомендации и будете чётко следовать этому алгоритму.
Как перекинуть файл с ноутбука на флешку. Копирование файлов и папок. Простой способ без программ
Опытные пользователи вряд ли помнят тот момент, когда оны впервые познакомились с компьютером, и с каким трудом давалось первое выполнение какой-либо операции на нем. Несмотря на широкое распространение компьютеров всегда находятся люди, которые видят его впервые. Молодежь довольно быстро разбирается в выполнении всех операций с компьютером, а вот пожилым людям приходится долго и доходчиво объяснять, где что нажать и в какой последовательности. Эта статья больше подойдет для пожилых людей, и в ней мы рассмотрим, как перенести с компьютера на флешку фото или другие файлы, выполнив минимум простых операций.
Пожилым людям как правило оставляется четкая инструкция на бумажке, что где и как искать, куда нажимать и что делать в каких случаях. Как правило, им от компьютера нужно разве что посмотреть фотографии, почитать новости в интернете и возможно поискать старых друзей в социальных сетях.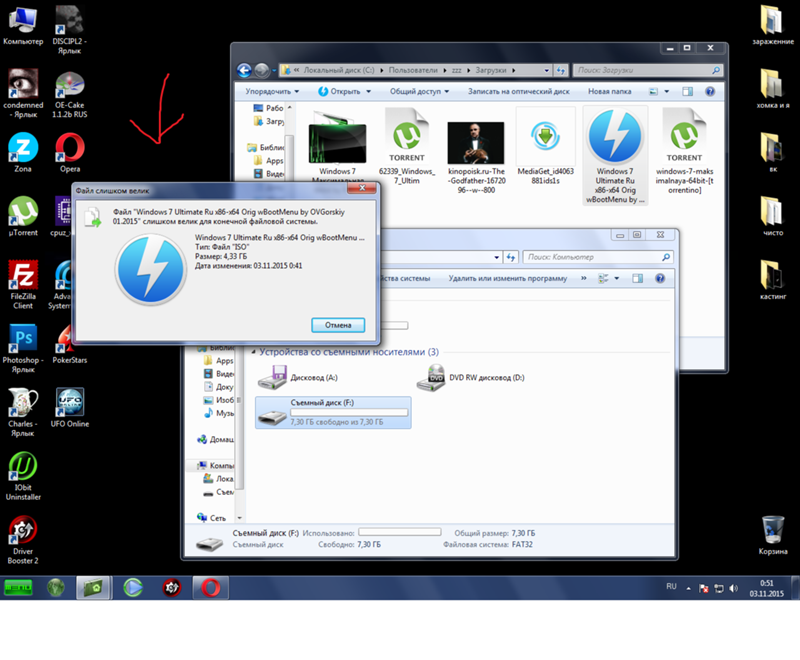 Выполнить какую-то новую операцию им безумно сложно, и далее мы рассмотрим последовательность простых шагов, которые позволят записать фотографии с компьютера на флешку, чтобы отнести их в салон фотопечати или дать знакомым посмотреть.
Выполнить какую-то новую операцию им безумно сложно, и далее мы рассмотрим последовательность простых шагов, которые позволят записать фотографии с компьютера на флешку, чтобы отнести их в салон фотопечати или дать знакомым посмотреть.
Фотографии скорее всего будут находится на самом видном месте, т.е. в папке на рабочем столе, и нам нужно открыть эту папку с фотографиями. На картинке ниже показано, как это может выглядеть в итоге.
Для выбора конкретных отдельных фотографий придется использовать одновременно клавиатуру и мышку. Упростим этот процесс до выбора абсолютно всех файлов, учитывая, что в салоне фотопечати должны помочь с выбором. Нажимаем один раз левой кнопкой мыши на любую фотографию в папке, тем самым делая активной папку.
Теперь воспользуемся комбинацией клавиш «Ctrl + A», что позволит нам выделить абсолютно все фотографии в паке. Нажимаем клавиши поочередно, при этом не отпуская первую. Нажимаем «Ctrl», потом букву «A» латинскую независимо от раскладки клавиатуры, а затем отпускаем все клавиши.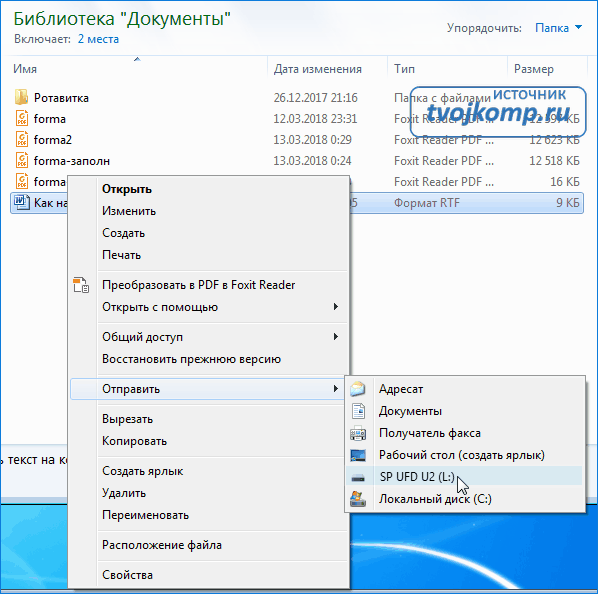
На картинке ниже показано, как примерно будут выглядеть выделенные файлы.
Следующим шагом будет копирование файлов в буфер обмена комбинацией клавиш «Ctrl + C». Также соблюдаем последовательность нажатия. Что такое буфер обмена разбирать не будем, главное, что все скопировано.
Теперь мы вплотную подобрались к самой флешке. Ее нужно подключить к любому свободному usb разъему. Просто находим разъем, в который влезет флешка, и подключаем, так как в неподходящий разъем она просто не влезет.
На картинках ниже показано где могут быть usb разъемы у компьютера и ноутбука.
Сразу после подключения флешки на экране должно появится окошко «Автозапуск». В этом окошке нужно выбрать вариант «Открыть папку для просмотра файлов, используя проводник».
Возможно флешка была недавно куплена и на ней ничего нет, а если это какая-то старая Ваша флешка, можно создать отдельную папку кнопкой «Новая папка», и зайти в нее. После создания новой папки ее название подсвечивается голубым, и можно ввести любое название.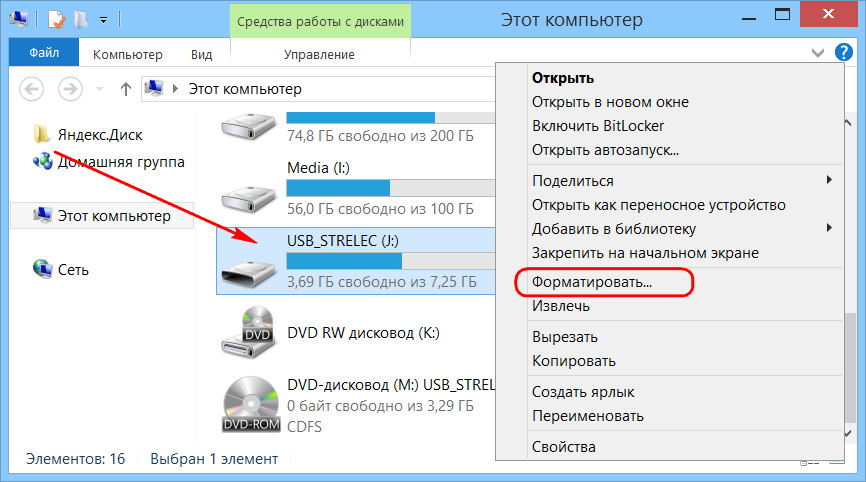
Пришло время копировать наши файлы на флешку. Перед нами пустое окошко, в которое мы будем вставлять файлы. Нажимаем комбинацию клавиш «Ctrl + V», и все файлы из буфера обмена записываются на флешку.
Если файлов много, то можно будет наблюдать процесс копирования.
Через некоторое время файлы уже будут на флешке. Можно будет закрыть все окошки, программы или вообще выключить компьютер, вытащить флешку и нести в фотосалон или к друзьям.
Если же есть желание стать более продвинутым пользователем и копировать на флешку только понравившиеся фотографии, можно сделать немного по-другому. Необходимо расположить рядом два окошка, в одном фотографии, в другом флешка. Если в окошке проводника настроен показ крупных значков, то фотографии будут достаточно хорошо видны, чтобы можно было выбирать понравившиеся.
Для перемещения окошек по экрану нажимаем левой кнопкой мыши на шапку папки, т.е. практически за край, и не отпуская перетаскиваем в нужное место.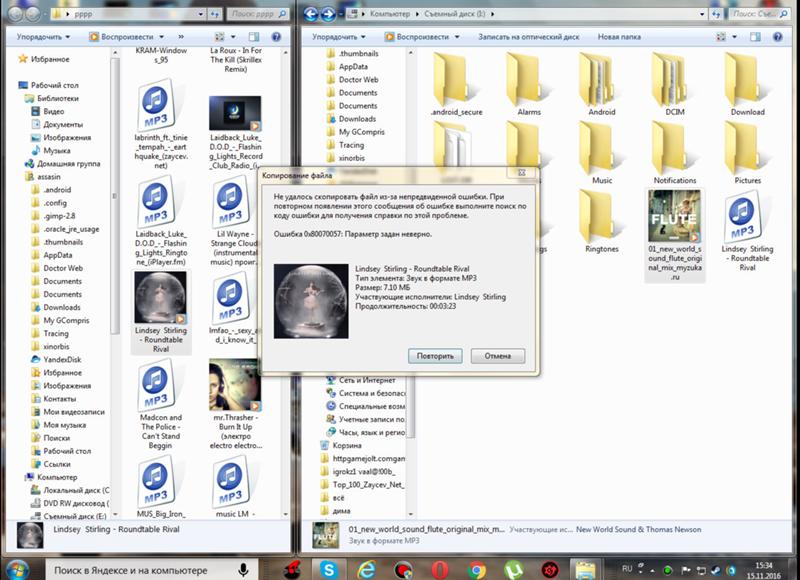 Для изменения размера окошка подводим мышку к краю окошка до появления другого значка, нажимаем в этот момент левую кнопку мыши и перемещаем ее, изменяя размер окошка папки. Перетащить понравившиеся файлы из одного окошка в другое можно проста нажав на файл левой кнопкой мыши, и не отпуская перетащить его в другое окошко.
Для изменения размера окошка подводим мышку к краю окошка до появления другого значка, нажимаем в этот момент левую кнопку мыши и перемещаем ее, изменяя размер окошка папки. Перетащить понравившиеся файлы из одного окошка в другое можно проста нажав на файл левой кнопкой мыши, и не отпуская перетащить его в другое окошко.
Также интересные статьи на сайте chajnikam.ru: Как восстановить сд флешку? Как узнать объем флешки? Проверка скорости флешки Чем отличаются классы карт памяти?
chajnikam.ru
Копирование контента с компьютера на флешку
Флешка представляет собой образец современного накопителя информации, при помощи которого удаётся записывать, копировать и считывать различный контент. Такой цифровой накопитель пришёл в современную действительность, вытеснив дискеты, которые очень быстро подвергались размагничиванию. Помимо этого, такой съёмный накопитель успешно конкурирует с дискетами по объёму сохраняемого материала, а также скорости записи и считывания.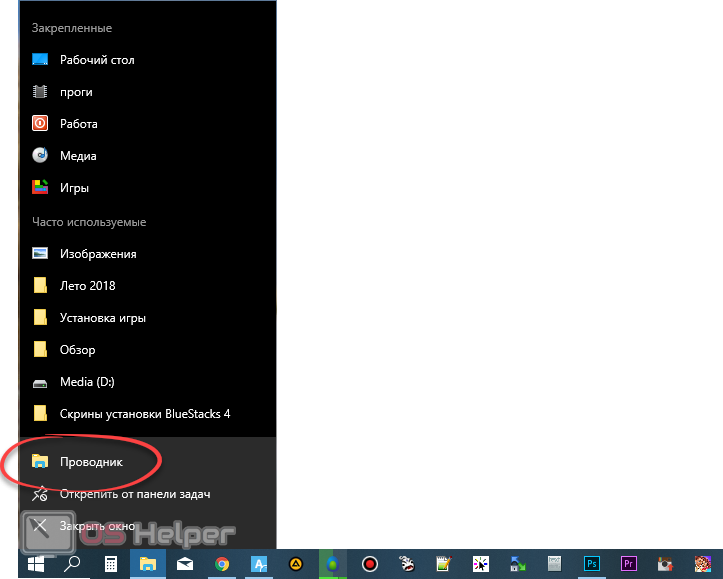 Также такой накопитель занимает меньше места, чем дискета.
Также такой накопитель занимает меньше места, чем дискета.
Скопировать информацию на usb-накопитель просто.
Именно благодаря таким преимуществам флешка без затруднений вытеснила дискеты. Конечно, в настоящий момент большинство пользователей с лёгкостью оперируют различными съёмными носителями, не нуждаясь в получении дополнительной информации. Однако могут встретиться и такие пользователи, которым сложно разобраться, как скинуть информацию с компьютера на флешку.
Если вы являетесь одним из таких пользователей, которому достаточно проблематично без дополнительного информирования скопировать файл, скинуть видео или другой контент, мы поможем вам в решении этой проблемы, предоставив полезные советы, как скопировать файл на флешку с компьютера.
Процесс переноса информации
Перед тем как вникнуть в процесс, как скопировать файл на флешку, важно научиться правильно её подключать. Съёмные накопители могут иметь статичный разъём или выдвижной. Если вы взяли в руки накопитель и не видите такого разъёма, не переживайте, всё имеется в наличии, только производитель сделал его выдвижным.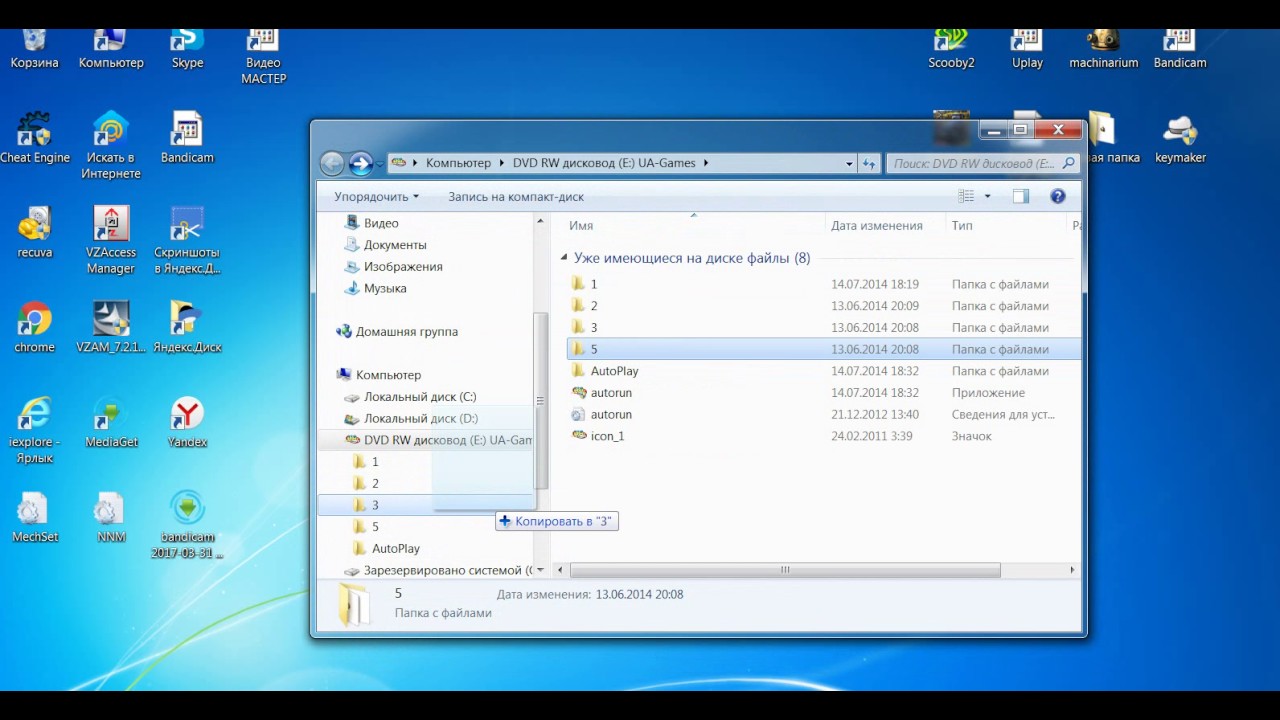 Сбоку на корпусе вы увидите ползунок, потянув его вверх, разъём появится, после этого вы сможете без затруднений вставить накопитель в компьютерную технику.
Сбоку на корпусе вы увидите ползунок, потянув его вверх, разъём появится, после этого вы сможете без затруднений вставить накопитель в компьютерную технику.
В ноутбуке таких USB-разъёмов может быть несколько, при этом они могут располагаться с правой и с левой стороны. В компьютерном системном блоке тоже несколько разъёмов, но они находятся на передней и задней панели. Внимательно осмотрите свою компьютерную технику, найдите такой USB-разъём, и подключите цифровой носитель. Если вы всё правильно сделали, съёмный накопитель отобразится на вашем ПК.
Можно самостоятельно проявить любопытство и просмотреть его отображение. Достаточно кликнуть по ярлыку «Компьютер», откроется окно, в котором будут отображены все логические диски и ваш подключенный носитель. Кроме этого, вы сможете обнаружить, под какой буквой он отображается и какое свободное место имеется на нём.
После такой успешной подготовительной работы можно приступать к дальнейшему освоению материала, как быстро и правильно сбросить с компьютера информацию на вашу флешку.
Алгоритм действий
Существует несколько вариантов действий, позволяющих осуществить копирование любого контента как на съёмный накопитель, так с него на ПК. Прежде всего, вам нужно открыть сам подключенный вами накопитель. Это можно сделать несколькими способами. Можно просто кликнуть по ней в окне «Компьютер» двойным щелчком, после этого она откроется.
Также можно кликнуть один раз по ней, но только правой клавишей мышки, а потом выбрать параметр «Открыть». В любом случае носитель без проблем откроется. Теперь предлагаем вам воспользоваться первым способом, как на флешку скинуть файл.
Для этого откройте папку на компьютере, на котором хранится тот документ, который вам очень нужно скопировать на съёмный носитель. Кликните по этому документу правой клавишей мышки и выберите параметр «Копировать». Теперь откройте окно цифрового носителя, снова кликните правой клавишей мышки, но теперь выберите параметр «Вставить».
Если ваш документ имеет маленький размер, он скопируется мгновенно. Если же ваш документ имеет большой размер, или вы копируете видео, то придётся немного подождать. Процесс копирования будет отображаться у вас на экране. Постепенно будет заполняться строка копирования зелёным цветом. Когда эта строка полностью окрасится в зелёный цвет, тогда документ будет скопирован.
Если же ваш документ имеет большой размер, или вы копируете видео, то придётся немного подождать. Процесс копирования будет отображаться у вас на экране. Постепенно будет заполняться строка копирования зелёным цветом. Когда эта строка полностью окрасится в зелёный цвет, тогда документ будет скопирован.
Существует и второй вариант действий, как перекинуть на флешку файл. Для этого откройте два окна одновременно. В одном окне должен размещаться нужный вам файл, а второе окно – это куда вы желаете скопировать контент. Теперь кликните по документу, с которым вам нужно поработать и разобраться, как скопировать его на съёмный носитель.
После того как вы кликнули по нему один раз, зажмите левую клавишу мышки, не отпуская палец, потяните мышку по направлению к окну, отвечающей за ваш USB-накопитель. После того как ваша рука переместится на это окно, отпустите зажатый палец. Всё, после этого автоматически запустится процесс копирования. Проделав такие манипуляции повторно, вы будете не только знать, как документ скинуть на флешку, но и мастерски всё это выполнять.
Если вы желаете узнать, как скопировать программу на флешку с компьютера, тогда знайте, что процесс копирования ничем не отличается. Только в большинстве случаев копируют инсталляционный файл, чтобы им впоследствии воспользоваться и установить программу на другом ПК.
Если же перекопировать папку с установленной программой, это не позволит впоследствии в большинстве случаев воспользоваться таким ПО. После завершения процесса копирования остаётся извлечь правильно цифровой носитель, кликнув по её изображению и выбрав параметр «Безопасное извлечение».
Итак, нет никаких проблем с копированием документов на съёмный носитель. Вы никогда не столкнётесь со сложностями, если изучите эти рекомендации и будете чётко следовать этому алгоритму.
NastroyVse.ru
Как записать файл на флешку
Сегодня мы ответим на следующие вопросы:
Поехали…
Как скинуть файлы на флешку
В простейшем случае, делаем следующие шаги.
Шаг 1.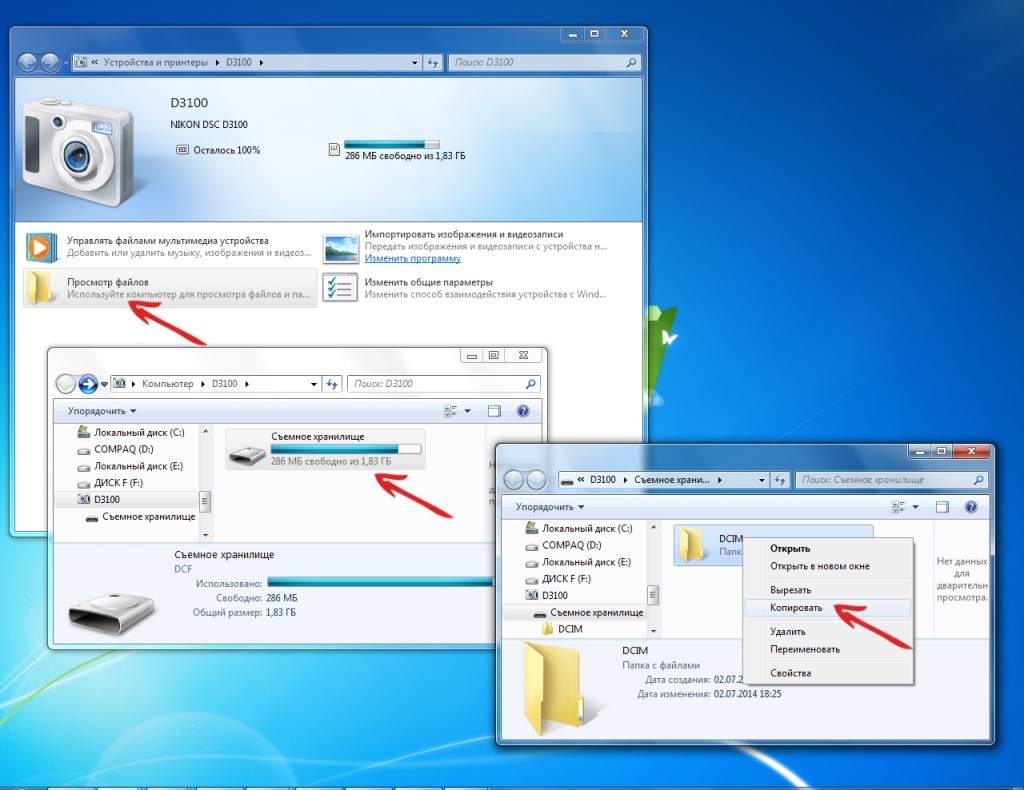 Подключаем флешку к разъему USB. Если у Вас флешка USB 2.0, то ее можно подключать к любому USB-разъему. Если флешка USB 3.о, то ее лучше подключить к разъему USB 3.о, так как в этом случае, скорость передачи данных будет выше.
Подключаем флешку к разъему USB. Если у Вас флешка USB 2.0, то ее можно подключать к любому USB-разъему. Если флешка USB 3.о, то ее лучше подключить к разъему USB 3.о, так как в этом случае, скорость передачи данных будет выше.
Шаг 2. Щелкаем правой клавишей мыши на том файле, который необходимо записать на флешку и выбираем команду Отправить > Transcend (H). Можно выделить сразу несколько файлов удерживая клавишу Ctrl на клавиатуре. Также можно отправить на флешку папку с файлами. Мы отправим на флешку папку «Документы».
В данном случае Transcend — это производитель флешки, а латинская «H» — буква диска. У вас может быть другой изготовитель и другая буква диска
После этого начнется процесс копирования файлов.
Процесс копирования файлов на флешку
Шаг 3. Теперь остается проверить, что папку с документами записана на флешку.
Заходим на флешку и убеждаемся, что на ней находится папка с файлами
Почему файлы не копируются на флешку
В приведенном выше примере, нам без труда удалось записать файлы, но так бывает не всегда. Попробуем записать на туже флешку файл с видео в формате HD, продолжительность которого составляет около 8 часов. Сперва попробуем воспользоваться файловым менеджером Total Commander и… получаем сообщение об ошибке.
Получаем странное сообщение, что якобы необходимо снять защиту от записи
Пробуем провести копирование описанным выше способом и снова неудача — появляется окно «Файл слишком велик».
Файл слишком велик для конечной файловой системы
Давайте разбираться: размел файла 14,9 Гб, а объем флешки 32 Гб, т.е. объёма носителя вполне хватает для копирования. Однако еще раз читаем сообщение Windows и обращаем внимание на слова «слишком велик для конечной файловой системы«. В данном случае речь идет о файловой системе флешки. По умолчанию, флешки отформатированы (размечены) при помощи файловой системы FAT32, в чем легко можно убедиться щелкнув по ярлыку флешки и выбрав команду Свойства.
Заглянув в свойства съемного диска, мы легко находим информацию, что у него файловая система FAT32
У файловой системы FAT32 ограничения на размер файла составляют 4 Гб, т.е. нам не удается записать файл так как он больше, чем 4 Гб.
Как записать на флешку файлы большого размера
Поскольку наш файл довольно большой (около 8 Гб), нам необходимо подумать, как все же записать его на флеш-диск. Кроме FAT32, мы можем использовать файловую систему NTFS, которая позволяет записывать файлы большого размера, т.е. более 4 Гб. Нам необходимо переформатировать флешку из FAT32 в NTFS.
Шаг 1. Щелкаем правой клавишей мыши по значку флешки и выбираем команду Форматировать.
В контекстном меню выбираем пункт «Форматировать»
Шаг 2. Выбираем файловую систему NTFS и нажимаем кнопку Начать.
Выбираем файловую систему NTFS и нажимаем «Начать»
Шаг 3. При форматировании будут уничтожены все данные на диске. Поэтому, если на флешке есть нужные вам файлы, то перед форматирование скиньте их на компьютер или ноутбук.
Если не флешке нет нужных файлов. жмем «ОК»
Шаг 4. Форматирование завершено и нам осталось щелкнуть ОК.
Щелкаем «ОК»
Попробуем снова скопировать наш большой файл на флешку. Процесс пошел!
После переформатирования флешки в формат NTFS, процесс копирования большого файла пошел без проблем
Остались вопросы? Задавайте их в комментариях.
xn--e1adkpj5f.xn--p1ai
Как перенести с компьютера на флешку фото и другие файлы?
Начинающие пользователи компьютера бывают разные. Это может быть школьник, которому родители подарили компьютер, или пенсионер, которому дети подарили ноутбук. Школьнику разобраться с новой игрушкой гораздо проще, чем пенсионеру подружиться с новым цифровым другом. Эта статья поможет разобраться с таким вопросом, как перенести с компьютера на флешку фото или файл, и больше подойдет для старшего поколения, чем для молодежи.
Пожилым людям не так уж много нужно от компьютера, например, посмотреть фотографии, зайти в интернет почитать новости или поискать давних друзей в социальных сетях, и для всех этих действий они получили четкое разъяснение от своих детей, что и где нажимать.
Какие-то новые манипуляции с компьютером вызывают у таких людей большие сложности и требуют подробного разъяснения. Например, захотел человек распечатать фотографии в салоне. Он знает, где их найти на компьютере, так как папка скорее всего на рабочем столе, но не знает, как их отнести в салон. Для этих целей понадобится флешка, так как это самый простой и быстрый вариант.
Начнем мы с варианта, когда освоить компьютерные азы очень сложно, поэтому все действия будут максимально простыми. Первым делом открываем папку, в которой лежат фотографии, и выглядеть это будет примерно, как на картинке ниже.
Предположим, что Вам сложно разобраться, как выбрать из всех фотографий только понравившиеся, которые хотелось бы распечатать. В этом случае мы просто скопируем их все, а работник салона поможет уже выбрать понравившиеся при оформлении заказа. Для копирования фотографий их нужно выделить. Нажимаем левой кнопкой мыши один раз на любую фотографию в папке, тем самым выделив ее.
Теперь нужно выделить все фотографии в этой папке, для чего мы воспользуемся комбинацией клавиш «Ctrl + A». Нажимать нужно в четкой последовательности, независимо от текущего языка ввода. Сначала нажимаем «Ctrl», затем букву «A» латинскую, и после этого отпускаем клавиши.
После выделения всех файлов получим следующую картинку.
Приступаем непосредственно к копированию и воспользуемся другой комбинацией клавиш «Ctrl + C», нажимаемые также в четкой последовательности, как и в прошлый раз.
Все выделенные файлы теперь скопированы в буфер обмена. Не будем сейчас разбираться что это и где это, а приступим к копированию наших фотографий на флешку. Флешку необходимо подключить к компьютеру или ноутбуку в любой свободный USB разъем. Ошибиться с подключением невозможно, так как в другие разъемы флешку просто невозможно вставить.
У компьютера как правило должен быть USB разъем на передней панели, если нет, то сзади. У ноутбука разъемы могут быть по бокам, спереди или сзади.
После подключения флешки к компьютеру должно появится окошко «Автозапуск», в котором будут предложены различные варианты открытия. Необходимо выбрать «Открыть папку для просмотра файлов, используя проводник».
Предположим, что это новая флешка и на ней ничего нет. Если там будут какие-то файлы, можно создать отдельную папку, нажав на кнопку «Новая папка», как на картинке ниже, и зайти в нее. Сразу после создания название папки будет выделено голубым, и его можно поменять.
Теперь мы находимся на флешке, и пришло время вставить в нее наши фотографии. Воспользуемся следующей комбинацией клавиш «Ctrl + V».
В процессе копирования появится следующее окошко.
Когда окошко закроется, все скопированные фотографии будут на флешке. Закрываем все окошки и программы, вытаскиваем флешку и несем ее в салон на печать или к знакомым, показать фотографии.
Если же Вы более продвинутый пользователь, то можете расположить рядом два окошка проводника, в одном папка с фотографиями, в другом открытая флешка, и перетаскивать понравившиеся фотографии мышкой из окошка в окошко. Для перетаскивания нажимаем на фотографию левой кнопкой мыши и не отпускаем. Перетаскиваем в другое окошко и отпускаем кнопку мыши. Для изменения размера окна подводим курсор к краю окошка до появления нового значка, нажимаем левую кнопку мыши и не отпуская двигаем в нужную сторону. Для перемещения окошка на рабочем столе наводим курсор на шапку, это самая верхняя область от края до адресной строки, зажимаем левую кнопку мыши и перемещаем окошко в любом направлении.
Возможно Вас это заинтересует: Не могу удалить файлы с флешки Какой формат флешки нужен для магнитолы? Создание образа флешки Как установить виндовс с флешки?
Загрузочные флешки отличаются от обычных — просто так скопировать содержимое boot USB на компьютер или другой накопитель не выйдет. Сегодня мы познакомим вас с вариантами решения этой задачи.
Как уже было сказано, обычное копирование файлов с загрузочного запоминающего устройства на другое не принесет результата, так как в загрузочных флешках используется своя разметка файловой системы и разделов памяти. И все же есть возможность переноса образа записанной на флешке ОС — это полное клонирование памяти с сохранением всех особенностей. Для этого следует использовать специальное программное обеспечение.
Способ 1: USB Image Tool
Небольшая портативная утилита ЮСБ Имедж Тул идеально подходит для решения нашей сегодняшней задачи.
- Скачав программу, распакуйте архив с ней в любое место на жестком диске — это ПО не требует установки в систему. Затем подключите к ПК или ноутбуку загрузочную флешку и дважды щелкните по исполняемому файлу.
- В главном окне слева расположена панель, отображающая все подключенные накопители. Выберите загрузочный, кликнув по нему.
Внизу справа расположена кнопка «Backup» , которую нужно нажать.
- Появится диалоговое окно «Проводника» с выбором места сохранения полученного образа. Выберите подходящее и нажимайте «Сохранить» .
Процесс клонирования может занять длительное время, так что будьте терпеливы. По его окончании закройте программу и отключайте загрузочный накопитель.
- Подключите вторую флешку, на которую хотите сохранить полученную копию. Запустите ЮСБ Имедж Тул и выберите нужное устройство в той же панели слева. Затем найдите внизу кнопку «Restore» , и нажмите её.
- Снова появится диалоговое окно «Explorer» , где нужно выбрать созданный ранее образ.
Нажмите «Открыть» или просто дважды щелкните по имени файла. - Подтвердите свои действия нажатием на «Да» и дождитесь завершения процедуры восстановления.
Готово — вторая флешка станет копией первой, что нам и требуется.
Недостатков у данного способа немного — программа может отказаться распознавать некоторые модели флешек или создавать с них некорректные образы.
Способ 2: AOMEI Partition Assistant
Мощная программа для управления памятью как жестких дисков, так и USB-накопителей пригодится нам и в создании копии загрузочной флешки.
- Устанавливаем ПО на компьютер и открываем его. В меню выбираем пункты «Мастер» —«Мастер копирования дисков» .
Отмечаем «Быстро скопировать диск» и нажимаем «Далее» . - Дальше нужно выбрать загрузочный накопитель, с которого будет снята копия. Кликните по нему один раз и нажмите «Далее» .
- Следующим шагом будет выбор конечной флешки, которую мы хотим видеть копией первой. Точно так же отметьте нужную и подтвердите нажатием «Далее» .
- В окне предварительного просмотра отметьте опцию «Подгонка разделов всего диска» .
Подтвердите выбор, нажав «Далее» . - В следующем окне нажмите «Конец» .
Вернувшись в главное окно программы, щелкайте по «Применить» . - Для начала процесса клонирования нажимайте «Перейти» .
В окне с предупреждением нужно нажать «Да» .
Копия будет сниматься довольно долго, так что можете пока оставить компьютер в покое и заняться чем-то другим. - Когда процедура будет завершена, просто нажмите «ОК» .
Проблем с этой программой практически не бывает, но на некоторых системах она отказывается запускаться по невыясненным причинам.
Способ 3: UltraISO
Одно из популярнейших решений для создания загрузочных флешек способно также создавать их копии для последующей записи на другие накопители.
- Подключите к компьютеру обе ваши флешки и запускайте УльтраИСО.
- Выберите в главном меню пункт . Далее — «Создать образ Дискеты» или «Создать образ Жесткого диска» (эти способы равнозначны).
- В диалоговом окне в выпадающем списке «Дисковод» необходимо выбрать ваш загрузочный накопитель. В пункте «Сохранить как» выберете место, куда будет сохранен образ флешки (перед этим убедитесь, что на выбранном жестком диске или его разделе у вас достаточно места).
Нажимайте «Сделать» , чтобы запустить процедуру сохранения образа загрузочной флешки. - Когда процедура закончится, нажмите «ОК» в окошке сообщения и отключайте от ПК загрузочный накопитель.
- Следующий шаг — запись полученного образа на вторую флешку. Для этого выберите «Файл» —«Открыть…» .
В окне «Проводника» выберите полученный ранее образ. , но на этот раз щелкните «Записать образ Жесткого диска…» . - Подтвердите форматирование флешки, нажав на «Да» .
В окне утилиты записи в списке «Disk Drive» установите вашу вторую флешку. Метод записи установите «USB-HDD+» .
Проверьте, все ли настройки и значения установлены корректно, и нажимайте «Записать» .
Любой персональный компьютер обладает важной отличительной особенностью – способностью взаимодействовать с разными видами устройств, в том числе с другими компьютерами, принтерами и различным профессиональным оборудованием. Для каждого типа устройств есть специальный интерфейс подключения, но большинство из современных периферийных устройств используют универсальный разъем USB.
Однако, для многих же пользователей USB-порт знаком, прежде всего, как способ подключения к компьютеру внешних flash-накопителей, или, попросту – флешек. Процесс перемещения данных из папки в папку на компьютере, возможно, и не представляет сложности для большинства пользователей ПК, однако, когда появляется задача скачать на флешку с компьютера какой-либо файл, часть неопытных пользователей испытывает затруднения. Поэтому, крайне важно изучить все доступные в системе Windows способы перемещения файлов на внешние носители.
Быстрая навигация по статье
Управление мышью
Самый простой и понятный для начинающего пользователя способ – копирование объектов с помощью курсора компьютерной мыши. Принцип работы данного способа основан на использовании двух команд: «Копировать» и «Вставить». Сначала указывается файл, который нужно продублировать, а затем указывается место, куда будет помещена копия выбранного объекта. Если объяснять подробно, то чтобы скопировать файл на флешку, потребуется:
- Подключить накопитель к компьютеру.
- Дождаться воспроизведения соответствующего звукового сигнала.
- Открыть папку с содержимым, которое требуется скопировать на флешку.
- Кликнуть правой кнопкой мыши по значку файла, а в появившемся списке выбрать пункт «Копировать», кликнув по надписи левой кнопкой мыши.
- Перейти в папку «Компьютер» («Мой компьютер» или «Этот компьютер», в зависимости от версии установленной системы на устройства) и найти в списке подключенный накопитель, который, скорее всего, называется «Съемный диск».
- Двойным кликом по значку флешки открыть содержимое накопителя.
- Щелкнуть правой кнопкой мыши по любому пустому месту в папке.
- Выбрать в появившемся меню пункт «Вставить».
- Дождаться окончания процедуры копирования.
Горячие клавиши и другие способы
Вместо управления мышью, пользователь может выполнять операции копирования и вставки сочетаниями кнопок на клавиатуре, которые также называются «горячие клавиши». Так, за то, чтобы пометить определенный файл как выбранный для копирования объект, используется сочетание «Ctrl» + «С», а чтобы вставить его в открытую активную папку – «Ctrl» + «V».
В свою очередь, если использовать горячие клавиши или меню, вызывающееся правой кнопкой мыши, для пользователя не представляется удобным, можно применять альтернативный метод. На операционных системах, начиная с Windows 7 и выше, используется особое ленточное меню в окне Проводника, куда вынесены все частые команды, применяемые к файлам. Чтобы скопировать файл, нужно лишь кликнуть по нему один раз левой кнопкой мыши, а затем нажать на кнопку «Главная» в верхней части открытой папки. В этой же части станет доступна кнопка «Вставить», которую нужно нажать, когда пользователь перейдет в нужный для копирования каталог.
Переносить файлы
с компьютера на флешку/диск.
И с флешки/диска на компьютер.
Очень часто пользователям компьютера бывает необходимо сохранить
какие-то файлы, будь то ключи от электронных кошельков, фотографии, текстовые документы, музыка и прочее – на внешние носители.
И наоборот, имея на внешних носителях
какие-то файлы – загрузить их на компьютер.
Такими внешними носителями информации, среди прочих, являются
флешки (USB Flash Drive) и диски (CD-ROM, CD-RW, DVD и т.д.).
Как это сделать?
Темы этой страницы
Работа с флешкой на компьютере
Флешка
Флешки бывают разные. И по объёму памяти и по внешнему виду.
На картинке флешка – с выдвижным разъёмом. Для того, чтобы
выдвинуть разъём – на боковой панели есть специальная кнопка.
На компьютере есть разъёмы USB, в которые
и вставляют флешки, мышь и т.д.
На ноутбуке разъёмы USB находятся, в основном, на боковых панелях
нижней части ноутбука. В зависимости от «навороченности» – разъёмов может быть и по два, и по четыре на одной стороне.
На стационарном компьютере разъёмы USB могут находиться и на передней панели Системного блока, и на задней. Занимать и горизонтальное положение, и вертикальное.
Итак, начинаем работать с флешкой.
Открываете через кнопку «Пуск» папку «Компьютер»
(или «Мой компьютер»). Вставляете в разъём для USB, на компьютере,
флешку. Через короткое время в папке «Компьютер», появится
«Съёмный диск».
На моём скриншоте – это диск (Е:). У вас он может иметь другое обозначение. Важно, чтобы при загрузке флешки у вас была открыта папка «Компьютер». И тогда вы сами увидите, с каким обозначением появится в этой папке «Съёмный диск».
С появлением съёмного диска в папке «Компьютер», Касперский
предложит вам варианты проверки файлов с диска, на вирусы.
И так же, с появлением съёмного диска в папке «Компьютер»,
на панели задач (ниже экрана), появится значок съёмного диска.
Позднее, этот значок может занять место в «Зоне отображения
скрытых значков» (как у меня). И при наведении мышки на этот
значок – появится такая надпись.
Это нам понадобится для безопасного извлечения
флешки, после окончания намеченных работ.
А пока, смотрим в папку «Компьютер».
Если у вас на флешке уже есть файлы, то ниже съёмного диска
будет написано сколько свободно из общего объёма флешки.
Открываете съёмный диск (Е:) – либо двойным щелчком, либо правой клавишей мышки и выбираете «Открыть». В отдельном окне открываете папку с файлом который собираетесь перенести на флешку (или наоборот с флешки в папку). Щёлкаете по файлу, который надо переносить, правой клавишей мышки и выбираете из контекстного меню «Копировать».
Переходите в папку куда переносите файл, щёлкаете правой клавищей
мышки по белому полю окна и выбираете из контекстного меню «Вставить».
Если файл достаточно большого объёма, то вы увидите
в новом окошке процесс копирования, с зелёной шкалой.
И при вставке файла в новую папку вы также увидите процесс вставки.
А если файл небольшого объёма, то он просто появится на новом месте.
И всё! Перенос состоялся.
Если же вы хотите удалить что-то ненужное на флешке, то щёлкаете правой клавишей мышки по уже ненужному вам файлу и выбираете из контекстного меню «Удалить». В новом окошке подтвердите удаление, нажмите «Да» и файл будет удалён. И опять же, в зависимости от объёма – либо сразу, если маленький объём, либо с новым окошком и зелёной шкалой.
Если файл, который вы переносите с компьютера на флешку вам
на компьютере больше не нужен, то вместо копирования можете
использовать способ «перетаскивания файлов».
Как это делать – смотрите на странице
Мой компьютер
(в правой колонке).
Безопасное извлечение флешки с компьютера
Безопасное извлечение флешки
Для безопасного извлечения флешки – щёлкните по значку флешки
на панели задач. Или, как у меня в «Зоне отображения скрытых значков».
Появится такой диалог
Нажмите на кнопку «Извлечь «здесь название вашей флешки»».
Через короткое время появится подтверждение, что вы можете
извлекать флешку из разъёма.
И всё. Можете вытаскивать флешку.
Как переносить файлы с компьютера на диск
Диск
На ноутбуке «Дисковод» находится с правой стороны нижней части ноутбука.
А на стационарном компьютере «Дисковод», чаще всего, находится на передней панели Системного блока.
Открываете через кнопку «Пуск» папку «Компьютер» (или «Мой компьютер»), извлекаете дисковод – или вручную, нажав кнопочку на дисководе, или в папке «Компьютер» щёлкните левой мышкой по «Дисковод (D:)», на верхней панели появится кнопка «Извлечь». Щёлкаете по этой кнопке, дисковод откроется. Вставляете свой диск в дисковод и закрываете его.
Через короткое время появится окно «Автозапуск» и, если у вас диск чистый – предложит вам вариант «Записать файлы на диск». Если на диске есть файлы, то предложит «Открыть папку для просмотра файлов». В том и другом случае выбираете эти варианты.
Если диск чистый и вы нажали вариант «Записать файлы на диск» – откроется новое окошко с вопросом «Как планируется использовать диск?». Выбираете – «Как флэш-накопитель USB» и нажимаете внизу «Далее». После этого пройдёт процесс форматирования диска и откроется новое окошко с кнопкой «Открыть папку для просмотра файлов». Нажимаете и откроется папка, в которой будет написано: «Перетащите с помощью мыши файлы в эту папку для записи их на этот диск».
Если, после того, как вы вставили чистый DVD-диск в дисковод, не происходит автоматического открытия «Автозапуска», то щёлкните в папке Компьютер по дисководу, чтобы выделить. Затем нажмите на панели кнопку «Запись на компакт-диск». Появится окно, где подтверждаете, что используете диск как флеш-накопитель. И далее – начнётся форматирование диска.
Можно так же – открыть «Автозапуск» с панели.
Если диск уже с файлами, то после загрузки диска появится окошко с предложением «Открыть папку для просмотра файлов». Внизу папки «Компьютер» увидите сведения о загруженном диске, в том числе и объём свободного места. Нажимаете на кнопку «Открыть папку для просмотра файлов» и откроется папка с вашими файлами. Вы можете добавлять файлы в эту папку (если объём свободного места позволяет) – копированием или перетаскиванием файлов с компьютера. Или же наоборот – из этой папки переносить на компьютер.
Как и на флешке – если файл не нужен больше на компьютере, то можете и перетаскивать. А если нужен файл или не хотите перетаскивать, то так же, как и на флешку, в одном месте скопировали – в другое вставили. Удалять файлы, ненужные больше на диске, так же, правой клавишей мышки. По окончании работы нажимаете на панели кнопку «Извлечь» и ждёте, пока программа проведёт подготовку к извлечению и сама не откроет дисковод. Извлекать вручную, пользуясь кнопкой дисковода, не советую – можете повредить диск и он уже не будет годен к использованию.
Флешки зарекомендовали себя как надежный носитель информации, пригодный для хранения и перемещения файлов множества видов. Особенно хорошо флеш-накопители подходят для переноса фотографий с компьютера на другие устройства. Давайте рассмотрим варианты совершения таких действий.
Первое, что нужно отметить — перекидывание изображений на запоминающие USB-устройства ничем принципиальным не отличается от перемещения других типов файлов. Следовательно, существует два варианта совершить эту процедуру: системными средствами (с помощью «Проводника» ) и с помощью стороннего файлового менеджера. С последнего и начнем.
Способ 1: Total Commander
Тотал Коммандер был и остается одним из самых популярных и удобных сторонних файловых менеджеров для Windows. Встроенные в нем инструменты перемещения или копирования файлов делают этот процесс удобным и быстрым.
- Убедитесь, что ваша флешка корректно подключена к ПК, и запускайте программу. В левом окне выберите местоположение фотографий, которые хотите перенести на флешку.
- В правом окне выберите вашу флешку.
По желанию отсюда же можно создать папку, в которую для удобства можно закинуть фотографии. - Вернитесь в левое окно. Выберите пункт меню «Выделение» , а в нем — «Выделить все» .
Затем нажимайте кнопку «F6 Перемещение» или клавишу F6 на клавиатуре компьютера или ноутбука. - Откроется диалоговое окно. В первой строчке будет прописан конечный адрес перемещаемых файлов. Проверьте, совпадает ли он с желаемым.
Нажимайте «OK» . - Спустя некоторое время (зависит от объемов файлов, которые вы перемещаете) фотографии появятся на флешке.
Можете сразу же попробовать их открыть для проверки.
Как видите, ничего сложного. Этот же алгоритм подходит для копирования или перемещения любых других файлов.
Способ 2: FAR Manager
Еще один метод переноса фотографий на флеш-накопители — использование ФАР Менеджера, который, несмотря на солидный возраст, все еще популярен и развивается.
Возможно, FAR Manager кому-то покажется архаичным, но низкие системные требования и удобство пользования (после некоторого привыкания) определенно стоят внимания.
Способ 3: Системные средства Windows
Если вы по каким-то причинам не имеете возможности использовать сторонние программы, то не отчаивайтесь — в Виндовс есть все инструменты для перемещения файлов на флешки.
- Подключите флешку к ПК. Скорее всего, появится окно автозапуска, в котором выберите «Открыть папку для просмотра файлов» .
Если опция автозапуска у вас отключена, то просто открывайте «Мой компьютер» , выбирайте в списке ваш накопитель и открывайте его. - Не закрывая папку с содержимым флешки, переходите к директории, где хранятся фотографии, которые хотите переместить.
Выделите нужные файлы, зажав клавишу Ctrl и нажимая левую кнопку мышки, или выберите все нажатием клавиш Ctrl+A . - В панели инструментов найдите меню «Упорядочить» , в нем выберите «Вырезать» .
Нажатие на эту кнопку вырежет файлы из текущего каталога и поместит их в буфер обмена. На Windows 8 и выше кнопка находится прямо на панели инструментов и называется «Переместить в…» . - Перейдите в корневой каталог флешки. Снова выберите меню «Упорядочить» , но на этот раз нажимайте на «Вставить» .
На Виндовс 8 и новее нужно нажать кнопку «Вставить» на панели инструментов или воспользоваться комбинацией клавиш Ctrl+V (эта комбинация работает независимо от версии ОС). Также прямо отсюда можете создать новую папку, если не хотите захламлять корневую директорию. - Готово — фотографии уже на флешке. Проверьте, все ли скопировалось, затем отключайте накопитель от компьютера.
Данный способ тоже подходит всем категориям пользователей независимо от уровня навыков.
В качестве подведения итогов хотим напомнить — очень большие фотографии перед перемещением можно попробовать уменьшить в объеме без потери качества с помощью
Как скинуть фото на компьютер ПРАВИЛЬНО?
Если вы много фотографируете на свой телефон или цифровик, то рано или поздно память закончится. Возможно Вы в этом уже убедились, и места совсем не осталось. Значит пришла пора скинуть фото на компьютер, а с фотоаппарата удалить. Делается это очень просто как минимум двумя разными способами.
1. Нужно подключить телефон или фотоаппарат к компьютеру
2. Вынуть карту памяти и вставить в картридер
Первый способ наиболее популярный. Обычно в комплекте с устройством, будь то фотик, смартфон или планшет, идёт USB-кабель. Одна его сторона вставляется в разъем ноутбука или компьютера, а вторая в само устройство.
Если это фотоаппарат, то после подключения его нужно включить. Компьютер через несколько секунд определит устройство и сработает автозапуск, где нужно будет нажать Открыть папку.
Если автозапуск не сработает, то открыть папку с файлами фотоаппарата можно вручную. Для этого найдите на рабочем столе значок Компьютер и запустите его двойным кликом.
У нас отобразятся все диски, дисководы и подключённые устройства. Обычно где-то в самом низу отображается подключенный цифровик или телефон (iPhone).
Открываем двойным кликом и внутри видим все файлы. Теперь, если вы хотите скинуть все фото на компьютер, их нужно выделить. Сделать это можно курсором мыши, или просто нажав на клавиатуре сочетание Ctr+A. Затем нужно по любому выделенному файлу нажать правой кнопкой мыши и в появившемся меню выбрать пункт Копировать.
Теперь открываем диск своего компьютера, где у вас уже лежат фотографии, или создаем новую папку. Внутри нужно нажать по свободному месту правой кнопкой и выбрать пункт Вставить.
Скопированные с фотоаппарата фотографии окажутся на вашем диске.
Таким образом можно перемещать любые файлы с телефона, планшета, фотоаппарата и других устройств.
И второй способ – это конечно-же воспользоваться картридером. Что это? Картридер – это устройство, предназначенное для чтения карт памяти и USB-флешек. Сегодня каждый фотоаппарат или современный телефон оснащается картой памяти SD или Micro SD. Её можно вынуть и вставить в картридер.
Кстати, практически всегда в ноутбуках есть разъем для карт памяти SD, которые используются в фотоаппаратах.
Вставляем карту памяти, ждем несколько секунд, когда компьютер определит устройство и действием по аналогии с первым способом. Реально скинуть фото на компьютер очень просто. Главное прежде чем удалять снимки с фотика или телефона, убедитесь на 100%, что они были успешно скопированы на ваш ноутбук или компьютер.
Интересные статьи по теме:
Как скопировать фото из интернета на сайте в одноклассниках или в контакте
Современные ПК позволяют быстро скопировать фото с компьютера на флешку, папку, диск или с интернета на сайте в одноклассниках, в контакте, из твитера, с фейсбука, с яндекса и так далее.
Копирование можно разделить на два вида: сразу сохранить фото (девушек, мужчин, автомобилей, зверей и т.д.) или сделать их скриншот.
Второй способ позволяет скопировать даже защищенное фото с алиэкспресс или из инстаграм.
Копировать можно как с компьютера на диск, папку или флешку, так и с диска, флешки, скайпа или почты на компьютер.
Ниже описано два способа, с помощью которых вы всегда сможете скопировать любое фото в любом направлении.
Стандартный способ скопировать фото с интерната или компьютера на флешку в папку или диск
Используя стандартный способ копирования фото с компьютера на флешку в папку или диск, вам обязательно нужно его выделить голубым фоном, а это значит кликнуть по нему правой клавишей мыши.
Далее повторите клик опять, только теперь уже левой мышью. После этого откроется меню, в котором щелкните на строку скопировать.
Теперь изображение будет находиться в буфере обмена, и можете вставить его куда угодно: в папку, на флешку или диск.
Делать такую операцию на сайте нужно по-другому. Выделять изображение не нужно. Достаточно подвести к нему курсор и щелкнуть правой мышкой. После этого нажмите на строку: «сохранить изображение как».
Далее появится небольшое окно. С левой стороны нажмите рабочий стол (чтобы потом не искать) и в низу справа «сохранить». Вот и все.
Универсальный способ скопировать любое фото – даже защищенное
Виндовс имеет свою стандартную функцию делать скриншоты. Чтобы лишний раз ее не описывать, нажмите сюда и узнайте подробнее.
Используя этот способ, вы всегда сможете практически мгновенно скопировать абсолютно любое фото, даже если оно защищено.
Скриншот – это точная копия выбранного вами фото, которое можно вставить в любое требуемое место: на диск, флешку или папку.
Вы также можете нанести на сохраненное изображение любую надпись (это актуально для девушек и мужчин, которые дарят свои фотографии).
Возможно, вам ваше сохраненное изображение не понравится, тогда узнайте, как его можно улучшить. Успехов.
Как скинуть фото с компьютера на компьютер
У вас на винчестере скопилось много изображений, которые вы хотите перенести на другую машину? Зная, как скинуть фото с компьютера на компьютер, вы легко выполните эту задачу, независимо от того, какой объем данных нужно передать.
Можно привести с десяток способов переноса файлов, но я остановлюсь на тех, которые сам активно применяю. Все методы десятки раз проверены, так что вы можете не переживать, что фотографии передать не удастся: снимки отправятся в том направлении, какое вы укажите.
Как скинуть фото с компьютера на компьютер
Перенос на съемных носителях
Самый простой вариант перенести фотки – использовать обычную флешку. Порядок простой:
- Подключить флеш-накопитель к ПК, скинуть на него необходимые картинки простым переносом папки или отдельных файлов.
- Извлечь съемный носитель, подключить его к другому ПК или ноутбуку.
- Скопировать снимки на винчестер другой машины.
В моей ранней юности, когда флешки не были так распространенны, для переноса большого количества файлов мы вытаскивали винчестер и подключали его в качестве второго жесткого диска. Скорость копирования была высокая, но сейчас такая операция уже не имеет смысла: если вы собираетесь часто перемещать большие объемы изображений, то купите внешний накопитель.
Как и флешка, внешний хард подключается через порт USB. Однако его объем значительно превышает количество доступного места на флеш-накопителе, так что вы можете за раз перенести сотни тысяч снимков.
Создание локальной сети
Если вы хотите переместить фотки между машинами, которые находятся в одном помещении, то можно обойтись и без съемных носителей. При наличии роутера или кабеля crossover вы быстро настроите локальную сеть и скопируете снимки с одного ПК на другой. Рассмотрим типичную ситуацию: изображения хранятся на ПК, а вам нужно перенести их на ноутбук. Оба устройства подключены к интернету через роутер.
- Нажмите на клавиатуре одновременно клавиши Windows и R. Напишите «sysdm.cpl» и щелкните «ОК».
- В свойствах системы укажите имя рабочей группы. Щелкните «Изменить» и впишите новое имя латинскими буквами. На обеих машинах имя рабочей группы должно быть одинаковым!
- Зайдите в центр управления сетями и в меню слева щелкните по ссылке «Изменить дополнительные параметры».
- Включите сетевое обнаружение с автоматической настройкой и общий доступ.
- В поле «Общий доступ с парольной защитой» установите значение «Отключить».
Перечисленные действия нужно выполнить на обоих компьютерах. Если они подключены к одному роутеру, то этого достаточно, чтобы локальная сеть начала работать. Осталось только расшарить фотки, то есть сделать их общедоступными.
- Закиньте все снимки в одну папку. Щелкните по ней правой кнопкой и зайдите в свойства. Перейдите на вкладку «Доступ», нажмите «Расширенная настройка».
- Установите отметку «Открыть общий доступ». Кликните по кнопке «Разрешения».
- Отметьте «Полный доступ» в столбце «Разрешить».
- Вернитесь в свойства папки и откройте вкладку «Безопасность». Нажмите «Изменить», затем – «Добавить».
- Добавьте имя пользователя «Все» и установите полный доступ в столбце «Разрешить».
После выполнения этих действий на всякий случай перезагрузите компьютер. Убедитесь, что папка с фотографиями видна на другой машине: откройте окно проводника и перейдите в пункт «Сеть». Вы увидите расшаренный каталог с изображениями внутри.
Использование облачного хранилища
Если под рукой нет флешки, а компьютеры нельзя объединить в локальную сеть, потому что они находятся слишком далеко друг от друга, то используйте для передачи данных облачные хранилища. Я пользуюсь возможностями Яндекс. Диска, поэтому сначала расскажу на его примере, как передать фотографии с одного ПК на другой.
- Откройте главную страницу поисковой системы Яндекс и перейдите в раздел «Диск», предварительно авторизовавшись на сайте. Авторизоваться – значит ввести адрес почты и пароль от ящика, который вы завели на yandex.ru.
- Нажмите «Загрузить файлы» и через окно проводника выберите нужные изображения.
- Дождитесь, пока данные будут загружены в облачное хранилище, после чего закройте страницу.
Теперь нужно повторить процедуру на другом компьютере. Только здесь вы будете не загружать фотографии, а скачивать. Откройте «Диск», найдите фотки. Выделите их и нажмите «Скачать».
Более подробно о возможностях Яндекс. Диска я уже писал в статье о том, как пользоваться этим сервисом. Но облачное хранилище есть не только у Яндекса: если у вас почта Google или Mail, вы тоже можете беспрепятственно перемещать файлы между ПК. Например, используйте Google Drive:
- Зайдите на сайт Google, введите адрес почтового ящика и пароль. Щелкните по квадрату из точек и откройте «Диск».
- Раскройте меню «Мой диск» и выберите «Загрузить файлы».
- Через проводник выберите снимки, которые нужно перенести. Дождитесь завершения загрузки файлов.
- Повторите действия на другом ПК, скачав загруженные в хранилище снимки.
На Mail.ru операция повторяется с небольшими отличиями. Вам также необходимо зайти на почту, а затем нажать кнопку «Облако»: откроется хранилище, в которое можно загрузить фото и другие файлы.
В общем, если у вас есть почтовый ящик на любом крупном сервисе, то вы можете бесплатно воспользоваться облачным хранилищем и спокойно перемещать фотографии между разными компьютерами. Конечно, это далеко не все доступные варианты: есть, например, программа BTSync, позволяющая быстро переносить большие объемы данных по протоколу BitTorrent. Передаваемая информация шифруется с помощью ключа, который есть только у пользователя. Однако в случае переноса фотографий бывает достаточно возможностей любого облачного хранилища.
Интересные статьи по теме:
Перенос файлов на USB-накопитель
Существует несколько методов передачи файлов на съемный диск или со съемного диска.
— Копирование и вставка
— Перетаскивание
— Отправить на
— Копирование и вставка с помощью сочетаний клавиш
Дополнительная информация: перенос больших файлов (4 ГБ или больше)
МЕТОД 1 — Копирование и вставка (вверху)
Windows 7 или Vista
Windows XP
Mac OS X
Windows 10
При использовании Windows 7 или Vista
1.Подключите USB-накопитель непосредственно к свободному USB-порту.
ПРИМЕЧАНИЕ. Сообщение о том, что новое устройство было обнаружено в правом нижнем углу монитора. Обнаружение может занять несколько секунд.
2. Если папка USB-накопителя или внешнего диска НЕ открывается автоматически, выполните следующие действия:
a. Щелкните Пуск > Компьютер .
б. Дважды щелкните съемный диск , связанный с флэш-накопителем USB.
3. Перейдите к папкам на вашем компьютере, содержащим файлы, которые вы хотите передать.
4. Щелкните правой кнопкой мыши файл, который нужно скопировать, и выберите «Копировать».
5. Вернитесь в окно Съемный диск , щелкните правой кнопкой мыши в окне и выберите Вставить .
Использование Windows XP
1. Вставьте флэш-накопитель USB непосредственно в свободный порт USB.
ПРИМЕЧАНИЕ. Сообщение о том, что новое устройство было обнаружено в правом нижнем углу монитора.Обнаружение может занять несколько секунд.
2. Если папка USB-накопителя или внешнего диска НЕ открывается автоматически, выполните следующие действия:
a. Щелкните Пуск > Мой компьютер .
г. Дважды щелкните съемный диск , связанный с флэш-накопителем USB.
3. Перейдите к папкам на вашем компьютере, содержащим файлы, которые вы хотите передать.
4. Щелкните правой кнопкой мыши файл, который хотите скопировать, затем выберите Копировать .
5. Вернитесь в окно Съемный диск , щелкните правой кнопкой мыши в окне и выберите Вставить .
Использование Windows 10:
1. Подключите USB-накопитель непосредственно к свободному USB-порту
ПРИМЕЧАНИЕ. Вы увидите «USB-накопитель» в проводнике Windows
. 2. Перейдите к файлам на вашем компьютере, которые вы хотите перенести на USB-накопитель.
3. Щелкните правой кнопкой мыши файл, который вы хотите скопировать, затем выберите Копировать
4. Перейдите на подключенный USB-накопитель, щелкните правой кнопкой мыши и выберите Вставить
В Mac OS X
1.Подключите USB-накопитель непосредственно к свободному USB-порту.
ПРИМЕЧАНИЕ. На рабочем столе появится значок диска без названия или без названия .
2. Дважды щелкните значок Macintosh HD (жесткий диск), чтобы открыть его.
3. В поисковике выберите файлы, которые вы хотите передать
4. Удерживая нажатой клавишу Command , нажмите C .
5. Дважды щелкните значок съемного диска , чтобы открыть его.
6.Удерживая нажатой клавишу Command , нажмите V .
СПОСОБ 2 — Перетаскивание (вверху)
Windows 7 или Vista
Windows XP
Mac OS X
Windows 10
Использование Windows 7 или Vista
1. Вставьте USB-накопитель непосредственно в свободный порт USB.
2. Подождите, пока компьютер распознает диск, затем щелкните Пуск > Компьютер .
3. Дважды щелкните съемный диск , связанный с флэш-накопителем USB.
4. Перейдите к папкам на вашем компьютере, содержащим файлы, которые вы хотите передать.
5. Щелкните и перетащите нужные файлы на съемный диск.
6. Отпустите мышь.
Использование Windows XP
1. Вставьте флэш-накопитель USB непосредственно в свободный порт USB.
2. Разрешите компьютеру распознать диск, затем щелкните Пуск > Мой компьютер .
3. Дважды щелкните съемный диск , связанный с флэш-накопителем USB.
4. Перейдите к папкам на вашем компьютере, содержащим файлы, которые вы хотите передать.
5. Щелкните и перетащите файлы, которые нужно переместить, на съемный диск.
6. Отпустите мышь.
Windows 10:
1. Подключите USB-накопитель непосредственно к свободному USB-порту
Примечание. Вы увидите «USB-накопитель» в проводнике Windows
. 2. Перейдите к файлам на вашем компьютере, которые вы хотите перенести на USB-накопитель
3. Выберите файл, который вы хотите перенести
4.Щелкните и удерживайте файл, чтобы перетащить его на USB-накопитель.
Использование Mac OS X
1. Вставьте флэш-накопитель USB непосредственно в свободный порт USB.
ПРИМЕЧАНИЕ. На рабочем столе появится значок диска без названия или без названия .
2. Дважды щелкните значок Macintosh HD (жесткий диск), чтобы открыть его.
3. Выберите файлы, которые вы хотите перетащить на
4. Перетащите файлы с Macintosh HD на съемный диск.
МЕТОД 3 — Отправить (Windows) (вверху)
1.Подключите USB-накопитель непосредственно к свободному USB-порту.
2. Перейдите к папкам на вашем компьютере, содержащим файлы, которые вы хотите передать.
3. Щелкните правой кнопкой мыши файл, который нужно перенести на съемный диск.
4. Щелкните Отправить на и выберите съемный диск , связанный с флэш-накопителем USB.
СПОСОБ 4 — Копирование и вставка с помощью сочетаний клавиш (Windows) (вверху)
1. Подключите флэш-накопитель USB непосредственно к свободному порту USB.
2. Щелкните нужный файл, чтобы выбрать его.
ПРИМЕЧАНИЕ. Вы можете выбрать несколько файлов, удерживая Ctrl и щелкая левой кнопкой мыши по нужным файлам. Или вы можете выбрать все файлы, удерживая Ctrl и нажав A.
3. На клавиатуре, удерживая клавишу Ctrl , нажмите C .
4. Перейдите к желаемой папке назначения.
5. Удерживая нажатой клавишу Ctrl , нажмите V .
Как перенести изображения с компьютера на USB-накопитель
i Изображение предоставлено Microsoft.
Независимо от того, есть ли у вас компьютер под управлением Windows или Mac, и независимо от того, старый он или новый, процесс копирования изображений или других файлов на флэш-накопитель практически одинаков. Вы можете перетащить файлы или использовать функцию копирования и вставки, доступную в вашей системе. Резервное копирование важных изображений на флэш-накопитель — отличный способ гарантировать, что ваши любимые воспоминания не будут уничтожены, если жесткий диск вашего компьютера когда-нибудь выйдет из строя.
i Ciaran Griffin / Stockbyte / Getty Images
Подключите флэш-накопитель USB к свободному порту USB на вашем компьютере.В зависимости от вашего компьютера порты USB расположены на задней или передней панели компьютера. На многих моделях ноутбуков порты USB расположены слева или справа.
i Изображение предоставлено Microsoft.
Запустите «Проводник» с помощью чудо-кнопки поиска Windows. Ваша флешка должна появиться под заголовком «Компьютер» в левой части окна проводника. Для пользователей Mac флешка отображается на рабочем столе.
i Изображение предоставлено Microsoft.
Дважды щелкните флэш-накопитель, чтобы открыть его.Найдите свои изображения в папках, в которых они есть на вашем компьютере, и выберите изображения, которые вы хотите загрузить на флэш-накопитель. Чтобы выбрать несколько изображений, нажмите и удерживайте «Ctrl», щелкая каждое изображение. Для пользователей Mac: удерживайте «Command».
i Изображение предоставлено Microsoft.
Перетащите выбранные фотографии в окно флешки. Кроме того, вы можете щелкнуть правой кнопкой мыши выбранные изображения, выбрать «Копировать», а затем щелкнуть правой кнопкой мыши в окне флэш-накопителя и выбрать «Вставить».
i Изображение предоставлено Microsoft.
Закройте флешку после завершения копирования. Нажмите кнопку «Безопасное извлечение оборудования» на панели задач рядом с часами на рабочем столе и щелкните назначенную букву флэш-накопителя в окне «Оборудование». Щелкните «Остановить».
Если параметр «Безопасное извлечение оборудования» не отображается в вашей версии Windows, просто подождите примерно минуту после того, как будет выполнено копирование, а затем извлеките флэш-накопитель из компьютера.
Для пользователей Mac: перетащите флэш-накопитель с рабочего стола в корзину, чтобы извлечь его.Теперь вы можете безопасно извлечь флешку из компьютера.
Как перенести фотографии на USB-накопитель
У меня на смартфонах много фотографий моих детей и внуков. Я боялся, что потеряю их, потому что я заменяю свой телефон каждые год или два, а фотографии есть как минимум на полдюжине из них. Я решил, что лучше всего перенести их либо на компьютер, либо на флешку, но я не знал, возможно ли это вообще. Проведя небольшое исследование, я был рад узнать, что это так.
Резервное копирование фотографий очень важно, чтобы не потерять драгоценные воспоминания. Вы всегда должны хранить копии важных фотографий и файлов на отдельном носителе, например на внешнем диске или флеш-накопителе. Я знаю, что потерял фотографии, потому что хранил все в одном месте. Если вы плохо разбираетесь в компьютерах, это может показаться вам трудным. Читайте дальше, чтобы узнать, как записывать изображения на флешку.
Как выложить фото на флешку
Следующие разделы помогут вам узнать, как копировать файлы для каждой системы.Основы состоят в том, что вам нужно подключить флешку к компьютеру или Mac, а затем скопировать на него фотографии. У каждой системы есть свой собственный метод, но им легко управлять.
Для использования флэш-накопителя вам понадобится ПК или Mac с портом USB. Существуют флэш-накопители, которые можно напрямую подключать к телефону или планшету через порт Lightning, порт micro USB или порт типа C. В этой статье предполагается, что у вас обычный USB-накопитель. Их легко найти в большом количестве емкостей в большинстве магазинов, торгующих компьютерными принадлежностями.
Фотографии обычно имеют небольшой размер, поэтому необязательно иметь большой объем хранилища. Однако если вы сделаете фотографии более высокого качества в исходном формате, они будут больше.
Вы можете проверить, какой объем флэш-накопителя вам понадобится, поместив все свои фотографии в папку на своем компьютере, и посмотреть, сколько места на диске они занимают. На ПК вы можете легко проверить, щелкнув правой кнопкой мыши папку и выбрав параметр свойств.
Когда у вас есть все фотографии, вы просто перетаскиваете их на флешку и позволяете копировать.На ПК вы можете напрямую копировать файлы, выбирая их, а затем нажимая опцию копирования. Он должен спросить вас о пункте назначения, и вы просто выберите свою флешку.
Большинство людей считают, что перетаскивание папки намного проще, поэтому, если у вас возникли проблемы, используйте этот метод. Руководства, которым нужно следовать, могут помочь вам, если вы действительно боретесь. Просто посмотрите, что вы переносите, и следуйте простому руководству.
Перенос ваших изображений с iPhone на флешку в Windows
Вы можете загрузить программы и приложения, которые могут помочь в этом.В большинстве этих приложений есть простые шаги, которым вы можете следовать прямо из них. Они установлены на вашем ПК или Mac.
Однако для передачи фотографий этого делать не нужно. Предполагается, что у вас есть компьютер. Если у вас Mac, вы можете следовать приведенным ниже инструкциям для Mac после того, как загрузите фотографии на Mac. На большинстве компьютеров Mac есть способы простого резервного копирования фотографий на Mac с iPhone или iPad.
Ваши фотографии можно перенести с вашего iPhone на флешку с помощью Windows.Вам необходимо предпринять следующие шаги:
Вариант 1
Возьмите карту памяти, которую вы используете для хранения изображений, из вашего iPhone. Вставьте карту в слот компьютера или воспользуйтесь адаптером. Вставьте флэш-накопитель в компьютер и откройте проводник Windows. Теперь вы можете копировать фотографии с карты памяти вашего iPhone на флешку.
Второй вариант
Подключите кабель USB к камере iPhone, если у вас нет карты памяти для сохранения фотографий.Вставьте флэш-накопитель в слот для памяти вашего компьютера. Откройте проводник Windows, найдите изображения со своего iPhone и перетащите их на карту памяти.
Третий вариант
Если ваша камера iPhone не имеет стандартного разъема для USB-кабеля, выясните, какой тип разъема требуется вашей камере. Для некоторых камер требуется специальный кабель. Выполните те же действия, что и при подключении USB-кабеля к флеш-накопителю. Откройте проводник Windows, затем перетащите фотографии на флэш-накопитель.
Вариант четыре
Используйте инфракрасный порт или Bluetooth вашего iPhone с инфракрасным или Bluetooth-совместимым компьютером. Ваши фотографии необходимо перенести с вашего iPhone на жесткий диск вашего компьютера, прежде чем вставлять флешку. Теперь вы можете скопировать фотографии с жесткого диска компьютера и поместить их на флэш-накопитель.
Если вы не разбираетесь в технологиях, у нас есть гаджет, который решит ваши проблемы. Он называется ThePhotoStick, он создает резервные копии ваших фото и видео одним щелчком мыши.Просто подключите его к компьютеру или мобильному устройству, и он автоматически создаст резервную копию ваших файлов одним нажатием кнопки. Также он будет пропускать дубликаты.
Проверьте их здесь:
ThePhotoStick Mobile (iOS, Android и планшеты)
ThePhotoStick (ПК и MAC)
Как перенести изображения с телефона Android на флешку?
Перед копированием фотографий на флэш-накопитель необходимо перенести фотографии на компьютер с Android.
Большинство инструментов позволяют одновременно переносить фотографии из фотопленки. Поиск других фотографий в разных папках занимает много времени. Вы можете использовать инструмент управления данными для переноса фотографий прямо с Android на флешку.
Существуют инструменты управления данными для Android, поддерживающие все ваши фотографии. Все ваши снимки будут перечислены независимо от того, скачали ли вы их в Интернете или сняли на камеру.Вы можете легко найти изображения, которые хотите перенести, потому что они находятся в разных папках. Вы сохраните качество изображения, потому что копируете оригиналы. За три минуты можно передать более 1500 фотографий.
Шаг 1) Подключите телефон и перенесите фотографии
Подключите устройство Android к компьютеру с помощью совместимого кабеля. Откройте проводник Windows, чтобы найти свой телефон. Скопируйте все фотографии, которые хотите сохранить, в новую папку на рабочем столе.Это упростит перенос в дальнейшем.
Шаг 2) Подключите флешку и получите доступ к ней
Подключите флэш-накопитель к открытому USB-порту. Откройте его с помощью проводника Windows и оставьте окно открытым.
Шаг 3) Перенесите свои фотографии
Выберите папку с фотографиями и перетащите ее в окно флешки. Отпустите его, и он автоматически скопирует папку и все фотографии внутри. Обязательно убедитесь, что все они у вас есть.
Шаг 4) Извлеките флешку
На панели задач щелкните правой кнопкой мыши значок флэш-накопителя.Извлеките его и отключите диск, как только ваш компьютер сообщит вам, что это безопасно. Храните флешку в надежном месте.
Если вы не разбираетесь в технологиях, у нас есть гаджет, который решит ваши проблемы. Он называется ThePhotoStick, он создает резервные копии ваших фото и видео одним щелчком мыши. Просто подключите его к компьютеру или мобильному устройству, и он автоматически создаст резервную копию ваших файлов одним нажатием кнопки. Также он будет пропускать дубликаты.
Проверьте их здесь:
ThePhotoStick Mobile (iOS, Android и планшеты)
ThePhotoStick (ПК и MAC)
Перенос фотографий с iPhone на флэш-накопитель
Ваши фотографии можно перенести на флэш-накопитель с помощью другого iDevice, компьютера или iPhone одним щелчком мыши.Вы можете использовать свое приложение как для Windows, так и для Mac для всех следующих целей:
• Перенос большого количества фотографий с iPhone на USB за считанные минуты
• Обеспечение исходного качества ваших фотографий
• Перенос всех ваших фотографий, включая живые фотографии, фотопленку и снимки экрана
• Вы также можете передавать другой контент, например сообщения и музыка
AnyTrans скачивается бесплатно. Ваши изображения можно перенести с вашего iPhone на флэш-накопитель, выполнив следующие действия.
Метод 1. Перенос с помощью приложения
Шаг 1)
Откройте AnyTrans, затем подключите флэш-накопитель к iPad или iPhone с помощью кабеля USB. Подключив USB-накопитель к компьютеру, выберите «Диспетчер устройств». Теперь перейдите на вкладку «Фотографии».
Шаг 2)
Выберите изображения, которые нужно передать, затем нажмите кнопку с пометкой «Отправить на ПК». Вы получите запрос на изменение настроек экспорта. Вы можете изменить свой путь экспорта, нажав ОК.
Шаг 3)
Теперь вы готовы к переносу изображений на USB-накопитель с вашего iPhone. Вы можете выбрать флэш-накопитель в качестве пути экспорта, нажав «Выбрать», а затем «Открыть». Теперь нажмите «Сохранить», чтобы начать перенос.
Шаг 4)
После завершения процесса вы можете проверить свой компьютер, чтобы убедиться, что все ваши фотографии были перенесены правильно.
Метод 2: передача с помощью кабеля
Вы можете загрузить программы и приложения, которые могут помочь в этом.В большинстве этих приложений есть простые шаги, которым вы можете следовать прямо из них. Они установлены на вашем ПК или Mac. Однако для передачи фотографий этого делать не нужно.
Предполагается, что у вас есть ПК. Если у вас Mac, вы можете следовать приведенным ниже инструкциям для Mac после того, как загрузите фотографии на Mac. На большинстве компьютеров Mac есть способы простого резервного копирования фотографий на Mac с iPhone или iPad.
Шаг 1) Перенесите фотографии на компьютер
Подключите iPhone к компьютеру с помощью кабеля Lightning, и ваш компьютер должен зарегистрировать его.Как только это произойдет, выберите его и исследуйте свой телефон. Скопируйте свои фотографии на свой компьютер, выбрав их. Если ваш компьютер не может получить доступ к хранилищу вашего iPhone, вы также можете прикрепить фотографии к электронному письму, которое вы открываете со своего компьютера, и загрузить его оттуда на свой компьютер.
Этот метод позволяет передавать за раз только несколько фотографий. Вы можете выбрать приложение, которое поможет, если хотите, просто убедитесь, что вы выбрали безопасное, и перед его использованием выполните проверку на вирусы.
Шаг 2) Выбираем фото
Выберите фотографии со своего iPhone и скопируйте их на флешку.Вы можете просто скопировать и вставить, как если бы вы делали это с текстом, или выбрать опцию из меню, которое появляется при щелчке правой кнопкой мыши. Вы также можете поместить фотографии в папку.
Сделайте новый и перенесите на него все свои фотографии. Затем перетащите папку на флешку, и она должна скопировать все фотографии. Обязательно проверьте, все ли они есть.
Шаг 3) Извлеките флешку
После того, как все скопировано, щелкните правой кнопкой мыши флэш-накопитель на панели задач и извлеките его. Как только ваш компьютер сообщит, что можно безопасно извлечь, извлеките диск и храните его в надежном месте.
Если вы не разбираетесь в технологиях, у нас есть гаджет, который решит ваши проблемы. Он называется ThePhotoStick, он создает резервные копии ваших фото и видео одним щелчком мыши.
Подключите его только к компьютеру или мобильному устройству, и оно автоматически создаст резервную копию ваших файлов одним нажатием кнопки. Также он будет пропускать дубликаты.
Проверьте их здесь:
ThePhotoStick Mobile (iOS, Android и планшеты)
ThePhotoStick (ПК и MAC)
Перенос фотографий с iPhone на флешку на Mac
FonePaw iOs — одно из лучших программ для переноса изображений на флэш-накопитель Mac напрямую с iPhone.Есть и другие варианты, но это значительно упростит перенос ваших фотографий. Ваши фотографии можно напрямую перенести на USB-накопитель с вашего iPhone или перенести на компьютер, а затем на флеш-накопитель.
Синхронизация файлов с вашего iPhone отличается от использования iTunes. Ваш текст для ссылки … потому что ваша программа Mac не будет передавать исходные файлы на ваш iPhone. Вы также можете передавать фильмы, контакты, видео, телешоу и музыку со своего iPhone. Поддерживается большинство моделей iPad и iPhone, включая iPad mini, iPad Air 2 и iPad Pro.
Шаг 1)
Вы начинаете с подключения флэш-накопителя и iPhone к компьютеру Mac. Откройте FonePaw и подключите Mac к USB-накопителю. Как только все будет обнаружено, в главном окне программы отобразится ваш iPhone. Ваш Mac обнаружит вашу флешку.
Шаг 2)
Посмотрите на левую часть главного окна для передачи FonePaw iOS. Найдите вкладку «Фотографии» и нажмите. Щелчок по вложенным папкам позволяет вам выбрать фотографии, которые вы хотите перенести, из вашей библиотеки фотографий, камеры и т. Д.Вы можете дважды щелкнуть, если хотите просмотреть выбранные вами фотографии.
Шаг 3)
Теперь вы можете начать перенос фотографий на флэш-накопитель со своего iPhone. Найдите видимую опцию на верхней панели и нажмите. Нажмите «Экспорт в Mac», чтобы открыть всплывающее окно. Вам необходимо выбрать карту памяти в качестве места вывода. Выбранные вами фотографии будут перенесены на вашу флешку.
Шаг 4)
После завершения передачи фотографий вы можете проверить, правильно ли все передано на флэш-накопитель, щелкнув Finder.Процесс переноса ваших фотографий на флешку с вашего iPhone с помощью FonePaw должен быть завершен. Управлять файлами на флэш-накопителе будет намного проще. Вы также можете использовать функцию «Добавить» для переноса фотографий с iPhone на ПК.
Альтернатива
Если вы знакомы с принципом работы обычного USB-накопителя, вам следует подумать об использовании Photo Stick. Т его альтернатива работает точно так же. Вам понадобится всего несколько секунд, чтобы создать резервную копию и сохранить все ваши фотографии.Все ваши фотографии будут храниться в одном месте , чтобы не беспокоиться о потере всех их, если ваш жесткий диск выйдет из строя.
Вы можете подключить Photo Stick к нескольким устройствам, включая телефон или ноутбук. Фотографии можно легко перенести с ваших устройств за считанные минуты без каких-либо дополнительных инструментов или программного обеспечения.
Использование PhotoStick
Начните с загрузки бесплатного приложения для PhotoStick Mobile , затем откройте его.Подключив PhotoStick к телефону, нажмите «Резервное копирование». PhotoStick возьмет на себя управление и начнет сканировать все в ваших папках. Вы можете хранить все свои фото и видео, не создавая дубликатов файлов . После того, как все ваши данные будут скопированы, просто удалите их со своего смартфона, чтобы получить доступ к большему объему памяти.
Photo Stick доступен в настольной и мобильной версиях. Поскольку существует несколько устройств iOS и Android, вам необходимо убедиться, что вы приобрели правильную версию Photo Stick.
Где я могу купить фото-стик?
Лучший вариант для покупки Photo Stick — официальный сайт. Хотя вы можете найти и другие сайты, продающие этот продукт, на некоторых из них есть поддельные копии, сделанные в Китае. Это не то, что вам нужно, и оно может работать некорректно. Стоимость модели PhotoStick на 8 ГБ начинается от 34,99 долларов. Модель на 64 ГБ стоит 49,99 долларов, а модель 128GM можно купить за 79,99 долларов.
При покупке версии PhotoStick Mobile стоимость модели 32 ГБ составляет 64 доллара.99. Стоимость модели на 64 ГБ составляет 98,99 долларов США, а модели на 128 ГБ — 120,99 долларов США.
Photo Stick для ПК / MAC
Photo Stick для Android / iOS
Плюсы
- Вам не нужно покупать какое-либо дополнительное программное обеспечение
- Для сканирования и определения местоположения всех ваших фотографий и видео требуются всего несколько минут
- Вы можете использовать PhotoStick со своим мобильным телефоном, компьютером и ноутбуком
- Вы можете перевернуть PhotoStick включается и выключается простым нажатием кнопки
- Ваша жизнь становится проще, потому что у вас есть еженедельные резервные копии
- Вам не нужно подключение к Интернету
Минусы
- Некоторые считают PhotoStick дорогим
- Возможно, вам понадобится время, чтобы привыкнуть к настройкам и функциям
Final Word
Вам больше не нужно беспокоиться о том, что вы можете потерять все любимые фотографии со старых телефонов.Независимо от того, предпочитаете ли вы Android или iPhone, у вас есть компьютер с Windows или Mac, вы можете перенести все свои фотографии на свой компьютер или флэш-накопитель, чтобы они были в безопасности и были легко доступны. Перенос фотографий на флешку — один из самых простых способов сохранить драгоценные воспоминания. Как вы читали, это простой процесс, даже если вы не разбираетесь в технологиях.
Как перенести фотографии с iPhone на USB-накопитель 4 способами?
Для групп людей и фотографов, живущих в современном и ярком обществе, количество сделанных фотографий относительно велико, а в мобильных телефонах часто не хватает памяти.Жалко их удалять. В этом состоянии вы можете перенести свои фотографии на USB-накопитель, а затем удалить их со своего телефона, чтобы освободить место.
Кроме того, если эти изображения действительно важны для вас, необходимо иметь резервную копию на внешнем запоминающем устройстве или ПК, чтобы избежать потери данных из-за неожиданных проблем.
Далее давайте рассмотрим четыре способа переноса фотографий с iPhone на USB.
Метод 1. Самый простой способ перенести фотографии с iPhone на USB-накопитель жесткий диск / ПК с легкостью.Это идеальное решение для защиты важных фотографий iPhone от потери или повреждения.
● Быстрая скорость передачи : Этот инструмент переносит данные с iPhone на USB-накопитель с удивительной скоростью, например, 10 ГБ фотографий можно переместить в другое место не более чем за 10 минут.
● Выборочная передача и предварительный просмотр : AOMEI MBackupper позволяет выбрать некоторые определенные фотографии для передачи, если вы не хотите перемещать все изображения.
● Широкая совместимость : Работает с различными устройствами хранения и компьютерами.Вы можете перемещать изображения и другие данные с iPhone / iPad / iPod Touch на USB / HDD / SSD / компьютер / ноутбук.
● Различные функции резервного копирования и передачи : Помимо переноса на флэш-накопитель, он также может импортировать файлы на iPhone и предоставляет профессиональные решения для резервного копирования для защиты данных iPhone от потери.
● Интерактивный и простой графический интерфейс : Он прост в использовании, вы можете быстро разобраться в нем даже в первый раз.
Загрузите и установите AOMEI MBackupper на свой компьютер, затем следуйте приведенным ниже инструкциям для безопасной передачи фотографий с iPhone на USB.
Шаги по переносу изображений с iPhone на флэш-накопитель
Шаг 1. Запустите AOMEI MBackupper> Подключите iPhone и USB-накопитель к компьютеру.
Шаг 2. На главном экране нажмите Перенести на компьютер вариант.
✍Примечание : если вы хотите сделать резервную копию вашего iPhone, вы можете выбрать функции «Полное резервное копирование» или «Пользовательское резервное копирование».
Шаг 3. Щелкните значок «+».
Шаг 4.Выберите изображения, которые вы хотите передать, и нажмите OK .
Шаг 5. Выберите USB-накопитель в качестве места назначения, и вы можете создать в нем папку. Затем нажмите Передача .
Метод 2. Перенос фотографий с iPhone на флэш-накопитель через приложение «Фотографии»
«Фотографии» — это менеджер фотографий Windows 10, который помогает экспортировать фотографии из Camera Roll с iPhone на компьютер. Затем вы можете сохранить их на внешний USB-накопитель.
1.Подключите телефон и разблокируйте его. Затем щелкните Trust и введите пароль, если вас попросят доверять этому компьютеру.
2. Щелкните Импорт и выберите С USB-устройства . После этого он автоматически обнаружит ваши фотографии на iPhone, вам просто нужно подождать несколько минут.
3. Выберите фотографии, которые вы не хотите импортировать, потому что по умолчанию будут отмечены все новые фотографии. Затем нажмите «Импортировать выбранное». После того, как операция будет завершена на 100%, вы сможете увидеть ее в папке «Изображения».
4. Вставьте флешку в порт USB и создайте новую папку с именем iPhone pictures. Скопируйте и вставьте эти изображения в эту папку.
Метод 3. Перенос фотографий с iPhone на USB-накопитель через проводник Windows
Проводник — это встроенная функция ПК с Windows, с помощью которой вы можете просматривать и управлять файлами на ваших устройствах и дисках. Вы можете использовать его для переноса изображений с iPhone на USB-накопитель. Иногда вы не можете найти папки DCIM на вашем компьютере, потому что соединение не было успешно установлено.Если у вас возникла эта проблема, обратитесь к этому руководству: Внутреннее хранилище iPhone не отображается.
1. Подключите iPhone и разблокируйте его. Подключите USB-накопитель к компьютеру и создайте в нем новую папку с названием iPhone Pictures. Затем нажмите «Доверие», чтобы разрешить компьютеру доступ к вашим фотографиям.
2. Перейдите к Computer или This PC , и вы увидите новое устройство с именем xxx iPhone.
3. Затем дважды щелкните iPhone и откройте папку Internal Storage > DCIM , затем просмотрите свои фотографии здесь и перенесите определенные фотографии с iPhone на USB-накопитель с помощью функции «Копировать и вставить».
Метод 4. Перенос фотографий с iPhone на флешку через iCloud
1. Убедитесь, что в iCloud достаточно места. Этот метод позволяет загружать все свои фотографии в iCloud, а затем загружать их на любой сетевой компьютер. Однако свободное пространство iCloud должно быть больше, чем место, занимаемое фотографией. iCloud предлагает 5 ГБ свободного места, вам может потребоваться обновить хранилище iCloud, прежде чем вы сможете хранить больше фотографий.
2. Откройте «Настройки» iPhone. Введите Apple ID.
Если вы не вошли в систему, нажмите «Войти в iPhone», введите свой Apple ID и пароль и нажмите «Войти».
3. Выберите «iCloud»> «Фото».
4. Щелкните переключатель «Библиотека фотографий iCloud». Затем, пока подключен Wi-Fi, фотографии и видео на телефоне будут загружаться в учетную запись iCloud.
Если у вас много фотографий, возможно, вам придется загружать их часами и набраться терпения.
Если вы хотите сохранить хранилище iPhone, нажмите «Оптимизировать хранилище iPhone», чтобы сохранить уменьшенные версии ваших фотографий на устройстве.
5. Загрузите и откройте iCloud на своем компьютере. В веб-браузере перейдите по адресу https://www.icloud.com/.
6. Войдите в iCloud. Введите свой адрес электронной почты Apple ID и пароль. Если вы уже вошли в iCloud, вы можете пропустить этот шаг.
7. Щелкните приложение «Фото» и войдите. Щелкните вкладку Фотографии в верхнем левом углу страницы.
8. Выберите фотографию, которую хотите загрузить. Удерживая нажатой клавишу Ctrl (Windows) или Command (Mac), щелкните каждую фотографию, которую хотите загрузить.
9. Щелкните кнопку «Загрузить». Выберите место загрузки, и фотография будет загружена на ваш компьютер.
10. Вставьте USB-диск, откройте его и создайте новую папку с именем iPhone pictures.
11. Скопируйте и вставьте файл изображения, импортированный в компьютер, и переместите его на USB.
ЗаключениеЗдесь мы обсудили 4 метода переноса фотографий с iPhone на USB-накопитель. Вы можете выбрать инструменты передачи 4 iPhone на USB iPhone в зависимости от ваших потребностей.Напротив, AOMEI MBackupper может быть лучшим выбором в большинстве условий благодаря своей высокой скорости и различным преимуществам.
Если вы считаете эту статью полезной, поделитесь ею со своими друзьями и помогите им решить ту же проблему.
Как перенести фотографии с электронной почты на USB-накопитель
USB-накопитель или USB-накопитель— это просто запоминающее устройство. Он не откроет вашу электронную почту и не загрузит вложение напрямую, поэтому вам понадобится компьютер или смартфон для передачи данных, таких как фотографии, видео или документы, на USB-накопитель.
Хотя этот процесс может показаться сложным для некоторых людей, на самом деле он тривиален и прост в освоении. В этом руководстве я покажу вам, как перенести фотографии с электронной почты на USB-накопитель с помощью настольного компьютера и смартфона.
Как перенести фотографии с электронной почты на USB-накопитель с помощью компьютера / ноутбука1. Сначала войдите в свою учетную запись электронной почты на портативном или настольном компьютере. Откройте письмо, в котором находится изображение.
2. Загрузите фотографию, щелкнув значок со стрелкой вниз .
Если файлов несколько, вы можете выполнить массовую загрузку, щелкнув значок загрузки справа от электронного письма. Я создам ZIP-файл, который вам нужно распаковать. Я поговорю об этом позже.
3. После завершения загрузки. Перейдите в контекстное меню файла, затем выберите Показать в папке .
4. Щелкните файл правой кнопкой мыши и выберите Копировать .
5. Теперь подключите USB-накопитель к ноутбуку или настольному ПК.
6. Это должно быть обнаружено немедленно.Щелкните по нему, чтобы просмотреть каталог.
7. Щелкните правой кнопкой мыши пустую область и выберите Вставить .
8. Картинка будет скопирована туда.
9. После того, как вы закончили копировальный бизнес. Щелкните правой кнопкой мыши USB-накопитель и выберите Eject .
10. Отключите USB-накопитель от устройства.
Теперь я объясню, как извлекать сжатые типы файлов, такие как RAR и ZIP. Для этого загрузите и установите одно из этих программ ниже (пропустите, если оно уже установлено).
Затем перейдите к ZIP-файлу, щелкните его правой кнопкой мыши и выберите Извлечь сюда .
Как перенести фотографии с электронной почты на USB-накопитель с помощью смартфонаДля этого метода требуется кабель OTG, поскольку большинство современных смартфонов не имеют порта USB-A, как ноутбук или компьютер. Сегодняшний телефон имеет только порт micro USB / USB-B или USB-C.
Подготовьте кабель USB OTG или адаптер OTG, он стоит менее 5 долларов и доступен как в интернет-магазине, так и в обычном магазине.
1. Сначала на вашем Android-смартфоне откройте электронное письмо и загрузите фотографии.
2. Подключите кабель OTG к телефону с одной стороны, а с другой стороны вставьте USB-накопитель.
3. После подключения телефон отобразит значок USB в строке состояния. Теперь перейдите в диспетчер файлов . Если у вас его нет, вы можете попробовать альтернативный ES File Manager.
4. Найдите фотографию. В контекстном меню выберите Копировать и выберите Внешнее хранилище (флэш-накопитель USB) в качестве места назначения.
Этот шаг может оказаться более сложным, поскольку каждый телефон Android имеет свой собственный пользовательский интерфейс. Например, кнопка копирования может быть представлена в виде текста или значка в зависимости от решения бренда.
5. Когда закончите, откройте строку состояния, проведя пальцем вниз по экрану и коснитесь Отключить OTG . Наконец, вы можете отсоединить кабель USB или OTG.
Часто задаваемые вопросы Q: Почему на моем телефоне не определяется OTG?
A: Большинство современных телефонов Android поддерживают соединение OTG.Но если вашего телефона нет, я думаю, это будет старый телефон. Вы по-прежнему можете получить доступ к OTG с помощью USB OTG Helper, но для этого требуется root.
В: Вредит ли мой телефон вирус с USB-накопителя?
A: Это зависит от вируса. Например, вирус, поражающий ПК (Windows), не работает на смартфоне (Android). Тем не менее, Google заявляет, что новейшая версия Android имеет лучшую безопасность для защиты от вредоносных программ или шпионского ПО.
Q: Есть ли USB-накопитель, который поддерживает как порт micro USB, так и порт USB?
A: Некоторые бренды теперь продают USB-накопители с поддержкой двойного подключения, micro-USB для смартфонов и USB-A для компьютеров / ноутбуков.Sandisk Dual USB Drive — самый популярный продукт, поэтому вам не понадобится дополнительный кабель OTG.
Q: На USB-накопителе / USB-накопителе мои файлы будут храниться вечно?
A: Вечно долго имеешь ввиду? Вообще-то, нет. USB-накопитель — это мобильное запоминающее устройство, в отличие от жесткого диска или твердотельного накопителя, оно не будет хранить ваши файлы в течение многих лет и в конечном итоге будет повреждено. Вот почему вам необходимо регулярно делать резервную копию USB-накопителя.
Хорошо. Вот как перенести фотографии из электронной почты на USB-накопитель.Имейте в виду, что приведенные выше снимки экрана могут не на сто процентов соответствовать вашей текущей системе.
Не стесняйтесь писать то, что вы, возможно, захотите спросить, в разделе комментариев ниже!
4 шага для переноса фотографий с планшета на USB-накопитель
Цифровая фотография, похоже, изменила сценарий фотографии.
Вам больше не нужно ждать, пока фотография проявится. Более того, вы сможете редактировать изображения по своему усмотрению. Лучшее в этой цифровой фотографии — то, что вы сможете перенести фотографии на свой флеш-накопитель. Для этого необходимо выполнить несколько шагов.
- Вставьте карту в компьютер
- Извлеките карту памяти , установленную в вашем мобильном телефоне, где вы сохранили изображение.
- Вы можете вставить карту прямо в слот компьютера .
- Другой отличный вариант для — использовать адаптер . Такая карта вставляется в слот.
- Вставить флешку в компьютер и открыть браузер.
- После этого скопируйте фотографии с карты памяти телефона на вставленную вами флешку.
- Подключите кабель USB к камере
- Теперь возьмите кабель USB и подсоедините его к камере вашего компьютера. Это то, что вы можете сделать, когда камера на вашем телефоне не имеет доступа к карте памяти для сохранения изображений.
- Теперь возьмите флешку и вставьте ее в слот памяти.
- Теперь откройте браузер, перетащите изображение и перетащите его из памяти телефона на флешку.
- Подключение специального разъема к камере
Вам нужно будет найти тип специального разъема, который требуется камере, если у нее нет обычного разъема для кабеля USB.Для некоторых камер требуются проприетарные кабели, которые можно использовать только с камерой. Теперь вам нужно будет следовать тем же инструкциям, что и при вставке USB-кабеля во флеш-накопитель. Откройте браузер, перетащите изображение и отпустите его .
- Используйте Bluetooth или инфракрасные устройства
- Используйте инфракрасные или Bluetooth возможности камеры с инфракрасным портом и компьютером Bluetooth;
- Перенесите изображения с камеры на жесткий диск компьютера.
- После этого вставьте флешку и скопируйте фотографии с жесткого диска компьютера на флешку.
Иногда эти советы пригодятся, чтобы восстановить некоторые памятные моменты вашей жизни, если вы перенесете понравившиеся фотографии на флэш-накопитель, который у вас есть в качестве резервной копии. Это самый простой и самый быстрый способ переноса фотографий. Вы сможете закончить работу без каких-либо упорных усилий и усилий.
► Играть
Как перенести файлы с планшета Android на флешку?
Вы также можете открыть приложение «Настройки Android» для Android и нажать «Хранилище и USB », чтобы увидеть обзор внутренней памяти вашего устройства и всех подключенных внешних запоминающих устройств.Коснитесь внутренней памяти, чтобы просмотреть файлы на вашем устройстве с помощью файлового менеджера. Затем вы можете использовать файловый менеджер, чтобы скопировать или переместить файлы на USB-накопитель .
Как перенести картинки с Android на флешку?
Как перенести фотографии на USB-накопитель?
Как перенести фотографии с компьютера на флэш-накопитель
- Войдите в свой компьютер и подключите флэш-накопитель к свободному порту USB .
- Найдите папку с фотографиями, которые вы хотите сохранить на флэш-накопителе .
- Выделите фотографии, которые вы хотите передать , затем щелкните правой кнопкой мыши и выберите в меню «Копировать».
Чем отличается флешка от флешки?
Флэш-накопитель против Photo Stick : Внешний видТо есть, флеш-накопитель очень похож на USB-накопитель . Самое большое отличие от — это порт передачи данных.Обычно имеется только один порт USB -A для подключения флэш-накопителя USB и компьютеров. Фотоаппарат не может управляться несколькими устройствами.
Можно ли скачивать картинки с iPhone на флешку?
Хотя iPhone не имеет стандартного порта USB для подключения флэш-накопителя , вы можете передавать фотографии с iOS 10 Camera Roll с помощью специального оборудования, которое подключается к порту Lightning внизу телефона.
Как перенести файлы с iPhone на флешку?
Сначала в разделе «Местоположения» коснитесь раздела «На моем iPhone » или «На моем iPad». Здесь нажмите и удерживайте пустое место, а затем выберите «Новая папка». Назовите его, а затем нажмите «Готово», чтобы создать новую папку для файлов , которые вы хотите передать . Теперь в разделе «Расположение» выберите свой USB-накопитель .
Могу ли я подключить USB-накопитель к моему iPhone?
Если вы планируете регулярно использовать флэш-накопитель с , iPhone или iPad, стоит купить новый флэш-накопитель MFi Lightning , который вы, , можете подключить непосредственно к .Чтобы подключить их к iPhone или iPad на базе Lightning, вам понадобится адаптер Apple Lightning за 39 долларов США на USB 3 Camera Adapter.
Как перенести фотографии с iPhone на флешку без компьютера?
Как загрузить изображения из iCloud на флешку?
После подключения флэш-накопителя перейдите на страницу iCloud Photos , затем нажмите «Выбрать фотографии » в средней правой части верхней панели. Начните с выбора только одной фотографии и нажатия Скачать .Выберите на своем компьютере диск USB — обратите внимание, что буква диска может отличаться от E :. Просто найдите USB Disk и выберите его.
Могу ли я загрузить свои фотографии iCloud на внешний жесткий диск?
изменить «Файл загрузить местоположение » в папку в на внешнем жестком диске . Затем перейдите на iCloud и выберите фотографии , которые вы хотите, и когда вы нажмете загрузить , они все автоматически загрузят на внешний диск , полностью пропустив компьютер .
Как загрузить всю библиотеку фотографий iCloud?
Как загрузить фотографии и видео из iCloud .com
- На iCloud .com коснитесь Фото .
- Нажмите «Выбрать», затем нажмите фото или видео. Чтобы выбрать несколько фотографий или видео, коснитесь более одного. Чтобы выбрать всю библиотеку , коснитесь «Выбрать все».
- Нажмите кнопку «Дополнительно».
- Выберите Загрузить , затем нажмите Загрузить для подтверждения.
Как загрузить из iCloud на внешний жесткий диск?
Как загрузить фотографий из iCloud через приложение Apple Photos
- Зайдите в приложение «Настройки» вашего устройства.
- Коснитесь своего имени в верхней части меню «Настройки». Коснитесь своего имени в верхней части меню настроек на вашем устройстве.
- Выберите « iCloud ». Нажмите « iCloud » на странице Apple ID.
- Нажмите «Фото».
- Выберите « Загрузить и сохранить оригиналы.”
Как перенести изображения из iCloud на мой компьютер?
Как я могу получить свои изображения из iCloud?
Как получить фотографии из облака?
Получите фотографии из iCloud для хранения на iPhone
- На вашем iPhone перейдите в «Настройки». Нажмите на свое имя -> iCloud .
- Выберите Фото , затем выключите Фото iCloud (или Библиотека iCloud Photo для более старых версий iOS).
- Теперь все, что вам нужно, , — это подождать, пока ваши фотографии iCloud загрузятся в iPhone.
Вам нравится эта статья?
Как экспортировать изображения с компьютера под управлением Windows 8 на флешку?
Флэш-накопитель позволяет выполнять множество операций, включая сохранение изображений на флэш-накопитель, создание резервных копий файлов, позволяет легко переносить изображения на другие компьютеры и позволяет легко носить их с собой.Флэш-накопитель — это запоминающее устройство, которое, помимо прочего, позволяет перемещать файлы с одного компьютера на другой. Эти небольшие устройства особенно удобны для перемещения фотографий с места на место. Сохранение изображений с компьютера на флэш-накопитель — это простая задача, состоящая из нескольких шагов, и ее можно очень быстро освоить. Время, необходимое для передачи изображений, зависит от размера и качества каждого изображения; меньшие изображения требуют меньше времени для передачи, в то время как большие изображения занимают больше времени.
Есть несколько способов переноса фотографий с одного компьютера на другой .Эта статья покажет вам преимущества использования флеш-накопителя для передачи фотографий и даст пошаговые инструкции, как это сделать.
Если вы используете карту памяти (TF-карта, SD-карта и т. Д.), Вставьте устройство в слот для карты памяти на компьютере. Если вы используете внешнее устройство чтения карт памяти, вставьте карту памяти во внешнее устройство чтения карт памяти, а затем подключите разъем USB устройства к ПК.
Шаг 1. Вставьте флэш-накопитель в USB-порт ПК.
Шаг 2: Вам может быть представлено открытое окно с надписью «Auto Play»
В этом случае просто нажмите «Открыть папку для просмотра файлов».Если это окно не открывается автоматически, откройте «Мой компьютер», найдите и дважды щелкните соответствующее устройство, чтобы открыть его.
Шаг 3: Откройте расположение фотографий и / или папок, которые вы хотите перенести на другой компьютер.
Шаг 4: Выберите фотографии и / или папки. Чтобы выбрать несколько изображений или папок, удерживайте нажатой клавишу Ctrl при выборе, щелкните выбранные изображения правой кнопкой мыши и выделите параметр «Отправить в». Выберите параметр «Съемный диск» для автоматической передачи изображений на запоминающее устройство.Поместите изображения, уже находящиеся на компьютере, на флешку
Поместите изображения, уже находящиеся на моем компьютере, на флэш-накопитель.
- Подключите флешку.
- Откройте проводник Windows. (Клавиша Windows + E).
- Откройте папку с картинками.
- Удерживая нажатой клавишу Ctrl, щелкайте каждое изображение, чтобы выделить его.
(Ctrl + A выделит их все). - Щелкните правой кнопкой мыши выделенные изображения и перетащите их на вспышку
- Отпустите правую кнопку мыши и щелкните левой кнопкой мыши на Копировать
Здесь .
Сохранение фотографий из библиотеки изображений на флэш-накопитель для использования на другом ноутбуке
Перейти в вашу библиотеку моих изображений,
Вставьте флэш-накопитель, он обычно отображается под названием флэш-накопителя и буквой диска F /…. Или запоминающее устройство большой емкости,
Перетащите вашу папку или папки на этот список устройств в дереве папок,
Когда все ваши папки будут на этом устройстве,
Щелкните правой кнопкой мыши список устройств и выберите извлечь,
Готово.
Как экспортировать изображения с компьютера под управлением Windows 8 на флешку?
- Подключите флешку к USB-порту компьютера
- Выберите картинки, которые вы хотите перенести на флешку
- Щелкните правой кнопкой мыши по выбранным изображениям и выберите опцию «Отправить на опцию ».
- Из опций выберите подключенный USB
- Картинки перенесут на флешку
Перенос изображений в фотографиях с Windows 10 на флэш-накопитель
- Подключите флэш-накопитель к USB-порту компьютера
b.



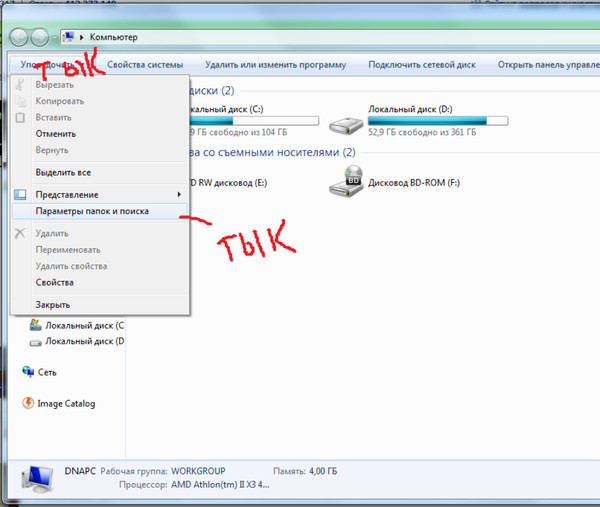

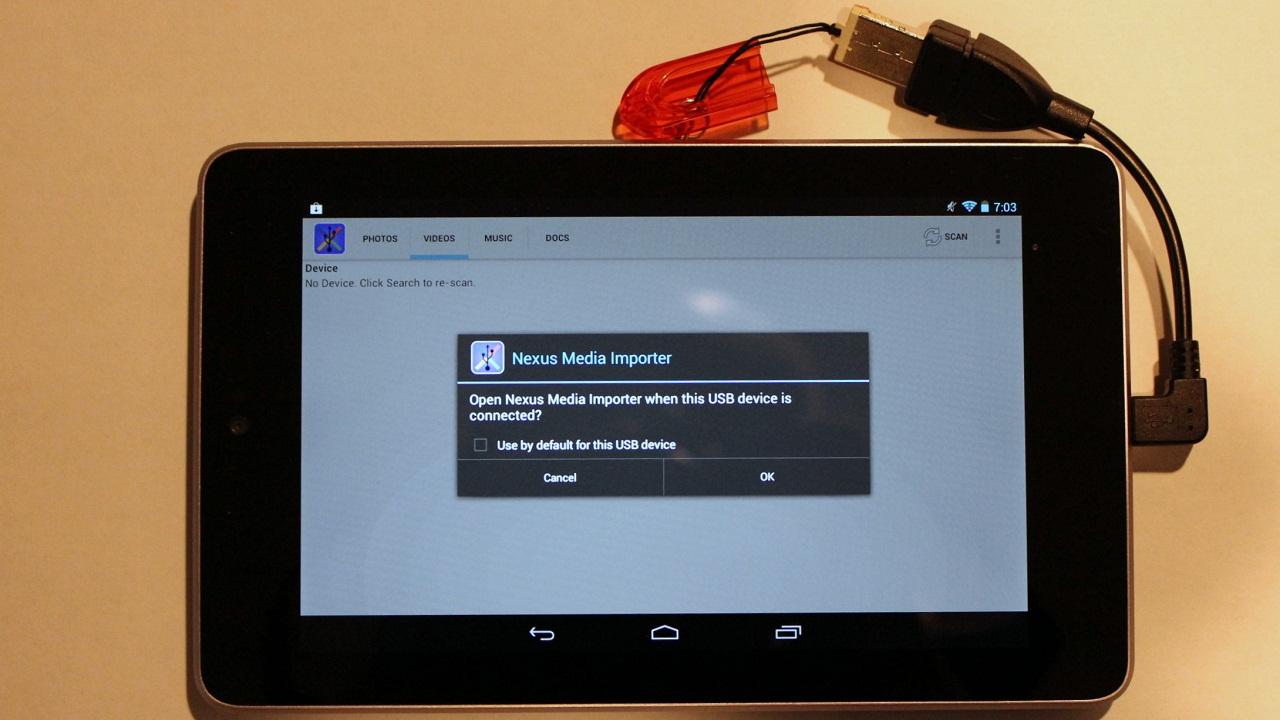 Также прямо отсюда можете создать новую папку, если не хотите захламлять корневую директорию.
Также прямо отсюда можете создать новую папку, если не хотите захламлять корневую директорию.