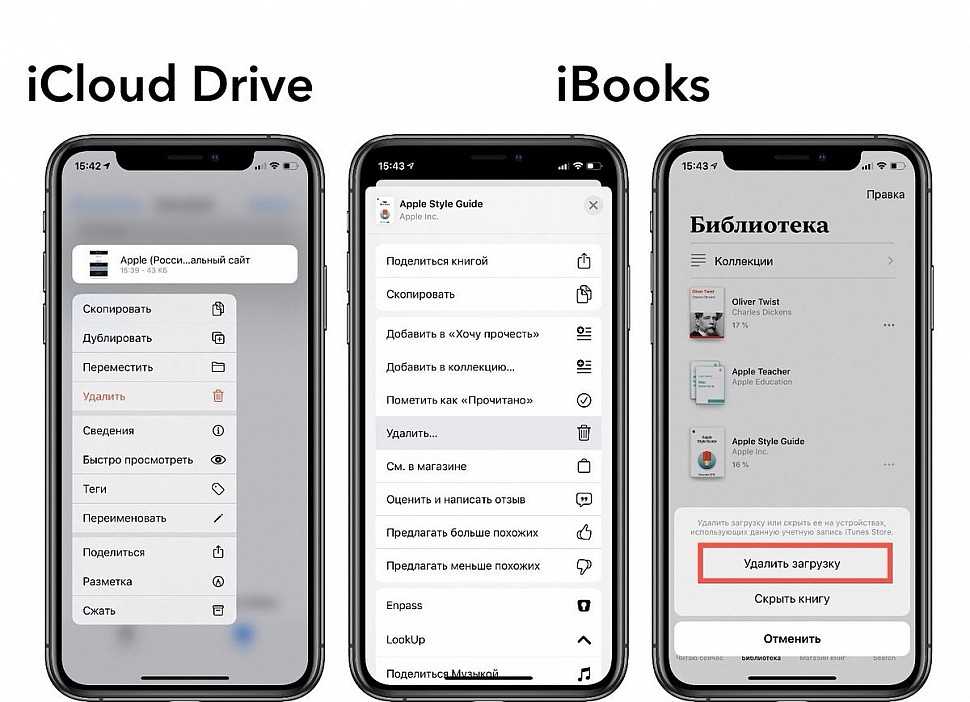Как очистить память на айфоне с помощью специальных утилит
Молодые пользователи мобильной техники подчас не в силах представить, как владельцы сотовых телефонов раньше обходились 10-20 Мб встроенной памяти.Стремительный технический прогресс заставляет мерить память гаджетов совсем другими категориями – обладатели и глазом моргнуть не успевают, как их 16 встроенных гигабайтов (!) оказываются заполненными. Владельцы Android злорадно потирают ладони: они-то способны расширить память с помощью флеш-карты, что Айфону недоступно.
К счастью, очистить память устройства Apple можно быстро, даже не прибегая к удалению данных – расскажем о наиболее действенных методах.
Обычно пользователь Phone начинает задумываться, как освободить память гаджета, не просто так – ему не хватает свободного места для того, чтобы обновить операционную систему или загрузить из AppStore популярное приложение. Скажем, обновление iOS 8-ой версии весит от 0.9 до 1.1 Гб (зависит от устройства) – для загрузки новой «операционки» по Wi-Fi необходимы около 7 «свободных» гигабайтов.
Проверить, сколько памяти требуется для обновления iOS, можно, пройдя по пути «Настройки » — «Основные » — «Обновление ПО ». Если обновляться «некуда», гаджет сообщит, что «установлено новейшее ПО », и уточнит, какая версия стоит на смартфоне. При наличии доступных обновлений вы увидите на экране такую информацию:
Обратите внимание : iPhone 4 не обновляется до iOS 8, потому как имеет только одно ядро, а для нормального функционирования этой версии нужны минимум два. Версия 7.1.2 – предел для iPhone 4 . 4S можно обновить до iOS 8, однако, судя по отзывам, лучше этого не делать – гаджет начинает подвисать.
Зная, сколько требуется памяти для обновления, вы можете посчитать, какого количества гигабайтов не хватает.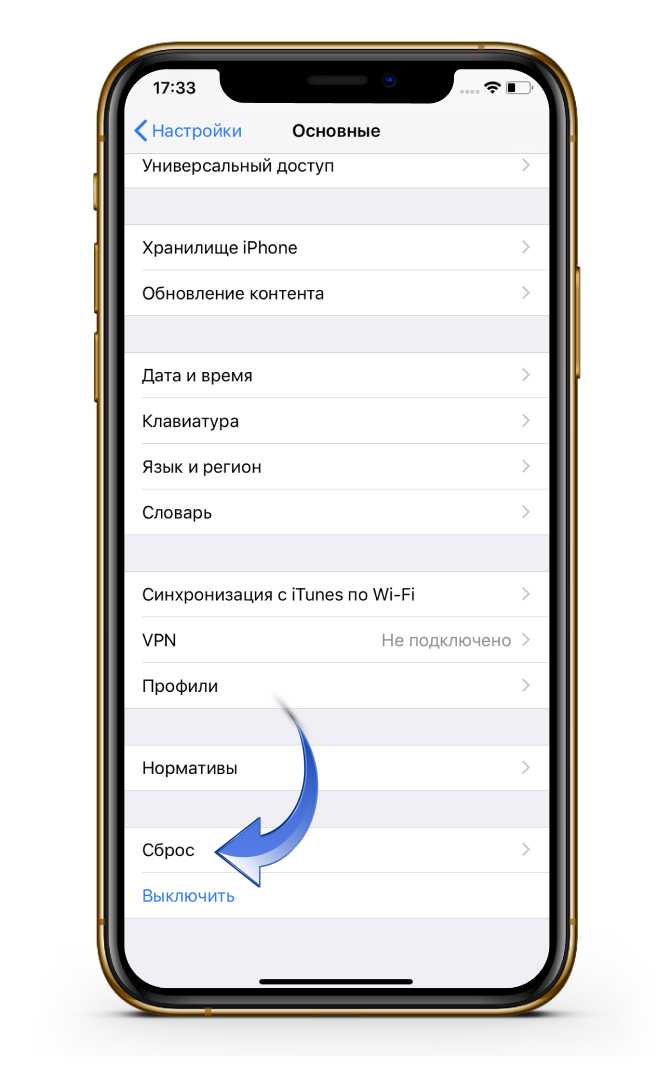 Чтобы узнать, удаление каких приложений даст максимальный эффект, пройдите по пути «Настройки » — «Основные » — «Статистика ». Вы попадете в «Хранилище »:
Чтобы узнать, удаление каких приложений даст максимальный эффект, пройдите по пути «Настройки » — «Основные » — «Статистика ». Вы попадете в «Хранилище »:
По примеру видно, что больше половины занятой памяти (и чуть меньше трети общей) приходится на музыку – с разбора плейлиста и стоит начать пользователю, желающему «обновиться».
Как очистить Айфон от «мусора»: 7 действенных способов
Удаление музыки и фото – пусть эффективный, но все же самый банальный способ очистить память. Есть и другие:
Очистка истории браузера Safari
Удаление истории посещений и «чистка» cookie – операции, с которых стоит начинать «уборку» на Айфоне. Чтобы почистить браузер, следуйте инструкции:
Шаг 2. Нажмите «Очистить историю » и подтвердите операцию.
Шаг 3. Нажмите «Удалить cookie и данные » и также подтвердите. Уточним, что cookie – это текстовые файлы, делающие использование браузера более удобным и персонализированным. Именно благодаря cookie-файлам нам, например, доступно автозаполнение логинов и паролей. Впрочем, ради корректной работы гаджета файлами cookie можно и пожертвовать.
Нажмите «Удалить cookie и данные » и также подтвердите. Уточним, что cookie – это текстовые файлы, делающие использование браузера более удобным и персонализированным. Именно благодаря cookie-файлам нам, например, доступно автозаполнение логинов и паролей. Впрочем, ради корректной работы гаджета файлами cookie можно и пожертвовать.
Шаг 4 . В подменю Safari зайдите в «Дополнения », затем – в «Данные сайтов ». Если данные нулевые (как на рисунке ниже), вы можете быть уверены, что браузер очищен.
Чем активнее пользователь iPhone «серфит» по Сети, тем больше памяти удастся освободить путем простой очистки браузера.
Перечисленные операции на работоспособности Safari никак не отразятся.
Деактивация «Фотопотока»
Смысл «Фотопотока » заключается в следующем: при его активации все фото, сделанные на Айфон пользователя, отправляются в iCloud по Wi-Fi – следовательно, друзья пользователя могут просматривать и комментировать его снимки без и сообщений MMS (конечно, только с позволения владельца аккаунта). Технология довольно полезна, однако, многие обладатели «яблочных» гаджетов о ее существовании даже не догадываются – в то же время программа «поедает» мегабайты памяти.
Технология довольно полезна, однако, многие обладатели «яблочных» гаджетов о ее существовании даже не догадываются – в то же время программа «поедает» мегабайты памяти.
Отключить ее можно так:
Шаг 1
Шаг 2 . Деактивируйте тумблер напротив «Мой фотопоток ».
Удаление сообщений
В это трудно поверить, но текстовые сообщения могут занимать по несколько гигабайтов памяти. При «чистке» особое внимание стоит уделить переписке iMessage – такие сообщения являются бесплатными, поэтому часто содержат не только текст, но и музыку, видео, иной медиаконтент. iOS 8-ой версии позволяет настроить автоматическое удаление сообщений – сделайте это так:
Шаг 1 . Пройдите по пути «Настройки » — «Сообщения » и в блоке «История сообщений » нажмите на «Оставить сообщения ».
Шаг 2 . Выберите наиболее подходящий срок хранения СМС.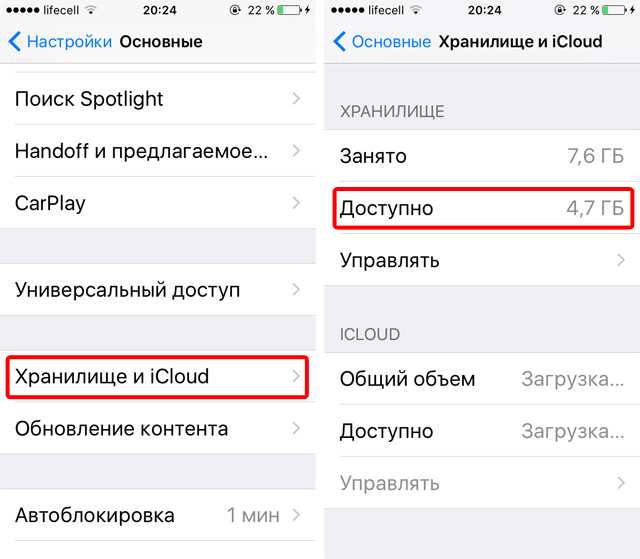 Вариантов всего три: месяц, год и бессрочное хранение.
Вариантов всего три: месяц, год и бессрочное хранение.
По умолчанию всегда стоит «Бессрочно ». Поменяйте на «1 год » — вы точно не заметите разницы.
За сохранность важных или дорогих сердцу сообщений переживать не стоит: их всегда можно восстановить из резервных копий в iTunes.
Отключение автообновлений подкастов
С выходом iOS 8 приложение для прослушивая подкастов тоже стало частью системы iPhone, а значит, тоже начало занимать память . Пользователи очень редко возвращаются к прослушиванию старых подкастов, однако, об их удалении подчас и не задумываются. А зря — один подкаст весит в среднем 25 Мб, а на Айфоне их могут быть сотни!
Отключите автообновление и загрузку подкастов так:
Шаг 1 . Зайдите в «Настройки » и отыщите подраздел «Подкасты ».
Шаг 2 . В этом подразделе в блоке «Настройки подкастов по умолчанию » выключите «Загрузку выпусков » и активируйте ползунок напротив «Удалить воспроизвед
 ».
».«Чистка» кэша
Даже если само приложение весит мало, за весь период использования оно способно накопить внушительный объем данных. О том, как уточнить статистику, говорилось в начале статьи – тем же способом можно проверить и кэш: в «Хранилище » кликните по интересующему приложению.
На примере приложения «Вконтакте » мы видим, что сама программа весит лишь 23 Мб, а еще 18 Мб занимают различные документы и данные.
Почистить Айфон от такого «мусора» можно тремя способами:
Способ №1 . Удалите приложение и установите его заново.
Способ №2 . Сделайте полный сброс – пройдите «Настройки » — «Основные » — «Сброс » и нажмите «Стереть контент и настройки».
Воспользовавшись этим способом, вы не только удалите «мусор», накопленный приложениями, но и лишитесь всего медиаконтента, поэтому, прежде чем приступать к сбросу, потрудитесь сделать резервную копию данных.
Способ №3. Очистите кэш в настройках самой программы. Такую возможность дают не все приложения, но, например, Tweetbot , временные файлы которого занимают уйму места, не оставляет пользователю другого выбора – почистить кэш этой программы удастся только через кнопку «Reset Account Caсhe » в настройках.
Такую возможность дают не все приложения, но, например, Tweetbot , временные файлы которого занимают уйму места, не оставляет пользователю другого выбора – почистить кэш этой программы удастся только через кнопку «Reset Account Caсhe » в настройках.
Использование специальных приложений
В AppStore можно скачать замечательную утилиту под названием Battery Doctor . Основная функция этой программы – уход за батареей смартфона, однако, и освободить память от ненужного хлама она может без проблем. Запустите программу и во вкладке «Junk » (мусор) нажмите «Clean Up Cache »:
Таким образом вы запустите проверку, которая займет несколько минут:
Battery Doctor самостоятельно найдет временные файлы и расчистит место на диске. По окончании работы программа сообщит, что «мусорных» файлов больше нет, и порекомендует проводить проверку как можно чаще.
Battery Doctor – не единственная программа подобного толка; если этот софт вам по какой-то причине не подошел, попробуйте воспользоваться китайской утилитой Tongbu или десктопным приложением Phone Clean.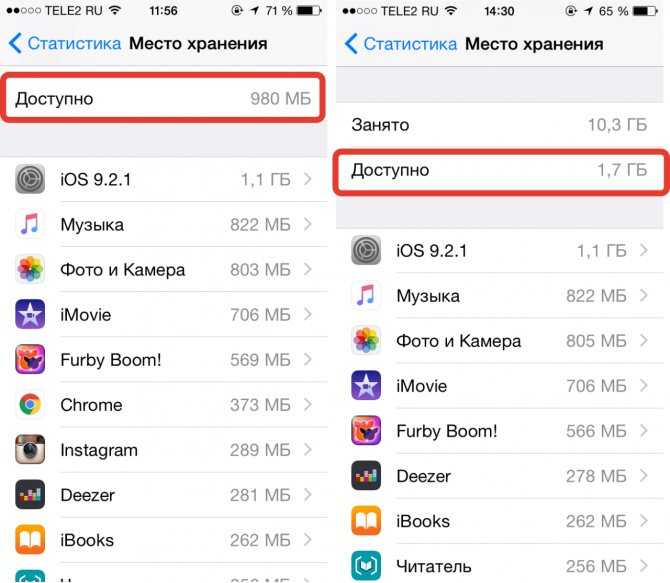
Рестор смартфона
Проверить количество «мусора» на iPhone можно и через iTunes – зайдите в раздел устройства и обратите внимание на шкалу внизу:
Наведите курсор на «Другое » (желтая часть) – это и есть данные в кэше, незавершенные загрузки, сохраненные страницы браузеров.
По примеру видно, что «мусорные» файлы занимают 554 Мб из 8 общих Гб – весьма внушительная доля, то же пространство могли бы занять 5 музыкальных альбомов любимых исполнителей.
Такой способ очищения системы не несет угрозы заметкам, календарям, СМС-сообщениям, которые хранились на устройстве, а вот файлы мультимедиа будут удалены.
Заключение
Перечисленные в статье меры нужно применять на постоянной основе, а не однократно – особенно важно знать, как очистить кэш на Айфоне и историю браузера Safari . При этом владельцы техники Apple должны помнить, что описанные процедуры и инструкции не помогут, если сам пользователь имеет склонность бездумно устанавливать из AppStore все подряд и загружать в «Музыку » альбомы, которые никогда не будут прослушаны.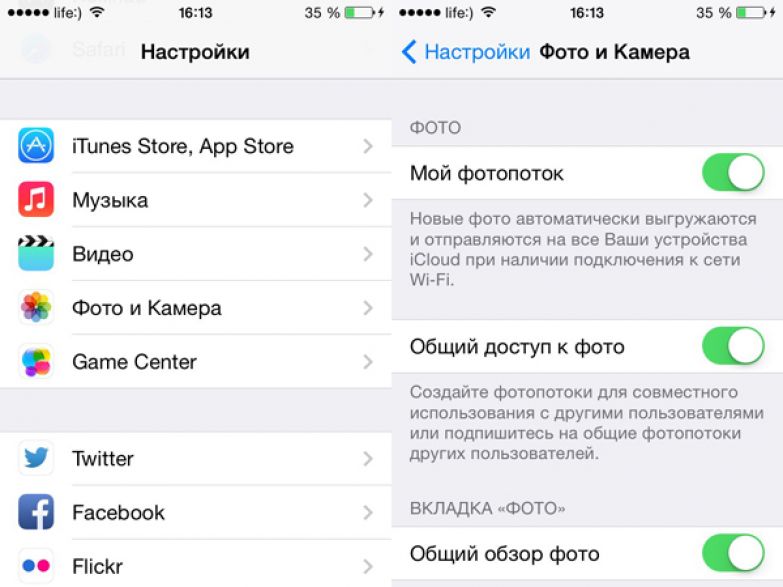
Ежедневное использование iPhone или iPad приводит к тому, что на устройстве появляется много мусора. Часть из него – это видимые файлы. Например, фото-дубликаты, ненужные изображения, контакты, устаревшие заметки, неиспользуемые приложения и т.д. Есть и другой мусор – это
Как полностью очистить iPhone
Для чего пользователю может понадобится полностью очистить айфон? Чаще всего, в этом возникает необходимость перед продажей своего смартфона чужому человеку. Не очень хочется, чтобы любая личная информация стала доступной для нового владельца.
Иногда полная очистка iPhone X/8/7 Plus/7/SE/6s/6/5s/5c/5/4S требуется в случае, если устройство перестало работать нормально. Как правило, гаджет начинает виснуть без причины, глючить, могут вылетать приложения, система тормозит и работает значительно медленнее. Очистка айфона от мусора обычно решает эту проблему сразу же. Причем не всегда можно делать полную очистку памяти iPhone, для начала можно попробовать удалить ненужные программы, кэш и временные файлы.
Как правило, гаджет начинает виснуть без причины, глючить, могут вылетать приложения, система тормозит и работает значительно медленнее. Очистка айфона от мусора обычно решает эту проблему сразу же. Причем не всегда можно делать полную очистку памяти iPhone, для начала можно попробовать удалить ненужные программы, кэш и временные файлы.
Как освободить место на iPhone и iPad: варианты
Многие из мобильных пользователей часто задаются вопросом, как полностью очистить iPhone от мусора и всего содержимого. Самый простой способ – начать удалять все данные вручную прямо со своего устройства. Но только представьте, сколько времени отнимет этот процесс: каждый файл нужно будет выделить на телефоне и удалить. На это может уйти весь день.
Второй способ – использовать в iTunes функцию восстановления устройства. Но здесь тоже есть свои минусы.Устройство полностью вернется в первоначальное состояние, как после покупки. Все настройки придется делать заново – это опять лишнее время. Этот вариант не подойдет также тем, кто хочет частично выполнить очистку iPhone от мусора.
Этот вариант не подойдет также тем, кто хочет частично выполнить очистку iPhone от мусора.
Третий способ – очистить айфон через приложение Настройки – Основные – Сброс. Здесь можно выполнить как полную, так и частичную очистку памяти iPhone. Есть еще несколько вариантов, но, пожалуй, самым удобным будет использовать программу iCareFone-Cleaner: доступный интерфейс, возможность освободить место на iPhone и iPad, удалив всю персональную и конфиденциальную информацию, включая кэш, временные файлы, историю браузера, контакты, данные почты и т.д.
Как очистить iPhone X/8/7 Plus/7/SE/6s/6/5s/5c/5/4S
1. Скачайте программу iCareFone-Cleaner с официального сайта и установите на ваш компьютер.
2. Запустите iCareFone-Cleaner. Подключите ваш iPhone или iPad с помощью провода USB. Программа распознает ваше устройство (модель, объем памяти, серийный номер и т.д.).
3. Нажмите на кнопку START. Программа начнет анализировать ваше устройство. Утилита определит, какой объем памяти можно очистить на iPhone. Вы увидите сколько места занимают куки, временные файлы, фото, приложения и т.д.
Вы увидите сколько места занимают куки, временные файлы, фото, приложения и т.д.
4. Теперь вы можете выбрать, что именно вы хотите удалить, чтобы освободить место на iPhone. Используйте кнопку «Clean» для очистки. В таких разделах, как Фото, Приложения, вы можете использовать кнопку «Details», чтобы отметить, какие именно файлы нуждаются в удалении.
Когда очистка будет завершена, вы увидите, сколько памяти вы смогли освободить на iOS-устройстве. Если вам необходимо полностью очистить iPhone, вы можете использовать отдельную функцию «Fulldataeraser».
iCareFone-Cleaner — это волшебное приложение для ускорения и очистки iOS устройств, позволяющее мгновенно и надёжно стирать ненужные файлы, освобождать много места, а также защищать персональные данные, что позволяет поддерживать производительность устройств iPhone/iPad/iPod на максимально возможном уровне. Поддерживает iOS 11/12и iTunes 12.6.
Руководство по удалению хлама с яблочных устройств.
Навигация
Практически всем пользователям «яблочных» гаджетов хотя бы один раз доводилось столкнуться с такой неприятной проблемой, как исчезновение свободного места на устройстве. Особое недоумение такая ситуация вызывает тогда, когда пользователь не скачивал новые приложения, не делал фотографии и вообще не совершал каких-либо «телодвижений», а место все равно закончилось.
Особое недоумение такая ситуация вызывает тогда, когда пользователь не скачивал новые приложения, не делал фотографии и вообще не совершал каких-либо «телодвижений», а место все равно закончилось.
Причиной тому служат остаточные файлы приложений, накапливающиеся с течением времени и загрязняющие внутреннюю память смартфона или планшета. Владельцы относительно новых iPhone , объем памяти которых составляет 32 ГБ и выше, встречаются с такой проблемой достаточно редко. А вот для пользователей более старых моделей смартфонов от Apple с объемом памяти не выше 16 ГБ , данная проблема может оказаться настоящим кошмаром.
Из нашей статьи Вы узнаете, как почистить iPhone 5 , 5S , 6 , 6S , 7 , 7 Plus , 8 от мусора и освободить память.
Как почистить Айфон от мусора и освободить память?
- Прежде чем приступать к очистке своего iPhone от остаточных файлов, не помешает для начала избавиться от всего ненужного хлама, который установлен на устройстве.
 Многие пользователи устанавливают себе различные приложения, которыми практически не пользуются и хранят их по принципу «чтобы были». Такой подход крайне неразумен, особенно если Вы являетесь владельцем старенького iPhone с небольшим объемом памяти. Внимательно пролистайте свои рабочие экраны и избавьтесь от тех приложений, без которых Вы вполне можете обойтись.
Многие пользователи устанавливают себе различные приложения, которыми практически не пользуются и хранят их по принципу «чтобы были». Такой подход крайне неразумен, особенно если Вы являетесь владельцем старенького iPhone с небольшим объемом памяти. Внимательно пролистайте свои рабочие экраны и избавьтесь от тех приложений, без которых Вы вполне можете обойтись. - Причина, по которой рекомендуется удалять ненужные приложения перед началом процедуры очистки от мусора, заключается в том, что удаляемые приложения «из вредности» оставляют за собой море всякого хлама. К тому же, чем больше у Вас установлено приложений на устройстве, тем быстрее будет захламляться память.
Изображение 2. Очистка альбома «Недавно удаленные».
- Самый простой способ помочь приложениям сбросить «лишние килограммы» – полностью удалить их с устройства, после чего заново произвести установку из AppStore . Результат Вы увидите сразу же.
Очистка кэша стандартными средствами
- В iOS очистка кэша большинства приложений осуществляется через их внутренние настройки, но некоторые можно почистить и средствами самой операционной системы.
 Например, браузер Safari , который «пихает» в кэш буквально все. Начиная от ссылок и заканчивая фотографиями и просмотренными через него видеороликами.
Например, браузер Safari , который «пихает» в кэш буквально все. Начиная от ссылок и заканчивая фотографиями и просмотренными через него видеороликами. - Чтобы почистить кэш браузера, Вам необходимо открыть настройки, пролистать список разделов вниз и найти среди них Safari . После нажатия на иконку браузера, перед Вами появятся его настройки. В самом низу необходимо нажать на ссылку «Очистить историю и данные сайтов » и подтвердить свои действия кнопкой «ОК ». После этих простых манипуляций весь мусор, скопившийся в браузере, будет удален.
Как очистить кэш на iPhone 5, 5S, 6, 6S, 7, 7 Plus, 8: программа для очистки мусора
Стандартными средствами операционной системы iOS можно почистить память телефона только частично. К тому же, ручная чистка занимает приличное количество времени. Гораздо проще избавиться от мусора на устройстве с помощью компьютера и специальной программы PhoneClean , которую можно скачать по этой ссылке .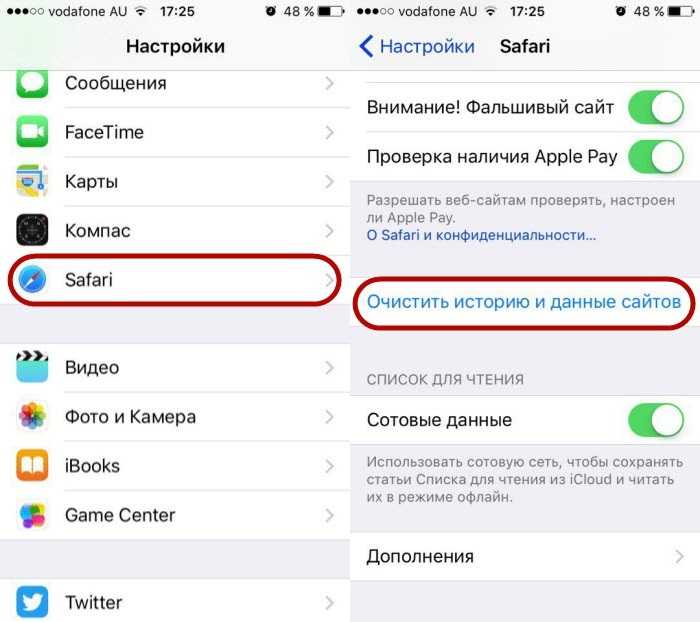
Программа распространяется на платной основе, однако имеется и пробная версия. Она отлично взаимодействует со всеми устройствами Apple , включая последние модели iPhone 6 , 7 , 8 и iPad 2 Air . Для очистки своего айфона с ее помощью Вам потребуется само устройство, компьютер и соединяющий USB-кабель. Очистка осуществляется следующим образом:
Шаг 1 .
- Скачайте и установите программу PhoneClean .
- Подключите свой айфон к компьютеру и запустите программу.
- В главном окне программы щелкните по кнопке «Быстрая очистка » и дождитесь завершения процесса сканирования устройства.
Шаг 2 .
- После завершения процесса сканирования программа отобразит полный список приложений и количество временных файлов, подлежащих удалению.
- Если Вы хотите удалить весь найденный мусор и кэш, просто щелкните по кнопке «Очистить ».
- Если же Вы хотите самостоятельно выбрать приложения, в каких следует чистить кэш, а в каких нет, в правой части окна программы щелкните по разделу «Кэш приложений » и снимите выделение с тех программ, чей кэш Вы не хотите удалять.

- Для продолжения щелкните по кнопке «Очистить ».
Шаг 3 .
- Быстрая очистка удаляет с устройства все лишние файлы, создаваемые различными приложениями. К ним относится кэш, cookies, поврежденные файлы реестра и битые файлы незагруженных приложений. Весь этот мусор занимает очень большое количество места на устройстве.
- Использование глубокой очистки поможет избавиться от копий SMS-сообщений и писем электронной почты, которые хранятся в Spotlight . Также с помощью глубокой очистки можно легко почистить браузер Safari и всю его историю.
- Выберите пункт «Глубокая очистка », активируйте те разделы, какие Вы хотите почистить, щелкните по кнопке «Начать » и дождитесь завершения процесса.
ВИДЕО: Инструкция по использованию программы PhoneClean
В процессе использования iPhone в его памяти неизбежно накапливаются различные файлы. В результате, рано или поздно, наступает такой момент, когда память заканчивается и пользователь не может больше ничего сохранить или записать. В такой ситуации возникает вполне логичный вопрос, как освободить память на iPhone чтобы иметь возможность дальше пользоваться смартфоном.
В такой ситуации возникает вполне логичный вопрос, как освободить память на iPhone чтобы иметь возможность дальше пользоваться смартфоном.
В этой статье мы приведем три наиболее эффективных способа освобождения памяти. Они будут актуальны для всех современных моделей iPhone, включая iPhone 4, 4s, 5, 5s, 5c, 6, 6s и 7.
Способ № 1. Удаление не нужных приложений.
Самый простой и действенный способ освободить память на Айфоне это удаление не нужных приложений. В принципе, удалять приложения можно и с рабочего стола, но в этом случае вы не будете знать, сколько памяти можно освободить за счет удаления того или иного приложения. Поэтому лучше всего открыть настройки Айфона и перейти в раздел «Основные – Использование хранилища и iCloud».
Здесь вы увидите информацию о занятой памяти во внутреннем хранилище Айфона и в сервисе iCloud. Для того чтобы освободить память на Айфоне вам нужно перейти в «Управление» внутренним хранилищем.
После этого перед вами появится список всех установленных на Айфон приложений. При этом справа от каждого из приложений будет указано, сколько места в памяти оно занимает. Например, на скриншоте внизу видно, что приложение «Angry Birds 2» занимает больше 400 мегабайт памяти. Если данное приложение вам не нужно, то вы можете его удалить и освободить эти мегабайты. Для этого просто нажмите на приложение.
При этом справа от каждого из приложений будет указано, сколько места в памяти оно занимает. Например, на скриншоте внизу видно, что приложение «Angry Birds 2» занимает больше 400 мегабайт памяти. Если данное приложение вам не нужно, то вы можете его удалить и освободить эти мегабайты. Для этого просто нажмите на приложение.
После этого перед вами появится страница с информацией о выбранном приложении. Для того чтобы удалить данное приложение, просто нажмите на кнопку «Удалить программу».
После удаления приложения, память, которую оно занимало освободиться, и вы сможете использовать ее под другие нужды.
Способ № 2. Очистка кэша.
Еще один достаточно эффективный способ освобождения занятой памяти на Айфоне это очистка кэша. Многие приложения кэшируют данные, которые они скачивают из Интернета. Из-за этого со временем в памяти Айфона накапливается большое количество не нужных данных.
Очистить кэш приложения можно через его настройки. Для примера, рассмотрим такое популярное приложение, как Вконтакте. Если запустить данное приложение и зайти в его настройки, то там будет кнопка «Удалить кэш». В моем случае очистка кэша в приложении Вконтакте позволила освободить почти 500 мегабайт памяти.
Для примера, рассмотрим такое популярное приложение, как Вконтакте. Если запустить данное приложение и зайти в его настройки, то там будет кнопка «Удалить кэш». В моем случае очистка кэша в приложении Вконтакте позволила освободить почти 500 мегабайт памяти.
Также возможность очистить кэш есть и во многих других приложениях, которые работают с Интернетом. Например, вы можете очистить кэш в браузере Safari. Для этого нужно зайти в настройки Айфона, перейти в раздел «Safari» и нажать на кнопку «Очистить историю и данные сайтов».
Если в приложении нет специальной функции для очистки кэша либо если кэш не удаляется полностью, то вы можете удалить приложение и потом повторно его установить. В этом случае все кэш файлы приложения будут удалены, и вы освободите память, которую они раньше занимали.
Способ № 3. Программа PhoneClean.
Если вы сделали все вышеописанное, но вам так и не удалось освободить достаточно памяти в хранилище Айфона, то вы можете прибегнуть к помощи программы PhoneClean.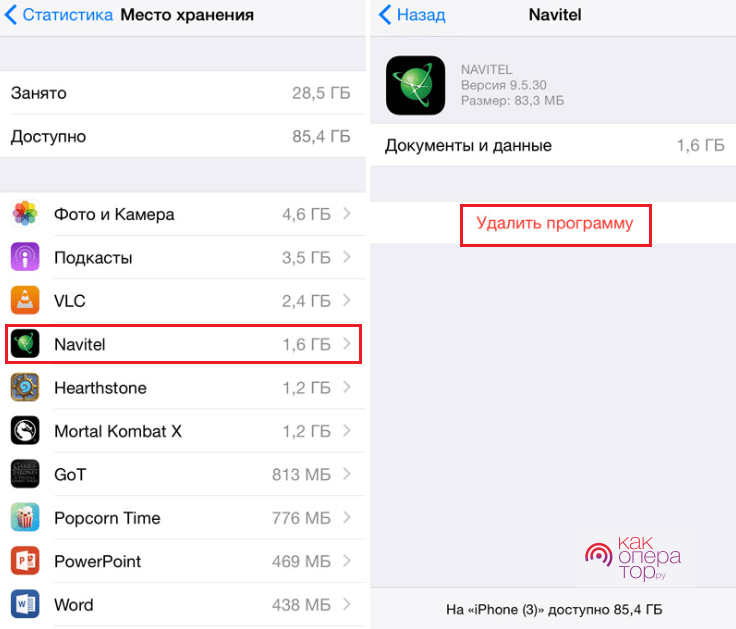 Данная программа разработана для очистки памяти Айфона. PhoneClean доступна в бесплатной и платной версии, вы можете установить ее на свой Windows компьютер или Mac. Скачать PhoneClean можно .
Данная программа разработана для очистки памяти Айфона. PhoneClean доступна в бесплатной и платной версии, вы можете установить ее на свой Windows компьютер или Mac. Скачать PhoneClean можно .
Пользоваться программой PhoneClean достаточно просто. Запустите ее на своем компьютере, после чего подключите к компьютеру Айфон. Дальше нужно перейти на вкладку «Quick Clean» и нажать на кнопку «Scan».
После сканирования, PhoneClean предложит удалить найденные временные файлы. Нажмите на кнопку «Clean» для того чтобы подтвердить удаление этих файлов. В нашем случае с помощью данной программы освободить 70 мегабайт памяти.
Если программа PhoneClean не может обнаружить ваш Айфон, то вероятно у вас какие-то проблемы с подключениям или драйверами. Попробуйте заново подключить Айфон и запустить iTunes, после чего вернитесь к программе PhoneClean. Возможно это решит проблемы с подключением.
Часто бывает, что на айфоне не остается места для каких-либо файлов, фотографий, документов и т. д. В этот момент каждый из нас задаётся вопросом о том, как освободить место на iphone. Это можно сделать разными способами.
д. В этот момент каждый из нас задаётся вопросом о том, как освободить место на iphone. Это можно сделать разными способами.
Способ №1
Нужно переустановить или удалить приложения. Следует зайти в «Настройки» -> «Основные» -> «Статистика» -> «Хранилище». Таким образом, можно увидеть самые «большие» приложения. Со временем любое приложение накапливает ненужные файлы, которые занимают много места. Такие приложения нужно переустанавливать, а те, которые не нужны, потребуется просто удалить.
Способ №2
Удаление переписок в iMessage. Таким способом можно очистить немного памяти, ведь удаление переписок в этом приложении позволит получить небольшое количество свободного места.
Способ №3
Удаление старой голосовой почты. Мобильное устройство накапливает в себе старые голосовые сообщения. Эти файлы обычно не несут никакой пользы, поэтому освобождение свободного места, таким образом, очень удобно. Для того чтобы это сделать нужно зайти в приложение «Телефон», далее нажать «Автоответчик» и выделить ненужные голосовые сообщения, затем следует нажать функцию «Удалить».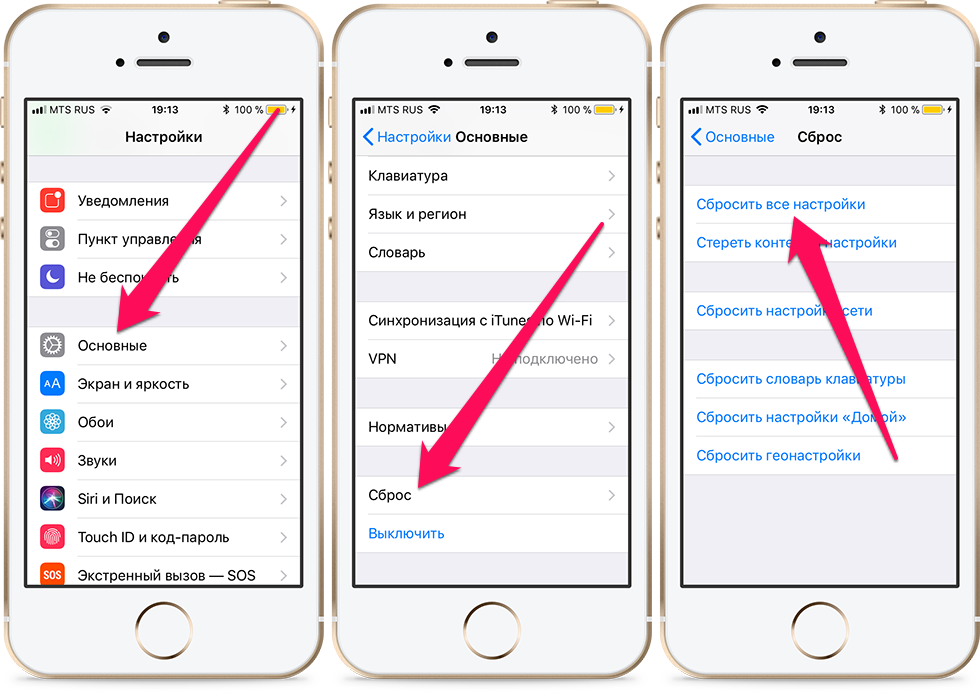
Для того чтобы подтвердить действие нужно зайти ещё раз в это же приложение и нажать «Удаленные сообщения», а потом «Очистить все». Выполнив все эти действия, голосовые сообщения будут полностью удалены с айфона.
Способ№4
Этот способ включает в себя очистку памяти на айфоне с помощью удаления временных файлов. Большинство приложений, загруженных раннее, даже после удаления с айфона, оставляют различные ненужные временные файлы. Избавиться от этой проблемы можно воспользовавшись приложением «PhoneExpander». Это приложение является полностью бесплатным, поэтому воспользоваться им может каждый желающий. Пользоваться приложением также очень просто.
Следует открыть иконку «PhoneExpander», выделить галочкой временные файлы с ненужных приложений и нажать опцию «Clear». Удалив все ненужные файлы, можно не только освободить память в айфоне, но и обеспечить более быструю работу устройства.
Способ №5
Установка более короткого времени для хранения аудио и видеосообщений.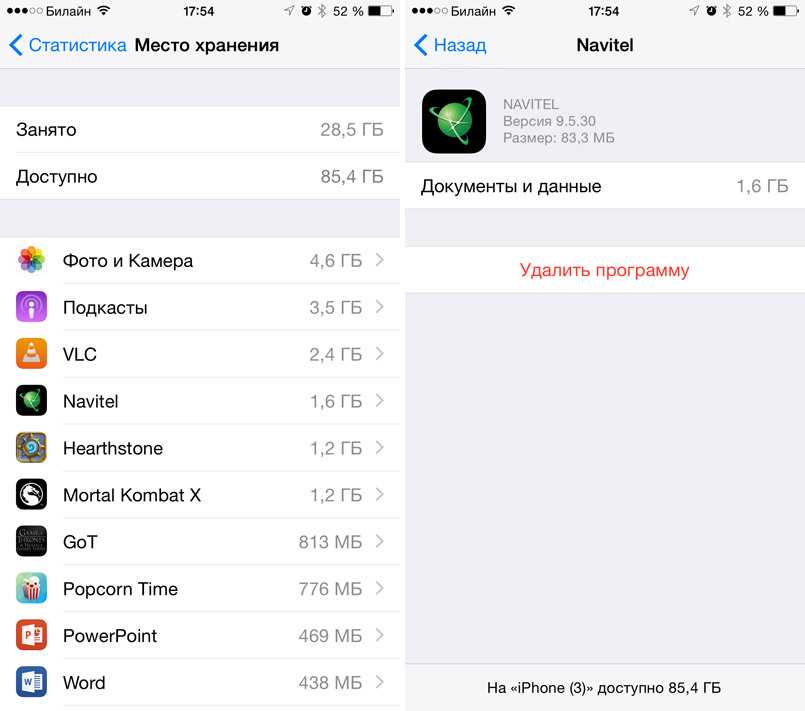 После прослушивания таких сообщений с «файлами» люди часто забывают удалить их, а ведь они только засоряют память на айфоне. Для того чтобы эти файлы удалялись автоматически нужно зайти в «Настройки», далее перейти в «Сообщения», выбрать пункт «Аудиосообщения», далее нажать «Истекает» и в строке вписать нужное время. С учетом этого значения сообщения будут удаляться после прочтения, с течением того отрезка времени, которое было задано.
После прослушивания таких сообщений с «файлами» люди часто забывают удалить их, а ведь они только засоряют память на айфоне. Для того чтобы эти файлы удалялись автоматически нужно зайти в «Настройки», далее перейти в «Сообщения», выбрать пункт «Аудиосообщения», далее нажать «Истекает» и в строке вписать нужное время. С учетом этого значения сообщения будут удаляться после прочтения, с течением того отрезка времени, которое было задано.
Способ №6
Этот способ включает в себя отказ от сохранения оригиналов HDR-снимков. Если делать HDR-снимки, то айфон самостоятельно сохраняет настоящие фотографии, таким образом, занимаемое место увеличивается вдвое. Для того чтобы избежать этого нужно зайти в настройки и сделать так, чтобы мобильное устройство сохраняло только HDR-снимки. Это можно сделать нажав на пункт «Настройки», перейти в раздел «Фото и Камера» и убрать галочку с опции «Оставлять оригинал».
Способ №7
Хранение фотографий и видео на других облачных хранилищах. Зачем занимать лишнее место на айфоне фотографиями и видео, если все эти файлы можно загрузить на Яндекс.Диск, Flickr, Dropbox, OneDrive и другие облачные хранилища. Это даст возможность пользоваться и просматривать видео и фотографии когда захочется, но при этом не использовать память на мобильном устройстве.
Зачем занимать лишнее место на айфоне фотографиями и видео, если все эти файлы можно загрузить на Яндекс.Диск, Flickr, Dropbox, OneDrive и другие облачные хранилища. Это даст возможность пользоваться и просматривать видео и фотографии когда захочется, но при этом не использовать память на мобильном устройстве.
Способ №8
Ещё один очень простой способ освобождения памяти на айфоне – это регулярная перезагрузка своего мобильного устройства . Во время перезагрузки, айфон не только повышает свою производительность, но и освобождает память. Проверить этот метод можно в приложении «iTunes», при его включении все ненужные файлы отображаются в папке «Другое». Обычно эта папка «засорена» мусором по несколько гигабайт.
Способ №9
Удаление истории Safari и очистка данных веб-сайтов. Удаление истории посещений Safari можно осуществить нажав на опцию «Настройки», далее следует выбрать «Safari» -> «Дополнения» -> «Данные сайтов», потом подтвердить очистку нажав на «Удалить все данные».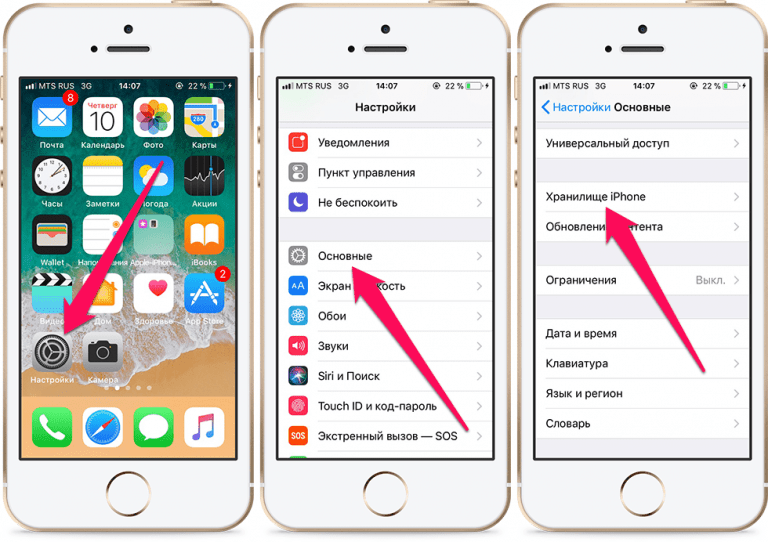
Способ №10
Если нужно полностью удалить все программы, приложения, фотографии, файлы и т.д, чтобы очистить память на айфоне, то это можно сделать, настроив мобильное устройство как новое. Перед началом удаления всех данных на айфоне нужно создать резервную копию на iCloud и iTunes. Для полной очистки мобильного устройства нужно зайти в «Настройки», выбрать опцию «Основные» и нажать на «Сброс».
Для подтверждения действия следует выбрать «Стереть контент и настройки».
Перед тем как воспользоваться этой функцией следует убедиться, что резервные копии сохранены, так как удаление всех настроек и файлов процесс необратимый.
Как очистить оперативную память на iPhone 11 Pro Max, 11 Pro и iPhone 11
Apple
Автор Editor На чтение 3 мин Опубликовано Обновлено
В этой статье я расскажу вам, как очистить оперативную память на iPhone 11 Pro Max, 11 Pro и iPhone 11. Как вы, наверное, знаете, компания Apple выпустила свой новый iPhone. И сразу же были выпущены iPhone 11, 11 Pro и 11 Pro Max. Если вы являетесь пользователем iPhone, то вы можете знать, насколько быстрым является iPhone. iPhone 11, pro, pro max отличается своей скоростью и лучшей производительностью. Смартфоны Apple способны преуспеть в большинстве аспектов, включая игры, потоковое видео, просмотр веб-страниц, просмотр HD-видео и многое другое. И вы не столкнетесь с какими-либо проблемами при использовании приложения, потому что компания Apple популярна именно по этой причине. Но мы должны быть осторожны при его использовании, потому что безопасность очень высока.
Как вы, наверное, знаете, компания Apple выпустила свой новый iPhone. И сразу же были выпущены iPhone 11, 11 Pro и 11 Pro Max. Если вы являетесь пользователем iPhone, то вы можете знать, насколько быстрым является iPhone. iPhone 11, pro, pro max отличается своей скоростью и лучшей производительностью. Смартфоны Apple способны преуспеть в большинстве аспектов, включая игры, потоковое видео, просмотр веб-страниц, просмотр HD-видео и многое другое. И вы не столкнетесь с какими-либо проблемами при использовании приложения, потому что компания Apple популярна именно по этой причине. Но мы должны быть осторожны при его использовании, потому что безопасность очень высока.
Для того чтобы использовать iPhone 11, 11 Pro, pro max так, чтобы он работал нормально, необходимо беречь свой iPhone от бесполезных приложений и других видов вирусов. Поэтому некоторые люди становятся неактивными и кажется, что они теряют плавность работы iPhone. И тогда, чтобы избавиться от неактивности, нужно сбросить память.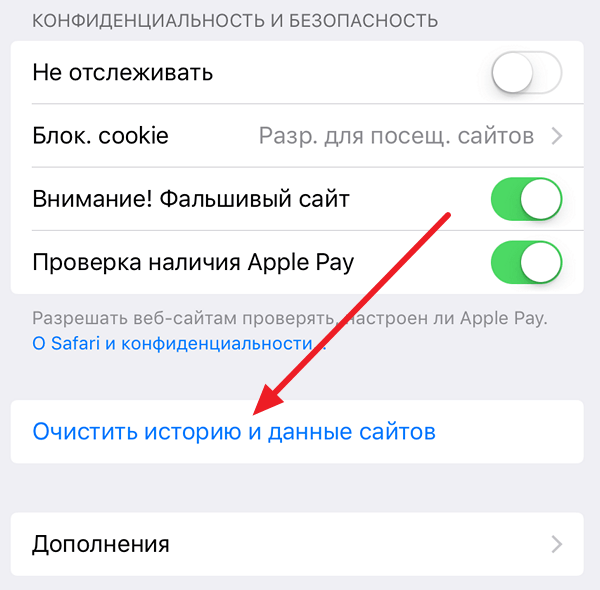 Для сброса памяти iPhone 11, 11 Pro и iPhone 11 Pro Max мы нашли несколько твиков и методов, чтобы легко сбросить их iPhone. Поэтому следуйте приведенным ниже шагам, чтобы сбросить настройки iPhone.
Для сброса памяти iPhone 11, 11 Pro и iPhone 11 Pro Max мы нашли несколько твиков и методов, чтобы легко сбросить их iPhone. Поэтому следуйте приведенным ниже шагам, чтобы сбросить настройки iPhone.
Как очистить оперативную память на iPhone 11 Pro Max, 11 Pro и iPhone 11
Если говорить о его функционале, то он очищает оперативную память от системных процессов и приложений. Затем он также удаляет временные файлы из временного хранилища, чтобы избавиться от резерва. Теперь нам нужно как можно скорее очистить оперативную память, давайте приступим к шагам.
Шаг 1. Прежде всего, вам нужно открыть Настройки, прокрутите вниз и нажмитеСпециальные возможности.
Специальные возможности
Шаг 2. Там вам нужно найти Touch и нажать на него.
Нажмите
Шаг 3. После этого вы увидите первый вариант AssistiveTouch.нажмите на это и включите переключатель. На экране появится значок AssistiveTouch.
На экране появится значок AssistiveTouch.
Включите AssistiveTouch
Шаг 4. Далее вернитесь назад и нажмите Общие. Затем прокрутите вниз и коснитесь параметра Завершение работы в нижней части экрана.
Завершение работы
Шаг 5. На этом шаге нажмите AssistiveTouch значок . После этого нажмите и удерживайте значок кнопки «Домой» в меню.
Удерживайте кнопку «Домой» от AssistiveTouch
Теперь экран станет черным и начнет мигать белым, чтобы подтвердить, что вы очистили оперативную память на вашем iPhone 11 Series. Таким образом, ваше устройство теперь должно работать без задержек и проблем. Попробуйте этот лайфхак всякий раз, когда вы обнаружите, что ваш смартфон не может поддерживать плавную работу.
Final Words
Это все о том, как очистить оперативную память на iPhone 11 Pro Max, 11 Pro и iPhone 11. Don’ Не забывайте об указанных выше настройках, потому что, когда вы сталкиваетесь с задержкой или высокой производительностью, вам нужно применить этот метод. Итак, если вы столкнулись с какой-либо проблемой или вопросом, не стесняйтесь комментировать ниже. И не забывайте комментировать свои отзывы и предложения.
Итак, если вы столкнулись с какой-либо проблемой или вопросом, не стесняйтесь комментировать ниже. И не забывайте комментировать свои отзывы и предложения.
как очистить системные данные на iphone
AlleVideosBilderShoppingMapsNewsBücher
suchoptionen
Отключите устройство и откройте настройки. Выберите «Основные» > «Сбросить iPhone». Выберите «Удалить все содержимое и настройки». Нажмите «Продолжить» и следуйте инструкциям для завершения.
Перейдите в «Настройки».
Выберите Сообщения.
Прокрутите вниз и нажмите «Сохранить сообщения».
Выберите 1 год или 30 дней.
Как очистить системные данные на iPhone и iPad — Setapp
setapp.com › инструкции › очистить системные данные на iPhone айфон?
Почему системные данные моего iPhone такие высокие?
Как уменьшить другие системные данные на моем iPhone?
Как очистить кэш на iPhone?
Что такое системные данные на iPhone/iPad и как их очистить? — Бибом
beebom.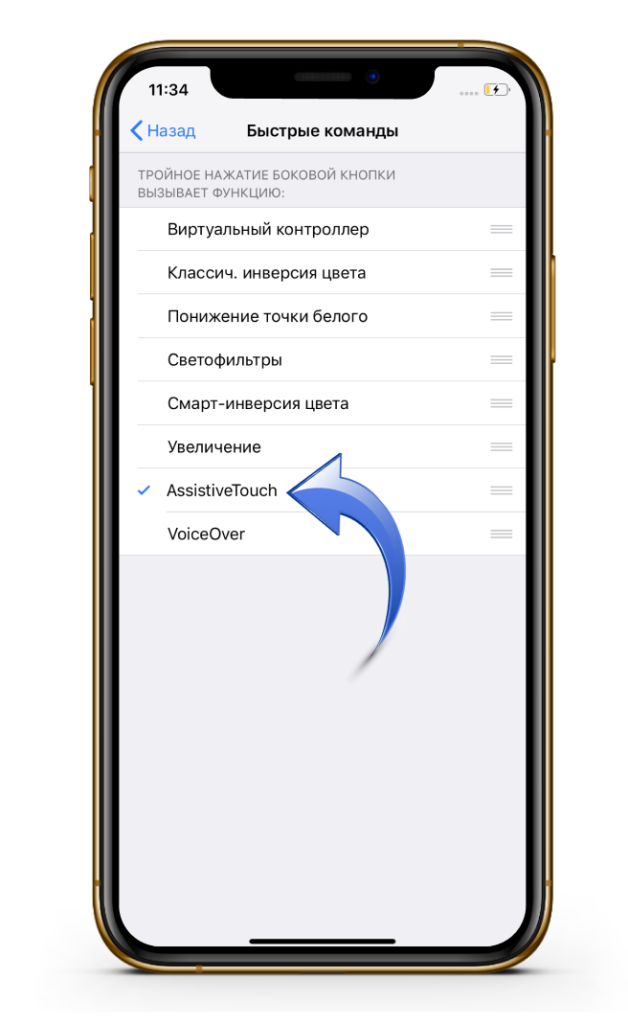 com › How To
com › How To
10.01.2022 · Запустите приложение -> нажмите на кнопку меню (три крошечные горизонтальные линии) в правом нижнем углу экрана -> нажмите на История. Далее …
Другие и системные данные iPhone: как от них избавиться — Macworld
www.macworld.com › Программное обеспечение › How-To
vor 7 Tagen · Когда резервное копирование будет выполнено, отключите iPhone и перейдите в «Настройки»> «Основные»> «Сброс» и выберите «Удалить все содержимое и настройки». Это будет …
Как очистить хранилище на iPhone: кэш, документы и данные — Avast
www.avast.com › … › Производительность › Очистка
09.05.2022 · Чтобы очистить телефон, перейдите в «Настройки» > Общие, затем прокрутите вниз до Сброс. Выберите «Удалить все содержимое и настройки». Если вы используете iCloud, подождите …
Как почистить iPhone… · Удаление документов и данных…
Как очистить «Системные данные» на устройствах Apple iOS менее чем за 5 минут
средний. com › macoclock › как очистить систему-да…
com › macoclock › как очистить систему-да…
— Настройки > Safari и нажмите «Очистить историю и данные веб-сайтов». 3. Отключите аналитику: — Настройки > Конфиденциальность > Аналитика и улучшения. Ваш «Share iPhone» …
Как очистить другую память iPhone, чтобы сэкономить место
www.businessinsider.com › Обзоры › Tech
27.10.2022 · Экран «Хранилище iPhone» на iPhone с панель «Системные данные». Вы можете увидеть, сколько «другого» хранилища использует ваш телефон в настройках. Стефан …
19 хаков для очистки системных данных на iPhone — YouTube
www.youtube.com › смотреть
21.12.2022 · Дэвид и Дэвид объясняют, как очистить системные данные на вашем iPhone, чтобы вы могли освободить память …
Добавлено: 13:16
Прислано: 21.12.2022
Как исправить системные данные, заполняющие память вашего iPhone | AppleInsider
appleinsider.com › статьи › как исправить системные данные. ..
..
29.05.2022 · Как исправить системные данные, заполняющие память вашего iPhone; Открыть настройки. · В приведенном ниже списке приложений показано использование хранилища отдельными приложениями. Коснитесь каждого, чтобы увидеть …
Как очистить системные данные на iPhone — All Things How
allthings.how › как очистить системные данные на iPhone
Очистить историю и кэш Safari … Это самое простое решение это, по крайней мере, очищает некоторые системные данные. Откройте приложение «Настройки». Найдите и коснитесь варианта « …
Как уменьшить использование хранилища «системных данных» на iPhone
www.switchingtomac.com › учебники › как сократить…
27.11.2022 · Перезагрузить Ваш iPhone · Обновите свой телефон · Очистите кэши отдельных приложений · Очистите данные веб-сайтов · Измените продолжительность хранения сообщений · Выйдите из почты и …
ähnliche shanfragen
IOS Clear Data Data Reddit
Системные данные iPhone Огромные
Системные данные iPhone
iPhone 20GB Системные данные
DEDETE Date Data
Как очистить хранение iPhone
IOS 16 BUG SYSTED DATA
44 200 ГБ системных данных iPhone
Хранилище почти заполнено: как освободить место на вашем iPhone или iPad | от PCMag | PC Magazine
Джилл Даффи
Сколько места осталось на вашем Apple iPhone, iPad или iPod touch? Упираетесь ли вы в стену всякий раз, когда пытаетесь обновить iOS, снять видео или загрузить новое рекомендуемое приложение? Как лучше всего переместить файлы, которые вы хотите сохранить, чтобы освободить место? И как вы можете принимать разумные решения о том, что оставить, а что удалить? Выполните несколько простых шагов, и вы окажетесь на пути к менее перегруженному и более организованному iPhone или iPad.
1. Проверьте общее использование
Выберите «Настройки» > «Основные» > «Хранение и использование iCloud».
В самом верху вы увидите Используемое и Доступное пространство. Эти поля относятся к пространству на вашем iPhone или iPad. Под ними вы увидите свое пространство iCloud. Однако для целей этой статьи мы сосредоточимся на локальном хранилище, то есть на самых высоких показателях.
Вам не нужно глубоко разбираться в этих числах, и нет жестких и быстрых правил относительно того, сколько места вам нужно оставить свободным на вашем iPhone, iPad или iPod touch. Если вы просто хотите иметь достаточно свободного места, чтобы вы могли делать новые фотографии и устанавливать новые приложения, не беспокоясь о столкновении с препятствием, выделите себе как минимум 1 ГБ (1 ГБ = 1024 МБ). Мне удобнее оставлять не менее 2 ГБ свободного места.
Обратите внимание, что когда вы добавляете доступное пространство и используемое пространство, они не будут суммироваться с общим размером вашего телефона (например, iPhone на 16 ГБ может иметь только около 12,3 ГБ общего пространства), потому что это не так.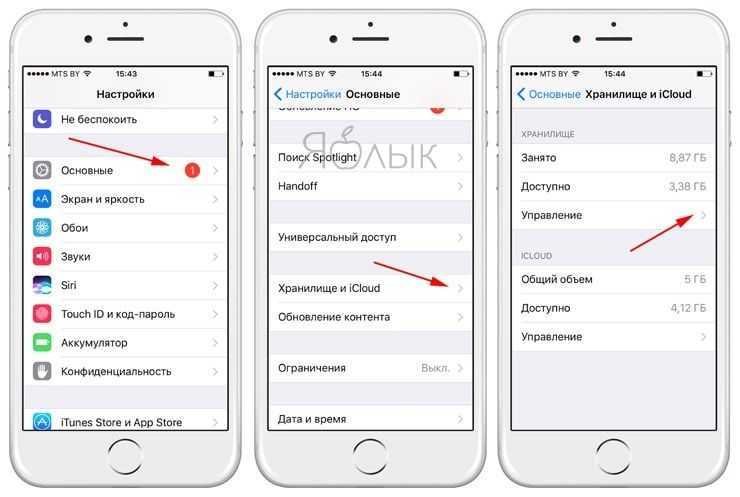 t включает пространство, используемое операционной системой.
t включает пространство, используемое операционной системой.
2. Проанализируйте, какие приложения занимают больше всего места
Нажмите «Управление хранилищем». Здесь вы увидите список всех ваших приложений в порядке занимаемого ими места.
Выберите любое приложение, и новая страница покажет использование в двух частях: объем пространства, используемого самим приложением (светло-серый вверху) и пространство, используемое данными и документами приложения.
Например, мое любимое приложение для подкастов Downcast занимает всего 622 МБ: 17,1 МБ для приложения и 605 МБ для документов и данных.
Иногда эта информация помогает понять, что не приложение занимает так много места, а то, что вы в нем храните. В моем случае приложение Downcast отображается первым, когда я перехожу на страницу «Управление хранилищем», что означает, что оно занимает больше всего места среди всех моих приложений, поэтому я знаю, что могу добиться больших успехов, избавившись от любых лишних данных в нем.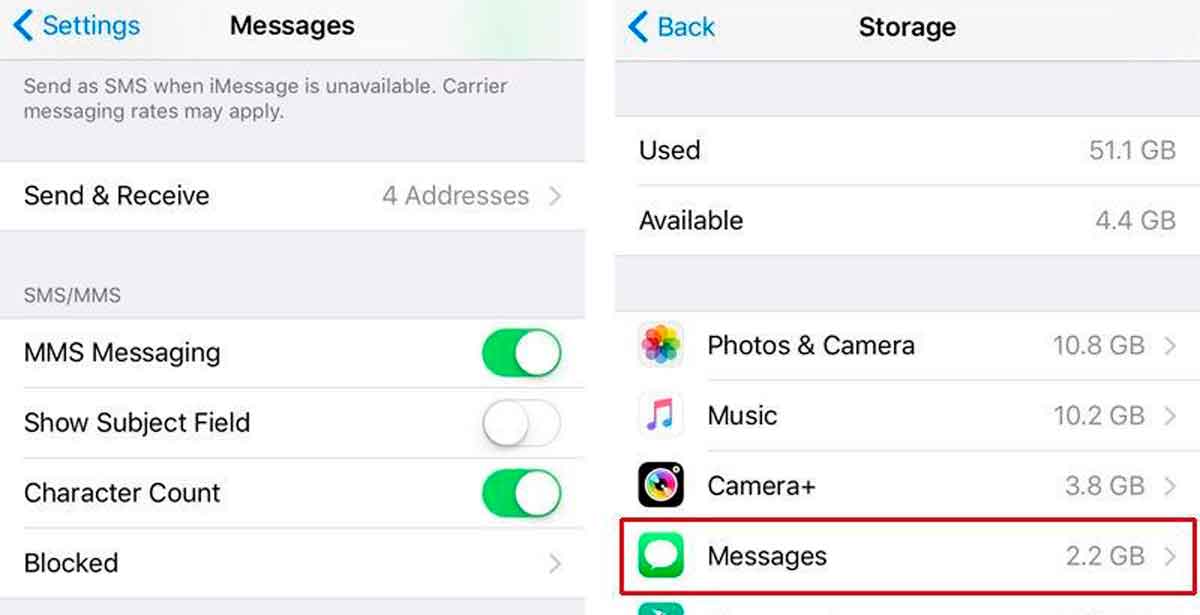 И у меня есть несколько вариантов. Я мог слушать подкасты, сохраненные в приложении, а потом удалять их. Или я могу изменить свои настройки в приложении, чтобы новые подкасты загружались на мой телефон только тогда, когда я хочу их воспроизвести. Или я мог бы изменить настройки для потоковой передачи подкастов с видеокомпонентом и никогда не загружать их.
И у меня есть несколько вариантов. Я мог слушать подкасты, сохраненные в приложении, а потом удалять их. Или я могу изменить свои настройки в приложении, чтобы новые подкасты загружались на мой телефон только тогда, когда я хочу их воспроизвести. Или я мог бы изменить настройки для потоковой передачи подкастов с видеокомпонентом и никогда не загружать их.
3. Проверьте свои фото и видео Используйте
Многие люди считают, что приложение «Фото и камера» занимает гораздо больше места, чем они думали, поэтому давайте рассмотрим это приложение напрямую.
Когда вы нажмете на приложение, чтобы увидеть, сколько места оно использует, вы увидите как библиотеку фотографий, так и общий поток фотографий. Прямо сейчас просто сосредоточьтесь на библиотеке фотографий, так как это место используется локально на вашем iPhone или iPad.
Если у вас здесь более 1 ГБ, вам следует рассмотреть возможность копирования фотографий и видео в другое место для хранения, чтобы вы могли удалить их со своего iPhone и освободить много места.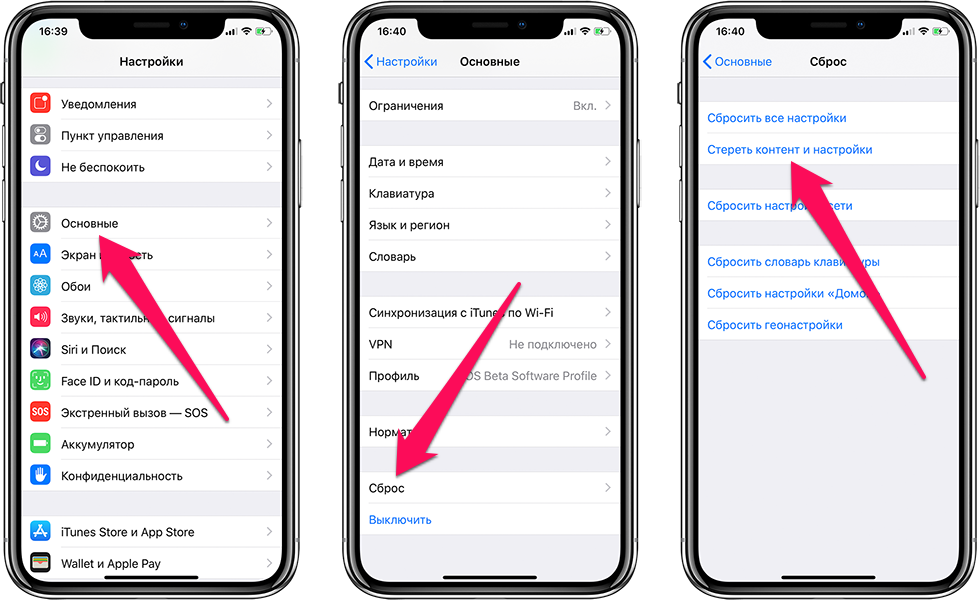 На мой взгляд, один из самых простых способов сделать это — использовать Dropbox для выгрузки фотографий с iPhone. Но вы можете использовать любой понравившийся вам облачный сервис синхронизации и хранения, например Box, SugarSync и так далее. В идеале вы хотите, чтобы у сервиса была функция мобильной загрузки в приложении для iPhone, как это делает Dropbox.
На мой взгляд, один из самых простых способов сделать это — использовать Dropbox для выгрузки фотографий с iPhone. Но вы можете использовать любой понравившийся вам облачный сервис синхронизации и хранения, например Box, SugarSync и так далее. В идеале вы хотите, чтобы у сервиса была функция мобильной загрузки в приложении для iPhone, как это делает Dropbox.
Вы можете найти полные инструкции по переносу фотографий и видео с вашего iPhone или iPad в Dropbox в статье, указанной выше, но подведем итог: включите функцию загрузки с камеры и дайте ей работать. По завершении войдите в приложение Dropbox и убедитесь, что вы можете найти и открыть свои изображения. Затем удалите их из приложения «Фото». Наконец, откройте приложение «Фотографии», перейдите в «Альбомы» и выберите «Недавно удаленные». Нажмите «Выбрать», а затем внизу нажмите «Удалить все». Если вы пропустите этот последний шаг, вы не освободите место в течение месяца, так как ваше устройство iOS будет хранить удаленные фотографии в течение 30 дней на тот случай, если вы передумаете их удалять. Когда вы используете инструмент загрузки Dropbox, вам не нужно об этом беспокоиться, потому что вы уже сделали копии фотографий и сохранили их в Dropbox.
Когда вы используете инструмент загрузки Dropbox, вам не нужно об этом беспокоиться, потому что вы уже сделали копии фотографий и сохранили их в Dropbox.
Другие приложения, которые часто занимают много места из-за своих данных, включают музыкальные проигрыватели, проигрыватели подкастов, голосовые заметки и офисные приложения. Вы, вероятно, захотите сохранить сами приложения, но вы можете освободить место, удалив файлы, которые больше не актуальны.
Чтобы удалить документы и данные, вам нужно открыть приложение, в котором они содержатся, и удалить их оттуда. Другими словами, вы не можете удалить их из области настроек iPhone или iPad.
4. Целевые приложения, которые вы не используете
Вернитесь на страницу «Управление хранилищем». Прокрутите список приложений и найдите приложения, которые вы не используете. Здесь намного проще найти приложения, которые вам больше не нужны, где они расположены в аккуратном списке, чем на домашних экранах, где они, скорее всего, разбросаны по нескольким страницам и сгруппированы в папки. (См. также мои советы о том, как упорядочить приложения iPhone или iPad на главных экранах.)
(См. также мои советы о том, как упорядочить приложения iPhone или iPad на главных экранах.)
Если вы обнаружите приложения, которые вам не нужны или не приложения только во время путешествия), рассмотрите возможность их удаления. Apple отслеживает приложения, которые вы приобрели в прошлом, чтобы вам не пришлось платить за них дважды; вы можете загрузить их снова без дополнительной оплаты.
Чтобы удалить приложения, перейдите на главный экран iPhone или iPad, нажмите и удерживайте любое приложение. Вы увидите, как все приложения дрожат на экране. На каждом значке появляется маленький X. Нажмите X на нежелательном приложении и подтвердите удаление. Когда вы закончите, нажмите кнопку «Домой».
5. Удалите ненужные музыкальные дорожки и альбомы
Мультимедиа, такие как звуковые дорожки и видео, занимают много места. Существует два способа удаления аудиофайлов и видео.
Из настроек: Выберите «Настройки» > «Основные» > «Хранилище и использование iCloud» > «Управление хранилищем».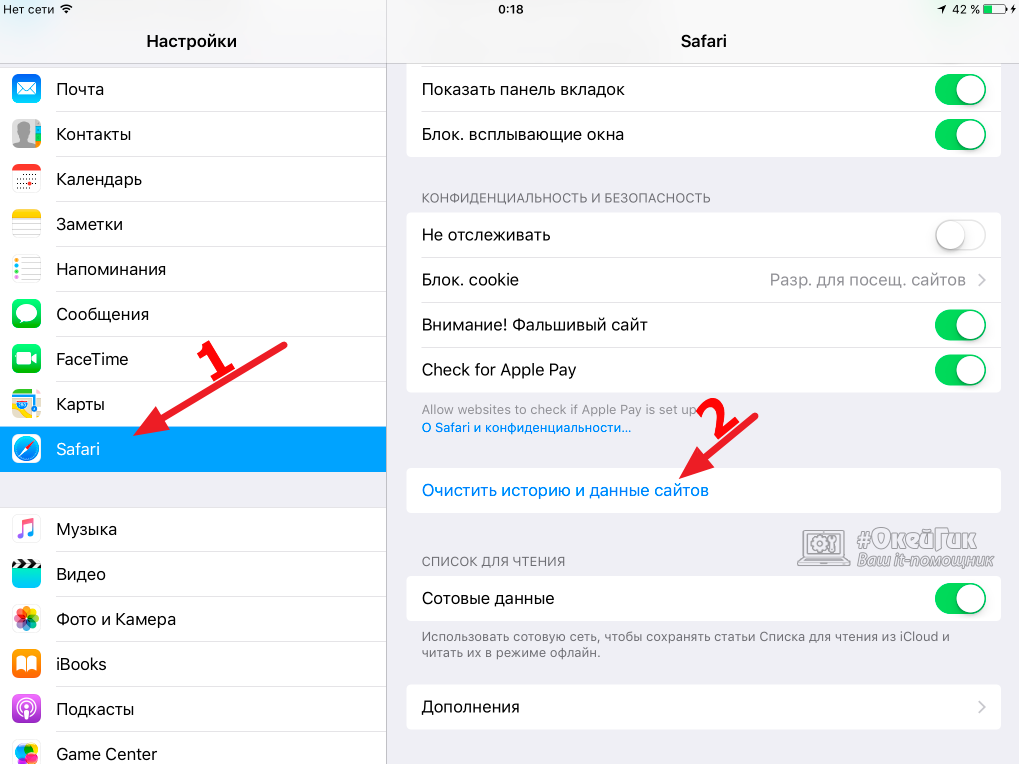
Прокрутите вниз до приложения «Музыка» и коснитесь его. На следующем экране представлены все песни и альбомы, которые вы сохранили локально.
Очистите все треки в любом альбоме, проведя по нему справа налево. Вы также можете использовать кнопку «Редактировать» (вверху справа), чтобы удалить несколько треков и альбомов за один раз. Оба этих действия удаляют все файлы, связанные с записью или альбомом.
Из приложения: Откройте приложение Музыка. Перейдите в «Исполнители» > «Только загруженная музыка». Включите эту кнопку. Теперь вы увидите только музыку, которая хранится локально и занимает место.
Удаляйте дорожку за дорожкой, альбом за альбомом и т. д., коснувшись песни или альбома и нажав Удалить. Если вы заметили много повторяющихся треков из музыки, которую вы загрузили на свой iPhone или iPad из iTunes, вам лучше очистить их в iTunes, а не на мобильном устройстве. Вы можете получить помощь от программного обеспечения, которое специально обрабатывает дедупликацию в iTunes, например Leawo Tunes Cleaner.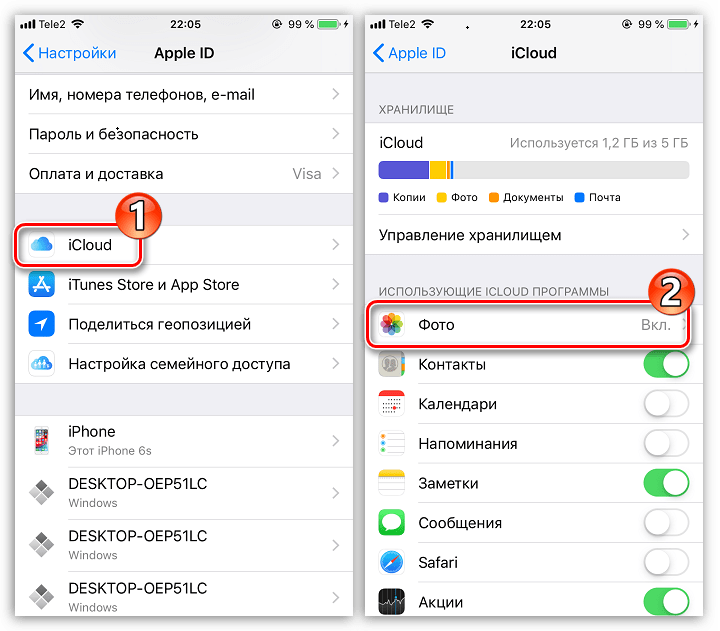


 Многие пользователи устанавливают себе различные приложения, которыми практически не пользуются и хранят их по принципу «чтобы были». Такой подход крайне неразумен, особенно если Вы являетесь владельцем старенького iPhone с небольшим объемом памяти. Внимательно пролистайте свои рабочие экраны и избавьтесь от тех приложений, без которых Вы вполне можете обойтись.
Многие пользователи устанавливают себе различные приложения, которыми практически не пользуются и хранят их по принципу «чтобы были». Такой подход крайне неразумен, особенно если Вы являетесь владельцем старенького iPhone с небольшим объемом памяти. Внимательно пролистайте свои рабочие экраны и избавьтесь от тех приложений, без которых Вы вполне можете обойтись.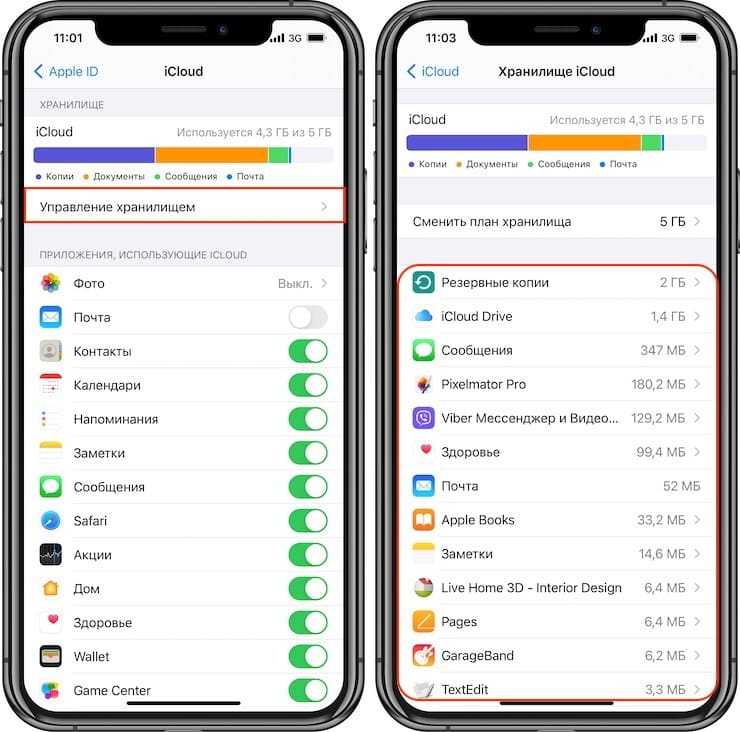 Например, браузер Safari , который «пихает» в кэш буквально все. Начиная от ссылок и заканчивая фотографиями и просмотренными через него видеороликами.
Например, браузер Safari , который «пихает» в кэш буквально все. Начиная от ссылок и заканчивая фотографиями и просмотренными через него видеороликами.