Как освободить и очистить оперативную память на iPhone? — Altexnika
Время от времени пользователи устройств Apple замечают, что айфон или айпад начинает немного «тормозить» при выполнении даже простых операций. Новички-обладатели яблочных девайсов могут обеспокоиться, подозревая неисправность в устройстве или задумываясь об апгрейде версии iOS.
Но проблема может быть совсем в другом — просто пришло время почистить RAM, или оперативную память. Что это такое, почему ее нужно периодически чистить, как происходит данный процесс и как часто его выполнять — обо всем этом поговорим сегодня, и наглядно покажем, как происходит чистка оперативной памяти на новых и более старых моделях iPhone.
Оглавление
Что такое RAM (оперативная память) и почему ее нужно чистить
RAM, или Random Access Memory (в переводе — оперативная память) отвечает за обработку процессов, которые активны в данный момент на наших iPhone и iPad. Это могут быть запущенные приложения, музыка и фильмы, которые проигрываются на девайсе, и так далее. Периодически она «переполняется», особенно, если Вы часто и активно пользуетесь большим количеством приложений. Поэтому скорость работы устройства может замедляться.
Периодически она «переполняется», особенно, если Вы часто и активно пользуетесь большим количеством приложений. Поэтому скорость работы устройства может замедляться.
Самый простой и верный способ вернуть прежнюю высокую скорость производительности Вашего iPhone — почистить оперативную память. Во время чистки оперативной памяти никакие важные данные, программы или файлы из телефона или планшета не исчезнут, будет удалён лишь так называемый «налёт» от всех недавно использованных приложений — ненужная незначительная информация, которая освободит место «полезной» памяти на Вашем устройстве.
Этот процесс доступен для всех моделей iPhone — как старых, так и новейших, и выполняется в прямом смысле за пару шагов. Итак, рассказываем, как осуществить чистку!
Как почистить память на более старых моделях iPhone (начиная с 7, 7 плюс, SE, 6s, 6s плюс, 6, 6 плюс и вышедших ещё ранее).
- Нажмите и долго удерживайте боковую кнопку Включения/Выключения.
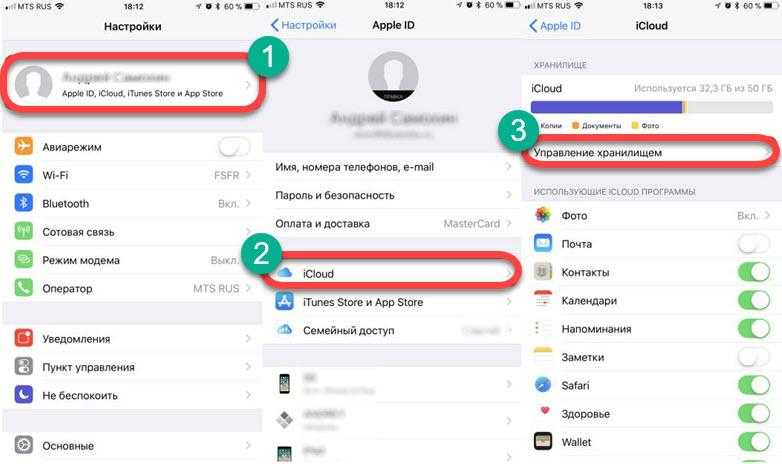
- Когда экран потемнеет и появится надпись «Выключить», не нажимайте её, а вместо этого долгим нажатием удерживайте кнопку «Домой».
- По прошествии нескольких секунд Вы увидите, как экран станет пустым и будет гореть так некоторое время. Затем, снова появится изображение Главного экрана — это значит, что оперативная память была очищена, и устройство сново готово работать.
Обычно пользователи сразу отмечают, что после такой чистки девайс «ожил» и работает, как в самом начале использования — оперативно и эффективно.
Как почистить оперативную память на более новых моделях iPhone (8, 8 плюс, X, XS, XS Макс, XR; 11, 11 Про, 11 Про Макс).
Здесь процесс очистки займёт чуть больше времени, но он также несложен, нужно лишь следовать нашим инструкциям:
Во-первых, нужно активировать на айфоне функцию Assistive Touch (если до этого она не была включена). Чтобы это сделать, переходим в Настройки, выбираем раздел «Универсальный доступ», в нем находим раздел «Касание», и там — Assistive Touch. Ставим движок в зелёное положение.
Чтобы это сделать, переходим в Настройки, выбираем раздел «Универсальный доступ», в нем находим раздел «Касание», и там — Assistive Touch. Ставим движок в зелёное положение.
Либо, для экономии времени, заходим в Настройки и вводим в верхней строке поиска запрос «Assistive Touch». Айфон выдаёт эту опцию, и она подключается путём передвижения указателя в зелёное положение.
Рисунок 7. Вбиваем запрос на AssistiveTouch в Настройках, опция сразу выдаётся.И в первом, и во втором случае на экране появится серо-белая кнопка.
Затем, возвращаемся в Настройках назад, в раздел «Основные». Прокручиваем его в самый низ, где находим опцию «Выключить», жмём.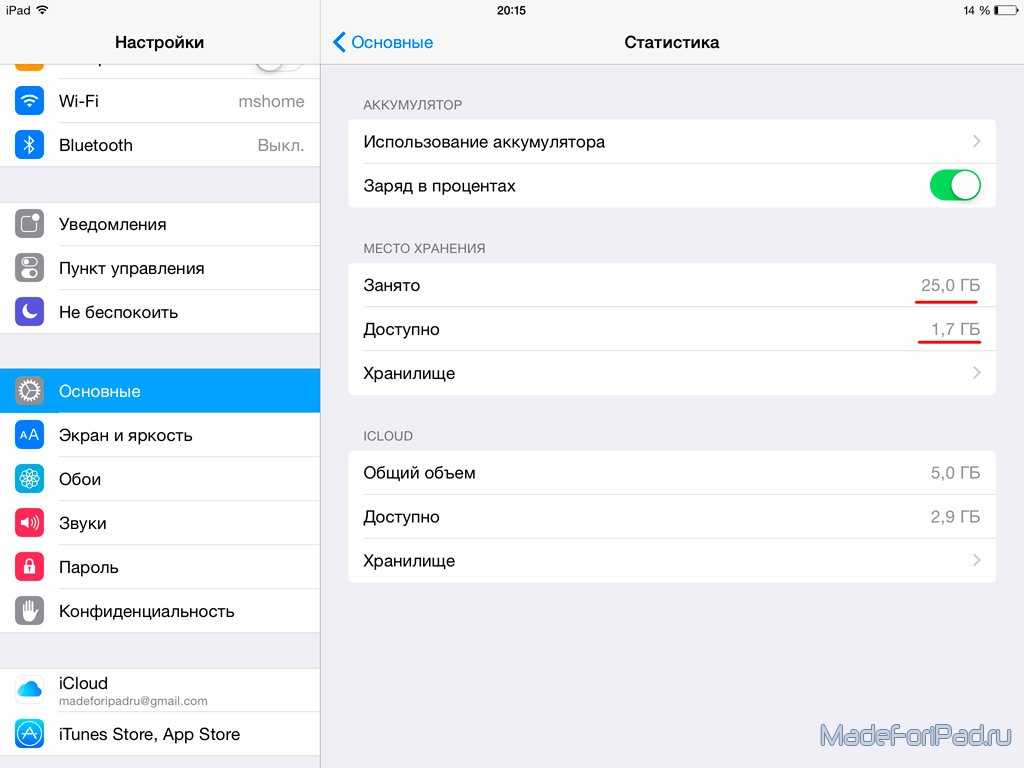
На экране появляется сообщение о том, что мы должны выключить айфон, и будет видна кнопка Assistive Touch.
Рисунок 10. Мы попадаем на экран выключения, но не выключаем, а жмём на серо-белую кнопку.Мы нажимаем на Assistive Touch, в ее меню выбираем и долго удерживаем кнопку «Домой» — пока айфон не начнёт мигать и не вернётся на Главный экран.
Рисунок 11. В появившемся меню выбираем и долго жмём на кнопку Домой.Вот и все! Оперативная память очищена. Теперь Вы будете приятно удивлены прежней, высокой скоростью работы своего устройства.
Сложности, которые могут возникнуть.
В большинстве случаев процесс очистки происходит без проблем, быстро и действенно. Однако, в ряде случаев пользователи отмечали незначительные трудности — это происходило во время длительного нажатия кнопки «Домой» — в самый ответственный момент чистки появлялась Siri. В таких случаях обычно пробуют попросить Siri отключиться, чтобы продолжить процесс чистки оперативной памяти. Других сложностей не было отмечено.
В таких случаях обычно пробуют попросить Siri отключиться, чтобы продолжить процесс чистки оперативной памяти. Других сложностей не было отмечено.
Выводы.
Итак, сегодня мы узнали, что для ускорения процессов работы наших iPhone достаточно периодически освобождать RAM, или оперативную память. Производители Apple позаботились об этой опции, сделав ее доступной, и выполняемой в считанные секунды — как для самых последних, так и для выпускаемых в предыдущие годы моделей айфонов.
Надеемся, что наши инструкции и видео помогли Вам разобраться в процессе, и теперь Вы сами без труда сможете, по мере необходимости, освобождать iPhone от лишней информации
Желаем нашим читателям продуктивной работы на любимых i-устройствах!
Предыдущая
СтатьиКак отключить звук набора клавиатуры на iPhone?
Следующая
СтатьиКак открыть или прочитать PDF на iPhone?
15 способов освободить память при заполнении вашего iPhone
- 2019
Каждый год выпускается новый iPhone, и каждый год мы надеемся, что Apple заменит версию 16 ГБ на версию 32 ГБ в качестве базовой модели. К сожалению, этого еще не произошло, а это означает, что покупатели с ограниченным бюджетом вынуждены обходиться без 16-гигабайтной модели, которая не имеет смысла в возрасте видео 4K и обширных приложений и игр. Забудьте о 16 ГБ, иногда даже 64 ГБ памяти не хватает, и если у вас есть 8 ГБ iPhone из прошлого, наши соболезнования с вами. Однако, если у вас есть владелец iPhone, который сталкивается с проблемами нехватки памяти на вашем устройстве, вот лучшие способы освободить место при заполненном хранилище iPhone:
К сожалению, этого еще не произошло, а это означает, что покупатели с ограниченным бюджетом вынуждены обходиться без 16-гигабайтной модели, которая не имеет смысла в возрасте видео 4K и обширных приложений и игр. Забудьте о 16 ГБ, иногда даже 64 ГБ памяти не хватает, и если у вас есть 8 ГБ iPhone из прошлого, наши соболезнования с вами. Однако, если у вас есть владелец iPhone, который сталкивается с проблемами нехватки памяти на вашем устройстве, вот лучшие способы освободить место при заполненном хранилище iPhone:
1. Удалить фото поток фотографий
Photo Stream на iOS автоматически загружает новые фотографии и отправляет их на все устройства, подключенные к учетной записи iCloud. Несмотря на то, что это классная функция, в iPhone хранятся изображения с других устройств, в этом нет необходимости. Ну, есть способ удалить все фотографии Photo Stream с iPhone.
Все, что вам нужно сделать, это отключить «Мой фотопоток» в Настройки-> Фото и камера .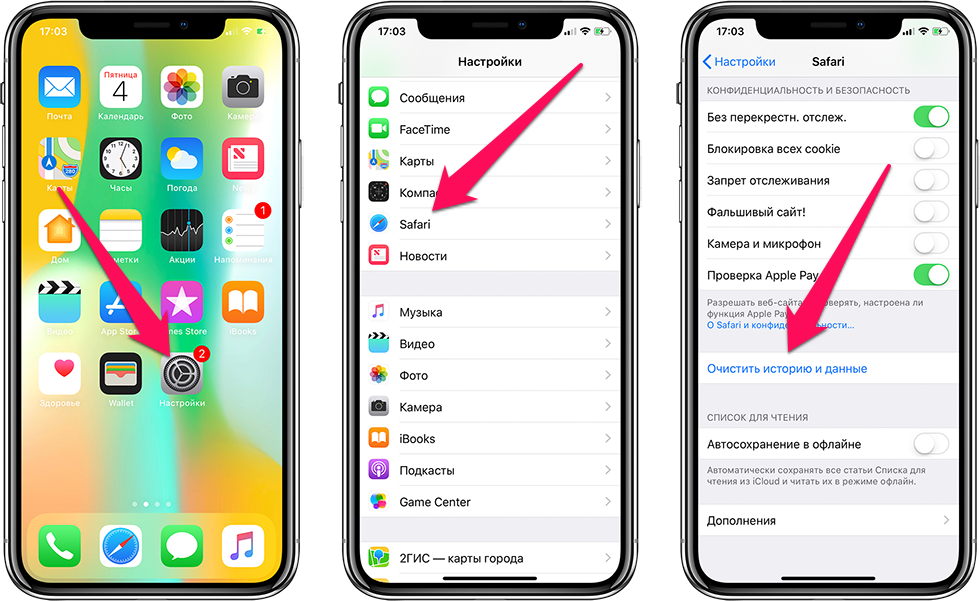 Когда вы выключите его, вы получите сообщение о том, что он удалит все фотографии из Photo Stream, нажмите « Удалить ».
Когда вы выключите его, вы получите сообщение о том, что он удалит все фотографии из Photo Stream, нажмите « Удалить ».
2. Отключите дубликаты фотографий в HDR
Когда вы делаете HDR-фотографии на iPhone, он сохраняет как HDR-фотографию, так и обычную картинку, что приводит к дублированию фотографий . Хотя это может пригодиться на старых iPhone, учитывая, что у них не было таких мощных камер и их производительность HDR была неоднозначной. Однако на iPhone 6s мы можем ожидать, что HDR-фотографии будут удовлетворительными, поэтому нет необходимости сохранять нормальные фотографии. К счастью, в iOS есть возможность отключить этот параметр.
Для этого перейдите в General-> Photos & Camera и прокрутите вниз и отключите «Keep Normal Photo» .
3. Отключите автоматическую загрузку
Хотя функция автоматической загрузки в iOS довольно удобна, она загружает все ваши новые покупки iTunes, сделанные с других устройств, на ваш iPhone.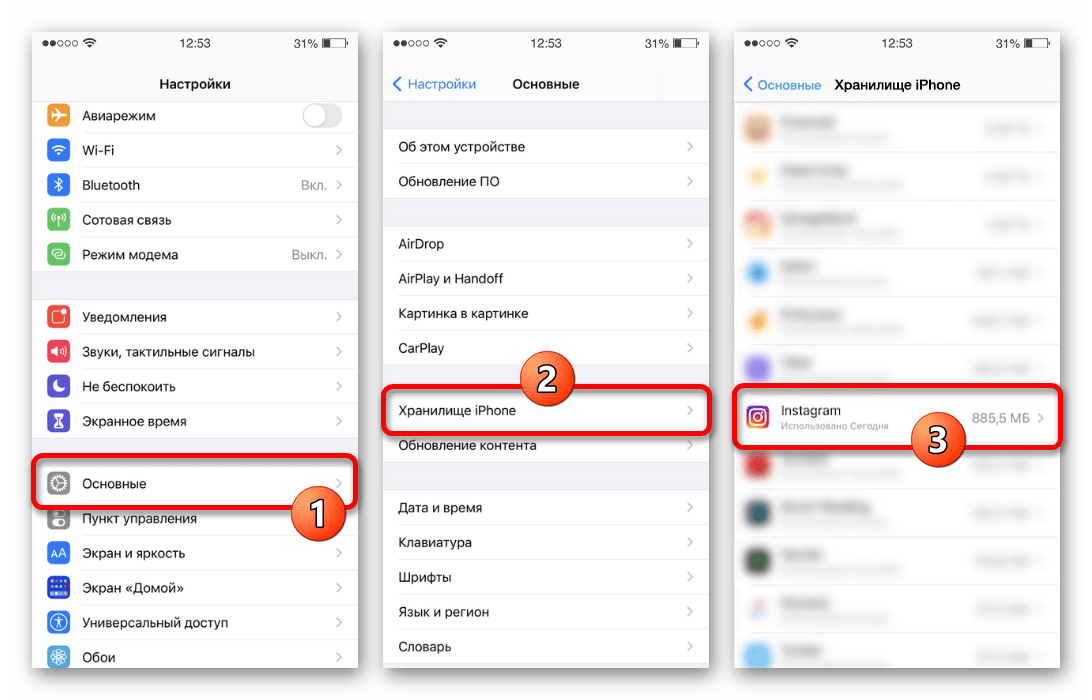 Тем не менее, это также занимает много места для хранения. Таким образом, если вам не нужны покупки на нескольких устройствах Apple, вы можете отключить эту функцию. Это можно сделать, выбрав « Настройки» -> «iTunes & App Store» и отключив автоматическую загрузку музыки, приложений, книг и аудиокниг и обновлений .
Тем не менее, это также занимает много места для хранения. Таким образом, если вам не нужны покупки на нескольких устройствах Apple, вы можете отключить эту функцию. Это можно сделать, выбрав « Настройки» -> «iTunes & App Store» и отключив автоматическую загрузку музыки, приложений, книг и аудиокниг и обновлений .
4. Сделайте резервную копию ваших фотографий в облачном хранилище
Если вы планируете удалить свои фотографии и видео, чтобы освободить хранилище на вашем iPhone, рекомендуется создать резервную копию мультимедиа в облачном хранилище. Это гарантирует, что вы не потеряете свои фотографии и даже освободите хранилище. Вы можете использовать встроенную в iOS интеграцию iCloud или использовать сторонние сервисы, такие как Dropbox. Вы можете включить синхронизацию iCloud в меню «Настройки» -> «Фото и камера» -> «Библиотека фотографий iCloud» .
5. Правильно удаляйте фотографии и видео
Должно быть, было время, когда вы удаляли фотографии и видео на вашем iPhone, чтобы освободить память, только чтобы узнать, что в свободной памяти нет изменений. Это связано с тем, что при удалении фотографии на iPhone iOS переносит их в альбом «Недавно удаленные» на 30 дней.
Это связано с тем, что при удалении фотографии на iPhone iOS переносит их в альбом «Недавно удаленные» на 30 дней.
Итак, если вы хотите срочно освободить хранилище, удалив несколько видео и изображений, вам сначала нужно удалить их из Camera Roll, а затем перейти в «Альбомы» и удалить их еще раз в альбоме «Недавно удаленные»., Вы можете навсегда удалить или восстановить фотографии и видео из этого альбома.
6. Включить срок действия сообщения и удалить старые сообщения
Хотя сообщения не занимают много места для хранения, вложения занимают, и, таким образом, вы можете удалить свои старые сообщения (и вложения), чтобы освободить место на вашем iPhone. Кроме того, вы можете включить срок действия сообщения, при котором история сообщений удаляется через определенный промежуток времени. Чтобы включить его, перейдите в « Настройки-> Сообщения» и прокрутите вниз, чтобы найти параметр «Сохранить сообщения», установленный навсегда. Затем вы можете изменить его на 30 дней или год. Кроме того, обязательно удалите голосовую почту, чтобы освободить еще больше места.
Затем вы можете изменить его на 30 дней или год. Кроме того, обязательно удалите голосовую почту, чтобы освободить еще больше места.
6. Очистить кеш браузера
Список чтения в Safari сохраняет веб-страницы для чтения в автономном режиме и занимает место на диске. Итак, еще один способ очистить хранилище на iPhone — очистить кеш браузера. Чтобы очистить кэш в Safari, перейдите в « Настройки-> Safari» и нажмите «Очистить историю и данные веб-сайта» . Если вы используете Chrome на iPhone, перейдите в « Настройки Chrome» -> «Конфиденциальность» и очистите кэш, историю и файлы cookie, или вы можете сделать все это с помощью опции «Очистить все».
7. Захват видео в 1080p
Захват в 4K действительно удовлетворяет внутреннего гика в нас, но он также занимает огромное количество места для хранения. Например, 20-секундное видео 1080p, записанное на iPhone 6s, имеет размер 40 МБ, а 20-секундное видео 4K — 126 МБ. Итак, это довольно заметная разница, и если вы спросите нас, 1080p по-прежнему является наиболее широко используемым стандартом для видео. Для переключения между разрешениями видео перейдите в « Настройки» -> «Фото и камера» -> «Запись видео» и выберите 1080p при 30 к / с или 60 к / с.
Итак, это довольно заметная разница, и если вы спросите нас, 1080p по-прежнему является наиболее широко используемым стандартом для видео. Для переключения между разрешениями видео перейдите в « Настройки» -> «Фото и камера» -> «Запись видео» и выберите 1080p при 30 к / с или 60 к / с.
9. Используйте iTunes Match
Если вы хотите освободить место на вашем iPhone, возможно, вы захотите перенести свою музыкальную коллекцию в облако. Ну, это то, что делает iTunes Match. Подписка на $ 24, 99 / год сохраняет всю вашу музыку в iCloud, даже музыку, которую вы не приобрели в iTunes или Apple Music . Затем вы можете получить доступ ко всей своей музыке через iPhone, Mac или ПК. Если есть песня, которую вы хотите отключить от сети, вы можете легко загрузить ее из iTunes. Так что это, безусловно, беспроигрышная ситуация.
10. Удалить YouTube офлайн видео
Новая функция загрузки с YouTube довольно крутая, но есть вероятность, что вы загружаете видео и забываете удалить их, поскольку их нельзя увидеть в iTunes или на фотографиях. Эти видео занимают память вашего iPhone, поэтому вы должны их удалить. Для этого перейдите в приложение YouTube и перейдите на четвертую вкладку «Аккаунт» . Затем нажмите «Сохраненные видео» и нажмите трехточечные кнопки рядом с видео, которые вы хотите удалить, и выберите «Удалить из автономного режима» .
Эти видео занимают память вашего iPhone, поэтому вы должны их удалить. Для этого перейдите в приложение YouTube и перейдите на четвертую вкладку «Аккаунт» . Затем нажмите «Сохраненные видео» и нажмите трехточечные кнопки рядом с видео, которые вы хотите удалить, и выберите «Удалить из автономного режима» .
11. Обновите iOS с помощью iTunes
Если для вашего iPhone доступно отличное новое обновление iOS, но вы не можете установить его из-за нехватки места на диске, вы можете сделать это с помощью программного обеспечения iTunes на вашем компьютере. Это связано с тем, что при установке обновления по беспроводной сети устройство загружает весь установочный пакет вместе с различными временными файлами, а затем распаковывает его для установки на устройство. С другой стороны, когда вы обновляете свой iPhone или iPad с помощью iTunes, загружаемый пакет сохраняется на вашем компьютере.
Чтобы установить обновление iOS с помощью iTunes, просто подключите iPhone к компьютеру и убедитесь, что программное обеспечение iTunes обновлено. Затем откройте iTunes и выберите устройство в iTunes. Перейдите в «Сводка» и нажмите «Проверить наличие обновлений» . Затем нажмите «Загрузить» и обновите свое устройство.
Затем откройте iTunes и выберите устройство в iTunes. Перейдите в «Сводка» и нажмите «Проверить наличие обновлений» . Затем нажмите «Загрузить» и обновите свое устройство.
12. Прикол «iTunes Rent Movie»
Есть крутой трюк, который позволяет с легкостью очистить некоторые хранилища на iPhone, а также взять напрокат фильм в iTunes. Во-первых, зайдите в Настройки-> Использование хранилища и iCloud и проверьте доступное хранилище. Затем перейдите в iTunes и выберите фильм, который можно взять напрокат с большой загрузкой. Загрузка должна быть больше, чем доступное свободное хранилище .
Нажмите кнопку «Аренда» дважды, и вы получите сообщение «недостаточно места для хранения» . После этого проверьте хранилище вашего устройства, и вы увидите увеличение доступного хранилища. Люди делали это неоднократно и очищали около 2 ГБ, так что стоит попробовать.
13. Удалить и переустановить приложения
В отличие от Android, в iOS нет способа очистить кеш или данные приложения, но есть другой способ. Чтобы очистить кэш и данные приложения, вы можете просто удалить и переустановить приложение. Это, безусловно, освободит приличное пространство для хранения, так как приложения, как правило, кэшируют много старых данных, а также ненужные файлы, и если их начать с нуля, следует удалить все потраченное пространство.
14. Джейлбрейк вашего iPhone
Подобно рутированию на Android, джейлбрейк iOS-устройства имеет свои плюсы и минусы. Jaibreaking позволяет удалять предустановленные приложения Apple, а также предоставляет множество других опций и интересных приложений, чтобы на вашем устройстве всегда было свободное место для хранения. Тем не менее, вы должны сделать джейлбрейк вашего iPhone, только если вы действительно знаете, что делаете.
15. Восстановите iPhone до заводских настроек
Что ж, это не лучший способ освободить место, но это следует делать, если ни один из вышеперечисленных способов не поможет вам освободить место на вашем iPhone. Сброс настроек вашего iPhone также гарантирует, что вы сможете устанавливать приложения с осторожностью, чтобы всегда иметь достаточный объем доступного хранилища. Перед перезагрузкой устройства мы рекомендуем сделать резервную копию iPhone, перейдя в «Настройки» -> «iCloud». После того, как вы сделали резервную копию важных данных, вы можете сбросить настройки устройства, выбрав « Настройки» -> «Сброс», а затем нажмите «Стереть все содержимое и настройки» .
Сброс настроек вашего iPhone также гарантирует, что вы сможете устанавливать приложения с осторожностью, чтобы всегда иметь достаточный объем доступного хранилища. Перед перезагрузкой устройства мы рекомендуем сделать резервную копию iPhone, перейдя в «Настройки» -> «iCloud». После того, как вы сделали резервную копию важных данных, вы можете сбросить настройки устройства, выбрав « Настройки» -> «Сброс», а затем нажмите «Стереть все содержимое и настройки» .
Используйте эти способы, чтобы освободить память на вашем iPhone
Скорее всего, вам придется выполнить большинство из вышеперечисленных способов, чтобы освободить память, когда ваш iPhone заполнен. Большинство способов довольно просты, и вы должны быть в состоянии сделать это легко. Итак, попробуйте их и дайте нам знать, как это сработало для вас. Кроме того, дайте нам знать, если у вас есть какой-либо другой крутой способ освободить место на iPhone. Выключите звук в разделе комментариев ниже.
Выключите звук в разделе комментариев ниже.
iPhone 6 Хранилище заполнено? Вот что сообщает Reddit
Может быть, вы загрузили слишком много фильмов на свой iPhone, а может быть, и нет — кто может сказать? Но когда вы получите сообщение «Память iPhone почти заполнена» или «Память iPhone 6 заполнена», независимо от того, оправдано это или нет, вы, вероятно, начнете спрашивать себя, почему вы вообще взялись за дополнительные несколько гигабайт памяти.
Дело в том, что это не такая большая проблема, как вы думаете. Мы обратились к Reddit — одному из наших любимых сообществ, управляемых сверстниками, — чтобы узнать, что говорят такие же люди, как мы. У пользователя u/analogboy85 была аналогичная проблема, и было обнаружено, что проблема может быть связана с телефоном или пользователь может извлечь выгоду из сброса некоторых ненужных данных.
В любом случае, вот несколько решений, которые сработали для обычных людей, сталкивающихся с той же проблемой.
Очистить файлы cookie и кеш
Особенно, если ваш iPhone 6 имеет меньший объем памяти — например, 16–32 ГБ — это может быть больше, чем просто позор вашей истории веб-поиска, который отягощает вас.
Пользователь u/tekukuno сообщил, что сэкономил колоссальные 11 ГБ памяти своего телефона, просто очистив данные своего веб-сайта и кэши. Просто перейдя в «Основные»> «Safari», а затем проверив свое веб-хранилище данных, вы можете быстро сэкономить драгоценные гигабайты. Это определенно умный вариант перед очисткой любых фотографий, сообщений или приложений.
Часто смотрите потоковое видео?
В то время как мы могли бы ожидать совершенства, иногда незначительный сбой может сделать вещи хуже, чем они есть. Хорошая новость заключается в том, что обычно бывает достаточно простого решения, чтобы все вернулось на круги своя.
«У меня была аналогичная проблема, которая возникла из-за того, что я транслировал много своих видео в iTunes», — говорит u/zslayer89. «Телефон думал, что я вне пространства. Все, что мне нужно было сделать, это выйти из iTunes на моем телефоне, перезагрузить телефон, затем снова войти в iTunes на телефоне, и все было в порядке».
В чем секрет магии? Что ж, выход из системы позволяет очистить кеш iTunes — это работает не только для видео, но и для музыки.
Управляйте своим бизнесом…
«Я предполагаю, что у вас есть, так как вы знаете, сколько памяти у вас должно остаться, но вы уже заглянули в «Настройки»> «Основные»> «Использование»> «Управление хранилищем?» сказал u/shameonewe.
Конечно, это очевидный ответ, но это отличный способ следить за своим хранилищем. И если вы не знали об этом инструменте раньше — вы знаете, кого благодарить.
Управление хранилищем позволяет вам видеть, как ваше хранилище используется различными приложениями, вашей камерой, сообщениями и многим другим.
Затем сократите его
Если вы хотите сэкономить несколько гигабайт, есть много мест, где можно посмотреть. Вот несколько предложений:
— Очистите эту «недавно удаленную» папку. Хотя вы думаете, что избавились от ненужных вещей, они остаются с вами гораздо дольше, чем вы думаете.
— Избавьтесь от приложений, которые вы не используете. Многие приложения могут звонить со скоростью более 15-20 МБ каждое. Если у вас есть хотя бы несколько неиспользуемых файлов, вы можете освободить столь необходимое пространство, избавившись от них.
– Удалите свои сообщения и голосовую почту, но будьте осторожны, чтобы не удалить важные! Мы просто ищем тебя. В конце концов, если вы получаете сообщение «Хранилище почти заполнено», не хотите, чтобы вас называли цифровым накопителем.
Существуют оптовые способы очистки обоих из них. Будь то все сообщения старше 30 дней или все сообщения старше года. Но если вы думаете, что есть что-то, за что вы хотите сохранить, возможно, стоит потратить дополнительные несколько минут на удаление сообщений по одному за раз.
Если ничего не помогает…
К сожалению, у оператора не было другого выбора, кроме как восстановить заводские настройки своего iPhone.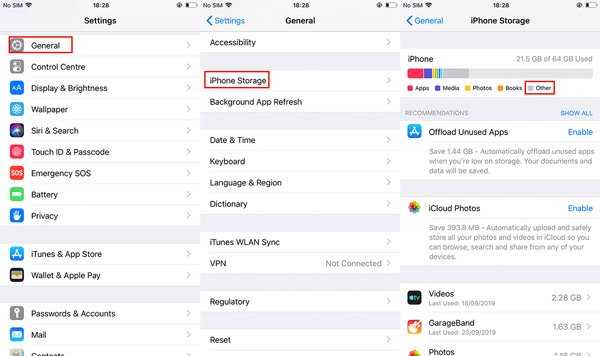 Хотя это и сработало, пользователю потребовалось создать резервную копию всей важной информации. «Наверное, спасибо Богу за iCloud», — сказал u/analogboy85.
Хотя это и сработало, пользователю потребовалось создать резервную копию всей важной информации. «Наверное, спасибо Богу за iCloud», — сказал u/analogboy85.
Впрочем, кроме iCloud, конечно, есть и другие варианты. Вы всегда можете сделать резервную копию своей информации на своем компьютере или другом диске перед восстановлением. Если вы уверены, что создали резервную копию всех необходимых данных перед их удалением, процесс должен пройти без сучка и задоринки.
Как очистить оперативную память на iOS 16/15 и мгновенно повысить производительность
автор: Jenefey Aaron Обновлено 31 августа 2022 г. / Обновление для iOS 12
Медленная работа iPhone – это наиболее распространенная проблема, с которой сталкиваются пользователи iPhone. Вы могли заметить, что ваш iPhone легко зависает после длительного использования. Это происходит потому, что обычно хранилище iPhone заполняется большим количеством ненужных файлов. Поскольку место для хранения в основном занято ненужными файлами, нет места для загрузки других полезных приложений или даже для обновления до последней версии iOS 16. В этой статье основное внимание уделяется , как сбросить оперативную память на iOS 16/15 , которая работает медленно или зависает из-за длительного использования и массового накопления ненужных файлов, и как улучшить ее производительность.
В этой статье основное внимание уделяется , как сбросить оперативную память на iOS 16/15 , которая работает медленно или зависает из-за длительного использования и массового накопления ненужных файлов, и как улучшить ее производительность.
- Способ 1: ручной сброс ОЗУ на iOS 16/15
- Способ 2: очистка оперативной памяти на iOS 16/15 с помощью бесплатного стороннего инструмента
- Способ 3: выгрузка неиспользуемых приложений
- Способ 4: Очистить кэши Safari
Способ 1: Ручной сброс ОЗУ на iOS 16/15
Когда ваш iPhone начинает тормозить или когда он начинает отставать в своих функциях, это означает, что пришло время сбросить оперативную память на iPhone. Вы можете сделать это вручную, используя кнопку «Домой» или не используя кнопку «Домой». Оба метода обсуждаются ниже.
Сброс оперативной памяти на iPhone с помощью кнопки «Домой»
Шаг 1: Нажмите кнопку «Режим сна/Пробуждение» на iPhone и удерживайте ее, пока на экране iPhone не появится надпись «Slide To Power Off».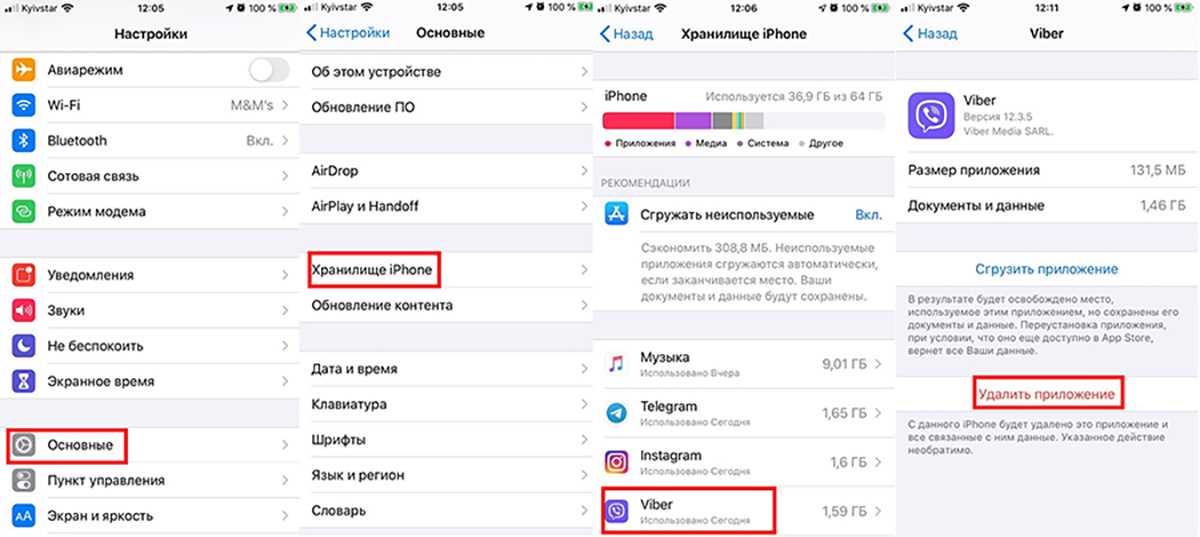
Шаг 2: Нажмите и удерживайте кнопку «Домой», пока не появится главный экран.
Шаг 3: Теперь, когда вы открываете приложения, вы заметите, что они перезагружаются.
Сброс оперативной памяти на iPhone X без помощи кнопки «Домой»
Шаг 1: Нажмите на значок «Настройки».
Шаг 2: Выберите «Общие» настройки.
Шаг 3: Нажмите «Доступность».
Шаг 4: Вы можете увидеть «Assistive Touch», включите его.
Шаг 5: В «Настройках» выберите параметр «Выключить».
Шаг 6: Нажмите «Assistive Touch», а затем нажмите и удерживайте виртуальную кнопку «Домой».
Первый метод очистки оперативной памяти iPhone оказался полезным для iPhone 7/6/6s, но этот метод нельзя использовать для iPhone X/8 из-за отсутствия кнопки «Домой». Тогда в дело вступает второй метод.
Способ 2: очистка оперативной памяти на iOS 16/15 с помощью бесплатного стороннего инструмента
Вам должно быть интересно, как лучше и проще очистить оперативную память на iPhone. С разработкой новых сторонних приложений и инструментов даже этот процесс упрощается. Одним из лучших сторонних инструментов, который окажется удобным в этом случае, является Free iCareFone Cleaner. Этот совершенный инструмент очистки очищает кеш и освобождает место в памяти на вашем iPhone, которое ранее было заполнено ненужными файлами, и, в свою очередь, заставляет телефон работать быстрее, чем раньше, без каких-либо задержек. Вы можете использовать этот инструмент, выполнив следующие действия.
С разработкой новых сторонних приложений и инструментов даже этот процесс упрощается. Одним из лучших сторонних инструментов, который окажется удобным в этом случае, является Free iCareFone Cleaner. Этот совершенный инструмент очистки очищает кеш и освобождает место в памяти на вашем iPhone, которое ранее было заполнено ненужными файлами, и, в свою очередь, заставляет телефон работать быстрее, чем раньше, без каких-либо задержек. Вы можете использовать этот инструмент, выполнив следующие действия.
Шаг 1. Начните сканирование ненужных файлов, подключив устройство iOS 16/15 к Tenorshare iCareFone Cleaner.
Шаг 2: На экране будут показаны пять типов файлов, а именно: ненужные файлы, временные файлы, фотографии, большие файлы и приложения. Для каждого типа файла будет указан объем памяти, который необходимо освободить, и кнопка «Очистить» также будет присутствовать под каждым типом файла.
Шаг 3: Нажмите «Очистить», чтобы удалить все ненужные ненужные файлы.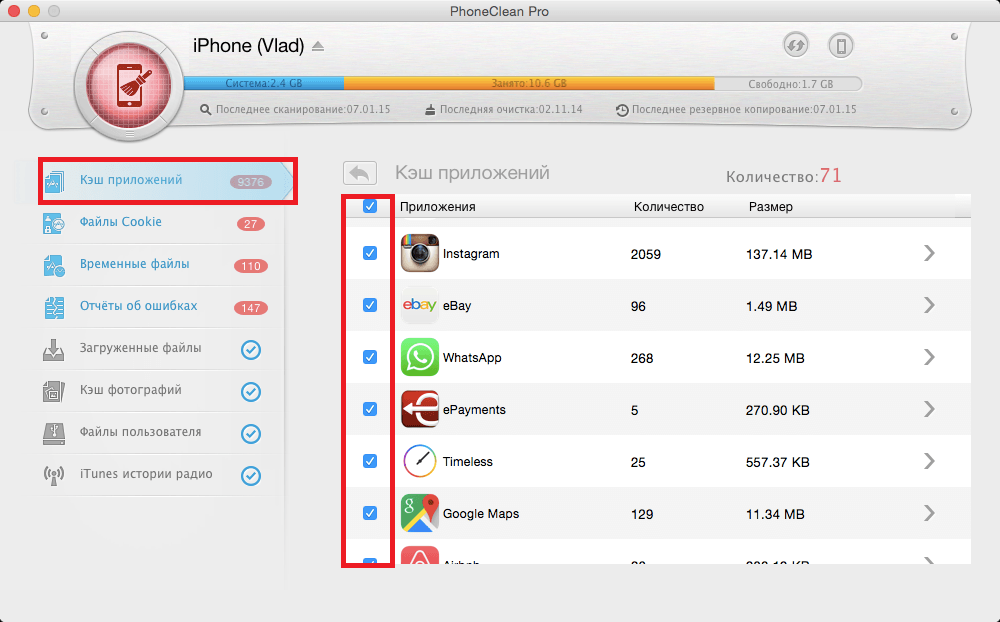
Ваш телефон мгновенно начнет работать лучше, работая быстрее без каких-либо задержек. Не пропустите это удивительное программное обеспечение!
Способ 3: разгрузить неиспользуемые приложения
Если вы хотите узнать больше о том, как освободить оперативную память в iOS 16/15, разгрузка неиспользуемых приложений — еще один способ сделать это. Система хранения iOS 16/15 переработана для более эффективной работы. Вы можете удалить любое приложение на своем iPhone, сохранив его документы и данные на случай, если вы решите переустановить его позже. Когда на вашем iPhone заканчивается свободное место, он может автоматически делать это для неиспользуемых приложений. Эту функцию iPhone можно использовать двумя способами.
Автоматическая разгрузка неиспользуемых приложений
Шаг 1: Перейдите в «Настройки».
Шаг 2: Нажмите «Общие».
Шаг 3: Выберите «Хранилище iPhone».
Шаг 4. Включите «Разгрузить неиспользуемые приложения».
или
Шаг 1: Перейдите в «Настройки».
Шаг 2: Нажмите «iTunes и магазины приложений».
Шаг 3. Включите «Разгрузить неиспользуемые приложения».
Разгрузка неиспользуемых приложений вручную
Шаг 1: Перейдите в «Настройки».
Шаг 2: Выберите «Общие».
Шаг 3: Нажмите «Хранилище iPhone».
Шаг 4: Выберите приложения для выгрузки по одному и нажмите «Выгрузить приложение».
После выгрузки приложения значок по-прежнему будет отображаться на главном экране, но с символом загрузки. Вы можете переустановить приложение в любое время, когда оно вам снова понадобится. Эти приложения будут удалены из основного списка настроек, но вы все равно сможете увидеть их в разделе «Хранилище iPhone».
Способ 4: очистить кэши Safari
Со временем ненужные файлы, пожиратели памяти и другой мусор забивают ваш iPhone, замедляя его работу и снижая производительность устройства. Еще один способ сохранить производительность вашего iPhone — очистить кеш Safari.
Шаг 1: Откройте «Настройки» и выберите «Safari».
Шаг 2: Нажмите «Очистить историю и дату веб-сайта».
Шаг 3: Нажмите «Очистить историю и данные».
После очистки кеша Safari вы выйдете из любого веб-сайта, на который вы ранее заходили.
Заключение
На вашем iPhone хранится так много нежелательных приложений и информации. Освобождение оперативной памяти от этих нежелательных ненужных файлов сделает доступной полезную память, а с минимальным объемом информации для обработки и фильтрации ваш iPhone будет работать намного быстрее. Вы можете легко перезагрузить любое приложение обратно, если оно вам понадобится снова. Приложения останутся на главном экране, просто их нужно будет переустановить. Таким образом, с вашего телефона не удаляется никакая информация, единственное изменение заключается в том, что ваше устройство становится значительно быстрее.

