Сильно тормозит ноутбук с Windows 10 – что делать?
Очень часто через некоторое время после установки на ноутбук Windows 10 начинает работать медленнее – увеличивается время загрузки рабочего стола, не так быстро запускаются приложения, начинают лагать требовательные к ресурсам игры. Незначительные торможения ноутбука с Windows 10 обычно вызываются естественными причинами, к примеру, накапливающимися со временем ошибками, добавляемыми автозагрузку новыми приложениями и службами, фрагментацией дисков и т.п.
Падение производительности также может наблюдаться при некорректной работе системных служб, встроенных и сторонних приложений, наличием ошибок в пакетах обновлений, несоответствием требований к аппаратному и программному обеспечению. Но это, конечно, если обобщать. В действительности установить источник проблемы бывает не всегда легко, для этого как минимум требуется комплексная проверка устройства. Итак, почему тормозит ноутбук с Windows 10 и как ускорить его работу?
Забитая автозагрузка
Наличие большого количества программ в автозагрузке является самой распространенной причиной снижения скорости работы системы. Посмотреть какие программы стартуют вместе с Windows 10 нетрудно, достаточно открыть Диспетчер задач и переключиться на вкладку «Автозагрузка».

С помощью того же Диспетчера пользователи могут отключить загружаемые автоматически приложения и модули. Для удаления из автозагрузки ненужных программ можно воспользоваться и сторонними инструментами вроде CCleaner.
Некорректная работа служб и приложений
Вероятно, вам уже приходилось сталкиваться с таким явлением, как высокая загрузка процессора, диска или оперативной памяти каким-либо определенным процессом. При этом ноутбук с Windows 10 сильно тормозит, время отклика системы существенно увеличивается. Что делать в этом случае? Как правило, чрезмерная загрузка ЦП и ОЗУ наблюдается при некорректной работе системных и сторонних служб, некоторых программ.

7 советов как очистить Windows 10 и ускорить работу
Очистка Windows 10 от файлов временного типа или прочего мусора – это занятие, к которому пользователи привыкали, когда пользовались операционной системой XP и другими более ранними вариантами ОС. Если верить словам разработчиков этой программы, то здесь всё совсем иначе. Однако пользователи, которые уже привыкли заниматься очисткой своего компьютера, всё-таки задаются вопросом: «Как очистить Windows 10»? Сегодня мы постараемся ответить на данный вопрос и сделаем это достаточно просто.

О чём не следует забывать?
Требуется ли процедура очистки на персональных компьютерах или ноутбуках с операционной системой Windows? Как правильно удалить со своего устройства все лишние файлы?
Для начала, давайте разберёмся с разновидностями мусора, который присутствует на современных компьютерах. Чаще всего, устройства очищаются от следующих файлов:
- Временные файлы самой операционной системы Виндовс 10;
- Остаточные файлы различных установленных на компьютере программ;
- Очистка системного реестра;
- Удаление «мусора» с локальных дисков.
Можно с уверенностью заявить, что операционная система Майкрософт Виндовс 10 – это не только самая свежая версия, но и наиболее функциональная ОС. В теории, эта версия намного умнее более старых вариантов и поэтому она сама должна контролировать мусорные файлы, которые накапливаются на локальных дисках и тормозят быстродействие. Интересно, что разработчиками ПО высказывались опасения в отношении использования стороннего приложения для очистки компьютера. По их мнению, не следует доверять компьютер и реестр сомнительным программам.
Доля логики в этом заявлении имеется и понятно, почему разработчики ограждают свой продукт от сторонних программ. К сожалению, многие приложения стали взламываться, и мошенники добавляют в них нежелательное ПО, в следствии чего выходит из строя вся операционная система.
Так какая чистка Windows 10 лучше? Стандартными или сторонними возможностями? Этот вопрос подробно рассмотрен в видео ниже, где также приведена информация обо всех способах. Под видео вы найдете текстовую версию:
Стандартные возможности очистки ОС
Давайте для начала обсудим стандартные инструменты операционной системы, которые позволят провести очистку. Мы не будем каким-либо образом прикасаться к реестру, так как это не рекомендуется создателями программного обеспечения. Поэтому будем удалять временные файлы и освобождать локальный диск.
Для этого можно воспользоваться интересным достаточно информативным инструментом, которого нет на предыдущих ОС. Функционал называется – «Хранилище».
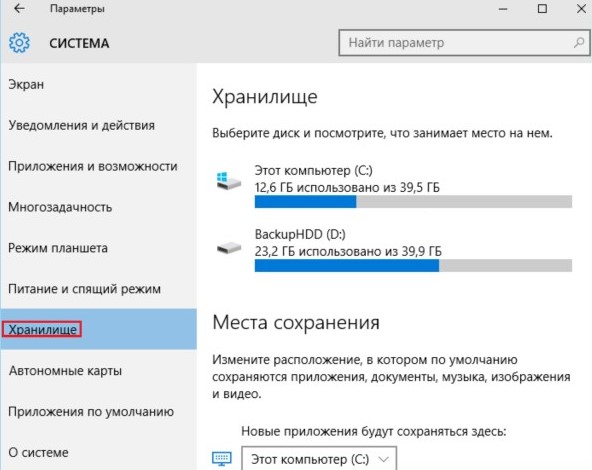
Первым делом одновременно нажимаем на две клавиши «Win»+«L».
Затем, после того, как откроется окно с параметрами операционной системы, переходим в раздел «Система».
Выбираем нужную нам вкладку.
Пользователь получает возможность хорошенько изучить файлы, находящиеся на жёстком диске и сделать вывод о необходимости удаления чего-либо. Нажав на какой-то из дисков, пользователь получит максимально точную информацию о том, сколько файлов всего на компьютере и какого они типа. В самом конце находится функция показа «Временных файлов» и «Корзина». Благодаря им, может получится очистить немного места на жёстком диске.
Другой способ почистить Windows 10 подразумевает следующие шаги:
- Кликаем по значку диска правой клавишей компьютерной мыши;
- Выбираем «Свойства»;
- Нажимаем на пункт «Очистка диска».
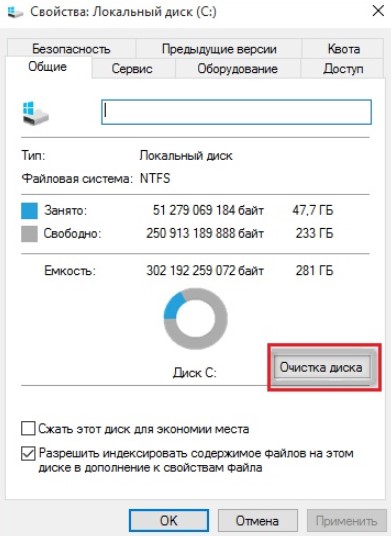
Всё предельно просто!
При этом стоит не забыть о папке Windows.old, вдруг по каким-то причинам она должна быть сохранена на компьютере или ноутбуке. Если же данная папка вам не нужна, то смело ставьте напротив нее галочку, и у вас высвободится место сразу в размере 3-15 Гб, в зависимости от того, сколько весила ваша предыдущая ОС.
Мы описали два стандартных варианта очистить Виндовс 10 своими руками. Теперь поговорим о сторонних приложениях.
Как почистить Виндовс 10 сторонними программами?
Выше уже отмечалось, что использовать Сlean Master можно лишь взяв на себя всю ответственность за возможные последствия. У данного приложение простое и интуитивно понятный интерфейс. А если вы скачаете его с нашего сайта, то еще и интерфейс на русском языке.

Разработчиками данное приложение не одобряется, так как оно оказывает влияние на системный реестр, а это не всегда хорошо. Поэтому пользователь должен тщательно взвесить необходимость использования данного ПО. И если уже выбрал, то следить за его работой, так как регулярно возникают ситуации, что в рамках оптимизации утилиты удаляют нужные файлы – системные или пользовательские.
Теперь Вы знаете как очистить Windows 10 стандартными инструментами и сторонними приложениями. Если Клин Мастер вам не подошел, у него есть мощные аналоги. Как например CCLeaner. Вы можете выбрать любое решение. Чтобы вам не пришлось постоянно возвращаться к данному вопросу, рекомендуем настроить автоматическую работу данных инструментов, что позволит вам поручить все процессы программам.
 Загрузка…
Загрузка…Пожалуйста, Оцените:
Наши РЕКОМЕНДАЦИИ
Как почистить компьютер на WINDOWS 10
По мере использования, любая операционная система «обрастает» ненужными программами, файлами и записями, что неизбежно приводит к замедлению работы компьютера. В зависимости от интенсивности и характера использования ОС, первые признаки снижения производительности могут появиться уже спустя 3–4 месяца после её установки. В первую очередь это отражается на работе системного проводника: переход по папкам становится заметно медленнее, дольше открываются файлы и запускаются программы, поиск по файлам отнимает гораздо больше времени.

Чтобы устранить эти симптомы, достаточно почистить ОС, используя как системные средства, так и стороннее программное обеспечение. Сегодня я вам расскажу, как можно быстро вернуть ПК с ОС Windows 10 былую производительность, не обращаясь к мастеру по ремонту.
Основные причины зависания ПК
Есть немало факторов, замедляющих работу операционки. К наиболее распространённым и устранимым своими руками можно отнести:
- Перегрев процессора и основных чипов. Причиной этого обычно становится недостаточная вентиляция. И если ПК стоит в пыльной, закрытой нише, то стоит поискать ему более просторное место.
- Переполненность жёсткого диска. Системе нужно определённое количество свободного места для хранения кэша и файлов виртуальной памяти. А если диск будет «забит» до отказа всяким мусором, то это негативно отразится на быстродействии ПК.
- Множество ошибок в системном реестре. В результате этого программы обращаются по несуществующим адресам, что замедляет их работу или вызывает ошибки.
- Большое количество приложений в автозагрузке. Это непосредственно влияет на скорость загрузки ОС и её производительность. Ведь чем больше одновременно запущенных программ, тем меньше остаётся свободных ресурсов.
- Множество временных файлов. Они не нужны для работы системы и приложений, а просто занимают место на диске.
- Вирусы. Это наиболее серьёзная проблема, заставляющая ПК тормозить. Но спасение от неё есть — установка надёжного лицензированного антивируса.
Понять, что ПК настала пора чистить, очень просто:
- он стал медленно работать или зависать;
- запускаемые раньше программы перестают открываться;
- периодически выскакивают ошибки;
- вентиляторы сильнее шумят при работе, ПК греется или даже отключается.
Когда проблема будет выявлена, можно приступать непосредственно к её устранению. Для этого есть множество различных инструментов.
Чистка системы стандартными средствами Windows
Windows 10 располагает массой встроенных инструментов для очистки системы, многие из которых при правильном использовании оказывают весьма заметный эффект. Но наибольшая эффективность наблюдается при использовании службы очистки диска, которой я и рекомендую воспользоваться для удаления ненужных файлов.
Для этого необходимо:
- Открыть окно «Этот компьютер».
- Затем вам нужно кликнуть правой кнопкой мыши на значок системного диска (обычно ему присвоена буква «C»).
- Во всплывающем списке вам нужно выбрать пункт «Свойства».
- Откроется окно со свойствами жёсткого диска, в котором нужно найти и нажать на кнопку «Очистка диска».
- Затем открывается дополнительное окно с параметрами процедуры. В нём нужно поставить галочки напротив: «Корзина», «Эскизы», «Временные файлы», «Системные файлы», «Файлы отчётов и оптимизации», «Кэш».
- Запуск процедуры очистки начинается по нажатию на кнопку «OK».



Процесс очистки занимает от нескольких минут до нескольких часов: всё зависит от размеров жёсткого диска и количества находящегося на нём «мусора». По окончании процедуры как минимум освободится несколько гигабайтов — иногда появляется до десятка гигабайт свободного места.
Также важно не забыть удалить ненужные файлы вручную. Под список «ненужных» попадают:
- фильмы, клипы и музыка;
- картинки и фотографии;
- установочные файлы игр и приложений.
Часто эти объекты занимают слишком много места, а практическая польза от них отсутствует. Конечно, речь не идёт о семейном архиве фото и видео: его то можно оставить. А лучше — сохранить на внешний носитель или в облаке.
Важно! После удаления файлов вручную они попадают в «Корзину». И следующей процедурой станет очистка корзины — без этого файлы с жёсткого диска стёрты не будут.
Какие файлы можно удалять вручную
Чтобы вы не навредили операционной системе во время ручной чистки, предлагаю ознакомиться с основными типами файлов, которые можно удалять самостоятельно:
- Файлы, хранящиеся в корзине. Почему это нужно делать, я уже рассказал выше.
- Кэш приложений. Обычно очищается кэш браузеров — файлы, сохраняемые при посещении страниц в интернете. Для очистки кэша нужно перейти в настройки вашего браузера, затем найти и нажать на кнопку «Очистить кэш».
- Временные файлы. К ним относятся всё содержимое папок «Temp».
- Каталог Windows.old. Он появляется при переустановке ОС «поверх» старой системы. В нем хранятся остатки предыдущей Windows, ненужные пользователю. Удаление этой папки позволяет освободить несколько гигабайт.
- Неиспользуемые программы. Их удаление выполняется через «Панель управления». Нужно найти меню «Программы и компоненты», после чего в открывшемся списке выбрать ненужную программу и нажать на кнопку «Удалить».
- Активные процессы. Для этого нужно вызвать «Диспетчер задач», после чего нажать правой кнопки мыши на процесс и выбрать в меню «Удалить». Следует с осторожностью пользоваться этой функцией, чтобы не отключить важные для стабильной работы системы процессы.

Ручной поиск и удаление данных может отнять немало времени у пользователя. Именно для облегчения процесса очистки ПК и были разработаны различные приложения, значительно ускоряющие этот процесс и делающие его безопаснее.
Чистка ОС сторонними приложениями
Дополнительных программ для очистки ПК под управлением Windows 10 наберётся несколько десятков. Предлагаю ознакомиться с кратким перечнем наиболее эффективных и лично проверенных программ:

- CCleaner. Это одна из наиболее популярных утилит, позволяющих оптимизировать работу операционной системы. Её преимущество заключается в простом и интуитивно понятном интерфейсе (есть русская локализация), безопасной работе и кроссплатформенности — выпущено множество версий приложения под все виды ОС, включая Windows 10.
- Glary Utilities. Это мощный пакет утилит для очистки Виндовс. Позволяет одним нажатием удалить кэш, временные файлы, ошибки реестра, неиспользуемые приложения и многое другое. В пакет входит детальный анализ системы с рекомендациями по её улучшению и возможность планировки очистки. Но для доступа к этим функциями нужно приобрести платную версию.
- Advanced System Care. Также весьма популярное приложение для очистки ПК. При частном использовании оно совершенно бесплатно и позволяет быстро избавиться от всевозможного системного «мусора» и ускорить работу Windows.


Выбор конкретного приложения остаётся за вами. Но я рекомендую не «захламлять» систему ещё больше, устанавливается каждое из них — с поставленными задачами справится любая из указанных программ.
Нужна ли дефрагментация диска и почему?
Дефрагментация диска — это процесс, при котором на накопителе создаётся правильная (с точки зрения оптимизации файловой системы) логическая структура расположения файлов. Часто этот процесс также называют кластеризацией.
Представьте себе корзину с мячами разного цвета и размера, часть из которых вам нужна регулярно, а частью вы пользуетесь крайне редко. Логично будет разместить их так, чтобы к часто использующимся мячам был быстрый доступ.
Так же и с дефрагментацией — во время операции происходит перераспределение файлов, что увеличивает общую скорость чтения и записи диска, оптимизирует работу всей операционной системы.
Для дефрагментации логического диска можно воспользоваться встроенным инструментом Windows. Для этого вам нужно:
- Вызвать системное меню «Выполнить» с помощью сочетания горячих клавиш Windows+R.
- Ввести в поле команду, запускающую приложение для дефрагментации диска: «defrag».
- Нажать на кнопку «OK».
- В главном окне открывшейся программы нужно кликнуть на диск, подвергаемый дефрагментации. Традиционно эта процедура выполняется на системном диске C.
- Затем нажмите на кнопку «Оптимизировать».
В зависимости от размеров диска и степени его фрагментации, эта процедура может занять от 30–40 минут до 3–4 часов. В окне программы будет отображена шкала прогресса, с помощью которой можно примерно ориентироваться в сроках завершения задачи.
Как видно, почистить ПК вполне можно и своими силами — ничего сложного в этой процедуре нет. Причём рекомендуется регулярно проводить очистку операционной системы от «хлама». Ведь от этого напрямую зависит стабильность работы ПК и его производительность. И главное правило: приложение и игры удалять только через «Панель Управления» — в противном случае ошибки в реестре и накопление «мусора» в системе просто неизбежны.
Как почистить компьютер чтобы не тормозил Windows 7 и Windows 10
Оценка статьи (5 / 1)
Почистить компьютер чтобы не тормозил достаточно просто. Достаточно следовать инструкциям по очистке в статье. Рассматривать очистку компьютера будем на примерах операционных систем Windows 7 и Windows 10. Почистить компьютер чтобы не тормозил помогут программы для оптимизации Виндовс.
Они помогут удалить неиспользуемые программы, провести дефрагментацию диска, избавиться от вирусов и очистить реестр. Разберём, как работать с такими программами и сделаем очистку компьютера пошагово.
Почему тормозит компьютер?
Каждый помнит, как приятно работать на новом компьютере или с новой ОС. Все работает отлично, не тормозит. Даже при использовании ресурсоемких программ, все открывается очень быстро.
Но со временем начинаются различные тормоза, что-то зависает или не сразу открывается. Это доставляет большой дискомфорт пользователю.
Среди возможных причин:
- Загрязнение системного блока;
- Работает много ненужных программ;
- На диске много информационного «мусора»;
- Компьютер заражен вирусами.
Как исправить ситуацию? Необходимо почистить персональный компьютер от мусора, освободить оперативную память и предпринять другие меры для увеличения производительности ОС. Сделать такие манипуляции может даже неподготовленный пользователь, на это уйдет максимум час-полтора времени.
Почистить компьютер чтобы не тормозил — начнем с чистки автозагрузки
Программы в автозагрузке – это приложения, которые запускаются при входе в систему. Это могут быть различные антивирусы, мессенджеры, сервисы облачного хранения данных и другие программы.
Но чем больше приложений добавлено в автозагрузку – тем меньше будет свободной ОЗУ, и в некоторых моментах компьютер будет работать медленнее.
Поэтому рекомендуется оставить в ней только те программы, которые важны при работе. Рассмотрим, как удалить ненужное ПО из автозагрузки на Windows 7 и Windows 10.
Очищаем автозагрузку в Виндовс 7
1. Нажимаем Win+R, после чего в новом окне набираем msconfig.

2. Откроется окно «Конфигурация системы». В меню, которое находится сверху, находим пункт «Автозагрузка».

3. В списке элементов автозагрузки выбираем те программы, которые необходимо запускать при входе в систему, ставим галочку. Обычно, стоит оставлять только системные приложения Виндовс и антивирус. Всякие 2Гис, агенты и приложения, лучше отключать.
4. Кликаем на клавишу ОК и перезагружаем компьютер.
Отключаем ненужные элементы автозагрузки в Windows 10
1. Нажимаем Ctrl+Shift+Esc для запуска диспетчера задач. В верхнем меню выбираем «Автозагрузка»;

2. Для удаления программы из автозагрузки щелкаем по ней правой кнопкой мыши и выбираем пункт в контекстном меню «Отключить».

Также, система показывает вам влияние некоторых приложений на систему. Если влияние высокое, то 100% отключайте такое приложение. Но обратите внимание, что приложения самой системы Windows отключать не рекомендуется.
В любом случае, ничего страшного не произойдёт, даже если вы отключите все приложения. Вы всегда можете снова включить нужные приложения.
Отключение загрузки с помощью Ccleaner
Почистить автозагрузку на компьютере можно и с помощью программы Ccleaner. Для этого нужно:
1. В меню сбоку выбираем «Tools». Переходим во вкладку «Startup»;

2. Выбираем те программы, которые нужно отключить и щёлкаем по кнопке «Disable».

Удаление от вирусов и вредоносных программ
Если на вашем ПК установлен антивирус, рекомендуется провести полную проверку компьютера. Ведь одной из самых частых причин медленной работы системы являются различные вирусы.
Они появляются на компьютере вследствие скачивания файлов из интернета, либо могут передаваться через флешки или компактные диски. Довольно часто вирусы нагружают ЦП на 100 процентов, из-за чего ПК начинает очень сильно тормозить.
Вне зависимости от антивируса, который используется, необходимо открыть его и выбрать пункт «Полная проверка». Процесс довольно длительный, время проведения анализа зависит от размера диска, а также от объема информации, записанной на нем.
После проведения проверки будут доступны результаты. Если на компьютере есть вирусы, антивирусная программа предложит удалить их. После удаления необходимо перезагрузить систему.
Какой антивирус использовать?

На сегодняшний день, лучший антивирус — Malwarebytes. Он безусловно платный, но вы можете опробовать 14 дневную бесплатную версию.
Он находит не только сложные вирусы, но и различные нежелательные программы. Например, не для кого не секрет, что Mail пихает свои абсолютно бесполезные программы, когда вы скачиваете нужные вам приложения из интернета.
Программы от Mail и подобные им, тормозят компьютер. А Malwarebytes сможет легко найти их и обезвредить!
Почистить компьютер чтобы не тормозил — избавляемся от ненужных программ
Также нужно найти и удалить ненужные программы для освобождения пространства на диске. Рассмотрим, как почистить память компьютера стандартными методами, а также специальными утилитами.
Windows 7
1. Открываем меню «Пуск», после чего клацаем по «Панель управления»;

2. Выбираем «Программы и компоненты»;

3. После этого появится список всех программ, установленных на ПК. Выбираем те приложения, которыми не пользуемся и удаляем их;

4. После удаления перезапускаем компьютер.
Windows 10
1. Нажимаем на меню «Пуск», выбираем «Параметры»;

2. В настройках выбираем пункт «Система»;

3. В открывшемся окне выбираем «Приложения и возможности»;

4. Отмечаем программы, которые не используем и нажимаем «Удалить».

В некоторых случаях, удалить приложение невозможно, так как Windows считает, что оно необходимо для нормальной работы ПК, поэтому кнопка «Удалить» в таком случае неактивна. Тем не менее, сделать это можно с помощью сторонних утилит, например, Ccleaner.
Ccleaner
1. Запускаем Ccleaner, после чего в боковом меню находим вкладку «Tools». В новом окне клацаем на кнопку «Uninstall»;

2. Откроется список установленных приложений, отмечаем ненужные и нажимаем «Uninstall» в меню справа.

Удаление ненужных файлов и папок
Следующим этапом нужно провести очистку диска от ненужных файлов. Это освободит некоторое место на диске компьютера. Разберемся, как почистить компьютер от файлов штатными средствами и утилитой Ccleaner.
Очистка Виндовс 7
Как почистить кэш на компьютере c Windows 7:
1. Нажимаем клавиши Win+R, в открывшемся окне вводим cleanmgr;

2. Выбираем диск, который необходимо очистить;

3. Программа проведет анализ, после чего покажет, файлы, которые можно удалить;

4. Отмечаем файлы, нажимаем «ОК»;

5. Подтверждаем удаление.

Очистка Windows 10 от ненужных файлов
1. Заходим в проводник, выбираем диск. Нажимаем на него ПКМ, клацаем на пункт «Свойства»;

2. Во вкладке «Общее» нажимаем «Очистка диска»;

3. Далее будет проведен анализ, после его завершения появится окно, в котором нужно отметить файлы для удаления и нажать кнопку «ОК»;

4. Подтверждаем удаление.

Очистка файловой системы с помощью Ccleaner
1. Открываем утилиту, в меню слева выбираем «Ccleaner». Отмечаем галочкой, какую информацию необходимо проанализировать и удалить;

2. Нажимаем на кнопку «Analyze». После проведения анализа нажимаем на «Run Ccleaner»;

3. Соглашаемся с удалением отмеченных файлов.

После удаления файлов можно будет увидеть подробную статистику процесса.
Удаление кеша в браузере
Ускорить работу браузера поможет удаление кэша и истории просмотров. Рассмотрим этот процесс на примере Google Chrome:
1. Запускаем браузер, нажимаем сочетание клавиш Ctrl+H. В боковом меню слева нажимаем на «Очистить историю»;

2. Выбираем временной диапазон «Все время», ставим галочки напротив «История браузера», «Файлы cookie и другие данные сайтов» и «Изображения и другие файлы, сохраненные в кеше»;

3. Далее нажимаем кнопку «Удалить данные».
Удалить кеш и историю браузера можно и сторонним софтом, например, с помощью Ccleaner. Для этого нужно поставить соответствующие галочки при удалении.
Чистка реестра в любой версии Windows
Реестр – это база данных ОС, где сохраняются различные настройки и параметры. В нем постоянно сохраняются новые данные, поэтому со временем персональный компьютер начинает тормозить.
Также нужно почистить реестр компьютера на ОС Виндовс от ненужной информации. Для этого также можно использовать утилиту Ccleaner, которая справится со своей задачей максимально эффективно. Для этого:
1. Запускаем программу и выбираем вкладку «Registry». Ставим галочку возле каждого пункта, после чего нажимаем на «Scan for Issues»;

2. После проведения анализа выбираем все проблемы, которые нужно исправить и клацаем по «Fix selected Issues»;

3. При необходимости делаем резервную копию реестра. Ждем, пока не выправятся все ошибки, после чего перезагружаем ПК.
Дефрагментация диска
На жестком диске постоянно происходит обмен информацией. Информация записывается в ячейки, которые разбросаны по всему диску, что приводит к его фрагментации.
Поэтому, для доступа к информации уходит намного больше времени. При процессе дефрагментации диска, данные записываются в соседние ячейки, благодаря чему ПК работает быстрее.
Дефрагментация диска может проводиться с помощью стандартных средств Windows или с использованием различных утилит.
Дефрагментация Виндовс 7
1. Выбираем диск, где нужно провести дефрагментацию, после чего, нажимаем правой кнопкой мыши, и выбираем «Свойства»;

2. Из вызванного контекстного меню выбираем «Сервис». В разделе «Дефрагментация диска» нажимаем на кнопку «Выполнить дефрагментацию»;

3. В открывшемся окне нажимаем «Анализировать диск». После того как будет завершен анализ, проводим дефрагментацию. Процесс займет некоторое время, после его завершения нужно перезагружаем систему.

Дефрагментация Windows 10
1. Открываем «Мой компьютер», выбираем HDD и переходим к разделу «Свойства»;

2. В новом окне переходим в раздел «Сервис» и нажимаем «Оптимизировать»;

3. Нажимаем «Анализировать»;

Анализ необходим для выявления фрагментированных секторов диска, наличие которых замедляет работу компьютера. Если вы давно не проверяли систему, то смело пропускайте пункт с анализом и переходите к оптимизации.
4. Жмем «Оптимизировать», после завершения процесса систему можно не перезагружать.
Минусы встроенной программы дефрагментации:
- долгий процесс;
- утилита проводит только дефрагментацию, без последующей оптимизации.
Дефрагментация с помощью Auslogics Disk Defrag
Дефрагментацию диска можно произвести с помощью мощной утилиты от компании Auslogics. От штатных средств Windows она отличается более высокой эффективностью. Для использования программы, нужно выполнить такие действия:
1. Запускаем программу, в верхнем меню нажимаем «анализировать выбранное»;

2. Если анализ показал, что есть много фрагментированных файлов, нажимаем «Дефрагментация и оптимизация». Этот алгоритм будет проверять систему чуть дольше, но зато вы заметите сильное увеличение скорость работы своего компьютера.

3. Начнется процесс дефрагментации, во время процесса программа будет показывать всю информацию.

Если на вашем компьютере установлен SSD, программа позволяет провести процедуру оптимизации диска.
Есть еще некоторые пункты, которые помогут оптимизировать работу ОС Windows. Такого рода оптимизация проводиться без сторонних программ, путём отключение неиспользуемого функционала системы.
Отключение визуальных эффектов Windows 10
Windows 10 обладает расширенными графическими возможностями, которые делают взаимодействие с ОС более приятным. Но эффекты нагружают процессор, и для увеличения производительности их рекомендуется отключить.
Это можно следующим образом:
1. Заходим в проводник, щелкаем правой кнопкой мыши по иконке «Этот компьютер» и выбираем «Свойства». В меню слева находим «Дополнительные параметры»;

2. В пункте «Быстродействие» нажимаем «Параметры»;

3. Ставим галочку напротив пункта «Обеспечить наилучшее быстродействие», нажимаем «ОК».

Также, вы можете самостоятельно настроить функционал. Например, отображение эскизов — это очень удобно, когда вы ищите фотографии. В таком случае, этот пункт стоит оставить, отметив его галочкой.
Оптимизация рабочего стола
Все иконки и папки, которые находятся на рабочем столе, подгружают операционную систему и влияют на производительность ПК. Поэтому на рабочем столе необходимо иметь только необходимое. Важно, чтобы на нем не было самих файлов, которые весят очень много, а только ярлыки для доступа к ним.
Увеличение файла подкачки
В том случае, если на компьютере установлено до четырех Гб ОЗУ, можно увеличить ее объем за счет файла подкачки из диска. Делается это следующим образом:
1. Заходим в Проводник, выбираем «Этот компьютер» —> «Свойства». Выбираем «Дополнительные параметры системы»;

2. Во вкладке «Быстродействие» клацаем по кнопке «Параметры». Переходим во вкладку «Дополнительно», в меню «Виртуальная память» нажимаем «Изменить»;

3. Снимаем галочку с пункта «Автоматически выбирать объем файла подкачки» и указываем размер в мегабайтах;

4. Подтверждаем изменения и перезагружаем компьютер.
Как почистить компьютер, чтобы не тормозил
Мы рассмотрели основные способы как почистить компьютер чтобы не тормозил. Используя средства Windows, а также дополнительные утилиты для очистки ПК от мусора, можно избавиться от тормозов и медленной работы компьютера.
Если это не помогло, также рекомендуется ускорить операционную систему, отключив дополнительные эффекты, увеличив файл подкачки и оптимизировав рабочий стол.
Также, на скорость сильно влияет заполненность рабочего стола файлами. Дело в том, что все объекты, находящиеся на рабочем столе, по сути находятся на локальном диске C. То есть вместе с системой. Поэтому, компьютер может работать медленнее.
Рекомендуется хранить пользовательские и системные файлы на разных разделах диска. Физически у вас один жесткий диск или SSD, но виртуально вы можете разбить диск на разделы.

Разделов можно сделать несколько. Это актуально, когда работа и личная жизнь у вас на одном компьютере. Главное, чтобы диск с системой был обособлен.
Следите за тем, чтобы ваш рабочий стол был чистым, а пользовательские файлы распределены по своим разделам. Также, не забывайте регулярно проводить дефрагментацию и сканирование на вирусы.
Кстати, если хотите пользоваться программами для чистки компьютера, то не скачивайте их с поиска! Пиратские версии не принесут добра, а только навредят вашему компьютеру. Купите официальную версию у разработчиков, она не так уж дорого стоит.
PClegko
Специалист по компьютерным технологиям. Профессор и главный редактор журнала PClegko.
PClegko недавно публиковал (посмотреть все)
Как очистить Windows 10?
Как освободить место на жестком диске от ненужных файлов и ускорить работу компьютера с Windows 10?
Пользователи часто задают вопрос — Как освободить место на жестком диске от ненужных файлов и различного мусора? Особенно это актуально, после различных обновлений получаемых с центра обновлений Windows.
Конечно лучше получать обновления, хотя многие делают огромную ошибку, отключая их, потому, что после полученных обновлений заполняется полезное место на разделах жесткого диска, и компьютер начинает тормозить. Кому захочется работать на компьютере который медленно работает, особенно если этот компьютер слабый по техническим характеристикам? Вроде, как бы правильно все, но отключение обновлений, это не выход из данной ситуации. Конечно, не хитрым способом, можно заблокировать, и не получать обновления, но это все равно, что купить билет на автобус, но не поехать на нем.
Чистим от ненужных файлов и мусора свой компьютер
После того как компьютер получает обновления, полученные обновления закачиваются на компьютер во временную папку, а уже потом происходит их установка, и часто эти загрузочные файлы там остаются мертвым грузом, а по мере накопления, переполняются уже из мегабайтов в гигабайты, и естественно заполняют полезное пространство на жестком диске.
Хорошо еще, если у вас есть достаточно места, а вот у кого объем диска ограничен, тому приходится экономить каждый мегабайт. Да и не только от обновлений, но и от установленного софта и различных компьютерных игр, все это в целом, как ком наращивается в системном разделе, и даже после удаления к примеру той же программы или игры, мусор от них никуда не девается, так и лежит постоянно на компьютере.
Компьютер тормозит от того, что в системном разделе, где находится сама операционная система, скапливается куча ненужных папок и файлов, естественно идет постоянное обращение системы к этим файлам, и процесс к примеру загрузки, увеличивается по времени.
Многие, чтобы очистить свой компьютер от подобного мусора ставят всякие сторонние программы, типа CCleaner, но мы не советуем вам ставить подобный софт. Дело в том, что разработчики Windows 10 на месте не стоят. Они полностью изменили встроенное средство очистки мусора на диске. Теперь оно справляется со своей работой намного лучше, чем хваленный CCleaner, а во вторых, такие программы как кляйнер, и подобные, приносят больше вреда, чем пользы.
Почему лучше не пользоваться программами типа CCleaner?
- CCleaner постоянно пытается изменить настройки браузеров.
- В CCleaner есть опции, последствия включения которых сложно предсказать.
- Запросто можно удалить все данные с диска, безвозвратно.
- Совсем недавно, CCleaner уличили в не отключаемой слежке за пользователями.
- Чистка реестра — один из самый переоценённых параметров в программах подобного плана. Совершенно бесполезная вещь для рядового пользователя. Программы которые чистят реестр проводят сопоставление ключей реестра с существующими путями, и при их отсутствии просто удаляют весь куст. Это может губительно оказаться на всей системе полностью и привести к ей полной неработоспособности.
Если вы думаете, что у вас якобы тормозит система из-за большого размера реестра — это миф! Файл реестра занимает всего около 20 мегабайт в памяти системы. Для примера — Google Chrome занимает от 500 до бесконечности. Вот что нужно чистить и удалять (читаем инструкцию), если система «тормозит»! Чистки «волшебными» программами типа CCleaner, сродни пляски с бубном.
Совсем недавно, а именно 12 ноября этого года, компания Microsoft выпустила очередное обновление Windows 10 1909 и, как обычно бывает в таких случаях, после его установки на компьютере остаётся огромное количество лишних файлов. Это файлы, использовавшиеся для инсталляции апдейта, а также копия предыдущей версии Windows, оставленная на случай отката обратно при возникновении проблем.
Часть файлов исчезнет через какое-то время, но некоторые из них останутся и будут занимать место. К счастью, в Windows 10 предусмотрен инструмент, который позволяет моментально удалить ненужные данные. Как это сделать? Читаем инструкцию ниже.
Очистка диска в Windows 10
- В поле поиска на панели задач введите очистка диска, а затем выберите пункт из списка результатов и запустите найденную утилиту — Очистка диска (Рис.1).
- Чтобы в следующий раз не прибегать к поиску, можно закрепить утилиту на начальном экране (Рис.2, 3).
- Выберите диск, который требуется очистить, и нажмите кнопку ОК. Подождите немного, пока утилита найдёт лишние файлы, но не спешите запускать удаление (Рис.4, 5).
- В разделе Удалить следующие файлы выберите типы файлов, которые требуется удалить и нажмите OK (Рис.6).
 (Рис.1)
(Рис.1)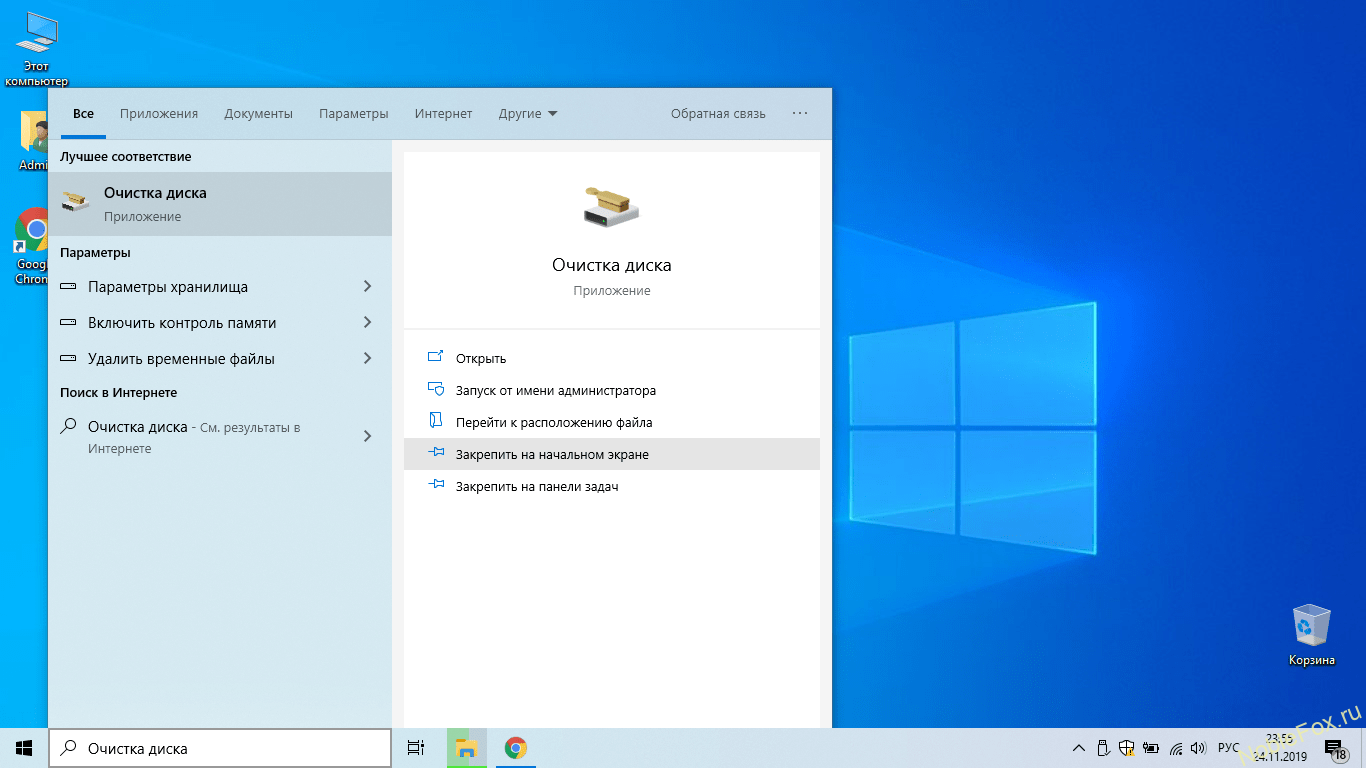 (Рис.2)
(Рис.2)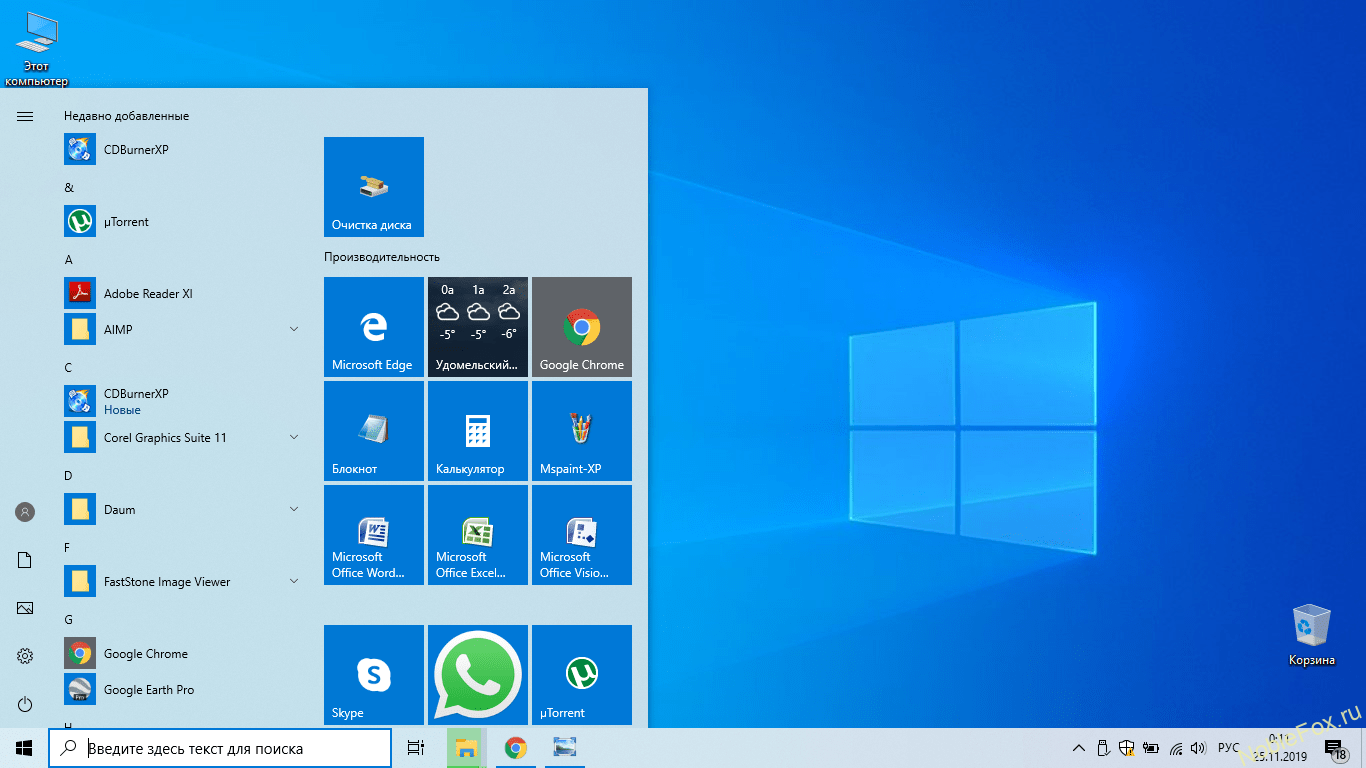 (Рис.3)
(Рис.3)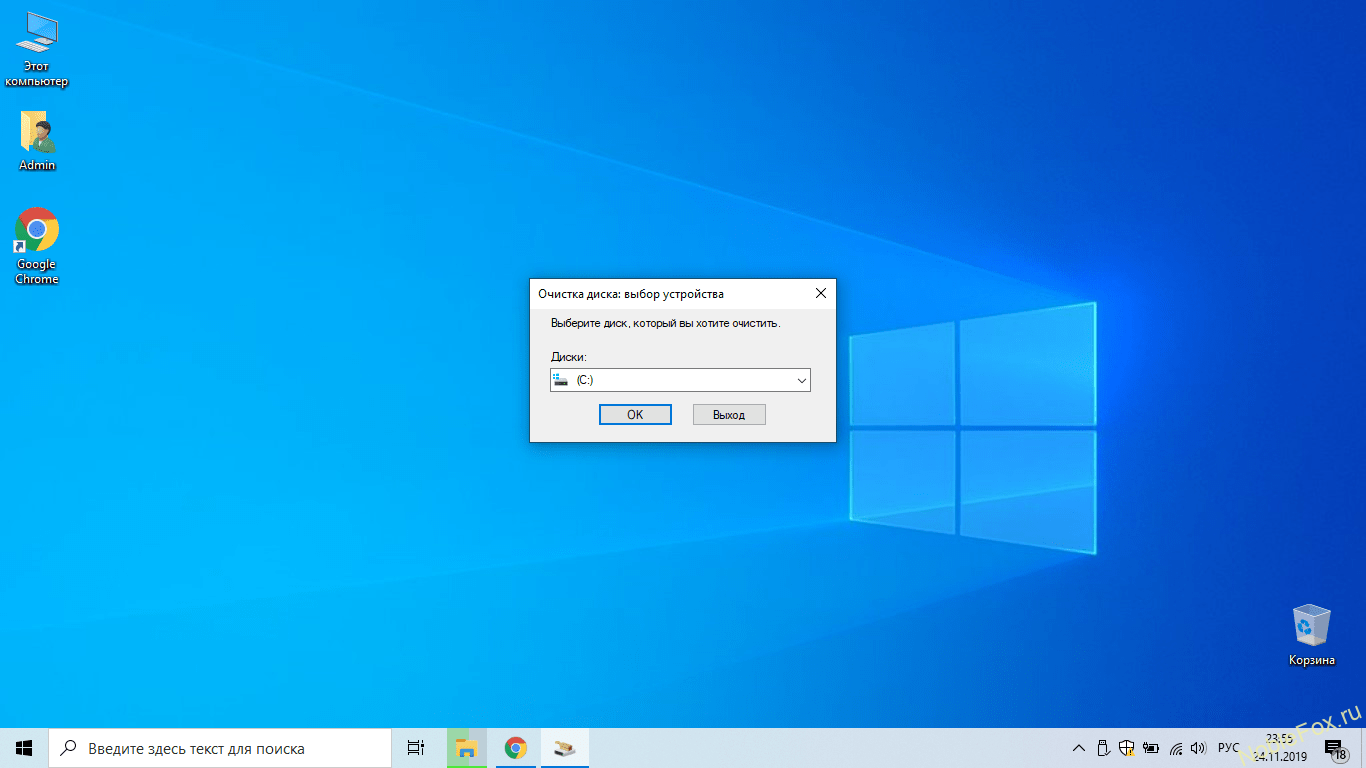 (Рис.4)
(Рис.4) (Рис.5)
(Рис.5)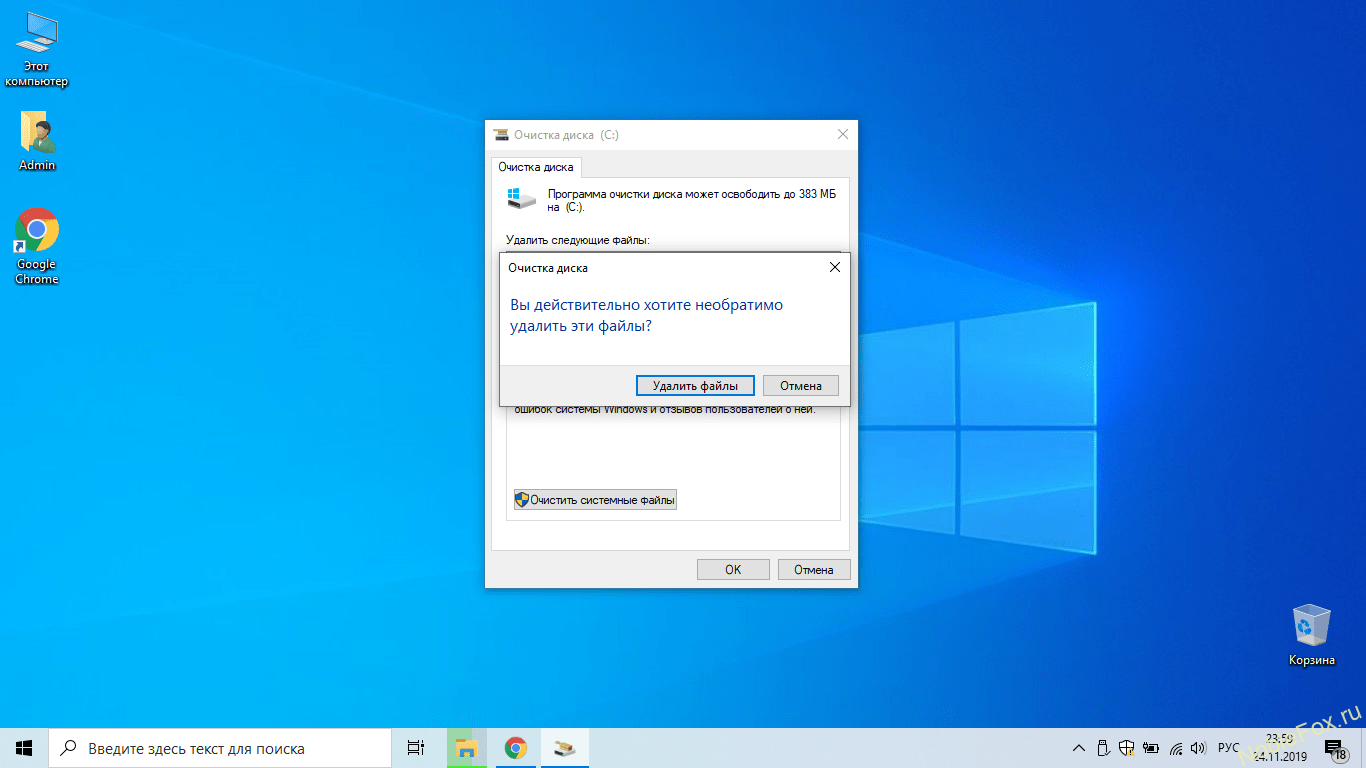 (Рис.6)
(Рис.6)Немного ждем (Рис.7), и после этой очистки на вашем компьютере освободится несколько мегабайт или даже гигабайт, в зависимости от того, сколько места занимает предыдущая установка операционной системы. Процесс можно повторить, и вы убедитесь, что это лучше всех хваленных кляйнеров.
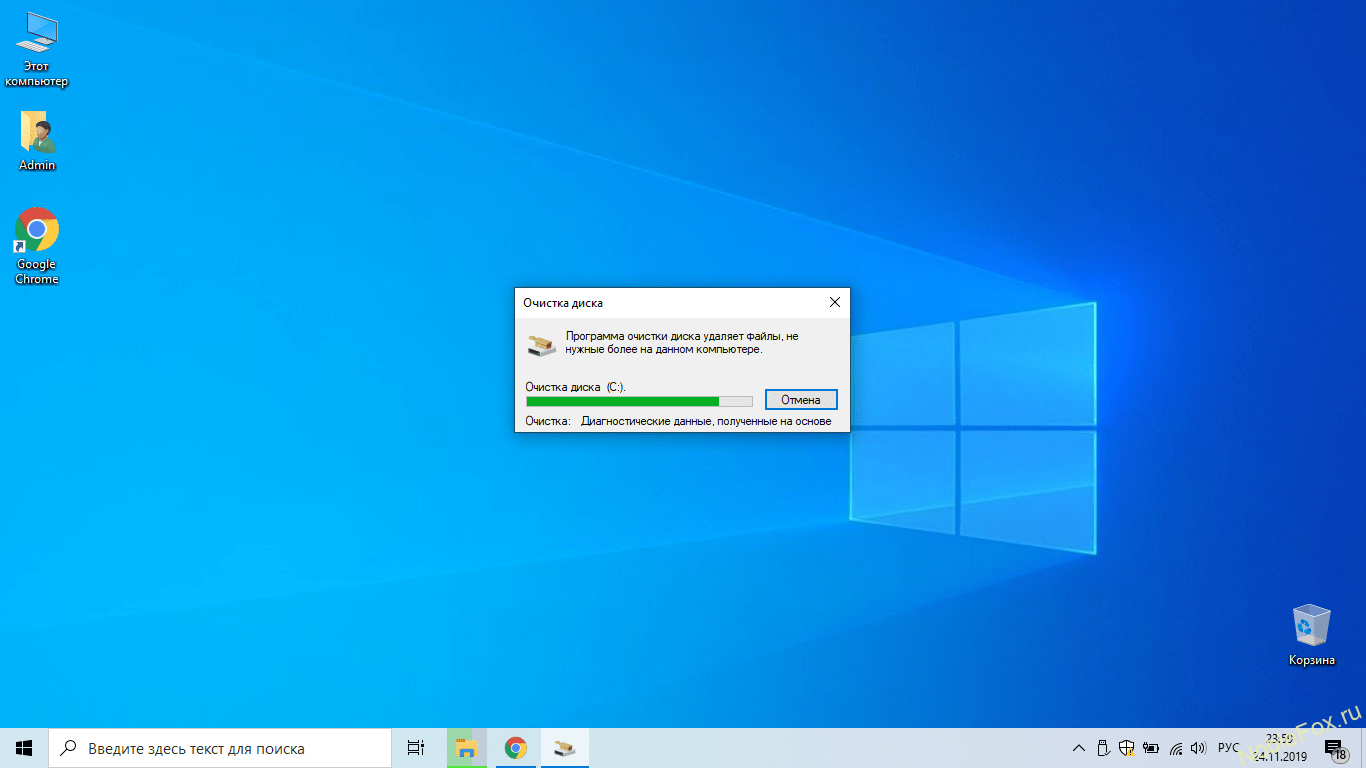 (Рис.7)
(Рис.7)Часто задаваемые вопросы
 Загрузка …
Загрузка …  Загрузка…
Загрузка…Как почистить ноутбук чтобы не тормозил windows 10
Как почистить компьютер чтобы не тормозил: от пыли, ненужных файлов, вирусов, настройка кэша и служб
Средняя продолжительность жизни аппаратных частей ПК составляет 5 лет. За это время, конфигурация компьютера устаревает, а «железо изнашивается» и может выйти из строя. Чтобы повысить жизненный период вашего ПК и свести поломки к минимуму, за ним нужен уход, как и за любой другой техникой. В этой статье я рассмотрю такие вопросы:
- как провести диагностику ресурсов и мониторинг температурного режима;
- как почистить компьютер чтобы не тормозил;
- как оптимизировать операционную систему Windows 10.
Мониторинг температурного режима и диагностика ресурсов
В целях профилактики, а также при заметном торможении компьютера, нужно проверять температурный режим и проводить диагностику аппаратных частей ПК.
Температурный режим
Общеизвестный факт, что при работе, особенно при нагрузках, процессор (CPU) и графический процессор (GPU) значительно нагреваются. Если они не получат достаточного охлаждения, со временем эти элементы компьютера могут выйти из строя. Важно поддерживать систему охлаждения в исправном состоянии. Идеальным будет, если в режиме простоя CPU и GPU будут придерживаться температурного режима в 30-40 °C.
В рабочем режиме температура процессора и видеокарты может быть в диапазоне 40-80 °C. Естественно, чем показатель температурного режима ниже, тем лучше для железа.
Критическая температура для каждой составляющей компьютера может быть разной. Некоторые модели той же видеокарты способны стабильно работать и при 90°C (об этом читайте на сайте производителя составляющих вашего ПК). Но я бы не рекомендовал давать нагрузку на видеокарту или процессор, если температурный режим более 80°C.
Чтобы проверить температуру процессора и всех составляющих вашего ПК, можно воспользоваться специальными программами, например SpeedFan, HWMonitor или AIDA64. Если ваш компьютер тормозит и температурный режим выше нормы — вероятно проблемы с охлаждением.
Мониторинг и диагностика жесткого диска
Жесткий диск (HDD) — часто оказывается слабым звеном в аппаратной начинке компьютера, так как скорость записи и чтения данных (особенно у бюджетных жестких дисков) оставляют желать лучшего. Загруженность жесткого диска можно проверить через Диспетчер задач (нажмите Ctrl+Shift+Esc):
- Если у вас один жесткий диск, то смотрите колонку «Диск» во вкладке «Процессы».
- Если дисков несколько, откройте вкладку «Производительность».
- Нажмите «открыть мониторинг ресурсов» и выберите вкладку «Диск» чтобы более детально изучить процессы, которые нагружают систему.
Если HDD загружен больше обычного, или долго отвечает при открытии «Проводника» или программы, воспользуйтесь программой Victoria для проверки диска на ошибки. В этой статье описано, как пользоваться утилитой.
Проверка оперативной памяти на ошибки
При мониторинге загруженности ресурсов, обратите внимание на загрузку оперативной памяти (ОЗУ). Если ОЗУ перегружена в режиме простоя, возникает торможение и зависание компьютера. Использование всех ресурсов ОЗУ может быть связано с:
Первым делом проверьте вашу оперативную память на ошибки. Для этих целей есть утилита Memtest86.
Механическая очистка ПК
В обязательном порядке проводите чистку от пыли системных блоков хотя бы раз в полгода (ноутбуков и моноблоков — раз в год). Пыль ухудшает циркуляцию воздуха, тем самым не позволяя эффективно охлаждать железо.
Откройте системный блок и с помощью тонкой кисточки и пылесоса очистите его от пыли.
Очистка ноутбуков и моноблоков происходит сложнее. Чтобы добраться до кулера и очистить систему охлаждения от пыли, нужно разбирать устройство полностью. Если с разбором возникают сложности, лучше обратитесь в мастерскую по чистке и ремонту компьютеров.
Еще один немаловажный фактор — состояние термопасты между чипом процессора и теплоотводящей пластиной радиатора. Если она высохла, ее следует тщательно убрать и нанести новый слой. Более детально о работе с термопастой читайте в этой статье.
Также, благоприятность температурного режима компьютера во многом зависит и от системного блока (корпуса), а точнее от:
- количества дополнительно размещенных в нем кулеров;
- формы исполнения (использования сетчатых панелей) для максимизации потоков воздуха.
Очистка и оптимизация Windows
Прежде всего хочу, еще раз напомнить пользователям Windows 10, что ОС плохо работает со старыми компьютерами, которые не удовлетворяют ее требованиям к оборудованию. Все детали, касаемые требований, обновления, отката и так далее можно узнать в FAQ по обновлению до Windows 10.
Отключение программ из автозагрузки
Программы, которые загружаются сразу после Windows, дают большую нагрузку на системные ресурсы. Чтобы уменьшить нагрузку ресурсов и увеличить быстродействие, отключите все ненужные программы в Диспетчере задач, во вкладке «Автозагрузка».
Совет! Как работать с автозагрузкой читайте в этой статье.Проверка компьютера на вирусы
Важно убедится, что вирусы и вредоносное ПО не являются причиной торможения компьютера. Сканируйте свою систему с помощью антивирусов. Не обязательно использовать полноценный антивирус для сканирования содержимого операционной системы, подойдут и бесплатные утилиты: Malwarebytes Anti-Malware, Dr.Web CureIt!, Kaspersky Virus Removal Tool.
Отключение ненужных служб
Windows 10 использует много служб, которые потребляют ресурсы. Так как система не знает, какие службы вам нужны, по умолчанию практически все включены. Эта статья детально расскажет какие службы отключить в Windows 10 и как это сделать.
Служба индексации Windows Search
Служба Windows Search отвечает за индексацию и поиск файлов в системе. При этом, служба постоянно сканирует файлы компьютера, нагружая системные ресурсы. Отключение службы снимет нагрузку, но вы не сможете ничего найти с помощью функции «Поиск» в «Проводнике».
Служба Superfetch
Служба «Superfetch» следит за тем, какие приложения вы используете чаще всего, чтобы предварительно загрузить их в системную память. Это позволяет быстрее грузится часто используемым приложениям. Также эта служба отвечает за процесс «Система и сжатая память», который может использовать много оперативной памяти. Чтобы снизить нагрузку, попробуйте отключить данную службу.
Отключение телеметрии
Функции телеметрии Windows также используют системные ресурсы, так как собирают и передают на сервера Microsoft статистические данные об операционной системе. Так же как и ненужные службы, их можно отключить. Подробнее об отключении читайте в статье: «Слежка за пользователем в Windows 10: что это и как её избежать».
Если у вас «слабое железо», повысить производительность поможет отключение визуальных эффектов. Чтобы это сделать, следуйте по пути: ПКМ Пуск → Система → Дополнительные параметры системы → вкладка «Дополнительно» → раздел быстродействие, кнопка «Параметры». Выберите пункт «Обеспечить наилучшее быстродействие» и нажмите «ОК».
Важно! Рабочий стол, что захламлен ярлыками, файлами, папками будет потреблять больше системных ресурсов, чем пустой. Это происходит потому, что иконки на рабочем столе постоянно прогружаются. Если у вас ПК со слабыми характеристиками, желательно очистить рабочий стол от ярлыков для повышения производительности.
Настройка кэша
Когда ресурсы оперативной памяти простаивают, Windows 10 может задейс
Как ускорить Windows 10 если она тормозит

О какой бы версии ОС от Microsoft не шла речь, один из самых частых вопросов — как сделать ее быстрее. В этой инструкции поговорим о том, почему тормозит Windows 10 и как ускорить её, что может влиять на ее быстродействие и какие действия могут улучшить его в тех или иных ситуациях.
Речь не будет идти о повышении производительности компьютера путем изменения каких-либо аппаратных характеристик (об этом есть в статье Как ускорить компьютер), а лишь о том, что наиболее часто вызывает тормоза Windows 10 и каким образом это можно исправить, ускорив тем самым работу ОС.
В других моих статьях на схожую тему часто встречаются комментарии наподобие «я использую такую-то программу для ускорения компьютера и у меня он быстрый». Мое мнение по этому поводу: автоматические «ускорители» не особенно полезны (особенно висящие в автозагрузке), а при их использовании в ручном режиме следует все-таки понимать, что именно они делают и как.
Одна из самых часто встречающихся причин медленной работы Windows 10, как, впрочем, и предыдущих версий ОС у пользователей — те программы, которые запускаются автоматически при входе в систему: они не только увеличивают время загрузки компьютера, но и могут негативно влиять на производительность уже во время работы.
Многие пользователи могут даже не подозревать, что у них что-то есть в автозагрузке, либо быть уверенными, что все там находящееся необходимо для работы, однако в большинстве случаев это не так.

Ниже — примеры некоторых программ, которые могут запускаться автоматически, потреблять ресурсы компьютера, но не приносить особенной пользы при постоянной работе.
- Программы принтеров и сканеров — почти у всех, у кого есть принтер, сканер или МФУ, автоматически загружаются и различные (штуки по 2-4) программы от их производителя. При этом, в большинстве своем, ими (программами) никто не пользуется, а печатать и сканировать эти устройства будут и без запуска этих программ — в ваших привычных офисных и графических приложениях.
- Программы для скачивания чего-либо, торрент-клиенты — если вы не заняты постоянно загрузкой каких-либо файлов из Интернета, то нет необходимости держать uTorrent, MediaGet или еще что-то подобное в автозагрузке. Когда понадобится (при скачивании файла, который должен открываться через соответствующую программу), они запустятся сами. В то же самое время, постоянно запущенный и раздающий что-то торрент-клиент, особенно на ноутбуке с обычным HDD, может приводить к действительно заметным тормозам системы.
- Облачные хранилища, которыми вы не пользуетесь. Например, в Windows 10 по умолчанию запускается OneDrive. Если вы его не используете, в автозагрузке он не нужен.
- Неизвестные программы — может оказаться, что в списке автозагрузке у вас находится значительное количество программ, о которых вы ничего не знаете и никогда ими не пользовались. Это могут быть программы производителя ноутбука или компьютера, а может быть и какой-либо скрытно устанавливаемый софт. Поищите в Интернете, что это за программы по их имени — с большой вероятностью их нахождение в автозагрузке не является необходимым.
Подробно о том, как посмотреть и удалить программы в автозагрузке я недавно написал в инструкции Автозагрузка в Windows 10. Если вы хотите сделать, чтобы система работала быстрее, держите там только то, что действительно необходимо.
Кстати, помимо программ в автозагрузке, изучите список установленных программ в разделе «Программы и компоненты» панели управления. Удалите то, что вам не нужно и держите на компьютере лишь то ПО, которое вы используете.
В последнее время на некоторых компьютерах и ноутбуках частой проблемой стали лаги интерфейса Windows 10 с последними обновлениями. В некоторых случаях причина проблемы — включенная по умолчанию функция CFG (Control Flow Guard), функция которой — защита от эксплойтов, эксплуатирующих уязвимости доступа к памяти.
Угроза не слишком частая и, если избавиться от тормозов Windows 10 — более ценно, чем обеспечить дополнительные функции безопасности, вы можете отключить CFG
- Зайдите в Центр безопасности Защитника Windows 10 (используйте значок в области уведомлений или через Параметры — Обновления и безопасность — Защитник Windows) и откройте раздел «Управление приложениями и браузером».

- Внизу параметров найдите раздел «Защита от эксплойтов» и нажмите «Параметры защиты от эксплойтов».

- В поле «Защита потока управления» (CFG) установите «Выкл. По умолчанию».

- Подтвердите изменение параметров.
Отключение CFG должно сработать сразу, но я бы рекомендовал перезагрузить компьютер (при этом учитывайте, что в Windows 10 завершение работы и включение — не то же самое, что перезагрузка).
Иногда бывает, что неправильная работа какого-то фонового процесса вызывает тормоза системы. Вы можете выявить такие процессы, используя диспетчер задач.
- Нажмите правой кнопкой мыши по кнопке Пуск и выберите пункт меню «Диспетчер задач». Если он отображается в компактном виде, внизу слева нажмите по «Подробнее».
- Откройте вкладку «Подробности» и отсортируйте по столбцу ЦП (нажав по нему мышкой).

- Обратите внимание на процессы, которые используют максимум процессорного времени (кроме «Бездействие системы»).
Если среди этих процессов есть те, которые все время активно используют процессор (или значительный объем оперативной памяти), поищите в Интернете, что это за процесс и в зависимости от того, что обнаружится, предпримите действия.
Многие начитаны о том, что Windows 10 шпионит за своими пользователями. И если каких-либо опасений по этому поводу лично у меня нет, то в части влияния на скорость работы системы, подобные функции могут оказывать негативное воздействие.
По этой причине, их отключение может быть вполне целесообразным. Подробно об этих функциях и их отключении в руководстве Как отключить функции слежения Windows 10.
Сразу после установки или обновления до Windows 10, в меню пуск вы обнаружите набор живых плиток приложений. Они также используют ресурсы системы (хоть обычно и незначительно) для обновления и отображения информации. Пользуетесь ли вы ими?

Если нет — разумным шагом будет как минимум убрать их из меню пуск или отключить живые плитки (правый клик — открепить от начального экрана) или даже удалить (см. Как удалить встроенные приложения Windows 10).
Еще одна причина медленной работы Windows 10, причем у большего количества пользователей, чем можно предположить — отсутствие оригинальных драйверов оборудования. Особенно часто это касается драйверов видеокарты, но может также применимо к драйверам SATA, чипсета в целом и других устройств.

Несмотря на то, что новая ОС, кажется «научилась» автоматически устанавливать большое количество оригинальных драйверов оборудования, не лишним будет зайти в диспетчер устройств (через правый клик по кнопке «Пуск»), и заглянуть в свойства ключевых устройств (видеокарты в первую очередь) на вкладку «Драйвер». Если в качестве поставщика указан Microsoft, скачайте и установите драйверы с официального сайта производителя вашего ноутбука или компьютера, а если речь идет о видеокарте — то с сайтов NVidia, AMD или Intel, в зависимости от модели.
Не могу сказать, что этот пункт (отключение графических эффектов и звуков) сможет серьезно увеличить скорость работы Windows 10 на современных компьютерах, но на старом ПК или ноутбуке может дать некоторых прирост производительности.
Для отключения графических эффектов, кликните правой кнопкой мыши по кнопке «Пуск» и выберите пункт «Система», а затем, слева — «Дополнительные параметры системы». На вкладке «Дополнительно» в разделе «Быстродействие» нажмите «Параметры».

Здесь вы можете, отметив пункт «Обеспечить наилучшее быстродействие» отключить сразу все анимации и эффекты Windows 10. Можно также оставить отдельные из них, без которых работа становится не совсем удобной — например, эффекты разворачивания и сворачивания окон.

Дополнительно, нажмите клавиши Windows (клавиша с эмблемой) + I, зайдите в раздел Специальные возможности — Другие параметры и отключите пункт «Воспроизводить анимацию в Windows».
Так же, в «Параметрах» Windows 10, разделе «Персонализация» — «Цвета» отключите прозрачность для меню пуск, панели задач и центра уведомлений, это также может положительно сказаться на общей производительности медленной системы.
Для отключения звуков событий, кликните правой кнопкой мыши по пуску и выберите «Панель управления», а затем — «Звук». На вкладке «Звуки» вы можете включить звуковую схему «Без звука» и Windows 10 больше не придется обращаться к жесткому диску в поиске файла и запускать воспроизведение звука при тех или иных событиях.

Если ваша система непонятным образом тормозит, а никакие способы не помогают, то есть вероятность наличия вредоносных и нежелательных программ на компьютере, при этом очень многие из этих программ «не видны» антивирусам, какой бы хороший он ни был.
Рекомендую, сейчас, да и в дальнейшем изредка проверять компьютер утилитами наподобие AdwCleaner или Malwarebytes Anti-Malware в дополнение к вашему антивирусу. Подробнее: лучшие средства для удаления вредоносных программ.
Если наблюдается медленная работа браузеров, помимо прочего, следует заглянуть в список расширений и отключить все те, что вам не нужны или, что хуже, не известны. Часто проблема бывает именно в них.
А теперь список некоторых вещей, которые я не рекомендовал бы делать, чтобы гипотетически ускорить работу системы, но которые часто рекомендуются тут и там в Интернете.
- Отключать файл подкачки Windows 10 — часто рекомендуется, если у вас значительный объем оперативной памяти, для продления срока жизни SSD и подобных вещей. Я бы этого делать не стал: прежде всего, с большой вероятностью прироста производительности не будет, а некоторые программы и вовсе могут не запускаться без файла подкачки, даже если у вас 32 Гб RAM. При этом, если вы начинающий пользователь, вы можете даже не разобраться, а почему, собственно, они не запускаются.
- Постоянно «чистить компьютер от мусора». Некоторые на ежедневной основе или автоматическими средствами вычищают с компьютера кэш браузеров, чистят реестр, очищают временные файлы с помощью CCleaner и похожих программ. Несмотря на то, что использование таких утилит может быть полезным и удобным (см. Использование CCleaner с умом), ваши действия не всегда могут приводить к желаемому результату, нужно понимать, что именно делается. Например, очистка кэша браузера нужна лишь при проблемах, которые в теории можно решить с помощью нее. Сам по себе кэш в браузерах предназначен именно для ускорения загрузки страниц и действительно её ускоряет.
- Отключать ненужные службы Windows 10. То же, что и с файлом подкачки, особенно если вы в этом не очень разбираетесь — когда возникнет проблема с работой Интернета, программы или чего-то еще, вы можете не понять и не вспомнить, что вызвано это как раз отключенной «ненужной» службой.
- Держать в автозагрузке программы (да и вообще, использовать их) «Для ускорения компьютера». Они могут не только не ускорять, но и замедлять его работу.
- Отключать индексацию файлов в Windows 10. За исключением, возможно, тех случаев, когда на вашем компьютере установлен SSD.
- Отключать службы. Но на этот счет у меня есть инструкция Какие службы можно отключить в Windows 10.
Помимо всего вышеперечисленного, могу рекомендовать:
- Держать Windows 10 обновленной (впрочем, это не сложно, поскольку обновления устанавливаются принудительно), следить за состоянием компьютера, программ в автозагрузке, наличием вредоносного ПО.
- Если вы чувствуете себя уверенным пользователем, используете лицензионный или бесплатный софт с официальных сайтов, давно не сталкивались с вирусами, то возможно рассмотреть вариант использования только встроенных средств защиты Windows 10 вместо сторонних антивирусов и фаерволов, что также позволит ускорить работу системы.
- Следить за свободным местом на системном разделе жесткого диска. Если его там мало (меньше 3-5 Гб), это почти гарантированно приведет к проблемам с быстродействием. Более того, если ваш жесткий диск разделен на два и более разделов, рекомендую использовать второй из этих разделов только для хранения данных, но не для установки программ — их лучше ставить на системный раздел (если у вас два физических диска, этой рекомендацией можно пренебречь).
- Важно: не держать на компьютере два и более сторонних антивирусов — большинство об этом знают, но сталкиваться с тем, что у кого-то работа с Windows стала невозможна после установки двух антивирусов приходится регулярно.
Также стоит учитывать, что причины медленной работы Windows 10 могут быть вызваны не только чем-то из вышеперечисленного, но и множеством иных проблем, иногда более серьезных: например, выходящий из строя жесткий диск, перегрев и другие.





