Привет всем. Я недавно второпях выключал компьютер и собирался уходить, но он мне не отпускал — никак не хотел завершать работу. На ожидание мне пришлось одетому тратить драгоценное время. Эта ситуация, которая случалось со мной неоднократно, заставила задуматься о том, как ускорить выключения компьютера Windows 7.

Почему именно с этой системой? В сравнении с новыми она самая медлительная в виду большого срока работы, за который мы обычно успеваем установить кучу программ, вследствие чего тоже снижается время отклика. Да и во многих офисах ещё пользуются «семёркой», а мне стало особенно жаль людей, которые торопятся после работы домой, а операционка им преграждает путь.

В общем, покопался я в дебрях интернета и нашёл ответ на свой вопрос. Спешу поделиться им с вами.
Экстренное выключение
Начну с весьма необычного способа отключения компьютера. Он годится только в экстренных случаях и с учётом того, что вы не боитесь потерять несохранённые данные или инфу из открытых программ. Подходит? Тогда действуйте таким образом:
- Создайте на рабочем столе ярлык через меню правой кнопки мыши, чтобы в дальнейшем можно было использовать его вместо кнопки выключения.

- В поле, где следует прописать местоположение, скопируйте такой текст:
shutdown.exe -s-t 00 -r-f
Вообще он предназначен для командной строки, но пользоваться ярлыком быстрее и удобнее.

- Нажмите кнопку «Далее».
- Задайте ярлыку любое имя и клацните «Готово».
Теперь, когда вы будете двойным щелчком открывать этот ярлык, компьютер моментально будет завершать работу, не советуясь с вами.
Внесение правок в реестр ОС
Описанный выше способ простой, но экстремальный для операционки. Поэтому я рекомендую вам воспользоваться другим — внести 3 изменения в системный реестр. Для этого вам понадобится соответствующий редактор. Вызывается он таким способом: зажимаем клавиши Win + R, вводим в новое окошко слово regedit и клацаем Enter. Дальше я поочерёдно расскажу обо всех трёх коррективах, которые нам необходимо изменить.

Первый WaitToKillServiceTimeout
После того, как открылось необходимое окно, двигайтесь по папкам
HKEY_LOCAL_MACHINE — SYSTEM — CurrentControlSet — Control.
Обратите внимание на параметр WaitToKillServiceTimeout.

У вас бывало, что ОС при выключении не может завершить работу той или иной службы? Уверен, что да. Но в итоге, хоть и приходится подождать, всё равно компьютер вырубается.
Так происходит потому, что упомянутый параметр «убивает» мешающую программу (из-за этого, кстати, могут не сохраняться внесённые вами изменения в неё). И делает он это спустя определённое время, которое ему задано по умолчанию.
Мы можем это время сократить. Для этого щёлкаем два раза по сему параметру и снижаем цифру до 2-3 тысяч. Это число в миллисекундах, то есть система будет ждать 3 секунды, прежде чем «убить» службу.

Автоматически может быть выставлена цифра и 20 000. Это чересчур, согласитесь. Минимум можно поставить значение 100, однако так делать не следует, потому что операционка будет заканчивать работу программ неправильно или в неподходящий момент. Оптимальным считается число в пределах 2 000 – 5 000.
Второй WaitToKillServiceTimeout
Перейдите в другую папку: HKEY_CURRENT_USER — Control Panel — Desktop. В ней должен быть такой же параметр, как я описывал выше. Ему нужно задать столько же миллисекунд.
Нет такого? Создайте сами:
- Клацните правой кнопкой мыши на пустом месте;
- Выберите необходимое действие;
- Присвойте документу аналогичное название и значение, как в предыдущем случае.


HungAppTimeout
В том же разделе отыщите параметр HungAppTimeout, которому также следует поменять значение. Если его нет, то тоже создайте «строковый параметр» с таким именем.

Убираем предупреждения
Вовсе не хотите, чтобы Виндовс предупреждал вас о принудительном завершении тех или иных задач? Можно сделать так, чтобы он выключался автоматически и не беспокоил вас такими сообщениями. Для этого:
- В той же папке Desktop найдите параметр AutoEndTasks;
- Откройте его двойным щелчком;
- В строке значения пропишите 1.

Послесловие
Следует с осторожностью относиться к изменениям реестра, описанным в этой статье. Если вы заметили, что после них стало хуже, верните всё, как было. И не переусердствуйте сразу с уменьшением значений: лучше начать с малого и снижать постепенно.
Кстати, ещё помогает ускорить выключение очищение файла подкачки. О том, что это и как выполняется данный процесс, вы можете прочитать в другой моей статье.

Желаю удачи!
Не забудьте подписаться на обновления моего блога, если до сих пор не сделали этого.
Здравствуйте. Бывают случаи, когда завершить работу за компьютером привычным способом (через меню Пуск) не получается. То ли монитор перегорит, то ли мышка перестанет работать либо произойдет такой сбой в системе, когда порты становятся неактивны.
Как бы там ни было, отключать комп аварийным методом, то есть, просто нажав кнопку Power или выдернув шнур питания из розетки, не желательно. Как быть? Я знаю, как выключить компьютер с помощью клавиатуры несколькими способами, и спешу поделиться этими знаниями с вами.
Правда это поможет не всем, а только владельцам систем Windows.
Используем комбинации клавиш
Комбинаций клавиш, позволяющих безопасно завершить работу Windows, несколько:
Вариант первый
Ctrl + Alt + Del. Всем известный набор. Нажмите их одновременно, и перед вами появится меню, где стрелочкой на клавиатуре доберитесь до стрелки на красной кнопке выключения, расположенной на экране. Нажмите один раз Enter, чтобы открыть ее меню, и второй раз, чтобы выбрать необходимое действие. В нашем случае «Завершение работы».
Если ваш экран не активен, то это делается так: Нажимаем комбинацию, потом 9 раз нажимаем Tab, далее Enter, потом один раз ↓ и ещё раз Enter.

Вариант второй
Alt + F4. В ноутбуках еще может потребоваться нажатие кнопки Fn. Далее Enter.

Зажмите эти горячие клавиши, чтобы сначала скрыть все содержимое рабочего стола. Сделайте то же самое еще раз. Перед вами появится окно, где будет предложено выключить компьютер. Нажмите Enter.

Третий способ
Win. Кликните эту кнопку на клавиатуре — на ней нарисован логотип Виндовс.

Она развернет меню «Пуск».
Если у вас Win10 и ваш экран не активен, то далее нажмите Tab один раз. Потом на несколько секунд кнопку ↓ и нажмите Enter. Откроется меню завершения. Далее ещё разок нажмите ↓ и потом Enter.
Если экран активен то в принципе можно сделать тоже самое, но вы соответственно будете видеть всё происходящее. Передвигайтесь по меню при помощи стрелок, а для выбора используйте Enter.
Вот и все.
Буду рад, если вы заглянете к сюда еще.
Пока.
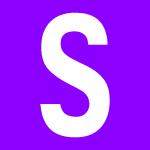
Наверняка вы прекрасно знаете о том, как выключать компьютер или ноутбук, а если не знаете, то вот вам отличное пособие. С этим вопросом проблем нет, а как быть, если нужно выключить компьютер через определенное время? На счастье нам, операционная система Windows позволяет выключать компьютер через то или иное время без установки стороннего софта. Заинтересовались?
Способ первый: командная строка
Как тут не вспомнить о командной строке, которая является этакой палочкой-выручалочкой для многих пользователей, ведь ей одной можно управлять чуть ли не всей системой.
За выключение компьютера или ноутбука на базе Windows отвечает команда shutdown /s /t. Правда, если вы ее введете в командную строку и нажмете Enter, компьютер перезагрузится через 60 секунд, а нам нужно задать свое время. Давайте начнем с самого начала и покажем вам весь процесс со скриншотами.
Нажмите на клавиши Win+R на клавиатуре, чтобы запустить окно «Выполнить». Укажите команду cmd и нажмите OK.
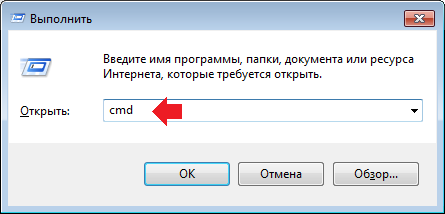
Есть другие варианты запуска командной строки. Например, можно нажать на кнопку «Пуск», открыть «Все программы» — «Стандартные» и кликнуть один раз по строке «Командная строка» (актуально для Windows 7).
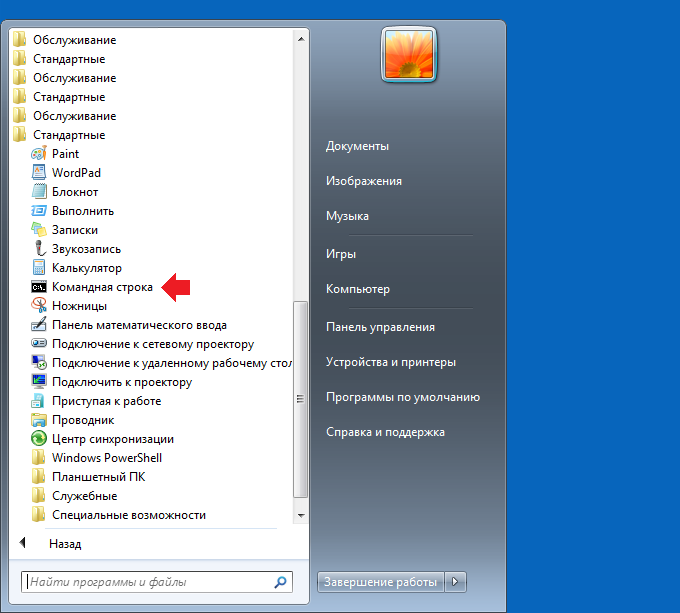
Командная строка запущена и имеет примерно такой вид (примерно, потому на разных версиях ОС ее внешний вид различается):
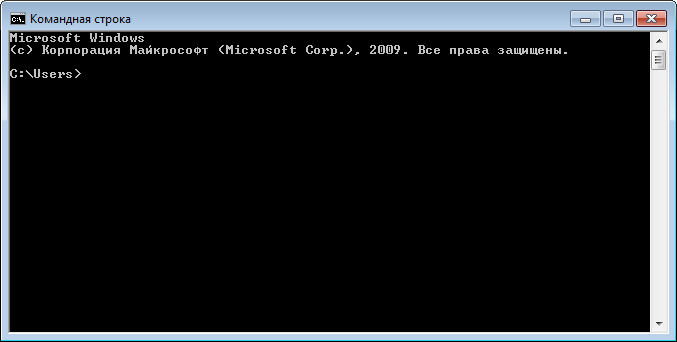
Теперь необходимо указать команду shutdown /s /t, добавив к ней время, через которое будет выключен компьютер. Как это сделать? Время указывается в секундах, поэтому придется высчитывать. Допустим, вы хотите, чтобы компьютер был выключен через час. Сколько секунд в часе? Правильно, 3600. Соответственно, команда должна выглядеть так — shutdown /s /t 3600:
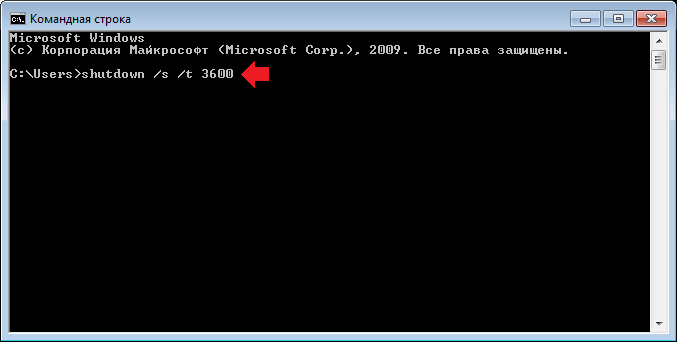
Указываете команду, нажимаете Enter. На панели задач увидите сообщение о том, что система завершит работу через указанное время во столько-то.
Способ второй: планировщик заданий
Можно задать время выключение компьютера или ноутбука через планировщика заданий Windows.
Нажмите Win+R на клавиатуре, чтобы вызвать окно «Выполнить», затем укажите команду taskschd.msc и нажмите OK.

Планировщик запущен, нажмите «Создать простую задачу».
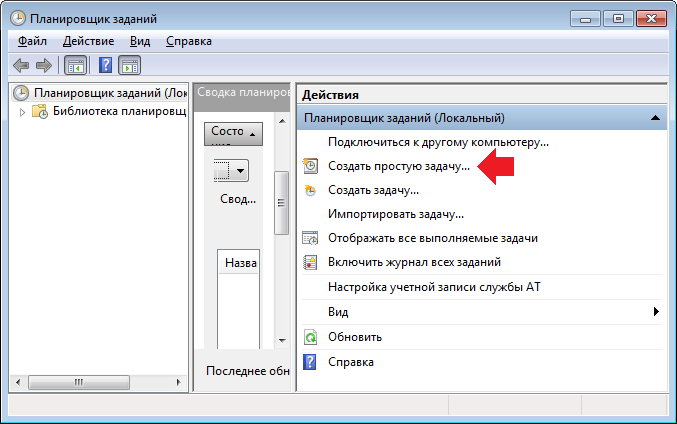
Укажите имя задания и нажмите «Далее». Пусть название будет «Выключение ПК».
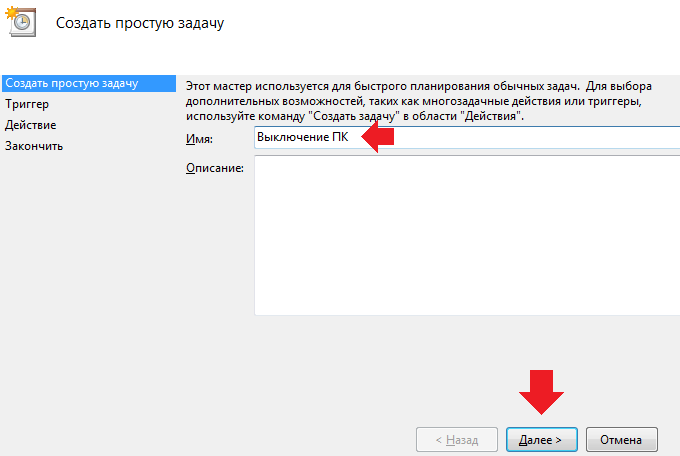
Поскольку вы хотите выключить компьютер один раз через определенное время, нажмите «Однократно», затем кликните по кнопке «Далее».
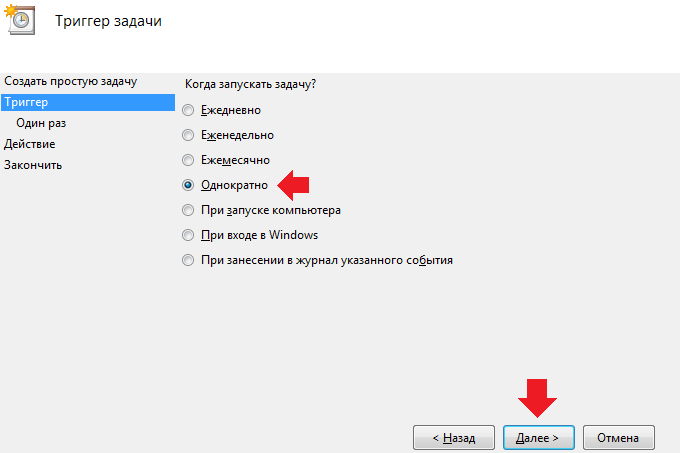
На следующей странице необходимо указать дату и время выключения компьютера. После указания этих данных нажмите «Далее».
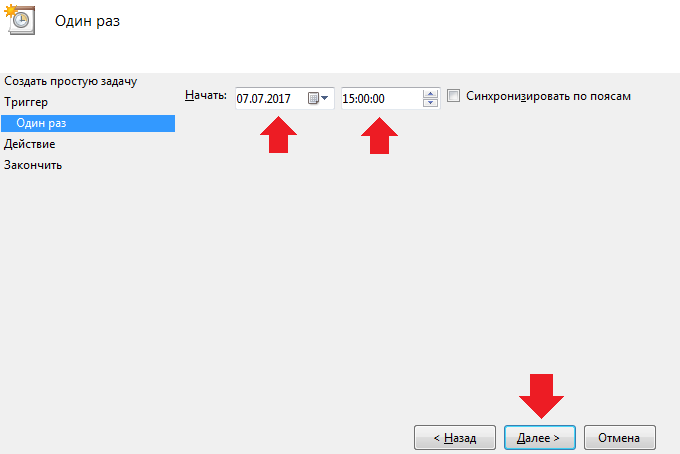
Здесь при необходимости установите галочку рядом с пунктом «Запустить программу» и нажмите «Далее».
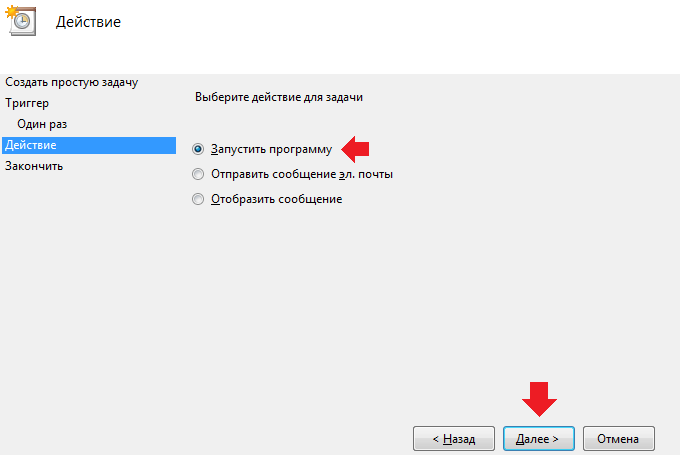
В окне «Программа или сценарий» укажите команду shutdown, в окне «Добавить аргументы» — -s -f. Затем нажмите «Далее».
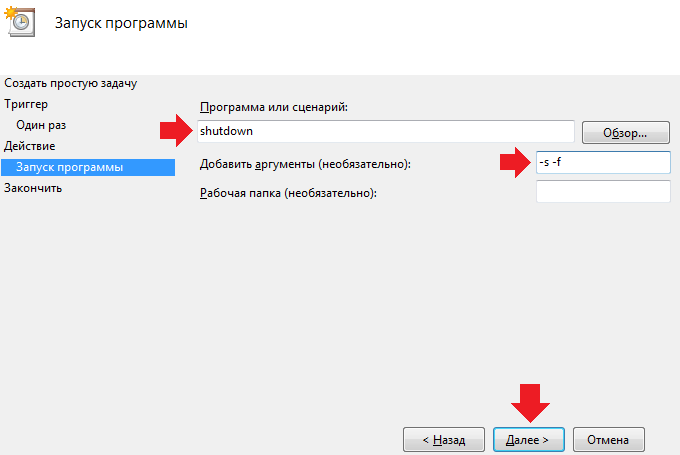
На следующей странице нажмите «Готово».
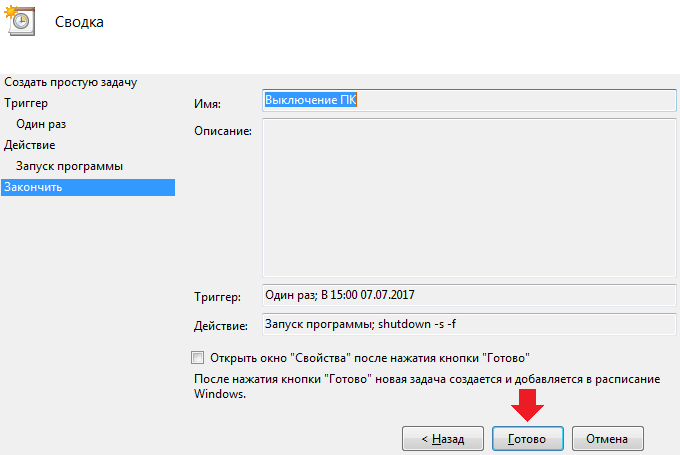
При необходимости задание можно удалить из библиотеки планировщика заданий. Для этого просто нажмите на задание правой клавишей мыши и через меню удалите его.
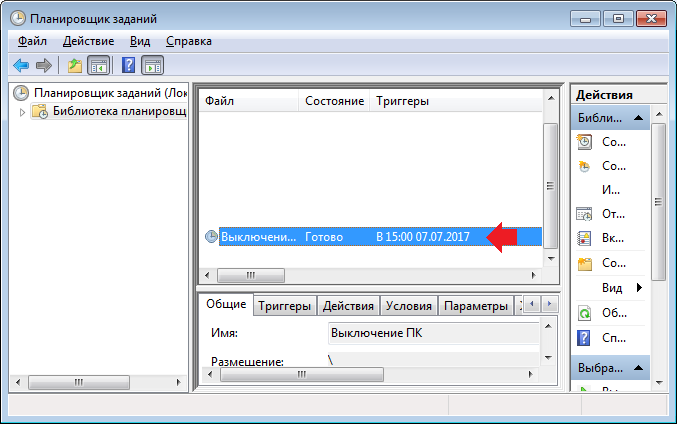
Способ третий: сторонние приложения
Ну и конечно, нельзя забывать о сторонних приложениях, которые позволят вам выключить компьютер в любое назначенное время. Одно из приложений называется Auto Power-on & Shut-down — позволяет не только выключать компьютер, но и включать в заданное время.
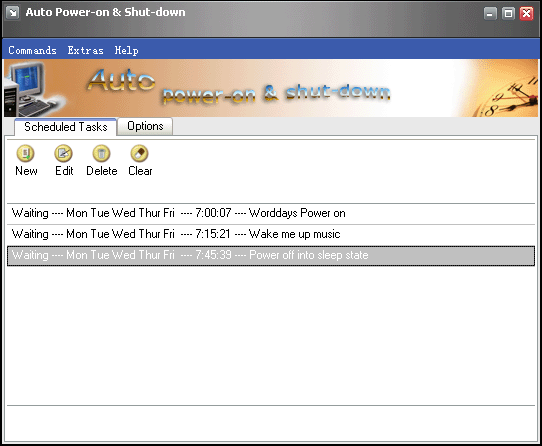
Опытные пользователи наверняка заметили, что выключение компьютера в Windows 10 и 8 стало заметно быстрее, чем в предыдущих выпусках ОС. Однако существует простой способ еще немного ускорить завершение работы «Окон» через изменение значения трех параметров реестра. Прирост в скорости выключения будет особенно заметен на старых десктопах (ноутбуках) и версиях системы от «семерки» до
Настраиваем выключение через параметр WaitToKillServiceTimeout
Итак, при долгом выключении компьютера нам придется прибегнуть к помощи редактора regedit.exe. Нажмите комбинацию клавиш «Win + R» и наберите в появившемся окне regedit → «ОК» (можно воспользоваться поисковой строчкой в меню «Пуск»). Запустив реестровый редактор, последовательно разверните ветвь HKEY_LOCAL_MACHINE\SYSTEM\CurrentControlSet\Control → найдите и двойным щелчком откройте параметр WaitToKillServiceTimeout → смените его значение с «5000» на «2000
» → «ОК«.Сей строковый параметр отвечает за время ожидания зависших служб при завершении работы «Окон» (в миллисекундах), которое мы сократили с пяти секунд до двух. Сразу предупрежу: не пытайтесь выставлять значения параметров ниже указанных (например, равным «0»), что может привести к неприятностям типа синего экрана смерти (англ. «Blue Screen of Death«, BSoD)!
Ускоряем выключение через HungAppTimeout и WaitToKillAppTimeout
Теперь посетите «куст» HKEY_CURRENT_USER\Control Panel\Desktop, где разыщите и аналогичным образом поменяйте с дефолтных 5000 до минимальных 2000 значения параметров HungAppTimeout и WaitToKillAppTimeout, ответственных за время принудительного завершения зависших программ.
Кстати, не следует деактивировать службу WMI (англ. Windows Management Instrumentation – «инструментарий управления Windows», ветка
Если «чешутся руки», рекомендую отключить сообщение о принудительном завершении работы программ, появляющееся при перезагрузке или выключении Windows. Далеко ходить не надо – все в той же ветке HKEY_CURRENT_USER\Control Panel\Desktop установите значение параметра AutoEndTasks равным «1«. Если такового нет, создайте его через последовательные клики в панели редактора «Правка» → «Создать» → «Строковый параметр«.
На этом наши минутные копания в реестре пришли к финалу, осталось только убедиться в полезности сделанного.
Important!
О гибридной загрузке (режим «Быстрый запуск») в Windows 10 и 8 читайте здесь.
Дмитрий dmitry_spb Евдокимов
Как выключить компьютер
Обновлено: 30.06.2020 от Computer Hope
Выключение компьютера закрывает все открытые программы и безопасно выходит из операционной системы, чтобы не повредить оборудование и не повредить операционную систему. В следующей статье описывается выключение компьютера с инструкциями для разных операционных систем.
Завершение работы в Windows 10
- Нажмите клавишу Windows на клавиатуре или нажмите Пуск.Откроется меню «Пуск».
- В меню «Пуск» выберите Power , затем нажмите Завершить работу .
или
Нажмите Ctrl + Alt + Del и нажмите кнопку питания в правом нижнем углу экрана.
или
На рабочем столе Windows нажмите Alt + F4 , чтобы отобразить экран выключения Windows, показанный здесь.
Завершение работы в Windows 8 и 8.1
Windows 8 и 8.1
Ни одна из этих версий Windows не имеет меню Пуск.Однако с обновлением 8.1 Microsoft добавила кнопку параметров питания в верхний правый угол начального экрана, что позволяет пользователям быстро перезагрузить компьютер. Нажмите на значок вариантов питания (в квадрате на изображении выделен красным цветом) и выберите Перезагрузить в раскрывающемся меню.
или
Нажмите Ctrl + Alt + Del и нажмите кнопку питания в правом нижнем углу экрана.
или
На рабочем столе нажмите Alt + F4 , чтобы открыть экран Завершение работы Windows .
или
В Windows 8 Выключение можно найти в настройках Windows Charms.
Завершение работы в Windows Vista и Windows 7
- Нажмите клавишу Windows на клавиатуре или нажмите Пуск.
- Нажмите кнопку Завершение работы .
или
Нажмите Ctrl + Alt + Del и нажмите кнопку питания в правом нижнем углу экрана.
или
На рабочем столе Windows нажмите Alt + F4 , чтобы открыть экран Завершение работы Windows , и выберите Завершение работы .
Завершение работы в Microsoft Windows 95, 98, NT, ME, 2000 и XP
Все эти версии Microsoft Windows могут быть закрыты через меню Пуск.
- Нажмите клавишу Windows на клавиатуре или нажмите Пуск.
- В меню Пуск выберите Завершение работы …
Завершение работы в MS-DOS и командной строке Windows
- Нажмите клавишу Windows, введите cmd и нажмите клавишу ВВОД, чтобы открыть командную строку.
- В появившейся подсказке введите shutdown -s и нажмите Enter.
- Через несколько секунд компьютер выключается.
Вы можете перезагрузить компьютер , набрав shutdown -r .
НаконечникВы можете выйти из текущей учетной записи пользователя, набрав shutdown -l .
Завершение работы в Chromebook
Чтобы выключить Chromebook, выполните следующие действия.
- Нажмите на цифры, показывающие время в правом нижнем углу экрана.
- Щелкните значок кнопки питания .
Завершение работы в Apple macOS
Чтобы выключить компьютер MacOS, выполните следующие действия.
- Нажмите значок меню Apple в верхнем левом углу экрана.
- В меню Apple выберите Завершение работы …
Как завершить работу Windows
Благодаря плиткам и планшетному интерфейсу новые версии Windows требуют отключения командной строки больше, чем их предыдущие версии. Этот пост объясняет, как пользователь Windows может выполнить выключение из CMD. Кроме того, если вы ввели команду выключения, а затем поняли, что она вам не нужна, у вас также есть опция отмены. Более того, эта отмена работает даже для отключений, вызванных GUI. Это определенно круто верно! Давайте разберемся, что это за команда и как ее использовать.
Ниже приведены шаги, которые необходимо выполнить для выключения вашего ПК с Windows.
- Открыть командную строку (Откройте прогон, введите «cmd» и нажмите enter).
- Выполните приведенную ниже команду
shutdown / s
- Это сообщение отображает синий фон с надписью «Вы собираетесь выйти из системы. Windows выключится менее чем за минуту »
- Компьютер выключится через 60 секунд. Это принудительное отключение, поэтому любые открытые приложения будут автоматически закрыты.
Теперь, если вы изменили свое решение и больше не хотите отключаться, вам будет полезна та же команда «выключения», чтобы отменить отмену.
shutdown / a
После выполнения этой команды вы увидите сообщение «Выход из системы отменен. Запланированное отключение было отменено ».
Вы можете прервать отключение в любой момент во время обратного отсчета (по умолчанию 60 секунд. Вы можете указать пользовательское время ожидания с помощью / t). Обратите внимание, что отмена может быть выполнена только из командной строки, это не поддерживается в графическом интерфейсе.Кроме того, мы можем отменить выключения, сделанные из графического интерфейса.
Расписание выключения через час
Используя опцию / t, мы можем даже запланировать выключение в нужное время. Вы хотите выключить 1 час спустя? Ты можешь сделать это. Просто запустите приведенную ниже команду
shutdown / s / t 3600
Пример. Ниже вы можете увидеть команду, выполненную для выключения через 1 час, и Windows отобразит сообщение в правом нижнем углу, подтверждающее, что время выключения составляет ровно 1 час с Текущее время.
Как удаленно выключить другой компьютер с Windows
Обновлено: 24.01.2008 по Computer Hope
Пользователи Microsoft Windows 2000 и более поздних версий могут удаленно завершать работу другого компьютера в своей сети с помощью команды shutdown .
Чтобы запустить версию этой команды с графическим интерфейсом, выполните следующие действия:
Windows 8 и 10 пользователей
- Нажмите клавишу Windows + X на клавиатуре, чтобы открыть меню «Опытный пользователь».
- Выберите опцию Поиск в меню.
- В текстовом поле Поиск введите shutdown -i и нажмите Enter.
Windows Vista и 7 пользователей
- Нажмите кнопку Start .
- В текстовом поле Поиск в нижней части меню Пуск введите shutdown -i и нажмите Enter.
пользователей Windows 2000 и XP
- Нажмите кнопку Запуск , затем выберите опцию Выполнить .
- В окне Выполнить введите shutdown -i и нажмите Enter.
После выполнения этой команды вы должны увидеть диалоговое окно, показанное в следующем примере.
Как видно из приведенного выше примера, в диалоговом окне «Дистанционное отключение» у вас будет несколько вариантов выбора.
НаконечникВам необходимы права администратора для удаленного доступа и выключения компьютера, чтобы выполнить следующие шаги.
- Укажите имя или IP-адрес компьютера, который вы хотите выключить, нажав кнопку Добавить .
- Выберите Shutdown из списка значений в разделе «Что вы хотите, чтобы эти компьютеры делали».
- Если вы хотите предупредить пользователя о завершении работы до того, как оно произойдет, установите флажок Предупреждать пользователей о действии .
- В разделе Shutdown Event Tracker выберите параметр, который должен отображаться в журнале событий при выключении компьютера, и введите комментарий.
- Нажмите кнопку ОК, чтобы начать отключение удаленного компьютера.
Для компьютеров Windows Home Edition
Если удаленный компьютер, который вы пытаетесь выключить, работает под управлением домашней версии Microsoft Windows, вам нужно включить привилегии удаленного выключения гостя, прежде чем сработают вышеуказанные шаги. Для этого выполните следующие действия.
- Загрузите и установите Windows Resource Kit на компьютер, который вы хотите удаленно отключить.
- После загрузки и установки скопируйте файл NtRights.exe из каталога «Program Files \ Windows Resource Kits \ Tools» в каталог «Windows \ System32».
- После того, как файл скопирован, откройте окно командной строки, нажав «Пуск», «Выполнить», введите « cmd » и нажмите «Enter». В командной строке введите следующие команды в точности так, как вы их видите здесь (если ваш каталог Windows не находится по другому пути).
cd \ windows \ system32
NtRights -u Гость + r SeRemoteShutdownPrivilege
NtRights -u Гость + r SeShutdownPrivilege - В случае успеха после ввода каждой из перечисленных выше команд NtRights вы должны получить сообщение об успехе.После выполнения этой задачи выйдите из окна командной строки и перезагрузите компьютер.
После выполнения вышеуказанных шагов вы сможете удаленно завершить работу этого компьютера с другого компьютера Windows.
Невозможно получить удаленное отключение на работу
Неисправное удаленное отключение может быть вызвано любой из следующих причин.
- Администратор домена имеет групповые политики для предотвращения удаленного выключения.
- Удаленное администрирование или общий ресурс $ ADMIN отключен.
- Вы вошли в учетную запись, которая не имеет прав администратора.
Альтернативные решения
Если вы все еще не можете удаленно завершить работу компьютера или используете более раннюю версию Windows, воспользуйтесь программной утилитой. Например, PowerOff и PsShutdown.exe, являющиеся частью бесплатного пакета PsTools, являются двумя хорошими примерами.
,Иногда вы можете увидеть сообщение — Система выключается. Пожалуйста, сохраните всю свою работу . Или вы можете увидеть сообщение — Перезагрузите компьютер через 10 минут, чтобы завершить установку важных обновлений Windows . Или, может быть, вы случайно нажали кнопку «Завершение работы» или «Перезагрузка» перед сохранением своей работы, и вы хотите остановить или прервать выключение системы и остановить эту операцию. Вы можете создать этот удобный ярлык на рабочем столе Windows, который может помочь вам в таких ситуациях.
Отмена выключения системы или перезапуск
Нельзя отменить перезапуск или выключение с помощью интерфейса Windows «Отслеживание событий при завершении работы». Это можно выполнить только из командной строки. Чтобы отменить или отменить выключение или перезапуск системы, откройте командную строку, введите shutdown / a в течение периода ожидания и нажмите Enter. Вместо этого было бы проще создать для него ярлык на рабочем столе или на клавиатуре. Аргумент / отменяет отключение системы и может использоваться только в течение периода ожидания.
Создать ярлык «Прервать отключение системы»
Щелкните правой кнопкой мыши пустую область на рабочем столе. Выберите «Создать»> «Ярлык». В первом поле мастера создания ярлыков введите: shutdown.exe -a. Теперь нажмите Next и назовите ярлык: Abort Shutdown. Нажмите Готово. Наконец, выберите соответствующий значок для него!
Чтобы назначить ярлык «Прервать отключение системы», комбинацию клавиш , щелкните ее правой кнопкой мыши> Свойства> вкладка «Ярлык». В поле «Сочетание клавиш» вы увидите «Нет».Щелкните в этом поле и нажмите клавишу A на клавиатуре. Буквы Ctrl + Alt + Del появятся автоматически, и теперь они будут сочетанием клавиш для отмены завершения работы или отмены перезапуска. Нажмите Применить> ОК.


Это можно использовать только в течение периода ожидания. Так что помните, что у вас может быть всего несколько секунд, чтобы остановить процесс выключения или перезапуска, и поэтому вам лучше иметь очень быстрые пальцы, чтобы использовать этот ярлык!
В качестве альтернативы вы можете сначала создать отдельный ярлык для завершения работы следующим образом:
Щелкните правой кнопкой мыши пустую область на рабочем столе.Выберите «Создать»> «Ярлык». В первом поле мастера создания ярлыков введите: Shutdown -s -t 30. Нажмите кнопку Далее. Назовите ярлык: Завершение работы и нажмите Готово. Затем выберите соответствующий значок для него!
Когда вы используете этот ярлык для выключения, вы сначала получите диалоговое окно с сообщением: Windows выключится менее чем за минуту. В нашем случае он отключится через 30 секунд.


Это даст вам 30 секунд, чтобы прервать выключение системы.После прекращения работы или перезапуска вы получите значок на панели задач.
Нажмите на иконку, чтобы она исчезла!
Аналогично, вы можете создать ярлык Перезапуск с 15-секундной задержкой, используя вместо этого: Завершение работы -r -t 30.
Говоря о выключателях выключения, вы можете захотеть увидеть параметры выключения в Windows и Новое CMD переключатели для shutdown.exe в Windows.
.
