Как очистить компьютер от мусора и ускорить его работу? Делаем работу компьютера быстрой и четкой (инструкция)
Приветствую Вас, уважаемые читатели!
Спустя некоторое время, работа компьютера или ноутбука становится медленнее. Компьютер сильно тормозит по причине сильной фрагментации и низкого процента свободного места на диске.
Желательно иметь на диске как минимум 10% свободного места. Это место необходимо для выполнения системных операций. Если этого места не хватает, компьютер может работать медленнее обычного.
В данной статье речь пойдет о том, как очистить мусор на жестком диске для ускорения работы компьютера.
Для того, чтобы совершить очистку, нужно воспользоваться следующими способами.
Содержание:
Другие полезные статьи по теме:
И конечно же, ещё одна полезная статья, на случай, если вас достала реклама в браузере и при клике по элементам окна (про браузерный вирус).
Вот инструкция, как избавиться:

Также, хочется предупредить, что проблем с связанных с медленной работой — множество. Важно понять, по какой причине компьютер начал тормозить. Ведь одно дело, когда он всегда работал медленно и подвисал, и совсем другое, когда это началось внезапно, или со временем. Вполне вероятно, что ваш аппарат, в плане железа устарел, и просто добавив оперативной памяти, комп начинает работать быстрее.
А ещё вероятно, что у вас особый случай, и вам требуется помощь? Напишите подробно комментарий ниже, что у вас не так, и мы подскажем, что делать!
Так, в некоторых случаях выходят ошибки при работе программ связанные с памятью; помогает ненадолго перезагрузка. Но проходит время, и снова начинаются тормоза.
Тут два пути: первый путь — искать проблемы с «железом» и путь второй – проблемы «программного» типа (элементарно начать с очистки).

Встроенный инструмент удаления мусора с ПК
В ОС Windows уже есть утилита для очистки диска. Работает она не так эффективно, как сторонние утилиты (например CCleaner). Но при отсутствии желания или возможности устанавливать сторонние программы, можно воспользоваться и встроенной.
Чистильщик диска присутствует во всех последних ОС — до Windows 10.
Запустить его можно способом, работающим в любой ОС.
1) Нажимаем сочетание кнопок Win+R — запускаем командную строку и пишем «cleanmgr.exe». Далее жмем Enter.

2) После запуска команды, Windows попросит нас выбрать диск для очистки. Выбираем и жмем «ОК».

3) Спустя некоторое время, которое зависит от размера диска и количества мусора на нем, вам предстанет отчет с возможностью выбора файлов для удаления.

Можете отметить все пункты галочками и удалить. При выборе пунктов ниже будет предоставлено их описание.

4) После выбора, повторно подтвердите удаление.

В результате очистки будут удалены все отмеченные файлы. Файлы пользователя затронуты не будут, так что не переживайте за свои фото и видео файлы, а также за программы и игры.
Как ускорить работу компьютера? Делаем работу компьютера быстрой и четкой
Дефрагментация жесткого диска — раскладываем все по полочкам
Все файлы, записываемые на диск, записываются небольшими кластерами — частичками.
Разброс этих частичек со временем растет, в связи с чем компьютеру требуется больше времени на чтение файлов. Это и называется фрагментацией.
Для того, чтобы кусочки файлов были в одном месте и быстрее читались необходимо провести дефрагментацию.
Жесткие диски используют систему NTFS, а она менее подвержена фрагментации, нежели FAT и FAT32. Поэтому, можно реже проводить дефрагментацию.
Как провести дефрагментацию?
1. Нажать сочетание кнопок WIN+R, затем ввести команду «dfrgui» и нажать Enter.

2. Дальше откроется окно оптимизации работы дисков. Вы увидите все ваши диски, а проанализировав их вы узнаете сколько % фрагментировано.

3. Начать дефрагментацию можно нажав кнопку «Оптимизировать». На время дефрагментации советую не пользоваться компьютером/ноутбуком для наиболее эффективной оптимизации и ускорения процесса.

Очистка компьютера от мусора
Сторонние программы для очистки компьютера
Программ для оптимизации работы компьютера и удаления ненужных файлов существует масса, но наиболее популярная и известная среди них это CCleaner.
CCleaner — лидер среди программ по очистке компьютера от лишних программ, временных файлов, кэша, истории посещения сайтов и т.д.
Используя CCleaner вы очистите компьютер от мусора, ускорите работу и сможете избавиться от ненужных программ.
Скачать установочщик программы можно на официальном сайте: //www.piriform.com/ccleaner/download/standard

Скачивание начнется автоматически. Версия бесплатная и позволяет ускорить работу компьютера. Отличается от платных версий тем, что отсутствуют настройки автоматического расписания для очистки, дефрагментация, мониторинг в реальном времени и восстановление файлов.
Установите программу.
Шаг 1. Выберете язык установки.
Шаг 2. Настройте процесс установки, либо нажмите Установить, если не собираетесь ничего менять.

Шаг 3. Настройки. Выберете те которые считаете нужными.

Шаг 4. Установка завершена!
Запустите очистку дисков соответствующей кнопкой. Все понятно и программа работает куда более эффективно, чем встроенные инструменты Windows.

На этом статья заканчивается, теперь вы знаете достаточно, чтобы увеличить производительность своего компьютера.
И прежде чем попрощаться с Вами, друзья, добавлю, что дополнительно вы можете почистить свой компьютер от физического мусора, т.е. пыли, которая накопилась внутри него. Например, для чистки кулеров на ноутбуках, вы можете использовать балончик со сжатым воздухом, если не хотите заниматься сборкой-разборкой.
Но об этом в другой раз. На сегодня все, удачи вам и до новых встреч!
Автор публикации
0 Комментарии: 0Публикации: 20Регистрация: 15-09-201610 способов очистить компьютер от мусора и ускорить его работу
Приветствую всех пользователей, которые не по наслышке знакомы с
тормозами Windows и не знают как очистить компьютер от мусора и ускорить его работу. По мере того, как вы пользуетесь своим компьютером… устанавливается программы, удаляете ненужные, просматриваете различные ресурсы в сети — постепенно ваш компьютер начинает работать медленнее. Не важно, происходит это постепенно или подвисания происходят резко, но я рекомендую разобраться вам в причинах такой медлительности системы.
Как бы это банально не прозвучало, но первым делом попробуйте перезагрузить ваш компьютер если что-то не работает как положено. Возможно этот способ поможет исправить все ваши проблемы быстрее, чем попытка найти источник проблемы вручную — есть даже поговорка «Семь бед — один RESET»
Как очистить компьютер от мусора и ускорить его работу? — 10 Шагов
Вы должны понимать, что прежде чем вы начнете читать о том, как очистить компьютер от мусора и ускорить его работу, следует понимать — некоторые ошибки и снижение производительности Windows могут быть виноваты не только программные сбои, но и неисправность самого компьютера как устройства. В таких случаях программно исправить не получится — только замена неисправных компонентов, но за этим лучше обратиться в сервисный центр, если вы не уверены в своих силах.
Шаг 1. Поиск ресурсоемких программ
Если ваш компьютер работает слишком медленно, то вероятнее всего все ресурсы задействует неизвестное нам приложение. Например, бывают ситуации, когда любой из браузеров может загрузить процессор на 99% — сейчас этого трудно добиться, так как используете многоядерные процессоры и вероятнее всего максимально сможет загрузить только одно ядро, но и этого достаточно для диких тормозов.
Думаю многим знакома ситуация, когда все работает нормально, а вот браузер дико тупит — это нормальная ситуация и всегда можно посмотреть почему это происходит, для этого в Windows есть замечательный инструмент «Диспетчер задач», который показывает нам расклад по потреблению ресурсов компьютера вашей системой.
Чтобы выяснить вредителя, откройте диспетчер задач. Вы можете кликнуть правой кнопкой мыши на панели задач и выберите «Диспетчер задач» или нажмите сочетание клавиш CTRL + SHIFT + ESC на клавиатуре. Я буду показывать на примере Windows 10, но в предыдущих версиях все аналогично, может в Win 7 немного изменен интерфейс.

Кликая по вкладкам «ЦП», «Память», «Диск» можно выяснить, какое приложение отжирает все наши ресурсы. Его можно корректно завершить через меню самой программы или, если приложение не отвечает, то можно завершить его принудительно нажав кнопку «Снять задачу».
Обратите внимание, что возможно проблема не в приложении, а в общей низкой производительности вашего компьютера или ноутбука. Если тормоза постоянно проявляются заново и перезапуск приложения спасает ненадолго, то опять же — смотрите, что больше всего загружено у вас, этого и не хватает вашему компьютеру, рассмотрите варианты апгрейда.
Шаг 2. Закрываем лишние программы в системном трее
Огромное количество программ, как правило, имеют свойство не закрываться, а сворачиваться и ждать нас в системном трее или области уведомлений. Вы можете закрыть неиспользуемые приложения, тем самым освободив часть ресурсов компьютера.

Бывает и такое, что часть приложений может прятаться за стрелочкой… у меня стоит отображать все программы в области уведомлений, а у вас, вполне возможно, чтобы увидеть все запущенные приложения нужно развернуть эту менюшку. Вполне возможно, что некоторые программы стартуют вместе с запусков Windows.
Шаг 3. Вычищаем автозагрузку Windows
Исходя из предыдущего пункта, можно предположить что программы, которые находятся в автозагрузке, можно не закрывать каждый раз. Лучше один раз отключить их из автозагрузки (так вы не только освободите часть ресурсов, но и ускорите загрузку вашего компьютера).
В операционных системах Windows 8, 8.1, и 10, (вместо привычным вам msconfig) приложения из автозагрузки исключаются через диспетчер задач (для Windows 7 и ниже отдельно описывать не буду — обновляйтесь). Нажмите правой кнопкой мыши на панели задач и в появившейся менюшке выберите «Диспетчер задач» или нажмите на клавиатуре CTRL + SHIFT + ESC. Перейдите на вкладку «Автозагрузка» и отключите запуск приложений, которые вам не нужны (кстати, их тут можно отсортировать на степень влияния скорости загрузки компьютера).

Вот смотрите, я не так давно писал про эмуляторы андроид, так вот — один из них стартует вместе с компьютером и отнимает часть ресурсов. Мне это не нужно, когда я захочу им воспользоваться — я сам его запущу. Поэтому можно смело его убить из автозагрузки…
Шаг 4. Отключаем эффекты и анимацию для ускорения работы компьютера
Данный способ не то чтобы очень эффективный, он подойдет для пользователей компьютеров с низкой производительностью. Если система Windows использует огромное количество анимации, то это может заметно снизить производительно системы в целом. Если отключить всю анимацию, то окна будут сворачиваться и разворачивать моментально.

Чтобы отключить анимацию, перейдите в свойства системы — это можно сделать двумя способами:
- Кликнуть правой кнопкой мыши по значку «Компьютер» на рабочем столе и выбрать «Свйоства»;
- Нажать сочетание клавиш Windows + X или нажмите правой кнопкой мыши на кнопку «Пуск» и выберите пункт «Система»
В левой части окна найдите пункт «Дополнительные параметры системы», перейдите на вкладку «Дополнительно» и выберите «Визуальные эффекты». Здесь вы можете настроить все на свой вкус, от себя не рекомендую убирать «Сглаживать неровности экранных шрифтов» и «Вывод эскизов вместо значков», так как эти параметры сильно влияют на удобство работы за компьютером, все остальное просто для эстетического удовольствия и практически не сказыватся на работе.
Шаг 5. Наводим порядок в вашем Web браузере
Если вы задумались над вопросом как очистить компьютер от мусора и ускорить его работу? — обратите внимание на ваш браузер. Дело в том, что в современном мире веб обозреватель наверное одно из самых ресурсозависимых приложений на компьютере, а если добавить туда еще парочку расширений можно сделать из браузера неповоротливого монстра, но зато который все умеет… Например я писал заметку о том как скачать видео с ютуба, вполне возможно что расширение вам понадобилось один раз и держать его постоянно активным просто нет смысла.

Просто перейдите в дополнения и отключите или совсем удалите расширения, которые вам больше не нужны или нужны очень редко — это сэкономит вам много мегабайт оперативной памяти вашего компьютера.
Шаг 6. Освободим место на системном диске
Когда место на системном диске заканчивается, то вопрос как очистить компьютер от мусора стоит особенно остро — мы не будем использовать различные сторонние программы, просто перейдите в свойства раздела и нажмите «Очистка диска». Бывает что после обновления сохраняется копия предыдущей версии ОС, в общем тут сами решите — что нужно вам, а что нет.

Конечно много свободного места вы так не добавите, но в целом ситуацию поправите, а там уже нужны более действенные методы — поудалять, к примеру, ненужные вам программы и документы.
Шаг 7. Проведем дефрагментацию жесткого диска
Владельцы SSD — пропустите этот пункт, для вас он бесполезный и возможно, даже способен навредить вашему накопителю. На самом деле, в современных версиях Windows дефрагментация не нужна — система сама пытается сделать дефрагментацию в те моменты, когда компьютер не используется. Однако это не всегда происходит и причины мне неизвестны. Твердотельные накопители не нуждаться в дефрагментации но современные системы Windows все равно их будут оптимизировать — это нормальная ситуация.

Если у вас классический жесткий диск и вы постоянно что-то копируете и удаляете, то можете запустить дефрагментацию принудительно. В любом случае в окне оптимизации будет написано — нуждается ли раздел в дефрагментации или нет.
Шаг 8. Пытаемся очистить компьютер от неиспользуемых программ
Откройте «Панель управления» и ознакомьтесь со списком установленных программ на вашем компьютере. Неиспользуемые программы можно и нужно удалить и дело не только в занимаемом пространстве. Огромное количество софта устанавливают на ваш компьютер свои службы, записи в реестре, элементы контекстного меню, и другие вещи, которые могут заметно снизить производительность вашей системы.

Если к примеру, у вас установлен пакет JAVA и вы его не используете — удалите его, тем самым вы не только освободите место на компьютере, но и повысите безопасность компьютера… ведь каждая установленная служба, это возможность появления уязвимости именно в ней.
Шаг 9. Сбрасываем компьютер до заводских настроек (Переустановка)
Если ни один из предыдущих советов не подошел, можно подойти к вопросу как очистить компьютер от мусора и ускорить его работу с другой стороны — просто переустановить Windows.

В современных версиях Windows получить чистую систему настолько просто, что вы даже не можете себе представить как. Перейдите в «Параметры», «Восстановление» и в строке «Вернуть компьютер в исходное состояние» нажмите «Начать». Windows удалит все установленные программы и пользовательские данные, сохранив при этом системные файлы.
Шаг 10. Сканирование на наличие вредоносных программ и рекламное ПО
Есть вероятность, что причиной медленной работы вашего компьютера могут являться вредоносные программы. Даже не так, не вредоносные, а различные плагины и приложения, которое мешает просмотру веб страниц и добавляет дополнительные рекламные объявления.

Как правило, такие приложения не отслеживаются антивирусами и чтобы удалить их, существуют маленькие и бесплатные программы. Например AdwCleaner от alwarebytes — на мой взгляд лучшее решение для удаления таких вот мелких гадостей.
Как ускорить работу компьютера — вместо заключения
Сегодня мы с вами рассмотрели как очистить компьютер от мусора и ускорить его работу. Небольшой совет от айтишнега — если вы до сих пор используете классический жесткий диск, то максимально заметно поднять производительность поможет замена его на SSD. В настоящее время переход на новый процессор или новый тип памяти никак не сравнится в разнице, которая находится между SSD и HDD. Даже старички которым по 7-8 лет обретают вторую жизнь с твердотельным накопителем.
Как очистить компьютер от мусора и ускорить его работу

Содержимое статьи:
Большинство пользователей компьютеров, рано или поздно сталкивались с таким явлением, что после долгой работы компьютера, он начинает медленно, но верно замедлять свою работу. Часто причиной такого явления является скопившийся в системе различный мусор и тормозящие его работу сомнительные программы. В этой статье пойдет речь о том, что может сделать обычный пользователь, чтобы избавиться от надоедливых тормозов, и по возможности вернуть былую скорость работы своего персонального компьютера. Рекомендации, данные в этой статье, универсальные и подходят для очистки компьютера от мусора начиная с Windows XP и Windows 7 до Windows 10 включительно.
Чистим компьютер с помощью программы CCleaner
Одним из самых простых методов очистки компьютера для ускорения его работы является использование специальных программ, которые были разработаны именно для этой цели. Одна из самых популярных программ для этой цели — CCleaner. Программа является абсолютно бесплатной. Её возможности впечатляют — CCleaner может проводить очистку файлов браузеров (журнал, временные файлы и прочее), удалять различный мусор из системы, исправлять ошибки в реестре, просматривать и редактировать список автозагрузки, а так же многое другое. Скачать программу можно на официальном сайте разработчика (ссылка). Желающие могут там же скачать портативную версию программы.
Установка программы достаточно проста, сразу по её завершению можно запустить программу и приступить к чистке компьютера от мусора.
Если при запуске CCleaner язык программы английский, то нужно проделать следующие действия:
- Находим в левом меню иконку шестеренки с надписью «Options«, и нажимаем на неё.
- Теперь в правой части экрана в самом верху ищем пункт «Language» у которого выбрано значение English, открываем этот список, ищем там значение «Russian«, и выбираем его.
- После этого программа должна стать полностью на русском языке.
Очистка системы
В программе большинство операций сгруппировано по вкладкам. Самый первый из них — Очистка. Он позволяет удалить все временные файлы, которые используют различные программы — начиная с обычных приложений Windows и заканчивая Skype или 7-Zip.
Для очистки системы от мусора нужно проставить нужные галочки возле пунктов, которые будут подвергнуты анализу и очистке.
Если вам важен журнал посещений вашего браузера (история посещаемых страниц в интернете), то снимите галочки «Журнал посещений» в пунктах Internet Explorer, Google Chrome, Mozilla Firefox, Opera или другое название браузера, которым вы пользуетесь.

Окно программы CCleaner, вкладка «Очистка«.
Как только все нужные галочки будут поставлены, а не нужные убраны, можно нажать кнопку «Анализ» — программа проанализирует планируемые изменения, сообщит о том, что будет сделано и сколько места освободится. Для реальной же очистки необходимо нажать кнопку «Очистка«.

Результаты выполнения процедуры анализа планируемой очистки.
Очистка реестра
Так же в программе есть возможность проверки реестра на наличие ошибок. Суть данной процедуры заключается в том, что программа ищет неверные значения, неиспользуемые разделы и прочий мусор в реестре, после чего предлагает свои варианты исправления. Для запуска данной процедуры достаточно проделать следующие шаги:
- Выбрать в левом боковом меню вкладку «Реестр».
- Выбрать все нужные пункты в разделе «Целостность реестра», и затем нажать кнопку «Поиск проблем».

- По завершению прохождения поиска проблем, станет доступна кнопка «Исправить…». Нажимаем её.

- Программа предложит сделать резервную копию реестра, на случай, если что-то пойдет не так.

- Затем CCleaner откроет диалоговое окно с предлагаемыми исправлениями. Можно «исправлять» каждый пункт отдельно, а можно исправить все быстро, нажав на кнопку «Исправить отмеченные».

- По завершению исправления останется активной только одна кнопка — «Закрыть», которую и нужно будет нажать для выхода.

Удаление программ
Помимо очистки системы и реестра от мусора, CCleaner обладает так же возможностью удалять программы. Для этого нужно перейти на вкладку «Сервис«.

Для ускорения работы системы не лишним будет удалить неиспользуемые программы на компьютере — на слабых компьютерах некоторые программы, которые висят в фоне и «съедают» ресурсы компьютера, могут оказывать негативное влияние на производительность.
Чтобы удалить не нужное приложение, достаточно просто выделить его и нажать на кнопку «Деинсталляция» (не перепутать с кнопкой «Удалить«!).
Автозагрузка
Под автозагрузкой подразумеваются программы, которые грузятся вместе с запуском системы. Посмотреть, что находится в автозагрузке можно перейдя на вкладку «Сервис«, и там выбрать пункт «Автозагрузка«.

Если вы уверены в своих действиях, то можете попробовать убрать определенные программы из автозагрузки, нажав на кнопку «Выключить». О том, что можно удалять из автозагрузки, а что лучше не трогать будет отдельная статья в будущем.
Поиск дублей
Под этим названием скрывается возможность CCleaner искать одинаковые файлы на жестком диске, что может быть полезно для освобождения дискового пространства. Для того. чтобы задействовать эту возможность, нужно перейти на вкладку меню «Сервис — Поиск дублей». В списке «Включения» нужно отметить нужные разделы жесткого(их) диска(ов), и нажать на кнопку «Найти».

По завершению поиска появится соответствующее уведомление, и программа выведет список файлов-дубликатов. В этом списке можно поставить галочку возле не нужного файла и затем нажать на кнопку «Удалить выбранное».

Будьте предельно осторожны с удалением тех файлов, которых вы не знаете! Некоторые файлы системы, программ и драйверов дублируются и их удаление может привести к некорректной работы системы!
Заключение
Конечно же CCleaner не может гарантировать полную очистку от всего мусора, который мог скопиться в системе. За пределами возможностей CCleaner например поиск и удаление вирусов, которые могут тормозить работу компьютера.
Как почистить компьютер от мусора и ускорить его работу

Как самому почистить компьютер от мусора для ускорения его работы
Даже самые новые и мощные компьютеры после определенного периода использования начинают зависать, подтормаживать на несколько секунды, увеличивается время загрузки либо открытия папок, не зависимо от того какая версия Windows установлена. Лично меня это очень раздражает, поэтому я периодически провожу очистку систему. В данном материале поделюсь с вами своим опытом и предложу несколько программ для оптимизации работы системы.
Почему тормозит компьютер?
Есть несколько причин тому, почему Ваша Windows стала хуже работать:
Для нормальной работы Windows 7 нужно не менее 1 Гб свободного места на диске C, а чем больше, тем лучше. Со временем, объем операционной системы увеличивается, а свободное место уменьшается. Некоторые из Вас сталкиваются с системной ошибкой «на диске С не достаточно свободного места». Это связано с тем, что система создает временные файлы, файлы обновления и т.д. Некоторые из них действительно нужные, а некоторые просто «мусор».
При использовании браузеров и интернета, устанавливая или удаляя программы, мы так же уменьшаем количество свободно места. Не корректное завершение работы и сбои в работе приложений, так же негативно сказываются на системе Windows.
Как почистить компьютер от мусора встроенными средствами windows?
Очистка диска, должна осуществляться специальными программами.
Не в коем случает просто наугад, не удаляйте фалы с диска С. Это может привести к необходимости замены Windows.
Для запуска встроенного в Windows приложения по очистке, нажмите сочетание клавиш «Win + R». В открывшемся окне введите cleanmgr.exe. Далее нажмите клавишу ввода.

В появившемся окне, убедившись, что выбран диск С, нажимаем «ОК». Система начнет анализ диска. В зависимости от его объема и скорости работы процессора, время анализа может занимать от 3 до 5 минут. Результаты анализа появятся в виде списка. От вас же требуется просто отметить нужные элементы для удаления и нажать «ОК»

Программа бесплатная, загружается при установке Windows, не требует наличие интернета. Единственное, что чистильщик не очень глубоко анализирует систему, поэтому подходит только для первичной очистки. Поэтому ниже мы предложим программы, что бы Вы смогли более детально почистить любимый компьютер.
Программы для очистки компьютера.
На данный момент существует огромное количество программ для очистки windows от мусора. Мы же расскажем о лучших из них.
Сcleaner — является одним из лидеров в данной области. Она так же не занимает много места на диске. Интерфейс на русском языке. Для ускорения загрузки предусмотрена возможность оптимизации параметров. У нас вы можете скачать Ccleaner и посмотреть инструкцию по пользованию.
Следующие приложение, которые мы рекомендуем для очистки компьютера от мусора – Clean Master. Скачать его можно тут. Производит глубокий анализ системы с возможностью работы с личными данными. Какая из них лучше – решать Вам. Они обе на отлично справляются с поставленной задачею. Будем рады вашим комментариям по данному вопросу.
Не забудьте в конце перезагрузить компьютер. Удаление не нужных файлов обязательно скажется на скорости работы Window 7. Так же для ускорения работы системы дополнительно произвести очистку реестра и дефрагментацию данных.
Очищаем Компьютер от Мусора & Ускоряем Работу: Лучшие Методы
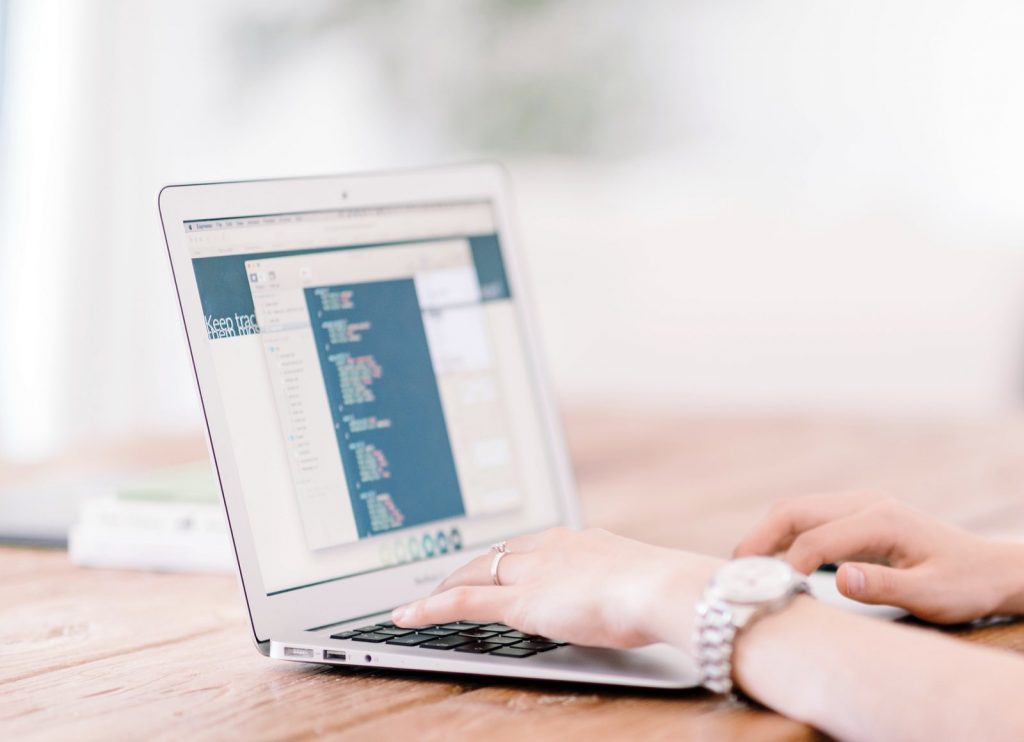
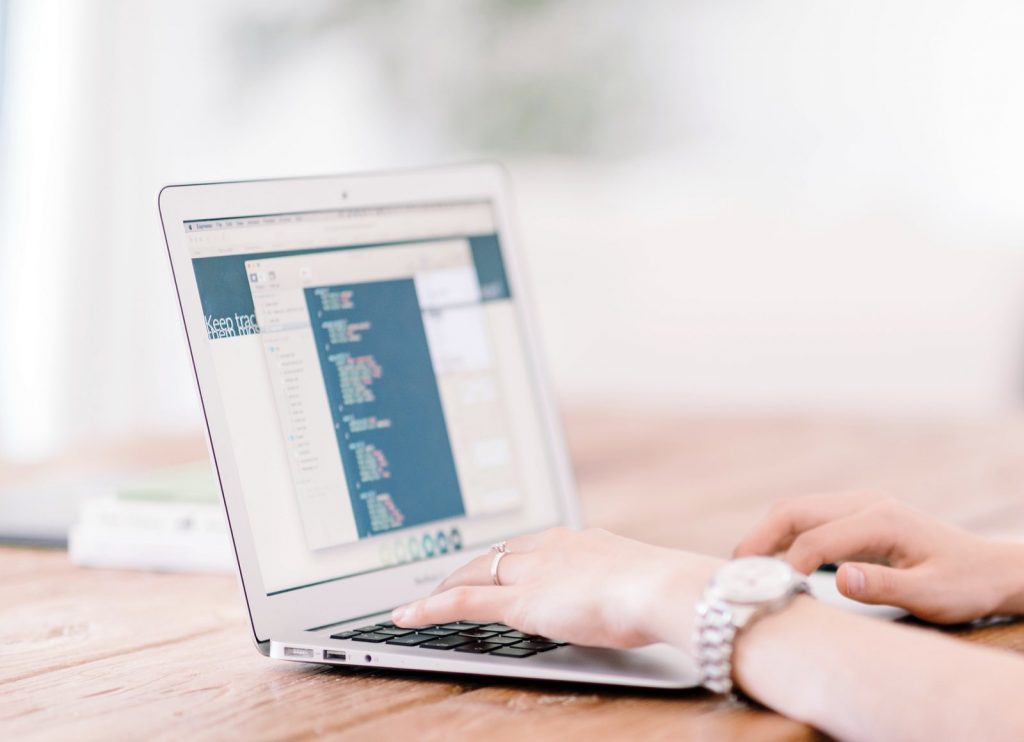
Как ускорить работу компьютера
На самом деле, нет универсальной программы или средства, как бесплатно ускорить работу компьютера. Соответственно, приходится прибегнуть к нескольким способам. Порой даже все приходится перепробовать. В худшем случае придется переустановить операционную систему.
Содержание:
Фоновые программы
Чаще всего причиной того, что тормозит ПК, является множество фоновых процессов. Мы их не видим и не замечаем, но они серьезно нагружают систему.
Однако часть таких приложений отображается в правой нижней панели экрана.
Некоторые программы в фоне работают скрытно. Их нужно искать при помощи диспетчера задач.
В нем показываются все действующие процессы. И большинство из них пользователям и вовсе не нужно.
Дело в том, что иногда такие программы, переходящие в разряд фоновых, загружаются и устанавливаются автоматически, когда вы проводите инсталляцию другого ПО.
Часто пользователи не замечают те самые галочки, которые разрешают установку дополнительных программ.
Таким образом, они у вас как бы есть, но вы ими не пользуетесь. Такое ненужное ПО просто загружает ваш компьютер.
back to menu ↑ back to menu ↑Внутренняя составляющая
В тормозах в работе компьютера может быть виноват не только сбой в системе или ее перегрузка.
Отвечает за это и оборудование. К примеру, оно может хуже работать после перегрева.
Также нужно устанавливать последний версии драйверов и дополнительного программного обеспечения, чтобы в системе не было конфликтов приложений.
Ждать особого улучшения работы не стоит, если вы просто переустановили на старом компьютере систему.
Внутренности ПК остались те же. Если в них и заключается проблема, то переустановка лишь временное решение, а порой и оно вовсе не дает никаких результатов.
Обратите внимание на состояние вашего жесткого диска.
Если он переполнен информацией или начал выходить из строя изнутри, то удивляться медлительности ПК ни к чему.
Сигналом о том, что именно с жестким диском что-то не в порядке является исходящие от него странные звуки, а также серьезные нарушения в производительности системы.
Компьютер будет не только заедать, но и произвольно перезагружаться.
Если вам все же нужно менять жесткий диск, то стоит обдумать: SSD или HDD. Первый на данный момент обеспечивает улучшение производительности и быстродействия.
back to menu ↑ back to menu ↑Вредоносное ПО
Вирусы играют немаловажную роль в работе компьютера.
Именно они являются не только причиной глюков и тормозов, но и опасны для ваших данных в целом.
Хуже всего то, что вы долгое время можете и не подозревать о том, что подцепили вирус.
Они маскируются, потребляя те самые системные ресурсы.
Это приводит к ухудшению работы ПК.
Соответственно, стоит на постоянной основе проводить полную проверку антивирусом и избегать установки программ с сомнительных сайтов.
back to menu ↑ back to menu ↑Удалите компьютер от мусора
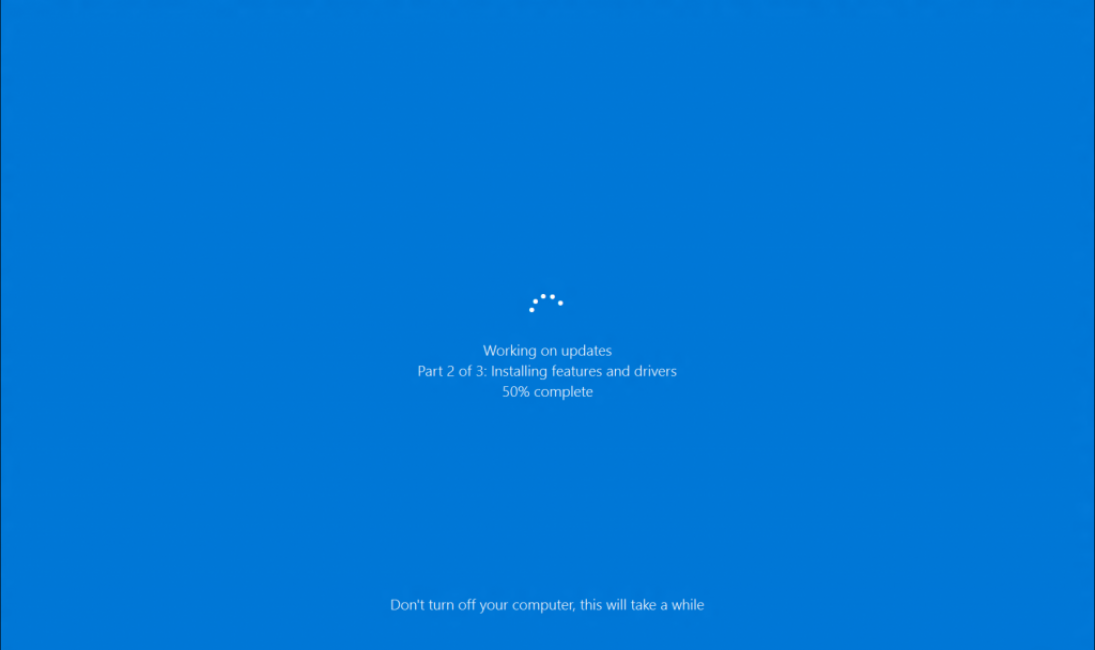
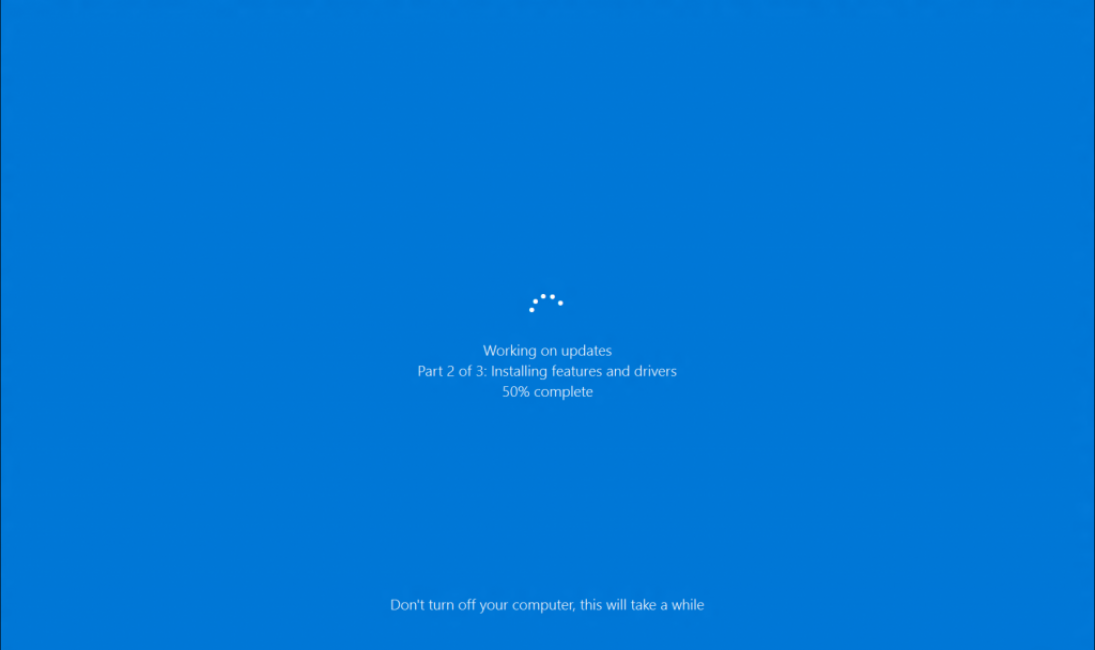
Не забудьте обновлять Windows
Проверить, какие программы инсталлированы и в случае чего удалить их можно через раздел «Программы» в системных настройках.
На Windows 10 достаточно зайти в «Настройки» и кликнуть «Приложения».
Вам откроется меню с полным списком установленного программного обеспечения.
В нем же и проверьте программы по следующим критериям:
- Часто ли вы пользуетесь данным ПО?
- Помните, устанавливали ли вы программу, или она появилась из ниоткуда?
- Сильно ли ПО тормозит работу системы?
Соответственно, ненужное программное обеспечение стоит удалить, чтобы оно не нагружало систему.
Внимание! Будьте осторожны с системными программами. Обычно их издателем является Microsoft. Также не удаляйте ПО от вашей видеокарты и прочего оборудования, к примеру, Nvidia.К тому же, можно воспользоваться дополнительным софтом для этих целей, чтобы не деинсталлировать лишнее.
К примеру, может помочь PC Decrapifier.
back to menu ↑ back to menu ↑Обновления
После того, как вы разделалась с этапом деинсталляции, нужно перейти к обновлению.
С лицензионной ОС все относительно просто. Включите автоматическое обновление.
Взломанная ОС обновлению не подлежит, но вы можете проверить версию драйверов и других программ.
Особое внимание уделите драйверам графического ускорителя (видеокарты). Он непосредственно влияет на качество графики в играх и даже просто просмотра видео.
back to menu ↑ back to menu ↑Очистить список автозагрузки
Если даже после первого способа у вас осталось довольно много программ, вы можете ускорить работу компьютера бесплатно при помощи управления автозагрузкой.
Кстати, именно приложения, запускающиеся вместе с ОС, влияют на скорость загрузки Windows.
То, что приходится ждать минут 5, пока загрузится ПК, именно последствия перегруженности программа в автозагрузке.
back to menu ↑Что убрать с автозапуска?
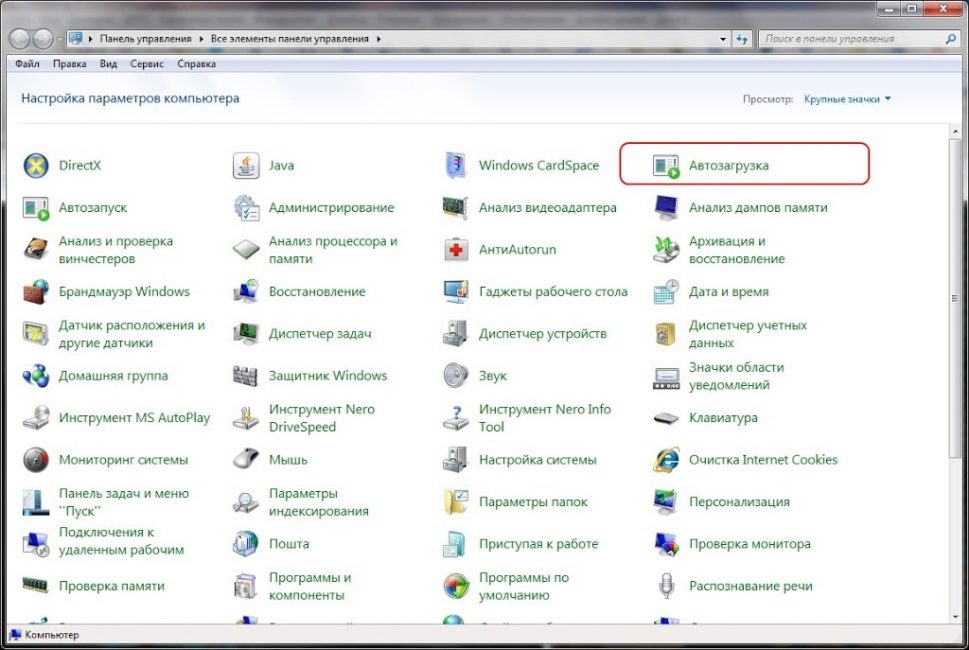
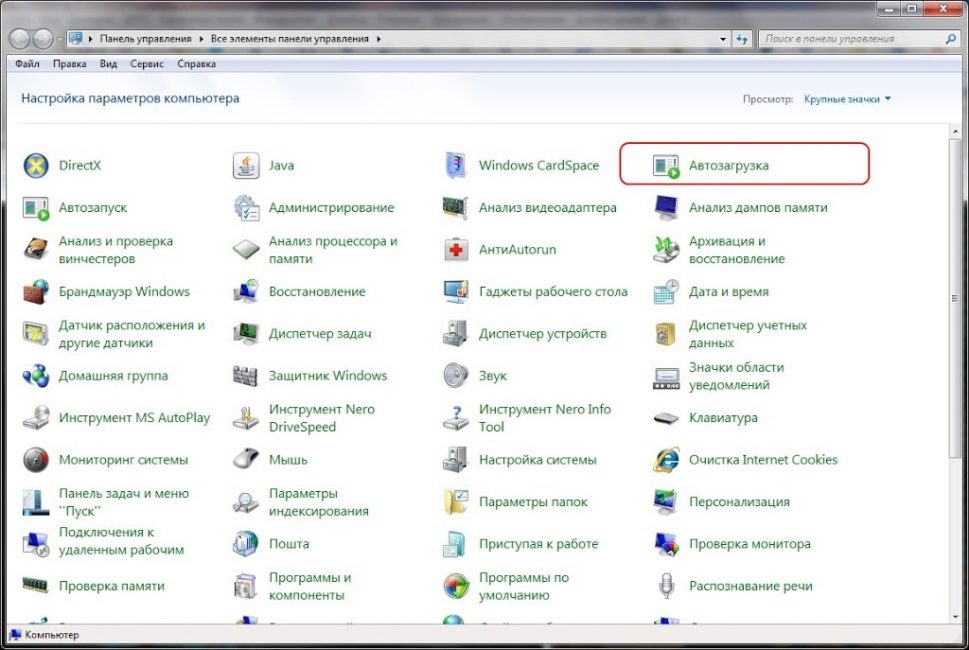
Смотрим на программы в Автозапуске
Проблема также заключается в том, что вы не всегда знаете, сколько ПО включается автоматически.
Лишь часть отображается в панели. К примеру, Скайп виден.
Но если вы не пользуетесь им на постоянной основе, то можно отключить его с автоматической загрузки при запуске компьютера.
Также стоит отключить автозапуск у следующих программ:
- ПО принтеров и сканеров. Вряд ли вы печатаете все время, работая на ПК. Если вам и нужны некоторые дополнительные возможности из таких программ, их всегда можно включить при потребности, а не держать их в фоне. Тем более, что просто печатать файлы вы сможете и без этого софта;
- Торрент-клиенты — обычно пользователям они нужны только при закачке файлов в формате .torrent и не более. Соответственно, стоит запускать торрент-клиент только в этом случае. Нет необходимости давать такому ПО возможность автозапуска;
- Софт для оптимизации работы системы, а также другой сервисный софт. Антивирус в этот счет не входит. А вот CCleaner и подобные ему исключениям не являются. Их нужно запускать при необходимости. Даже если вы каждый день что-то чистите в реестре, кликнуть несколько раз мышкой на иконку программы не составляет труда. А убрав из фона данное ПО, вы ускорите свою ОС;
Как убрать?
Прежде всего не разрешайте всем программам запускаться автоматически. То есть обращайте на это внимание при инсталляции.
Некоторый софт наоборот спрашивает про автозапуск при первом включении.
Тем не менее сейчас вам нужно удалить из автозапуска лишнее.
Для этого перейдите в «Настройках» в параметр «Автозапуск» (он находится в разделе «Устройства» в Windows 10).
Просмотрите список приложений и лишите права автозапуска тот софт, который вам не нужен при включении компьютера.
Правда, учитывайте, что некоторые ПО вообще сложно не то что поменять параметры автозапуска, но и деинсталлировать.
Это могут быть навязчивые программы на китайском языке или же софт от Mail.ru. Будьте готовы, что с ними придется повозиться в некоторых случаях.
back to menu ↑ back to menu ↑Отключение автозагрузки ненужных шрифтов
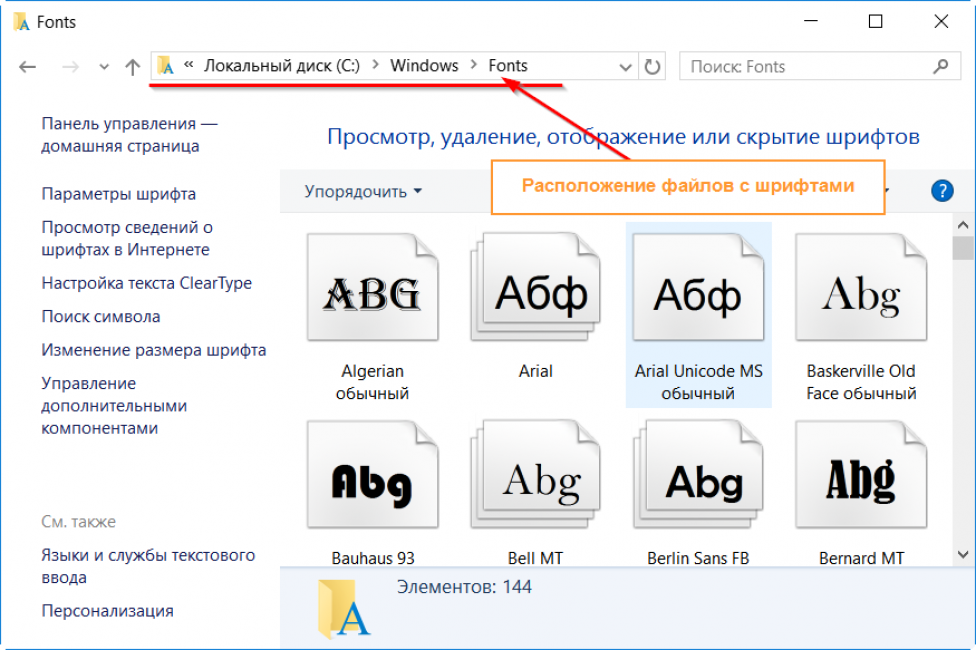
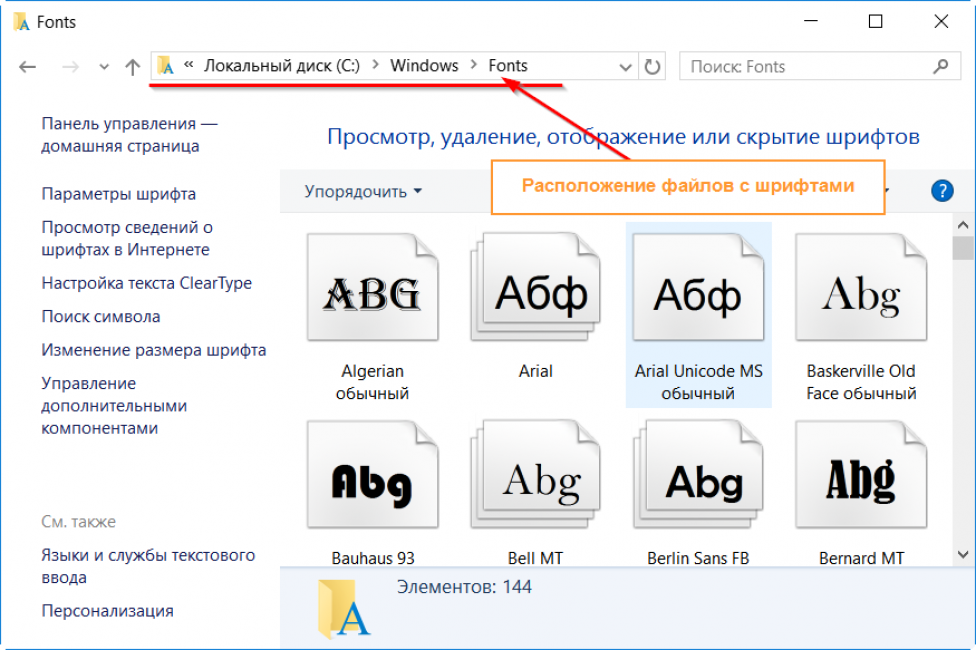
Отключите ненужные шрифты
На быстродействие ОС влияет количество инсталлированных шрифтов.
Сам стандартный набор шрифтов включает более 200 наименований.
Одно обычному пользователю достаточно не более 10. Это не значит, что нужно отключать все остальные, но можете удалить хотя бы те, которыми вы точно не пользуетесь.
Правда, такой способ не подойдет людям, которые постоянно работают с дополнительными шрифтами и устанавливают новые.
К примеру, дизайнерам, тайпсеттерам и т.д. наоборот нужен полный набор шрифтов.
Если вы пользуетесь преимущественно Times New Roman, скройте хотя бы часть ненужных шрифтов.
Осуществить это можно через Панель управления. В разделе «Персонализации» будет пункт «Шрифты».
back to menu ↑ back to menu ↑Удаление временных файлов
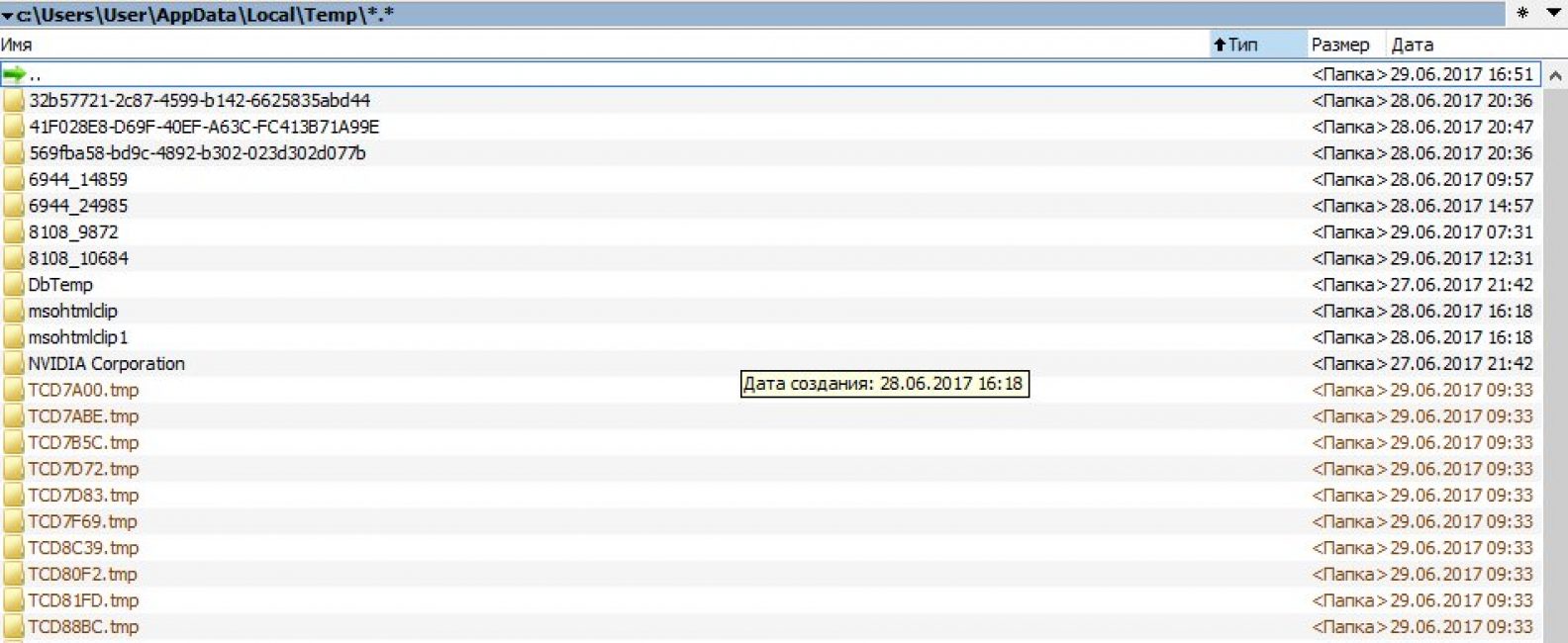
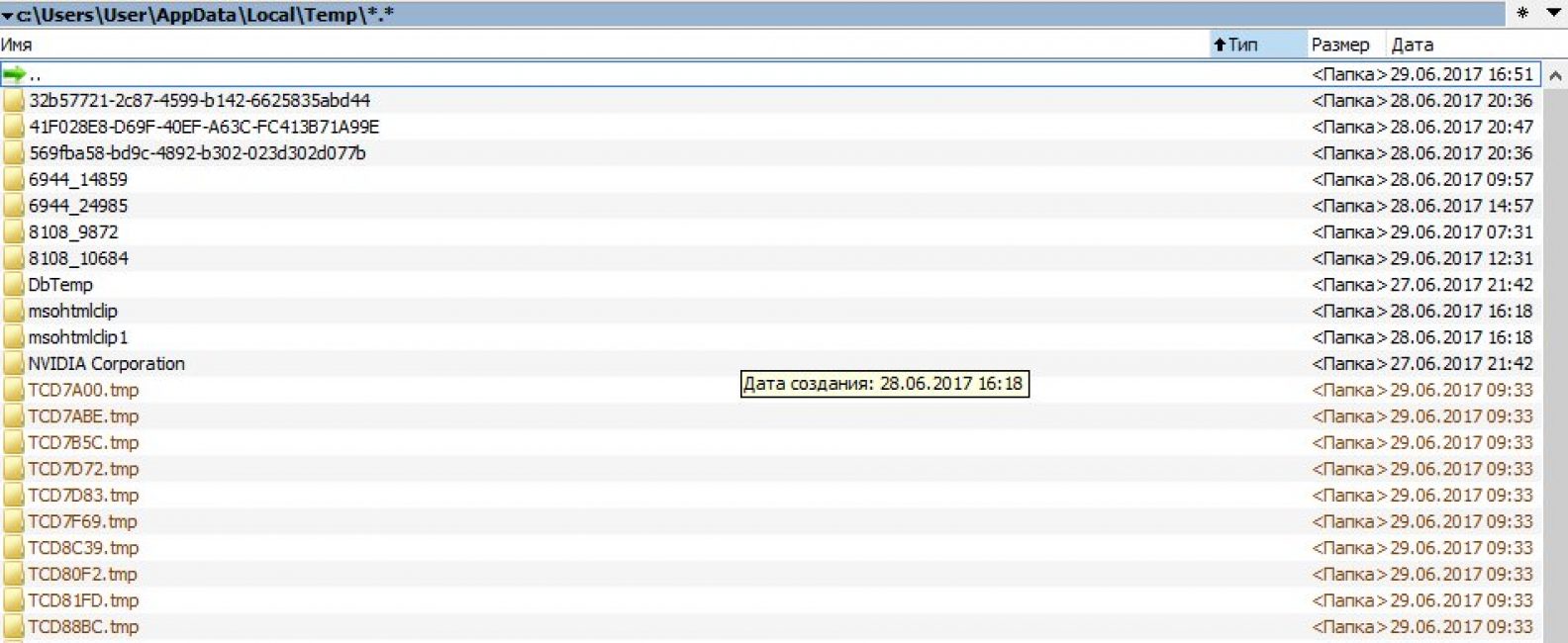
Удаляем временные файлы
Во время инсталляции ПО и его работы накапливаются дополнительные файлы.
Особой смысловой нагрузки они не несут, потребности хранить их длительное время тоже нет.
Но так как такие временные файлы никто не удаляет, они переходят в разряд постоянных.
Тем не менее при большом их количестве они просто засоряют систему. Это становится причиной ухудшения производительности и быстродействия.
Соответственно, нужно постоянно очищать ОС от мусора.
Можно сделать это при помощи специального софта, а также вручную.
На диске С размещается папка Windows, внутри обратите внимание на папку Temp.
Оттуда удалите абсолютно все, потом просто очистите корзину.
back to menu ↑ back to menu ↑Очистка диска
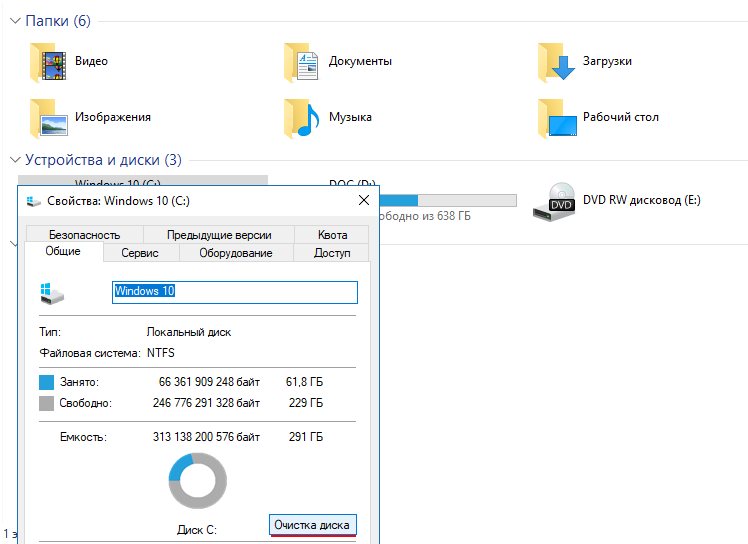
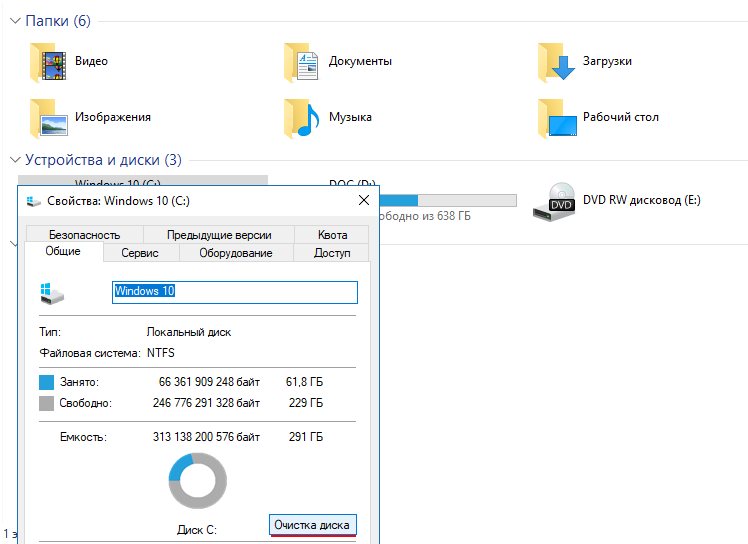
Очищаем диск
Освободить систему от лишних файлов можно и без стороннего софта. В ОС реализовано решение под название Очистка диска.
Сначала это пугает непродвинутых пользователей: никто ведь не хочет полностью форматировать системный диск.
Однако эта функция лишь чистит компьютер от кеша и прочего мусора.
Найти такую утилиту можете в разделе «Служебные» в меню «Пуск» или же в «Средствах администрирования» (Windows 10).
back to menu ↑ back to menu ↑Дефрагментация диска
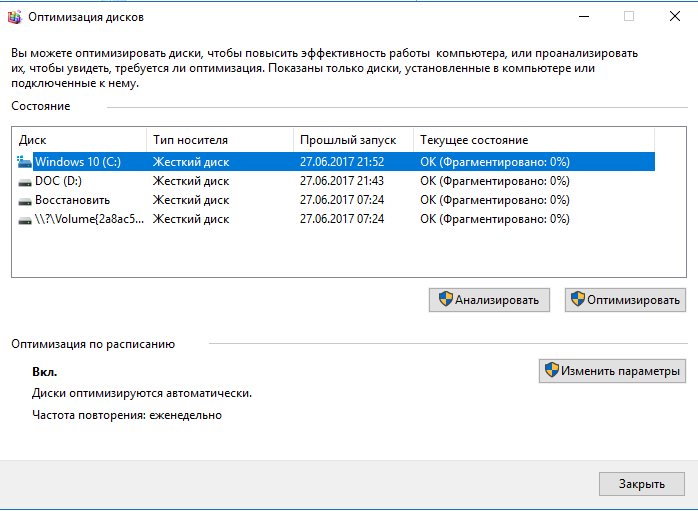
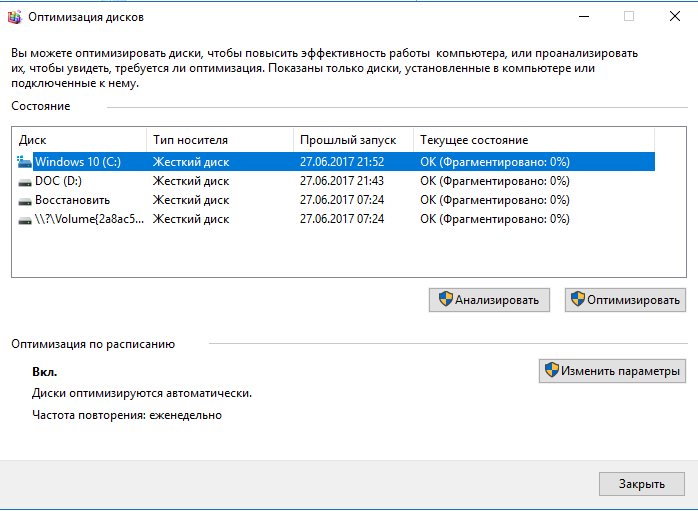
Периодически делайте дефрагментацию
Также можно воспользоваться старым проверенным способом дефрагментации диска.
Правда, он уже не настолько эффективен по сравнению с тем, что было с Windows XP.
Современные версии ОС уже проводят дефрагментацию в автоматическом режиме, поэтому оттого, что вы сделаете это вручную, ситуация может вовсе не измениться. Однако попробовать стоит.
Для проведения дефрагментации кликнете на «Свойства» в меню диска.
Потом перейдите на «Сервис» и включите Дефрагментацию.
Другой способ — запустить приложение Оптимизация дисков (Windows 10). Выполняет Оптимизация дисков те же функции, что и Дефрагментация.
Процесс длиться обычно долго. Учитывайте это при планировании своей деятельности.
Как минимум, лучше дать ПК час на обработку данных. Тем не менее вы сможете пользоваться компьютером в это время, но с некоторой заминкой и заеданиями.
back to menu ↑ back to menu ↑Установить SSD
Модернизировать внутреннюю составляющую ПК тоже имеет смысл.
Отличной идеей будет установка твердотельного накопителя (SSD).
Благодаря нему улучшается производительность, соответственно, и сама скорость ПК.
Осуществляется это за счет внутренних характеристик накопителя.
Он обрабатывает команды быстрее, а также по размерам меньше и легче.
SSD работают практически бесшумно, а еще имеют отличный показатель по износостойкости. Правда, стоит такое удовольствие дороже, чем обычные HDD.
back to menu ↑ back to menu ↑Установить HDD
Если вы пока не готовы на приобретение твердотельного накопителя, можно прибегнуть к установке дополнительного жесткого диска.
Вы разгружаете свой ПК, его быстродействие и производительность улучшаются.
Также можно провести процедуру установки самостоятельно. В Интернете довольно много видео на эту тему.
back to menu ↑ back to menu ↑Установка дополнительного ОЗУ
ОЗУ обрабатывает уже запущенные процессы на ОС. Для большого количества данных нужен соответствующий объем оперативки.
Иначе ПК будет сильно глючить. Причиной этому является то, что система начинает использовать внутренние ресурсы.
Добавить ОЗУ обычно незатруднительно.
Главное — выберите подходящий параметр. Для повседневных целей хватит и 4 Гб, а для мощных игр нужно не менее 16 Гб.
back to menu ↑ back to menu ↑Очистка


Не забывайте чистить компьютер
Рано или поздно внутренности ПК засоряются, покрываются пылью.
Вследствие этого компьютер начинает сильно нагреваться — вентиляция ведь забита.
В худшем случае пыль, точнее, перегрев из-за нее может привести к серьезным нарушениям работы ввиду повреждения оборудования.
Провести чистку можно как дома, так и в сервисном центре.
Кстати, там вам могут заодно поменять и термопасту. Она тоже ответственна за перегрев.
Тем не менее можно почистить ПК самостоятельно. Для этого следуйте следующей инструкции:
- Выключите ПК минимум за полчаса до начала.
- Наденьте одежду из натуральных тканей. Синтетика может спровоцировать статический заряд. Вам вряд ли это принесет особых повреждений, а вот внутренностям вполне может.
- Включите пылесос на небольшую мощность и аккуратно уберите пыль со всех частей ПК. Особенное внимание стоит уделить блоку питания, кулеру процессора и видеокарты.
После этого можете включить ПК и посмотреть, стала ли ОС работать лучше. Если нет, придется все же вплотную заняться оптимизацией.
back to menu ↑ВИДЕО: Способы для ускорения компьютера
back to menu ↑ back to menu ↑Выводы
Мы постарались собрать всю самую важную инфомацию, которая сможет Вам помочь очистить компьютер от мусора
9 Total Score
Ознакомившись с информацией, пожалуйста, оставьте в комментариях свои оценки с аргументацией. Они будут полезными для других читателей. Нам очень важно Ваше мнение. Благодарим за Ваше участие. Мы ценим каждый Ваш отзыв и потраченное время.
9Expert Score
Актуальность информации
9.5
Доступность применения
8.5
Раскрытие темы
9
Достоверность информации
8.5
8.8Оценка пользователя
Актуальность информации
8.2
Доступность применения
8.8
Раскрытие темы
10
Достоверность информации
8.2
Добавить свой отзыв | Отзывы и комментарииКак почистить компьютер от мусора для ускорения работы
Есть два различных подхода, как почистить компьютер от мусора для ускорения работы: первый – с помощью встроенных инструментов операционной системы Windows, второй – с использованием специальных программ-чистильщиков. Какой из них лучше, мы сейчас разберемся. В любом случае, освоить какой-либо из них все равно придется, так как от качества и своевременности очистки зависит много параметров работы ПК.
Обратите внимание! Если вы регулярно не проводите оптимизацию системы Windows и очистку компьютера, то ПК начинает медленнее работать и выдавать сообщения об ошибках, все чаще и чаще. Засоряется дисковое пространство, компьютер становится уязвим для вирусных атак.
Как почистить компьютер от мусора без специального софта
Способ 1. Встроенный чистильщик Windows
Стоит сразу уточнить: этот способ очень быстрый, но не очень качественный, так как чистильщик пропускает многие лишние файлы. Нажмите клавиши Win+R, в открывшемся окне введите: cleanmgr, далее нажмите «ОК» или «Enter». Выберите диск для анализа свободного пространства.
Система ищет: временные файлы интернета, загруженные файлы программ, содержимое корзины, и другие. Поставьте галочки напротив тех пунктов, которые хотите удалить, или оставьте их как есть. Нажмите «ОК». Подтвердите удаление.
Способ 2. Дефрагментация жесткого диска
Позволяет оптимизировать систему и организовать расположение файлов на диске наиболее компактным и выгодным для выделения свободного пространства способом. Нажмите на диск в проводнике Windows, сверху выберите «Средства работы с дисками». Нажмите «Оптимизировать».
Способ 3. Оптимизация через командную строку
В поиске введите «Командная строка», далее пропишите: diskpart, нажмите «Enter». Введите поочередно команды: list volume, exit, и далее на выбор: defrag C: /O (дефрагментирует жесткий диск, на который установлена система (по умолчанию – С), или defrag /C /O (дефрагментация всех дисков).
Как видно из рассмотренных способов очистки компьютера встроенными средствами Windows, все они требуют выполнения множества операций, и не являются универсальными. Тогда как в специальной программе удаление лишних файлов делается за два-три клика, и все «в одном флаконе» — очистка дисков, реестра, оптимизация, управление автозагрузкой.
Как почистить компьютер от мусора за несколько простых шагов
Шаг 1. Установить на ПК специальный софт
Скачайте программу «Ускоритель компьютера», активируйте процесс установки, по ее окончании запустите софт с ярлыка на рабочем столе. Среди аналогичных программ «Ускоритель компьютера» выделяется простой освоения, полностью русифицированным меню и многофункциональностью.
Шаг 2. Почистить компьютер от мусора
Нажмите на иконку «Сканировать компьютер». В течение 2-3 минут программа проводит поиск лишних файлов. Вверху отображается статус завершения.
Щелкните по найденным лишним файлам. Снимите галочки с тех пунктов, которые нужно почистить, или оставьте их неизменными.
Вернитесь в основное меню, щелкните по найденным ошибкам реестра. Здесь указаны неверные расширения, пути приложений, не нужные библиотеки типов, также уберите галочки, или оставьте все, как есть.
В главном меню нажмите на «Исправить все ошибки», при необходимости проведите повторное сканирование.
Шаг 3. Дополнительная очистка ПК
Нажмите на вкладку «Инструменты», здесь представлены дополнительные инструменты для того, как почистить компьютер от мусора за несколько минут. Проведите поиск дубликатов и больших файлов, удаление ненужных программ. На системном мониторе отображается состояние ПК.
Проводите регулярные проверки компьютера на наличие мусора, и тогда он прослужит вам на протяжении длительного времени без поломок и сбоев. В разделе «Планировщик» программы «Ускоритель компьютера» поставьте сроки (каждый день, неделю, месяц, или другой интервал) для очистки диска от лишних файлов и оптимизации реестра Windows.
Please enable JavaScript to view the comments powered by Disqus.Как очистить компьютер от мусора и ускорить его работу
Здравствуйте. В этой заметке я решил рассказать Вам о том, как очистить компьютер от мусора и ускорить его работу. Вы узнаете, как быстро и бесплатно очистить компьютер от мусора с помощью быстрой, бесплатной и интеллектуально-понятной программой.
Программа, о которой мы будем говорить, называется: «CCleaner». Эта программа очень проста в использовании, и уже много пользователей высоко оценили её работу. Несмотря на то, что данная программа имеет достаточно большой функционал, вы быстро с ней разберетесь.
Что умеет программа CCleaner?
Для начала, я расскажу вам о том, что может данная программа.
CCleaner быстро может очистить компьютер от мусора, а точнее, от ненужных файлов. Также, программа быстро почистит ваш реестр. Еще в программе есть дополнительные функции, такие как:
- Удаление программ.
- Автозагрузка. (Вы можете быстро исключить ненужные программы из автозапуска)
- Поиск дублей.
- Восстановление системы. (Управление всеми точками восстановления компьютера)
- Стирание дисков.
Подробнее о возможностях программы, можете прочесть здесь — http://ccleaner.org.ua/features/
А также, теперь у данной программы появилась функция слежения за состоянием компьютера, то есть программа постоянно следит за тем, чтобы ваш компьютер находился в очищенном состоянии.
Вы можете сказать, что существуют программы с большими возможностями. Да, но ведь в основном, все они являются платными, а данная программа бесплатная. Также, следует сказать, что большие и платные программы не всегда и не все гарантируют качественную очистку. В общем, выбор за вами. Я лишь расскажу где её взять и как данной программой пользоваться. Приступаем.
Где скачать программу?
Программу CCleaner можно скачать на сайте — http://ccleaner.org.ua/download/
Установку мы пропустим, там все просто. Хотя, ниже на видео я показал все: и установку, и очистку.
Приступаем к очистке компьютера от мусора.
Запускаем программу. Открылось окно программы. Если интерфейс программы на английском языке, тогда сделайте следующее:
С левой стороны вы видите меню из четырех пунктов.
- Нажмите на 4-й, самый нижний пункт. Открылось подменю.
- В этом подменю выберите первый пункт, самый верхний.
- Вы видите надпись «language», рядом с ней выпадающий список.
- Нажмите на него и выберите «Russian» (русский язык). Язык изменится. Если не изменился, закройте и снова откройте программу.

Начинаем очистку файлов вашего компьютера.
В основном меню нажмите «Очистка». Вы увидите две вкладки «Windows» и «Приложения». Здесь будьте очень аккуратны. Внимательно посмотрите, какие файлы вы хотите очистить. В принципе, по умолчанию все настроено нормально, но есть нюансы.

Я предлагаю свой вариант очистки компьютера от мусора.
Все галочки оставляю по умолчанию (так как они уже стоят). Ничего не добавляю и ничего не снимаю. Только снимаю галочки с пунктов «cookie — файлы», на тех браузерах, которыми пользуюсь.
В моем случае — это браузер «Google Chrome». То есть, я пользуюсь браузером Google Chrome, поэтому, я нахожу галочку «cookie — файлы» данного браузера (она находится во вкладке «Приложения») и снимаю её.

Вы спросите: «Зачем?». Отвечаю.
Если не убрать данную галочку, тогда мне придется снова вводить свои данные «Логин» и «Пароль» на всех сайтах. То есть, придется входить в свои аккаунты. Только поэтому я данную галочку снимаю. Если вы пользуетесь несколькими браузерами, снимите галочку со всех, которыми пользуетесь.
Теперь, нажмите кнопку «Анализ». После того, как анализ пройдет, вы увидите затрагиваемые файлы «Сведения об удаляемых файлах». Нажимайте «Очистка».

Забыл сказать, что во время анализа и очистки файлов, ваши браузеры должны быть закрыты. Но, если вы забыли их закрыть, программа сама предложит сделать это. По окончании очистки, вы увидите сообщение «Очистка завершена». Переходим к чистке реестра.
Оптимизируем реестр.
Для того, чтобы оптимизировать реестр, в меню выбираем второй пункт «Реестр».
Здесь все очень просто. Ничего не меняем, оставляем по умолчанию все пункты и нажимаем «Поиск проблем». На индикаторе вверху видим 100%. Нажимаем «Исправить».

Нам предлагают: сделать резервные копии сделанных изменений. Нажимаем «Да» и указываем место сохранения. Это нужно для того, чтобы, если после изменений испортится работа компьютера, вы могли вернуть изначальный вид реестра.
Сохранили данные реестра, теперь нажимаем «Исправить отмеченные». Все, реестр оптимизирован. У вас осталось окошко, в нем нажмите «Закрыть». Теперь переходим в третий пункт меню «Сервис».
Сервис. Удаляем ненужные программы.
В пункте «Сервис» вы видите подменю. Здесь все очень просто. Я не буду описывать все, что можно здесь сделать, а опишу вкратце, так как вы сами разберетесь.
Пункты подменю:

- Удаление программ — говорит сам за себя. Чтобы удалить ненужную программу, выделите её и нажмите «Деинсталляция».
- Автозагрузка — здесь вы можете убрать из автозагрузки ненужные программы, то есть те программы, которые грузятся вместе с «Windows». Но будьте осторожны, если не уверенны, лучше ничего не менять.
- Анализ дисков — выяснение, файлы каких типов занимают дисковое пространство в ПК.
- Поиск дублей — поиск дублированных файлов (файлов-дубликатов), которые повторяются.
- Восстановление системы — здесь вы можете удалить контрольные точки восстановления. Но я бы не рекомендовал делать этого, только если их слишком много.
- Стирание дисков — надежное затирание данных или свободного места на дисках. Здесь также, будьте осторожны! Не зная, лучше ничего не затирать. Вы должны четко понимать, что хотите стереть, если это нужно.
Остался лишь последний пункт основного меню «Настройки», но там мы уже все изменили (язык), а больше я ничего там не меняю.
Теперь можно закрывать программу.
Да и еще, перезагрузите компьютер. После перезагрузки можете удалить файл реестра, который мы сохранили во время оптимизации реестра.
Ну вот и все, вы почистили ваш компьютер от мусора. Конечно, для того, чтобы компьютер бесперебойно и быстро работал нужны еще некоторые доработки, но, для начала, и этого хватит.
О других методах очистки компьютера от мусора и о методах ускорения вашего компьютера я буду добавлять материалы на блог. А для того, чтобы оставаться в курсе новостей блога, можете подписаться на получение новостей на Email.
Друзья, хотел спросить: а вы какими программами пользуетесь для очистки компьютера от мусора? Поделитесь в комментариях.
Желаю Вам успехов!
Иван Ш.






