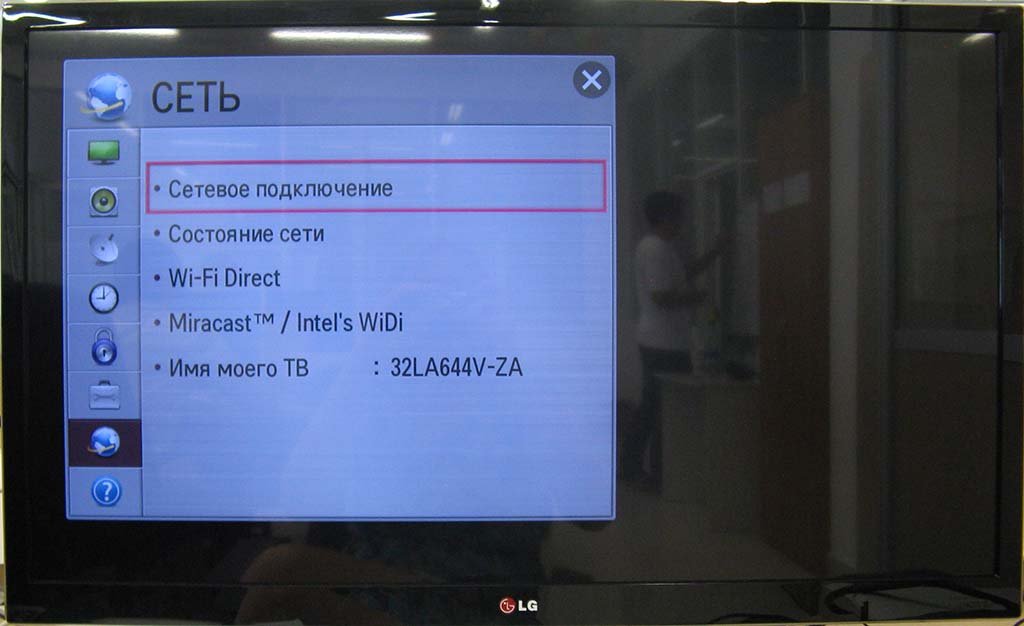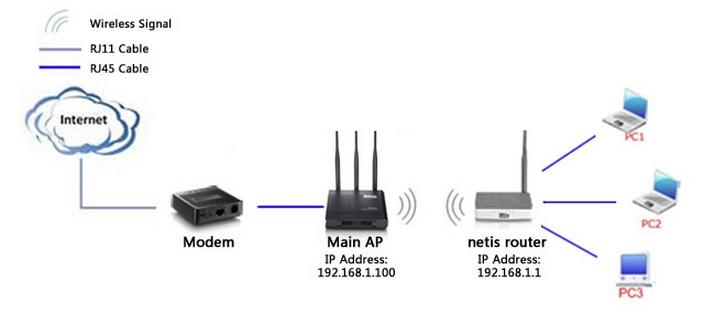Ростелеком, Билайн, интернет на компьютере
Многие сталкивались с проблемой плохого интернет-соединения: страницы долго грузятся или не открываются вообще, высвечивается значок «Отсутствие соединения». Причины могут быть разными: проблемы у провайдера, перегрев или перегруз самого компьютера, наличие вирусов. Однако чаще всего проблема заключается в роутере, а вопрос «Как перезапустить интернет?» решается за несколько минут.
Цель перезагрузки
При работе сбои в соединении или ошибки подключения возникают регулярно. Обычно прибор восстанавливает связь сам, не привлекая пользователя. Но иногда восстановить связь своими силами он не может, и на помощь приходит обычная перезагрузка.

Важно! Можно провести аналогию с компьютером: при зависании компьютеру зачастую достаточно перезагрузиться, чтобы восстановить работу.
Нередко случается, что само устройство включено, но интернет при этом отсутствует. При этом на компьютере и ноутбуке в правом нижнем углу будет гореть желтый треугольник с восклицательным знаком на фоне компьютера, на телефоне просто пропадет соединение.
Сбой программы
Со временем в программе роутера копятся ошибки: переполняется память, нагрузка превышает допустимую и начинаются сбои в работе. На компьютере это приводит к 100% загрузке процессора, отключению некоторых программ и сбою ОС. Само устройство постоянно перезапускается.
Скачок напряжения
При отключении электричества даже на несколько минут или его скачках роутер может зависнуть. Обычно в маршрутизаторах стоят специальные защитные микросхемы. При скачке тока меняется и внутреннее напряжение в блоке питания. Получив сигнал, микросхема дает старт перезапуску.
Важно! Если скачки напряжения происходят постоянно, стоит заранее подключить устройство к источнику бесперебойного питания.
Внешние наводки
Внешние наводки или излучения также могут стать причиной постоянных перезагрузок или повлиять на качество раздаваемого вайфай. При проектировании внешнее влияние учитывается, но сильное излучение может вызвать программный сбой или помешать обмену данными между микросхемами.
Для предотвращения подобного нужно поставить роутер подальше от других приборов.
Что происходит с роутером при перезагрузке
При перезагрузке маршрутизатора происходит то же, что и в компьютере:
- Очищается память;
- Очищаются ARP-таблицы;
- Обновляется информация о подключенных устройствах;
- Начинают работать новые настройки и обновления, если они были установлены.
При этом текущие настройки сохраняются. При начале работы выбирается наиболее свободный вайфай-канал, что увеличивает скорость.
Перезагрузка с помощью кнопки или отключения питания
Это самые простые и легкие способы сбросить настройки. Оба варианта предлагают временно обесточить устройство:
- Быстрая перезагрузка при помощи кнопки «On/Off» или «Power». Необходимо нажать кнопку и немного подержать, подождать около минуты и вновь включить (нажать и отпустить).
Важно! Главное — не нажать случайно на кнопку «Reset» — это сбросит все имеющиеся настройки до заводских.
- Отключение питания от электросети. Потребуется выдернуть шнур из розетки, подождать 10 минут и включить снова. Этот способ подходит, если на роутере нет кнопки выключения.
Перезагрузка через панель управления
Если возможности подойти к роутеру и перезагрузить его вручную нет, придется сделать это удаленно. Кроме того, этот способ считается более «правильным» по отношению к самому устройству.
- Зайти в панель управления устройства. Для этого потребуется открыть браузер и вбить в адресной строке «192.168.0.1» или «192.168.1.1»;
- В открывшейся панели необходимо нажать кнопку «Reboot» или «Перезагрузка»;
- В панели управления может открыться форма для логина и пароля. Узнать данные можно в руководстве роутера. Обычно по умолчанию ставят «user», «admin» или «administrator»;
- Также в некоторых случаях указанный в пункте 1 IP-адрес может не открыться. Тогда потребуется зайти в папку «Сетевые подключения», выбрать активное соединение и «Состояние» — «Сведения» — «Шлюз по умолчанию». Там будет указан нужный IP-адрес.
Через Web-интерфейс
Указанный выше способ является универсальным и подходит практически всем роутерам. Прочитать, как перезапустить маршрутизатор WiFi конкретной фирмы, можно в инструкции к ним.
Однако модели от некоторых производителей имеют определенные особенности, например, место расположения кнопки перезагрузки в меню.
TP-Link
В основном меню потребуется выбрать «Системные инструменты» — «Перезагрузка».
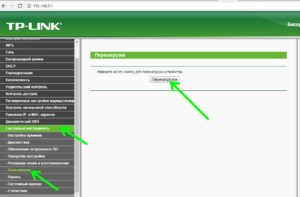
D-Link
При открытии панели управления сверху будет располагаться меню с выпадающими окнами. Там нужно найти пункт «Система», который открывает кнопки «Перезагрузить» и «Сохранить и перезагрузить» (нужна при обновлении настроек). Если модель маршрутизатора старая, «Перезагрузка» будет находиться слева под основным меню.
ASUS
Кнопку можно найти в верхней части главной страницы. Ее месторасположение не зависит от модели и прошивки.
Zyxel Keenetic
В более старых моделях команда «Перезагрузка» будет внизу окна «Параметры», в более новых — внизу страницы «Основные настройки».
Роутеры Ростелеком
Узнать, как перезагрузить вай-фай роутер «Ростелеком», можно в инструкции. Для этого потребуется зайти в раздел «Управление», затем — «Перезагрузка».
Командная строка
Это довольно сложный способ, которым смогут воспользоваться только опытные пользователи. Маршрутизатор должен поддерживать протокол «Telnet».
Порядок действий при перезапуске будет зависеть от установленной ОС:
- Для Windows XP: протокол «Telnet» установлен изначально. Необходимо нажать комбинацию «Win+R» и вбить в окошке «Telnet» и IP-адрес роутера. Затем потребуется авторизоваться и ввести команду «reboot», «reload» или «restart»;
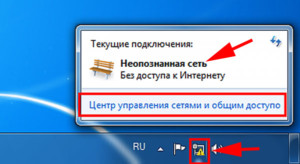
- Для Windows 7 и 8: потребуется скачать программу для установки «Telnet», например, «Kitty» или «Putti». После зайти в программу, ввести IP-адрес, выбрать тип подключения и пройти авторизацию. Только после этого получится ввести команду перезагрузки.
Удаленная перезагрузка роутера
Речь идет о перезагрузках через командную строку и панель управления. Порядок действий описан выше.
Настройка удалённого доступа для белых адресов
Белый адрес — это публичный IP-адрес, под которым компьютер или телефон заходит в интернет. Иными словами, это статичный внешний адрес, который необходимо получить или купить у провайдера. Запомнив его один раз, можно легко заходить.
Для настройки удаленного доступа потребуется прописать номер порта и IP-адрес устройства, с которого будет производиться вход.
Важно! Если необходимо открыть доступ к роутеру всем устройствам, нужно ввести вместо адреса 255.255.255.255.
Ниже указаны инструкции для некоторых моделей роутеров:
- TP-Link: нужно зайти в веб-интерфейс и перейти «Защита» — «Удаленное управление», затем ввести данные. В роутах с новой прошивкой путь будет иным: «Базовые настройки» — «Облако»;
- D-Link: «Расширенные настройки» — «Дополнительно» — «Удаленный доступ»;
- ASUS: «Интернет» — «DDNS». После надо включить «DDNS-клиент», написать имя хоста и нажать «Применить».
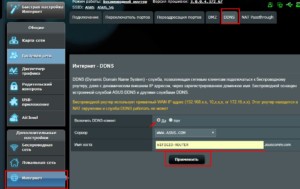
Перезапуск интернета
Перезагрузить интернет на компьютере можно через «Параметры» — «Сеть и интернет». Тут можно изменить параметры подключения и свойства, а также нажать «Подключиться», если роутер работает, но компьютер сигнал не видит. Но делать это не обязательно: после перезагрузки роутера интернет появляется через несколько секунд.
Перезагрузка роутера может потребоваться в различных ситуациях: при сбоях в программах, отключении электричества или скачках напряжения. Провести перезагрузку можно разными способами — от механического отключения от сети до исправления в командной строке или через Web-интерфейс.
 Подгорнов Илья ВладимировичВсё статьи нашего сайта проходят аудит технического консультанта. Если у Вас остались вопросы, Вы всегда их можете задать на его странице.
Подгорнов Илья ВладимировичВсё статьи нашего сайта проходят аудит технического консультанта. Если у Вас остались вопросы, Вы всегда их можете задать на его странице.-

Телевизор LG теряет сеть Wifi: причины нестабильного…
Наличие Smart TV и встроенного Wi—Fi. Телевизор не видит Wi—Fi. … Перезагрузка телевизора и роутера. Первое, что необходимо сделать, когда телевизор lg smart tv постоянно теряет сеть wifi, так это перезагрузить его и маршрутизатор. Проблемы могут носить программный характер, и выключение устройств… -

Как сбросить настройки роутера TP-Link на заводские
Оптимизация работы роутера TP-Link, обновление параметров часто выполняется с помощью «отката». После смены провайдера лучше всего восстанавливать настройки, а затем сбросить при любых неточностях в работе устройства.«Очистка» модема происходит путем нажатия на специальную кнопку Reset на… -

Можно ли использовать роутер как Wifi адаптер…
Как из роутера сделать Wi—Fi адаптер и настроить его в режиме адаптера. … Многих интересует вопрос: может ли вай—фай роутер принимать Wi—Fi сигналы. … Перезагрузить устройство, выбрав во вкладке «Система» Перезагрузить. Режим адаптера (клиента) на роутерах Netis. Модели от Netis также…
Как перезагрузить вай-фай роутер: все способы перезагрузки маршрутизатора
От многих проблем, возникающих с Wi-Fi сетью, спасает одно действие — перезагрузка роутера. Есть несколько способов, позволяющих включить и выключить это устройство как при наличии прямого доступа к нему, так и удалённо, используя компьютер.
Зачем перезагружать роутер
Выключив и снова включив роутер, вы запустите все процессы, обеспечивающие стабильное интернет-соединение, заново. Скорее всего это поможет устранить сбои, возникшие в работе устройства. Обычно перезагружать роутер нужно в том случае, если интернет пропал или его скорость заметно снизилась.
Если вы заметили сбои в работе Wi-Fi сети, в первую очередь перезагрузите роутер. Только если это не поможет, переходите к более серьёзным способам исправления ошибки.
Перезапуск роутера
Перезагрузить роутер можно одним из четырёх способов:
- использовать кнопку включения/выключения на корпусе;
- отключить роутер от сети питания;
- воспользоваться панелью управления;
- воспользоваться командной строкой Windows.
Неважно, какой способ вы выберете, результат будет одинаковый — устройство выключится и заново включится.
Существует ещё вариант жёсткой перезагрузки через кнопку Reset, но его стоит использовать только в том случае, если ни один из вышеперечисленных способов не помог.
При помощи кнопки на корпусе
На задней или боковой панели роутера расположена кнопка включения. Обычно она большого размера и имеет подпись on/off или на русском «включить/выключить». Если вы не можете её найти, обратитесь к инструкции, прилагающейся к роутеру — в ней есть описание кнопок и их назначения.


Нажимаем на кнопку включения дважды
Кнопку нужно нажать два раза с интервалом в 3–5 секунд: первое нажатие выключает устройство, второе — включает. Интервал перед повторным нажатием нужен для того, чтобы роутер успел завершить все выполнявшиеся процессы.
При помощи отключения от сети питания
Если выполнить перезагрузку через кнопку не получается, вытащите провод, питающий роутер, из розетки. У роутеров нет встроенного аккумулятора, поэтому через 1–2 секунды устройство выключится. После этого снова подключите роутер к электросети и, если он не включится сам, нажмите на кнопку on/off или «включить/выключить».


Вынимаем вилку питания роутера из розетки
При помощи панели управления
Каждый роутер можно настроить, для этого служит панель управления. Чтобы воспользоваться ей, выполните следующие действия:
- На компьютере, подключённом к роутеру через Wi-Fi сеть (даже если интернет не работает, главное, чтобы подключение было) или WLAN-кабель, откройте браузер. В адресной строке введите адрес 192.168.0.1 или 192.168.1.1. Какой из них выбрать, зависит от модели роутера. Обычно производители пишут на обратной стороне роутера правильный адрес.


В браузере переходим по адресу 192.168.0.1
- Откроется панель управления роутером. Авторизуйтесь, введя логин и пароль. Если вы не меняли их, то будут использованы значения по умолчанию: логин — admin, пароль — admin или 00000000. Корректные данные для вашей модели можно найти в документации, предоставленной при покупке устройства.


Вводим логин и пароль
- Дальнейшие действия могут немного отличаться, так как каждый производитель устанавливает на устройстве свою прошивку, из-за чего интерфейс и расположение функций могут быть разными. Вам нужно найти раздел «Перезагрузка». Например, на роутерах компании TP-Link он расположен в пункте «Системные инструменты».


Нажимаем кнопку «Перезагрузить»
- Подтвердив перезагрузку, вы увидите строку состояния, показывающую ход выполнения процесса. Но она не всегда корректно отображает текущее состояние, так как после включения роутера некоторое время уйдёт на настройку модема или интернет-кабеля.


Строка состояния показывает процент завершённости операции
При помощи командной строки
Перезагрузить роутер через командную строку можно при помощи технологии Telnet. Но по умолчанию она поддерживается только в Windows XP, в более новых версиях операционной системы её нет. Поэтому, чтобы перезагрузить роутер удалённо не через панель управления, в Windows 10 придётся воспользоваться сторонней программой. Одна из лучших программ такого типа — Kitty. Это версия наиболее популярного Telnet и SSH-клиента PuTTY, приспособленная для платформы Windows. Чтобы воспользоваться ей, сделайте следующее:
- Перейдите на официальный сайт разработчика и скачайте программу Kitty.


Скачиваем программу Kitty и устанавливаем ее
- Запустив программу, укажите в поле host name значение 192.168.0.1 или 192.168.1.1, выберите тип соединения Telnet и кликните по кнопке Open.


Вводим IP-адрес роутера, указываем тип соединения Telnet и начинаем сеанс
- В открывшейся командной строке введите логин и пароль от панели управления роутером.
- Выполните команду reboot. Если она не сработает, попробуйте выполнить команду restart или reload.


Выполняем команду reboot
Роутер должен уйти в перезагрузку. Если этого не произошло, то причина может быть одной из следующих:
- роутер не поддерживает технологию Telnet или по умолчанию деактивирует её;
- компьютер не подключён к роутеру по проводу или через сеть Wi-Fi;
- введён неверный логин или пароль.
Видео: как перезагрузить роутер
Жёсткая перезагрузка
Если ни один из вышеперечисленных способов не помог перезагрузить роутер или если роутер перезагружается, но проблема со стабильностью интернета не исчезает, нужно выполнить жёсткую перезагрузку. После неё устройство не только перезапустится, но все его настройки вернутся к значениям по умолчанию, а логин и пароль от панели управления станут такими, какими были при первом запуске.
Чтобы выполнить жёсткую перезагрузку, зажмите кнопку Reset, расположенную на роутере, на 10–15 секунд и не отпускайте её до тех пор, пока не увидите, что устройство начало выключаться. Кнопка Reset обычно находится на задней или боковой панели, имеет небольшой диаметр и иногда чуть-чуть утоплена внутрь корпуса (в этом случае её придётся нажимать иголкой или скрепкой).


Зажимаем кнопку reset и держим до тех пор, пока устройство не начнёт выключаться
Перезагрузка роутера спасает от многих проблем с сетью. Перезапустить устройство можно, нажимая расположенную на нём кнопку включения или вынув кабель питания из розетки, а также через панель управления или стороннюю программу. Если ошибки остаются, то стоит прибегнуть к жёсткой перезагрузке через кнопку Reset.
Как перезагрузить маршрутизатор беспроводной сети
Беспроводные Wi Fi маршрутизаторы (роутеры) сами по себе являются высокотехнологичными устройствами. Тем не менее, как и любая другая техника они могут выходить из строя, либо работать некорректно. Большинство проблем в работе роутеров решаются путем перезагрузки устройства. Перезагрузить маршрутизатор беспроводной сети можно двумя способами.
Ручная перезагрузка роутера
Довольно простой способ, особенно для тех пользователей, которые боятся заходить в настройки устройства и менять что-либо именно там. Так же, он может пригодиться если вы по какой-то причине не помните логин и пароль для авторизации в панели управления своего устройства.
Чтобы перезагрузить прибор выполните следующее. Нажмите на кнопку питания (обычно располагается на задней части устройства). В некоторых случаях она может выступать как кнопка перезагрузки роутера, просто нужно выключить подождать около 30 секунд и включить иногда это, помогает без применения описанных далее действий.
Отсоедините кабель сети. Отключите маршрутизатор от электросети. Подождите от 30 секунд до одной минуты, после чего вновь установите все провода и нажимайте на кнопку питания роутера. Он будет перезагружен, и вы вновь сможете использовать роутер, как прежде.
В некоторых случаях может помочь только сброс до заводских настроек. Это наиболее актуально тогда, когда вам необходимо войти в панель управления устройства, но вы не помните данных для авторизации. В таком случае абсолютно все настройки, которые были выставлены ранее, будут деинсталлированы, вернутся на заводские.
Для сброса требуется найти специальное отверстие на маршрутизаторе (существую роутеры в которых вместо отверстия кнопка как правило рядом с ней должна быть надпись «Reset» либо какой-то опознавательный знак). Оно похоже на кнопку рестарта, как на мобильных устройствах. С помощью иголки нажмите на кнопку, которая располагается в углублении и пользуйтесь устройством, как прежде. Бывают случаи, когда после последнего нужно произвести некоторые изменения в параметрах роутера, если вы не знаете, что к чему, то лучше всего позвонить поставщику интернета и проконсультироваться.
Рестарт через настройки роутера
В этом случае вам не потребуется отключать никакие провода от маршрутизатора. Достаточно лишь кликнуть на кнопку в интерфейсе роутера. Рассмотрим эту возможность на примере использования устройства TP-LINK.
Войдите в настройки маршрутизатора, используя собственные данные для входа. Прокрутите меню слева до тех пор, пока не увидите опцию «Перезагрузка», также существую интерфейсы TP-Link в которых для доступа к данному пункту требуется перейти в раздел «Системные инструменты». После клика нажмите на одноименную кнопку. Дождитесь, пока ползунок достигнет 100%. Устройство автоматически перезагрузится, без какого-либо вмешательства. Желательно не закрывать окно настроек маршрутизатора, пока процедура не будет окончена.
Перезагрузка роутера позволяет решить множество проблем в работе беспроводной сети, например, когда она случайным образом пропадает или существует низкая скорость интернет соединения. Если у вас появятся вопросы, то вы всегда можете отписать в комментариях либо перейти на страницу «Контакты» заполнить, и отправить мне форму.
25.01.2018
Ещё статьи, которые могут заинтересовать:
Восстановление нарушения целостности системных файлов
Что такое вардрайвинг
Что такое Web 2.0
Обзор приложения Viber
Создание образа установочного диска Windows
Автоматическая перезагрузка маршрутизатора | Блог | Клуб DNS
В данной короткой заметке я расскажу о функции автоматической перезагрузки маршрутизатора D-Link, которая была добавлена в последних версиях русских Firmware современных моделей маршрутизаторов.
В каких случаях может быть полезна эта функция:
— когда у вашего провайдера периодически «подвисает» сессия вашего соединения;
— когда через сутки (или другое достаточно продолжительное время) падает скорость интернет-подключения и перезагрузка маршрутизатора помогает восстановить прежние скорости;
— когда переполняются какие-либо буфера памяти маршрутизатора при обработке вашего трафика;
— когда периодически появляются «необъяснимые глюки» в работе маршрутизатора;
— когда просто Вам так хочется.
Включение функции автоматической перезагрузки маршрутизатора, конечно же, не решает самой проблемы, но существенно облегчает жизнь пользователя. Тем более, что часто не получается выявить причину самой проблемы, или же доказать провайдеру о наличии проблемы.
В Firmware версий 3.х.х для включения указанной функции, необходимо открыть страницу «Конфигурация» пункта «Система» левого меню маршрутизатора. Далее найти функцию «Автоматическая перезагрузка», перевести переключатель в положение «Включить», установить желаемый период перезагрузки в поле «Период (в секундах)» и нажать кнопку «Сохранить».
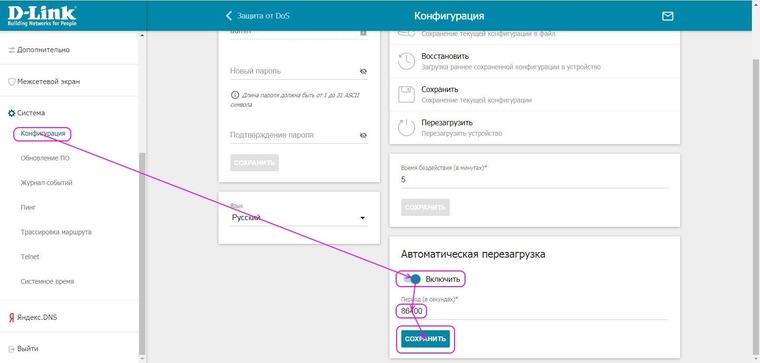
В Firmware 4.х.х (на данный момент имеются для DIR-853, DIR-878 и DIR-882) указанная функция реализована через функционал работы по расписанию. Для её включения необходимо открыть страницу «Расписание» пункта «Система» левого меню маршрутизатора. Далее в разделе «Авто перезагрузка» нажать «Задать расписание».
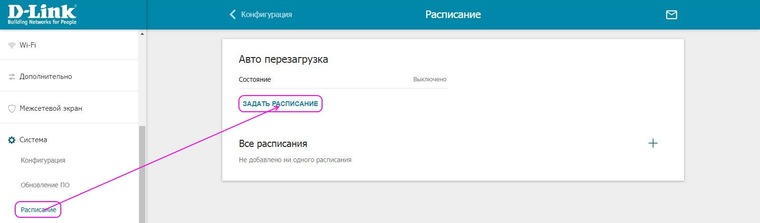
В открывшемся окошке точками выбрать режим настройки «Упрощенный режим» или же «Расширенный режим». В упрощённом режиме из выпадающего списка «Интервал выполнения» выбрать желаемый интервал «Каждый день», «Каждую неделю» или «Каждый месяц», и сделать соответствующие настройки дней и времени. Для сохранения выполненных изменений нажать надпись «Сохранить». Те же самые настройки можно сделать и в расширенном режиме.

6 простых способов перезагрузки устройства
Возможными причинами низкой скорости Интернета или «подвисания» веб-страниц могут быть неполадки в модеме. Действенным методом, который в первую очередь рекомендуют специалисты, чтобы устранить поломку и возобновить бесперебойное сетевое соединение, называют перезагрузку маршрутизатора. Существует несколько доступных каждому пользователю вариантов, как перезагрузить роутер максимально быстро.
Перезагрузка с помощью кнопки включения или блока питания
Начинаем с простого варианта, доступного для большинства юзеров. Он не требует дополнительных знаний и умений, справиться с ним может даже ребёнок.

На тыльной стороне большинства устройств, раздающих Интернет, есть особенная кнопка, отключающая питание. Выглядит она по-разному, но обычно немного выпуклая, с маркировкой Power, On/Off или O/I.
Если такая опция в модели присутствует, лучше ею и воспользоваться для перезагрузки. Процесс простой и быстрый.
- Нажать кнопку и тут же отпустить. Должны погаснуть все световые индикаторы на передней панели роутера.
- Подождать не менее чем полминуты.
Возобновить работу устройства нажатием кнопки.
Важно не перепутать функцию отключения питания с другой кнопкой — Reset, нажатием которой сбрасываются все настройки роутера.
Она находится глубже поверхности панели, в небольшом отверстии, так просто её не нажать, только с использованием острых предметов.
На моделях без кнопки «Вкл/Выкл» (их разработчики настаивают на необходимости непрерывной работы сетевых устройств) можно использовать кардинальный и совсем не оригинальный способ.
- Надо выключить маршрутизатор, выдёрнув шнур питания из розетки.
- Оставить устройство в выключенном состоянии на 3 – 7 минут.
- Соединить блок питания с розеткой, индикаторы на панели должны замигать.
- Подождать несколько минут, пока соответствующие индикаторы будут стабильно гореть. На многих моделях есть подписанный значок Internet — он обозначает стабильное подключение к Сети.
- Проверить наличие интернета на ПК или другом гаджете.
Недостатком этого способа у некоторых моделей роутеров может стать полный сброс ручных настроек.
Это случается, если сетевое устройство не оснащено функцией автоматического запоминания введенных данных во время установки. Поэтому после такой принудительной перезагрузки придётся по-новому настраивать роутер, для чего потребуется время и, возможно, помощь специалиста.
С помощью веб-интерфейса
В отличие от первых двух способов, этот вариант требует несколько больше времени на выполнение перезапуска устройства. Но он как раз и рекомендуется специалистами как самый безопасный для роутера.

К тому же, ещё одним существенным преимуществом является возможность перезапустить маршрутизатор через компьютер или другой гаджет удалённо, находясь в любой точке земного шара. А иногда ведь и просто не хочется подниматься с удобного кресла, чтобы добраться до роутера.
Алгоритм действий необходимо исполнять поэтапно:
- Открыть веб-браузер (можно использовать любой, но лучше Opera или Google Chrome), в его поисковой строке ввести 192.168.0.1 (либо в конце 1.1), далее на клавиатуре нажать клавишу Enter.
- Если вход с таким адресом невозможно выполнить, надо узнать актуальный IP адрес модема. Он должен быть на наклейке самого устройства — оптимальный и простой вариант поиска. Если там его нет, надо искать на ПК по пути: «Панель управления» — «Сеть и Интернет» — «Беспроводные сети» — «Состояние» — «Сведения». В строке «Шлюз по умолчанию» находится заветный адрес маршрутизатора. Его надо указать в адресной строке интерфейса.
- В открывшемся окне, чтобы авторизоваться, надо написать имя и пароль. Обычно эти данные стандартные для всех роутеров — admin (и в первой, и во второй строке). Но встречаются также варианты пароля «user», «administrator» или вообще пустая строка. Методом проб находится нужный. Если наклейка снизу роутера с информацией осталась, то под записанным IP адресом есть также пароль и логин устройства.
Далее открывается доступ к настройкам роутера.
Разные сетевые устройства имеют свой функционал для перезапуска:
- в панели Asus кнопка рестарта — в главном окне справа вверху;
- модели D-Link оснащены выпадающим меню «Статус» или «Система», где есть команда Reboot;
- в меню роутеров NETGEAR надо следовать по пути «Расширенные настройки» — «Состояние маршрутизатора» — «Информация о маршрутизаторе», где выбрать опцию «Перезагрузка»;
- устройства TP-Link требуют открытия меню «Системные инструменты», где находится необходимая кнопка Reboot.
Обычно перезапуск происходит моментально, сразу же после активизации действия.
Как перезагрузить роутер через Telnet
Для более продвинутых пользователей подойдёт способ на основе программного протокола, что даёт возможность управления устройством в командной среде. Этот сервис называется Telnet.

На гаджетах с Windows XP этот протокол установлен изначально. Поэтому перезагрузка роутера осуществляется довольно быстро.
- На клавиатуре зажать Win+R, после чего появится строка «Открыть».
- Поставить в нее курсор, записать команду telnet + корректный IP устройства и кликнуть ОК.
- В новом окне ввести логин и пароль к роутеру (детальнее об этом говорилось в предыдущем подпункте статьи).
- В строке для команд ввести reboot (возможные варианты — restart либо reload).
Если на ПК установлена «семёрка» или «восьмёрка», нужного протокола он не имеет. Поэтому сначала надо загрузить программу Putty (либо идентичную Kitty) и инсталлировать её.
Следующие этапы:
- Зайти в программу и указать адрес маршрутизатора —192.168.0.1, 192.168.1.1 или другой (где его искать — говорилось выше).
- Выбрать тип подключения Telnet.
- Выбрать опцию «Открыть» (Open). Откроется командная строка.
- Пройти авторизацию с помощью логина и пароля.
- В командной строке прописать reboot (или restart, reload) и нажать клавишу Enter.
Перезагрузка маршрутизатора из панели управления
Используя ПК, можно не просто перезагрузить вай-фай-роутер, а установить автоматический запланированный сброс.

Правда, обычный пользователь не сможет самостоятельно провернуть такую процедуру, здесь потребуется помощь программиста. Для этого необходимо написать скрипт (сценарий, указывающий определённые действия) для планировщика задач Windows.
Так роутер будет регулярно сам перезагружаться в то время, которое будет прописано в разработанном скрипте. Удобно установить для этого ночные часы, чтобы процесс не влиял на работу гаджетов.
Автоматическая перезагрузка возможна также с помощью адаптера питания, в котором установлен таймер. Необходимо выставить время, когда он будет выключаться и спустя несколько минут опять включаться. С таким заданием справится каждый пользователь.
Вариантов перезагрузки существует несколько. Какой из них выбрать? На этот вопрос каждый даёт свой ответ, более доступный в конкретной ситуации.
Роутер не перезагружается. Как перезагрузить маршрутизатор беспроводной сети (роутер)
Практически каждый пользователь сталкивался с нестабильным интернет-соединением через wifi роутер, когда страницы начинают долго грузиться, а устройство и вовсе периодически сообщает о том, что подключение к сети отсутствует. Естественно, всё это доставляет массу неудобств, из-за которых становится невозможно работать с ресурсами всемирной паутины.
Что же делать, если у вас возникли, какие-то непонятные проблемы с интернетом, локальной сетью или вай фай? Первой действенной мерой, которая помогает в 99% случаев, является перезагрузка роутера. Чем это объясняется? Просто в процессе работы устройства нередко происходит сбой, разрыв связи или ошибка подключения. Однако по каким-то причинам роутер не может справиться с возникшей неполадкой и самостоятельно устранить неисправность.

Но помогает обычная перезагрузка. За счёт неё устройство заново подключается к сети, восстанавливается связь с интернет-ресурсами и пр. Почему же этот способ оказывается действенным? Попробуем разобраться.
- Роутер очень похож на обычный компьютер. У него также есть свой мини-процессор, память и даже операционная система. Что вы делаете, если у вас зависает ПК? Естественно, перезагружаете. В итоге компьютер опять начинает работать. То же самое и с роутером.
- Кроме того, некоторые провайдеры присваивают временный IP-адрес. Через какой-то промежуток это значение меняется. При этом роутер в ряде случаев может не успеть обработать и понять полученные изменения. В итоге сигнал теряется и вместе с ним пропадает доступ к интернету. Опять же приходится перезагружать устройство, чтобы он смог получить от провайдера новый ip-адрес и актуальные настройки.
- Ещё одна причина, из-за которой маршрутизатору порой требуется перезагрузка, кроется в ограниченности памяти устройства. Часто к нему подключается большее количество пользователей, чем он может «обслужить». В итоге появляется подвисание, нестабильное соединение или вовсе теряется доступ к интернет-страницам. Перезагрузка помогает устранить эту проблему, отключая «лишние» устройства.
Так что теперь вы знаете, зачем перезагружать роутер и почему эта процедура помогает восстановить интернет-соединение. Далее мы расскажем о различных способах перезагрузки маршрутизаторов. При этом все они актуальны для популярных моделей – zyxel keenetic, d link dir, tp link, аsus и пр.

Для многих пользователей самый простой способ перезагрузить роутер – это воспользоваться специальной кнопкой на корпусе устройства. Обычно она подписана как POWER или On/Off и располагается на задней части. Достаточно просто нажать на эту кнопку. Затем подождать около 30-40 секунд (кто-то рекомендует и вовсе около минуты). Чтобы включить маршрутизатор, снова нажмите её и сразу же отпустите.

Таким элементарным способом вы можете перезагрузить роутер tp link, асус, zyxel и любой другой. Только случайно не перепутайте кнопки и не нажмите клавишу «RESET». Тем самым вы произведёте полный возврат к заводским настройкам, а это чревато тем, что придётся заново настраивать оборудование.
Отключение питания
Ещё один способ – выключить питание роутера и снова включить его. То есть придётся полностью вытащить блок питания из розетки. Подождать с полминуты (кто-то рекомендует дольше – 5-10 минут) и заново подключить его.
Как правило, к такому варианту можно прибегнуть, если у вас модель без кнопки включения. Да, бывают и такие устройства. Просто некоторые производители полагают, что сетевое оборудование должно работать перманентно и никогда не отключаться. Поэтому они и не устанавливают соответствующую клавишу на свою продукцию.

Удалённый перезапуск устройства
Не всегда пользователь может иметь физический доступ к роутеру. В таком случае можно удаленно перезагрузить устройство:
- Первым делом нужно попасть в панель управления роутера. Как правило, для этого достаточно открыть браузер и в адресной строке ввести «192.168.0.1». Или же заменить «0» на «1» – «192.168.1.1» (зависит от модели и производителя). Далее нажать Enter.
- Если не получается попасть в панель управления, тогда нужно зайти в папку «Сетевые подключения». Далее щёлкнуть по активному соединению и выбрать раздел «Состояние». Теперь нажимаем на подраздел «Сведения» – открывается окошко, где ищем графу «Шлюз по умолчанию». Здесь и будет указан нужный вам IP адрес.
- Чтобы использовать возможности панели управления, программа может потребовать ввести login и password. В основном по умолчанию, это admin. Не получилось, тогда пробуйте user или administrator. На крайний случай обратитесь к руководству пользователя, которое шло в комплекте с роутером.
- Проще всего из панели управления перезагрузить роутер asus, т. к. производитель уже на основной странице интерфейса предлагает специальную клавишу «Перезагрузка» или «Reboot».
- Чуть сложнее у роутеров D-Link. Здесь необходимо найти соответствующее меню. У некоторых моделей других производителей для перезагрузки роутера через панель управления может потребоваться зайти в раздел «Расширенные настройки» или «Системные инструменты».

Перезагружаем роутер через telnet и командную строку
Расскажем про ещё один способ. Он довольно сложный, поэтому лучше всего им воспользоваться опытным пользователям. При этом нужно, чтобы роутер поддерживал протокол Telnet, позволяющий управлять сетевым устройством через ПК из командной строки.
Проще всего если у вас ОС Windows XP:
- Достаточно нажать комбинацию горячих клавиш Win+R и в строке «Открыть» набрать команду: telnet + IP-адрес роутера.
- Пройти авторизацию, набрав вручную логин и пароль.
- Ввести команду reboot (Не получилось? Тогда пробуйте – restart либо reload).

Если же установлен виндовс 7 или 8, то понадобится скачать специальные программы. К примеру, PuTTY или KiTTY. Ведь на таких ОС Telnet-клиент по умолчанию отсутствует.
Установив соответствующую программу, заходим в неё. Заполняем в окне необходимые параметры:
- Адрес – уже знакомый нам 192.168.0.1 или 192.168.1.1;
- Тип подключения – в нашем случае Telnet.
Затем кликаем на Open. Следующий шаг – ввод логина и пароля. После чего остаётся просто прописать команду reboot/restart/reload. Роутер должен перезагрузиться.
А что если настроить автоматическую перезагрузку роутера? Такое возможно. Однако придётся научиться работать со скриптами и обратиться за помощью к некоторым довольно сложным программам, наподобие, утилиты Expect. Правда, кому-то удаётся автоматизировать перезагрузку роутера посредством VBS-сценария/скрипта (с
Как перезагрузить роутер TP-Link
Перезагрузка роутера это первое, что нужно сделать при возникновении неполадок с сетью. Довольно часто этого простого действия будет достаточно для того чтобы все начало работать так ка должно. В этом материале мы расскажем о том, как перезагрузить роутер TP-Link.
Перезагрузка роутера TP-Link через веб-интерфейс
Самый мягкий и безопасный способ перезагрузки любого роутера — это перезагрузка через веб-интерфейс. Если вы можете войти в веб-интерфейс, то попробуйте перезагрузить роутер именно этим способом. Возможно перезагрузки через веб-интерфейс будет достаточно для того чтобы решить вашу проблему.
Для того чтобы перезагрузить роутер TP-Link через веб-интерфейс вам необходимо открыть любой браузер и ввести в адресную строку IP адрес вашего роутера. Для роутеров TP-Link обычно это 192.168.1.1.

После ввода IP адреса вы увидите появится окно с требование ввести логин и пароль для доступа к веб-интерфейсу. На этом этапе просто введите ваш логин и пароль. Если логин и пароль верные, то перед вами появится веб-интерфейс роутера.

В веб-интерфейсе вам необходимо открыть раскрывающееся меню «System Tools» и выбрать в нем пункт «Reboot»

После этого откроется страница с функцией перезагрузки роутера. Здесь нужно просто нажать на кнопку «Reboot».

После этого появится всплывающее окно с просьбой подтвердить перезагрузку роутера TP-Link. Нажмите на кнопку «Ok» и роутер начнет перезагружаться.

Обычно перезагрузка роутера занимает 1-3 минуты. В этом время локальная сеть и Интернет не будет работать.
Перезагрузка роутера TP-Link с помощью кнопки включения и выключения
Еще один способ перезагрузки роутера TP-Link это включение и выключение устройства с помощью кнопки «On/Off» на задней панели устройства. Посмотрите на заднюю панель роутера. Если там есть кнопка с подписью «On/Off», то вы можете использовать ее для перезагрузки роутера. Просто нажмите на эту кнопку для того чтобы выключить роутер, подождите несколько секунд и нажмите на нее еще раз для того чтобы включить роутер обратно.

К сожалению, данный способ не всегда применим. Дело в том, что кнопка «On/Off» есть далеко не на всех моделях роутеров от TP-Link. Поэтому не удивляйтесь если не сможете найти такую кнопку на своем роутере.
Также нужно отметить, что кнопка с подписью «Reset» не предназначена для перезагрузки роутера. Данная кнопка используется для сброса настроек или так называемого «Hard reset». Поэтому не стоит пытаться перезагрузить роутер с помощью данной кнопки.
Как перезагрузить роутер если кнопка «On/Off» отсутствует
Если кнопки «On/Off» нет на вашем роутере TP-Link, а перезагрузка через веб-интерфейс не подходит по другим причинам (например, роутер завис намертво), то вы можете перезагрузить роутер просто отключив его от сети электропитания. Для этого отключите его от розетки на несколько секунд, после чего подключите обратно.

Как перезагрузить роутер через Telnet
Также существует такой довольно экзотический способ перезагрузки, как перезагрузка через Telnet. Данный способ используется только в специфических ситуациях, но не упомянуть о нем нельзя. Для того чтобы перезагрузить роутер через Telnet вам понадобится Telnet-клиент. Например, вы можете использовать бесплатный Telnet-клиент под названием Putty.
Запустите программу Putty на своем компьютере. После запуска появится окно для настройки Telnet соединения. В этом окне нужно ввести IP адрес роутера, выбрать способ соединения Telnet и нажать на кнопку «Open».

После нажатия на кнопку «Open» на экране появится окно с текстовым интерфейсом. С помощью данного окна вы можете управлять роутером через Telnet подключение. Первое что нужно сделать это ввести логин и пароль для доступа к роутеру.

После ввода логина и пароля роутер можно будет перезагрузить для этого просто выполните команду «reboot».
Больше информации на эту тему можно найти на сайте comp-security.net/net/.