Значки рабочего стола медленно загружаются в Windows 10/8/7 2020
- Главная
- Компоненты
- Безопасность
- Программное обеспечение
- Веб-сайты
- Car-tech
- Windows
- Доступность
- Аксессуары
Документ вашей конфигурации с помощью Astra32
Загрузить руководство по Internet Explorer 9 от Microsoft
Iorad — веб-рекордер для создания экранов
9 Обязательно знать о страницах для пользователей Firefox
Версии High Surface RT могут указывать на более глубокие проблемы для Windows RT
Разработчик программного обеспечения для азартных игр движется, чтобы исправить ошибки в игре в покер
- Главная
- Компоненты
- Безопасность
- Программное обеспечение
- Веб-сайты
- Car-tech
- Windows
- Доступность
- Аксессуары
- Саман
- Амазонка
- Антивирус
- Яблоко
- Apple Mail
- Apple Music
- Apple TV
- Apple Watch
- Приложения
- Программы
- Приложения месяца
Долго грузится рабочий стол на Windows 7
Чтоб все было как раньше, на комп вообще ничего нельзя устанавливать! ))) Смирись
подумайте что новенького вы установили это может быть майл агент браузер или чаще всего антивирусник уберите по одному и посмотрите что заставляе тормозить
к вышеперечисленному, убери ВСЕ файлы с рабочего стола, оставь ТОЛЬКО ЯРЛЫКИ
пробуй — восстановление системы — до того как эта шляпа началась, проверь драва на видеопочисть автозагрузку, оставь самое необходимое
Нужна оперативная память побольше .
Обсуждали тут это недавно, вот решение: <img data-big=»1″ data-lsrc=»//otvet.imgsmail.ru/download/230573503_d612c1ceb147e074a31e57a77e536de5_120x120.png» alt=»» src=»//otvet.imgsmail.ru/download/230573503_d612c1ceb147e074a31e57a77e536de5_800.png»>
Не загружается рабочий стол Windows 7, 8 10: что делать
Инновационный подход компьютерной техники стал решающим значением выбора популярной операционной системы на платформе Windows который представлен 7,8 и 10 версиями. В некоторых случаях появляется так называемый «чёрный экран» при загрузке и тогда перед пользователем стоит вопрос, и решение задачи почему не загружается рабочий стол.
Если рассмотрим конкретную версию Windows 10, то здесь проблема кроется в конфликте с видеокартами, точнее с её драйверами. В некоторых случаях, чёрный экран возникает после того, как вы перевели ваш ПК из состояния сна в рабочее. Допускается появление чёрной заставки, если работает одновременно два монитора. Можно сказать, что есть масса причин почему долго загружается рабочий стол Windows, а также несколько способов решения этой проблемы.
Почему не загружается рабочий стол Windows 7
Первым решением этой проблемы станет обычная перезагрузка компьютера. К слову, ответственной командой за запуск рабочего стола отвечает функция explorer.exe, она же является проводником Windows. Эта команда полностью перезагружает графический интерфейс, осуществляет полномасштабный доступ пользователя ко всем имеющимся папкам и действующим операционным каналам по системе Windows.
Теперь выполняем следующие действия, которые решают проблему при загрузке Windows, когда не загружается рабочий стол.
- Запускаем в рабочем режиме ОС комбинацию клавиш Ctrl+Alt+Del (или Ctrl+Alt+Esc), в данном случае произойдёт открытие «Диспетчера задач»;
- Находим кнопку «Новая задача», кликаем по этой клавише и прописываем значение explorer.exe. После этого нажимаем кнопку «ОК», и должна произойти полная загрузка рабочего стола.
Иногда, после совершения этих действий на мониторе неожиданно «исчезают» ярлыки. Снова входим в «Диспетчер задач», кликаем по кнопке «Новая задача», после активируем кнопку «Обзор», переходим по файловому адресу C: WINDOWS, в нем ищем знакомый нам файл explorer.exe, принудительно запускаем его в работу.
Здесь имеет место ситуация, если вы часто сталкиваетесь с проблемой, когда не загружается рабочий стол и появляется черный экран, которая возникает систематически, тогда потребуется вручную постоянно проводить вышеуказанные действия.
Не загружается рабочий стол Windows 10, ищем пути решения
Черный экран может стать проблемой в дальнейшей работе вашей операционной системы. Если вы практически каждый день вручную осуществляете принудительный запуск, стоит проверить ваш компьютер на наличие вирусов. Запустите в автономном режиме антивирусную программу. Если рабочий стол постоянно не загружается, тогда потребуется провести редактирование реестра Windows.
Редактор реестра можно запустить следующим образом, нажимаем сочетание клавиш Win+R (или кнопку «Выполнить», расположенная в меню ОС «Пуск»). В выпавшем окне потребуется ввести следующее значение regedit и после этого нажимаем кнопку OK.
Перед вами откроется вот такого типа окно:
После этого, в редакторе потребуется выполнить следующие операции.
- Находим установленный ключ exe по адресу [HKEY_LOCAL_MACHINE]/SOFTWARE/Microsoft/WindowsNT/CurrentVersion/Image File Execution Options/explorer.exe
- Ищем в этом редакторе такой ключ exe по адресу [HKEY_LOCAL_MACHINE]/SOFTWARE/Microsoft/WindowsNT/CurrentVersion/Image File Execution Options/explorer.exe
- Удаляем вышеуказанные ключи.
Дополнительно в редакторе находим вод эти параметры ключей [HKEY_LOCAL_MACHINE]/SOFTWARE/Microsoft/WindowsNT/CurrentVersion/Winlogon переходим по этим ссылкам. В нем необходимо будет запустить предустановленный параметр Shell. Для этого параметра в ручном виде присваиваем значение explorer.exe, т.е. эту характеристику вписываем в поле «Значение».
Производим принудительную перезагрузку персонального компьютера, если правильно выполнены все вышеуказанные действия.
Почему в Windows 8 не загружается рабочий стол
Есть большая вероятность того, что черный экран является следствием нарушения сбоя в материнской плате, при переходе с видеокарты. Если имеется выход на встроенной материнской плате для видеокарты, то можно подключить дисплей прямо туда. При загрузке требуется откатить драйвера видеокарты обратно и, возможно, решение проблемы Win 7 не загружается рабочий стол будет получено.
Необходимо напомнить пользователям, что для «восьмёрки» проблема отката видеокарты будет решаться эффективнее, чем для «десятой» версии по причине того, что многие инновационные разработки 10 в открытую конфликтуют со старыми драйверами, которые в итоге выдают черный монитор экрана.
Если, все-таки возникает черный экран после множества попыток реанимировать, попробуйте произвести замену драйверов, вернее полное удаление установленных драйверов видеокарты.
Нажимаем на кнопку Back Space, щелкаем именно пять раз по кнопкам Tab и Enter. После этого переходим на стрелку верх и нажимаем Shift и опять Enter. Далее, в слепом варианте обработки информации появится окно, которое мы не увидим. Это окно восстановления и процедура будет происходить «наощупь».
- Три раза клацаем по кнопке стрелки вниз и нажимаем Enter.
- Теперь мы два раза щелкаем по этой же стрелке вниз и нажимаем Enter.
- Теперь 2 раза нажимаем по кнопке влево.
- Если ваш компьютер поддерживает БИОС или MBR, тогда необходимо один раз нажать по стрелке ведущей вниз и Enter
- Если ваша операционная система поддерживает UEFI, два раза нажимаем по стрелке вниз и залипаем кнопку Enter.
- Если вы сомневаетесь, что у вас UEFI или BIOS, вам потребуется постоянно нажимать один раз стрелку вниз.
- Окончательный этап — это нажатие один раз действующей кнопки Enter.
Примерная картина действий будет выглядеть так:
После этих танцев с бубнами, можно будет запустить режим с низким разрешением и в полной безопасности эксплуатации.
В Windows 8.1 не загружается рабочий стол, что можно предпринять Во время загрузки компьютера попробуем восстановить операционную систему и одновременно удалить ненужные драйвера, тогда мы решим задачу, когда после ввода пароля не загружается рабочий стол. Перезагружаем ваш ПК и снова устанавливаем удалённые драйвера. В некоторых случаях, этот волшебный метод не помогает, можно попробовать не менее «волшебное действие» при помощи следующего метода: Теперь придётся интуитивно понять, какая сейчас у вас раскладка на клавиатуре. Вводим следующий операционный код bcdedit /set {default} safeboot network и нажимаем с небольшим усилием по клавише Enter. После этого необходимо ввести ещё одну команду shutdown /r, щёлкнуть по клавише Enter. Компьютер издаст характерный звук и через 15 секунд клацаем по клавише Enter. После этих магических действий ваш компьютер должен заработать ”как часики”. В вышеуказанном режиме можно удалить, заменить драйвера видеокарты, вернуть привычные настройки, для этих целей используйте команду bcdedit {default} /deletevalue safeboot. Если в конечном итоге не желаете заниматься всем этим ужасом, то можете воспользоваться банальным вариантом восстановления проблемы системы при помощи загрузочного диска или USB.
Что делать если рабочий стол зависает или не запускается 💻

Одноразовое решение проблемы
Рабочий стол можно закрыть, как любую программу. Только вот нет в диспетчере задач такого приложения. Но за него отвечает процесс «explorer.exe». Нам надо просто перезапустить этот процесс. Для этого:
- Открываем «Диспетчер задач» с помощью горячих клавиш «Ctrl + Shift + Esc» или «Ctrl + Alt + Delete» и выбираем «Запустить диспетчер задач»
- В окне диспетчера задач переходим на вкладку «Процессы» и находим там процесс «explorer.exe». Если там много всего, то просто нажимайте букву «e» пока не попадёте на него.
- Кликаем по процессу правой кнопкой и выбираем «Завершить процесс».

После этого действия рабочий стол полностью исчезнет вместе с панелью задач. Останется только фоновая картинка и окно диспетчера задач. Если через несколько секунд не произошло автоматического перезапуска рабочего стола, то надо запустить его вручную. Идём в меню

В поле ввода пишем: explorer
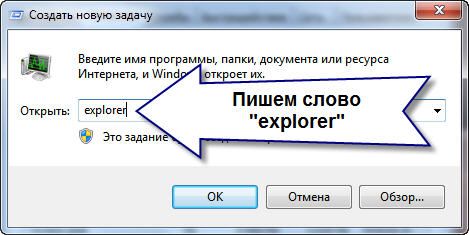
И нажимаем «Enter». Такими нехитрыми действиями можно вернуть операционную систему Windows к жизни, не прибегая к перезапуску. Весь этот процесс продемонстрирован на видео под статьёй. Этот способ подходит и для Windows 10 тоже, но если не поможет, то нужно завершить «Диспетчер окон рабочего стола».
Если рабочий стол зависает слишком часто
Обычно это случается после установки какой-то новой программы. Вспомните, после каких действий это началось и попробуйте удалить последние установленные программы. Если не помогло, то откатитесь до более ранней точки восстановления. Виной всему вполне могут быть вирусы. В этом случае попробуем вылечить рабочий стол, а для этого надо:
- Скачать программу AVZ. Об этой программе я рассказывал в этой статье
- Зайти в », там отметить галочки № «5. Восстановление рабочего стола», «16. Восстановление ключа запуска Explorer» и «9. Удаление отладчиков системных процессов»
- Нажать кнопку «Выполнить отмеченные операции» и перезагрузиться.
Если не запускается рабочий стол
В случаях когда рабочий стол не загружается вообще и даже кнопка «Пуск» не появляется, нужно сделать то что описано и выше, а если не помогает, то кое-что ещё. Попробуйте запустить рабочий стол через диспетчер задач вышеописанным способом. Если программы AVZ под рукой нет, то придётся лезть в реестр. Но я вам упростил задачу и подготовил готовое решение.
Скачайте и запустите файл shell.reg. Он добавляет нужные параметры в реестр и удаляет не нужные. Чтобы его запустить из диспетчера задач просто введите в меню в поле ввода: <путь>\shell.reg, где путь – это место где лежит файл. Например: «C:\Downloads\shell.reg». Если диспетчер задач не запускается, пишет что файл отсутствует или у вас недостаточно прав доступа, то сначала нужно его включить.
Восстановление explorer.exe
Если при попытке запуска «explorer.exe» появляется сообщение что такой файл не найден, то придётся его восстанавливать. Это можно сделать тремя способами.
Первый способ: введите команду в окно «Новая задача» диспетчера задач:
Sfc /scannow
Скорее всего программа попросит вставить установочный диск с Windows. Если его нет, то вам может подойти второй способ. Программа восстанавливает повреждённые и заменённые файлы на оригинальные. По окончанию работы программы перезагрузитесь. Кстати, этот способ может помочь если рабочий стол зависает, а предыдущие советы не помогли.
Второй способ: перепишите файл «C:\Windows\explorer.exe» с рабочей машины с такой же операционной системой, либо скачайте и распакуйте мои версии:
Для Windows 7
Для Windows XP
Чтобы положить правильные файлы в папку Windows без проводника введите команду в окно «Новая задача»:
copy С:\Downloads\explorer.exe c:\windows
где C:\Downloads – это путь к файлу, а C:\Windows – путь установки ОС.
Перед этим возможно придётся завершить процесс «explorer.exe» как описано выше.
Третий способ также требует наличия установочного диска, только доставать оттуда нужный файл будем вручную. Если привод имеет букву «E:», а папка операционной системы «C:\Windows», то порядок действий следующий:
- Устанавливаем диск в лоток
- В уже известном поле ввода пишем:
E:\i386\expand.exe E:\i386\explorer.ex_ C:\windows\explorer.exe
Перезагружаемся!
В качестве ещё одного способа можно использовать твики в программе по оптимизации системы Kerish Doctor.
После решения проблемы можете приукрасить свой рабочий стол.
На видео вы можете посмотреть как перезапустить рабочий стол. Правда, там не видно как я запускаю диспетчер задач с помощью «Ctrl + Alt + Delete», потому что Windows блокирует запись видео в этом режиме, но думаю и так всё понятно.
При загрузке windows 7 не отображается рабочий стол (загруска виндовс нормальная)
Если у вас не загружается рабочий стол, это означает, что не выполнился процесс explorer.exe. Запуск этого процесса вернет рабочий стол на место, но после этого нужно будет разобраться с причинами «исчезновения» рабочего стола и устранить их. Итак, чтобы выполнить процесс explorer.exe, вам потребуется вызвать диспетчер задач Windows. Это делается при помощи сочетания клавиш Ctrl+Alt+Delete (Ctrl+Shift+Escape для Windows 7). Когда диспетчер задач откроется, в меню Файл выберите опцию Новая задача (Выполнить…) . В открывавшемся окне нужно будет ввести explorer.exe и нажать на кнопку OK. Можно не вводить команду вручную, а воспользоваться кнопкой Обзор, зайти в папку WINDOWS на диске C, выбрать файл explorer.exe, кликнуть по кнопке Открыть, а потом — по кнопке ОК. Эти действия помогут вернуть все иконки и панели рабочего стола на место, но не устранят причину, по которой не загружается рабочий стол, и проблема будет повторяться при каждой загрузке операционной системы. Как справиться с проблемой раз и навсегда? Наиболее вероятная причина того, что у вас не хочет загружаться рабочий стол — это вирус в системе. Так что для начала нужно просканировать систему при помощи антивируса (лучше всего кроме уже установленного антивируса воспользоваться и одной или несколькими бесплатными утилитами для удаления вирусов — если антивирус уже пропустил вирус в систему, он может его и не заметить) . Но иногда даже после удаления всех вирусов рабочий стол все равно не загружается. В таком случае придется прибегнуть к редактированию реестра Windows. Чтобы запустить редактор реестра, нужно нажать на кнопку Пуск и выбрать опцию Выполнить (можно просто использовать сочетание клавиш Win+R). В открывшемся окне нужно ввести команду regedit и нажать на кнопку ОК или клавишу Enter. В редакторе реестра нужно проверить наличие следующих ключей: HKEY_LOCAL_MACHINE\SOFTWARE\Microsoft\WindowsNT\CurrentVersion\Image File Execution Options\explorer.exe HKEY_LOCAL_MACHINE\SOFTWARE\Microsoft\WindowsNT\CurrentVersion\Image File Execution Options\iexplorer.exe Если они есть — их следует удалить (правый клик по ключу — опция контекстного меню Удалить, или же выделить ключ левым кликом и нажать на кнопку Delete). Также нужно проверить следующий ключ реестра: HKEY_LOCAL_MACHINE\SOFTWARE\Microsoft\WindowsNT\CurrentVersion\Winlogon В нем нужно найти параметр Shell и присвоить ему значение explorer.exe. Для этого нужно кликнуть по параметру правой кнопкой мыши и выбрать пункт контекстного меню Изменить или дважды кликнуть по параметру левой кнопкой. В поле Значение нужно ввести explorer.exe и нажать на кнопку ОК или клавишу Enter. Все изменения в реестре вступят в силу только после перезагрузки компьютера. Если вы боитесь лезть в реестр, можете попробовать восстановить загрузку рабочего стола при помощи бесплатной антивирусной утилиты AVZ. Скачайте утилиту с официального сайта разработчика, распакуйте архив и запустите утилиту. В меню Файл выберите опцию Восстановление системы. В открывшемся окне отметьте галочками пункты 5 (Восстановление настроек рабочего стола) , 9 (Удаление отладчиков и системных процессов) и 16 (Восстановление ключа запуска Explorer). Нажмите на кнопку Выполнить отмеченные операции. Как и в предыдущем случае, понадобится перезагрузка компьютера. Иногда помогает копирование файла explorer.exe с другого компьютера в папку WINDOWS на диске, на котором у вас установлена система (обычно это диск С) . Новым файлом нужно заменить старый и перезагрузить компьютер. Если у вас не загружается рабочий стол — не паникуйте. В большинстве случаев описанные в этой статье манипуляции помогают восстановить нормальную загрузку рабочего стола.
через безопасный режим войди и попробуй в автозагрузке удалить все! возможно ты просто его не до конца удалил
Обсуждали тут уже этот момент, вот решение:
Нå скòлькõ помню отвечали тут уже, юзай — windowsfix
Прежде всего (совет был правильный) проверь систему и всё, с чем она работает на вирусы утилитой drweb cureit. Если вдруг выяснилось, что windows 7 — пиратка, и никакой loader не помогает её активировать, то скачай и запусти Removewat 21. Установи картинку на рабочий стол и перезагрузи. Картинка должна сохраниться. Если это XP, то в меню «Пуск» выполни regedit и пройди по пути /Hkey_Local_Machine/Software/Microsoft/Windows NT/CurrentVersion/Winlogon/Notify/WgaLogon. Если повезло найти WgaLogon, то смело удаляй эту папку. Ставь картинку на рабочий стол, перезагружай, и будет тебе ЩАСТЬЕ.

