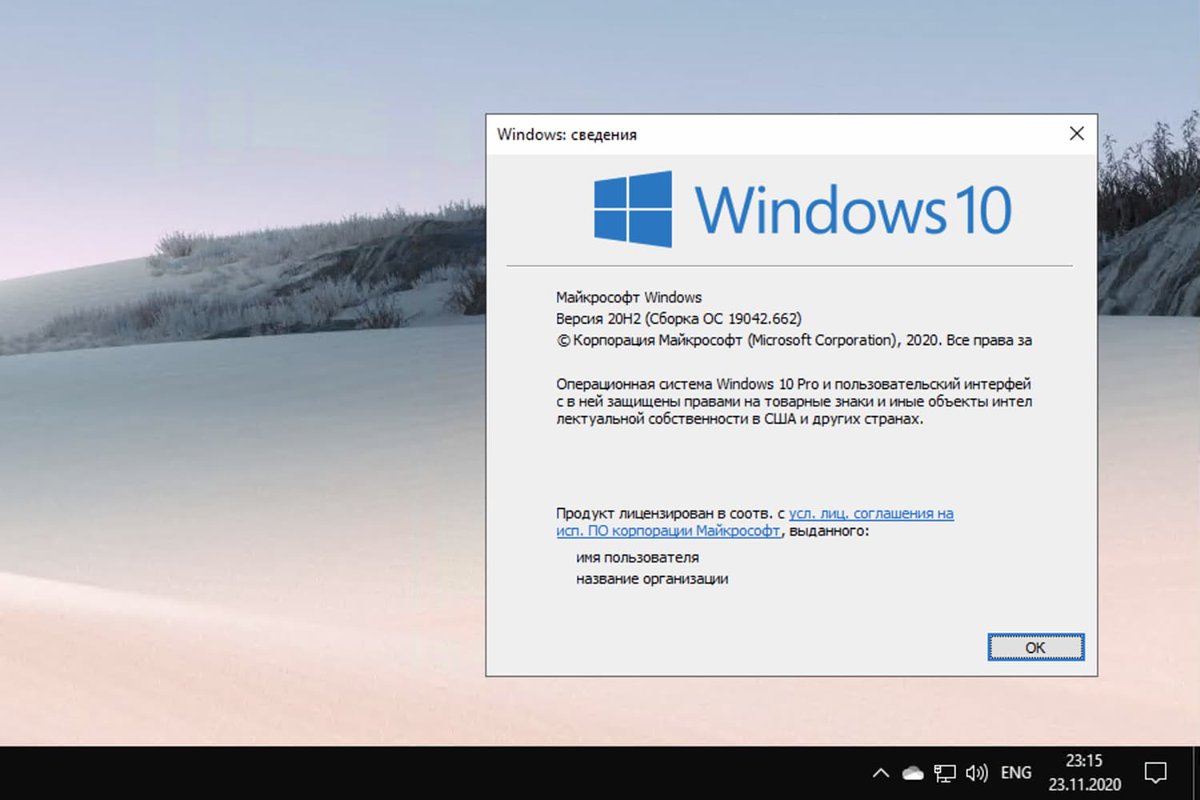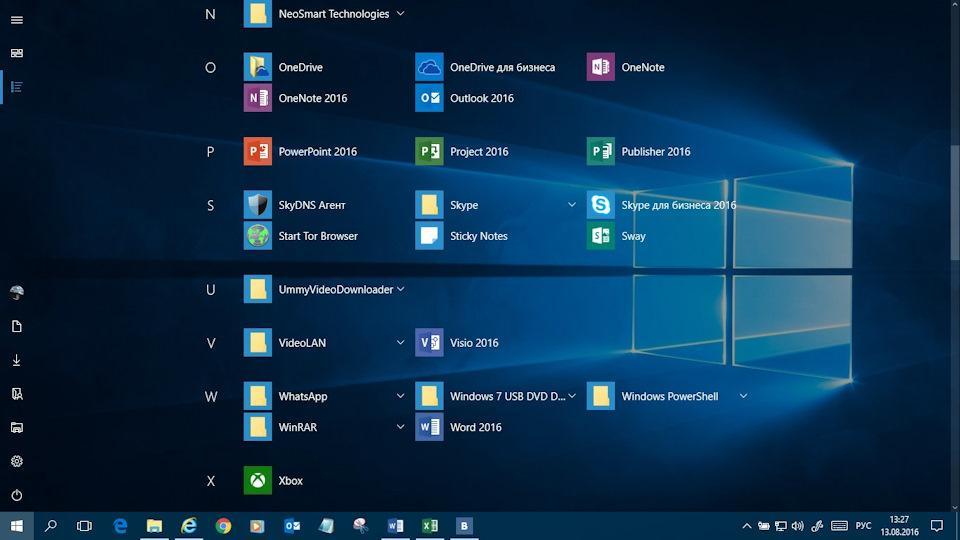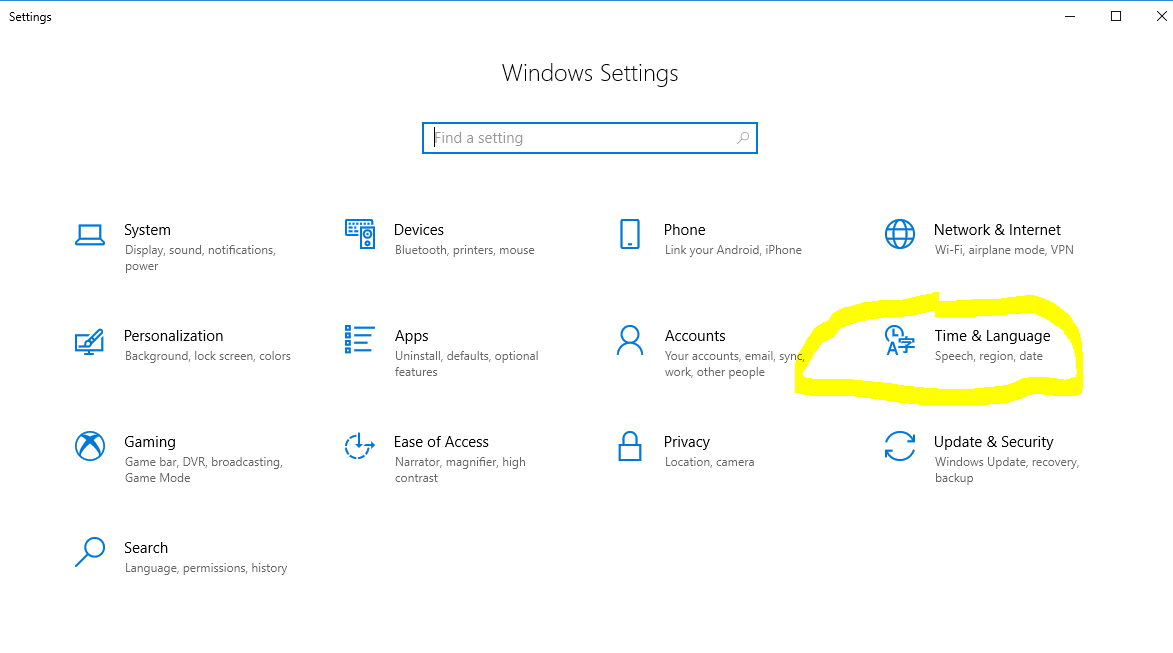Схемы обновления до Windows 10 (Windows 10) — Windows Deployment
- Чтение занимает 2 мин
В этой статье
Относится к:
- Windows 10
- Windows 10 Mobile
Схемы обновления
В этом разделе приведены возможные схемы обновления до Windows 10. Выполнить обновление до Windows 10 можно с Windows 7 или более поздней версии операционной системы. Это относится в том числе к обновлению с одного выпуска Windows 10 до более позднего выпуска Windows 10. Также поддерживается миграция между выпусками Windows 10 разной полноты (Корпоративная, Домашняя и т.п.) в пределах одного и того же хронологического выпуска.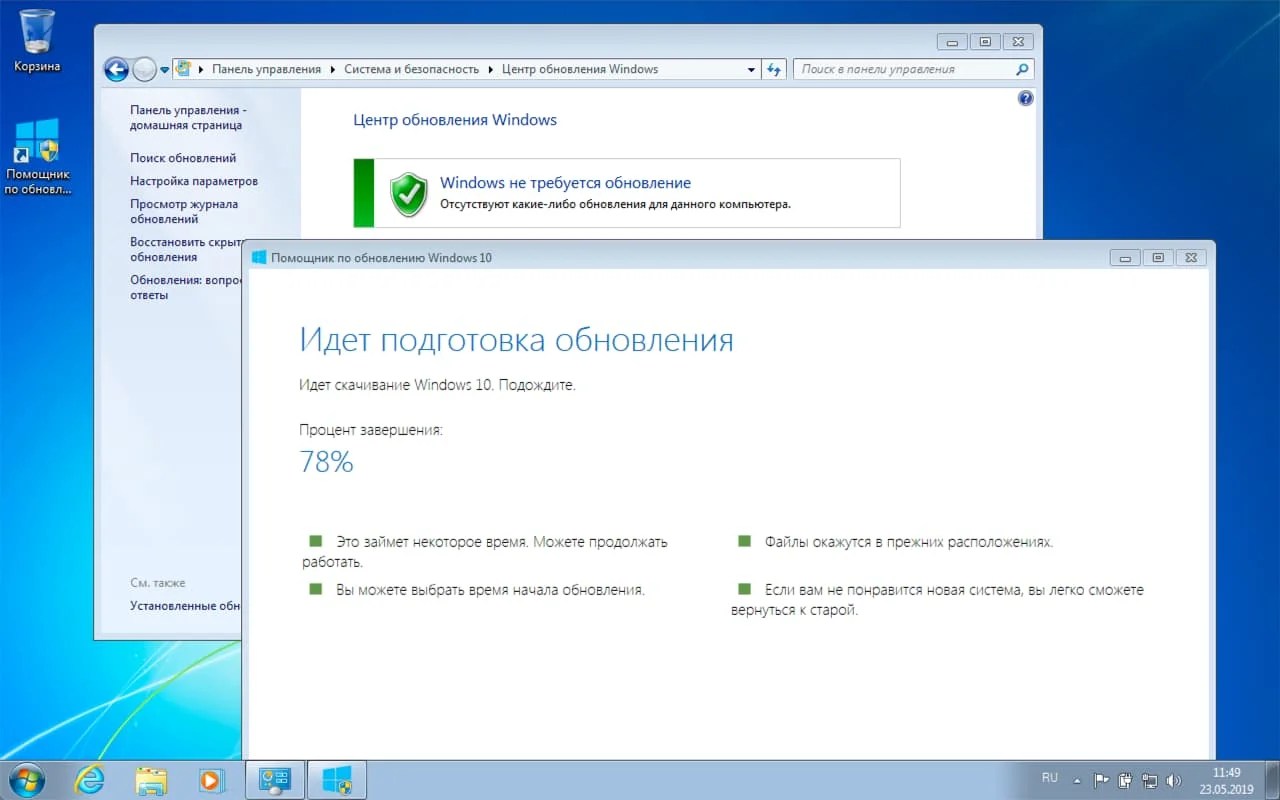
Если вы также мигрируете в другое Windows, см. Windows 10 обновления выпуска. Методы и поддерживаемые пути описаны на этой странице для изменения Windows. Эти методы требуют ввода лицензии или ключа продукта для нового Windows до начала процесса обновления. Понижение выпуска также поддерживается для некоторых путей, но обратите внимание, что приложения и параметры не поддерживаются при Windows выпуске.
Windows 10версии. Вы можете напрямую обновить любую полугодовую версию канала Windows 10 до более новой, поддерживаемой полугодовой версии канала Windows 10, даже если она включает пропуск версий. Работайте с представителем учетной записи, если текущая версия Windows не поддерживается. Сведения о доступности и службе см. в Windows информационном листе жизненного цикла.
Windows 10 LTSC или LTSB: из-за изменения названий версии продуктов, для которых отображается имя Windows 10 LTSB, будут заменены на Windows 10 LTSC в последующих обновлений.
Термин LTSC используется здесь для указания всех версий с долгосрочным обслуживанием.Обновление на месте с Windows, Windows 8.1 или Windows 10 до Windows 10 LTSC не поддерживается. Примечание. Для Windows 10 LTSC 2015 этот путь обновления не блокировался. Эта проблема исправлена в выпуске Windows 10 LTSC 2016, в котором теперь доступны только варианта установки: только с данными и чистая установка. Можно обновить Windows 10 LTSC до Windows 10 Semi-Annual Channel, если обновление осуществляется до той же или более новой версии сборки. Например, Windows 10 Корпоративная 2016 с долгосрочным обслуживанием можно обновить до Windows 10 Корпоративная версии 1607 или более поздней версии. Обновление поддерживается с помощью процесса обновления на месте (с Windows установки). Для сохраняемой программы необходимо использовать переключатель Ключ продукта. Если вы не используете переключатель, параметр «Сохранить личные файлы и приложения» будет серым. Командная строка будет
setup. exe/pkey xxxxx-xxx-xxxxx-xxxxx-xxxxx, используя соответствующий ключ продукта Windows 10 SAC. Например, если использовать KMS, командная строка будет setup.exe/pkey NPPR9-FWDCX-D2C8J-H872K-2YT43.
Windows N/KN: Windows «N» и «KN» SKUs (выпуски без функций, связанных со средствами массовой информации) следуют тем же путям обновления, показанным ниже. Если выпуск до обновления и выпуск после обновления разных типов (как, например, при обновлении с Windows 8.1 Профессиональная N до Windows 10 Pro), в процессе обновления личные данные будут сохранены, однако приложения и параметры будут удалены.
Windows 8.0. Не удается обновиться с Windows 8.0 до Windows 10. Чтобы обновить Windows 8.0, сначала необходимо установить Windows 8.1 обновления.
✔ = Поддерживается полное обновление, включая личные данные, параметры и приложения.
D = переход на менее полный выпуск; личные данные сохраняются, приложения и параметры удаляются.
| Windows 10 Домашняя | Windows 10 Pro | Windows 10 Pro для образовательных учреждений | Windows 10 для образовательных учреждений | Windows 10 Корпоративная | Windows 10 Mobile | Windows 10 Mobile Корпоративная | ||
|---|---|---|---|---|---|---|---|---|
| Windows 7 | ||||||||
| Начальная | ✔ | ✔ | ✔ | ✔ | ||||
| Домашняя базовая | ✔ | ✔ | ✔ | |||||
| Домашняя расширенная | ✔ | ✔ | ✔ | ✔ | ||||
| Профессиональная | D | ✔ | ✔ | ✔ | ✔ | |||
| Максимальная | D | ✔ | ✔ | ✔ | ✔ | |||
| Корпоративная | ✔ | ✔ | ||||||
Windows 8. 1 1 | ||||||||
| (Базовая) | ✔ | ✔ | ✔ | ✔ | ||||
| Connected | ✔ | ✔ | ✔ | ✔ | ||||
| Pro | D | ✔ | ✔ | ✔ | ✔ | |||
| Pro Student | D | ✔ | ✔ | ✔ | ✔ | |||
| Pro WMC | D | ✔ | ✔ | ✔ | ✔ | |||
| Корпоративная | ✔ | ✔ | ||||||
| Embedded Industry | ✔ | |||||||
| Windows RT | ||||||||
Windows Phone 8. 1 1 | ✔ | |||||||
| Windows 10 | ||||||||
| Домашняя | ✔ | ✔ | ✔ | |||||
| Pro | D | ✔ | ✔ | ✔ | ||||
| Для образовательных учреждений | D | |||||||
| Корпоративная | ✔ | |||||||
| Mobile | ✔ |
Сценарии развертывания Windows 10
Рекомендации по обновлению и переносу Windows
Обновление выпуска Windows 10
Как обновиться с Windows 7 до Windows 10 бесплатно
Еще можно успеть получить бесплатное обновление.
С 14 января Microsoft не поддерживает Windows 7. Это значит, что операционная система больше не обновляется. Исключение сделано лишь для коммерческих пользователей, но и это специальное предложение имеет ограниченный срок. В самой компании рекомендуют обновиться всем. На этом же настаивают и киберспециалисты, которые прогнозируют всплеск атак на пользователей «семерки», в первую очередь на их интернет-банкинги и почтовые сервисы.
Windows 7 признали опасной
Microsoft пытается исправить одну из самых раздражающих проблем Windows 10Microsoft продолжает активировать лицензии Windows 10 на своем сайте для пользователей, которые переходят с Windows 7 или Windows 8.
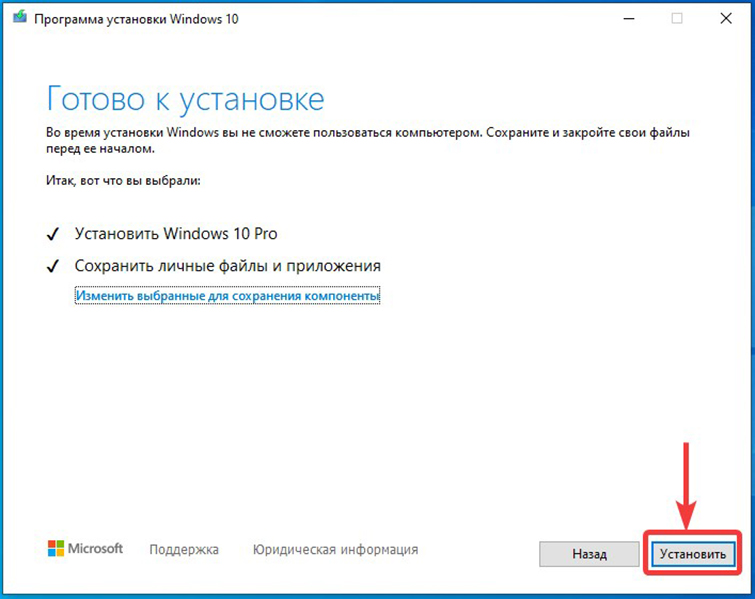 1.
1.
Как пишет The Verge, бесплатное обновление работает так же просто, как и в те времена, когда это делалось буквально автоматически. Но лишь в том случае, если ваш компьютер поддерживает минимальные требования для Windows 10 (впрочем, сейчас вряд ли найдутся устройства, которые не способны на это).
В Microsoft пообещали реже обновлять систему WindowsСамое главное, что нужно знать — обновление для Windows 7 может стереть настройки и приложения. Это происходит из-за технических различий между операционными системами. Но есть возможность сохранить хотя бы часть личных данных. В любом случае, все самое необходимое лучше на всякий случай перекинуть на стороннее устройство. А приложения потом повторно скачаете в магазине (бесплатно, естественно).
Обновление с Windows 8.1 более демократичное и не чистит личные данные пользователей.
Вот как получить Windows 10 бесплатно, если вы используете лицензионную и активированную копию Windows 7, Windows 8, Windows 8.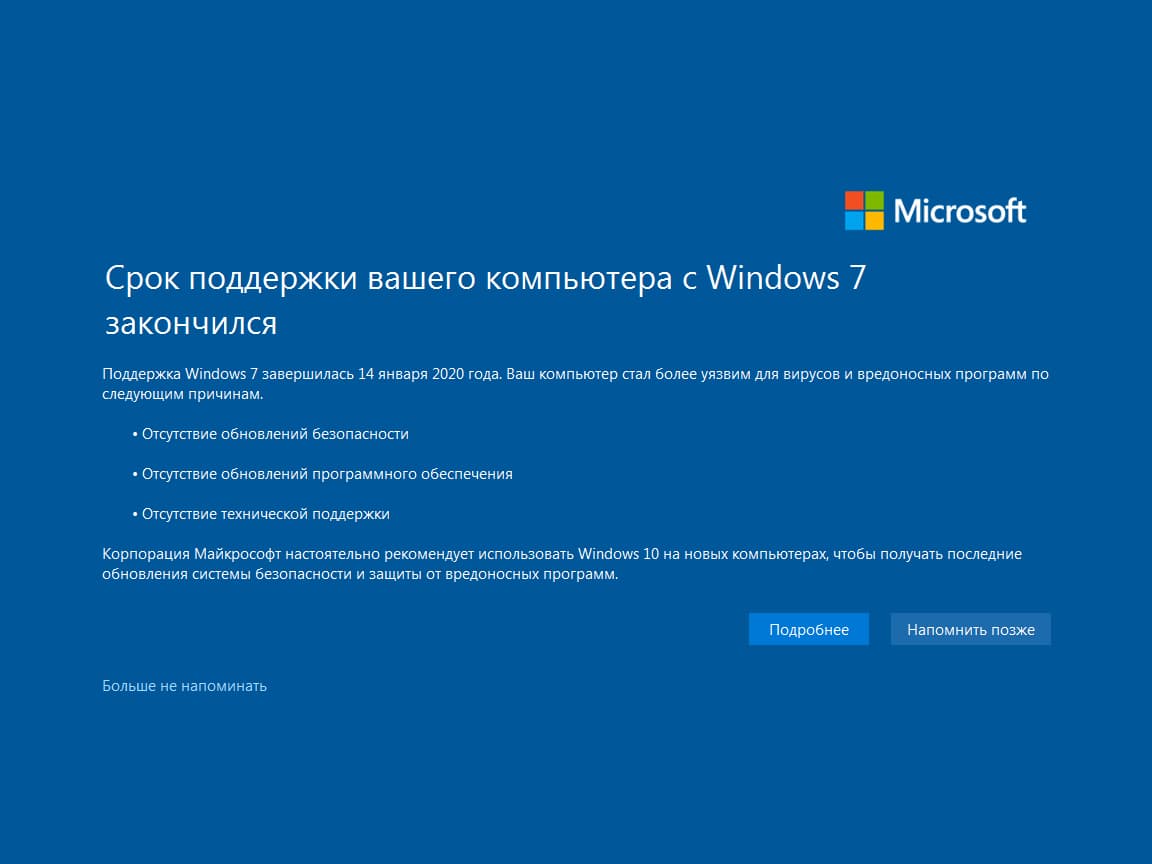 1 Home или Pro:
1 Home или Pro:
1. Перейдите на сайт загрузки Microsoft Windows 10.
2. В разделе «Создание и установка Windows 10» выберите «Загрузить сейчас» и запустите приложение.
3. Еще раз выберите «Обновить этот компьютер сейчас».
4. Затем вас спросят, хотите ли вы сохранить свои личные файлы или начать все заново.
5. После завершения обновления перейдите в раздел «Параметры обновления и безопасности» и жмите «Активация».
Все, на вашем устройстве лицензионная Windows 10.
Заметили ошибку? Пожалуйста, выделите её и нажмите Ctrl+Enter
Как бесплатно обновить Windows 7 до Windows 10 даже в 2019-м году
Поразительно, но факт – многие пользователи без особой на то потребности до сих пор используют хорошую, но уже практически лишенную поддержки ОС Windows 7. Казалось бы, что в этом такого. Ну, во-первых, это угроза их данным. В январе 2020-го года Microsoft прекратит снабжать пользователей обновлениями безопасности и перестанет залатывать дыры в своем детище. В результате очередная обнаруженная уязвимость создаст хакерам благоприятные условия для деятельности, а пользователи 7-й Windows получат головную боль.
Казалось бы, что в этом такого. Ну, во-первых, это угроза их данным. В январе 2020-го года Microsoft прекратит снабжать пользователей обновлениями безопасности и перестанет залатывать дыры в своем детище. В результате очередная обнаруженная уязвимость создаст хакерам благоприятные условия для деятельности, а пользователи 7-й Windows получат головную боль.
Второе и не менее важное – у Windows 7 есть серьезные ограничения на совместимость с современными комплектующими, в частности, процессорами, что в будущем также повлечет и отказ от поддержки программных продуктов. В особенности это может коснуться геймеров, для которых передовые аппаратные и программные компоненты часто являются залогом побед в баталиях.
Что же делать? Конечно, переходить на операционную систему, соответствующую требованиям времени. И это не Windows 8/8.1, а только Windows 10. Благо тем, кто использует лицензионную версию семерки, Майкрософт предоставила возможность бесплатного и простого перехода.
Приступаем
Чтобы сменить Windows 7 на 10-ку, нам понадобится небольшая программа Media Creation Tool.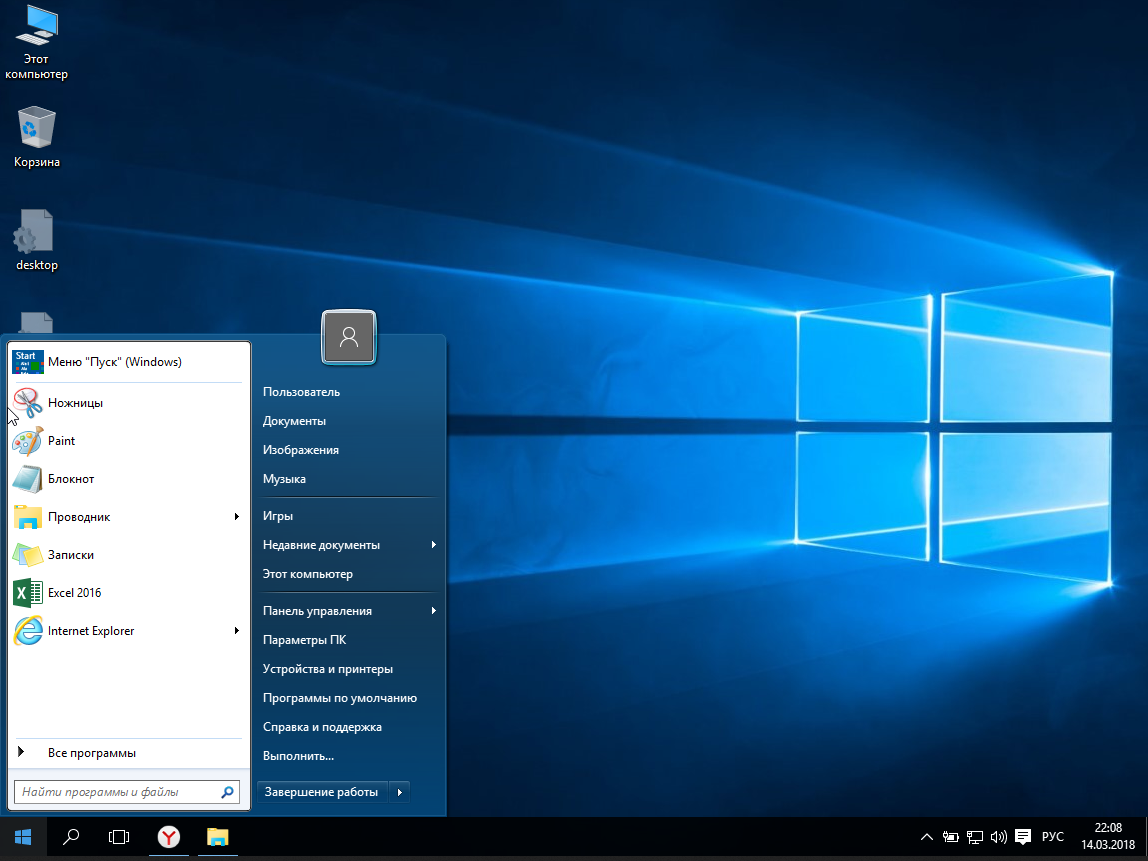 Скачать ее можно здесь. Утилита не требует установки. Мы просто запускаем ее.
Скачать ее можно здесь. Утилита не требует установки. Мы просто запускаем ее.
Жмем «Принять». Далее нам на выбор предоставляются два варианта развития событий.
Обновить этот компьютер сейчас
Как и следует из заголовка, запуск процесса приведет к обновлению текущего ПК с Windows 7. Главной особенностью и достоинством метода является то, что все данные, установленные программы, игры и компоненты автоматически мигрируют в 10-ку и будут доступны пользователю оттуда. Чтобы инициировать апгрейд системы, установите маркер-точку напротив пункта «Обновить этот компьютер сейчас» и нажмите кнопку «Далее» в правом нижнем углу Media Creation Tool.
Далее весь процесс пойдет автоматически. Он будет состоять из нескольких этапов, в том числе загрузки установочных файлов, проверки и подготовки системы, получения обновлений. При этом вы можете смело продолжать использовать компьютер.
По окончании подготовительного процесса вы также сможете выбрать, какие данные необходимо сохранить. Для этого щелкните «Изменить выбранные для сохранения компоненты», как показано на рисунке ниже.
Для этого щелкните «Изменить выбранные для сохранения компоненты», как показано на рисунке ниже.
После повторной проверки системы нажмите «Установить». Система будет перезагружена несколько раз, после чего вы попадете в среду Windows 10.
Создать установочный носитель для другого компьютера
В этом режиме Media Creation Tool создаст полноценный образ с Windows 10 для установки ее на другой ПК. Последовательность в этом случае следующая. Установить маркер-точку напротив пункта «Создать установочный носитель для другого компьютера» и нажать «Далее».
Выбрать язык, архитектуру и выпуск системы. Чтобы активировать соответствующие перечни, снимите галочку с пункта «Использовать рекомендуемые параметры для этого компьютера». Чтобы оставить все как есть, просто нажмите «Далее».
Теперь укажите, куда сохранить загружаемый образ. Еще один шаг и вам будет предложено выбрать, куда его записать. Укажите то, что вам ближе – USB флеш-накопитель или DVD-диск. Учтите, установка с флешки производится быстрее. Кроме того, не редкостью в современных компьютерах и ноутбуках является отсутствие какого бы то ни было оптического привода.
Учтите, установка с флешки производится быстрее. Кроме того, не редкостью в современных компьютерах и ноутбуках является отсутствие какого бы то ни было оптического привода.
Вы можете пропустить данный шаг и записать образ на внешний носитель позже, например, с помощью одной из программ для работы с образами вроде Daemon Tools.
P.S. Пишите в комментариях, получилось или нет, и до новых встреч.
Обновление Windows 7 до Windows 10 без потери данных: 2 способа перехода
Компания Microsoft постоянно разрабатывает новые вариации операционной системы, для использования которой требуется дополнительный апгрейд. Однако на устройствах часто скапливается большой объем информации – фотографии, видеофайлы, документы – которую важно сохранить. Обновление Windows 7 до версии Windows 10 без потери данных возможно при соблюдении ряда определенных условий.
СОДЕРЖАНИЕ СТАТЬИ:
Теряются ли данные при обновлении?
Обновление – это установка новых файлов, программ, софтов, которые предлагает разработчик для устранения текущих ошибок и недоработок.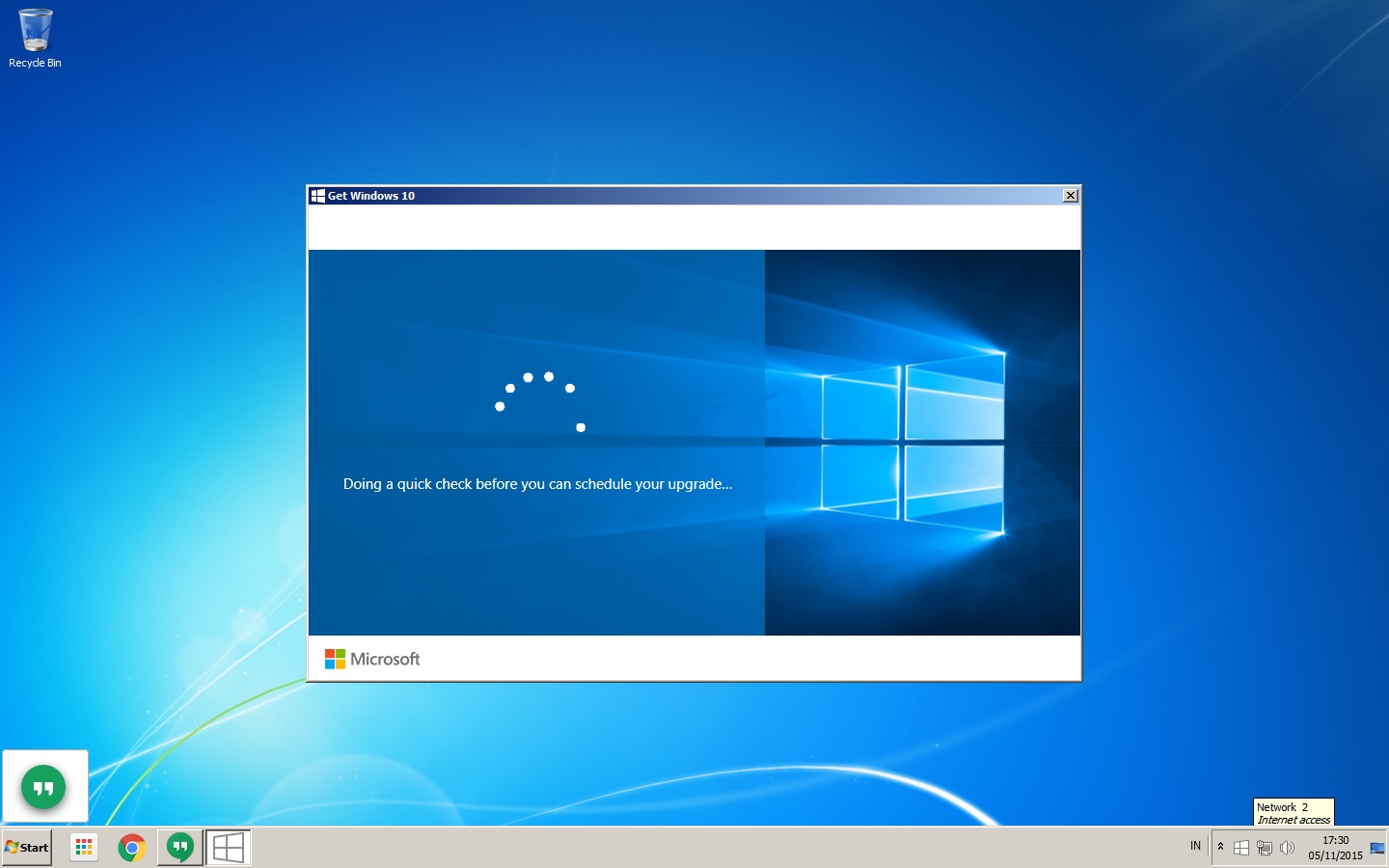 Windows 10 можно установить на базе операционных систем 7 и 8.1. При этом процедура позволяет сохранить информацию, расположенную на носителе (персональном компьютере, ноутбуке), во время установки обновленной ОС.
Windows 10 можно установить на базе операционных систем 7 и 8.1. При этом процедура позволяет сохранить информацию, расположенную на носителе (персональном компьютере, ноутбуке), во время установки обновленной ОС.
Внимание! Чтобы избежать непредвиденных ситуаций и потери важных фотографий, видео и других значимых файлов, необходимо проверить базу данных до начала процесса. Некоторые способы не предусматривают автоматического сохранения, поэтому лучше заранее создать резервную копию.
Кроме этого, после внесения изменений некоторые функции станут недоступны. Например, Windows Media Center не работает в рамках версии операционной системы Windows 10, программа будет удалена при деформации информационных файлов. Также перестанут работать привычные для «семерки» блоки дополнительных гаджетов (этот момент можно исправить, скачав несколько программ после переустановки).
Как обновить Windows 7 до Windows 10 без потери данных
Существуют две основные версии операционной системы Windows 10 – Home и Pro. Первую можно установить на ОС Windows 7 типов Starter, Home Basic, Home Premium, вторую – на разновидности Professional и Ultimate. На «восьмерку» распределение получается следующим образом:
Первую можно установить на ОС Windows 7 типов Starter, Home Basic, Home Premium, вторую – на разновидности Professional и Ultimate. На «восьмерку» распределение получается следующим образом:
- 1*** – Windows 10 Home;
- 1 Pro, Pro Student и Pro WMC – Windows 10 Pro;
- Phone 8.1**** – Windows 10 Mobile.
Операционка вариации Pro содержит полный набор функций, возможных в данной разработке ОС. Home поддерживает минимальный функционал, достаточный для работы в «домашнем» режиме.
С помощью Media Creation Tool
Установка дополнительной утилиты Media Creation Tool считается наиболее простым способом обновления операционной системы. Для перехода на десятую версию потребуется:
- доступ в интернет;
- свободное место на основном диске;
- дополнительная флешка или другой съемный накопитель на 8 ГБ.
Для планшета потребуется переходник на USB-порт. Далее на внешний носитель потребуется поместить установочные софты:
- скачать утилиту Media Creation Tool, запустить на устройстве;
- откроется диалоговое окно, где потребуется ознакомиться с условиями лицензионного соглашения, подтвердить согласие, нажать клавишу «Принять»;
- затем нужно выбрать пункт «Создать загрузочный носитель для другого ПК»;
- потребуется немного времени на ожидание, после появится возможность выбрать одно из двух действий – обновить данный ПК или создать установочный носитель для другого персонального компьютера, выбрать второе;
- откроется новое окно, где следует ввести параметры операционной системы, на которую создается обновление;
Внимание! Чтобы вручную изменить данные о компьютере, необходимо снять галочку напротив полей информации. Разрядности, языку, выпуску и архитектуре требуется уделить особое внимание.
Разрядности, языку, выпуску и архитектуре требуется уделить особое внимание.
- Затем откроется окно, где на выбор будет предложено два варианта носителя – USB-устройство или ISO-файл.
- Вставить внешний носитель в специальный порт, нажать на клавиатуре «Далее».
После этого необходимо подождать, пока файлы загрузятся на нужный диск. После скачивания начнется процедура проверки скачанных софтов и файлов, затем запись. Флеш-накопитель переносится на компьютер, который требует обновления.
Применяя ISO-файл Windows 10
Установить обновление на операционную систему можно с помощью ISO-файла. Этапы процедуры схожи с предыдущим способом, но на стадии выбора внешнего носителя поставить галочку напротив создания необходимого документа. Инструкция:
- открыть папку, где сохранился ISO-файл;
- кликнуть правой клавишей мыши, выбрать пункт «Открыть с помощью проводника Windows»;
- затем нажать строку «Настройка», появится окно, где нужно выбрать время для обновления;
- кликнуть «Далее».

Начнется процедура обновления, необходимо согласиться с условиями соглашения о лицензировании. После некоторого ожидания откроется окно, где можно выбрать файлы, которые требуют сохранения (только личные, приложения и настройки, другие варианты).
Обновление ОС до актуальной версии требует переустановки корневых файлов. Это значит, что несохраненные данные будут стерты. Компания Microsoft предлагает пользователям несколько вариантов актуализации персонального компьютера без потери информации.
[ИНСТРУКЦИЯ] Обновление Windows 7 до Windows 10 в 2020 году
Все еще используете «Семёрку»? Тогда вам нужно знать, что 14 января 2020 года была прекращена поддержка этой ОС. Вот инструкция, которая поможет осуществить обновление Windows 7 до Windows 10 так, чтобы файлы и приложения остались на ПК.
Осуществить переход на новую версию можно без потери файлов. Не придется форматировать жесткий диск и удалять все данные.
Также мы подготовили для вас подробное руководство по чистой установке Windows 10.
Минимальные требования к железу
Для установки виндовс 10 ваш ПК должен соответствовать следующим минимальным требованиям:
| Процессор | 1 ГГц и более скоростной процессор или система на чипе (SoC) |
| ОЗУ | 1 ГБ для 32-разрядных или 2 ГБ для 64-разрядных |
| Место на жестком диске | Дополнительно 16 ГБ для 32-разрядных систем или 20 ГБ для 64-разрядных. Для чистой установки или на новый ПК: 32 ГБ или больше |
| Графика | DirectX 9 или более поздняя версия с драйвером WDDM 1.0 |
| Разрешение экрана | 800 × 600 |
| Сеть | Wi-Fi или Ethernet-адаптер. |
Чтобы успешно обновиться до «десятки» также нужно использовать последнюю версию Windows 7 Service Pack 1. Скачайте и установите это обновление, если его у вас пока нет. Ссылка на официальную страницу — https://www.microsoft.com/ru-ru/download/details.aspx?id=5842
Совет. Чтобы проверить, какая версия операционной системы используется, откройте команду Выполнить (сочетание клавиш Windows + R), введите winter и нажмите кнопку OK.
Вам понадобится лицензионный ключ продукта Windows 10, так как лицензия от виндовс 7 не может быть использована. В процессе обновления на экран будет выведено оповещение, что данный ключ продукта не работает. Несколько лет назад еще была возможность бесплатно перейти со старым ключом. Но больше компания ее не предоставляет. Стоимость лицензии на версию Pro — около 150 долларов.
Создайте резервную копию перед началом работ
Хотя Microsoft добились высокой надежности процесса обновления до Windows 10, всегда остается вероятность, что возникнут проблемы. Чтобы избежать потери данных, нужно всегда создавать резервную копию системы, которую затем можно использовать для отката. Мы подготовили инструкцию, как это сделать.
Чтобы избежать потери данных, нужно всегда создавать резервную копию системы, которую затем можно использовать для отката. Мы подготовили инструкцию, как это сделать.
Инструкция по обновлению
Перед началом процесса рекомендуем удалить любые антивирусные программы и программные средства обеспечения безопасности. Они могут помешать успешному обновлению до Windows 10.
Также нужно отключить любое оборудование, которое подключено к ПК, включая принтер, телефон, камеру, внешний накопитель и другие периферийные устройства, работающие через USB.
Выполните следующие 11 шагов:
- Перейдите на официальную страницу загрузки средства обновления Media Creation Tool:
https://www.microsoft.com/ru-ru/software-download/windows10 - Нажмите кнопку Скачать средство сейчас и сохраните установщик на вашем устройстве.
- Дважды щелкните файл MediaCreationTool.exe, чтобы запустить мастер установки.
- Нажмите Принять лицензионное соглашение.

- Выберите опцию Обновить компьютер сейчас, чтобы загрузить файлы и начать обновление.
- Нажмите кнопку Далее.
- Введите лицензионный ключ продукта виндовс 10.
- Нажмите кнопку Далее.
- Нажмите кнопку Принять, чтобы снова принять лицензионное соглашение.
- Выберите параметр Сохранить личные файлы и приложения.
- Нажмите кнопку Установить.
После завершения установки вам нужно будет пройти через простую настройку (OOBE), чтобы завершить настройку новой системы. Затем вы увидите привычный рабочий стол и все новые функции, включенные в «десятку».
Обязательно зайдите в Диспетчер устройств и проверьте, все ли компоненты оборудования правильно установлены, переустановите антивирус и другие программные средства, которые удалили перед процессом.
Понравилось?Пришло время для Windows 11? » Community
Даже несмотря на отмену Windows 10X, 2021 год будет действительно большим для Windows. Как вы помните, в прошлом году Microsoft объявила о реинвестировании в платформу Windows, и сейчас пришло время увидеть, над чем всё это время трудились инженеры компании.
Как вы помните, в прошлом году Microsoft объявила о реинвестировании в платформу Windows, и сейчас пришло время увидеть, над чем всё это время трудились инженеры компании.
В ближайшие несколько недель Microsoft планирует провести специальное мероприятие о Windows. Это событие позволит Microsoft доказать миру, что она по-прежнему всерьёз относится к своей операционной системе. В частности, на мероприятии компания представит новый пользовательский интерфейс Windows и ряд новых функций, призванных улучшить систему как для ПК, так и для планшетов.
И это действительно правильные и нужные изменения, но чтобы действительно встряхнуть рынок, вероятно, нужна новая версия Windows. Или, если говорить проще, преемник Windows 10. Да, это звучит безумно, но это имело бы смысл, учитывая то, что происходит в этом году.
Sun Valley
В настоящее время Microsoft активно работает над значительным обновлением пользовательского интерфейса Windows. Цель проекта Sun Valley заключается в том, чтобы вдохнуть новую жизнь в рабочий стол Windows с помощью новых функций оболочки, новых звуков, анимаций и переработанного дизайна приложений.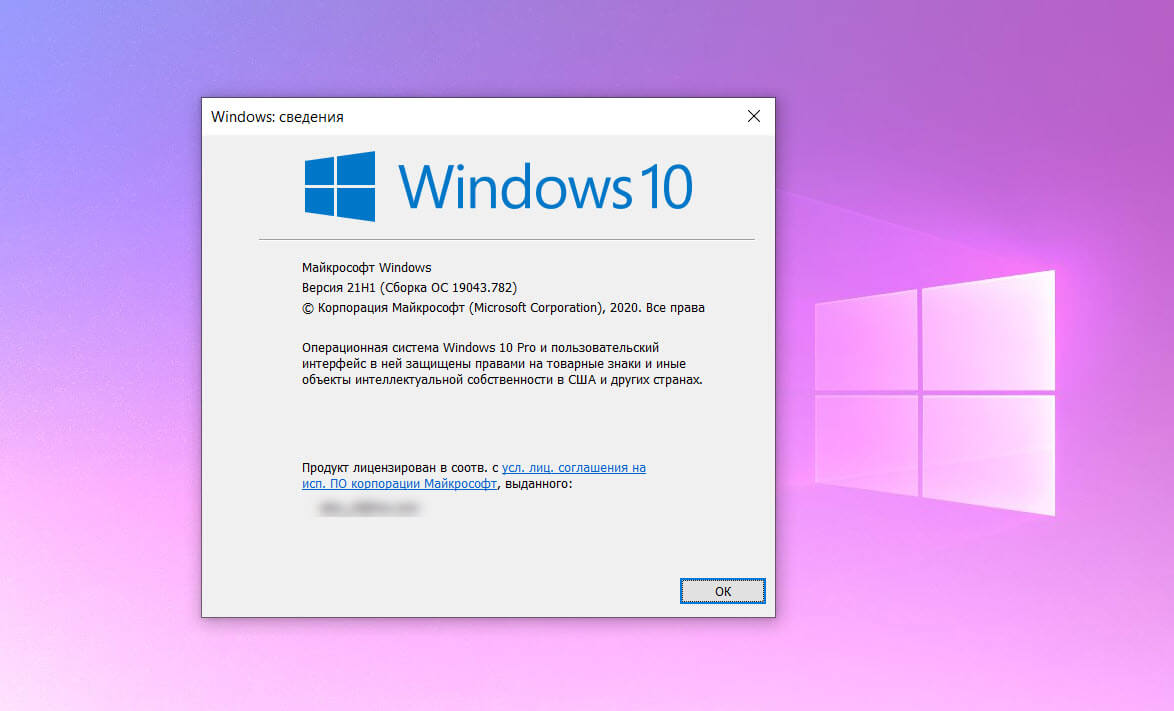 Почему бы не использовать это как возможность представить новую версию Windows?
Почему бы не использовать это как возможность представить новую версию Windows?
Зак Боуден, редактор Windows Central, отмечает, что у него была возможность несколько раз взглянуть на проект Sun Valley, и, по его мнению, эти изменения заслуживают появления новой версии Windows. Фактически, Microsoft переносит в Windows 10 модифицированные версии некоторых элементов интерфейса Windows 10X, а также добавляет некоторые новые элементы.
Если вы использовали или хотя бы видели Windows 10X, то вы наверняка знаете, что эта система довольно сильно отличается от Windows 10. Учитывая, что Sun Valley существенно изменит внешний вид Windows 10, было бы разумно выпустить новую версию системы, например, под названием «Windows 11».
Конечно, если Microsoft пошла бы на этот шаг, то ей также пришлось бы распространять Windows 11 в качестве бесплатного обновления для Windows 10. Это вряд ли стало бы серьёзной проблемой, ведь в прошлом обновление с Windows 7 и Windows 8 до Windows 10 также было бесплатным.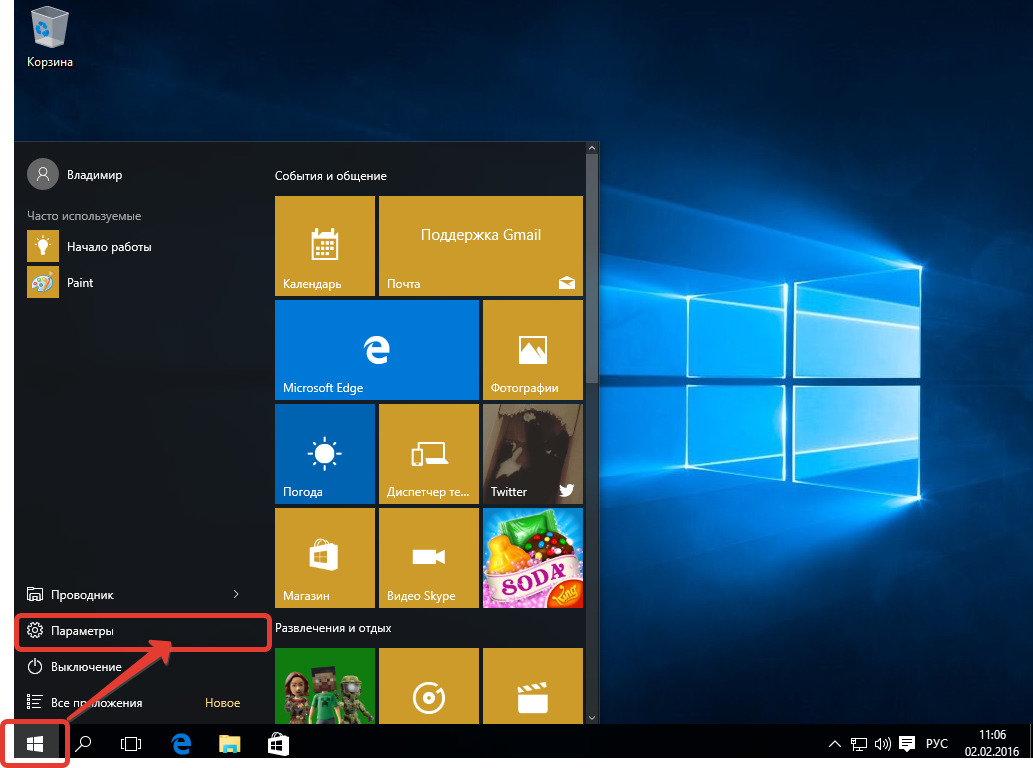
Подразумевая новый старт
Безусловно, Windows 10 — отличная операционная система, но появление Windows 11 будет означать, что Microsoft решила начать с чистого листа. Этим бы компания показала, что всё плохое, что было в прошлых версиях Windows, осталось в прошлом, и Windows 11 выходит для того, чтобы исправить недоработки Windows 10. В реальности, конечно, ситуация была бы менее радикальной. Windows 11 по-прежнему осталась бы Windows 10 под капотом, но с новым пользовательским интерфейсом. Впрочем, для большинства потребителей этого достаточно. Подобный подход сработал для macOS 11, и он вполне может сработать для Windows.
Также этот шаг позволил бы Microsoft удалить функции, которые оказались не очень удачными, при этом не называя это «провалом». Такие функции, как Timeline, My People и «Живые плитки», могут быть легко удалены или заменены на другие реализации в Windows 11 так, что многие попросту не заметят, что Microsoft отказалась от некоторых идей.
Легко создать шумиху
Если Microsoft хочет, чтобы мир знал, что Windows вернулась, необходимо создать шумиху вокруг этого события. Проведение специального мероприятия о Windows — хороший способ, но презентация новой версии Windows была бы крупнейшим анонсом Microsoft в этом году. Более того, это была бы, возможно, крупнейшая новость о Windows за последние полдесятилетия.
Проведение специального мероприятия о Windows — хороший способ, но презентация новой версии Windows была бы крупнейшим анонсом Microsoft в этом году. Более того, это была бы, возможно, крупнейшая новость о Windows за последние полдесятилетия.
Это также позволило бы Microsoft начать новую маркетинговую кампанию, подчёркивающую тот факт, что в мире появилась новая версия Windows. OEM-партнёры смогли бы продавать устройства, указывая на использование Windows 11 «из коробки», что для многих людей могло бы стать аргументом в пользу выбора устройства на Windows.
Возвращение секретности
Microsoft значительно повысила уровень секретности при работе над проектом Sun Valley. Внутренние сборки с каналов SelfHost помечены водяными знаками, предупреждающими о том, что нельзя делать снимки экрана, а тестерам дано указание не показывать свой рабочий стол людям, не участвующим в работе над проектом.
Такого уровня секретности вокруг релиза Windows не было со времён Windows 8, когда подразделение возглавлял Стивен Синофски.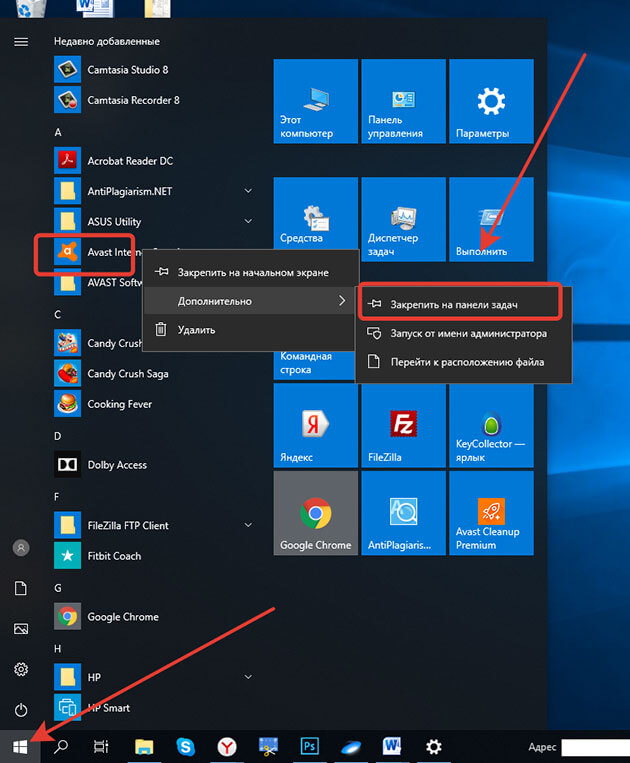 Microsoft установила повышенный уровень секретности вокруг ранних версий Windows 8, пытаясь предотвратить утечку информации о работе начального экрана до официального анонса. И похожая вещь сейчас наблюдается вокруг проекта Sun Valley.
Microsoft установила повышенный уровень секретности вокруг ранних версий Windows 8, пытаясь предотвратить утечку информации о работе начального экрана до официального анонса. И похожая вещь сейчас наблюдается вокруг проекта Sun Valley.
Новый логотип
Логотип Windows 10 существует уже несколько лет, а с момента предыдущего глобального обновления логотипа прошло уже около 10 лет. Выпуск Windows 11 позволил бы Microsoft обновить бренд Windows, чтобы он соответствовал Microsoft Fluent Design System и современной иконографии.
Внутри Microsoft уже несколько раз выдвигалась идея об использовании логотипа Microsoft вместо флага Windows, причём это изменение всерьёз рассматривалось для Windows 10X. Конечно, система по-прежнему будет называться Windows, но смена логотипа позволила бы компании привести его в соответствие с остальными продуктами Microsoft. Так, линейка Surface уже использует логотип Microsoft.
Microsoft же сказала…
Да, в своё время Microsoft заявила, что Windows 10 будет последней версией Windows. Однако это было сделано при старом руководстве, которого уже нет. Из-за этой ошибки компания сама себя загнала в угол.
Однако это было сделано при старом руководстве, которого уже нет. Из-за этой ошибки компания сама себя загнала в угол.
Если думать о Windows 11, то, конечно, Microsoft пришлось бы отказаться от своего слова, но, наверное, оно того стоит. Выход новой версии Windows может оказать большое влияние на рынок. А если компания сделает бесплатное обновление для пользователей Windows 10, то система получит ещё больше положительных отзывов в прессе.
Также Microsoft вполне может выпустить Windows 11 в качестве нового функционального обновления для Windows 10. Просто вместо того, чтобы называть его «октябрьским обновлением для Windows 10», можно было бы использовать название Windows 11. Именно так Apple и Google выпускают крупные версии для своих ОС.
А если Microsoft начнёт выпускать одно крупное обновление в год, то следующее подобное обновление вполне может называться Windows 12. Правда это будет иметь смысл, если после выхода Sun Valley Microsoft планирует и другие крупные изменения.
Ждать осталось недолго
Независимо от того, как Microsoft хочет анонсировать и выпустить Sun Valley, главной целью компании является создание шумихи и убеждение мира в том, что Windows по-прежнему актуальна. Вероятно, самый простой способ сделать это — объявить о выходе Windows 11, хотя подойдёт и представление Sun Valley в качестве ещё одной версии Windows 10.
По слухам, мероприятие о Windows состоится в июне этого года. Скорее всего, инсайдеры смогут начать тестирование новшеств из проекта Sun Valley примерно в те же сроки. Microsoft хочет вначале публично анонсировать все нововведения, а лишь затем выпустить их на тестирование, как это было в прошлом.
Также нужно понимать, что название «Windows 11» здесь используется в качестве примера, и вовсе не говорит о том, что новая версия системы должна называться именно так. Речь о том, что компания должна показать, что это больше не Windows 10. Некоторые предлагают вовсе убрать цифру из названия, но, наверное, какой-то идентификатор в названии всё же необходим.
Могу ли я обновить Windows 7 до Windows 10 без потери файлов G-ek.com
Конец поддержки Microsoft Windows 7 быстро приближается. Официально поддержка Windows 7 прекратится 14 января 2020 года, а это через несколько месяцев.
Несмотря на то, что до окончания поддержки у нас всего несколько месяцев, миллионы компьютеров по всему миру все еще работают с операционной системой Windows 7. Она по-прежнему имеет около 30% доли рынка ПК!
Хотя можно использовать Windows 7 даже после 14 января 2020 года , Microsoft рекомендует пользователям обновится до последней версии Windows 10.
У пользователей ПК под управлением Windows 7 нет другого выбора, кроме как перейти на последнюю версию Windows 10, поскольку Windows 7 не получит никаких обновлений безопасности после даты окончания поддержки. Многие пользователи хотят знать, существует ли, возможность обновления с Windows 7 до Windows 10 без потери файлов и установленных программ.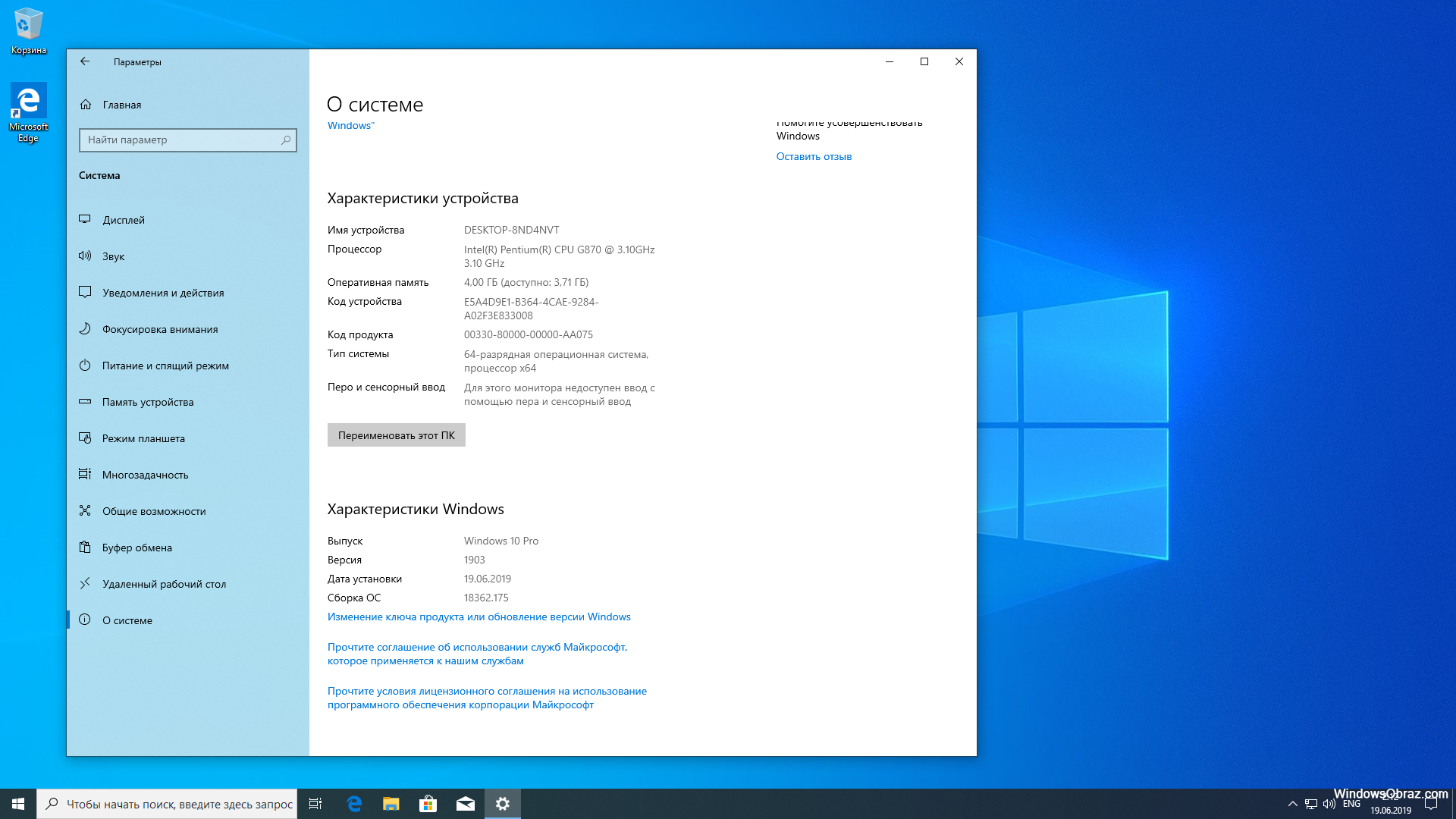
Как обновить Windows 7 до Windows 10 без потери данных?
Вы можете обновить Windows 7 до Windows 10 без потери файлов. Вам просто нужно использовать официальный инструмент Media Creation Tool Windows 10 для обновления на месте с Windows 7 до Windows 10. В инструменте Media Creation Tool предусмотрена возможность сохранения личных файлов во время обновления.
Что касается установленных программам, вы сможете или не сможете сохранить установленные программы при обновлении до Windows 10, в зависимости от версии Windows, которую вы обновляете. То есть вы не можете сохранить установленные программы и параметры при обновлении с выпусков Windows 7 Professional и Ultimate до Windows 10 Home. При обновлении с Windows 7 Professional или Ultimate до Windows 10 Home Edition вы также выполняете понижение версии и, следовательно, не можете сохранять установленные программы и настройки. Тем не менее, ваши личные данные сохраняются.
Можно обновить Windows 7 Starter, Home Basic и Home Premium до Windows 10 Home, сохранив личные данные, настройки и приложения.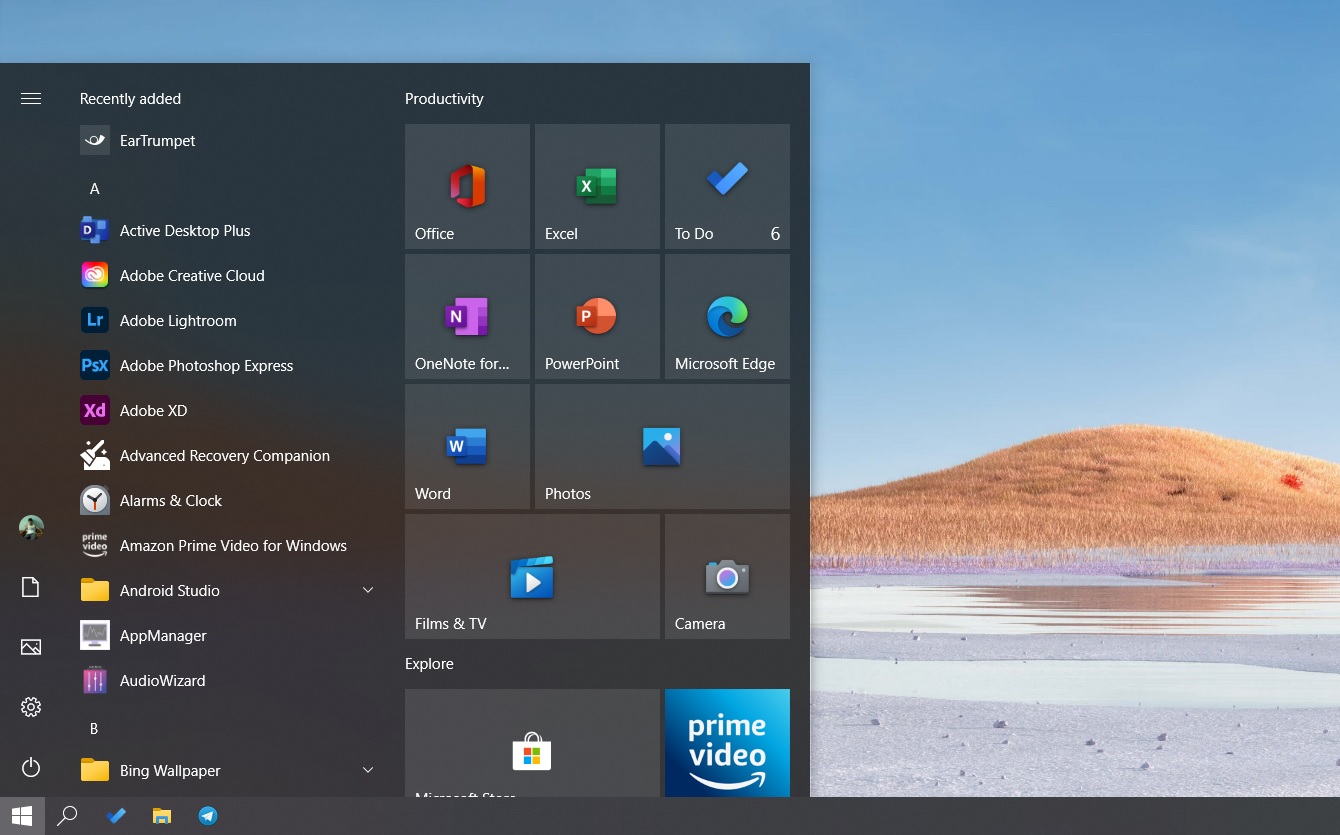 Точно так же вы можете сохранить все, когда будете переходить с Windows 7 Pro и Ultimate на Windows 10 Pro.
Точно так же вы можете сохранить все, когда будете переходить с Windows 7 Pro и Ultimate на Windows 10 Pro.
Короче говоря, вы можете обновить Windows 7 до Windows 10 без потери данных, если вы используете официальный инструмент Media Creation Tool.
Языковые пакеты Windows 7 доступны для компьютеров под управлением Windows 7 Ultimate или Windows 7 Enterprise
Как изменить интерфейс Windows 7 после установки языкового пакета
При установке языкового пакета вы можете изменить язык интерфейса Windows 7 на язык, который вы выбираете.
Языковые пакеты также позволяют нескольким пользователям, использующим один компьютер, выбирать разные языки отображения. Например, один пользователь может выбрать отображение диалоговых окон, меню и другого текста на японском языке, тогда как другой пользователь может выбрать отображение того же содержимого на французском языке.
Чтобы изменить язык дисплея, выполните следующие действия:
Щелкните Start , а затем введите Изменить язык отображения в поле Start Search .

Щелкните Изменить язык отображения .
В появившемся раскрывающемся списке выберите нужный язык и нажмите ОК .
Как удалить языковой пакет Windows 7
Чтобы удалить языковой пакет, выполните следующие действия:
Щелкните Запустить , а затем введите Удалить язык отображения в поле Начать поиск .
Щелкните Установить или удалить языки отображения .
Щелкните Удалить языки отображения .
Выберите язык или языки, которые вы хотите удалить, и нажмите Далее .

Выполните остальные шаги, чтобы удалить этот или эти языки.
После установки нужных языковых пакетов вы можете скрыть ненужные языковые пакеты в Центре обновления Windows.Чтобы скрыть нежелательные языковые пакеты в Центре обновления Windows, выполните следующие действия:
Щелкните категорию Языковые пакеты Windows 7 на странице Выберите обновления, которые вы хотите установить. , чтобы выделить все языковые пакеты.
Щелкните выделенные обновления правой кнопкой мыши и выберите Скрыть обновление .
Измените раскладку клавиатуры
Установить или изменить язык отображения
Вы можете изменить язык, который Windows использует для отображения текста в мастерах, диалоговых окнах, меню и других элементах пользовательского интерфейса. Некоторые языки отображения установлены по умолчанию, в то время как другие требуют установки дополнительных языковых файлов.
Некоторые языки отображения установлены по умолчанию, в то время как другие требуют установки дополнительных языковых файлов.
Для установки языка отображения
Чтобы установить пакет интерфейса пользователя (LIP), дважды щелкните файл, чтобы открыть программу установки. Чтобы установить языковой пакет, выполните следующие действия:
Откройте регион и язык, нажав кнопку Start , нажав Control Panel , нажав Clock, Language и Region , а затем нажав Region and Language .
Щелкните вкладку Клавиатуры и языки .
В разделе Язык отображения щелкните Установить / удалить языки , а затем следуйте инструкциям.
 Если вам будет предложено ввести пароль администратора или подтверждение, введите пароль или предоставьте подтверждение.
Если вам будет предложено ввести пароль администратора или подтверждение, введите пароль или предоставьте подтверждение.Примечание: Раздел «Язык интерфейса» будет отображаться только в том случае, если вы уже установили пакет языкового интерфейса или ваша версия Windows поддерживает языковой пакет. Языковые пакеты доступны только в Windows 7 Ultimate и Windows 7 Enterprise.
Для изменения языка отображения
При изменении языка отображения текст в меню и диалоговых окнах некоторых программ может быть не на том языке, который вам нужен.Это происходит потому, что программа может не поддерживать Unicode.
Откройте регион и язык, нажав кнопку Start , нажав Control Panel , нажав Clock , Language и Region , а затем нажав Region and Language .

Щелкните вкладку Клавиатуры и языки .
В разделе Язык отображения выберите язык из списка и нажмите ОК .
Примечание: Если вы не видите список языков отображения, вам необходимо установить дополнительные языковые файлы.
Измените раскладку клавиатуры
Для изменения раскладки клавиатуры
На языковой панели нажмите кнопку Язык ввода , а затем выберите язык ввода.
Нажмите кнопку Раскладка клавиатуры , а затем выберите раскладку клавиатуры.

Примечание: Если вы не видите языковую панель, щелкните правой кнопкой мыши панель задач, выберите Панели инструментов , а затем щелкните Языковая панель .
Для изменения раскладки клавиатуры на экране приветствия
На экране приветствия нажмите кнопку Раскладка клавиатуры , а затем выберите раскладку клавиатуры.
Примечание: Если вы не видите кнопку Раскладка клавиатуры , возможно, у вас не более одного языка ввода, или ваши региональные и языковые настройки могут не применяться к зарезервированным учетным записям.
Как изменить язык дисплея в Windows 7
Windows 7 позволяет самостоятельно изменять язык отображения. Если вы приобрели компьютер с установленным английским языком и хотите изменить его на другой язык, вы можете следовать приведенным ниже инструкциям, чтобы изменить язык.
Если вы приобрели компьютер с установленным английским языком и хотите изменить его на другой язык, вы можете следовать приведенным ниже инструкциям, чтобы изменить язык.
1. Нажмите кнопку Пуск в нижнем левом углу рабочего стола.
2. Введите изменить язык отображения в поле поиска, затем выберите Изменить язык отображения из списка результатов. Откроется диалоговое окно «Регион и язык».
3. Нажмите кнопку Установить / удалить языки… .
4. Выберите Установить языки отображения .
5. Выберите Запустить Центр обновления Windows .
6. Нажмите , доступны дополнительные обновления .
7. В разделе Языковые пакеты Windows 7 выберите язык, который вы хотите установить в Windows 7 (например, выберите Датский языковой пакет).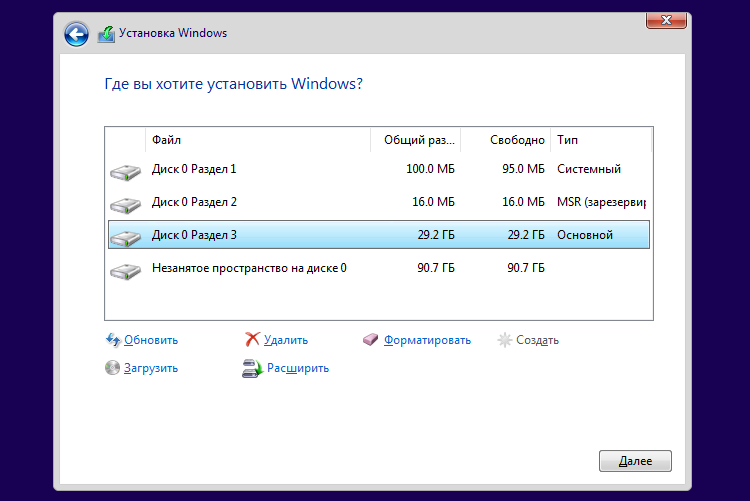
Примечание: Важные обновления могут быть выбраны по умолчанию. Если вам просто нужно установить языковой пакет, проверьте наличие важных обновлений и убедитесь, что они не выбраны.
8. Затем нажмите кнопку OK , чтобы вернуться к экрану Центра обновления Windows.
9. Щелкните I nstall updates , после чего начнется загрузка и установка выбранного языкового пакета. (На экране вы также увидите, сколько обновлений будет установлено.)
Когда обновление будет завершено, вы увидите следующее сообщение:
Во-вторых, смени язык дисплея:1. Нажмите кнопку Пуск и нажмите Панель управления во всплывающем меню.
2. Просмотр по категориям на панели управления. В разделе «Часы, язык и регион» щелкните Изменить язык отображения .
3. Затем Выберите язык отображения (в моем случае я выберу данск. ).
).
4. Щелкните ОК .
5. Перезагрузите компьютер, чтобы изменения вступили в силу.
Как сделать Windows 10 похожей на Windows 7
В то время как Windows 10 выглядит привлекательно для некоторых, многие из нас ошеломлены огромным скачком стиля по сравнению с Windows 7.Если вы изо всех сил пытаетесь чувствовать себя комфортно с Windows 10, вы, конечно, не одиноки.
Хорошая новость заключается в том, что Windows 10 обладает широкими возможностями настройки, поэтому вы можете спроектировать ее дизайн так, чтобы он выглядел почти так же, как Windows 7. С помощью нескольких настроек таких элементов, как обои, цветовая схема и браузер по умолчанию, вы вернетесь к Windows 7 мгновенно откроет внешний вид.
Chan ge the Start Menu Шаг 1: Загрузка под названием Classic Shell однажды позволила вам изменить ключевые аспекты меню, чтобы они больше походили на Windows 7.К сожалению, поддержка Classic Shell закончилась в 2017 году, но код был поднят и продолжен в Open Shell, который вы можете скачать здесь.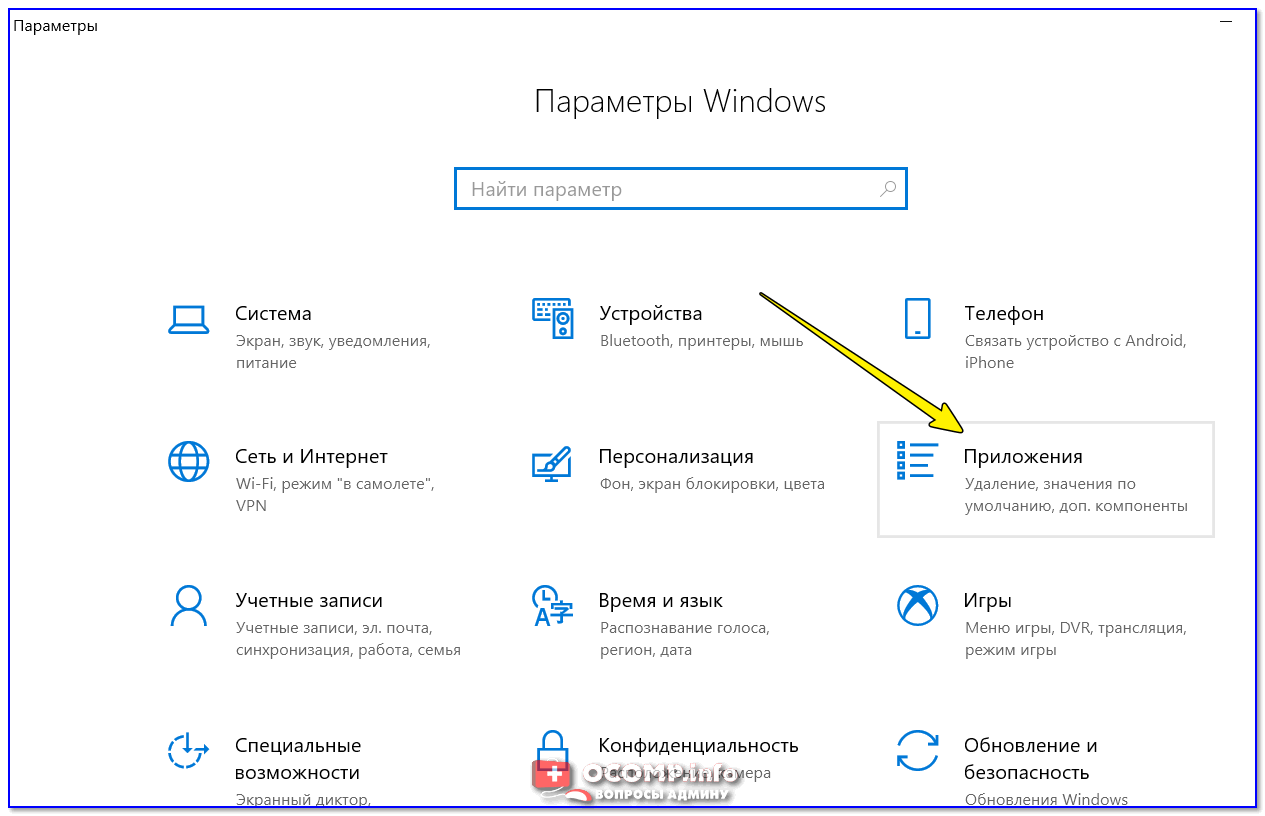 С помощью этого бесплатного инструмента вы можете изменить меню «Пуск» Windows 10, чтобы оно напоминало версию, представленную в Windows 7. После установки вы увидите шесть пунктов в меню «Пуск», перечисленных в разделе Classic Shell . Здесь вы можете выбрать настройки классического меню «Пуск» .
С помощью этого бесплатного инструмента вы можете изменить меню «Пуск» Windows 10, чтобы оно напоминало версию, представленную в Windows 7. После установки вы увидите шесть пунктов в меню «Пуск», перечисленных в разделе Classic Shell . Здесь вы можете выбрать настройки классического меню «Пуск» .
Шаг 2: На вкладке Start Menu Style выберите Windows 7 Style , как показано выше.
Шаг 3: Затем перейдите сюда, чтобы загрузить сферу меню «Пуск» Windows 7 (это файлы изображений, так что вы можете получить их из разных мест, если хотите). После загрузки выберите Custom в нижней части вкладки Start Menu Style и выберите загруженное изображение. Возможно, вам придется настроить размер кнопки — мы использовали 60 , поскольку значение по умолчанию было слишком большим для разрешения нашего рабочего стола.
Шаг 4: На вкладке Skin выберите Windows Aero.
Шаг 5: Нажмите OK , и все готово.
Если вас не интересуют другие параметры стиля, но вы действительно упускаете возможность сделать панель задач прозрачной во время работы, то мы предлагаем вместо этого загрузить TranslucentTB. Это придаст вам сладкую прозрачность, ничего не меняя.
Поменять обоиШаг 1: Чтобы установить обои для Windows 7, загрузите изображения отсюда.
Шаг 2: Щелкните правой кнопкой мыши на рабочем столе и выберите Personalize.
Шаг 3: Появится приложение Настройки , по умолчанию панель Фон . Убедитесь, что в раскрывающемся меню Фон указано Изображение , а затем нажмите кнопку Обзор , чтобы найти загруженные обои.
Скрыть Кортану и представление задач Шаг 1: Щелкните правой кнопкой мыши на панели задач, выберите Cortana , а затем Hidden , чтобы удалить помощника Microsoft.
Шаг 2: Щелкните правой кнопкой мыши на панели задач и выберите Показать кнопку просмотра задач , чтобы отключить эту функцию.
Изменить цветаШаг 1: Щелкните рабочий стол правой кнопкой мыши и выберите Персонализировать .
Шаг 2: Выберите Цвета в левой части приложения Настройки .
Шаг 3: Как показано выше, мы выбрали Navy Blue .
Шаг 4 : Затем мы изменим цвета строки заголовка.Отметьте Заголовок вариант в нижней части панели. Вы также можете добавить Пуск и панель задач, если хотите.
Заменить Microsoft Edge на Internet Explorer Поддержка для Internet Explorer в основном закончилась, и в настоящее время возникают трудности с ее использованием, поэтому мы не обязательно рекомендуем этот шаг для всех. Однако можно использовать IE в Windows 10 — действительно, в вашей версии Windows 10 уже должна быть доступна финальная версия IE (Internet Explorer 11).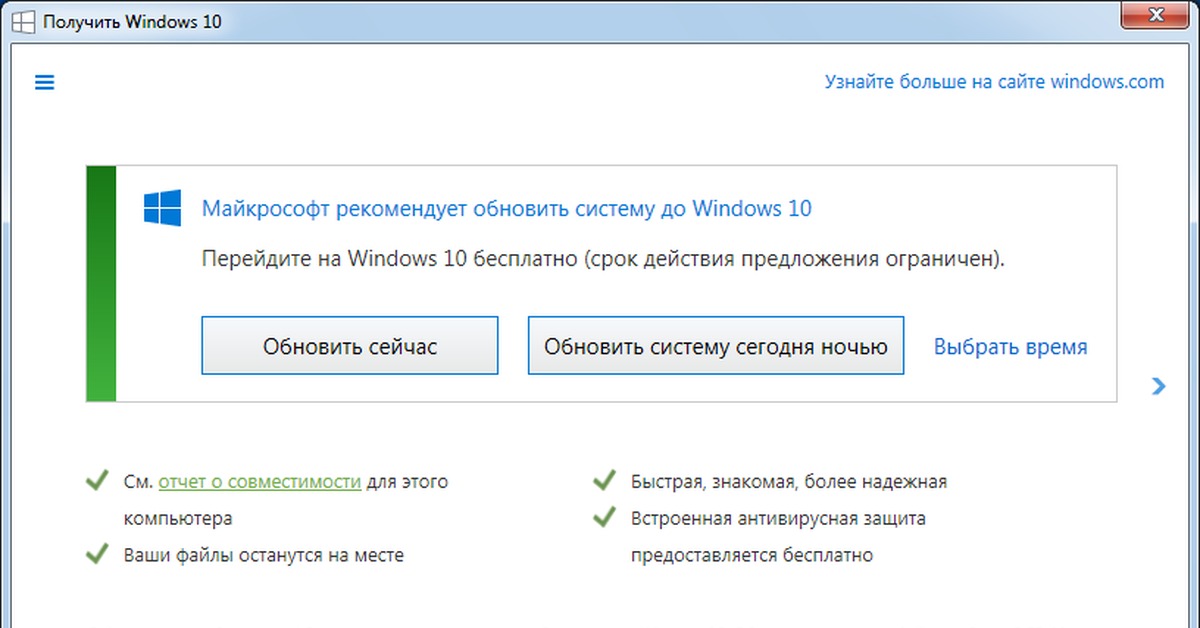
Шаг 1: Щелкните правой кнопкой мыши значок Microsoft Edge и открепите браузер от панели задач.
Шаг 2: Найдите Internet Explorer, используя поле поиска меню «Пуск».
Шаг 3 : Щелкните результат правой кнопкой мыши и выберите Закрепить на панели задач.
Шаг 4: Откройте Internet Explorer, выберите значок в виде шестеренки Инструменты в правом верхнем углу и выберите Свойства обозревателя.
Шаг 5: Когда появится всплывающее окно параметров Интернета, выберите вкладку Программы .
Шаг 6: На этой панели щелкните Сделать Internet Explorer браузером по умолчанию .
Шаг 7: Выберите Internet Explorer в результирующем списке и затем выберите Установить эту программу по умолчанию .
Твик Explorer Здесь мы использовали бесплатный инструмент OldNewExplorer.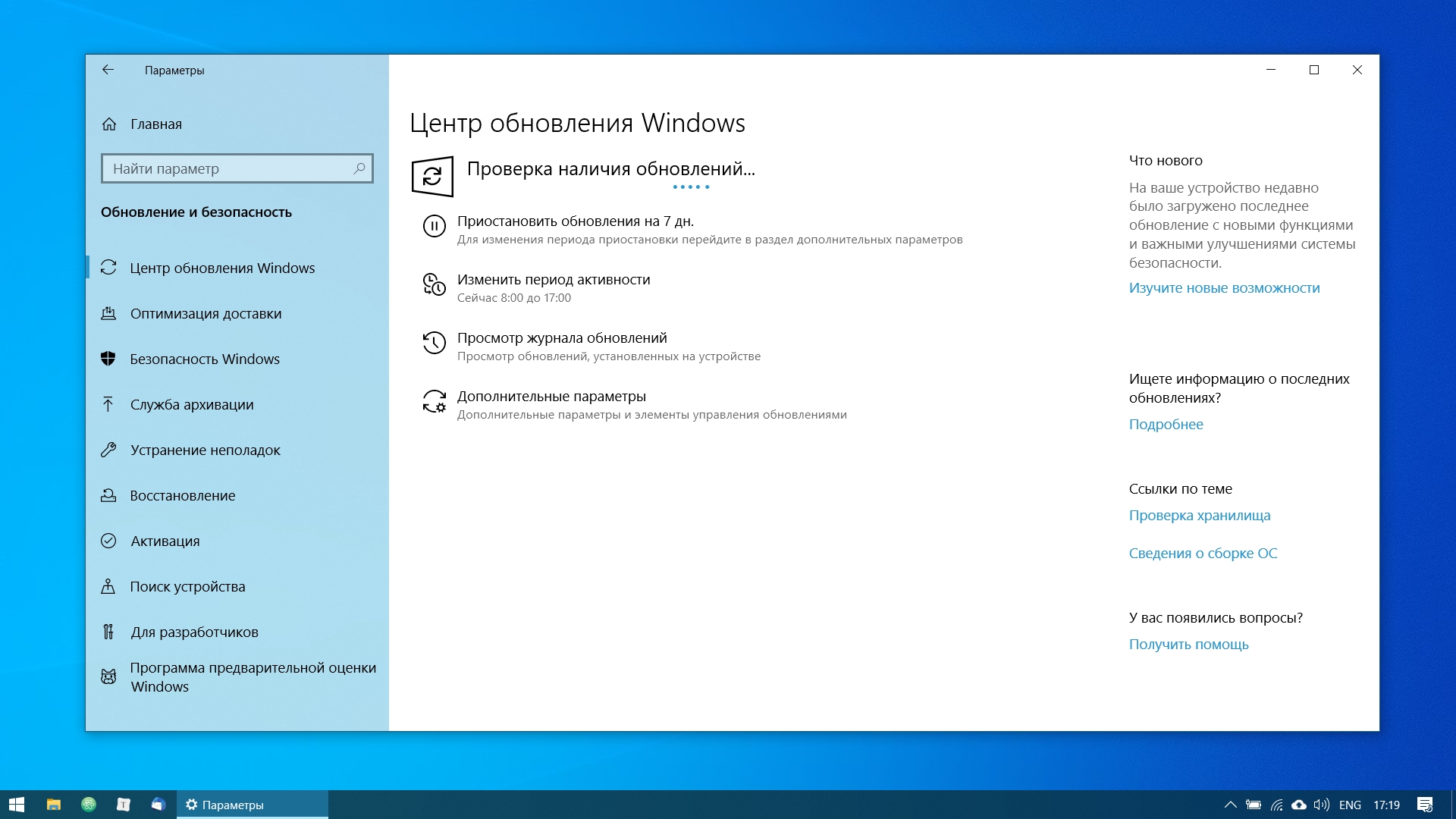 Он загружен в виде файла RAR, поэтому вам потребуется установить стороннее программное обеспечение, чтобы распаковать программу установки. Используемый файл — OldNewExplorerCfg.exe, и после запуска вам нужно будет изменить вот что:
Он загружен в виде файла RAR, поэтому вам потребуется установить стороннее программное обеспечение, чтобы распаковать программу установки. Используемый файл — OldNewExplorerCfg.exe, и после запуска вам нужно будет изменить вот что:
Шаг 1 : Выберите Использовать классическую группировку дисков на этом ПК.
Шаг 2: Выберите Использовать библиотеки; Скрыть папки с этого компьютера.
Шаг 3 : выберите Использовать панель команд вместо ленты.
Шаг 4: Выберите Показать панель подробностей внизу.
Шаг 5: Для стиля оформления у вас есть три варианта: по умолчанию, серебристо-кремовый и плоский белый.
Шаг 6: Для стиля строки состояния выберите Серый.
Шаг 7 : Затем откройте проводник. Выберите «Инструменты », «», а затем «Параметры папки ». На вкладке Общие щелкните Этот компьютер в раскрывающемся меню Открыть проводник.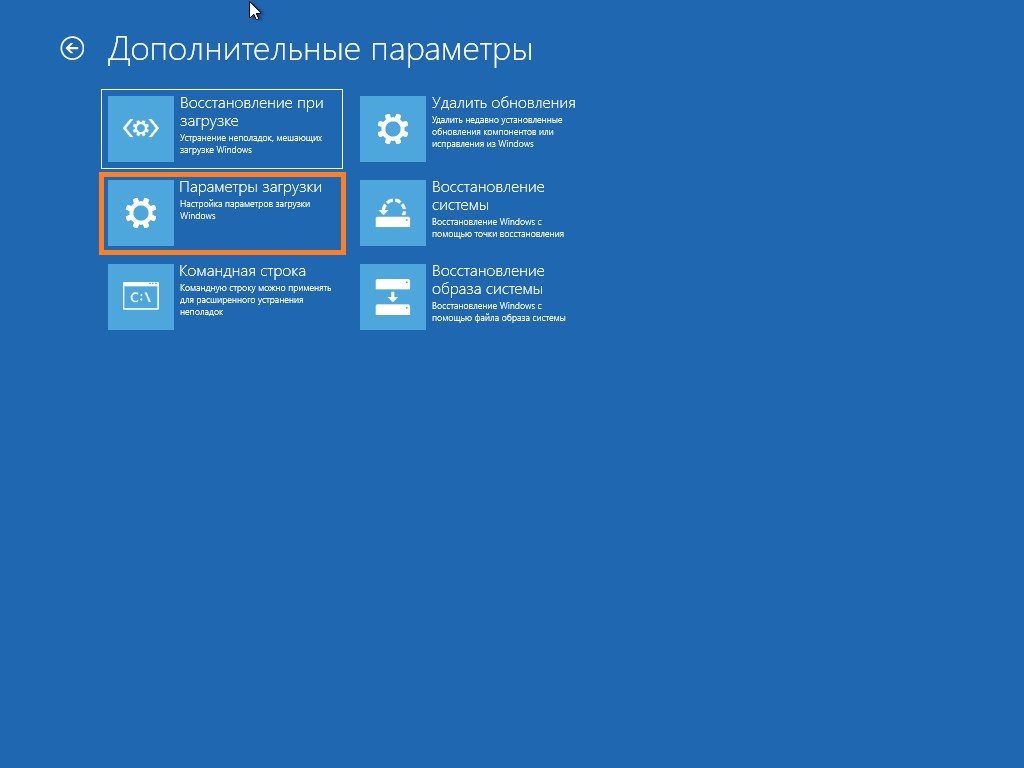
Шаг 8 : Находясь на вкладке Общие , снимите флажок Показывать недавно использованные файлы в быстром доступе.
Шаг 9 : Наконец, снимите флажок Показывать часто используемые папки в быстром доступе.
Добавить устройства
Microsoft Gadgets был популярным вариантом в Windows 7. Благодаря этим удобным приложениям вы могли мгновенно просматривать различные категории важных новостей и ежедневных обновлений на своем ноутбуке. Они могли отображать погоду, часы, обновления акций и многое другое при минимальных системных ресурсах.
К большому разочарованию пользователей, Microsoft из соображений безопасности пришлось исключить гаджеты из всех ОС Windows. Гаджеты имели серьезный недостаток безопасности, потому что они исходили от сторонних разработчиков, код которых подвергал пользователей бесчисленным киберугрозам.Microsoft сохранила некоторые из самых популярных гаджетов в качестве системных функций, а некоторые из них доступны в магазине Microsoft, например Sticky Notes.
Многие пользователи Windows 10 упускают из виду принцип работы гаджетов в Windows 7. Положительным моментом является то, что вы можете получить доступ ко многим из этих функций, загрузив 8GadgetPack. Магазин Microsoft сертифицировал 8GadgetPack на предмет безопасности, поэтому вы можете получить тот же опыт работы с Windows 7 без каких-либо рисков. Доступны следующие варианты: Clipboarders, Clock, Agenda, App Launcher и другие.
Рекомендации редакции
Как изменить язык в Windows
Обновлено: 07.10.2019, Computer Hope
Операционная система Microsoft Windows позволяет пользователям изменять язык отображения с одного языка на другой, включая испанский, французский, немецкий и арабский. В зависимости от версии Windows могут применяться некоторые ограничения. Выполните следующие действия для вашей версии Windows, чтобы изменить настройки языка отображения.
Windows 10
- Нажмите клавишу Windows , введите Язык и региональные стандарты , а затем нажмите Введите .

- В открывшемся окне щелкните значок.
- Вы можете ввести язык, который нужно добавить, или выбрать его из списка.
- После выбора языка вам будет предложено выбрать регион .
- Теперь вы должны увидеть новый язык в разделе Языки .
- Щелкните новый язык еще раз и нажмите кнопку.
- На появившемся экране в разделе Языковые параметры нажмите кнопку.
- После загрузки нового языка вернитесь к предыдущему экрану.
- Щелкните новый язык еще раз, а затем нажмите кнопку Установить по умолчанию .
- Перезагрузите компьютер , чтобы отобразить новый язык.
Окна 8
- Откройте панель управления.
- В разделе Часы, язык и регион щелкните ссылку Добавить язык .
- В разделе «Изменение языковых предпочтений» щелкните « Добавить язык» .

- Выберите язык, который вы хотите добавить, и нажмите кнопку Добавить .
У некоторых языков есть дополнительные параметры или разные диалекты, которые вам нужно выбрать. Если кнопка «Добавить» изменится на «Открыть», вам необходимо выбрать дополнительный параметр для этого языка.
- Выбранный язык добавлен в список языков.Чтобы сделать добавленный язык основным языком, щелкните язык в списке и щелкните Переместите вверх , пока он не окажется наверху.
Добавленный языковой пакет, возможно, потребуется загрузить и установить в Windows 8, прежде чем его можно будет использовать. Если рядом с названием языка указано «Язык отображения Windows: доступен для загрузки», выполните следующие действия.
- Щелкните ссылку Options справа от названия языка.
- Щелкните ссылку Загрузить и установить языковой пакет в разделе «Язык интерфейса Windows».
- После завершения загрузки и установки перезагрузите компьютер, чтобы новый язык отображения вступил в силу.

Windows 7 и Vista
ПримечаниеДля изменения языка в Windows 7 требуется выпуск Ultimate или Enterprise. В версиях Home и Professional нет языковой опции.
В Windows 7 вам сначала необходимо загрузить и установить языковой пакет, который вы хотите использовать. Затем вы можете выбрать и изменить язык отображения.
Загрузите и установите языковой пакет
- Откройте меню «Пуск» и перейдите к Все программы > Центр обновления Windows .
- Щелкните опцию Необязательные обновления .
- Установите флажок для языкового пакета, который вы хотите загрузить и установить, затем нажмите «ОК».
- Запустите процесс Установить обновления , чтобы загрузить и установить языковой пакет.
Изменить язык отображения
- Откройте панель управления.
- Щелкните параметр Часы, язык и регион .
- Щелкните ссылку Изменить язык отображения .

- В раскрывающемся списке Выберите язык отображения выберите язык, который будет использоваться в качестве языка отображения, и нажмите OK.
- Перезагрузите компьютер, чтобы новый язык интерфейса вступил в силу.
Могу ли я перевести Windows на другой язык?
Обновлено: 31.12.2020, Computer Hope
Многие пользователи говорят на нескольких языках, причем больше всего предпочитают один язык.Кроме того, некоторые пользователи, приобретающие компьютеры или версии Windows в другой стране, могут обнаружить, что в Windows используется другой язык. В любом случае, чтобы изменить язык, отображаемый в Windows, выберите свою версию Windows из следующего списка и следуйте инструкциям.
Windows 10
- Нажмите клавишу Windows , введите Настройки региона и языка , а затем нажмите Введите .
- В открывшемся окне выберите Добавить язык .
- В следующем окне найдите и выберите свой язык.
Окна 8
Если у вас уже есть желаемый язык, загруженный
- Откройте панель управления Windows.
- В разделе Часы, язык и регион выберите Добавить язык .
- В окне языка вы можете выбрать язык по вашему выбору.
Если желаемый язык не загружен
- Откройте панель управления Windows.
- В разделе Часы, язык и регион выберите Добавить язык .
- В разделе настроек Изменить язык выберите Добавить язык .
- В появившемся окне найдите нужный язык и нажмите Открыть .
- Теперь вы должны вернуться в раздел Изменить языковые настройки ; выберите Опции рядом с желаемым языком.
- Выберите Загрузите и установите языковой пакет .
- В окне языка вы можете выбрать язык по вашему выбору.
- В открывшемся окне выберите Загрузить и установить языковой пакет .
Windows 7 и Vista
ПримечаниеТолько Ultimate версии Windows 7 и Vista позволяют пользователям переключать языки.
- Откройте панель управления Windows.
- В разделе Часы, язык и регион щелкните Изменить язык отображения .
- На вкладке Клавиатуры и языки щелкните Установить / удалить языки .
- Выберите Установить языки отображения , а затем Запустите Центр обновления Windows .
- В разделе Центра обновления Windows щелкните ХХ доступны обновления .
- Установите флажок или флажки рядом с предпочитаемым языком (языками), затем нажмите ОК .
- Нажмите кнопку Установить обновления .
- Когда загрузка вашего языка (ов) завершится, закройте текущее окно .
- В окне «Регион и язык», в разделе «Выбор языка интерфейса» щелкните стрелку раскрывающегося списка.
- Выберите язык , щелкните Применить , а затем щелкните Выйти сейчас .
- Снова войдите в Windows, и должен появиться выбранный вами язык.
Windows 2000 и XP Professional
Пользователи Microsoft Windows 2000 и Windows XP могут использовать служебную программу MUI или muisetup.exe для изменения языка экранных меню, диалогов и текста в своей операционной системе.MUI продается через MOLP (Microsoft Open License Program) или с корпоративным соглашением. Он недоступен в стандартных розничных версиях Windows.
Microsoft Windows 2000 и Windows XP MUI поддерживает следующие языки
Английский, французский, испанский, итальянский, шведский, голландский, бразильский, финский, норвежский, датский, венгерский. Также: польский, русский, чешский, греческий, португальский, турецкий, японский, корейский, немецкий, китайский, арабский и иврит.
Пользователи Windows XP также поддерживают следующие языки
словацкий, болгарский, эстонский, литовский, тайский, словенский, хорватский, латышский и румынский.
Google Translate Download (последняя версия 2021) для Windows 10, 8, 7
Каждое программное обеспечение выпускается под лицензией, которую можно найти на страницах программ, а также на страницах поиска или категорий. Вот наиболее распространенные типы лицензий:
Freeware
Freeware
Бесплатное программное обеспечение можно загрузить, использовать бесплатно и без каких-либо ограничений по времени . Бесплатные продукты можно использовать бесплатно как в личных, так и в профессиональных (коммерческих) целях.
Открытый исходный код
Программное обеспечение с открытым исходным кодом — это программное обеспечение с исходным кодом, которое каждый может проверять, изменять или улучшать.Программы, выпущенные под этой лицензией, могут использоваться бесплатно как в личных, так и в коммерческих целях. Существует множество различных лицензий с открытым исходным кодом, но все они должны соответствовать определению открытого исходного кода — вкратце: программное обеспечение можно свободно использовать, изменять и совместно использовать .
Бесплатная игра
Эта лицензия обычно используется для видеоигр и позволяет пользователям загружать и играть в игру бесплатно . По сути, продукт предлагается бесплатно для игры (Freemium), и пользователь может решить, хочет ли он платить деньги (Premium) за дополнительные функции, услуги, виртуальные или физические товары, которые расширяют функциональность игры.В некоторых случаях пользователям может быть показана реклама.
Demo
Demo программы имеют ограниченную функциональность бесплатно, но платят за расширенный набор функций или за удаление рекламы из интерфейсов программы. В некоторых случаях все функции отключены до покупки лицензии. Демоверсии обычно не ограничены по времени (например, пробное программное обеспечение), но функциональность ограничена.
Пробная версия
Пробная версия ПО позволяет пользователю оценить программу в течение ограниченного периода времени .После этого пробного периода (обычно от 15 до 90 дней) пользователь может решить, покупать программное обеспечение или нет.



 exe/pkey xxxxx-xxx-xxxxx-xxxxx-xxxxx, используя соответствующий ключ продукта Windows 10 SAC. Например, если использовать KMS, командная строка будет setup.exe/pkey NPPR9-FWDCX-D2C8J-H872K-2YT43.
exe/pkey xxxxx-xxx-xxxxx-xxxxx-xxxxx, используя соответствующий ключ продукта Windows 10 SAC. Например, если использовать KMS, командная строка будет setup.exe/pkey NPPR9-FWDCX-D2C8J-H872K-2YT43.

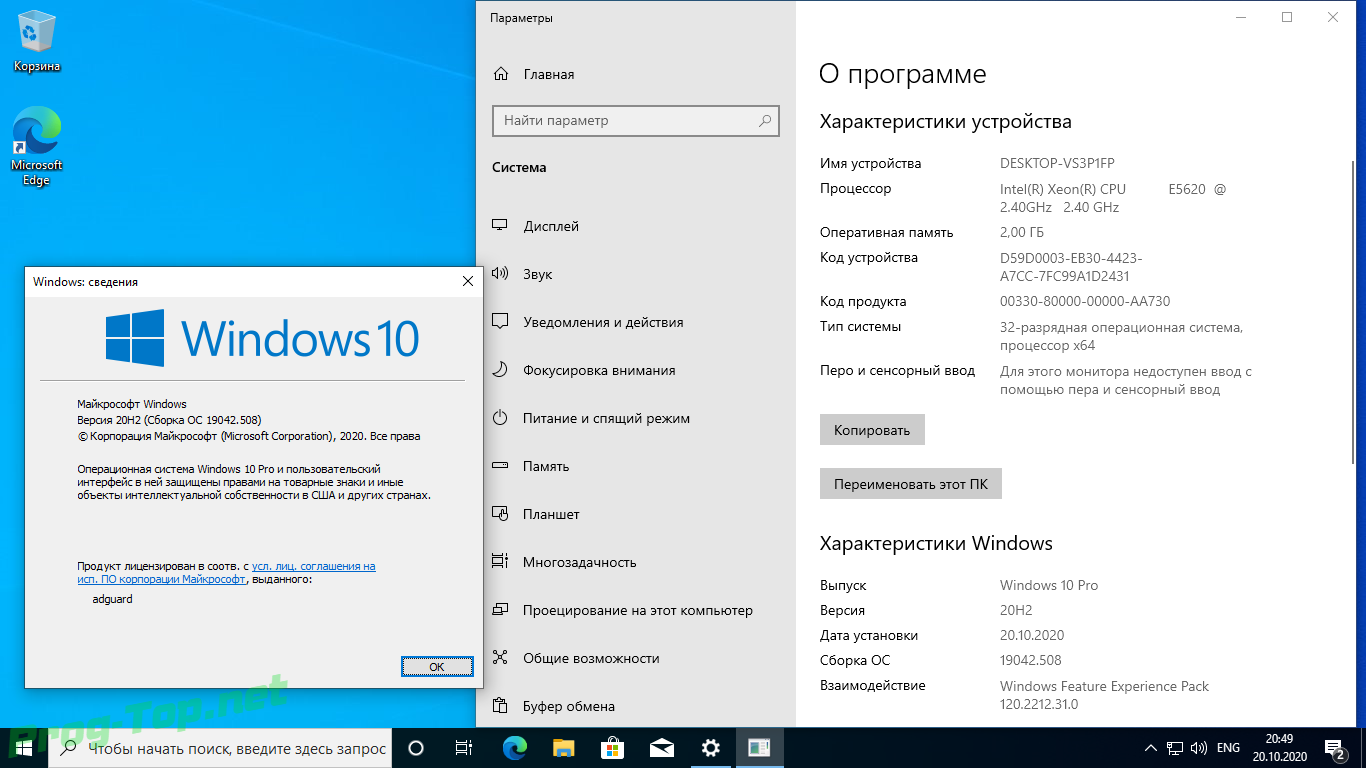

 Если вам будет предложено ввести пароль администратора или подтверждение, введите пароль или предоставьте подтверждение.
Если вам будет предложено ввести пароль администратора или подтверждение, введите пароль или предоставьте подтверждение.