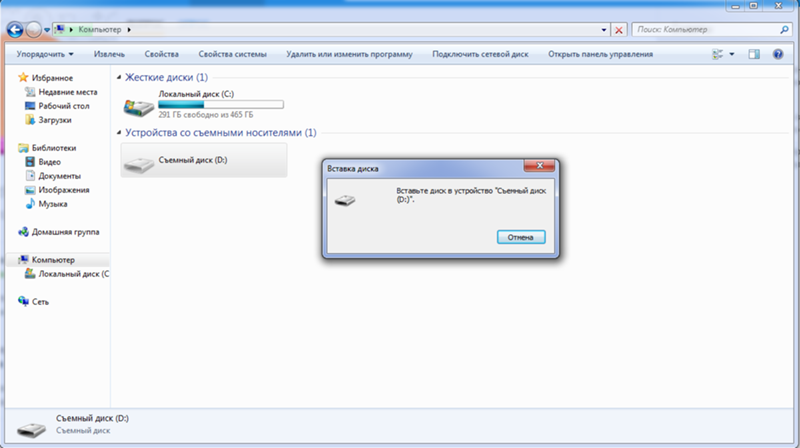Что делать, если компьютер не видит флешку или внешний HDD?
Причин у данной проблемы всего две: аппаратная и программная. В первом случае неисправно само устройство или интерфейсы подключения. Во втором — операционная система некорректно отреагировала на подключение. И если с физической неполадкой ничего не поделать (проще купить новую флешку), то ошибки ОС можно исправить.
Флешка подключена через хаб
Любое устройство, подключенное через USB-порт, получает необходимую электроэнергию через сам разъем. Если вы используете USB-удлинители и USB-хабы, которые не оснащаются отдельным источником питания, то вся электроэнергия полученная через один интерфейс будет распределяться между всеми подключенными девайсами.
Разумеется, такие условия приведут к некорректной работе устройств. Чтобы всё работало нормально отключите все флешки, кроме одной. А если вам недостаточно портов, встроенных в материнскую плату, приобретите нормальный USB-концентратор, у которого на борту будет адаптер питания.
Флешка не отображается в проводнике
Если флешка не отображается в проводнике, это не значит, что система вообще не обнаружила устройство. Зачастую, оказывается, что ОС просто не может распознать девайс. Но это можно сделать принудительно. Для этого выполните следующие действия:
- Нажмите комбинацию клавиш Win + R.
- В появившемся поле введите команду diskmgmt.msc.
- В открывшейся утилите найдите внешний жесткий диск (флешку) и нажмите по нему правой кнопкой мыши.
- Далее выберите пункт «Форматировать».
- Проследуйте дальнейшей инструкции с использованием параметров, установленных по умолчанию.

Обычно этого достаточно чтобы диск появился в проводнике. Если этого не произошло, попробуйте в свойствах дисках в вышеупомянутой программы выбрать другой пункт — «Инициализация». Также можно попробовать присвоить диску любую свободную букву (от A до Z) в том же меню, где совершались остальные манипуляции.
Неисправность драйверов
Windows 10 в автоматическом режиме устанавливает подходящее программное обеспечение для любого подключенного устройства (при условии, что в базе есть необходимый набор драйверов). Если в базе нужное ПО отсутствует или произошел системный сбой, накопитель не будет отображаться. В флешками такое происходит редко, а с внешними дисками — чаще.
Наш совет: попробуйте обновить драйверы. Это можно сделать не только в Проводнике (где ваша флешка скорее всего не отображается).
- Нажмите комбинацию клавиш Win + R.
- В появившемся поле введите команду devmgmt.
 msc.
msc. - Откройте раздел «Дисковые устройства».
- Нажмите по нужному диску правой кнопкой мыши и выберите пункт «Обновить драйвер».
- Подтвердите операцию, выбрав «Автоматический поиск обновленных драйверов».
Если это не помогло, попробуйте скачать драйверы с официального сайта разработчика. Также может помочь полное удаление устройства из списка подключенных девайсов (в свойствах диска в вышеупомянутой утилите выберите пункт «Удалить устройство»). Таким образом после перезагрузки компьютера операционная система попробует заново идентифицировать устройство и установить на него необходимые драйверы.
Читайте также:
Теги usb-накопителиКомпьютер не видит флешку — что делать?
  windows | восстановление данных | для начинающих
В этой инструкции подробно о том, что делать, если компьютер или ноутбук не видит подключенную USB флешку: не отображает её совсем (хотя звук подключения при этом может быть) или же она подключается, но с ошибками. Сначала простые способы исправить проблему, которые могут сработать, затем — более сложные методы исправления проблем с подключенной флешкой. Если те способы, которые описаны в начале статьи не помогут «вылечить» проблему, переходите к следующим — пока проблема с флешкой не будет решена (если только она не имеет серьезных физических повреждений — тогда есть вероятность того, что ничто не поможет).
Существует множество причин, по которым вы можете столкнуться с тем, что компьютер не видит флешку. Проблема может проявиться в Windows 10, 8.1, Windows 7 или XP. Если компьютер не распознает подключенную флешку это может проявляться по-разному: иногда нет никакой реакции на подключения, иногда есть звук подключения, но USB флешка не появляется в проводнике, иногда накопитель виден, но открыть его не получается с различными ошибками.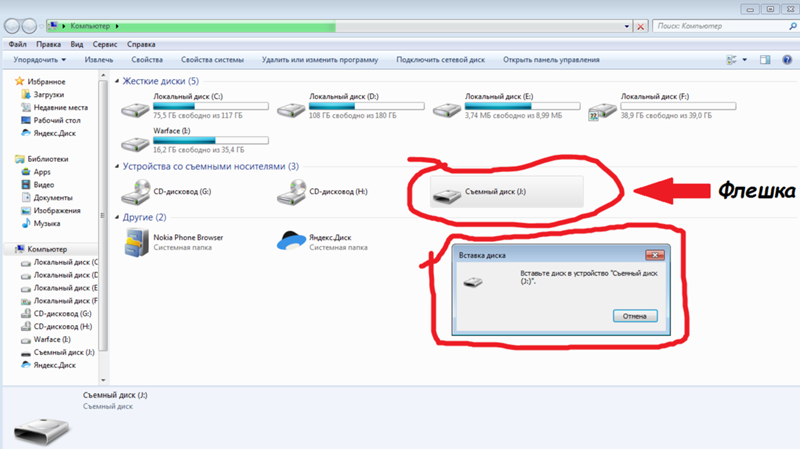
Компьютер не видит подключенную флешку, а звук подключения есть — простые способы исправить проблему
Прежде чем начать, отдельно отмечу, что далее речь пойдёт о случаях, когда вы подключаете флешку к компьютеру или ноутбуку с запущенной Windows 10, 8.1, 7 или другой операционной системой. Если флешка не видна в BIOS или Boot Menu используйте отдельную инструкцию: Что делать, если компьютер или ноутбук не видит загрузчочную флешку в BIOS или Boot Menu.
Также перед тем как приступать и в случае, если ваш USB накопитель подключен к передней панели ПК, через какой-либо USB-хаб или удлинитель USB, настоятельно рекомендую попробовать подключить её напрямую к разъёму USB, в случае настольного компьютера — на задней панели. При этом может иметь смысл проверить работу накопителя как на разъеме USB 3.0 так и USB 2.0, вне зависимости от того, какую версию USB поддерживает накопитель. Если флешка не работает при подключении к переднему разъему USB на ПК, проверьте правильность подключения передней панели к материнской плате.
Также, при наличии множества подключенных USB устройств (принтеры, камеры, микрофоны и другие), попробуйте отключить необязательные устройства, перезагрузить компьютер и заново подключить флешку. На всякий случай, визуально осмотрите коннектор на флешке: забившаяся грязь тоже может быть причиной рассматриваемой проблемы.
Ещё один распространенный простой вариант в Windows 10 — USB флешка видна и исправно работает после перезагрузки компьютера (через Пуск — Перезагрузка), но перестаёт отображаться после использования пункта «Завершение работы» и повторного включения (или перевода компьютера в режим сна/гибернации). В этом случае попробуйте отключить функцию Быстрый запуск Windows 10, перезагрузить систему и проверить, решило ли это проблему.
Проверьте, видит ли компьютер подключенную флешку в «Управление дисками» (diskmgmt.msc)
Запустите утилиту управления дисками одним из следующих способов:
- Нажмите клавиши Win+R, введите diskmgmt.
 msc в окно «Выполнить и нажмите Enter.
msc в окно «Выполнить и нажмите Enter. - В Windows 10 нажмите правой кнопкой мыши по кнопке «Пуск» и выберите пункт «Управление дисками».
- Зайдите в Панель управления — Администрирование — Управление компьютером — Управление дисками.
В окне управления дисками, обратите внимание, появляется и исчезает ли флешка при ее подключении и отключении от компьютера.
Идеальный вариант — если компьютер видит подключаемую флешку и все разделы на ней (обычно один) в состоянии «Исправен» и файловой системой FAT32 или NTFS. В этом случае обычно достаточно кликнуть по нему правой кнопкой мыши, выбрать в контекстном меню «Изменить букву диска или путь к диску» и назначить ему букву диска.
Если раздел неисправен или удален, то в статусе вы можете увидеть:
- Файловую систему RAW. В этом случае используйте отдельную инструкцию Как исправить диск RAW.
- «Не распределена». Попробуйте кликнуть по нему правой кнопкой мыши и, если такой пункт обнаружится в меню, выбрать «Создать простой том» для создания раздела и форматирования флешки (данные при этом будут удалены).

- Если рядом с именем (Диск и номер) накопителя слева вы видите стрелку, нажмите по имени правой кнопкой мыши и проверьте, доступен ли пункт «Инициализировать диск».
Если в утилите управления дисками для вашей флешки будет отображаться метка «Неизвестный» или «Не инициализирован» и один раздел в состоянии «Не распределен», это может означать, что флешка повреждена и вам следует попробовать восстановление данных (об этом далее в статье). Также возможен и другой вариант — вы производили создание нескольких разделов на флешке (они могут создаваться и автоматически, например, некоторыми программами для создания загрузочных флешек). Здесь вам может помочь материал Как удалить разделы на флешке.
Проверка ошибок USB накопителя в Диспетчере устройств
Попробуйте зайти в диспетчер устройств и проверить состояние и наличие подключаемой флешки там:
- Нажмите клавиши Win+R, введите diskmgmt.msc и нажмите Enter, чтобы открыть диспетчер устройств.

- Посмотрите, отображается ли ваша флешка как неизвестное устройство, устройство с ошибкой (с желтым восклицательным знаком), или же в разделе «Другие устройства» (как на скриншоте) — накопитель может называться там своим настоящим именем или же как Запоминающее устройство для USB.
- USB накопитель с ошибкой может показываться и в разделе «Контроллеры USB».
- Если такое устройство есть в наличии, кликните по такому устройству правой кнопкой мыши, выберите пункт «Удалить» в контекстном меню, а после его удаления в диспетчере устройств в меню выберите Действие — Обновить конфигурацию оборудования. Возможно, уже этого действия окажется достаточно для того, чтобы ваша флешка появилась в проводнике Windows и была доступна.
- Если после проделанного действия устройство продолжает отображаться с ошибкой, откройте свойства этого устройства (правый клик и выбор пункта «Свойства» в контекстном меню) и посмотрите код ошибки в разделе «Общие» — «Состояние устройства».
 Если код ошибки присутствует, выполните поиск по нему. Типичные коды и отдельные материалы для решения проблемы: Сбой запроса дескриптора устройства (код 43), Windows не удается запустить это устройство (Код 19), Для устройства не установлены драйверы (Код 28), Запуск этого устройства невозможен (Код 10), Устройство работает неправильно (Код 31), Драйвер поврежден или отсутствует (Код 39). Отдельно про Код 43: если флешка сообщает именно об этом коде ошибки, по возможности проверьте её на другом компьютере или ноутбуке — если там та же ситуация, с большой вероятностью причина в аппаратной неисправности USB накопителя или неисправности его разъёма.
Если код ошибки присутствует, выполните поиск по нему. Типичные коды и отдельные материалы для решения проблемы: Сбой запроса дескриптора устройства (код 43), Windows не удается запустить это устройство (Код 19), Для устройства не установлены драйверы (Код 28), Запуск этого устройства невозможен (Код 10), Устройство работает неправильно (Код 31), Драйвер поврежден или отсутствует (Код 39). Отдельно про Код 43: если флешка сообщает именно об этом коде ошибки, по возможности проверьте её на другом компьютере или ноутбуке — если там та же ситуация, с большой вероятностью причина в аппаратной неисправности USB накопителя или неисправности его разъёма.
И еще один важный момент: если в диспетчере устройств есть неизвестные устройства или устройства с ошибками даже без подключения USB флешки, возможно причина того, что флешка не видна именно в этом и вам требуется установить драйверы именно этих устройств (часто речь идет о USB контроллерах/концентраторах).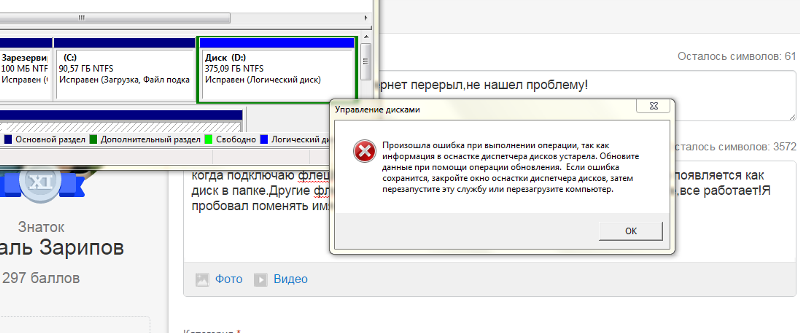 Для этого настоятельно рекомендую скачать вручную драйверы (чипсета и, при наличии, USB) с официального сайта производителя материнской платы ПК или производителя ноутбука и установить их. Причем, учитывайте, что даже если драйверы на официальном сайте предназначены для более старой версии Windows, чем у вас установлена, обычно они исправно работают и на более новых версиях ОС: например, вы можете установить драйверы Windows 7 в Windows 10.
Для этого настоятельно рекомендую скачать вручную драйверы (чипсета и, при наличии, USB) с официального сайта производителя материнской платы ПК или производителя ноутбука и установить их. Причем, учитывайте, что даже если драйверы на официальном сайте предназначены для более старой версии Windows, чем у вас установлена, обычно они исправно работают и на более новых версиях ОС: например, вы можете установить драйверы Windows 7 в Windows 10.
Переустановка контроллеров USB устройств в диспетчере устройств
Если ничто из описанного выше пока не помогло, при этом компьютер не видит вообще никакие флешки, а не только одну конкретную, можно попробовать следующий способ:
- Зайдите в диспетчер устройств, нажав клавиши Win+R и введя devmgmt.msc
- В диспетчере устройств откройте раздел Контроллеры USB
- Внимание: при следующем действии у вас могут отключиться клавиатура и мышь, как правило, перезагрузка компьютера решает проблему.
 Удалите (через правый клик) все устройства с названиями Корневой USB концентратор, USB Host Controller или Generic USB Hub.
Удалите (через правый клик) все устройства с названиями Корневой USB концентратор, USB Host Controller или Generic USB Hub. - В диспетчере устройств выберите в меню Действие — Обновить конфигурацию оборудования.
После повторной установки контроллеров USB устройств, проверьте, заработали ли USB накопители на вашем компьютере или ноутбуке.
Решение проблем при открытии флешки
Частый случай — флешка всё-таки видна в системе, но доступ к ней не получается получить по той или иной причине с соответствующими сообщениями об ошибках. Ниже список инструкций по самым распространенным ошибкам такого рода:
Другие методы исправления подключения USB флешки к компьютеру или ноутбуку
Если предыдущие варианты не помогли решить проблему с видимостью USB флешки в системе, приступим к более сложным методам. Важно: перед началом рекомендую создать точку восстановления системы, она может пригодиться, так как описываемые действия потенциально могут привести к неработоспособности и других USB устройств.
Проверка параметров запуска службы USBSTOR
Если отключить системную службу USBSTOR, то компьютер перестанет реагировать на подключение съемных USB накопителей, то есть не будет видеть никакие флешки. Проверить параметры запуска службы можно следующим образом:
- Зайдите в редактор реестра, нажав клавиши Win+R и введя regedit
- Перейдите к разделу HKEY_LOCAL_MACHINE\SYSTEM\CurrentControlSet\Services\USBSTOR
- В правой части окна редактора реестра проверьте значение параметра Start. Если оно равно 4, то служба отключена. Дважды нажмите по параметру и задайте значение 3.
- Перезагрузите компьютер.
Если причина проблем с подключением флешки была в отключенной службе, эти действия позволят исправить ситуацию.
Удаление старых драйверов USB устройств
Старые драйвера для USB, имеющиеся в Windows могут вызывать проблемы наподобие «Вставьте диск в устройство», а также ошибки, связанные с присвоением буквы флешке.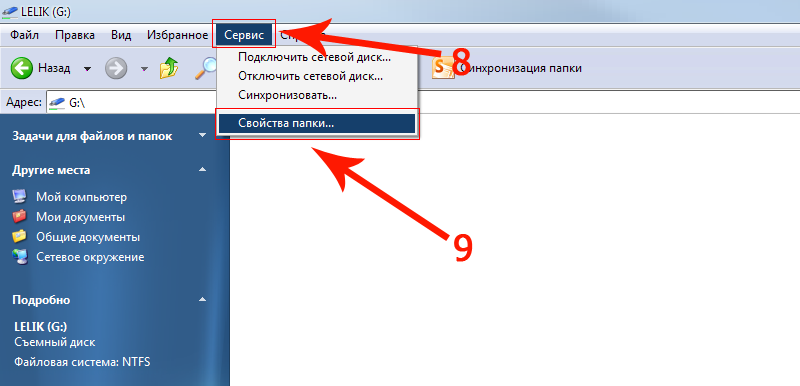 Кроме этого, это же может быть причиной того, что компьютер перезагружается или зависает, когда вы вставляете флешку в USB порт.
Кроме этого, это же может быть причиной того, что компьютер перезагружается или зависает, когда вы вставляете флешку в USB порт.
Дело в том, что по умолчанию Windows устанавливает драйвера для USB-накопителей в тот момент, когда вы их впервые подключаете к соответствующему порту компьютера. При этом, когда флешка отключается от порта, драйвер остается в системе. При подключении новой флешки, могут возникнуть конфликты, вызванные тем, что Windows попытается использовать ранее установленные драйвер, соответствующий данному USB порту, но другому USB накопителю.
Как удалить старые драйверы USB накопителей:
- Выключите компьютер или ноутбук и отключите все запоминающие (и не только) устройства USB (флешки, внешние жесткие диски, кард-ридеры, веб-камеры и прочие. Мышь и клавиатуру можно оставить при условии, что в них нет встроенного кард-ридера.
- Включите компьютер снова.
- Скачайте утилиту DriveCleanup https://uwe-sieber.de/files/drivecleanup.zip (совместима с Windows 10, 8.
 1 и Windows 7), распакуйте архив.
1 и Windows 7), распакуйте архив. - Из распакованной папки запустите drivecleanup.exe нужной разрядности от имени администратора (правый клик по файлу — запустить от имени администратора).
- Вы увидите процесс удаления всех драйверов и записей о них в реестре Windows.
По окончании работы программы, перезагрузите компьютер. Теперь, когда вы вставите флешку, Windows установит новые драйвера для нее.
Ещё два метода осуществить то же самое:
- Использовать бесплатную программу Privazer: если запустить её в режиме продвинутого пользователя и перейти в раздел «Определенные остаточные записи», там вы найдете пункт для очистки истории USB, как на скриншоте ниже. Подробно об использовании программы и где её скачать в статье Очистка Windows 10, 8.1 и Windows 7 в Privazer.
- Использовать утилиту USBOblivion, её использование и загрузка рассмотрены в разделе «Windows 10 не видит флешку после обновления» далее в статье.
Исправление проблем при подключении USB накопителя в редакторе реестра
В некоторых случаях проблемы с показом флешки в Windows 10, 8. 1 и Windows 7 могут вызвать определенные записи в реестре:
1 и Windows 7 могут вызвать определенные записи в реестре:
- Откройте редактор реестра, для этого нажмите клавиши Win+R на клавиатуре, введите regedit в окно «Выполнить» и нажмите Enter.
- Перейдите в раздел реестра
HKEY_LOCAL_MACHINE\SYSTEM\CurrentControlSet\Control\Class\{36fc9e60-c465-11cf-8056-444553540000} - Если в правой панели редактора реестра в этом разделе вы увидите параметры с именами UpperFilters и LowerFilters, нажмите по ним правой кнопкой мыши и удалите их.
- Перейдите в раздел
HKEY_LOCAL_MACHINE\SOFTWARE\Policies\Microsoft\Windows\
- Если в этом разделе присутствует подраздел с именем RemovableStorageDevices, удалите его.
- Перезагрузите компьютер.
После перезагрузки компьютера снова попробуйте подключить вашу флешку: если указанные параметры реестра были в наличии, с большой вероятностью после их удаления USB накопитель будет отображаться в системе.
Windows 10 не видит флешку после обновления или установки
Многие пользователи сталкиваются с проблемой не отображения USB накопителей после обновления до Windows 10 с предыдущих ОС, либо после простой установки обновлений на уже установленную Windows 10. При этом часто случается, что не видны флешки только по USB 2.0 или USB 3.0 — то есть можно предположить, что требуются драйвера на USB. Однако, по факту часто подобное поведение бывает вызвано не драйверами, а некорректными записями в реестре о ранее подключавшихся USB накопителях.
В этом случае может помочь бесплатная утилита USBOblivion, удаляющая из реестра Windows все сведения о ранее подключавшихся флешках и внешних жестких дисках (точки монтирования USB-накопителей). Перед использованием программы настоятельно рекомендую создать точку восстановления Windows 10.
Отключите все флешки и другие запоминающие USB устройства от компьютера, запустите программу, отметьте пункты «Произвести реальную очистку» и «Сохранить reg-файл отмены», затем нажмите кнопку «Очистка».
После завершения очистки, перезагрузите компьютер и подключите флешку — с большой вероятностью, она определится и станет доступной. Если же нет, то попробуйте также зайти в диспетчер устройств (через правый клик по кнопке Пуск) и проделайте действия по удалению USB накопителя из раздела Другие устройства и последующему обновлению конфигурации оборудования (описывалось выше). Скачать программу USBOblivion можно с официальной страницы разработчика: https://www.cherubicsoft.com/projects/usboblivion
Но, применительно к Windows 10 возможен и другой вариант — действительная несовместимость драйверов USB 2.0 или 3.0 (как правило, тогда они отображаются с восклицательным знаком в диспетчере устройств). В этом случае рекомендация — проверить наличие нужных драйверов USB и чипсета на официальном сайте производителя ноутбука или материнской платы ПК. При этом рекомендую использовать именно официальные сайты производителей самих устройств, а не сайты Intel или AMD для поиска таких драйверов, особенно если речь идет о ноутбуках. Также иногда проблему помогает решить и обновление БИОС материнской платы.
Также иногда проблему помогает решить и обновление БИОС материнской платы.
Если флешку не видит Windows XP
Наиболее часто встречавшаяся мне ситуация при вызовах для настройки и ремонта компьютеров, когда компьютер с установленной на нем операционной системой Windows XP не видел флешку (даже если он видит другие флешки), была вызвана тем, что не было установлено необходимых обновлений для работы с USB накопителями. Дело в том, что во многих организациях используется ОС Windows XP, при этом часто в варианте SP2. Обновления, вследствие ограничений на доступ к интернету или плохой работы системного администратора, не устанавливались.
Итак, если у вас Windows XP и компьютер не видит флешку:
- В случае, если установлен SP2, проведите обновление до версии SP3 (при выполнении обновления, в случае, если у Вас установлен Internet Explorer 8, удалите его).
- Установите все обновления Windows XP, вне зависимости от того, какой Service Pack используется.
Вот некоторые из исправлений работы с USB флешками, вышедшие в обновлениях Windows XP:
- KB925196 — исправлены ошибки, проявляющиеся в том, что компьютер не определяет подключенную флешку или iPod.

- KB968132 — исправлены ошибки, когда при подключении нескольких USB устройств в Windows XP они переставали нормально функционировать
- KB817900 — USB порт переставал работать после того, как вытаскиваешь и заново вставляешь флешку
- KB895962 — USB флешка перестает работать, когда выключен принтер
- KB314634 — компьютер видит только старые флешки, которые подключались раньше и не видит новых
- KB88740 — ошибка Rundll32.exe, когда вставляешь или вытаскиваешь флешку
- KB871233 — компьютер не видит флешку, если только что был в режиме сна или гибернации
- KB312370 (2007) — поддержка USB 2.0 в Windows XP
Кстати, несмотря на то, что Windows Vista почти нигде не используется, нужно отметить, что установка всех обновлений также должно быть первым шагом при возникновении аналогичной проблемы.
Дополнительные действия
Если всё ранее описанное не сработало, а флешка не работает и на других компьютерах, вам может пригодиться еще одна статья: Программы для ремонта флешек (Kingston, Transcend, Sandisk, Silicon Power и других).
Восстановление данных с флешки, которую не видит компьютер
В случае, если в управлении дисками Windows компьютер отображает флешку (на которой ранее были важные данные), но в состоянии «Не опознан», «Не инициализирован», а раздел на флешке — «Не распределен», то есть вероятность, что данные на флешке повреждены и вам потребуется воспользоваться восстановлением данных.
Стоит помнить о нескольких вещах, которые повышают вероятность успешного восстановления данных:
- Не записывайте ничего на флешку, которую хотите восстановить
- Не пытайтесь сохранить восстановленные файлы на тот же носитель, откуда они восстанавливаются
О том, с помощью чего можно восстановить данные с поврежденной флешки, есть отдельная статья: Программы для восстановления данных.
Видео
Если ничего не помогло, и ваш компьютер все также не видит флешку, а файлы и данные, сохраненные на ней очень важны, то последней рекомендацией будет обратиться в фирму, профессионально занимающуюся восстановлением файлов и данных.
Подписаться | Поддержать сайт и автора
А вдруг и это будет интересно:
Компьютер не видит флешку через USB в Windows 10
Когда вы подключаете внешний USB-диск или флешку, то он сразу появится в Проводнике (мой компьютер) и будет отображаться, как локальный диск. Однако иногда, когда вы подключаете USB флешку через USB-порт к компьютеру или ноутбуку, флешка может не отображаться в проводнике, но издавать звук. Это также касается SD и microSD карт памяти. Если компьютер или ноутбук под управлением Windows 10 не видит флешку, вы можете попробовать приведенные ниже решения, чтобы снова включить внешний накопитель в Проводнике.
Компьютер не видит флешку — Что делать?
Прежде чем приступить к более сложным решениям, начнем с простых и быстрых, чтобы исключить виновника.
- Извлечь флешку, перезагрузить компьютер, и снова подключить флешку.
- Вставьте флешку в другой USB-порт компьютера или ноутбука.
- Попробуйте подключить флешку к другому компьютеру или ноутбуку.
1. Добавление буквы диска на внешний диск
Нажмите сочетание кнопок Win+R и введите diskmgmt.msc для входа в управление дисками.
В разделе «Управление дисками» проверьте, есть ли у вашего внешнего диска или флешки буква. Если нет буквы, вам нужно будет выполнить следующие шаги.
- Щелкните правой кнопкой мыши на флешке, которую вы хотите увидеть в проводнике «мой компьютер», а затем нажмите «Изменить букву или путь к диску«.
Нажмите кнопку Добавить. При нажатии кнопки «Добавить» откроется диалоговое окно «Добавить букву диска» или «Путь». Как вы можете видеть на рисунке ниже, Windows 10 автоматически назначает букву диска выбранной флешки, но вы можете выбрать свою собственную букву, щелкнув стрелку вниз, рядом с буквой диска. Нажмите OK для завершения процесса.
2. Отображать пустые диски в Мой компьютер
Что делать, когда ноутбук или компьютер не видит флешку? В параметрах свойства папки можно восстановить отображение флешки в проводнике. Опция используется для скрытия пустых дисков.
- Откройте «Мой компьютер». Нажмите Файл, затем Параметры.
Перейдите на вкладку Вид и уберите галочку Скрывать пустые диски и нажмите применить.
3. Конфликт драйвера диска со старым
Если компьютер не видит флешку через USB в Windows 10, то причина может быть в старом драйвере от другой флешки, который может конфликтовать с текущим. Нужно просто удалить старые драйвера.
- Нажмите Win+X и выберите «Диспетчер устройств«. Далее нажмите на вкладку «Вид» и установите значение «Показать скрытые устройства«.
- Далее разверните графу «Дисковые устройства» и вы увидите полупрозрачные USB флешки, диски.
- Удалите все полупрозрачные устройства, нажимая по ним правой кнопкой мыши «Удалить устройство», если они имеются.
4. Переустановить драйвер флешки
Если выше способ не помог и флешка не отображается в проводнике, то переустановим драйвер для флешки, методом удаления и автоматической установкой.
- В диспетчере задач, нажмите правой кнопкой мыши по USB флешке и выберите «Удалить устройство«.
- Далее нажмите на вкладку «Действие» и «Обновить конфигурацию оборудования«.
5. Контроллеры USB
Старые или поврежденные драйвера контроллеров USB, также могут быть причиной, когда компьютер не видит флешку.
- В диспетчере задач, нажмите сверху на вкладку «Вид» и «Показать скрытые устройства«.
- Разверните графу «Контроллеры USB«.
- Удалите все полупрозрачные контроллеры USB.
- Также, удалите все «Запоминающие устройства для USB» в не зависимости скрытые они или нет.
- Перезагрузите систему Windows 10.
Загрузка комментариев
Компьютер не видит флешку — Что делать? Решение!
24 июня, 2018
Автор: Maksim
Флешки и сд карты, наверное, самые популярные съемные носители на сегодняшний день. Мы их используем практически везде, начиная от компьютеров и заканчивая портативным телевизором в автомобиле.
Но нередко случается, что, компьютер или ноутбук перестает видеть флешку. Чаще всего это вызвано аппаратным или программным сбоем. О методах решения этой проблемы и будет данная детальная статья.
Надеюсь вам было интересно узнать, что делать если диск защищен от записи, как снять защиту с флешки. Сегодня мы продолжим тему сбоев в работе съемных USB накопителей и подробно разберем, что делать, когда не видна флешка или sd карта.
Важно! Прежде чем думать на неработоспособность именно самой флешки — попробуйте подключить ее в разные USB порты компьютера, вполне может быть, что именно в них проблема, а еще лучше к другому компьютеру. Чаще всего выходят из строя порты на лицевой стороне корпуса ПК. Также, подключайте накопитель без удлинителя, если он есть, проблема может быть и в нем.
Почему компьютер не видит флешку
На это может быть множество причин. В первую очередь посмотрите есть ли на ней физические повреждения. Может быть она вышла из строя, потому что просто сломалась. В этой публикации я не буду вдаваться в подробности ремонта флешки, если она была физически повреждена, т.к. в таком случае будет лучше отнести ее в ремонт к специалистам.
Если повреждений нет, и она выглядит абсолютно нормально, то скорее всего произошел программный сбой, например, из-за того, что вы неправильно извлекли устройство. Помните, вначале всегда делайте безопасное извлечение устройства в Windows прежде, чем вынимать его из самого компьютера или ноутбука.
Также, накопитель может быть не опознан, системой если в BIOS отключены USB порты. У каждого вида БИОС свои настройки, в них вам нужно найти пункт, связанный именно с USB.
Откройте такой пункт и поставьте у всех параметров в нем значение «Enabled». Сохраните настройки и посмотрите все ли работает.
Компьютер не видит флешку что делать
1. Устройство USB не опознано — исправляем ошибку
Довольно часто встречающаяся ошибка, особенно в Windows 7. Первым делом проверьте работоспособность устройства в остальных USB портах, если ошибка повторяется, то попробуйте вставить ее в другой компьютер. Если там все будет нормально, значит в вашей системе неправильно работает драйвер накопителя.
Скачайте и установите утилиту от самой Microsoft для устранения таких проблем — EasyFix_WinUSB. Запустите ее, и она автоматически будет исправлять все найденные проблемы у USB устройств в системе.
Если это не помогло, то читайте дальше остальные способы вам точно помогут.
2. Проверка драйверов USB устройства
Вполне возможно, что «слетел» драйвер накопителя, например, после заражения системы вирусами.
1. Откройте «Диспетчер задач», для этого нажмите «WIN + R» на клавиатуре и впишите команду «devmgmt.msc» (без кавычек).
2. Посмотрите есть ли там ветка «Другие устройства», если да, то откройте ее, там отображаются все неизвестные системе устройства без установленных драйверов. Найдите там свою флешку (по ее названию или наличию слова USB).
3. Кликните по накопителю правой кнопкой мышки и далее по пункту «Обновить драйвер». Откроется окошко, в котором необходимо сделать «Автоматический поиск».
Если это не сработало, то просто удалите устройство и из этой ветки и вытащите, и вставьте обратно флешку в порт компьютера. Начнется автоматическая установка драйвера и настройка, после которой накопитель должен начать нормально работать. Если этого не произошло, то опять выполните 1 пункт и в открывшемся окошке в верхней части кликните по пункту «Действие» и далее по «Обновить конфигурацию оборудования». Выполняйте инструкции мастера установки.
Если ветки «Другие устройства» нет или в ней нет вашего накопителя, то:
1. Разверните ветку «Контроллеры USB» и вытащите флешку из порта ПК. На один пункт в этой ветке станет меньше — это ваш накопитель. Вставьте его обратно и удалите появившееся устройство в ветке.
2. Драйвер автоматически обновится, когда вы в следующий раз вставите устройство в порт. Также, вместо удаления можно попытаться просто обновить драйвер, но это не всегда срабатывает.
Желательно всегда смотрите есть ли в диспетчере какие-либо пункты, помеченные восклицательным знаком, их желательно обновлять, ведь это означает, что такое устройство может работать неправильно или вообще не работать.
3. Монтируем USB накопитель в системе правильно
Вполне возможно, что система неправильно монтирует накопитель, поэтому просто не видит его.
1. Откройте утилиту управления дисками, одновременно нажав клавиши «CTRL + R» на клавиатуре, и наберите команду «diskmgmt.msc».
2. В открывшемся окошке можно посмотреть перечень всех подключенных к ПК дисков. Найдите в нем свое устройство и убедитесь, что в строке «Состояние» стоит, что он исправен (смотрите картинку).
3. В столбце «Том» кликните по своей флешке мышкой (правой кнопкой) и далее по пункту «Сделать раздел активным».
Если в состоянии устройства будет стоять не «Исправен», а, например, «Неизвестный» или «Не инициализирован», то с вероятностью в 90% флешка повреждена на аппаратном уровне и ее придется нести в сервисный центр.
Еще, бывает так, что просто необходимо сменить букву диска, чтобы ПК показывал носитель в системе. Для этого также выполните первые три пункта, но вместо «Сделать раздел активным» кликните по «Изменить букву диска…».
В открывшемся окне кликните по кнопке «Изменить…» и выберите свободную букву.
Накопитель должен начать нормально отображаться и работать.
4. Проверяем систему на вирусы
Вполне возможно, что флеш/sd карта не видна из-за вирусов в Windows. Скачайте какой-либо антивирус, установите его и проверьте накопитель и систему на возможные заражения. Также можно воспользоваться утилитой dr.web cureit, она не потребует установки.
5. Если вышеперечисленные способы не помогли
Итак, вы попробовали все методы, описанные выше, но флешка все еще не видна на вашем компьютере или ноутбуке. При этом на других ПК она прекрасно распознается. В этом случае остается два кардинальных варианта: 1) Попробовать переустановить Windows. 2) Отнести ее в сервисный центр для нахождения проблем и ее ремонта.
В заключение
Надеюсь вам помогли данные способы решения этой проблемы и накопитель, наконец, стал виден системе. В любом случае, если на флешке нет каких-либо важных данных — проще купить новую, ведь ремонт может стать дороже.
Почему компьютер не видит флешку или внешний жёсткий диск и что с этим делать
Почему компьютер не видит USB-устройство
Обычно в качестве подозреваемых в этом деле выступают сбои в работе ПО, неправильные настройки операционной системы, устаревшие драйверы, неисправности USB-портов компьютера, переходников или самих накопителей.
В зависимости от причин в каждом случае проблема проявляет себя по-разному. Бывает, что компьютер вообще никак не реагирует на флешку или жёсткий диск. В иных ситуациях раздаётся звук подключения нового устройства, но значок накопителя так и не появляется в проводнике. А иногда компьютер просто зависает сразу после контакта с USB-девайсом.
Что делать, если компьютер с Windows не видит флешку или внешний жёсткий диск
Для начала надо определиться, с чем именно возникает проблема: с компьютером, переходником (если подключение происходит через кабель) или накопителем.
- Попробуйте подключить USB-устройство через другие порты. Если там оно работает нормально, значит, проблема с конкретным USB-портом. Придётся отнести компьютер в ремонт.
- Если вы используете кабель, попробуйте заменить его на запасной. Возможно, это решит проблему.
- Если вы подключаете диск через USB-хаб, отсоедините концентратор и подключите устройство прямо к порту. Возможно, хаб неисправен или ему не хватает мощности для питания диска.
- В случае неудачи проверьте, открывается ли накопитель на прочих компьютерах. На другом устройстве всё в порядке? Значит, проблема в вашей системе. И мы попробуем её решить.
Если вам удалось открыть содержимое диска или флешки на другом ПК, не помешает сделать резервную копию — просто на всякий случай.
Если на другом ПК устройство работает или у вас нет возможности это проверить
Подключите жёсткий диск или флешку к своему компьютеру и выполняйте следующие действия по порядку. Если не поможет первое, переходите к следующему и так далее.
1. Проверьте настройки накопителя в меню «Управление дисками». Щёлкните меню «Пуск» правой кнопкой мыши и выберите «Управление дисками». Или откройте окно командной строки (клавиши Windows + R), далее введите в нём diskmgmt.msc и нажмите Enter.
Если в меню «Управление дисками» вы увидите диск без метки тома, это и может быть причиной проблемы. Кликните по нему правой кнопкой и назначьте для него букву с помощью соответствующей опции в контекстном меню. Узнать, что вы выбрали именно тот диск, который нужно, можно по его размеру.
Внимательно читайте все предупреждения системы, чтобы случайно не отформатировать накопитель или не изменить записанные на него данные.
После этого диск должен стать виден в «Проводнике».
2. Проверьте разметку диска. Убедитесь, что на устройстве правильно создан раздел. Для этого найдите его в «Управлении дисками». Если полоса, обозначающая пространство на диске, не синяя, а чёрная и отмечена как «Не распределена», значит, надо создать на нём раздел.
Щёлкните правой кнопкой мыши чёрную полосу и выберите «Создать простой том» → «Далее» → «Далее» → «Далее». В разделе «Форматировать этот том следующим образом» выберите файловую систему NTFS, если у вас большой диск, или FAT32 для флешки. Нажмите «Далее» → «Готово».
Такая проблема часто возникает с только что купленными устройствами, которые не форматировали на заводе. Применять этот метод можно, только если вы уверены, что на диске нет ничего ценного.
3. Проверьте файловую систему диска. Может быть, диск, который вы пытаетесь подключить к вашему компьютеру с Windows, в прошлом был отформатирован в системах вроде macOS или Linux. Тогда вполне возможно, что файловая система на нём — не NTFS или FAT32, как в Windows, а какая-нибудь ext4 или APFS. Windows не умеет читать их и при подключении предлагает отформатировать диск. Естественно, тогда вы потеряете его содержимое.
Подключите диск к тому компьютеру, на котором выполнялось его форматирование, и скопируйте оттуда данные. Затем переформатируйте диск в менее экзотичный NTFS или в FAT32 — если это флешка небольшого размера.
4. Проверьте настройки оборудования в «Диспетчере устройств». Чтобы открыть его, щёлкните меню «Пуск» правой кнопкой мыши и выберите «Диспетчер устройств». Или наберите в командной строке (Windows + R) devmgmt.msc и нажмите Enter.
Обратите внимание на раздел «Дисковые устройства». Если увидите там (или в любом другом разделе, если уж на то пошло) неработающее устройство (со знаком вопроса или восклицания), может помочь обновление.
Кликните правой кнопкой по этому устройству и нажмите «Удалить». В верхнем меню нажмите «Действие» → «Обновить конфигурацию оборудования».
5. Обновите драйвер в «Диспетчере устройств». Пока не закрыли окно «Диспетчера устройств», щёлкните ваш диск правой кнопкой мыши и нажмите «Обновить драйвер». Иногда помогает.
6. Установите последние обновления для Windows. Без них в операционной системе могут отсутствовать нужные исправления для работы с современными USB-накопителями. Особенно это касается старых и неподдерживаемых Windows XP.
Если другой ПК тоже не видит накопитель или все вышеперечисленные советы не помогли
В таком случае, скорее всего, проблема в самом накопителе.
Если у вас флешка, а не жёсткий диск, вы можете воспользоваться специальными утилитами для исправления программных ошибок. Такое ПО обычно можно найти на сайте производителя. К примеру, программа JetFlash Online Recovery — для накопителей фирмы Transcend. А USB Flash Drive Online Recovery — для флешек бренда ADATA. Но учтите, что в процессе восстановления эти утилиты стирают все данные.
Если ничего из перечисленного не помогло, то, вероятно, дело в физической неисправности жёсткого диска или флешки. Тогда лучше показать устройство специалисту или вернуть в магазин по гарантии.
Что делать, если Mac не видит флешку или внешний жёсткий диск
На компьютерах Apple процедура проверки несколько иная, но происходит примерно по такому же алгоритму. Будем считать, что вы уже пробовали перезагружать компьютер, отключать и подключать флешку, а также убедились в надёжности подключения. Если это не помогло, нужно сделать следующее.
1. Проверьте накопитель в «Дисковой утилите». Откройте встроенный инструмент для работы с дисками («Программы» → «Утилиты» → «Дисковая утилита») и проверьте, отображается ли там проблемная флешка. Если накопитель всё-таки виден, попробуйте переформатировать его, нажав кнопку «Стереть», и подключите заново. Имейте в виду, что все данные с флешки будут при этом удалены.
Ещё может помочь инструмент «Первая помощь». Выберите нужный диск и нажмите кнопку с изображением стетоскопа на панели, затем щёлкните «Выполнить» → «Продолжить».
2. Сбросьте NVRAM и SMC. Иногда это помогает при неполадках с оборудованием. Инструкция, как выполнить сброс, расположена тут.
3. Убедитесь, что диск совместим с macOS. У macOS есть определённые трудности с распознаванием дисков, отформатированных в Windows в NTFS. Она может их читать, но не изменять. Чтобы научить Mac работать с такой файловой системой, придётся раскошелиться на утилиту Microsoft NTFS for Mac от Paragon Software. Или скопировать данные с диска и отформатировать его в FAT32.
4. Проверьте накопитель в «Информации о системе». Специальная программа для диагностики Mac предоставляет подробные сведения обо всех программных и аппаратных компонентах компьютера, включая USB-устройства. Откройте меню Apple, затем, удерживая клавишу Option, нажмите «Информация о системе» и перейдите в открывшемся меню в раздел USB.
Если флешка там есть, значит, проблема кроется в ПО и диск можно попробовать восстановить, обратившись к рекомендациям производителя. Если же никакой информации о флешке нет, тогда дело в физической неисправности, а вам стоит обратиться в магазин или сервисный центр, если ремонт имеет смысл.
Текст статьи был обновлён 12 февраля 2021 года.
Читайте также 💿💿💿
Что делать, если компьютер не видит флешку
Эволюция сменных носителей информации пережила множество пертурбаций, радуя пользователей всё новыми доступными объёмами и возросшей скоростью обмена данными с компьютером и другими устройствами. Появление флешки можно назвать революционным шагом, поскольку для записи на неё данных не требуется специальное устройство типа оптического дисковода. Да и размеры этого носителя вполне соответствуют духу времени.
Увы, масса положительных моментов вовсе не гарантирует, что флеш-носитель будет служить вам верой и правдой неограниченное время. Рано или поздно наступает момент, когда обладатель сего накопителя сталкивается с ситуацией невозможности чтения файлов, записанных на флешку. Иногда это означает кончину устройства, но в ряде случаев работоспособность носителя удаётся восстановить. Сегодня мы познакомимся с основными проблемами, связанными с использованием флеш-памяти и способами их решения.
Диагностика проблемы
Итак, вы столкнулись с тем, что вставленная в USB-разъём флешка упорно не хочет появляться в Проводнике. Почему компьютер или ноутбук не видит флешку? Причин может быть множество. Первое, что необходимо сделать, – использовать инструмент «Управление дисками». Запустить его можно через меню «Пуск» или нажав комбинацию Windows + R и введя в консоли «Выполнить» команду diskmgmt.msc.
В открывшемся окне изучите перечень доступных дисков – вполне возможно, что наше USB-устройство может в нём присутствовать. Чаще всего он именуется как «Сменное устройство». Если флешки в списке нет, попробуйте выполнить следующее:
- попробуйте подключить носитель в другой порт;
- если вы использовали USB-хаб, подключите флеш-носитель к компьютеру напрямую;
- проверьте, читается ли флешка на другом компьютере.
Если ничего из перечисленного не помогло, идём дальше.
Способы решения проблемы
Их примерно столько же, сколько вероятных причин неработоспособности носителя. Рассмотрим наиболее часто встречающиеся случаи.
Флешка вышла из строя
Понятно, что это самый неблагоприятный случай. Учитывая относительно невысокую стоимость таких устройств, с этим можно смириться, но если на носителе хранилась ценная информация, последствия поломки могут оказаться значимыми.
Флешка может оказаться полностью неработоспособной из-за механического воздействия на чип, в результате воздействия короткого замыкания, по причине разрушения контактов.
Как убедиться, что Windows 10 не видит флешку по причине её кончины? Сначала внимательно её осмотрите. Если на ней чётко просматриваются следы механического воздействия в виде трещин, вмятин, сколов – скорее всего, восстановить её уже не удастся. Если видимых дефектов нет, проверить её работоспособность можно, вставив в разъём USB. У моделей со светодиодом он загорится, компьютер также должен отреагировать характерным звуком, означающим подключение внешнего устройства. Если этих симптомов не наблюдается – высока вероятность, что носитель непригоден к дальнейшей эксплуатации. Возможно, его можно отремонтировать, но стоимость ремонта может оказаться сравнимой сценой нового устройства, так что целесообразность визита в сервисный центр – под большим сомнением. Если же хотя бы один из описанных признаков сработал – можно пробовать проводить дальнейшую диагностику.
Обесточен USB порт, расположенный на передней панели ПК
Итак, флешка вроде бы исправна, но компьютер её не видит. Что делать? Как правило, пользователи при работе на настольном ПК используют передние USB-разъёмы. Они подключаются к материнской плате отдельным проводом, и иногда после ремонта ПК, особенно требующего демонтажа МП, мастера забывают подключить этот провод. Вот вам и неисправность! Попробуйте подключить носитель с тыльной стороны. Если он заработает, значит, проблема действительно заключается в неработающей передней панели.
Самостоятельно осматривать и подключать провода мы не советуем, особенно при отсутствии соответствующего опыта. Но в любой мастерской вам эту неисправность устранят за считанные минуты.
Неисправен/отключен USB-порт на тыльной стороне компьютера
Если вы слишком часто используете флеш-носитель, вставляя его в разъём по десятку раз за день, это может привести к потере работоспособности USB-порта. Например, по причине сильного загрязнения или истирания контактов. В этом случае флешка на компьютере тоже открываться не будет, хотя сама она вполне себе исправна.
Проверить работоспособность конкретного порта можно, подключив к нему другое, заведомо исправное устройства. Например, смартфон. Если порт нерабочий, его можно заменить, и даже сделать это самостоятельно, если вы хорошо владеете паяльником и знакомы с основами электротехники. В крайнем случае операцию по замене порта выполнят в любом сервисном центре.
Но если нерабочими оказываются все разъёмы, стоит проверить, не отключены ли они в BIOS. Для этого перегружаем компьютер, и после писка нажимаем соответствующую клавишу (обычно это Del, но может встретиться и другой вариант). В BIOS необходимо зайти в меню Advanced и выбрать подпункт USB Configuration. Если напротив строки USB Controller стоит значение Disabled, это означает, что контроллер отключен, и его нужно включить, изменив статус на Enabled. Сохраните внесённые изменения, нажав F10 и выбрав ответ Yes.
Загрязнен USB разъем на самой флешке
Достаточно часто флеш-носитель не определяется в Windows по причине банального загрязнения контактов. В этом нет ничего удивительного, учитывая, что часто мы носим этот устройство в карманах, сумках, на брелке вместе с ключами. Естественно, на внутренней поверхности разъёма скапливается пыль, иногда туда попадают мелкие твёрдые частички, ухудшающие контакт, который со временем становится невозможным.
Чтобы исправить ситуацию, когда компьютер отказывается распознавать флешку из-за загрязнения разъёма, нужно просто его прочистить, вооружившись обычной ватной палочкой, смоченной спиртом или другой подобной очистительной жидкостью.
Заражение вирусами
Времена, когда основные усилия вирусописателей были сосредоточены на ОС Windows, давно прошли. Сегодня атакам подвергаются любые устройства, любые носители, вне зависимости от платформы. Это означает, что достаточно посетить заражённый сайт, и при вставленном в ПК съёмном носителе он может оказаться носителем вируса. В таких случаях Windows 10/8/7 видит флешку, но при попытке обращения к ней вы получите сообщение типа «Съемный носитель (файл, приложение) не найден».
Компьютер, защищённый антивирусной программой, вряд ли сможет подхватить вредоносный код, так что если вы не хотите иметь подобных неприятностей, не игнорируйте такую возможность. Что касается заражённого флеш-носителя, то его нужно просто просканировать антивирусом, который найдёт все угрозы и ликвидирует их.
Сбой/повреждение драйверов, установка устаревших драйверов
Довольно часто компьютер не хочет отображать флешку из-за неправильно установленных, устаревших, неподходящих драйверов или из-за их повреждения.
Последний вариант встречается при скачках напряжения, вызвавших незапланированное выключение или перезагрузку компьютера. Устаревшие ПК не могут работать с накопителями объёмом 32 ГБ, и это тоже может оказаться для вас откровением.
Проблема с драйверами решается их переустановкой – нужно, во-первых, найти подходящий драйвер в сети и скачать его, во-вторых, зайти в «Диспетчер устройств», найти там ветку «Контроллеры USB» и удалить строку «Запоминающее устройство». В этом случае при любом обращении к флешке система переустановит драйвера. Если это не поможет, переустановить «дрова» придётся самостоятельно. Например, воспользовавшись известной утилитой DriverPack или же указав стандартной процедуре место, где лежит файл со скачанными драйверами.
Ошибки файловой системы
Повредиться могут не только драйвера, но и важные системные файлы, например, отвечающие за операции обмена данными. Придерживайтесь следующей инструкции, как восстановить флешку, если она не определяется компьютером и есть подозрения, что по причине появления ошибок в файловой системе.
Снова заходим в «Диспетчер устройств» и кликаем по ветке «Дисковые накопители». Если флешка там присутствует – очевидно, что она исправна, и проблема заключается в том, что файловая система не хочет её показывать в Проводнике.
Попробуйте её отформатировать, выбрав опцию полного форматирования и попробовав использовать оба формата файловой системы.
Конфликт файловых систем
Иногда компьютер не определяет флеш-носитель именно из-за того, что он отформатирован не в том формате, который используется на компьютере. Например, Виндовс работает под NTFS, а флешка – под FAT32. Такое «непонимание» встречается довольно редко, а вот «маковский» формат ExFAT однозначно не будет понят в Windows, и наоборот.
Если на сменном носителе имеется важная информация, не пытайтесь его отформатировать. Найдите устройство с подходящей файловой системой, сбросьте эти данные куда-нибудь в сеть, чтобы потом иметь возможность загрузить их обратно, и только после этого приводите накопитель в подобающий вид с помощью форматирования.
Узнать, какой тип файловой системы используется на флешке, можно через «Мой компьютер», кликнув правой кнопкой мыши на имени сменного носителя и выбрав пункт «Свойства».
Флешка не отформатирована
Новый флеш-носитель продаётся не только пустой, но и неподготовленный к использованию. Если вы вставите его в ПК, он увидит флешку, но выдаст предупреждение, что её нужно отформатировать. Такой же казус случается, если предыдущая попытка форматирования закончилась неудачно (была прервана по вине пользователя или из-за пропадания питания). В этом случае проводник покажет, что объём носителя нулевой, пугаться этого не нужно – после форматирования всё встанет на свои места.
Флешке присвоена занятая буква раздела
Пользователи привыкли, что носителям информации в Виндовс присваивается определённая буква. За жёсткими дисками и оптическим дисководом они закреплены постоянно, в случае присоединения в ПК внешних накопителей им присваивается такая буква динамически.
Бывают случаи, когда происходит сбой при таком назначении, то есть флешке присваивается буква, которая уже используется другим носителем. В этом случае она будет присутствовать в трее, но использовать её вы не сможете.
Особенно часто такие случаи встречаются, если одновременно используется несколько флешек, плюс к компьютеру подключаются планшеты или смартфоны для обмена файлами. Понятно, что при присвоении одной буквы нескольким устройствам происходит конфликт адресов, и один или оба накопителя работать не смогут.
Самое простое решение в подобных случаях – вынуть флешку и вставить её обратно. Если это не поможет, можно принудительно изменить букву раздела на любую свободную.
Для этого нужно комбинацией Win+R вызвать консоль «Выполнить» и ввести команду diskmgmt.msc. Это системная утилита, ответственная за управление жёсткими дисками и сменными накопителями. Поскольку под одной буквой в утилите будут перечислены два разных устройства, самый верный способ увидеть, которое из них наша флешка, – вынуть её и вставить обратно. В этом случае один из разделов пропадёт, а затем снова появится. Он-то нас и интересует.
Не смотрим на название устройства, оно может быть произвольным, просто кликаем по флешке правой клавишей мышки и в появившемся контекстном меню выбираем пункт «Изменить букву». В новом окне щёлкаем по кнопке «Изменить», подтверждаем нажатием Ок, а уже в следующем окне выбираем любую свободную букву (желательно поближе к имеющимся занятым, но не обязательно, ведь это временно) и подтверждаем свой выбор.
СОВЕТ. Чтобы вновь не попасть впросак, желательно перед процедурой посмотреть, какие буквы уже заняты, и записать их на бумагу, если таких будет много (например, если диск разбит на 6-8 разделов, что бывает, когда на ПК установлено несколько операционных систем, разных или отличающихся версией).
Неисправности блока питания, перегрузка USB-канала по току
Современный компьютер буквально напичкан комплектующими. Сборщики обычно учитывают, какую конфигурацию выбрал покупатель, оснащая ПК блоком питания соответствующей мощности. С таким компьютером проблем по питанию не возникает. Но если пользователь выполнял апгрейд или дооснащал устройство, баланс между возможностями БП и потребителями может быть нарушен.
Скажем, 400-ваттный блок питания не сможет обеспечить электроэнергией железо, суммарная мощность которого превышает этот показатель. Разумеется, 100-ваттный процессор не обязательно потребляет все эти ватты, но в моменты пиковой нагрузки выход за пределы возможностей блока питания вполне возможен.
За распределение нагрузки отвечает материнская плата, и CPU/GPU у неё в приоритете. А вот флешка может оказаться «гадким утёнком» и недополучить предназначенные её вольты. Чем это оборачивается – её нестабильной работой или тем, что комп через USB флешку просто не видит.
Решение здесь вполне очевидное – замена блока питания на более мощный. В дальнейшем старайтесь учитывать его характеристики при изменении конфигурации компьютера, а в особенности ноутбука.
Впрочем, номинально мощности блока питания может быть достаточно для обеспечения всех потребителей, но по факту он выдаёт меньше, чем положено. Из-за неполадок, например, или физического износа, или засорения лопастей вентилятора. В подобных случаях, если замена БП проблематична, нужно диагностировать проблему и попытаться её решить.
Особенно полезной будет эта информация любителям всевозможных электронных гаджетов, запитывающихся от компьютера, будь то беспроводная мышь, кабель для зарядки смартфона, настольная лампа на светодиодах или съёмный жёсткий диск.
Если все эти устройства подключены через USB, да ещё одновременно, подключение флешки может остаться незамеченным компьютером. Просто из-за перегруза по току. Проблема решается отключением одного или нескольких таких гаджетов.
Вместо заключения
Теперь вы убедились, что проблема видимости флешки имеет множество причин, симптомов и решений. Восстановление работоспособности носителя возможно не всегда, а если и возможно, то не факт, что вы найдёте решение быстро и просто. Но, действуя методом исключения, вы обязательно установите причину неисправности. А значит, сможете найти способ её устранения. Удачи вам!
Решаем в 2 клика что делать и как
Если компьютер не видит флешку — то вот вам простая инструкция по исправлению данной проблемы. Наши советы не помогут только если флешка уже сгорела.
Любая техника служит без проблем определенное время. Флешка также может выходить из строя и в этой статье будут указаны основные причины её поломок.
Содержание:
ТОП-3 причин, почему компьютер не видит флешку
Вот список основных проблем:
- Проблемы с USB-портом. Проблемы с USB-портами являются довольно распространенным явлением. Такое бывает, когда пользователи переустанавливают операционную систему или меняют ее на другую версию. Когда подключаем какое-нибудь периферийное устройство, то может возникать ошибка под номером 43. Если перейти в «Диспетчер устройств», то там можно будет обнаружить желтые треугольники на USB-портах. Чтобы обнаружить проблему, можно просто воспользоваться соседним разъемом или проверить кабель самого устройства.
- Вирусы. Бывает так, что компьютер не видит USB флешку из-за вируса. Это также распространенная проблема. Суть проблемы заключается в том, что такой вредоносный код просто блокирует порты. Скачайте бесплатную утилиту Dr.Web Curetlt и просканируйте ПК на вирусы.
- USB-разъем у флешки загрязнен. Такая ошибка может появляться из-за того, что разъемы на портах или на флешке просто загрязненные. Чтобы это исправить, достаточно просто почистить контакты.
Другие причины, почему компьютер не видит флешку с помощью USB
К сожалению, тремя выше приведенными неисправностями все проблемы с не читающимися флэшками не ограничиваются. Ниже мы привели не так часто встречающиеся проблемы и пути их решения.
Флешка сломана
Очередной распространенной причиной того, что флешку компьютер не видит, является поломка девайса. В этом случае можно попытаться отремонтировать ее, отдав в сервисный центр, или просто купить новый накопитель. Повредить флешку можно с помощью внешнего воздействия от удара, влаги, температуры и так далее.
Проверить то, что устройство сломано можно следующим образом:
- обнаружить, что при подключении не горит светодиод;
- накопитель не видит ноутбук или компьютер;
- оно может определяться в качестве неопознанного объекта (ошибка 43).
Может случиться так, что комп не видит флешку из-за поврежденных контактов. Чтобы в этом убедиться, для начала можно подключить ее к другому компьютеру. Также можно вставить другой девайс.
Проблема с драйверами на компе
Каждый носитель содержит в себе драйвер, который автоматически считывается операционной системой. При первом подключении к системе устройством он устанавливается. Бывает так, что компьютер не видит флешки в Windows 7 из-за того, что ОС может давать сбой.
Для обнаружения такого рода проблемы, необходимо перейти в «Диспетчер устройств». Далее подключить флешку и подождать, пока один из компонентов во вкладке контролеров USB поменяет свое название. Его необходимо удалить. Теперь следует снова подключить внешний накопитель.
Файловые системы ПК и флешки конфликтуют
Бывает так, что компьютер не видит флешку через USB из-за конфликта файловых систем. Например, на ПК может использоваться система «NTFS», но сам накопитель работает на «FAT32». Из-за этого может возникать несовместимость. В данной ситуации первоочередным решением проблемы является форматирование флешки. Но важно перед началом процедуры указать в параметрах правильную файловую систему.
Флеш-карта не отформатирована
Чаще всего данная проблема возникает с новыми флешками, которые еще не использовались ранее. Для форматирования флешки нужно проделать следующие действия:
- Подключите флеш-карту к usb-порту;
- Зайдите в «Этот компьютер»;
- Кликните правой кнопкой на диск съемного носителя;
- Выберите пункт «Форматировать»;
- В появившимся окне выберите NTFS в поле «Файловая система»;
- Нажмите кнопку «Начать» и через несколько минут флешка будет отформатирована.
Проблема с присвоением имени съемного носителя в Windows
Эта проблема также является конфликтом. Конфликтуют разделы. Поначалу все происходит в нормальном режиме. Флешка подключается, система ее распознает и появляется характерный звук. Снизу на панели задач появится правильный значок, но устройству не присваивается буква.
Чтобы это устранить, необходимо перейти в «Панель управления». Там найти и войти в «Администрирование». Теперь следует выполнить:
- Выбрать «Управление компьютером».
- Найти раздел «Запоминающиеся устройства».
- Выбрать «Управление дисками».
- Присвоить накопителю любую свободную букву.
Совет: Данные действия необходимо выполнять от имени администратора.
Проблема с настройками BIOS
Распространенные причины, почему компьютер не видит флешку из-за BIOS:
- Может не соответствовать режиму загрузки.
- При попытке сделать флешку загрузочной, были неправильно записана информация на носитель.
Чтобы исправить данную проблему, необходимо просто перезаписать загрузочную флешку.
Программы для устранения проблем с USB-флешкой для ПК с Windows
Чтобы избавиться от проблем с флешками USB, используют следующие программы:
USBObvilion — это приложение выполняет удаление записей в реестре и очищение его в Windows при подключении внешних устройств. Все, что подключается первый раз к компьютеру, изначально устанавливается в ОС, а затем записывается в реестр. Программа стирает следы таких установок. Ее не нужно устанавливать. Достаточно просто запустить файл. Главной особенностью USBOblivion является простота и то, что она бесплатная.
Microsoft easy fix — это стандартная программа для Windows Она предназначена для устранения неполадок, в частности и с USB. Ее можно скачать с помощью раздела «Автоматическая диагностика и устранения проблем с USB». Утилиту необходимо установить на компьютер и открыть файл WinUSB, чтобы провести диагностику. Следует нажать «Далее», чтобы запустить процесс. После завершения операции можно проверить, произошли исправления или нет.
Почему компьютер видит флешку, но не открывает
Бывает так, что флеш-накопитель определяется системой при подключении, но его невозможно открыть. Зачастую перед пользователями появляется надпись «Вставьте диск в дисковод». Об этом свидетельствует то, что флешка работает исправно, но есть неполадки с ее функционированием. Это может быть из-за физического повреждения, нарушения файловых систем или конфликтов разделов.
Чтобы это исправить, лучше всего отнести девайс в сервисный центр. Также может помочь низкоуровневое форматирование или создание разметки для раздела.
Восстановление флешки стандартными средствами
Когда говориться о стандартных средствах для восстановления флешки, имеется в виду средства, которые находятся в Windows. Восстановить UBS-носитель можно с помощью командной строки. Ее можно найти в System32. Там располагается файл cmd.exe. После его открытия, появится черное окно, в котором можно вводить команды. Теперь следует выполнить следующую последовательность действий:
- Ввести diskart и нажать на Enter (откроется специальная утилита).
- Ввести LIST disk и нажать Enter.
- Выбрать диск, который обозначает флешку.
- Ввести SELECT disk=номер требуемого диска и нажать Enter.
- Ввести Clean и нажать Enter.
Таким образом, произойдет полная чистка флешки. Теперь следует перейти в диспетчер дисков Windows. Будет видно, что накопитель не размечен. Необходимо кликнуть по нему и создать том. Останется только выбрать правильные параметры.
Смотри наши инструкции по настройке девасов в ютуб!
Еще 3 полезных статьи:
Почему USB-устройство не распознается в Windows и как исправить ошибку
5 июля 2021 г. • Отправлено по адресу: USB Recovery • Проверенные решения
Вы можете запутаться в том, что USB не отображается, и при подключении USB-накопителя к компьютеру с Windows выдает ошибку « USB Device Not Recognized ».Почему и как исправить USB-накопитель не работает в Windows? Здесь вы можете узнать, в чем причина того, что ваш USB-накопитель не распознается, а также узнать, как получить доступ к диску и вернуть свои данные с помощью программного обеспечения Recoverit USB Data Recovery .
Навигация:
Часть 1: Почему Windows не распознает USB-устройство?
Может быть много причин, по которым Windows не обнаружила вашу флешку. Когда пользователи сталкиваются с проблемами, когда USB-накопитель не отображается, большинство людей считают, что их накопитель неисправен.Однако это только наихудший сценарий.
Могут быть проблемы с оборудованием вашего компьютера или с самой Windows, из-за которых флеш-накопитель не обнаруживает ошибку. Например, если ваши USB-порты не работают, если есть проблемы с разделами на вашем внешнем диске, если вы использовали неправильную файловую систему или если есть проблемы с драйверами в Windows, USB-накопитель не появится.
- Неизвестное устройство, сбой запроса дескриптора, код ошибки 43
- Одно из устройств, подключенных к этому компьютеру, неисправно, и Windows не распознает его.Чтобы получить помощь в решении этой проблемы, щелкните это сообщение
- Накопитель не загрузился
- Устройство, подключенное к этому компьютеру, неисправно, и Windows не распознает его
- USB-устройство не распознало Windows 10/7
- Неизвестный диск, сбой сброса порта
Часть 2: Как исправить USB-флешку, не работающую в Windows
Чтобы компьютер не распознал ошибку USB в Windows, необходимо сначала определить причину проблемы.Вот несколько решений, которые вы можете попробовать:
Самое первое решение для исправления ошибки, вы можете перезагрузить компьютер и снова подключить его к компьютеру. Во-вторых, вы должны подключить USB-накопитель к другому компьютеру, если ошибка не исчезла снова, значит, накопитель неисправен и требует ремонта. Наконец, что, если вы подключаете много USB-устройств к одному компьютеру, вы должны попытаться подключить другие устройства UBS и проверить, не работает ли диск, вы можете следовать следующим решениям, чтобы исправить Windows, не распознающие USB.
1. Проверьте порты USB
Если ваши USB-порты не работают должным образом, Windows не обнаружит ваш USB-накопитель. Чтобы проверить ваши USB-порты,
- Перейдите в Пуск> Панель управления> Оборудование и звук> Диспетчер устройств> Универсальная последовательная шина
- Нажмите Удалить
- Нажмите «Сканировать на предмет изменений в оборудовании»
Если Windows по-прежнему не распознает ваше устройство после этих шагов, ваши USB-порты неисправны.
2.Обновите драйверы устройства
Если драйверы вашего устройства устарели, компьютеры с Windows не распознают USB. Чтобы обновить драйверы вручную, выполните следующие действия:
Для Windows 7:
- Перейдите в Пуск> Панель управления> Оборудование и звук> Диспетчер устройств> Универсальная последовательная шина
- Проверьте, не указано ли какое-либо устройство как «Неизвестное устройство».
- Если да, щелкните правой кнопкой мыши Неизвестное устройство> Свойства> Драйвер
- Нажмите Обновить драйверы
Для Windows 10:
- Перейдите в Settings и нажмите Update & Security.
- Щелкнув Windows Update и щелкнув Проверить наличие обновлений .
Вы можете получить более подробные инструкции по обновлению дисков в Windows 10 .
Эти шаги обновят драйверы вашего устройства. Если ваша ошибка возникла из-за устаревших драйверов, она будет исправлена.
3. Изменить настройки управления питанием
Параметры управления питанием в Windows 10 также могут привести к тому, что флеш-накопитель не будет отображать проблему.Чтобы решить эту проблему,
- Перейдите в Пуск> Панель управления> Оборудование и звук> Диспетчер устройств> Универсальная последовательная шина
- Дважды щелкните первый «корневой USB-концентратор», который вы видите
- Перейдите на вкладку «Управление питанием»
- Снимите флажок «Разрешить этому компьютеру выключать это устройство для экономии энергии». Щелкните ОК.
- Повторите эти шаги, указанные выше, для каждого устройства корневого концентратора USB в вашем списке контроллеров универсальной последовательной шины
Это решит проблему управления питанием, из-за которой Windows не распознает флэш-накопитель.
4. Обновление системы Windows
Чтобы обновить систему Windows на Windows 7, чтобы компьютер мог распознавать USB-устройство, выполните следующие действия:
- Перейдите в Панель управления> Система и безопасность;
- Далее пользователям необходимо убедиться, что выбрана опция «Проверить наличие обновлений»;
- Система Windows будет обновлена.
- Затем пользователям необходимо перезагрузить систему и подключить флешку, чтобы убедиться, что проблема решена.
Это устранит проблемы с корневым концентратором USB, и, надеюсь, Windows распознает вашу флешку.
5. Отформатируйте USB-накопитель
Если вы попробовали все вышеперечисленное, но ничего не помогло, возможно, ваш USB-накопитель неисправен. Вам нужно будет отформатировать USB-накопитель, чтобы он снова заработал. Для форматирования USB-накопителя,
- Перейдите к средству управления дисками Windows
- Щелкните правой кнопкой мыши свое USB-устройство в списке всех дисков и выберите формат
Важно: Форматирование удалит все данные с USB-накопителя.Обязательно восстановите и сделайте резервную копию ваших данных, прежде чем пытаться отформатировать USB-устройство. Если вы не можете получить доступ к данным на USB-накопителе и файлам данных резервных копий, вы все равно можете восстановить данные, используя следующее решение:
Видеоурок о том, как исправить нераспознанное USB-устройство
Дополнительные советы: как восстановить данные после исправления ошибки неработающего USB-накопителя?
После исправления неисправности USB-устройства и не распознавания ошибки в Windows, если вышеупомянутое решение может помочь вам и работать, вы можете получить программу восстановления данных USB-накопителя, которая поможет вам получить доступ к диску и вернуть ваши данные.
Recoverit Data Recovery может помочь вам восстановить данные с USB-накопителя, даже если устройство было повреждено, повреждено или отформатировано. Программа может получить доступ к диску и восстановить данные.
шагов по восстановлению данных с неработающего USB-накопителя
Шаг 1. Запустите программу Recoverit USB Flash Drive Recovery, выберите USB-накопитель, который обнаружен в программе, чтобы начать работу.
Шаг 2. Программа восстановления USB начнет сканирование устройства, поиск потерянных данных займет некоторое время.
Шаг 3. В конце вы можете проверить все восстановленные данные и файлы. Предварительный просмотр восстановленных фотографий, видео, аудио, файлов Word, Excel, PPT и PDF. Выберите файлы USB и нажмите кнопку « Recover », чтобы сохранить их в папке устройства безопасности.
Существует множество причин, по которым Windows может не распознавать USB-устройство. Это может быть из-за проблем с компьютерным оборудованием, с Windows или с самой флешкой. Перед форматированием накопителя обязательно определите причину проблемы, связанной с нераспознанным USB-накопителем.
USB-решение
- Восстановление USB-накопителя
- Форматирование USB-накопителя
- Исправить / восстановить USB-накопитель
- USB-накопитель Know
[решено] Почему мой компьютер не распознает USB-накопитель
Сводка: При попытке доступа к данным с USB-накопителя вы можете получить сообщение об ошибке «USB-устройство не распознано: одно из устройств, подключенных к этому компьютеру, неисправно, и Windows не распознает его».Вы хотите знать причины и решения этой проблемы, продолжайте читать этот блог.
Может быть много факторов, которые могут привести к этой проблеме, например:
- Поврежденный или нестабильный драйвер USB
- В Windows отсутствуют важные обновления
- Контроллеры USB могут стать нестабильными или поврежденными
- Поврежденный USB-накопитель или раздел
Тем не менее, вы все равно можете исправить проблему и извлечь файлы с USB-накопителя с помощью решений, представленных в этом посте.В худшем случае вам, возможно, придется отформатировать диск, чтобы его снова можно было использовать, и потерять данные, которые были на USB-накопителе, чтобы обойти ошибку «устройство не распознано». Поэтому мы также упомянули, как вы можете восстановить данные с отформатированных, поврежденных, поврежденных и недоступных жестких дисков.
Решение 1. Перезапустить
Простая перезагрузка может решить множество проблем, включая проблему «USB-устройство не распознается». Отключите USB-накопитель, выключите систему, а затем отсоедините шнур питания от источника питания, поскольку современные системы не отключаются полностью, а материнская плата по-прежнему получает питание.
Затем подключите источник питания, загрузите систему и подключите USB-накопитель. Убедитесь, что он распознан и у вас есть доступ к диску через проводник.
Решение 2. Попробуйте другой компьютер
Попробуйте подключить USB-накопитель к другому компьютеру. Если диск не работает на втором ПК, возможно, USB-накопитель поврежден или поврежден. Вы можете попытаться восстановить USB-накопитель путем форматирования, но это приведет к потере данных. Читайте дальше, чтобы узнать, как справиться с потерей данных в таком случае.
Решение 3. Переустановите драйверы USB
Поврежденные или нестабильные драйверы USB иногда могут вызывать серьезные проблемы. Текущая проблема, с которой вы столкнулись, может быть связана с драйверами USB-накопителя. Вы можете исправить это, переустановив драйверы USB-накопителя с помощью диспетчера устройств. Выполните следующие действия, чтобы устранить проблему:
- Нажмите ‘ Windows + S ’ и введите Диспетчер устройств.
- Нажмите « Device Manager » в результатах.
- Дважды щелкните Контроллеры универсальной последовательной шины .Затем щелкните правой кнопкой мыши драйверы USB и выберите Удалить . Вы можете сделать это для всех остальных перечисленных драйверов USB.
- После удаления перезагрузите систему. Драйверы автоматически устанавливаются Windows, и это, возможно, решает USB-накопитель, который не распознал проблему.
Решение 4. Отключите все подключенные USB-устройства
Иногда слишком много подключенных USB-устройств на одном компьютере создают конфликт, который может остановить работу других USB-устройств.
Вы можете просто отключить все подключенные USB-устройства, а затем подключить USB-накопитель, чтобы проверить, решает ли это проблему и есть ли у вас доступ к файлам.
Решение 5. Исправление корневого концентратора USB
- Откройте Диспетчер устройств и дважды щелкните параметр «Контроллеры универсальной последовательной шины ».
- Щелкните правой кнопкой мыши корневой USB-концентратор и выберите Properties .
- Щелкните вкладку Power Management и снимите флажок « Разрешить компьютеру выключать это устройство для экономии энергии ».Затем нажмите « OK », чтобы сохранить изменения.
Перезагрузите систему и подключите диск UBS, чтобы проверить, можете ли вы получить доступ к диску через проводник.
Решение 6. Использование программного обеспечения
Если вышеупомянутые решения не помогли вам, вы можете положиться на безопасное, надежное и надежное программное обеспечение для восстановления данных, такое как Stellar Data Recovery-Standard, которое поможет вам восстановить данные с такого USB-накопителя, который не является распознается системой.
Stellar Data Recovery — Standard для Windows восстанавливает данные с поврежденных, логически поврежденных, отформатированных и даже переформатированных USB-накопителей. Выполните следующие действия, чтобы восстановить данные с USB-накопителя, которые не могут быть распознаны, и исправить диск после восстановления:
- Загрузите и установите Stellar Data Recovery- Standard на свой компьютер.
- Подключите USB-накопитель и запустите программу.
- Выберите, какие данные вы хотите восстановить — офисные документы, файлы, папки, аудио, изображения, видео и т. Д.Вы можете нажать « All Data », чтобы восстановить все типы файлов.
- Нажмите Далее. Выберите USB-накопитель из списка Connected Drives , а затем включите тумблер Deep Scan , который появляется в нижнем левом углу мастера.
- Щелкните Сканировать . Подождите от нескольких минут до часов (в зависимости от размера диска), пока данные не будут просканированы.
- После сканирования на левой панели древовидной структуры перечислены все восстановленные файлы и папки.Вы можете использовать поле поиска в правом верхнем углу окна программного обеспечения для поиска, предварительного просмотра и восстановления определенных файлов или папок. Кроме того, вы можете щелкнуть вкладку « File Type », чтобы легко просматривать определенные файлы по типу и восстанавливать их.
- Установите флажки для файлов и папок, которые необходимо восстановить, а затем нажмите кнопку « Recover ». Появится всплывающее окно.
- Нажмите кнопку « Browse », чтобы выбрать место, где вы хотите сохранить восстановленные данные.Обязательно выберите другой диск.
Дождитесь завершения процесса. Опять же, это может занять некоторое время в зависимости от объема восстанавливаемых данных. После восстановления отформатируйте USB-накопитель, чтобы его можно было использовать, и переместите восстановленные файлы на отформатированный USB-накопитель.
ЗаключениеИспользуйте S.M.A.R.T. — система мониторинга накопителей, которая встроена во все современные накопители (HDD, SSD). Система мониторинга помогает вам следить за состоянием диска и принимать соответствующие меры до того, как он выйдет из строя или будет поврежден, чтобы избежать потери данных.Включите автоматические обновления Windows. Всегда проверяйте и устанавливайте последние доступные обновления Windows и драйверы для вашего оборудования. Вы можете посетить сайт поддержки вашего поставщика оборудования и загрузить последние версии драйверов и инструментов, чтобы поддерживать вашу систему в чистоте и не допускать нестабильности. Однако в худшем случае вы всегда можете доверять Stellar Data Recovery — стандартный инструмент и восстановить свои ценные данные, не распознав USB-устройство или любое другое запоминающее устройство с файловой системой FAT (FAT16, FAT32), NTFS или exFAT. .
USB не распознается | USB-устройство не распознано
Почему мой порт USB не работает?
Есть несколько проблем, которые могут вызвать ошибку «USB-устройство не распознано». Большинство этих проблем связано с драйверами устройств на вашем компьютере. Существует несколько способов диагностики и исправления ошибок USB-устройств в Windows 10. Многие из этих методов также могут помочь с другими сообщениями об ошибках USB-устройств, такими как Windows Error Code 43. Скачок напряжения также может повредить ваши USB-порты и помешать работе устройств. правильно.
Ваш компьютер не распознает USB-накопитель?
Что делать, если USB-устройство не отображается
Ошибка «USB-устройство не распознано» обычно возникает из-за кратковременного сбоя в драйверах оборудования для вашего устройства. И это может произойти с любым устройством, которое подключается к вашему компьютеру через USB-порт или адаптер: ваша клавиатура, мышь, USB-динамики или наушники и т. Д., Например, в дополнение к USB-накопителю или внешнему жесткому диску.
Что такое драйвер устройства?
Windows остановила это устройство, потому что оно сообщило о проблемах. (Код 43)Драйвер устройства — это просто небольшая часть программного обеспечения на вашем компьютере, которая помогает вашей операционной системе взаимодействовать с другим устройством, таким как мышь, клавиатура, USB-накопитель или внешний жесткий диск и т. Д. Некоторые драйверы также помогают программному обеспечению взаимодействовать с другим программным обеспечением на вашем компьютере. Эти драйверы могут устареть после обновления ОС или просто испортиться.Многие устройства автоматически обновляют свои драйверы, когда производители создают новое программное обеспечение драйверов, но иногда эти обновления не работают. Сбой или кратковременный сбой могут привести к тому, что драйвер на короткое время перестанет поддерживать связь между устройством и вашим компьютером, что приведет к ошибкам USB Device Not Recognized. Проблемы с драйверами также могут вызывать проблемы с устройствами и другими периферийными устройствами без них и т. Д.
Четыре метода решения проблемы при неисправности USB-устройства:
Метод 1:
Перезагрузите компьютер
Один из самых простых способов решить любую проблему с компьютером (особенно в Windows) — это выключить компьютер и снова включить его.Это исправление является первым планом атаки, который делают почти все, когда сталкиваются с компьютерной проблемой, и, к счастью, оно срабатывает довольно часто. Просто выключите компьютер, отключите компьютер от сети, чтобы полностью выключить материнскую плату, перезагрузите драйверы оборудования и снова включите компьютер.
Метод 2:
Попробуйте другой USB-кабель
Часто эта ошибка может быть вызвана ухудшением качества кабеля USB, соединяющего устройство с ПК. Заменить кабель.Если ничего не изменится, проблема может заключаться в драйверах для вашего устройства или в обычном USB-концентраторе вашего компьютера.
Метод 3:
Обновите драйверы устройства
Ошибка «USB-устройство не распознано» может произойти из-за проблемы совместимости между вашим компьютером и драйверами для затронутого устройства. Зайдите в «Диспетчер устройств» в настройках, щелкните правой кнопкой мыши неисправное устройство и посмотрите его свойства. На вкладке «Драйверы» нажмите «Обновить драйвер».
Метод 4:
Устранение неполадок USB-концентратора
Возможно, вам придется обновить драйверы для универсального USB-концентратора в диспетчере устройств, чтобы ваши устройства снова заработали.Проблема также может заключаться во внешнем USB-концентраторе, если вы его используете. Попробуйте отключить от него затронутые устройства и подключить их напрямую к USB-портам вашего компьютера.
Нужно ли извлекать флешку?Отключение USB-устройства, будь то флэш-накопитель USB или внешний диск, без его правильного извлечения может привести к повреждению загрузочного сектора. Обычно отключение USB-устройства без его извлечения из панели задач Windows не причинит вреда.Но если вы недавно записали данные на устройство или если вы отключите устройство во время записи данных, вы можете повредить его. Это повреждение может даже повредить загрузочный сектор и сделать невозможным доступ к вашим данным! Хотя такое случается редко, всегда лучше перестраховаться, чем сожалеть.
Предупреждающие знаки о неисправности носителя информации
Иногда эти сообщения об ошибках могут быть симптомом более серьезной проблемы. Если вы устранили проблему с драйвером, но по-прежнему не можете подключиться к устройству, это признак повреждения самого устройства, а не просто проблема с его драйверами.Возможно, у вас поврежден загрузочный том на жестком диске USB или флэш-накопителе. С устройством может быть даже физическая проблема, такая как сломанный USB-штекер или порт или, что еще хуже, повреждение внутреннего носителя данных, препятствующее доступу к устройству. Если вы имеете дело с большим количеством сообщений об ошибке «USB-устройство не распознано», вы узнаете, если заметите следующее:
В этих случаях вы имеете дело с отказом жесткого диска. Если вы заметили какие-либо симптомы отказа жесткого диска, немедленно прекратите устранение неполадок и обратитесь в лабораторию восстановления данных.Продолжая запускать жесткий диск, вы рискуете еще больше повредить его. Это повреждение может затруднить извлечение важных файлов даже специалистам по восстановлению данных.
Что делать, если вы не можете сделать это самостоятельно
К кому вы можете обратиться, если не можете самостоятельно решить проблему с USB-устройством? Если у вас есть внешний жесткий диск или флэш-накопитель USB, который выходит из строя при каждом подключении, даже если вы подключаете его к другому компьютеру, вам, вероятно, придется заменить жесткий диск или флэш-накопитель, потому что они вышли из строя.Но есть одну вещь, которую нельзя заменить: документы и файлы, которые вы храните на внешнем диске!
«USB-устройство не распознано: одно из USB-устройств, подключенных к этому компьютеру, неисправно, и Windows не распознает его. Чтобы получить помощь в решении этой проблемы, щелкните это сообщение ».Внешние устройства, такие как жесткие диски и флэш-накопители USB, обычно служат домом для семейных фотографий и видео, массивных музыкальных коллекций, важных творческих проектов, документов для школы и бизнеса и многого другого.К сожалению, мы все слишком легко забываем, что рано или поздно эти устройства обязательно выйдут из строя.
Сломанный USB-накопитель требует внимательного отношения со стороны инженеров-электриков. Эти устройства могут легко получить повреждения, если с ними обращаться слишком грубо, или если они подключены к сети, их толкают и толкают. Внешние жесткие диски также могут очень легко выйти из строя из-за физических травм, таких как падение или удар другим предметом, поскольку они имеют очень много чувствительных движущихся частей. .
Вот где мы и вступаем.Свяжитесь с Gillware сегодня, чтобы связаться с одним из наших консультантов по восстановлению клиентов.
Профилактические меры: как сохранить USB-устройства хранения данных
Все жесткие диски, твердотельные накопители и флэш-накопители рано или поздно выходят из строя, и это просто факт жизни. Но, соблюдая осторожность, вы можете продлить срок службы USB-накопителя или внешнего жесткого диска.
Почему стоит выбрать Gillware для услуг по восстановлению в лаборатории?
Если у вас есть неисправное USB-устройство, вам может потребоваться профессиональная помощь для его устранения.Проблема с носителями информации, такими как вращающиеся пластины жесткого диска, микросхема флэш-памяти NAND или микросхема контроллера USB-накопителя, может быть решена только очень хорошо обученными специалистами.
Как бы пугающе это ни звучало, проблемы с такой серьезностью редко решаются хорошо с помощью широко доступного программного обеспечения для восстановления данных. Вам нужен инженер-электрик, чтобы отремонтировать сломанную флешку. Вам нужны инженеры-механики со специализированным обучением ремонту жестких дисков, чтобы восстановить данные со сломанного жесткого диска.
В профессиональной компании по восстановлению данных вы можете найти и то, и другое. Gillware Data Recovery предоставляет услуги по восстановлению данных, которые являются безопасными, профессиональными и недорогими с 2004 года. Мы предлагаем:
Бесплатная доставка для клиентов в континентальной части США
Бесплатная оценка неисправных носителей данных
Твердые, прозрачные котировки при оценке
Гарантия «без данных — бесплатно»
Мы взимаем плату за работу по восстановлению данных только после того, как мы успешно восстановили ваши данные.Узнайте больше о нашем процессе восстановления данных. Просто отправьте заявку онлайн, чтобы получить мгновенную оценку и узнать, как отправить свой диск в нашу лабораторию. Мы сделаем так, чтобы вы воссоединились со своими фотографиями, видео, музыкой и документами, прежде чем вы это узнаете!
Как исправить USB-устройство, не распознаваемое в Windows [10 методов]
Большинство пользователей Windows 10/8/7 видели предупреждающее сообщение «USB-устройство не распознано» хотя бы несколько раз в своей жизни. Иногда сообщение исчезает само по себе после повторного подключения поврежденного USB-устройства, но это не всегда так.
В этой статье мы объясняем, как исправить ошибку Windows 10/8/7 «USB-устройство не распознано», чтобы помочь вам восстановить доступ к важным данным как можно быстрее и безболезненно.
Признаки и причины
Основным признаком ошибки «USB-устройство не распознано» является следующее всплывающее сообщение:
Всплывающее сообщение может исчезнуть само по себе через некоторое время, поэтому его можно пропустить, если ты не обращаешь внимания. Однако вы определенно не пропустите другой главный признак ошибки «USB-устройство не распознано»: ваше USB-устройство недоступно.
Возможные причины этой досадной ошибки многочисленны, но то же самое касается исправлений, которые вы можете использовать для их решения:
Как исправить ошибку «USB-устройство не распознано»
Ниже перечислены 10 исправлений, не обнаруженных USB. что вы можете попробовать отремонтировать USB-устройство, которое перестало отображаться. Вы можете применять их в том порядке, в котором мы их представляем, или использовать приведенную выше таблицу, чтобы сосредоточиться на исправлениях, которые с наибольшей вероятностью принесут желаемые результаты.
Исправление 1: перезагрузите компьютер
Вы пробовали выключить и снова включить его? Серьезно? Если нет, то перезагрузите компьютер прямо сейчас.Есть вероятность, что ошибка USB исчезнет.
Это простое исправление настолько эффективно, потому что перезагрузка компьютера приводит к закрытию всех приложений, останавливая запуск некорректных приложений и вызывая проблемы. Важное программное обеспечение, такое как драйверы USB, затем автоматически открывается после того, как компьютер загружается, оставляя вас с чистым списком.
Исправление 2: попробуйте другой порт USB и / или другой компьютер
Оборванные кабели USB и испорченные порты USB являются причиной многих проблем, связанных с неправильным распознаванием USB-устройств в Windows 10/8/7.Хорошая новость заключается в том, что ваш компьютер, скорее всего, имеет более одного USB-порта, поэтому посмотрите, работает ли он лучше.
Если проблема не исчезнет, следующим шагом будет подключение USB-устройства к другому компьютеру, чтобы исключить более серьезную проблему с оборудованием. При устранении неполадок с внешним жестким диском не забудьте заменить кабель USB, который вы используете для подключения жесткого диска к компьютеру, на новый.
Fix 3: Запустите средство устранения неполадок USB
Все последние версии операционной системы Windows поставляются с полезным средством устранения неполадок при ошибках USB, и вы можете получить к нему доступ несколькими щелчками мыши:
- Запустите проводник (проводник Windows в Windows 7) и щелкните правой кнопкой мыши свой USB-накопитель.
- Выберите Свойства.
- Перейдите на вкладку «Инструменты» и нажмите кнопку «Проверить».
- Выберите опцию Сканировать и восстановить диск.
- Подождите, пока Windows обнаружит и исправит все ошибки.
Исправление 4: Удаление USB-устройства
Ваш USB-драйвер может быть поврежден, и самое простое решение этой проблемы — удалить его. Затем вы можете перезагрузить компьютер, и Windows снова автоматически загрузит правильный драйвер. Вот что вам нужно сделать:
- Откройте меню «Пуск», введите «Диспетчер устройств» в поле поиска и выберите «Диспетчер устройств».
- Разверните раздел Дисководы.
- Щелкните правой кнопкой мыши на USB-устройстве и выберите параметр «Удалить устройство».
- Перезагрузите компьютер.
- Повторно подключите удаленное USB-устройство.
Исправление 5: Отключите настройку выборочной приостановки USB
Чтобы сохранить заряд батареи и продлить срок службы некоторых USB-устройств, операционная система Windows автоматически отключает их после того, как они не использовались в течение определенного времени . В некоторых ситуациях этот параметр может вызвать проблемы с тем, что устройства не отображаются, особенно когда последнее устройство USB вышло из строя в Windows 10/8/7.Хорошая новость заключается в том, что отключить эту функцию очень просто:
- Откройте приложение «Настройки» и выберите «Система»> «Питание и спящий режим»> «Дополнительные настройки питания». Если вы используете старую версию Windows, откройте меню «Пуск», введите в поле «Начать поиск» power sleep, а затем нажмите «Изменить», когда компьютер спит.
- Щелкните Изменить параметры плана, а затем выберите Изменить дополнительные параметры питания.
- Разверните группу «Настройки USB».
- Разверните группу настроек выборочной приостановки USB.
- Выберите раскрывающееся меню, а затем выберите отключено.
Исправление 6: Установите новейшие драйверы набора микросхем для материнской платы
Как и для всех других аппаратных устройств, для вашей материнской платы для правильной работы требуются драйверы. Если вы не делали этого в течение некоторого времени, вам следует проверить, используете ли вы последние доступные драйверы чипсета, перейдя на официальный сайт производителя вашей материнской платы. Если доступен более новый драйвер набора микросхем, загрузите его на свой компьютер и установите, как любой другой драйвер.
Мы настоятельно рекомендуем избегать использования различных сторонних средств поиска драйверов и средств обновления драйверов, потому что многие из них являются мошенничеством, а некоторые даже совершенно опасны. Единственное обновление драйверов, которое мы можем порекомендовать, — это Intel Driver & Support Assistant.
Fix 7: Установите последние обновления Windows
Время от времени Microsoft выпускает исправления для исправления критических проблем. Например, KB976972 устраняет проблемы с перемещением данных по USB с компьютера под управлением Windows 7, который имеет набор микросхем NVIDIA USB EHCI и не менее 4 ГБ ОЗУ, а KB974476 обеспечивает правильное возобновление USB-устройств из состояния выборочной приостановки USB.Чтобы установить последние обновления Windows:
- Откройте меню «Пуск», введите «Центр обновления Windows» и выберите пункт «Центр обновления Windows».
- Нажмите кнопку «Проверить наличие обновлений» и просмотрите доступные обновления.
- Выберите каждое обновление, которое вы хотите установить, и нажмите «Установить обновления».
- Подождите, пока будут установлены все обновления.
- Перезагрузите компьютер.
Исправление 8: переустановите контроллеры USB
Связь между USB-устройствами и вашим компьютером контролируется так называемыми USB-контроллерами, которые похожи на специалистов по управлению воздушным движением и управляют сложными потоками данных, чтобы гарантировать их завершение. в нужном месте.Переустановка контроллеров USB может исправить неизвестные ошибки устройства USB, заменив нестабильный или поврежденный контроллер на работающий.
- Откройте меню «Пуск», введите «Диспетчер устройств» в поле поиска и выберите «Диспетчер устройств».
- Разверните раздел Контроллеры универсальной последовательной шины.
- Щелкните правой кнопкой мыши USB-контроллер, к которому подключено USB-устройство, и выберите параметр «Удалить устройство».
- Перезагрузите компьютер.
- Подключите USB-устройство.
Если вы не знаете, какой USB-контроллер удалить, не бойтесь избавиться от них всех. После перезагрузки компьютера контроллеры USB автоматически установятся снова.
Исправление 9: доступ к USB-накопителю из Linux
Вместо того, чтобы тратить часы и часы на попытки исправить десятки специфичных для Windows исправлений, чтобы восстановить доступ к вашему нераспознанному USB-накопителю, гораздо быстрее загрузиться в живую среду Linux и попытаться получить доступ к нему оттуда.Если накопитель работает в Linux, но не работает в Windows, значит, проблема не в оборудовании.
Вы можете узнать, как создать загрузочную USB-флешку с Ubuntu, удобным дистрибутивом Linux с отличной поддержкой оборудования, следуя официальному руководству.
Исправление 10: Оплатите услугу восстановления данных
По-прежнему не можете решить проблему с вашим USB-устройством, которое не распознается должным образом? Прежде чем выбросить его в мусорное ведро и подсчитать убытки, подумайте о том, чтобы отправить его в профессиональную службу восстановления данных.
Специалисты по восстановлению данных во многих случаях могут исправить даже серьезные повреждения оборудования, и их услуги, безусловно, предназначены не только для предприятий с огромным бюджетом. Фактически, лучшие сегодня службы восстановления данных предлагают бесплатную оценку и плату только за восстановленные данные, что делает их доступными даже для обычных пользователей компьютеров.
Как восстановить потерянные данные после исправления нераспознанного USB-устройства Ошибка
Удалось ли вам восстановить доступ к своему USB-устройству с помощью методов, описанных выше? Замечательно! Но что, если ваших файлов нигде нет? В этом случае вам необходимо восстановить их с помощью программного обеспечения для восстановления данных, такого как Disk Drill.
Цель Disk Drill — сканировать USB-накопители, внешние жесткие диски и другие запоминающие устройства на предмет файлов, к которым больше нельзя получить доступ из Windows 10/8/7, но которые все еще физически находятся на запоминающем устройстве. Как пользователю, вам не нужно беспокоиться о том, как работает Disk Drill, потому что весь процесс восстановления данных полностью автоматизирован и сводится к нескольким простым шагам:
Шаг 1. Установите Disk Drill на Windows 10/8. / 7 компьютер
Disk Drill можно бесплатно загрузить с официального сайта и использовать для восстановления до 500 МБ потерянных данных.Если вам нужно восстановить больше, вам необходимо перейти на Disk Drill PRO.
Шаг 2: просканируйте USB-устройство
Установив Disk Drill на свой компьютер, вы можете запустить его. Затем выберите устройство хранения и нажмите кнопку «Поиск потерянных данных».
Шаг 3. Выберите и восстановите файлы
Используя фильтры результатов сканирования и функцию предварительного просмотра Disk Drill, выберите файлы, которые вы хотите восстановить, и нажмите кнопку «Восстановить».Выберите подходящее место для восстановления и подтвердите. Вот и все!
Заключение
Подключение внешнего жесткого диска, флэш-накопителя USB или карты памяти к компьютеру и появление сообщения об ошибке «USB-устройство не распознано» — отстой. К счастью, у этой досадной проблемы есть несколько простых в применении решений, и мы описали 10 из них в этой статье, чтобы помочь вам восстановить доступ к своим данным.
FAQ
Есть много возможных причин, по которым ваше USB-устройство не распознается.Само USB-устройство может быть повреждено, что-то не так с USB-портом, или у вас могут быть проблемы с драйверами, просто чтобы привести несколько примеров.
Чтобы выяснить, почему ваше устройство не отображается на вашем компьютере, вам нужно сначала исключить возможность того, что ваш компьютер виноват, подключив устройство к другому компьютеру. Если вы по-прежнему получаете то же сообщение об ошибке USB, пора применить исправления, описанные в этой статье.
Первое, что вы должны сделать, если ваше USB-устройство не показывает файл, — это запустить инструмент восстановления данных, например Disk Drill:
- Установите Disk Drill на свой компьютер.
- Запустите его и просканируйте свое USB-устройство.
- Выбрать все файлы для восстановления.
- Нажмите кнопку «Восстановить».
- Восстановите файлы на главный жесткий диск.
Возможно, вы не видите свой USB-накопитель в Windows 10, потому что включен параметр «Выборочная приостановка USB», который управляет отключением накопителя. Чтобы отключить его:
- Откройте приложение «Настройки» и выберите «Система»> «Питание и спящий режим»> «Дополнительные настройки питания».
- Щелкните Изменить параметры плана, а затем выберите Изменить дополнительные параметры питания.
- Разверните группу «Настройки USB».
- Разверните группу настроек выборочной приостановки USB.
- Выберите раскрывающееся меню, а затем выберите отключено.
Не все телефоны определяются без дополнительных действий. Если у вас телефон Android, вам может потребоваться активировать опцию передачи мультимедийных устройств (MTP), чтобы просматривать мультимедийные файлы в Windows. Точно так же пользователи iPhone должны установить iTunes для управления своими устройствами iOS в Windows.
3 способа исправить проблему «Флэш-накопитель не распознан» на Mac и Windows — информация
- «Одно из USB-устройств, подключенных к этому компьютеру, неисправно, и Windows не распознает его.Чтобы получить помощь в решении этой проблемы, щелкните это сообщение. «
- «Устройство, подключенное к этому компьютеру, неисправно, и Windows не распознает его».
- «Флэш-накопитель не распознается»
Эти ошибки при подключении флешки реально страшны !! Эти ошибки обычно появляются, когда к компьютеру подключено внешнее устройство, и операционная система не может его распознать или прочитать. Это не означает, что диск поврежден.Это лишь одна из распространенных проблем, связанных с подключением внешнего устройства к вашему компьютеру. Пришло время копнуть глубже и исправить проблему «флешка не распознается».
Однако такие проблемы могут возникать как в системах Windows, так и в Mac. Это может быть начальным признаком повреждения флэш-накопителя и потери доступа к данным на нем. Следовательно, постарайтесь исправить проблему как можно скорее. Здесь вы найдете несколько способов исправить такую ошибку, не распознающую USB.
Но, прежде чем приступить к процессу устранения неполадок, вам необходимо защитить свои данные.Да, в процессе исправления ошибки USB есть вероятность потери или повреждения ваших данных. Следовательно, прежде чем продолжить этот процесс, восстановите свои данные и сохраните их на безопасном диске.
Восстановить данные с неопознанной флешки — Remo Recover
Чтобы восстановить данные с неизвестного USB-накопителя, загрузите программу Remo Recover. Этот инструмент просканирует ваш USB-накопитель и извлечет все файлы с USB-накопителя. Программное обеспечение работает как на компьютерах Windows, так и на Mac всех последних версий и помогает безопасно восстанавливать файлы с поврежденных флеш-накопителей.Вы также можете использовать это программное обеспечение для восстановления удаленных фотографий с CF-карты на Mac. Весь процесс восстановления занимает несколько минут:
шагов для восстановления данных с нераспознанного USB-накопителя:
Чтобы восстановить файлы с нераспознанного USB-накопителя, выполните следующие действия:
- Сначала загрузите и установите программное обеспечение Remo Recover на свой компьютер и запустите инструмент
- На главном экране выберите опцию « Recover Partitions »
- Здесь отобразится список доступных дисков, выберите тот, с которого вам нужно восстановить файлы, и нажмите Сканировать
Программное обеспечение - теперь сканирует диск и отображает все восстановленные файлы с диска
- Затем вы можете просмотреть и сохранить файлы на любом защищенном носителе данных
После того, как ваши данные с флэш-накопителя будут надежно сохранены, вы можете приступить к методам устранения неполадок.Как было сказано ранее, и в Windows, и в Mac будут разные методы. Прочтите следующую процедуру:
3 метода, которые могут исправить появление USB-устройства в Windows
Метод 1. Просканируйте флэш-накопитель на наличие проблемКаждый компьютер с Windows имеет встроенную утилиту для сканирования и исправления незначительных ошибок USB-накопителя. Вы можете использовать этот метод, чтобы исправить любые незначительные ошибки, присутствующие на USB-накопителе.
1 — Подключите USB-накопитель к компьютеру
2 — Перейдите к Этот ПК (Мой компьютер для более ранних версий), щелкните правой кнопкой мыши на флэш-накопителе и перейдите к Свойства
3 — Откройте вкладку Tool и щелкните Проверить сейчас
Это просканирует и покажет вам результаты любых проблем с вашим USB-устройством.Вы можете продолжить устранение неполадок или использовать любой сторонний элемент для их устранения.
Метод 2: переформатирование флэш-накопителяФорматирование флэш-накопителя USB на компьютере с Windows может исправить любые незначительные проблемы с системными файлами. Это вернет ваш флэш-накопитель в заводское состояние. Имейте в виду, что форматирование USB-накопителя приведет к удалению всех содержащихся на нем данных.
1 — Щелкните правой кнопкой мыши значок флешки и выберите Форматировать ; это открывает окно форматирования.
2 — Перейдите в файловую систему .
3 — Переключитесь между NTFS и FAT32 и нажмите Пуск
Это приведет к переформатированию флэш-накопителя и устранит проблему с нераспознанным флэш-накопителем. Если этот метод не может исправить ошибку, следуйте следующему методу.
Метод 3. Обновите драйверДля обновления драйвера необходимо перейти в окно диспетчера устройств. Помните, что у вас есть права администратора на использование и изменение системных настроек.
1 — Откройте команду Run , введите devmgmt.msc и щелкните OK , чтобы открыть вкладку Device Manager .
2 — Перейдите к Универсальный контроллер последовательной шины раскрывающийся список
3 — Выберите Generic USB Hub из раскрывающегося списка и щелкните его правой кнопкой мыши
4 — Выберите Update Driver Software option
На этом шаге будет обновлено программное обеспечение драйвера и устранена проблема, связанная с нераспознанной флешкой на компьютере.
Различные методы, которые помогут вам исправить флешку, не распознаваемую на Mac
Если вы являетесь пользователем Mac и сталкиваетесь с ошибкой флеш-накопителя, не распознается или USB не обнаружен, вот несколько бесплатных методов. Эти 3 бесплатных метода могут помочь вам решить проблему «Флэш-накопитель не распознан». Если вы хотите восстановить данные после того, как столкнулись с ошибкой «USB-устройство не распознано», нажмите здесь.
Метод 1. Измените настройки флэш-накопителя USB на MacДля этого сначала выберите порт для подключения USB-накопителя.
1 — Перейдите в Приложения и щелкните Утилиты
2 — Выберите « Спроси меня, что делать » во всплывающем окне «Устройства»
3 — Перейдите к Устройства и щелкните Внешние устройства.
Метод 2: сбросить PRAM для исправления USB-устройства, не распознаваемого на MacЧтобы выполнить эту диагностику, вам необходимо вернуть PRAM.
1 — Выключите Mac
2 — Нажмите кнопку Power и удерживайте Command + Option вместе с P + R во время запуска системы.
3 — После запуска системы отпустите кнопки. Это сбросит PRAM и может исправить ошибку нераспознанной флешки на Mac
. Метод 3. Форматирование USB-накопителя на MacЭтот метод решает проблему после форматирования диска и повторного подключения к системе. Чтобы сделать это, вот шаги;
1 — Нажмите Command + пробел и подключите флешку.
2 — Откройте Application и щелкните Disk Utility Option
3 — Выберите флешку на левой панели.
4 — Нажмите кнопку Стереть , чтобы завершить процесс
Это решит вашу проблему, и теперь вы можете повторно подключить флэш-накопитель к компьютеру и начать его использовать. Если вы случайно быстро отформатировали USB-накопитель, вы можете восстановить с него данные.
Теперь ваша флешка будет свободна от ошибок и будет использовать диск. Как было сказано ранее, устранение этих проблем или форматирование флеш-накопителя приведет к удалению всех файлов с этого накопителя.Поэтому не забудьте восстановить все важные документы, фотографии, видео и т. Д. С диска, прежде чем выполнять какие-либо действия по устранению неполадок.
Преодоление «USB-устройство не распознается» в Windows
Многие из нас в прошлом сталкивались с сообщением «USB-устройство не распознано» на домашних или рабочих компьютерах и верят или нет, что это самый популярный запрос, связанный с USB, в Google. Хотя многие из нас могут поддаться этой проблеме, на самом деле ее довольно легко решить.Как и следовало ожидать, команда Flashbay кое-что знает о USB-флеш-накопителях, будь то USB-браслет, USB-шнур, USB-визитка или USB-ключ, нас никогда не встретят без доступа к нашим важным данным. .За прошедшие годы мы разработали несколько проверенных и проверенных методов решения проблемы «USB-устройство не распознано», и мы хотели бы поделиться ими с вами.
В качестве предыстории — проблема заключается в конфликте между различными USB-устройствами, которые используются на конкретном компьютере, что сбивает компьютер с толку при попытке определить, какое устройство является каким. Поэтому отличный первый шаг — удалить все внешние USB-устройства и перезагрузить компьютер. После того, как он будет восстановлен и запущен, подключите только поврежденное USB-устройство.Это должно помочь, однако, если ужасное сообщение «USB-устройство не распознано» по-прежнему появляется, значит, пора стать серьезным.
Начните с запуска «Диспетчера устройств» на ПК. Затем нажмите, чтобы развернуть параметр «Контроллеры универсальной последовательной шины». Затем вы увидите восклицательный знак внутри желтого треугольника и сообщение о том, что данное USB-устройство не распознается, и «сбой сброса порта». Щелкните это сообщение правой кнопкой мыши и выберите «Удалить».Чтобы завершить этот процесс, все, что вам нужно, это еще раз перезагрузить компьютер или ноутбук и переустановить USB-устройство. Это так просто!
Описанные выше действия должны помочь, когда дело доходит до проблемы «USB-устройство не распознано». Если по какой-либо причине они этого не сделают, пора протестировать USB-устройство на другом компьютере, чтобы убедиться, что неисправность связана с самим устройством. Если устройство работает на другом компьютере, то пришло время закатать рукава и начать работать с поисковыми системами, чтобы попытаться выяснить, в чем заключается основная причина проблемы на вашем компьютере, и, надеюсь, ее не будет слишком сложно определить и устранить. .
Автор: Айрес Луцарис
Как исправить нераспознанное USB-устройство
Цены, спецификации, доступность и условия предложений могут быть изменены без предварительного уведомления. Ценовая защита, соответствие цен или гарантии цен не распространяются на внутридневные, ежедневные предложения или ограниченные по времени рекламные акции. Ограничения по количеству могут применяться к заказам, включая заказы на товары со скидкой и рекламные товары. Несмотря на все наши усилия, небольшое количество товаров может содержать ошибки в ценах, типографике или фотографиях.Правильные цены и рекламные акции подтверждаются в момент размещения вашего заказа. Эти условия применяются только к продуктам, продаваемым на HP.com; предложения реселлеров могут отличаться. Товары, продаваемые на HP.com, не подлежат немедленной перепродаже. Заказы, не соответствующие условиям и ограничениям HP.com, могут быть отменены. Контрактные и оптовые заказчики не имеют права.
Рекомендованная производителем розничная цена HP может быть снижена. Рекомендуемая производителем розничная цена HP указана либо как отдельная цена, либо как сквозная цена, а также указана цена со скидкой или рекламная цена.На скидки или рекламные цены указывает наличие дополнительной более высокой начальной цены MSRP
Следующее относится к системам HP с Intel 6-го поколения и другим процессорам будущего поколения в системах, поставляемых с Windows 7, Windows 8, Windows 8.1 или Windows Системы 10 Pro, пониженные до Windows 7 Professional, Windows 8 Pro или Windows 8.1: эта версия Windows, работающая с процессором или наборами микросхем, используемыми в этой системе, имеет ограниченную поддержку со стороны Microsoft. Дополнительные сведения о поддержке Microsoft см. В разделе часто задаваемых вопросов о жизненном цикле поддержки Microsoft по адресу https: // support.microsoft.com/lifecycle
Ultrabook, Celeron, Celeron Inside, Core Inside, Intel, логотип Intel, Intel Atom, Intel Atom Inside, Intel Core, Intel Inside, логотип Intel Inside, Intel vPro, Itanium, Itanium Inside, Pentium, Pentium Inside, vPro Inside, Xeon, Xeon Phi, Xeon Inside и Intel Optane являются товарными знаками корпорации Intel или ее дочерних компаний в США и / или других странах.
Гарантия для дома доступна только для некоторых настраиваемых настольных ПК HP. Потребность в обслуживании на дому определяется представителем службы поддержки HP.Заказчику может потребоваться запустить программы самопроверки системы или исправить обнаруженные неисправности, следуя советам, полученным по телефону. Услуги на месте предоставляются только в том случае, если проблема не может быть устранена удаленно. Услуга недоступна в праздничные и выходные дни.
HP передаст в Bill Me Later® информацию о вашем имени и адресе, IP-адрес, заказанные продукты и связанные с ними расходы, а также другую личную информацию, связанную с обработкой вашего заявления.


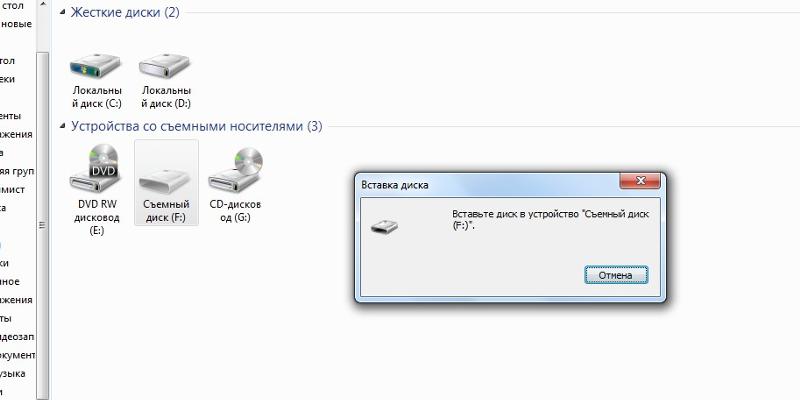
 msc.
msc. msc в окно «Выполнить и нажмите Enter.
msc в окно «Выполнить и нажмите Enter.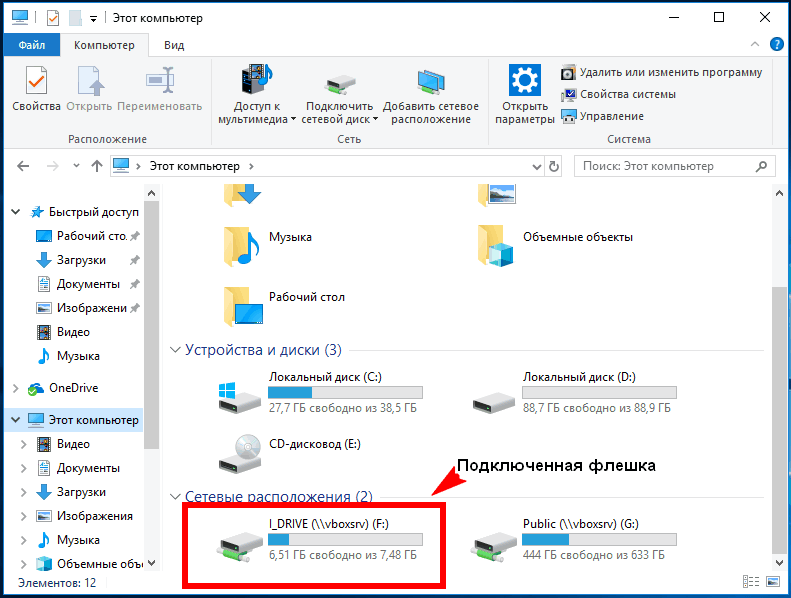

 Если код ошибки присутствует, выполните поиск по нему. Типичные коды и отдельные материалы для решения проблемы: Сбой запроса дескриптора устройства (код 43), Windows не удается запустить это устройство (Код 19), Для устройства не установлены драйверы (Код 28), Запуск этого устройства невозможен (Код 10), Устройство работает неправильно (Код 31), Драйвер поврежден или отсутствует (Код 39). Отдельно про Код 43: если флешка сообщает именно об этом коде ошибки, по возможности проверьте её на другом компьютере или ноутбуке — если там та же ситуация, с большой вероятностью причина в аппаратной неисправности USB накопителя или неисправности его разъёма.
Если код ошибки присутствует, выполните поиск по нему. Типичные коды и отдельные материалы для решения проблемы: Сбой запроса дескриптора устройства (код 43), Windows не удается запустить это устройство (Код 19), Для устройства не установлены драйверы (Код 28), Запуск этого устройства невозможен (Код 10), Устройство работает неправильно (Код 31), Драйвер поврежден или отсутствует (Код 39). Отдельно про Код 43: если флешка сообщает именно об этом коде ошибки, по возможности проверьте её на другом компьютере или ноутбуке — если там та же ситуация, с большой вероятностью причина в аппаратной неисправности USB накопителя или неисправности его разъёма. Удалите (через правый клик) все устройства с названиями Корневой USB концентратор, USB Host Controller или Generic USB Hub.
Удалите (через правый клик) все устройства с названиями Корневой USB концентратор, USB Host Controller или Generic USB Hub. 1 и Windows 7), распакуйте архив.
1 и Windows 7), распакуйте архив.