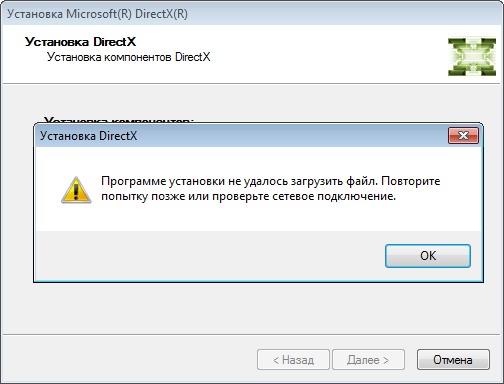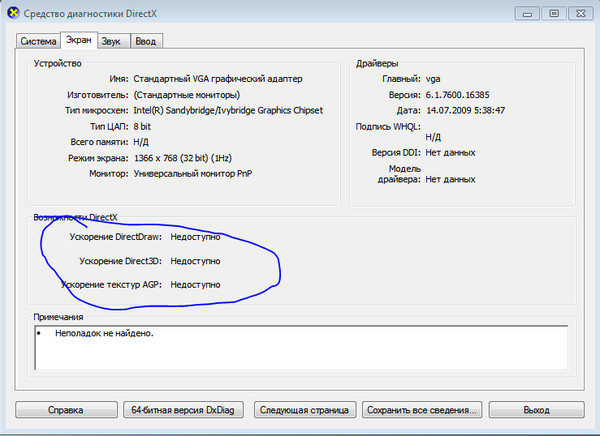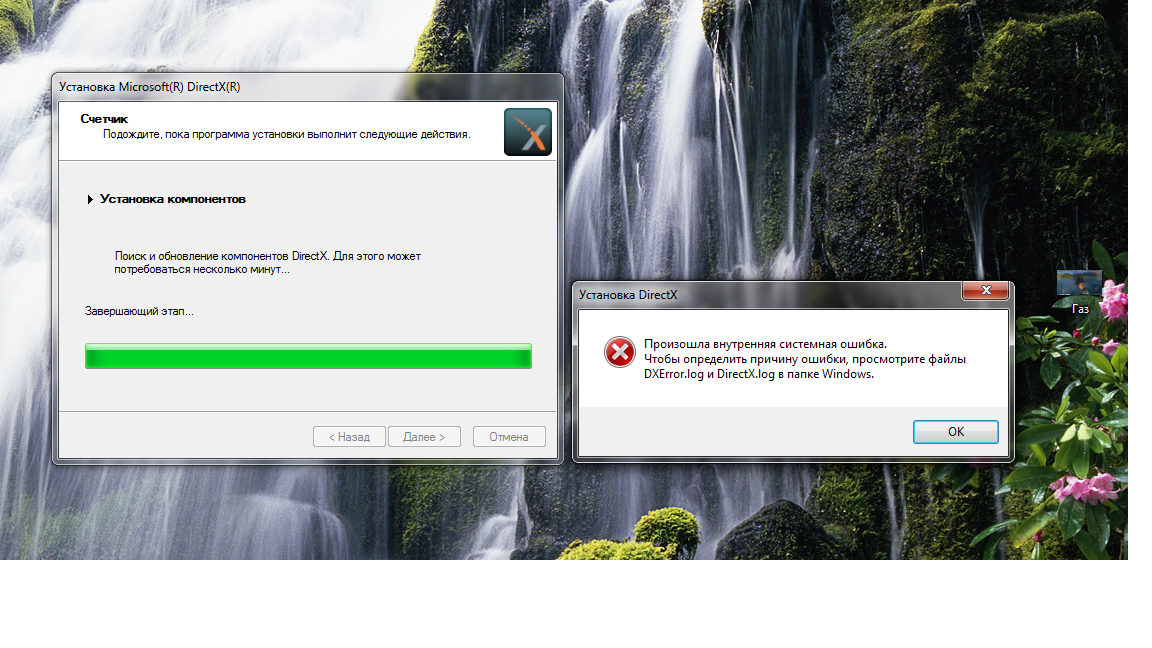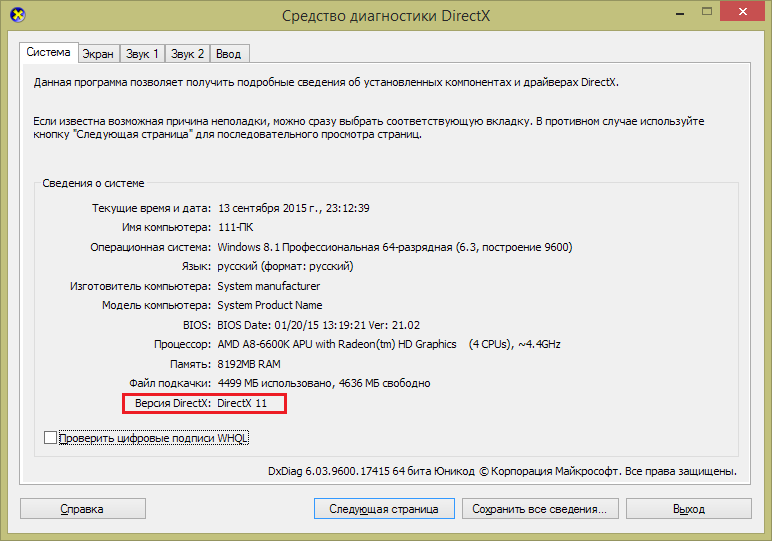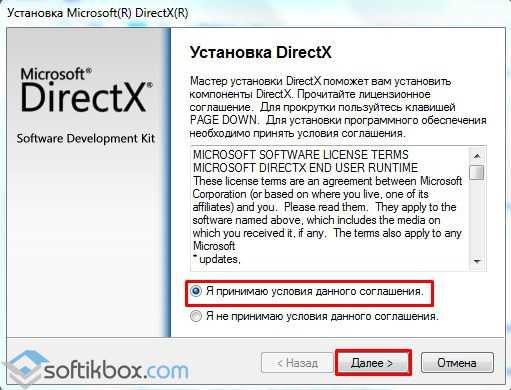Как переустановить DirectX на Windows 10? Установка и обновление DirectX
Время на чтение: 12 мин
Для нормальной работы игр и ряда других приложений на компьютере нужны специальные фреймворки – это наборы инструкций и полезных функций которые используют разработчики. Вместо постоянного написания одного и того же кода, создатели используют подключаемые модули, без которых их приложения работать не будут. Одна из самых популярных библиотек среди разработчиков – DirectX. Она является обязательным программным обеспечением (ПО) для любого ПК, независимо от разрядности х32, х64, х86. Если появляются характерные ошибки, сразу стоит обновить DirectX. Мы расскажем, как переустановить DirectX на Windows 10 и ответим на другие вопросы, касающиеся этой библиотеки.
Где находится DirectX в Windows 10?
Часто при попытке войти в только что установленную игру появляется ошибка с файлами типа d3dx9.dll. Неопытному пользователю может показаться, что ему нужно найти проблемный файл DirectX 9, скачать его на ноутбук и переместить его в исходную директорию. На самом деле это неправильная тактика, лучше обновить DirectX на Windows 10 полностью. Это приведет к устранению большинства ошибок.
На самом деле это неправильная тактика, лучше обновить DirectX на Windows 10 полностью. Это приведет к устранению большинства ошибок.
Если все же хочется узнать расположение файлов DirectX, они находятся в папке Windows\System32 на системном логическом диске и начинаются с d3dx.
Какой DirectX лучше для Windows 10?
Всегда лучше устанавливать самый последний DirectX для Windows 10. На самом деле он вряд ли будет самым новым, ведь все зависит от видеокарты. В нее должна быть встроена поддержка свежего ПО DirectX 12. В более старых моделях есть только DX9-DX11.
Полезно! Даже не нужно самостоятельно подбирать версию библиотеки DirectX для Windows 10. Она распространяется в виде онлайн-инсталлятора. После попадания в систему, программа автоматически определяет нужную версию ПО и скачивает ее с серверов. Количество ручных манипуляций сведено к минимуму.
Как узнать установленную версию библиотеки?
Если не устанавливается DirectX на Windows 10 с сообщением, что уже стоит актуальная версия, а игра все равно пишет об устаревшей библиотеки, нужно определить ее реальную версию. За работу с программной средой отвечает специальный инструмент системы.
За работу с программной средой отвечает специальный инструмент системы.
Какой DirectX стоит на Windows 10:
- Нажимаем на символ лупы рядом с Пуском, вводим название dxdiag и запускаем одноименную команду.
- На первой же вкладке «Система» в конце списка видим строку «Версия DirectX».
Переустановка DirectX на Windows 10
Самый простой способ, как установить DirectX 11 на Windows 10 – запустить автоматический мастер инсталляции. Он без вмешательства пользователя неплохо справляется с обнаружением устаревших версий библиотеки и по необходимости добавляет обновленный DirectX.
Инструкция:
- Переходим на официальную страницу Microsoft, распространяющую библиотеку.
- Скачиваем файл.
- Двойным кликом нажимаем на загруженный элемент.
- В окне «Предупреждение системы безопасности» жмем на клавишу «Запустить».
- Выбираем «Я принимаю условия» и щелкаем по кнопке «Далее».
- Снимаем флаг с «Установка Панели Bing» и жмем «Далее».

- Ждем до окончания работы мастера установки.
Скорее всего процедура закончилась успешно и актуальный DirectX появился в системе. Однако, так бывает не всегда. Порой отображается, что все завершилось благоприятно, но на самом деле старые поврежденные файлы все еще в системе и они мешают нормальной работе. В таком случае необходимо предварительно полностью удалить библиотеку и установить ее заново.
Интересный вопрос! Нужно ли устанавливать DirectX с игрой? Наверное, все замечали, что к каждой игре идет в комплекте свой набор библиотек. На самом деле большинство игр будут работать, если в системе уже стоит актуальная версия программной среды, но не все. Есть разработчики, которые модифицируют или используют какую-то конкретную вспомогательную библиотеку, что отсутствует в стандартной комплектации. Наш вердикт: ставить DirectX с игрой желательно, но в большинстве случаев не обязательно. Если согласимся с установкой, но программа найдет нужную программную среду в системе, инсталляция прервется.
Почему DirectX не устанавливается?
Если в Windows уже присутствует актуальная версия библиотеки, онлайн-установщик, обнаружив ее, не берется ставить в систему новый DirectX. Еще проблемы могут быть спровоцированы неполадками в совместимости или некорректной работой антивируса. Большинство проблем удается решить следующей инструкцией.
Directx не устанавливается что делать:
- Скачиваем DirectX с сайта производителя.
- Отключаем не 10 минут антивирус. Это можем сделать через трей (рядом с системным временем), нажав правой кнопкой мыши (ПКМ) по символу антивирусного ПО.
- Делаем клик ПКМ по загруженному файлу и выбираем опцию «Исправление проблем с совместимостью».
- Удаляем предыдущую версию DirectX.
Кстати, мы не упомянули, как включить DirectX 12 на Windows 10. Большинство игр успешно работают как с DX11, так и DX12, но по умолчанию используют более старую версию. Она надежнее и поддерживается большинством устройств. Чтобы активировать DX12, следует в настройках игры, обычно в разделе «Графика» или «Общие» переключиться на DirectX 12.
Большинство игр успешно работают как с DX11, так и DX12, но по умолчанию используют более старую версию. Она надежнее и поддерживается большинством устройств. Чтобы активировать DX12, следует в настройках игры, обычно в разделе «Графика» или «Общие» переключиться на DirectX 12.
Как удалить DirectX?
Так как удалить DirectX 12 на Windows 10 порой необходимая процедура для восстановления работоспособности библиотеки, решили выделить процедуру в отдельный пункт. Особенность действия в том, что стандартными средствами системы цель достичь не получится, нужно использовать дополнительные приложения. Чтобы программа заработала, еще нужно отключить встроенную защиту.
Как удалить DirectX для Windows 10:
- Кликаем ПКМ по значку «Этот компьютер» и переходим в «Свойства».
- Переходим в раздел «Защита системы».
- Жмем на кнопку «Настроить».
- Выбираем вариант «Отключить защиту системы» и сохраняем изменения.

- Загружаем программу DirectX Happy Uninstall.
- Устанавливаем ее, открываем и переходим во вкладку «Backup», где запускаем создание резервной копии кнопкой «Start Backup».
- Переходим на страницу «Uninstall» и нажимаем на такую же кнопку на вкладке.
- Перезагружаем систему и устанавливаем DirectX заново.
Вроде бы мы дали ответы на все распространенные вопросы, касающиеся DirectX. Если же для вас тема не закрыта, можете задавать свои вопросы в форме для комментариев.
Андрей
Остались вопросы по теме?
Задать вопрос
Оцените материал
Рейтинг статьи 1.5 / 5. Голосов: 26
Пока нет голосов! Будьте первым, кто оценит этот пост.
Как переустановить DirectX на Windows
Многие пользователи стационарных ПК и ноутбуков с операционной системой Windows, вероятно, слышали о DirectX, особенно если их компьютер используется для игр. Неправильная установка DirectX может вызвать различные проблемы с компонентами и приложениями на вашем компьютере, поэтому важно знать, как переустановить DirectX.
DirectX — это комбинация API-интерфейсов, разработанных Microsoft для решения различных задач, связанных в основном с играми и мультимедиа. Интерфейс прикладного программирования (API) — это набор правил или процедур, которые позволяют компьютерам или приложениям взаимодействовать друг с другом.
Содержание:
- Когда нужна переустановка DirectX на компьютере
- Как узнать версию DirectX
- Как обновить DirectX через Центр обновления Windows
- Используем веб-установщик DirectX для конечных пользователей
- Как переустановить DirectX с помощью утилиты для проверки системных файлов
- Выводы статьи
- Как переустановить DirectX в Windows (видео)
Поскольку игровые приставки имеют практически одинаковые характеристики на всех своих устройствах, это упрощает разработчикам оптимизацию своих игр, потому что им нужно только настроить конфигурации в соответствии со спецификациями конкретной консоли. Компьютерные игры более сложны из-за огромного количества комбинаций, которые используют пользователи, когда речь идет о видеокартах и процессорах.
DirectX позволяет игре взаимодействовать напрямую с аппаратным обеспечением вашего устройства — видеокартой и процессором, — что позволяет игре работать в лучшем виде с учетом характеристик вашего ПК. Это одна из основных причин, по которой Windows имеет такое подавляющее преимущество перед другими операционными системами, когда дело доходит до запуска компьютерных видеоигр.
Когда нужна переустановка DirectX на компьютере
DirectX активно участвует в управлении 3D-графикой, звуком, видео и даже функциями геймпада, когда речь идет об определенных программах или играх. Если DirectX работает со сбоями, это может привести к искажению звука, поврежденной графике или другим серьезным проблемам при попытке запуска программ или игр. Это может выглядеть так, как будто на вашем устройстве стало неисправным оборудование.
В худшем случае приложение столкнулось бы с фатальной ошибкой и вообще не запустилось. В подобных случаях лучшим способом решения проблемы будет переустановка DirectX, которая должна добавить все недостающие компоненты или восстановить неисправные.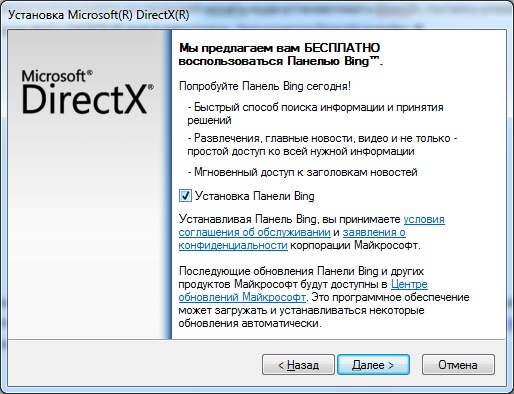
В этом руководстве мы расскажем, как переустановить DirectX на Windows разными способами. Инструкции этой статьи помогут вам переустановить DirectX Windows 11 и Windows 10, а также в более ранних версиях операционной системы: Windows 8.1 (Windows 8) и Windows 7.
Как узнать версию DirectX
Стоит отметить, что не все видеокарты совместимы с последней версией DirectX, поэтому оптимальная версия для вашего устройства может быть не самой новой. Особенно это касается старых графических карт.
Вы можете использовать разные способы, чтобы получить сведения о версии DirectX на ПК. Например, встроенный инструмент Windows — «Средство диагностики DirectX», которое показывает все связанные с DirectX драйверы и компоненты, которые в настоящее время доступны на вашем компьютере. Это хороший инструмент для проверки важных характеристик компьютера, включая версию Windows, процессор, память, видеокарту, аудиоустройство и версию DirectX.
Подробнее: Как узнать версию DirectX на компьютере — 4 способа
Чтобы узнать какой DirectX установлен на данном компьютере, выполните следующие действия:
- Вызовите диалоговое окно «Выполнить», нажав на клавиши «Win» + «R».

- В поле «Открыть:» введите «dxdiag», а затем нажмите «ОК».
- Через несколько секунд должен появиться инструмент диагностики DirectX, а версия DirectX должна быть видна в нижней части раздела «Сведения о системе».
Обратите внимание на уровни функций, поддерживаемых видеокартой.
Как обновить DirectX через Центр обновления Windows
В современных версиях Windows уже установлен DirectX как часть операционной системы. Этот компонент регулярно обновляется вместе с другими системными компонентами.
Первое, на что вы должны обратить внимание при попытке исправить ошибки связанные с DirectX, — системные обновления. Это может быть просто новое обновление, которое исправит все проблемы.
Пройдите шаги:
- Нажмите правой кнопкой мыши на меню «Пуск».
- В контекстном меню выберите «Параметры».
- Выберите в Windows 11 «Центр обновления Windows», а в Windows 10 — «Обновление и безопасность».
- Нажмите на кнопку «Проверить наличие обновлений», чтобы операционная система начала поиск доступных обновлений.

Если есть какие-либо доступные обновления и они по какой-то причине не были установлены автоматически, ваша ОС найдет их и установит с последующей перезагрузкой компьютера.
Используем веб-установщик DirectX для конечных пользователей
Хотя более современные варианты Windows поставляются с предустановленной версией DirectX, вы все равно можете загрузить установочный файл вручную и запустить его установку. Это бывает полезно, когда обновления Windows по какой-то причине были отключены, или установленный DirectX вызывает ошибки.
Выполните следующие действия:
- Загрузите «Веб-установщик исполняемых библиотек DirectX для конечных пользователей» с сайта Microsoft по ссылке: https://www.microsoft.com/ru-RU/download/details.aspx?id=35.
- После загрузки установщика запустите его, чтобы установить DirectX.
- В окне «Установка Microsoft® DirectX®» активируйте переключатель «Я принимаю условия данного соглашения» и нажмите кнопку «Далее», чтобы продолжить.

- На следующей странице вам предложат установить «Панель Bing». Снимите флажок с этого пункта, чтобы не устанавливать панель инструментов в браузер. Нажмите на кнопку «Далее».
- Мастер установки проверит вашу версию DirectX и определит все компоненты, которые необходимо установить. Когда это будет сделано, нажмите кнопку «Далее», чтобы начать установку.
- Происходит загрузка, а потом установка компонентов.
- В окне «Установка завершена» нажмите на кнопку «Готово».
- Перезагрузите компьютер.
В результате DirectX должен обновиться до последней версии.
Как переустановить DirectX с помощью утилиты для проверки системных файлов
В последнем методе используется средство проверки системных файлов Windows (SFC), которое сканирует ваш компьютер на наличие отсутствующих или поврежденных файлов и пытается исправить их с помощью кэшированной копии, расположенной в папке Windows.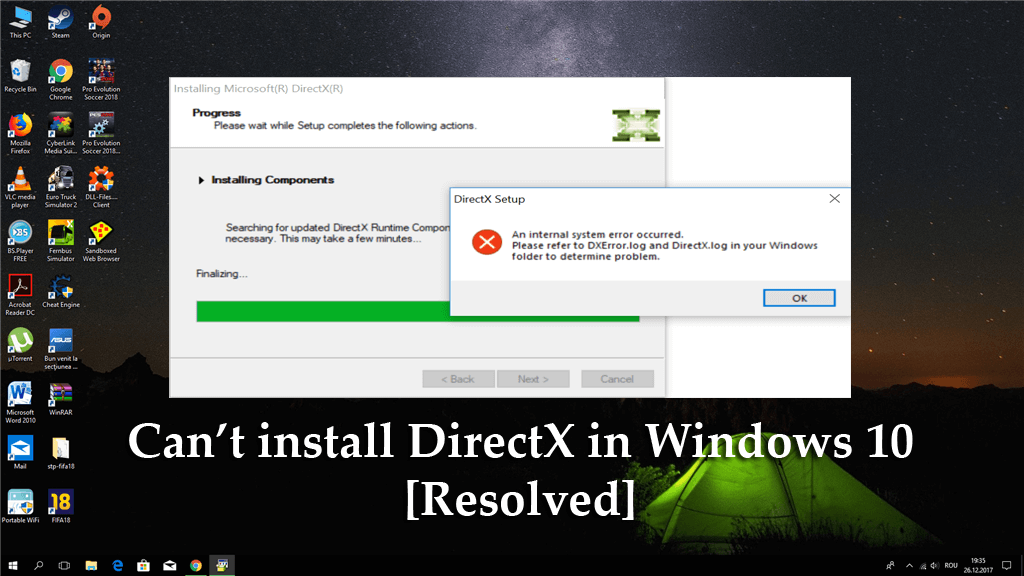
Это способ включает в себя в том числе и установку DirectX.
Для запуска утилиты SFC.exe можно использовать командную строку (CMD) или Windows PowerShell, запускаемые от имени администратора. Прочитайте подробную статью про использование инструмента «System File Checker».
Подробнее: Проверка и восстановление системных файлов Windows в sfc scannow
Выполните следующее:
- Запустите командную строку с правами администратора.
- В окне интерпретатора командной строки введите команду, а затем нажмите «Enter»:
sfc /scannow
- Системное средство начнет сканирование вашего компьютера. Время, необходимое для завершения задачи, во многом зависит от характеристик вашего ПК и размера жесткого диска.
- После завершения сканирования инструмент автоматически восстановит все поврежденные или испорченные файлы, которые он обнаружит.
- Перезагрузите компьютер, чтобы изменения вступили в силу.
Если поврежденные или утерянные файлы не были обнаружены, вы получите сообщение с объяснением этой ситуации.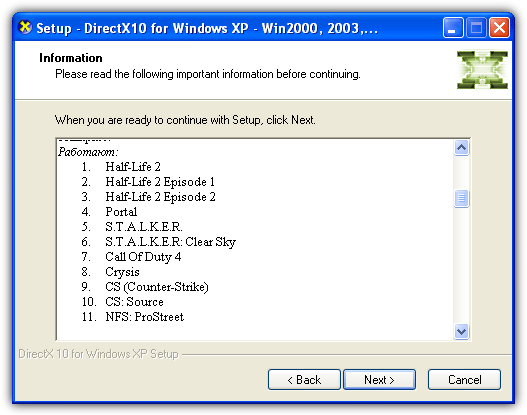
Учитывая, что не существует безопасного и простого способа полностью удалить DirectX на компьютерах с новыми версиями Windows, описанные выше методы являются лучшим способом переустановить DirectX, чтобы устранить проблемы. Но если игры на вашем компьютере по-прежнему не запускаются после успешной переустановки DirectX, возможно, что вы имеете дело с неисправной видеокартой.
Выводы статьи
Компонент DirectX встроен в операционную систему Windows для повышения производительности в играх и приложениях. В некоторых случаях DirectX работает со сбоями. Поэтому пользователю необходимо знать, как переустановить DirectX на Windows 10 и Windows 11, или в другой версии ОС. Переустановка DirectX выполняется с помощью Центра обновления Windows, веб-установщика DirectX или с использованием метода проверки системных файлов.
Как переустановить DirectX в Windows (видео)
Нажимая на кнопку, я даю согласие на обработку персональных данных и принимаю политику конфиденциальности
Как переустановить DirectX в Windows 10 и исправить его ошибки
- Мастер разделов
- Клонировать диск
- Как переустановить DirectX в Windows 10 и исправить ошибки
Ариэль | Подписаться | Последнее обновление
Вас беспокоит, как переустановить DirectX? Из-за некоторых ошибок с DirectX вам придется переустановить этот компонент. Однако у многих пользователей возникают проблемы с его переустановкой. Чтобы помочь вам решить эту проблему, MiniTool расскажет вам, как переустановить DirectX и исправить его ошибки.
Являясь важным компонентом Windows 10, Microsoft DirectX отвечает за управление задачами, связанными с видео, игровым программированием, мультимедиа, графическими программами и т. д. Как только компонент будет поврежден или поврежден, вы столкнетесь с различными сообщениями об ошибках, такими как D3DCOMPILER_47.dll. отсутствует, DSOUND.dll не найден и т. д.
В настоящее время вы обнаружите, что эти сообщения об ошибках имеют общую черту. То есть вам всегда требуется переустановить DirectX. Итак, вам нужно искать в Google способы переустановки DirectX Windows 10. В контексте мы обсудим, как переустановить DirectX и соответствующие исправления его ошибок.
Проверьте версию DirectX
Перед переустановкой DirectX в Windows 10 проверьте, какая версия DirectX установлена на вашем компьютере.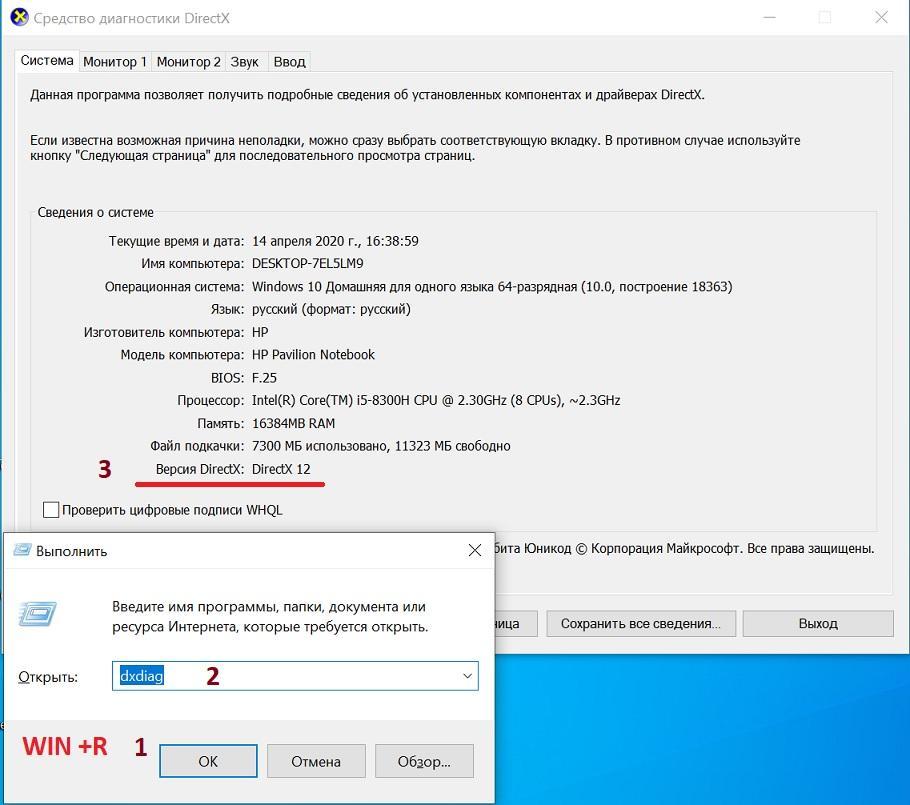 Вот краткое руководство для вас.
Вот краткое руководство для вас.
Шаг 1. Введите dxdiag в поле поиска и выберите это приложение из списка.
Шаг 2. Через некоторое время вы увидите всплывающее окно, в котором будет показана установленная вами версия DirectX на вкладке System .
Затем вы можете переустановить DirectX Windows 10 в соответствии с вашими потребностями. Теперь давайте посмотрим, как переустановить DirectX Windows 10.
Как переустановить DirectX в Windows 10
Для правильной работы некоторых приложений требуется более старая версия DirectX, поэтому вам необходимо удалить установленный DirectX и переустановить предыдущую версию. Вот как это сделать:
Шаг 1. Загрузите предыдущую версию DirectX отсюда.
Шаг 2. После этого вы можете установить его и перезагрузить компьютер, чтобы проверить, устранены ли ошибки DirectX.
Как исправить ошибки с DirectX
Как упоминалось выше, вы можете столкнуться с некоторыми ошибками с DirectX, такими как «D3DCOMPILER_47. dll отсутствует», «DSOUND.dll отсутствует» и так далее. Для этих проблем вы можете попробовать следующие 2 распространенных метода устранения.
dll отсутствует», «DSOUND.dll отсутствует» и так далее. Для этих проблем вы можете попробовать следующие 2 распространенных метода устранения.
Исправление 1. Обновите драйвер устройства
Устаревшие или поврежденные драйверы устройств могут вызывать ошибки DirectX. Обновление драйвера устройства может помочь устранить ошибки без переустановки DirectX. Вы можете выполнить следующие действия, чтобы обновить драйвер устройства.
Шаг 1. Введите устройство в поле поиска и выберите Диспетчер устройств в контекстном меню.
Шаг 2. Перейдите к Видеоадаптеры и разверните его. Затем щелкните правой кнопкой мыши водолаз устройства и выберите Свойства .
Шаг 3. В новом окне перейдите на вкладку Драйвер и нажмите кнопку Обновить драйвер .
Шаг 4. Затем нажмите Автоматический поиск обновленного программного обеспечения драйвера из 2 вариантов.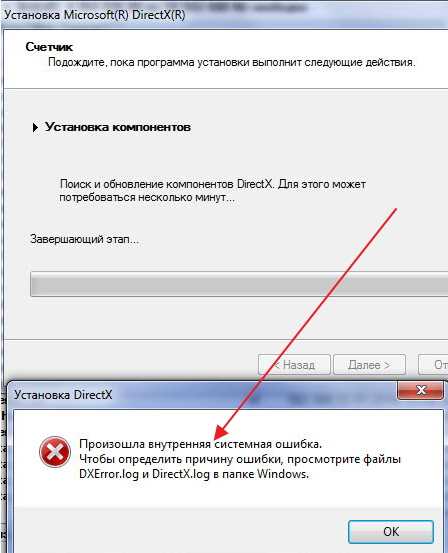 После этого Windows выполнит поиск последней версии драйвера для вас.
После этого Windows выполнит поиск последней версии драйвера для вас.
Если описанным выше способом не удалось обновить драйверы, вы можете воспользоваться профессиональной сторонней программой. Driver Easy Pro может обнаружить все устаревшие драйверы и обновить их одним щелчком мыши. Вот руководство:
Шаг 1: Установите драйвер Easy и запустите его. Нажмите кнопку Сканировать сейчас .
Шаг 2: После завершения процесса сканирования нажмите кнопку Обновить все , чтобы загрузить и установить последние версии драйверов для всех устройств с устаревшими драйверами.
Исправление 2. Используйте точку восстановления системы
Точка восстановления системы — это встроенный инструмент, который может помочь восстановить систему до более раннего состояния. Если есть какие-либо точки восстановления системы до того, как вы столкнетесь с ошибками с DirectX, вы можете использовать функцию точки восстановления системы.
Шаг 1. Нажмите клавиши Win + R, чтобы ввести , откройте окно «Выполнить », затем введите в поле команду rstruiexe и нажмите Enter .
Шаг 2. В окне «Восстановление системы» нажмите кнопку «Далее », чтобы продолжить.
Шаг 3. В новом окне отметьте Показать больше точек восстановления , тогда вы найдете больше точек восстановления (включая автоматические точки восстановления и точку восстановления, созданную вами самостоятельно). Выберите Восстановите точку , которую вы предпочитаете, и нажмите кнопку Next .
Шаг 4. Затем подтвердите точку восстановления, нажав кнопку Готово . После этого ваш компьютер должен быть восстановлен до более раннего состояния.
Прямо сейчас вы, вероятно, знаете, как переустановить DirectX в Windows 10. Если вы столкнулись с проблемами с DirectX, вы можете попробовать описанные выше методы для их устранения.
Если вы столкнулись с проблемами с DirectX, вы можете попробовать описанные выше методы для их устранения.
- Твиттер
- Линкедин
- Реддит
Об авторе
Комментарии пользователей :
Как переустановить DirectX в Windows 11/10
Благодаря графическим возможностям API DirectX Microsoft Windows зарекомендовала себя как лучшая операционная система для игр. Но что делать, если этот важный компонент не работает должным образом на вашем компьютере?
В более ранних версиях Windows DirectX приходилось устанавливать отдельно, так как он часто поставлялся вместе с играми. Однако в наши дни этот процесс должен быть автоматическим, что затрудняет поиск способа сделать это вручную. Чтобы помочь вам, вот все способы переустановки DirectX на вашем ПК с Windows.
Содержание
Когда вам нужно переустановить DirectX на вашем компьютере?
По умолчанию в Windows 11/10 уже включена последняя версия DirectX 12. Обычно это означает, что на вашем ПК всегда установлены последние версии драйверов, что обеспечивает наилучшую графическую производительность на вашем оборудовании.
Обычно это означает, что на вашем ПК всегда установлены последние версии драйверов, что обеспечивает наилучшую графическую производительность на вашем оборудовании.
Но иногда можно нарваться на глюки. Возможно, ваши обновления Windows приостановлены. Возможно, установка DirectX была повреждена. Какой бы ни была причина, если на вашем компьютере возникают какие-либо проблемы с графикой (например, при запуске видеоигр), первое, что нужно попробовать, — это переустановить DirectX.
Способ №1: загрузите установщик DirectX
Хотя DirectX устанавливается и обновляется автоматически, автономный установщик по-прежнему существует. Его можно использовать для ручного добавления устаревших модулей DirectX на ваш компьютер без удаления существующей установки DirectX.
- Чтобы получить веб-установщик DirectX End-User Runtime Web Installer, перейдите на официальный сайт Microsoft. Инсталлятор малюсенький, так как нужные при установке файлы скачиваются.

- Запустите эту установку и примите лицензионное соглашение. Убедитесь, что вы все еще подключены к Интернету, так как все модули, которые необходимо установить, будут загружены.
- В зависимости от уже установленной версии DirectX это может занять от нескольких секунд до часа. Если на вашем ПК отсутствуют какие-либо компоненты DirectX, программа установки завершится без внесения каких-либо изменений.
Для переустановки DirectX в системе рекомендуется использовать официальный установщик Windows. Вы не должны сталкиваться с какими-либо проблемами, связанными с DirectX, после того, как установщик среды выполнения сделал свое дело.
Способ № 2: проверьте наличие обновлений Windows
Поскольку DirectX включен в Windows 11/10 по умолчанию, вам не нужно искать автономный установщик. Простого обновления достаточно, чтобы убедиться, что ваша система работает с последней версией DirectX 12, поскольку обновления Windows включают пакеты DirectX.
- Чтобы проверить наличие обновлений Windows, перейдите в меню «Пуск» и откройте Настройки .
- В появившемся окне выберите Обновление и безопасность.
- Самая первая вкладка в этой категории настроек — Центр обновления Windows. Используйте кнопку Проверить наличие обновлений , чтобы обновить Windows. Если ожидаются какие-либо обновления, Windows обнаружит и установит их.
После установки последних обновлений Windows вам больше не нужно беспокоиться о переустановке DirectX. Операционная система автоматически настроит модули DirectX, чтобы предоставить вам самую последнюю возможную версию, которую может поддерживать ваше оборудование.
Способ № 3: отключение сторонних приложений и служб
Если первые два метода не работают, вероятно, проблема в другом. Очень редко сторонние приложения или службы мешают работе DirectX. Это вмешательство может вызвать проблемы с DirectX, даже если на вашем компьютере установлена правильная версия.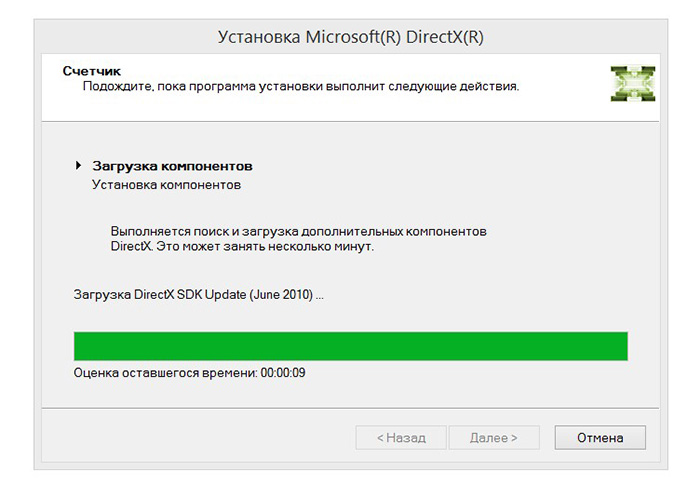
- Чтобы отключить службы запуска, откройте диспетчер задач. Вы можете использовать комбинацию клавиш Ctrl + Alt + Del или щелкнуть правой кнопкой мыши на панели задач и выбрать Диспетчер задач из меню.
- Если вы впервые открываете Диспетчер задач, вы сможете увидеть только запущенные приложения, а не какие-либо службы или процессы. Чтобы получить полное представление, выберите Подробнее.
- Диспетчер задач теперь будет отображать каждую запущенную задачу на вашем ПК, включая системные процессы или фоновые задачи. Перейдите на вкладку Startup .
- На вкладке «Автозагрузка» находится список всех служб, запускаемых по умолчанию при загрузке вашего ПК. Эти приложения не только замедляют работу вашего компьютера, но и часто могут вызывать конфликты с другими более важными приложениями. Выберите все ненужные службы и выберите Отключить кнопку .

- Службы запуска — не единственные ресурсоемкие приложения, работающие на вашем компьютере. Есть много служб, которые не отображаются в этом списке, но все равно продолжают работать в фоновом режиме. Чтобы отключить такие задачи, откройте System Configuration , выполнив поиск в меню «Пуск».
- Системная утилита MSConfig позволяет вам настроить параметры запуска на вашем компьютере и является гораздо более подробным, чем диспетчер задач. Обратите внимание на Обычный запуск Опция на этом экране; как только вы закончите диагностику, вам нужно включить это, чтобы вернуть все в норму. Сейчас выберите вкладку Services , чтобы продолжить.
- Здесь перечислены все фоновые службы, работающие на вашем ПК. Сюда входят и системные процессы, поэтому установите флажок Скрыть все службы Microsoft , чтобы удалить их. Теперь вы можете использовать кнопку Отключить все , чтобы отключить все эти дополнительные процессы.

Обратите внимание, что этот шаг не является постоянным. Многие из служб в этом списке, хотя и не являются необходимыми, все же в некоторой степени полезны и должны работать для обеспечения максимальной производительности вашего компьютера. Это позволяет нам только проверить, не мешает ли какое-либо стороннее приложение вашей установке DirectX.
Теперь все, что вам нужно сделать, это перезагрузить компьютер и посмотреть, работает ли DirectX. Если да, то виновата одна из служб из предыдущего списка. Мы рекомендуем включать их по одному, чтобы найти проблемное приложение, после чего вы можете удалить или отключить его.
После этого не забудьте вернуться в приложение «Конфигурация системы» и выбрать Обычный запуск , чтобы восстановить настройки по умолчанию.
Способ № 4. Запустите средство проверки системных файлов в командной строке
Если вы правильно установили DirectX, обновили компьютер и даже проверили наличие конфликтующих служб, остается единственная возможность — повреждение данных.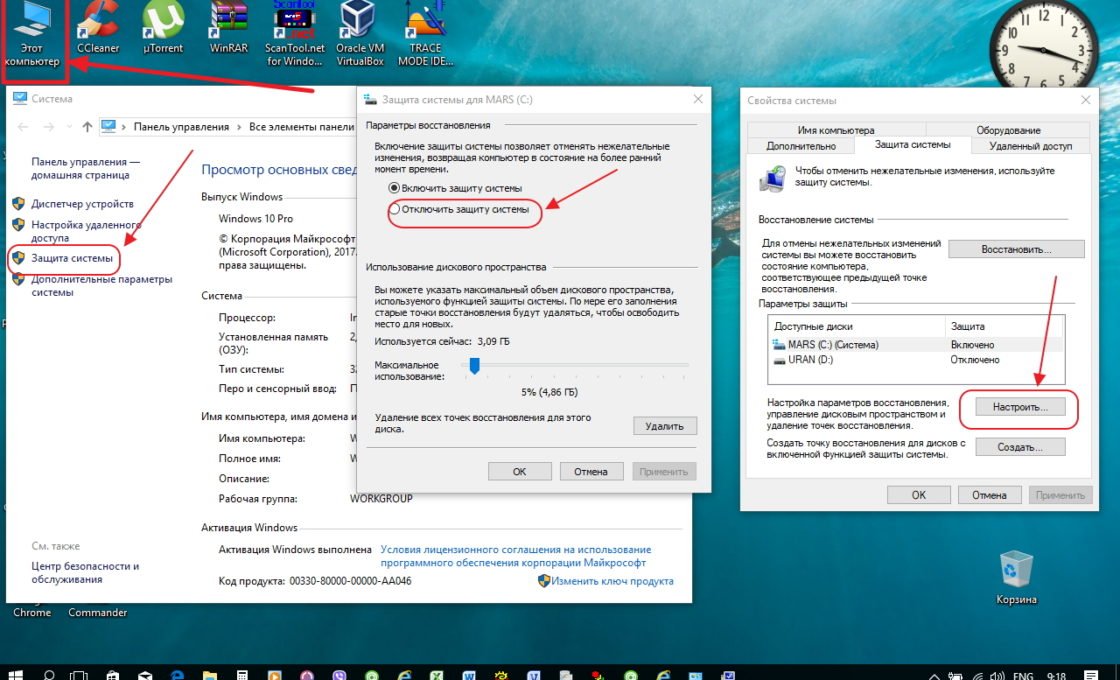 Поврежденные драйверы и системные файлы часто могут вызывать странные ошибки, и их трудно диагностировать.
Поврежденные драйверы и системные файлы часто могут вызывать странные ошибки, и их трудно диагностировать.
- Чтобы найти и исправить любые поврежденные системные файлы на вашем компьютере, откройте Командная строка от имени администратора. Просто введите cmd в поле поиска, чтобы найти приложение.
- Мы будем использовать утилиту командной строки под названием System File Checker. Как следует из названия, он проверяет все системные файлы на предмет повреждения данных и исправляет поврежденные файлы. Введите команду sfc /scannow , чтобы запустить инструмент.
- Средство проверки системных файлов теперь сканирует вашу установку Windows и проверяет целостность каждого файла. После завершения сканирования все ваши системные файлы были проверены и восстановлены.
Как лучше всего переустановить DirectX в Windows 11/10?
Поскольку DirectX является неотъемлемым компонентом Windows 11/10, вам обычно не нужно беспокоиться об его самостоятельной установке.