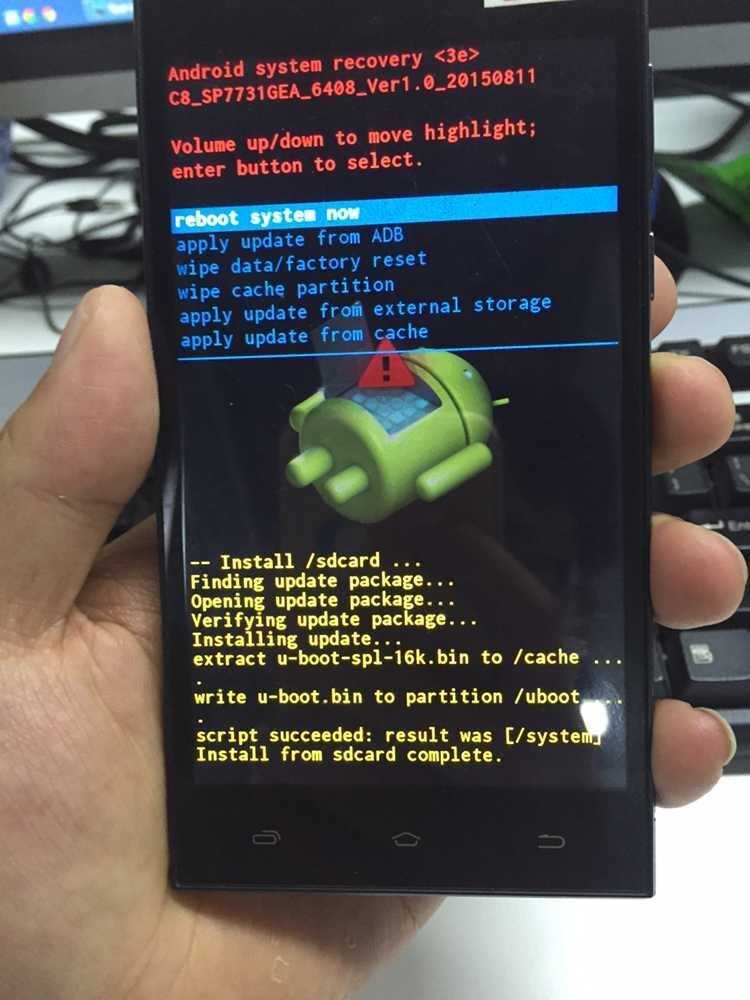Раскирпичивание Xiaomi (MIUI): все способы
Инструкции7116к.
Прослушать статью |
Содержание
- Через режим EDL
- Через MiFlashTool
- Через TestPoint
- Через портирование с китайской версии на глобальную
Через режим EDL
Никто не застрахован от превращения рабочего Xiaomi в «кирпич» во время серьезных системных операций, будь то перепрошивка или получение root-прав. Если вы считаете себя опытным пользователем, давайте разберемся, как вернуть смартфон в нормальное состояние. Если же вы не разбираетесь в данной теме, обратитесь в специальный сервисный центр. Все последующие действия вы производите на свой страх и риск.
«Окирпичивание смартфона» — сленговое выражение, обозначающее полностью неработающий после каких-либо манипуляций девайс. Телефон в таком случае не включается и никак не реагирует на попытки его запустить.
Режим-EDL на телефонах Xiaomi — это программный проект, который позволяет устанавливать различные прошивки без помощи рекавери, рут-прав и разблокированного загрузчика. Есть несколько способов входа в EDL, которые мы рассмотрим ниже.
Есть несколько способов входа в EDL, которые мы рассмотрим ниже.
Данный режим поможет в случае, если выпущенное разработчиками обновление или кастомная прошивка криво установилась. Если же повреждение смартфона механическое, EDL будет совершенно бесполезен.
Через MiFlashTool
Пошаговая инструкция:
- Убедитесь, что в вашем распоряжении есть рабочий компьютер с доступом в сеть и свободным местом на диске, а также оригинальный USB-кабель.
- Скачайте на ПК программу MiFlashTool — это фирменная утилита от разработчиков Xiaomi. Во избежание проблем всегда скачивайте софт с официального сайта.
- Затем скачайте ADB-драйвера для своей модели телефона. Для этого в поисковой системе введите «Xiaomi adb drivers for windows (ваша версия ОС) download», нажмите на первую из ссылок и скачайте exe-файл.
- Теперь установите программу: запустите MSI-установочник. Если программа попросит пароль, просто вставьте ссылку на сайт, с которого была скачана утилита (www.
 xiaomiflash.com).
xiaomiflash.com). - Следом запустите дистрибутив ADB и дождитесь окончания установки софта.
- Теперь скачайте саму прошивку под свою модель Xiaomi, выбрать нужную можно на данном сайте. Обратите внимание на тип прошивки (глобальная или девелоперская).
- Разархивируйте скачанную прошивку и архив внутри нее. Непосредственно саму папку с файлами желательно переименовать, добавив латиницу или цифры.
Подготовительный этап закончен.
Теперь переведите телефон в режим Fastboot (зажмите кнопку питания и громкости одновременно). Если на экране появится заяц в шапке-ушанке — вы все сделали верно.
На ПК откройте командную строку от имени администратора и введите команду «fastboot oem reboot-edl» без кавычек. Телефон перейдет в режим «Emergency Download Mode» (сокращенно EDL).
Если компьютер не видит телефон, в командной строке введите «cd С:\Android\» и затем «fastboot devices». Должна появиться надпись «(название смартфона) fastboot».
Если она не появилась, переустановите драйвера или замените кабель.
Сам процесс прошивки устройства:
- Запустите утилиту MiFlashTool, нажмите кнопку «Select» и укажите папку «images».
- Нажмите «Refresh» и, после того как программа определит подключенное устройство, выберите «Clean all» (удалить все данные) или «Flash all except storage» (сохранить пользовательские данные).
- Нажмите кнопку «Flash» и начнется процесс прошивки девайса. Через некоторое время, от 10 минут до часа, на экране появится надпись «Successful»: отключите USB-кабель и попробуйте запустить Xiaomi.
Первый запуск может занимать до 20 минут, в это время устройство нельзя выключать и пытаться перезапустить.
Через TestPoint
ТестПоинт — это механическое замыкание контактов, которое переводит смартфон в в режим «Emergency Download Mode».Данный способ подходит только опытным пользователям.
Как замкнуть TestPoint:
- Снимите заднюю крышку устройства с помощью специальной лопатки.
- Если телефон ушел в бесконечную загрузку, зажмите кнопку питания и обе кнопки громкости.
 Держите их в течение десяти секунд: телефон полностью выключится.
Держите их в течение десяти секунд: телефон полностью выключится. - Отсоедините шлейф аккумулятора от платы.
- Подключите USB-провод к ПК, в телефон его пока не вставляйте.
- С помощью пинцета или иголки замкните контакты ТестПоинта (их расположение можно найти в интернете, так как на каждой модели оно отличается).
- Держа контакты замкнутыми, вставьте второй конец провода в смартфон.
- На компьютере откройте диспетчер устройств. Как только в списке появится строчка «Qualcomm xxxxx 9080», контакты можно отпустить.
После этого Xiaomi перейдет в режим EDL. Теперь можно прошить его с помощью инструкции выше, используя официальный софт разработчиков.
Через портирование с китайской версии на глобальную
Многие пользователи совершают переход с китайской прошивки на глобальную европейскую по причине отсутствия корректной локализации, а также из-за встроенных китайских приложений, которые совершенно бесполезны.
Действия, описанные ниже, подойдут только для смартфонов с разблокированным загрузчиком.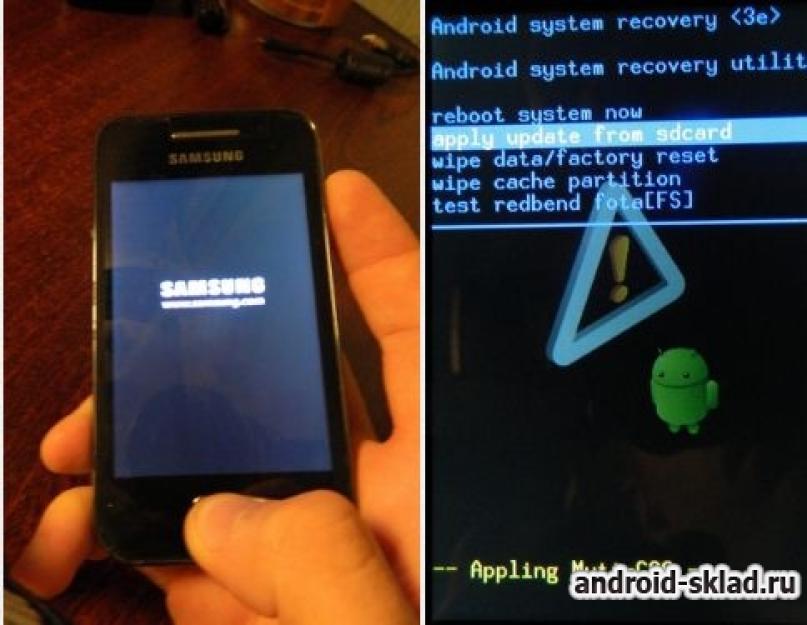
Инструкция:
- Установите программу MiFlashTool или XiaomiMiTool.
- Скачайте необходимые ADB-драйвера при использовании первой программы. Вторая же утилита сама скачает нужные драйвера.
- Отключите подпись цифровых драйверов и включите отладку по USB. Если вы используете MiFlash, переведите смартфон в режим Fastboot.
- Выключенный Xiaomi подключите к ПК через USB-кабель.
- Скачайте необходимую прошивку и в утилите укажите путь к ней.
- Нажмите «Clean All» и «Flash» в первой программе или «Select» и «OK, done» во второй. Спустя некоторое время вы получите смартфон с Global Stable или Developer, в зависимости от вашего выбора.
Любые действия на Global Stable или Developer с заблокированным загрузчиком приведут к окирпичиванию, так как компанией Xiaomi данный способ перепрошивки признан незаконным.
С помощью программы XiaomiMiTool можно установить европейскую Developer прошивку при заблокированном загрузчике, но только в случае, если версия вашей прошивки китайская.
Для этого скачайте утилиту, подключите смартфон к компьютеру и следуйте инструкциям на экране. Программа сама определит статус вашего загрузчика и, если он заблокирован, предложит вам установку глобальной девелоперской прошивки. Просто нажмите «Select» и «OK» и процесс скачивания начнется автоматически.
Теперь, если вы хотите перейти на Stable-версию, следуйте инструкции выше.
Рейтинг
( 11 оценок, среднее 3 из 5 )
Поделиться:Прошивка Xiaomi через MiFlash — полная инструкция
Современные смартфоны невозможно представить без основной составляющей – операционной системы. Именно она раскрывает пользователю огромный потенциал смартфона, позволяя человеку максимально удобно и динамично работать с мощным устройством. Абсолютно все смартфоны выпускаются с конвейера, имея предустановленную операционную систему.
Пользователи, которых не устраивает стандартная прошивка, имеют возможность установить собственную, имея под рукой компьютер и четкий набор программ и драйверов. Прошивка через MiFlash поможет не только обновить внутреннюю составляющую, но и исправить огромный ряд проблем, среди которых бутлуп, постоянные системные ошибки и «окирпиченный» аппарат.
Прошивка через MiFlash поможет не только обновить внутреннюю составляющую, но и исправить огромный ряд проблем, среди которых бутлуп, постоянные системные ошибки и «окирпиченный» аппарат.
Содержание
- Что необходимо для прошивки
- Установка MiFlash
- Отключение проверки драйверов
- Запуск MiFlash
- Подключение телефона к компьютеру
- Прошивка телефона
- Возможные проблемы
- Итог
Что необходимо для прошивки
Что потребуется иметь на вооружении, чтобы успешно установить новую прошивку?
- Компьютер под управлением операционной системы Windows версий 7, 8, 8.1, 10 любой разрядности;
- Программу, с помощью которой будет выполняться установка прошивки – Miflash (она же и установит все необходимые драйвера для работы). Если у вас была установлена старая версия, то перед установкой новой, необходимо удалить старую.
- Скачанную прошивку, которую необходимо установить на телефон. Она должна быть актуальной, стабильной и точно подходить конкретно под вашу модель телефона.
 Формат прошивки должен быть «.tgz», если у вас есть только «.gz», просто переименуйте её формат.
Формат прошивки должен быть «.tgz», если у вас есть только «.gz», просто переименуйте её формат. - Ваш смартфон, его модель должна быть не старше Xiaomi Mi3 и иметь процессор Qualcomm.
Установка MiFlash
Отключение проверки драйверов
Для правильного взаимодействия компьютера с телефоном необходимо наличие установленных драйверов на Windows. Для того чтобы они корректно инсталлировались в систему, на компьютере нужно отключить функцию, проверяющую подлинность устанавливаемых драйверов – тогда телефон прошивается без проблем.
Для Windows 7 выполните перезагрузку компьютера. Сразу же после прогрузки BIOS несколько раз быстро нажмите на кнопку F8 (возможно у вас другая клавиша), через короткое время появится список дополнительных команд для загрузки операционной системы. В разделе «Дополнительные варианты загрузки» выберите пункт «Отключение обязательной подписи драйверов».
Запомните этот шаг, если при выполнении данной инструкции возникнут неполадки с установкой драйвера, в запущенной от имени админа командной строке друг за другом впишите и запустите следующие команды:
bcdedit.
exe /set loadoptions DDISABLE_INTEGRITY_CHECKS
bcdedit.exe /set TESTSIGNING ON
После каждой команды проверяйте ответ компьютера, что команда выполнена успешно, затем выключите и включите компьютер.
В средах Windows 8, 8.1 и 10 зажмите на клавиатуре клавишу Shift, после чего мышкой выполните перезагрузку через кнопку в «Пуск». Проследуйте по пути, нажимая на экране кнопки «Диагностика», «Дополнительные параметры», «Параметры загрузки», «Перезагрузить». Система перезагрузится, в соответствующем экране кнопкой F7 использовать вариант загрузки «Отключить обязательную проверку подписи драйверов».
Запуск MiFlash
- Загрузите программу MiFlash. Архив необходимо распаковать в заранее подготовленную папку с одноименным названием по пути «C:\Android\». Во избежание появления синтаксических ошибок во всех путях используйте только латиницу, никакой кириллицы, пробелов и минимум символов.
- Подберите прошивку, которую необходимо установить.
 Загрузите ее на компьютер, и распакуйте архив в вышеуказанную папку.
Загрузите ее на компьютер, и распакуйте архив в вышеуказанную папку. - Запустите исполняемый файл программы. Согласитесь с началом установки драйверов нажатием на кнопку «Next» (если установка не происходит должным образом, смотреть пункт 1). Придется подождать некоторое время, пока файлы распакуются и интегрируются в систему. После уведомления об успешной установке закройте окно программы, нажав на кнопку «End».
Подключение телефона к компьютеру
- Теперь перейдем к телефону. Позаботьтесь о том, чтобы он был заряжен как минимум на 50%. Выключите его обычным способом, затем переведите в режим «Fastboot» — включите его специальной комбинацией клавиш, зажав одновременно кнопку включения и качельку громкости вниз. Спустя короткое время появится изображение с зайчиком в ушанке.
- Когда телефон будет в таком режиме, подключите его к компьютеру. Очень желательно использовать тот провод, который шел в комплекте с телефоном – это обеспечит максимально стабильное подключение.
 За отсутствием оного – просто возьмите провод хорошего качества. Соответствующий штекер вставьте в устройство Xiaomi, другой конец воткните в разъем USB 2.0 на ноутбуке или компьютере.
За отсутствием оного – просто возьмите провод хорошего качества. Соответствующий штекер вставьте в устройство Xiaomi, другой конец воткните в разъем USB 2.0 на ноутбуке или компьютере. - Запустите командную строку в Windows от имени админа. С помощью команды cd c:\Android\ перейдите в директорию, созданную ранее при установке программы miflash.
- Проверяем «дружбу» компьютера и телефона – вводим в командную строку команду fastboot devices, после чего появится надпись, похожая на xxxxxxx fastboot (она будет означать, что синхронизация прошла успешно). Если на экране видим надпись waiting for device – нужно проверить, не забыли ли подключить телефон, также проверьте исправность кабеля. Как вариант — заново установите драйвера.
- Командой fastboot oem reboot-edl переведите смартфон в специальный режим «Emergency Download Mode». В это время звуковое уведомление оповещает о появлении нового устройства на компьютере. Синхронизация аппаратов закончена, можно приступать непосредственно к прошивке.

Прошивка телефона
- Снова откройте программу MiFlash. Кликните на кнопку «Refresh», затем с помощью «..» покажите программе папку, куда до этого вы поместили необходимую прошивку.
- Далее необходимо выбрать, будем ли мы сохранять данные, имеющиеся на телефоне, или же все подчистую удалять. Как правило, рекомендуется второй вариант, тогда прошивка установится наиболее корректно. Нажмите на кнопку «Flash all except storage» для того, чтобы оставить данные на телефоне, для полного форматирования выберите «Flash all». После сделанного выбора нажмите на «Flash». Затем программа выполнит выбранное действие, и начнется прошивка Xiaomi Redmi 3S (или любого другого).
- Скорость выполнения установки операционной системы зависит от размера самой прошивки, скорости кабеля и скорости памяти внутри аппарата. В любом случае вполне нормальными будут затраты времени от 10 минут до 1 часа.
- После завершения работы MiFlash телефон самостоятельно перезагрузится.
 Если автоматическая перезагрузка не была выполнена, в командной строке Windows запустите команду fastboot oem reboot-edl, либо же нажмите и немного подержите кнопку включения на телефоне до того, как на дисплее появится фирменный знак прошивки. Затем аккуратно отсоедините кабель от смартфона.
Если автоматическая перезагрузка не была выполнена, в командной строке Windows запустите команду fastboot oem reboot-edl, либо же нажмите и немного подержите кнопку включения на телефоне до того, как на дисплее появится фирменный знак прошивки. Затем аккуратно отсоедините кабель от смартфона. - После инсталляции новой прошивки телефон первый раз будет загружаться сравнительно долго. В зависимости от технических нюансов операционной системы, логотип загрузки может висеть от 5 минут до получаса. В исключительных случаях можно попробовать подождать 1-2 часа при условии подключения телефона к зарядному устройству.
Возможные проблемы
Если никаких изменений на экране в течение длительного времени не наблюдается, попробуйте вынуть аккумулятор на 20-25 минут, затем вставить ее обратно и снова запустить смартфон. Если это не помогло, оставьте его включенным на длительное время, чтобы у него полностью разрядился аккумулятор (не стоит забывать о телефоне в таком виде совсем надолго, не более чем на 4-8 часов (зависит от емкости аккумулятора и его старости), чтобы избежать серьезных проблем с батареей). После того как телефон выключится, подключите его к зарядке и снова включите.
После того как телефон выключится, подключите его к зарядке и снова включите.
Если вышеописанные действия не помогают, попробуйте установить другую прошивку, или переустановите ранее выбранную.
Если в процессе установки операционной системы возникнет уведомление о том, что не хватает памяти для выполнения данной операции, попробуйте повторить инструкцию на Windows x64. Если смена разрядности ОС не помогает, придется воспользоваться еще одной очень популярной программой для установки – Flashtools.
Если появляется ошибка «remote-Need to unlock the devices to use this command», то необходимо обратиться на официальный сайт MIUI с просьбой разблокировать бутлоадер для установки прошивки, подробности можно прочитать в этой статье.
Итог
Следуя данной инструкции, любой телефон с разблокированным загрузчиком с помощью MiFlash можно прошить подходящей операционной системой Android, которая поможет максимально подстроить телефон под нужды отдельно взятого пользователя. Исправление программных ошибок, восстановление «кирпичей» или просто замена внутренней составляющей смартфона, поможет использовать телефон по своему прямому назначению.
Исправление программных ошибок, восстановление «кирпичей» или просто замена внутренней составляющей смартфона, поможет использовать телефон по своему прямому назначению.
Процедура перепрошивки устройства
Как связаться с WikiLeaks? Что такое Тор? Советы по источникам После отправки
Tor
Tor — это зашифрованная анонимная сеть, которая затрудняет перехват интернет-коммуникаций или определение того, откуда и куда идут сообщения.
Чтобы использовать публичную систему отправки сообщений WikiLeaks, как описано выше, вы можете загрузить Tor Browser Bundle, похожий на Firefox браузер, доступный для Windows, Mac OS X и GNU/Linux и предварительно настроенный для подключения с использованием системы анонимизации. Тор.
Tails
Если вы подвергаетесь высокому риску и у вас есть возможность сделать это, вы также можете получить доступ к системе отправки через безопасную операционную систему под названием Tails. Tails — это операционная система, запускаемая с USB-накопителя или DVD-диска, которая не оставляет следов при выключении компьютера после использования и автоматически направляет ваш интернет-трафик через Tor. Tails потребует, чтобы у вас был либо USB-накопитель, либо DVD-диск объемом не менее 4 ГБ, а также ноутбук или настольный компьютер.
Tails — это операционная система, запускаемая с USB-накопителя или DVD-диска, которая не оставляет следов при выключении компьютера после использования и автоматически направляет ваш интернет-трафик через Tor. Tails потребует, чтобы у вас был либо USB-накопитель, либо DVD-диск объемом не менее 4 ГБ, а также ноутбук или настольный компьютер.
Навигация: » Каталог » iOS » iOS
Владелец: Пользователь #13763861
Процедура перепрошивки устройства
СОВЕРШЕННО СЕКРЕТНО//NOFORN
(U//FOUO) На этой странице изложены требования и условия, которым должны следовать администраторы лаборатории DEVLAN и пользователь. На этой странице описаны основные процедуры, которые необходимо выполнить для первоначальной настройки, настройки, обновления, активации, джейлбрейка и/или рутирования мобильных телефонов перед их подключением к оборудованию, подключенному к DEVLAN. Следующие шаги должны быть выполнены.
(TS/NF) IOC/EDG разрабатывает программные эксплойты и импланты для высокоприоритетных целевых сотовых телефонов для сбора разведданных.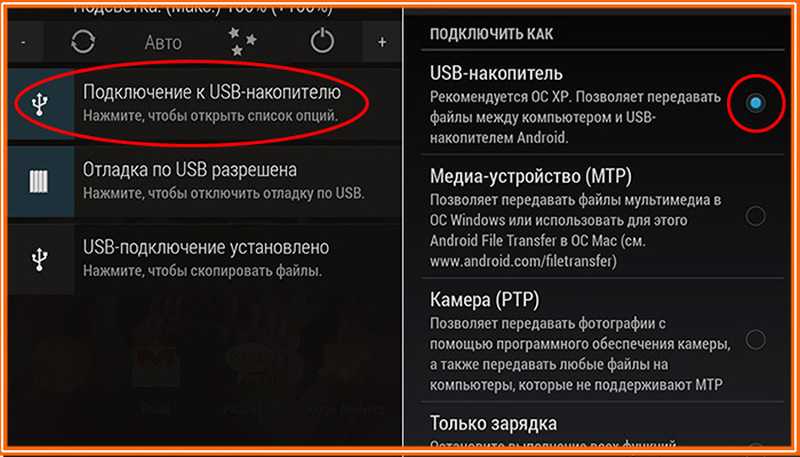 Готовые программные имплантаты должны быть протестированы на точной версии (аппаратного и программного обеспечения) целевого телефона, чтобы обеспечить правильную работу и скрытность. Подразделение развития EDGEngineering покупает телефоны через неатрибутивный источник, но, как правило, невозможно приобрести их с определенной версией операционной системы, поэтому мы должны восстановить более старую версию на телефоне. Кроме того, телефоны будут повреждены в результате обычной эксплуатации/разработки, и нам потребуется восстановить прошивку, сделать джейлбрейк, активировать и настроить телефон (просто невозможно приобрести дополнительные/новые копии некоторых старых телефонов или телефонов). из закрытых мест). Эти действия должны быть выполнены путем подключения телефона к компьютеру в Интернете с помощью кабеля универсальной последовательной шины USB, соединения Wi-Fi или напрямую через сотовое соединение. Производители не предоставляют средств для загрузки встроенного ПО телефона и инструментов для этого в автономном режиме.
Готовые программные имплантаты должны быть протестированы на точной версии (аппаратного и программного обеспечения) целевого телефона, чтобы обеспечить правильную работу и скрытность. Подразделение развития EDGEngineering покупает телефоны через неатрибутивный источник, но, как правило, невозможно приобрести их с определенной версией операционной системы, поэтому мы должны восстановить более старую версию на телефоне. Кроме того, телефоны будут повреждены в результате обычной эксплуатации/разработки, и нам потребуется восстановить прошивку, сделать джейлбрейк, активировать и настроить телефон (просто невозможно приобрести дополнительные/новые копии некоторых старых телефонов или телефонов). из закрытых мест). Эти действия должны быть выполнены путем подключения телефона к компьютеру в Интернете с помощью кабеля универсальной последовательной шины USB, соединения Wi-Fi или напрямую через сотовое соединение. Производители не предоставляют средств для загрузки встроенного ПО телефона и инструментов для этого в автономном режиме. В настоящее время мы выполняем джейлбрейк, активацию и настройку только на новых телефонах, но мы достигли точки, когда новые телефоны недоступны для определенных версий операционной системы, которые нам нужны. Единственный оставшийся способ действий — использовать существующий телефон, очистить его от любой конфиденциальной информации и подключить его к Интернету для обновления / понижения версии прошивки, джейлбрейка, активации и настройки, необходимой для получения необходимой конфигурации телефона.
В настоящее время мы выполняем джейлбрейк, активацию и настройку только на новых телефонах, но мы достигли точки, когда новые телефоны недоступны для определенных версий операционной системы, которые нам нужны. Единственный оставшийся способ действий — использовать существующий телефон, очистить его от любой конфиденциальной информации и подключить его к Интернету для обновления / понижения версии прошивки, джейлбрейка, активации и настройки, необходимой для получения необходимой конфигурации телефона.
(U) Часть 1 — Функциональное устройство
(U//FOUO) Как правило, телефоны, используемые для разработки, НЕ содержат секретных данных, но они подключены к секретной сети разработчиков, поэтому телефон необходимо проверить. и очищен от любой секретной информации. Большинство мобильных устройств поддерживают режимы с ограниченной функциональностью для восстановления прошивки. Это снижает вероятность утечки информации.
- (U) Очистить телефон от секретной информации по телефону:
- (U) Удаление всех файлов данных (если есть) с телефона,
- (U) Удаление всех следов разработки (процессы, код разработки и т.
 д.),
д.), - (U) Удаление всех журналов сбоев,
- (U) И проверьте телефон на наличие опции «Удалить все пользовательские данные» или «Восстановить до заводского состояния» и запустите ее.
- (U) Попросите кого-нибудь другого, имеющего доступ к секретной сети (DEVLAN), проверить устройство на наличие вышеперечисленного.
(U) Зарегистрируйте инвентарный или серийный номер телефона, дату, ваше имя, имя верификатора и т. д. в DEVLAN (см. Журнал перепрошивки КОНФИДЕНЦИАЛЬНО )
(U//FOUO) Этот телефон ВРЕМЕННО одобрен для подключения к несекретной сети (Интернет) для обновления прошивки или операционной системы, активации, рутинга или джейлбрейка, а также настройки.
- (U) Подключитесь к Интернету (используя существующее соединение USBUniversal Serial Bus, WiFi или сотовую связь) в режиме восстановления/восстановления.
- Выполните все необходимые действия.
- Устройство больше не одобрено для подключения к неклассифицированной сети (Интернет).
 Верните его в секретную сеть (DEVLAN).
Верните его в секретную сеть (DEVLAN).
(U) Часть 2 — Нефункциональное устройство
(U//FOUO) Если телефон не работает, вы не можете напрямую удалить какие-либо секретные данные. По возможности перепрошить всю прошивку старой (любой) версией операционной системы в секретной сети (DEVLAN). При перепрошивке все сохраненные данные будут перезаписаны.
- (U) Перепрошивка операционной системы телефона
- Инструкции для устройств iOS (iPhone, iPad и iPod) см. в разделе Перепрошивка устройства iOS.
- (U) Попросите кого-нибудь другого, имеющего доступ к секретной сети (DEVLAN), проверить устройство на наличие вышеперечисленного.
(U) Зарегистрируйте инвентарный или серийный номер телефона, дату, ваше имя, имя верификатора и т. д. в DEVLAN (см. Журнал обновлений КОНФИДЕНЦИАЛЬНО )
(U//FOUO) Этот телефон ВРЕМЕННО одобрен для подключения к несекретная сеть (интернет) для обновления прошивки или операционной системы, активации, рутинга или джейлбрейка, а также настройки.

- (U) Подключитесь к Интернету (используя существующее соединение USBUniversal Serial Bus, WiFi или сотовую связь) в режиме восстановления/восстановления.
- Выполните все необходимые действия.
- Устройство больше не одобрено для подключения к неклассифицированной сети (Интернет). Верните его в секретную сеть (DEVLAN).
СОВЕРШЕННО СЕКРЕТНО//NOFORN
Подстраницы:
- Перепрошить устройство iOS
- Журнал обновления КОНФИДЕНЦИАЛЬНО
Предыдущие версии:
| 1 | 2 | 3 СОВЕРШЕННО СЕКРЕТНО | 4 СОВЕРШЕННО СЕКРЕТНО | 5 СОВЕРШЕННО СЕКРЕТНО | 6 СОВЕРШЕННО СЕКРЕТНО |
Удаление Flash Player для Windows
Поиск
Последнее обновление: 29 сентября 2022 г. 05:56:24 GMT
Эти инструкции НЕ применимы к Flash Player, включенному в Microsoft Edge или Internet Explorer в Windows 8 и более поздних версиях, или в Google Chrome во всех поддерживаемых операционных системах. Посетите страницу справки Flash Player, чтобы получить инструкции по включению (или отключению) Flash Player в различных браузерах.
Посетите страницу справки Flash Player, чтобы получить инструкции по включению (или отключению) Flash Player в различных браузерах.
Если вы используете Mac, см. Удаление Flash Player | Мак.
Информация о Flash Player
Если на вашем компьютере установлен Flash Player, в следующем окне отображается версия Flash Player и ваша операционная система. Если Flash Player не установлен, появится сообщение об ошибке.
Не удалось установить Flash Player.
Решение. Загрузите и запустите программу удаления
- .
Загрузите программу удаления для Flash Player.
Закройте все браузеры и другие программы, использующие Flash.
Запустите программу удаления.
Убедитесь, что удаление завершено.
1. Загрузите программу удаления для Flash Player
Программа удаления Flash Player работает как в 64-разрядной, так и в 32-разрядной версии операционных систем Windows.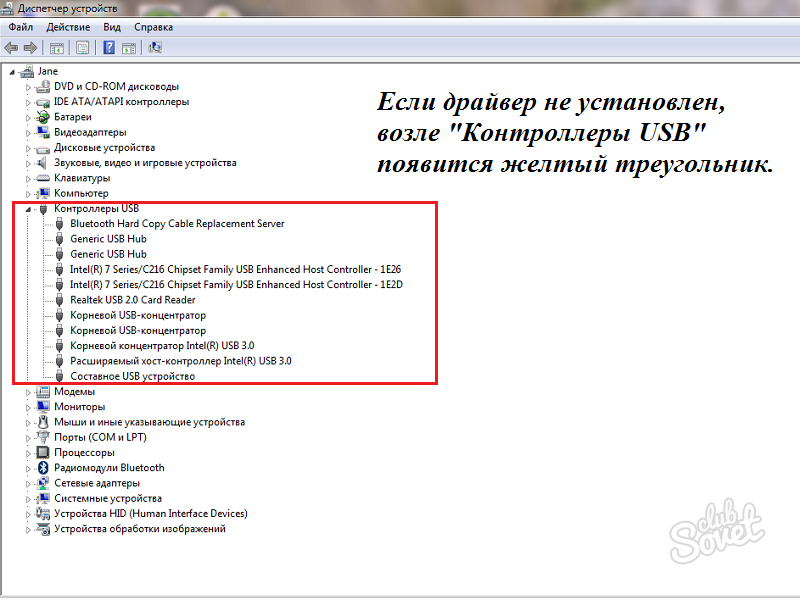
- Программа удаления
Сохраните файл в месте, где его можно будет легко найти после перезагрузки компьютера. Например, сохраните его на рабочем столе Windows.
Примечание: Чтобы удалить бета-версию Flash Player, используйте соответствующую программу удаления бета-версии Flash Player, доступную в Adobe Labs.
2. Закройте все браузеры и другие программы, использующие Flash
Программа удаления не работает, если на вашем компьютере запущены какие-либо программы, использующие Flash.
Посмотрите на панель задач. Если панель задач содержит значки программ для браузера или игры, использующей Flash, щелкните каждый значок правой кнопкой мыши и выберите «Закрыть». В этом примере показан браузер на панели задач:
Посмотрите на значки программ, работающих в фоновом режиме, на панели задач. Примеры включают AOL Instant Messenger, Yahoo! Messenger и игры, использующие Flash (любой файл с именем, оканчивающимся на .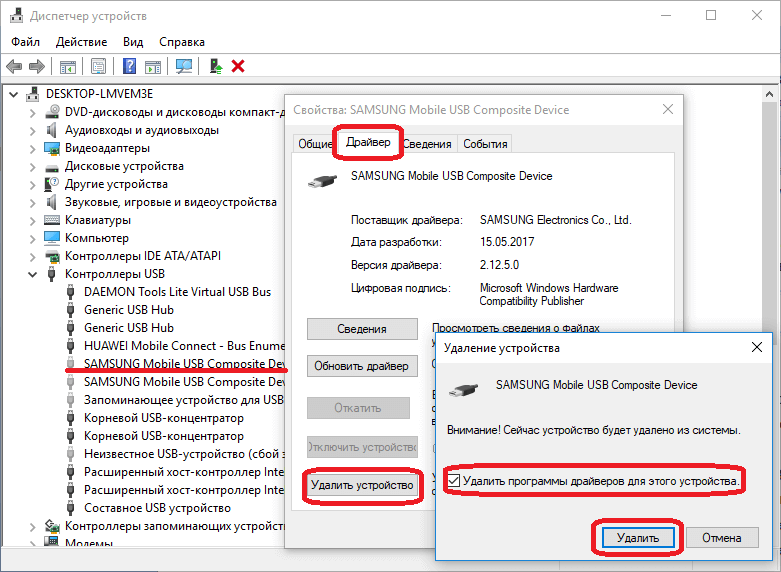
3. Запустите программу удаления
Дважды щелкните значок деинсталлятора, загруженного на ваш компьютер.
Следуйте инструкциям. Нажмите «Да», если появится сообщение «Разрешить следующей программе вносить изменения на этом компьютере?»
Удалить файлы и папки Flash Player.
Выберите «Пуск» > «Выполнить».
Скопируйте и вставьте следующее и нажмите OK. C:\Windows\system32\Macromed\Flash
Удалить все файлы в этой папке.
Выполните шаги a, b и c для следующего:
C:\Windows\SysWOW64\Macromed\Flash
%appdata%\Adobe\Flash Player
%appdata%\Macromedia\Flash PlayerНачиная с Flash Player 11.5, удаление Flash Player сбрасывает настройки AutoUpdateDisable и SilentAutoUpdateEnable в mms.



 xiaomiflash.com).
xiaomiflash.com). Держите их в течение десяти секунд: телефон полностью выключится.
Держите их в течение десяти секунд: телефон полностью выключится. Формат прошивки должен быть «.tgz», если у вас есть только «.gz», просто переименуйте её формат.
Формат прошивки должен быть «.tgz», если у вас есть только «.gz», просто переименуйте её формат. exe /set loadoptions DDISABLE_INTEGRITY_CHECKS
exe /set loadoptions DDISABLE_INTEGRITY_CHECKS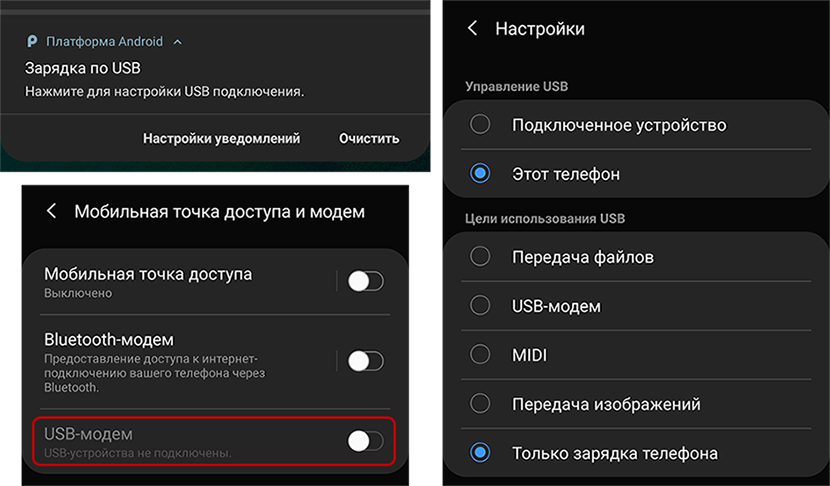 Загрузите ее на компьютер, и распакуйте архив в вышеуказанную папку.
Загрузите ее на компьютер, и распакуйте архив в вышеуказанную папку. За отсутствием оного – просто возьмите провод хорошего качества. Соответствующий штекер вставьте в устройство Xiaomi, другой конец воткните в разъем USB 2.0 на ноутбуке или компьютере.
За отсутствием оного – просто возьмите провод хорошего качества. Соответствующий штекер вставьте в устройство Xiaomi, другой конец воткните в разъем USB 2.0 на ноутбуке или компьютере.
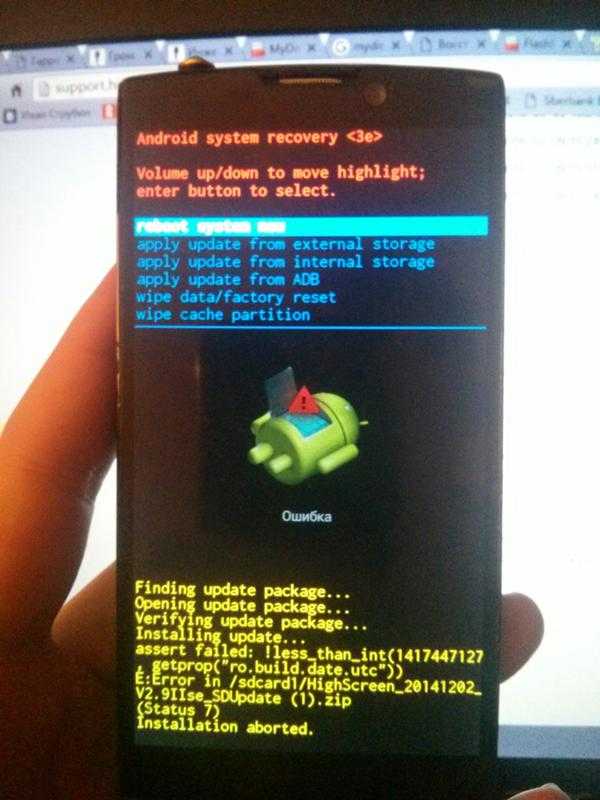 Если автоматическая перезагрузка не была выполнена, в командной строке Windows запустите команду fastboot oem reboot-edl, либо же нажмите и немного подержите кнопку включения на телефоне до того, как на дисплее появится фирменный знак прошивки. Затем аккуратно отсоедините кабель от смартфона.
Если автоматическая перезагрузка не была выполнена, в командной строке Windows запустите команду fastboot oem reboot-edl, либо же нажмите и немного подержите кнопку включения на телефоне до того, как на дисплее появится фирменный знак прошивки. Затем аккуратно отсоедините кабель от смартфона.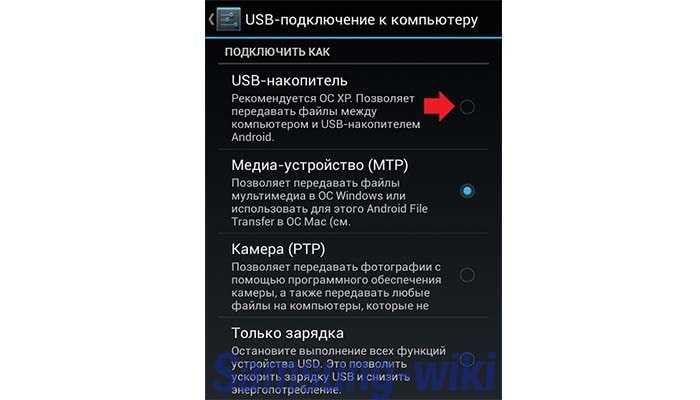 д.),
д.),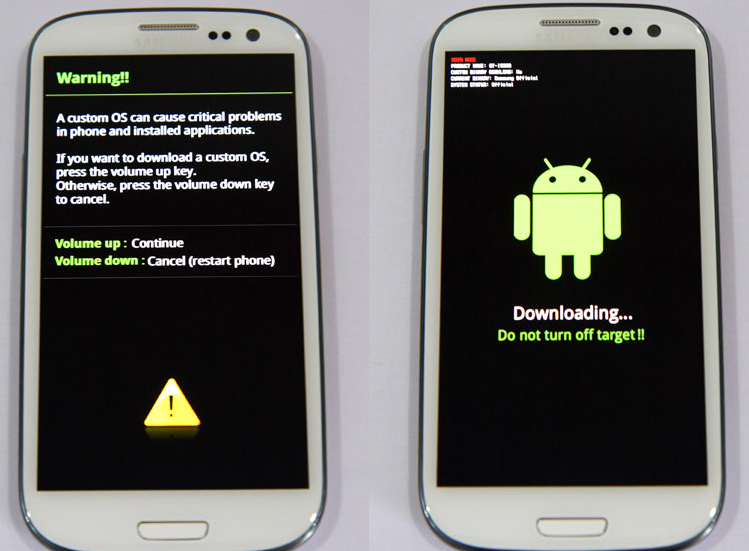 Верните его в секретную сеть (DEVLAN).
Верните его в секретную сеть (DEVLAN).