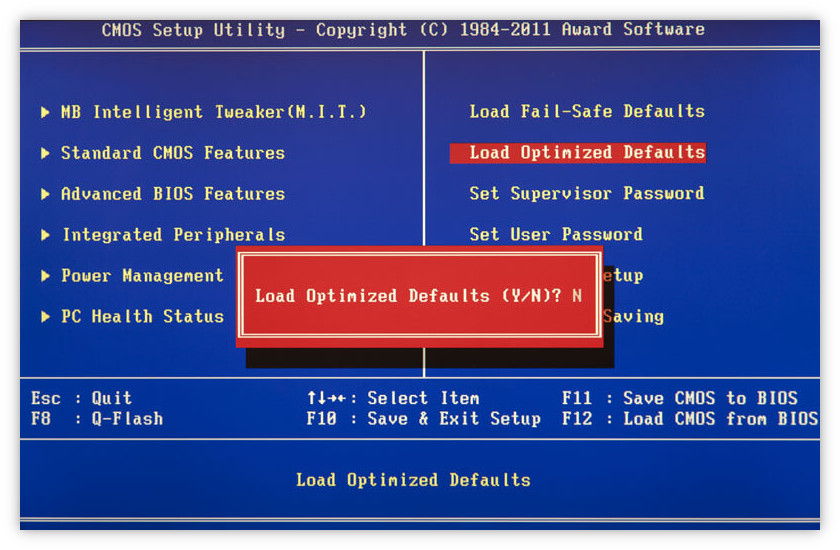Как отформатировать жесткий диск через биос
Бывают моменты, когда у нас возникает потребность отформатировать жёсткий диск через Bios. Это может быть нужно сразу после покупки нового винчестера, при установке или переустановке операционной системы, или в виде инструмента по борьбе с вирусами. В этом материале я расскажу, как выполнить форматирование диска через биос, познакомлю читателя с различными методиками данного форматирования, а также опишу программы для форматирования через биос, которые нам в этом помогут.
Если хотите узнать, как войти в BIOS — мы собрали для вас все способы для каждого устройства.
Обычно необходимость очищения через Биос возникает в ситуации невозможности полного доступа к соответствующему инструментарию ОС Windows, и необходимо всё проводить «с нуля». Сразу оговорюсь, что компании-разработчики имеющихся версий биоса — Award Software (AwardBios), American Megatrends (AmiBios), Phoenix Technologies (PhoenixBIOS) и другие не включили инструмент для форматирования жёсткого диска в свои версии bios, при этом доступ к жёсткому диску в биосе доступен по умолчанию.
Следовательно, «форматировать винчестер через биос» можно лишь условно, в таком алгоритме биос выступает лишь логистическим звеном, позволяя пользователю с его помощью произвести необходимые операции по форматированию винчестера.
Сразу оговорюсь, что форматирование (особенно полное) целиком удаляет всю информацию на форматируемом диске, потому если у вас там находится что-то ценное, то перед форматированием его лучше скопировать на флешку, другой жёсткий диск, отправить в облако и так далее.
Вспомогательный инструментарий
Чтобы произвести форматирование нам понадобится программа, которая поможет отформатировать жёсткий диск. Такая программа обычно входит в состав загрузочного диска (флешки) вкупе с инсталлятором операционной системы, также она находится в составе программ диска восстановления системы (Live CD), кроме того, её можно отдельно записать на флешку или диск.
Используем командную строку
После того, как вы решили произвести форматирование жёсткого диска можно выбрать вспомогательный инструментарий.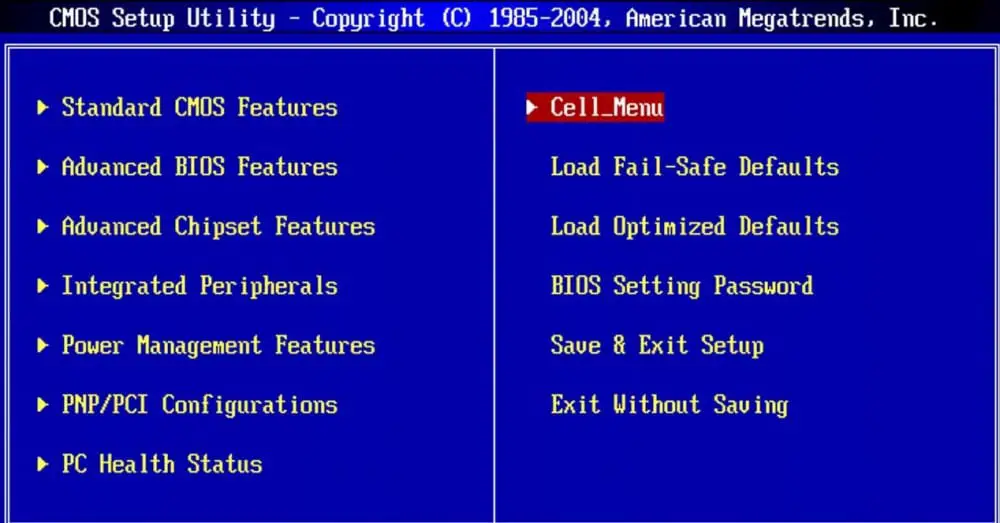 Самый простой вариант – это использовать обычный загрузочный диск ОС Windows, который есть практически у каждого пользователя. Чтобы использовать его возможности нам необходимо запустить его через биос.
Самый простой вариант – это использовать обычный загрузочный диск ОС Windows, который есть практически у каждого пользователя. Чтобы использовать его возможности нам необходимо запустить его через биос.
- Для этого перезагружаем компьютер (если он был выключен – включаем), и сразу после старта быстро жмём несколько раз на кнопку, ответственную за вход в биос – обычно это клавиша «Delete», но бывают ещё вариации с клавишами F8, F12, Ctrl+F2 и Escape.
- После захода в биос переходим на вкладку Boot, выбираем в ней пункт «Boot Device Priority» и жмём «Enter».
- В качестве основного загрузочного устройства (на первое место) устанавливаем наш CDROM или DVDROM, нажимаем на F10 и сохраняем наши изменения, нажав «Ок».
- Компьютер начнёт грузиться и перед вами появится надпись «Press any key to boot from CD или DVD». Жмёте любую клавишу.
- На экране выбора языка нажмите клавиши Shift+F10, вследствие чего вы получите доступ к командной строке. Если вы пользователь Windows 8, тогда перейдите по пути выберите язык – диагностика — дополнительные возможности – командная строка.

- В командной строке набираем следующую команду (вместо С вы можете проставить другой раздел своего жёсткого диска – D, E и т.д.):
format /FS:NTFS С: /q – быстрый формат в системе NTFS
format /FS:FAT32 С: /q – быстрый формат в FAT32
Можно записать ещё проще, к примеру: format c:/ q
Жмём «Ок» и дожидаемся конца процесса форматирования.
Используем возможности установщика Windows
Также можем воспользоваться встроенными возможностями установщика Windows, чтобы отформатировать жесткий диск через Биос (новая версия UEFI Boot). Также запускаемся через биос как в предыдущем случае, только в меню выбора языка инсталлятора Windows жмём «Далее». Затем выбираем «Полная установка», выбираем диск для форматирования (кликаем на него), затем жмём «Настройка диска» и там выбираем пункт «Форматировать».
Форматирование с флешки
В качестве загрузочного инструмента с инсталляцией Windows можно использовать флеш-накопитель, на который записана инсталляция ОС Windows. При этом саму флешку необходимо сделать загрузочной с помощью специальных программ (напр., UltraISO). Хотя иногда хватает просто копирования инсталлятора Windows на флешку, и запуска её с биоса. Не забудьте сделать флеш-накопитель первым загрузочным устройством в биосе как было показано выше (иногда в пункте меню «Hard Disk Drive нужно указать первым флеш-накопитель, а вторым CD (DVD)).
При этом саму флешку необходимо сделать загрузочной с помощью специальных программ (напр., UltraISO). Хотя иногда хватает просто копирования инсталлятора Windows на флешку, и запуска её с биоса. Не забудьте сделать флеш-накопитель первым загрузочным устройством в биосе как было показано выше (иногда в пункте меню «Hard Disk Drive нужно указать первым флеш-накопитель, а вторым CD (DVD)).
Используем программу Acronis Disk Director Suite
Данная программа обычно входит в комплекс LiveCD и других сборок ОС Windows, и являет собой вспомогательную утилиту по работе с жёстким диском. После запуска приложения выбираем нужный для форматирования жёсткий диск, жмём на нём правой клавишей мыши, в появившемся меню жмём на «Форматировать», выбираем вид файловой системы и подтверждаем операцию, нажав «Выполнить». После окончания операции перезагружаемся.
Визуально методику работы данной программы можно посмотреть на видео:
Paragon Hard Disk Mananger
Альтернативная к предыдущей, программа с хорошим функционалом и хорошим опытом работы.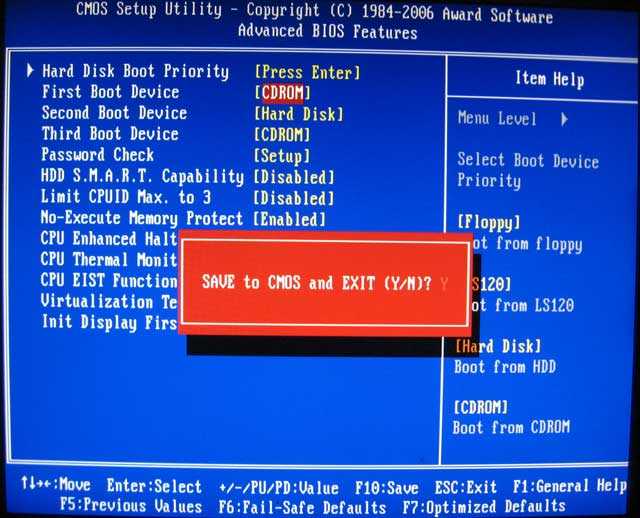
DBAN
Также можно воспользоваться бесплатным инструментом DBAN, который легко очищает и форматирует жёсткий диск. Чтобы воспользоваться его функционалом эту программу нужно сделать загрузочной с флешки, в этом нам поможет соответствующий софт (напр., Universal USB Loader).
Как это выглядит визуально показано на видео:
Заключение
Как можем видеть, форматирование жёсткого диска через Биос осуществляется с помощью вспомогательного инструментария в виде загрузочного диска или флешки, на которых установлен инсталлятор ОС Windows. Возможности последнего позволяют легко провести инсталляцию, как с помощью командной строки, так и с помощью самого установщика Windows.
Как форматировать жесткий диск при установке Windows 7
При полной установке операционной системы Windows 7, рекомендуется предварительно форматировать жесткий диск. В отличии от обычного удаления, форматирование – полностью удаляет все файлы с диска, пути к ним и полностью очищает заголовки. К тому же в процессе форматирования можно выбрать тип файловой системы, что существенно скажется на работе компьютера. Во время установки Windows 7, перед тем как форматировать, нужно немного ознакомиться с основными понятиями: файловая система, метка тома, способ форматирования и типы разделов.
Содержание
- Типы файловых систем
- Способы форматирования
- Форматирование во время установки
- Пошаговая инструкция
- Как форматировать жесткий диск при помощи Acronis Disk Director Suite?
Типы файловых систем
Файловая система в ОС семейства Windows может быть нескольких типов FAT16, FAT 32 и NTFS.
FAT 16 — одна из самых простых и старых систем, которая сейчас практически не используется из-за очень маленького по современным меркам, максимального размера файла – 2 гигабайта.
FAT 32 – Максимальный размер файла – 4 гигабайта, в настоящее время используется на флеш-накопителях
NTFS – тип файловой системы, который используется, как стандартный в операционных системах семейства Windows, с максимальным размером файла для записи – 16 терабайт.
Метка тома – это своеобразное название, которое можно дать жесткому диску или разделу при форматировании. Этот параметр вводить необязательно, но значительно упрощает работу с жесткими дисками, имеющими более 2 разделов;
Способы форматирования
При установке Windows 7, желательно форматировать диск, но оно разделяется на 2 вида:
— быстрое – очищает только пути к файлам, после чего компьютер их не видит, а все новые данные записываются поверх старых;
— полное – полностью очищается жесткий диск или его раздел, все новые данные записываются в новые ячейки.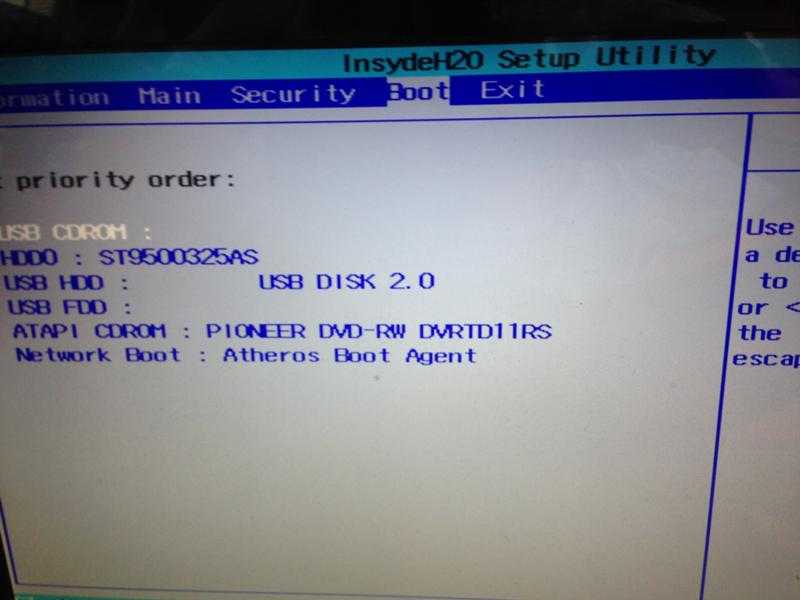 (рекомендуется использовать именно этот вид).
(рекомендуется использовать именно этот вид).
Типы разделов для ОС Windows 7 также бывают двух основных видов: основные и логические. На одном жестком диске может быть только один основной и несколько логических, а также скрытый раздел, объемом около 100 мегабайт для системных файлов Windows 7.
Как можно форматировать жесткий диск при установке операционной системы Windows 7?
Существует много способов форматирования, которые условно разделить можно на два вида: форматирование в процессе установки и с помощью сторонних программ.
Форматирование во время установки
Программа установки на определенном шаге предлагает выбрать раздел, куда будет установлена операционная система. На этом же шаге можно произвести ряд самых основных работ с жестким диском: создать и удалить разделы, а также изменить их размеры.
Пошаговая инструкция
1. После выбора типа установки, появляется окно с предложением выбрать диск для установки Windows 7:
2. Здесь нужно выделить необходимый диск и нажать ссылку «настройка диска» и появится дополнительный набор функций, где нужно выбрать пункт «форматировать»:
Здесь нужно выделить необходимый диск и нажать ссылку «настройка диска» и появится дополнительный набор функций, где нужно выбрать пункт «форматировать»:
3. Во всплывшем окне предупреждения нужно подтвердить действие:4. Ждем пока завершится процесс и переходим к установке ОС Windows 7:
Программа для работы с дисками при установке Windows 7 использует быстрый способ форматирования и не имеет дополнительного функционала, поэтому можно использовать дополнительные утилиты для работы с дисками, которые могут работать даже без наличия операционной системы на ПК.
Самая простая для освоения и удобная в работе программа — Acronis Disk Director Suite (программа платная, но на просторах всемирной сети можно найти пиратские версии или использовать демонстрационную версию лицензионной программы).
Как форматировать жесткий диск при помощи Acronis Disk Director Suite?
Рассмотрим способ, при котором будет использоваться Live CD с программой.
1. Вставляем диск в дисковод и убеждаемся, что основное устройство для загрузки в BIOS-е – CD/DVD привод.
2. Выбираем пункт «Acronis Disk Director (полная версия):
3. Всплывающее окно предложит выбрать режим, выбираем режим «ручной»:
4. На следующем шаге выделяем мышкой раздел, с которым будем работать и в меню слева выбираем пункт «Форматировать»:
5. В следующем окне нужно будет выбрать тип файловой системы, размер кластера и создать метку тома. Все кроме метки выставляем согласно картинке и нажимаем кнопку «Ок»:
6. После нажатия «Ок» мы снова попадает в окно выбора диска, это сделано для того, чтобы внести еще ряд изменений в текущий или другие разделы, но так как нам нужно форматировать только диск, на который будет ставиться Windows 7 – нажимаем на клетчатый флажок:
Дальше ждем окончания процесса форматирования и можно смело выходить из программы и продолжаем установку в обычном режиме, при этом форматировать встроенной утилитой не понадобиться.
Форматировать жесткий диск – это важный шаг в процессе установки Windows 7. Если его не выполнить и поставить новую ОС поверх старой – возможно, что свежая версия операционной системы проработает недолго и будет вызывать ряд проблем в процессе эксплуатации.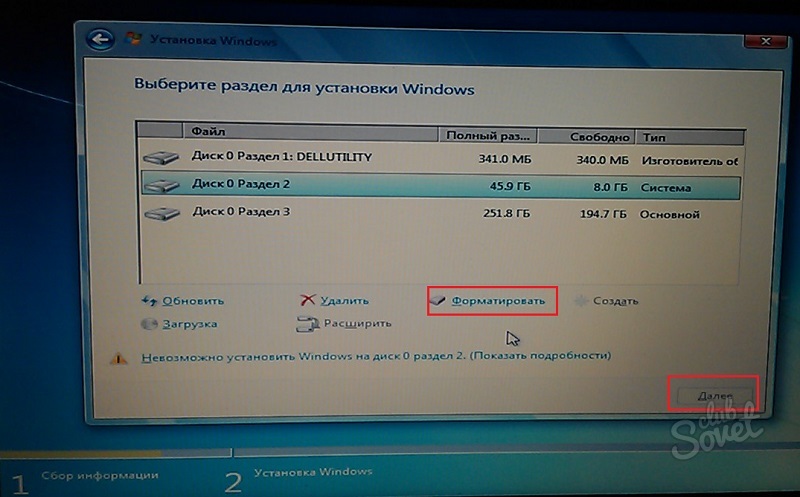 Компьютер будет путаться в остатках файлов, пытаясь их связать со свежезаписанными. А каждый раз тратить определенной время для переустановки всего программного обеспечения и драйверов в системе, попросту может не быть.
Компьютер будет путаться в остатках файлов, пытаясь их связать со свежезаписанными. А каждый раз тратить определенной время для переустановки всего программного обеспечения и драйверов в системе, попросту может не быть.
Как изменить BIOS по умолчанию в Windows 7?
Как открыть BIOS в Windows 7
- Выключите компьютер. Вы можете открыть BIOS только непосредственно перед тем, как увидите логотип Microsoft Windows 7 при запуске компьютера.
- Включите компьютер. Нажмите комбинацию клавиш BIOS, чтобы открыть BIOS на компьютере. Общие клавиши для открытия BIOS — F2, F12, Delete или Esc.
Índice de contenidos
Как сбросить настройки BIOS?
Перезагрузите компьютер.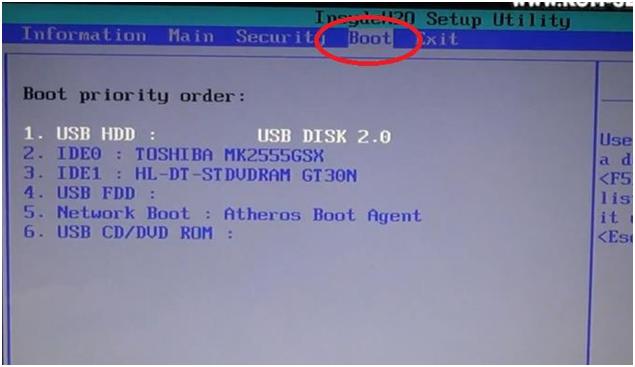 Нажмите и удерживайте клавишу CTRL + клавишу ESC на клавиатуре, пока не появится страница восстановления BIOS. На экране восстановления BIOS выберите Сбросить NVRAM (если доступно) и нажмите клавишу Enter. Выберите Disabled и нажмите клавишу Enter, чтобы сохранить текущие настройки BIOS.
Нажмите и удерживайте клавишу CTRL + клавишу ESC на клавиатуре, пока не появится страница восстановления BIOS. На экране восстановления BIOS выберите Сбросить NVRAM (если доступно) и нажмите клавишу Enter. Выберите Disabled и нажмите клавишу Enter, чтобы сохранить текущие настройки BIOS.
Как изменить параметры загрузки в Windows 7?
Windows 7: изменение порядка загрузки BIOS
- Выберите «Выполнить» в меню «Пуск» и введите «msinfo32» в открытое поле.
- Нажмите OK.
- Найдите запись версии/даты BIOS в столбце элементов. …
- Сопоставьте версию BIOS с перечисленными ниже, чтобы найти, какую клавишу нажать для входа в BIOS во время перезагрузки процессора позже. …
- После записи клавиши, которую нужно было нажать, перезагрузите компьютер.
25 февр. 2021 г.
Как войти в настройки BIOS?
Windows: доступ к BIOS
Прежде чем нажать кнопку перезагрузки, удерживайте нажатой клавишу [Shift].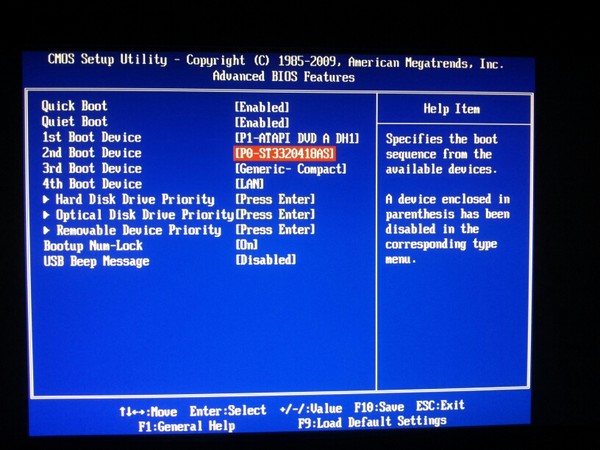 Пока система перезагружается, обычный стартовый экран Windows не появится, вместо этого откроется меню параметров загрузки, обеспечивающее доступ к BIOS.
Пока система перезагружается, обычный стартовый экран Windows не появится, вместо этого откроется меню параметров загрузки, обеспечивающее доступ к BIOS.
Как установить Windows 7 из BIOS?
Нажмите кнопку питания на компьютере, а затем нажмите «Перезагрузить» в меню параметров питания. Немедленно нажмите Del , Esc , F2 , F10 или F9 при перезапуске. В зависимости от марки и модели вашего компьютера нажатие одной из этих кнопок сразу после включения компьютера приведет к входу в систему BIOS.
Безопасно ли сбросить настройки BIOS по умолчанию?
Можно безопасно сбросить настройки BIOS по умолчанию. … Чаще всего сброс BIOS приводит к сбросу BIOS до последней сохраненной конфигурации или к сбросу BIOS до версии BIOS, поставляемой с ПК. Иногда последнее может вызвать проблемы, если настройки были изменены с учетом изменений в оборудовании или ОС после установки.
Как удалить параметры загрузки BIOS?
На экране «Системные утилиты» выберите «Конфигурация системы» > «Конфигурация BIOS/платформы» (RBSU) > «Параметры загрузки» > «Расширенное обслуживание загрузки UEFI» > «Удалить параметр загрузки» и нажмите Enter. Выберите один или несколько вариантов из списка. Нажимайте Enter после каждого выбора. Выберите вариант и нажмите Enter.
Выберите один или несколько вариантов из списка. Нажимайте Enter после каждого выбора. Выберите вариант и нажмите Enter.
Сбрасывает ли BIOS при извлечении батарейки CMOS?
Сброс путем извлечения и замены батарейки CMOS
Не каждый тип материнской платы включает в себя батарею CMOS, которая обеспечивает питание, чтобы материнские платы могли сохранять настройки BIOS. Имейте в виду, что когда вы извлекаете и заменяете батарею CMOS, ваш BIOS перезагружается.
Как изменить параметры загрузки?
- Перезагрузите компьютер.
- Нажмите клавишу F8, чтобы открыть дополнительные параметры загрузки.
- Выберите Восстановить компьютер. Дополнительные параметры загрузки в Windows 7.

- Нажмите Enter.
- В разделе «Параметры восстановления системы» нажмите «Командная строка».
- Тип: bcdedit.exe.
- Нажмите Enter.
Как перейти в режим восстановления в Windows 7?
Параметры восстановления системы в Windows 7
- Перезагрузите компьютер.
- Нажмите F8 до появления логотипа Windows 7.
- В меню «Дополнительные параметры загрузки» выберите параметр «Восстановить компьютер».
- Нажмите Enter.
- Параметры восстановления системы теперь должны быть доступны.
Как настроить параметры загрузки?
Как изменить порядок загрузки вашего компьютера
- Шаг 1: Войдите в программу настройки BIOS вашего компьютера. Чтобы войти в BIOS, вам часто нужно нажать клавишу (или иногда комбинацию клавиш) на клавиатуре во время запуска компьютера. …
- Шаг 2: Перейдите в меню порядка загрузки в BIOS. …
- Шаг 3: Измените порядок загрузки. …
- Шаг 4: Сохраните изменения.

Как войти в BIOS без UEFI?
шифт при выключении и т.д.. ну шифт и перезагрузка просто загружает загрузочное меню, то есть после биоса при запуске. Найдите свою марку и модель у производителя и посмотрите, может ли быть ключ для этого. Я не понимаю, как Windows может помешать вам войти в BIOS.
Как войти в BIOS на рабочем столе?
Способ 2. Используйте расширенное меню «Пуск» Windows 10
- Перейдите к настройкам.
- Щелкните Обновление и безопасность.
- Выберите Восстановление на левой панели.
- Нажмите «Перезагрузить сейчас» под заголовком «Расширенный запуск». Ваш компьютер перезагрузится.
- Щелкните Устранение неполадок.

- Щелкните Дополнительные параметры.
- Щелкните Параметры микропрограммы UEFI.
- Нажмите «Перезагрузить» для подтверждения.
16 авг. 2018 г.
Как изменить настройки BIOS без перезагрузки Windows 7?
Вот как это сделать.
- Нажмите и удерживайте клавишу Shift, затем выключите систему.
- Нажмите и удерживайте функциональную клавишу на вашем компьютере, которая позволяет вам войти в настройки BIOS, F1, F2, F3, Esc или Удалить (пожалуйста, обратитесь к производителю ПК или прочтите руководство пользователя). …
- Затем вы найдете конфигурацию BIOS.
Как выполнить общий сброс настроек BIOS по умолчанию на настольном компьютере | Малый бизнес
Стив Ландер
Сброс основных настроек системы ввода/вывода может восстановить работу неисправного компьютера. Учитывая, что многие бизнес-компьютеры остаются в состоянии от производителя, настройки по умолчанию часто достаточны для успешной работы компьютера. Хотя способ сброса настроек BIOS различается в зависимости от марки и модели компьютера, одна из следующих двух процедур должна завершить задачу. Однако после того, как вы сбросите настройки и снова включите компьютер, подумайте о том, чтобы технический специалист осмотрел компьютер на наличие более серьезных проблем. BIOS не нужно сбрасывать при обычном использовании, и такая проблема может быть признаком более серьезной проблемы.
Хотя способ сброса настроек BIOS различается в зависимости от марки и модели компьютера, одна из следующих двух процедур должна завершить задачу. Однако после того, как вы сбросите настройки и снова включите компьютер, подумайте о том, чтобы технический специалист осмотрел компьютер на наличие более серьезных проблем. BIOS не нужно сбрасывать при обычном использовании, и такая проблема может быть признаком более серьезной проблемы.
Сброс с экрана настройки
Выключите компьютер.
Включите резервное питание компьютера и сразу же нажмите клавишу для входа в экран настройки BIOS. Точный ключ зависит от вашего компьютера. Например, клавиша F2 открывает BIOS на некоторых Dell, F10 — на некоторых HP, а F1 — на некоторых Lenovo. Если у вас компьютер другой марки, внимательно посмотрите на экран при первом включении — обычно он выдает подсказку.
Используйте клавиши со стрелками для навигации по меню BIOS, чтобы найти вариант сброса компьютера к настройкам по умолчанию, возврату или заводским настройкам.
 На компьютере HP выберите меню «Файл», а затем выберите «Применить значения по умолчанию и выйти». На Lenovo нажмите «F9» или выберите «Выход», а затем «Загрузить оптимальные значения по умолчанию». На Dell нажмите «Alt-F». Чтобы найти точную процедуру для вашего компьютера, обратитесь к его руководству пользователя.
На компьютере HP выберите меню «Файл», а затем выберите «Применить значения по умолчанию и выйти». На Lenovo нажмите «F9» или выберите «Выход», а затем «Загрузить оптимальные значения по умолчанию». На Dell нажмите «Alt-F». Чтобы найти точную процедуру для вашего компьютера, обратитесь к его руководству пользователя.Перезагрузите компьютер.
Вытащите аккумулятор
Выключите компьютер и отсоедините его от розетки.
Откройте крышку корпуса, обычно отвинтив один или несколько винтов, сдвинув крышку сзади к передней части устройства и подняв ее.
Извлеките резервную батарею BIOS из гнезда на материнской плате, если она есть на вашем компьютере. Батарея представляет собой небольшую ячейку в форме монеты, которую можно защелкнуть или вставить в гнездо. Если вы не можете вытащить его, не применяя силу, не удаляйте его. В одних компьютерах есть съемные батареи, а в других нет.
Замените батарею, подождав не менее пяти минут, чтобы дополнительная микросхема памяти на основе оксида металла и полупроводника потеряла запомненные настройки.



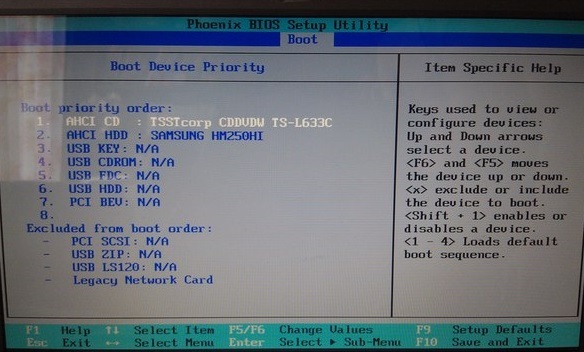

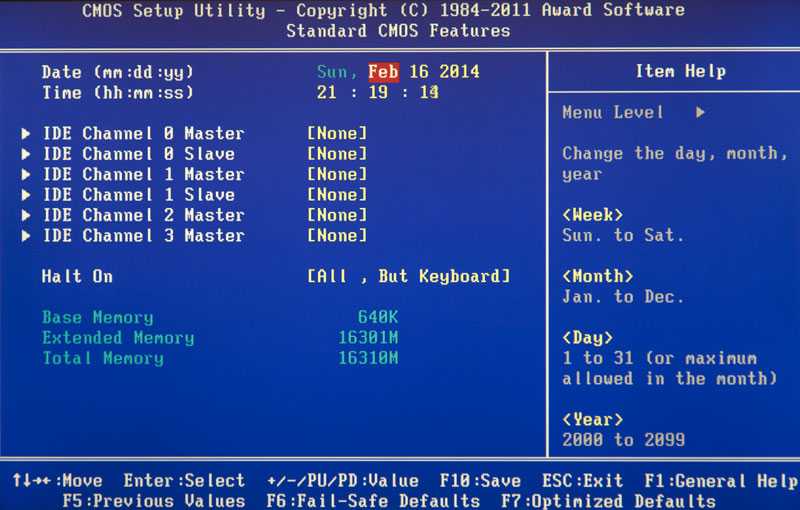

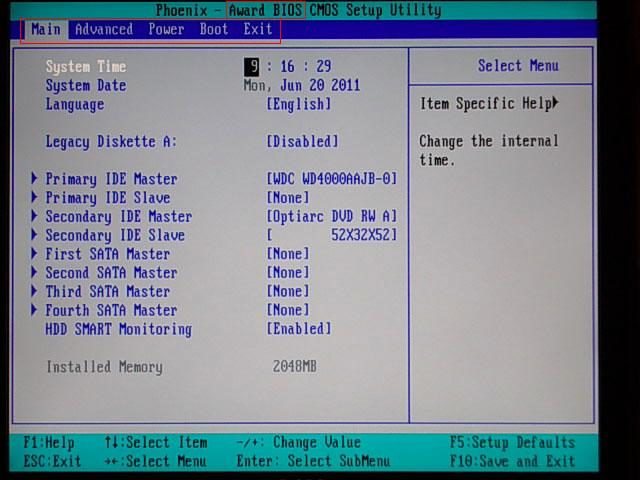 На компьютере HP выберите меню «Файл», а затем выберите «Применить значения по умолчанию и выйти». На Lenovo нажмите «F9» или выберите «Выход», а затем «Загрузить оптимальные значения по умолчанию». На Dell нажмите «Alt-F». Чтобы найти точную процедуру для вашего компьютера, обратитесь к его руководству пользователя.
На компьютере HP выберите меню «Файл», а затем выберите «Применить значения по умолчанию и выйти». На Lenovo нажмите «F9» или выберите «Выход», а затем «Загрузить оптимальные значения по умолчанию». На Dell нажмите «Alt-F». Чтобы найти точную процедуру для вашего компьютера, обратитесь к его руководству пользователя.