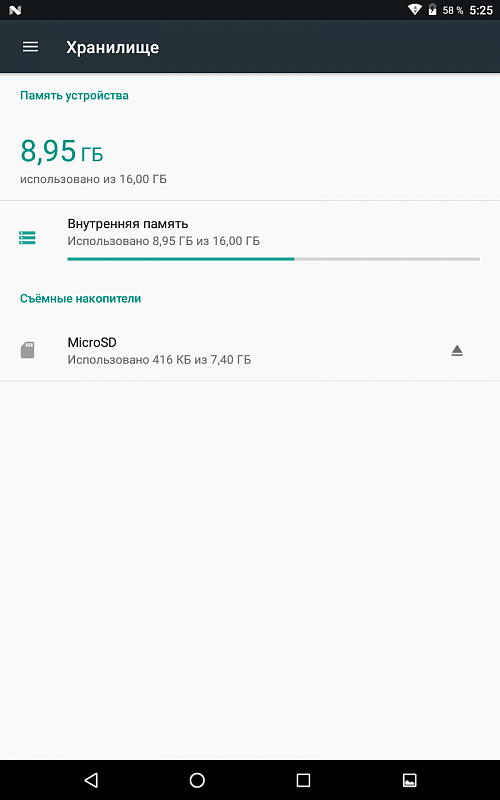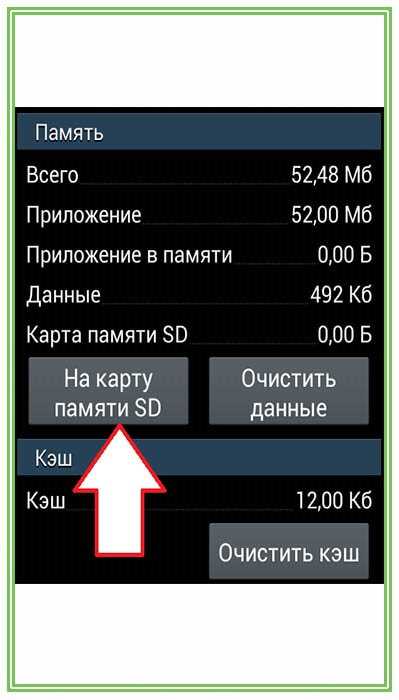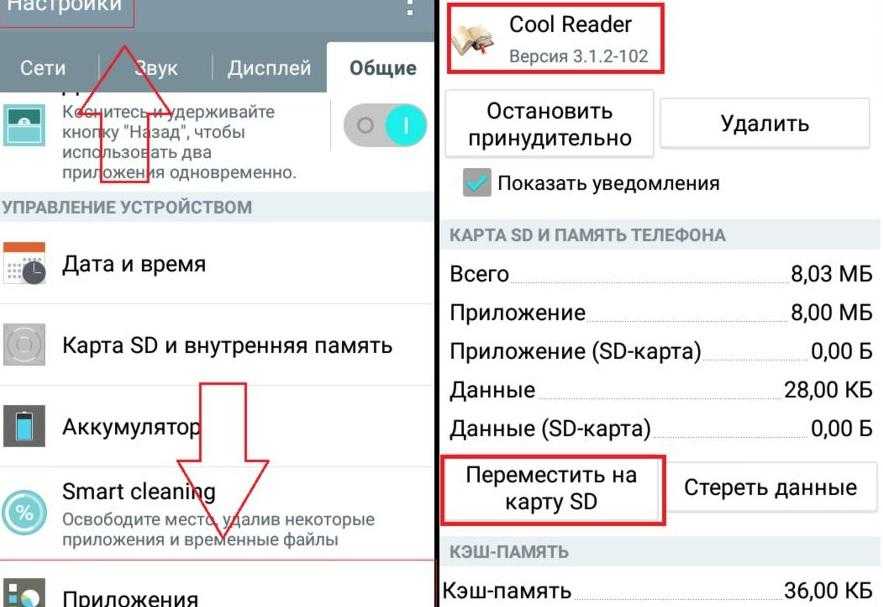Как сохранять на карту памяти на Андроиде
Одной из главных проблем современных смартфонов является недостаточное количество памяти. Казалось бы, с момента покупки прошло не так много времени, и вот уже система уведомляет о недостатке свободного места. А все из-за того, что владельцы скачивают на свои гаджеты различные приложения, хранят личные данные. Да и сама операционная система занимает немало пространства. Многие стараются решить проблему покупкой SD-карты, но при этом не знают, как изменить место хранения файлов или вообще объединить внутренний и внешний накопители для того, чтобы в будущем мобильное устройство работало, как хорошо отлаженный механизм. Сделать это несложно, если действовать поэтапно, согласно инструкции.
Содержание
- Как включить SD-карту на Андроиде
- Как настроить сохранение файлов на карту памяти
- Как настроить загрузку приложений на SD-карту
- Как перенести файлы и приложения на SD-карту
- Как объединить карту памяти и внутреннюю память
- Как поменять местами внутреннюю память и SD-карту
- Почему телефон не сохраняет на карту памяти
Как включить SD-карту на Андроиде
Прежде чем, начать пользоваться SD-картой, ее нужно установить и настроить. Несмотря на очевидность процедуры, не все пользователи умеют это делать. В «чистом» Android процесс первичного конфигурирования карты памяти выгладит следующим образом:
Несмотря на очевидность процедуры, не все пользователи умеют это делать. В «чистом» Android процесс первичного конфигурирования карты памяти выгладит следующим образом:
- Определить расположение слота под карту памяти. В зависимости от модели он может размещаться на боковой или задней панели.
- Открыть лоток для внешнего накопителя, используя комплектную скрепку или приподнять держатель карты памяти.
- Установить карточку таким образом, чтобы она плотно прилегала к рабочей поверхности.
- Задвинуть слот в корпус аппарата.
С этого момента карта будет считываться мобильным устройством. После включения телефона на экране появится уведомление о том, что обнаружен внешний накопитель, и предложение о его настройке. Чтобы запустить процесс, следует коснуться кнопки «Настроить» и выбрать один из предложенных вариантов конфигурации:
- Съемный накопитель. В этом случае на карте можно будет хранить обычные мультимедиа-файлы: фото, видео или музыку, и переносить их на любой девайс без потери качества.

- Внутренняя память. Этот вариант позволяет сохранять на внешнем носителе скачанные приложения, которые можно будет использовать только на данном смартфоне. При переносе SD-карты в другое устройство, вся информация будет удалена.
Следуя подсказкам, появляющимся на дисплее смартфона, понадобится закончить настройку памяти и в завершение нажать на клавишу «Готово».
Как настроить сохранение файлов на карту памяти
Чтобы решить проблему с памятью Android, одной установки SD-карты недостаточно. Выбирая ее в качестве съемного носителя, многие интересуются, можно ли изменить место сохранения файлов. Такая возможность действительно существует, и после изменения некоторых параметров при скачивании они будут помещаться сразу во внешнюю директорию. Сделать это несложно, тем более что предложенная ниже инструкция актуальна для всех Android-устройств независимо от марки и текущей версии ОС.
Сделать это несложно, тем более что предложенная ниже инструкция актуальна для всех Android-устройств независимо от марки и текущей версии ОС.
- Зайти в «Настройки» телефона («Settings») и выбрать категорию «Память» («Content settings»).
- В перечне доступных вариантов отыскать опцию «Сохранять данные по умолчанию» («Default settings») и тапнуть по ней.
- В появившемся окне из двух вариантов выбрать SD-карта, установив напротив нее галочку.
- С этого момента область загрузки будет изменена.
В зависимости от версии прошивки путь к настройкам сохранения может несколько отличаться. Например, возможен такой вариант: «Настройки памяти» → «Место сохранения по умолчанию» → «SD-карта».
Как видно, процедура настройки проста и обычно не вызывает затруднений. Но если по каким-либо причинам данный метод оказался безрезультатным, стоит обратить внимание на другие варианты, которые будут описаны далее.
Как настроить загрузку приложений на SD-карту
При загрузке приложений из фирменного магазина Google Play Market пользователям не предоставляется возможность выбирать, какой тип памяти использовать для его сохранения на мобильном гаджете. Он просто нажимает кнопку «Установить» и ждет окончания процесса. Загрузка по умолчанию выполняется во внутреннюю память телефона. Однако подобный сценарий не подходит многим владельцам смартфонов, особенно тем, кто любит играть и тщательно следит за новинками. Многие интересные игры требуют для размещения на Андроиде много свободного пространства, которым, увы, не располагают устаревшие модели.
Он просто нажимает кнопку «Установить» и ждет окончания процесса. Загрузка по умолчанию выполняется во внутреннюю память телефона. Однако подобный сценарий не подходит многим владельцам смартфонов, особенно тем, кто любит играть и тщательно следит за новинками. Многие интересные игры требуют для размещения на Андроиде много свободного пространства, которым, увы, не располагают устаревшие модели.
К счастью, есть пара нестандартных способов загружать приложения сразу на съемный носитель, то есть карту MicroSD. Для этого можно воспользоваться как встроенными средствами, так и сторонними инструментами.
Через настройки Андроид
Судя по отзывам на форумах, некоторые пользователи пытались изменить настройки смартфона, но приложения все равно продолжали устанавливаться на внутреннюю память устройства. Чтобы устранить проблему и добиться желаемого результата, необходимо проделать ряд несложных манипуляций.
- Открыть системные «Настройки» Андроида.

- Перейти в раздел «Память».
- Отыскать и открыть вкладку «Место установки».
- Из двух вариантов выбрать «SD-карта» и подтвердить изменения.
С этого момента все файлы и программы будут по умолчанию загружаться и храниться в памяти внешнего накопителя.
Для изменения пути установки можно также воспользоваться настройками браузера Google Chrome. Тогда перед закачкой файлы, программы и мультимедиа будут запрашивать место хранения. Сделать это можно следующим образом.
- Запустить браузер и вызвать меню, коснувшись значка с тремя вертикальными точками.
- Перейти в «Настройки».
- Прокрутить страницу вниз, чтобы выбрать пункт «Скачанные файлы».
- Активировать команду «Спрашивать, куда сохранять файлы», переместив ползунок вправо.
С помощью специальных приложений
На просторах интернета можно отыскать немало утилит, которые решают проблему установки софта на карту SD. Но реально эффективно помочь пользователю способны лишь единицы.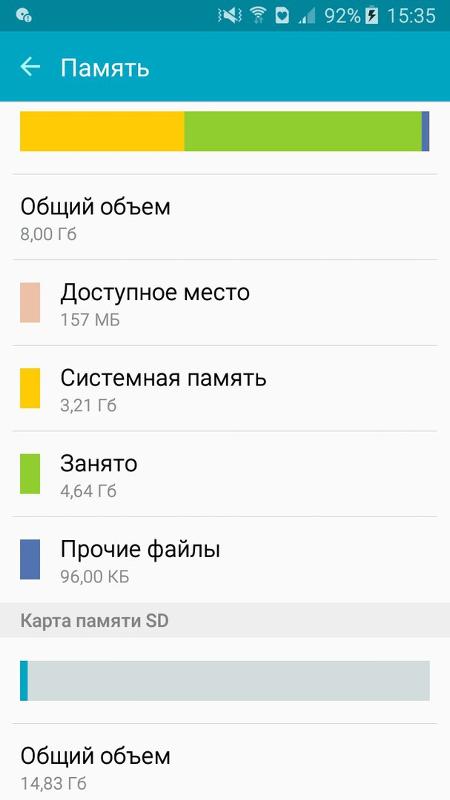 К числу наиболее популярных относятся:
К числу наиболее популярных относятся:
- APK 2 SD;
- Link 2 SD;
- Total Commander.
Порядок настройки пути сохранения на внешнем накопителе MicroSD можно проследить на примере утилиты APK 2 SD.
- Запустить программу.
- Дождаться пока она выполнит сканирование системы, и перейти в меню.
- Из шести пунктов актуальным будет раздел «Настройки».
- Развернув его, можно задействовать две первые строчки: уведомлять, если приложение можно перенести на SD-карту, и сохранять выбранную сортировку.
Теперь при загрузке любого файла или приложения программа автоматически будет уведомлять о выбранном месте сохранения.
Как перенести файлы и приложения на SD-карту
После того, как накопитель MicroSD будет установлен в смартфон, можно постепенно освобождать внутреннюю память. Это позволит установить полезное приложение, записать видеоролик или скачать любимую музыку – в общем, сделать то, что раньше из-за переполненности хранилища было недоступно.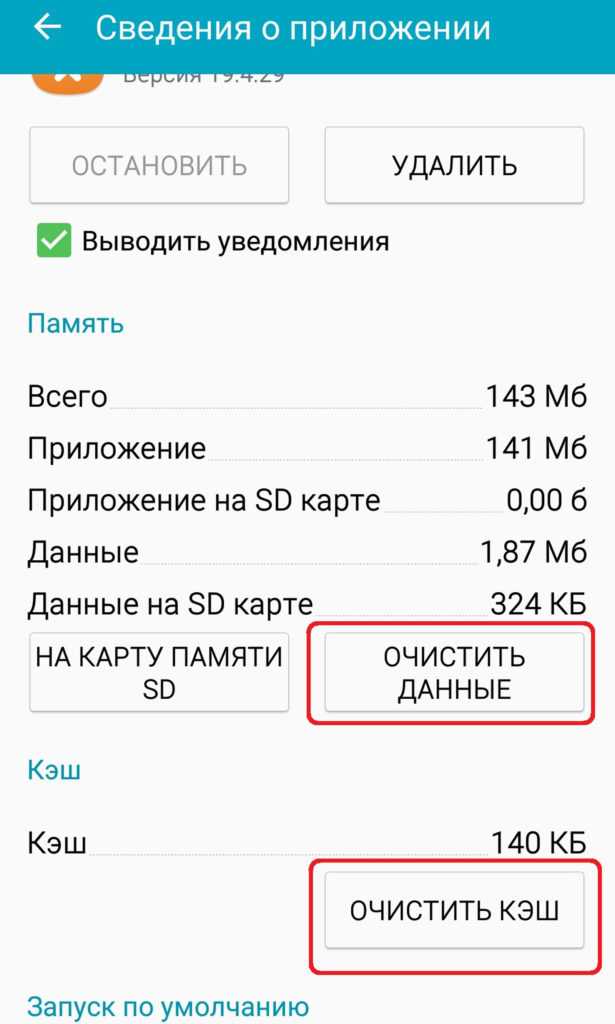 Выполнить процедуру можно за пару кликов, воспользовавшись любым из описанных ниже способов.
Выполнить процедуру можно за пару кликов, воспользовавшись любым из описанных ниже способов.
Файлы и мультимедиа
Первый вариант предполагает такие действия:
- Открыть «Диспетчер файлов» или «проводник» (в зависимости от модели устройства названия могут отличаться).
- Перейти в папку, где хранятся фотографии, музыка или видеозаписи.
- Выделить один или несколько файлов с помощью дли тельного удержания (тапа) или задействовать функцию «Выбрать все».
- Выбрать команду «Переместить», которая появится в нижней части экрана.
- Определить любое пространство на карте памяти в качестве нового места для хранения, отметив директорию «Карта памяти», а затем конкретную папку.
Второй вариант подразумевает выполнение следующих манипуляций:
- Открыть общее меню телефона.
- Перейти в «Галерею».
- Длинным тапом выделить интересующее изображение, видео либо задействовать команду «Выбрать все».
- Из выпадающего списка активировать опцию «Переместить».

- На съемном накопителе выбрать папку, которая станет новым местом хранения.
Процесс переноса может занять некоторое время. Все зависит от количества данных, а также возможностей карты памяти и самого мобильного устройства. На некоторых гаджетах процесс может выполняться скрыто, в фоновом режиме, благодаря чему можно, не отвлекаясь, заниматься другими делами.
Приложения и программы
Если с переносом файлов и мультимедиа вопросов не возникает, то в процессе перемещения приложений пользователи могут сталкиваться с различными проблемами. Это обусловлено тем, что операционная система Android в рамках своих возможностей не позволяет выполнить подобное перемещение. Если бы подобная функция поддерживалась, любой мошенник мог спокойно получить доступ к платежным реквизитам и другим персональным данным после извлечения SD-карты из смартфона.
Однако все эти ограничения относятся преимущественно к современным гаджетам. На старых моделях подобная возможность все-таки поддерживается.
Назначить съемную карту MicroSD в качестве внутреннего накопителя можно на этапе первичной настройки.
Если все действия были выполнены корректно, пользователю останется сделать всего пару завершающих шагов:
- Открыть системные «Настройки» телефона.
- Перейти в раздел «Приложения».
- Выбрать нужную программу.
- На странице основных сведений кликнуть по клавише «Переместить на карту SD».
Что касается смартфонов нового поколения, работающих на одной из последних версий Android, перенос приложений возможен только с помощью специальных утилит. Хорошо зарекомендовала себя программа «AppMgr III», скачать которую можно бесплатно с Google Play Market. Она имеет понятный интерфейс, удобный функционал и не требует прав суперпользователя (root).
После загрузки утилиту можно сразу запустить, а затем выполнить следующие действия:
- перейти в категорию «Перемещаемые», расположенную в меню сверху;
- выбрать опцию «Переместить приложение»;
- в качестве нового места указать карту SD, нажав на одноименную клавишу.

После завершения процесса, программа окажется в памяти карты MicroSD, а на внутреннем накопителе освободятся ценные мегабайты.
Как объединить карту памяти и внутреннюю память
Традиционным способом компенсировать недостаток памяти смартфона является покупка и установка карты памяти MicroSD. Однако такой подход не всегда позволяет решить проблему, поэтому целесообразным считается объединение внутреннего и внешнего накопителей. За счет этого объем памяти значительно увеличивается и начинает выполнять свои функции как единый организм. Кроме того исчезнет необходимость постоянно менять место хранения файлов (документов, игр и приложений). Выполнить подобное слияние можно двумя разными способами.
В первом случае понадобится совершить следующие действия:
- Открыть меню настроек телефона и перейти в раздел «Память».
- Во вкладке «Настройки памяти» найти пункт SD-карта и установить напротив него галочку.
- Когда появится сообщение «Телефон зашифрован.
 Перед изменением места хранения убедитесь, что новое место безопасно», следует кликнуть по клавише «Ок».
Перед изменением места хранения убедитесь, что новое место безопасно», следует кликнуть по клавише «Ок».
- При наличии подозрений, что на устройстве имеется вредоносное ПО, стоит заранее проверить его с помощью антивируса.
- Если карта имеет небольшой объем памяти, система уведомит сообщением соответствующего содержания и предложит выполнить переключение или прервать операцию. Пользователь может продолжить или заменить существующую карту более вместительной.
- В любом случае на следующем этапе появится еще одно уведомление с предупреждением о возможной потере данных.
Не стоит опасаться потери информации, нужно просто нажать на кнопку «Продолжить» и дождаться перезагрузки Андроида. Теперь после включения телефона объем внутренней памяти будет увеличен на размер SD-карты. При этом все скачанные файлы будут устанавливаться в ее директорию.
Второй вариант предполагает объединение накопителей по такому сценарию:
- Открыть «Настройки» Андроида и перейти в раздел «Накопители».

- Коснуться кнопки «MicroSD» .
- Вызвать всплывающее меню, кликнув по значку с изображением трех точек.
- Повторно перейти в пункт «Накопители» (в зависимости от модели он может носить название «Хранилище данных и USB»).
- Выбрать опцию «Подключить к внутренней памяти».
- На следующей вкладке очистить и отформатировать карту памяти.
- Дождавшись завершения процесса, выполнить перезагрузку смартфона.
Теперь съемный носитель может сохранять в своем пространстве скачиваемые файлы наравне с внутренним накопителем.
Как поменять местами внутреннюю память и SD-карту
Поскольку функционал операционной системы Android постоянно расширяется и совершенствуется, существует возможность изменить настройки таким образом, что мобильное устройство будет воспринимать SD-карту как собственную внутреннюю память, и соответственно, разрешать установку всех файлов и приложений на нее. Для успешного выполнения процедуры порядок действия должен быть следующим:
Для успешного выполнения процедуры порядок действия должен быть следующим:
- Скачать и установить на свой смартфон приложение «Total Commander».
- При первом запуске предоставить ей права суперпользователя.
- Перейти в корневой каталог файловой системы.
- В раскрывшемся списке найти и раскрыть папку «ETC».
- Среди ее содержимого отыскать раздел «vold.fstab».
- Тапнуть по нему и выбрать опцию «Редактировать».
- Теперь нужно отыскать две строки «dev_mount», в конце которых будут прописаны «sdcard» и «extsd».
- Их нужно будет поменять местами, после чего сохранить изменения.
После перезагрузки устройства все внесенные коррективы вступят в действие, и при скачивании любые файлы или программы будут устанавливаться на карту памяти.
Почему телефон не сохраняет на карту памяти
В процессе включения и настройки карты памяти могут возникнуть различные сбои. Наиболее распространенные проблемы описаны в представленной ниже таблице.
Вячеслав
Несколько лет работал в салонах сотовой связи двух крупных операторов. Хорошо разбираюсь в тарифах и вижу все подводные камни. Люблю гаджеты, особенно на Android.
Задать вопрос
Устройство не распознает карту MicroSD
Нужно перезагрузить смартфон и проверить работоспособность карты. Если на других гаджетах она нормально работает, следует совершить такие шаги:
• Удалить кэш-данные;
• Проверить ошибки карты памяти через ПК;
• Отформатировать носитель;
• Создать чистый том.
При включении смартфона после установки съемного носителя, появляется сообщение «SD-карта повреждена»
Чтобы устранить ошибку потребуется:
• Выяснить, не единичный ли это случай;
• Проверить контакт слота и карты;
• Выявить, имеются ли ошибочные сектора в таблице файлов.
А дальше действовать в зависимости от ситуации.
6 советов по перемещению файлов на SD-карту на телефонах Android
ОЗУ и ПЗУ составляют общий объем памяти мобильного телефона. Все более накапливающиеся файлы со временем потребляют системные ресурсы. Когда ОЗУ почти полностью загружено, устройство может работать медленно, не достигая пиковой производительности. Чтобы освободить место на Android, мобильные пользователи обычно переносят данные в другое независимое хранилище, например на карту microSD.
Все более накапливающиеся файлы со временем потребляют системные ресурсы. Когда ОЗУ почти полностью загружено, устройство может работать медленно, не достигая пиковой производительности. Чтобы освободить место на Android, мобильные пользователи обычно переносят данные в другое независимое хранилище, например на карту microSD.
Ну, вы знаете, как перемещать файлы на SD-карты на Android ? Хорошо, следующие полезные советы могут вам очень помочь. Просто двигайтесь вперед, чтобы узнать подробности.
- Совет 1. Перенос файлов Android на SD-карту через приложение Галерея
- Совет 2. Перенос файлов с Android на SD-карту с помощью файлов Google
- Совет 3. Переместите файлы с Android на SD-карту с помощью My Files/File Manager
- Совет 4: перенос файлов на SD-карту с Android с помощью Phone Master
- Совет 5. Переместите приложения на SD-карту с Android
- Совет 6: перенос контактов на SD-карту с Android
- Часто задаваемые вопросы о передаче файлов на SD-карту
Совет 1.
 Перенос файлов Android на SD-карту с помощью приложения «Галерея»
Перенос файлов Android на SD-карту с помощью приложения «Галерея»Приложения галереи на некоторых устройствах Android позволяют передавать файлы на SD-карту на Android. Все альбомы, хранящиеся на SD-карте, обозначены небольшим значком SD в нижнем левом углу альбома. Узнайте, как использовать Галерею для переноса файлов с Android на SD-карту без файлового менеджера для Android:
- Откройте приложение «Галерея» на телефоне и нажмите «Альбомы».
- Перейдите в «Опции» > «Создать альбом».
- Нажмите «Внутренняя память» > «SD-карта».
- Выберите название альбома и нажмите «Создать».
- Вернитесь в «Картинки».
- Нажмите и удерживайте фотографии, которые хотите переместить.
- Нажмите «Еще» > «Переместить в альбом».
Вам может понравиться:
- 3 простых способа восстановить удаленные файлы с Android в 2022 году
- Лучшие альтернативы Android для передачи файлов для Mac в 2022 году
Совет 2.
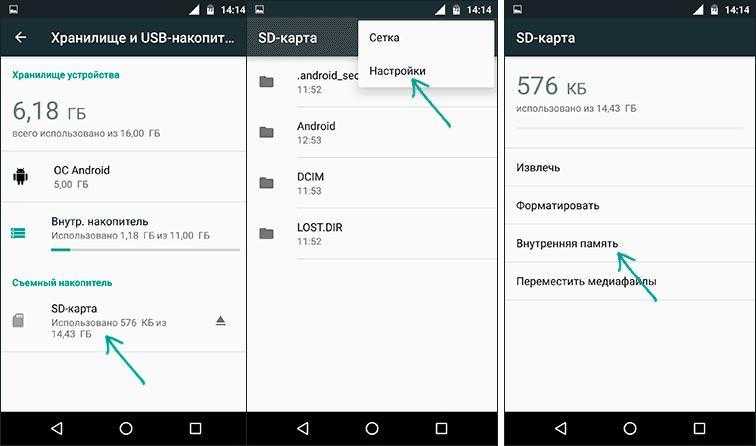 Перенос файлов с Android на SD-карту с помощью Files by Google
Перенос файлов с Android на SD-карту с помощью Files by GoogleКак инструмент управления файлами, разработанный Google, Files by Google позволяет удалять ненужные файлы, чтобы освободить место на Android, обмениваться файлами между телефонами и делать Android на SD переносы из внутренней памяти.
Как переместить файлы на Android с SD-карты с помощью Files by Google?
- Загрузите и установите Files by Google перед запуском.
- Здесь вы можете увидеть место, занятое во внутренней памяти и на SD-карте.
- В области «Очистить» будут перечислены медиафайлы, и это может подсказать вам, что нужно выбрать или освободить место.
- Теперь вы можете перемещать файлы на SD из «Чистой» области или просматривать файлы и копировать их в определенные папки.
- В первом случае прокрутите экран вниз через область «Очистить» > перейдите на панель «Переместить на SD-карту» > выберите медиафайлы > коснитесь «Переместить на SD-карту».

- В последнем случае перейдите на панель «Обзор» > «Внутреннее хранилище» > нажмите и удерживайте файл > нажмите значок с тремя точками > нажмите «Переместить в».
Что делать, если Files by Google не показывает вашу SD-карту? ( Быстрый просмотр: перейдите в «Настройки» вашего телефона> «Обслуживание устройства»> «Хранилище». Если карта не может быть идентифицирована в «Настройки», извлеките и вставьте ее снова. (Как исправить поврежденную SD-карту на Android ?) Предполагая, что он не распознается Файлами Google, он может быть отформатирован как внутреннее хранилище.)
Совет 3. Переместите файлы на Android на SD-карту с помощью Моих файлов/Диспетчера файлов
Диспетчер файлов на телефонах Android, такой как Мои файлы Samsung, накапливает различные типы данных, включая фотографии, видео, приложения, обновления и т. д. Приложение само по себе упрощает перенос файлов на SD-карту. Далее давайте посмотрим, как перенести файлы на SD-карту с Android с помощью Мои файлы/Диспетчер файлов:
- Откройте Мои файлы/Диспетчер файлов на телефоне Android.

- Выберите папку «Документы» среди списка доступных категорий файлов.
- Коснитесь «Меню» > «Редактировать» > выберите «Все файлы».
- Вы также можете выбрать отдельные файлы, прежде чем нажимать «Переместить».
- Перейдите к значку «Мои файлы» на главной странице и коснитесь SD-карты.
- Нажмите на нужное место на карте и выберите «Переместить сюда», чтобы начать перемещение материала на SD-карту.
- Повторите действие для любых других файлов данных, которые вы хотите переместить на карту.
Подробнее:
- Управляйте Android с ПК с помощью 7 лучших приложений для зеркалирования экрана
- 16 советов и приемов для ускорения телефона Android [полное руководство]
Совет 4. Перенос файлов на SD-карту с Android с помощью Phone Master
Не хотите вручную перемещать фотографии и видео с Android на SD-карту? Попробуйте Мастер телефона. Это интеллектуальное приложение позволяет автоматически переносить медиафайлы на карту из внутренней памяти одним касанием. Узнайте, как перенести с телефона на SD-карту с помощью Phone Mater:
Это интеллектуальное приложение позволяет автоматически переносить медиафайлы на карту из внутренней памяти одним касанием. Узнайте, как перенести с телефона на SD-карту с помощью Phone Mater:
- Скачайте Phone Master из Google Play.
- Установите и запустите приложение на Android-устройстве.
- Разрешить некоторые разрешения, отображаемые на экране телефона.
- Коснитесь «Панель инструментов» под окном.
- Выберите «Файловый Mover» и позвольте приложению сканировать ваши данные Android.
- Выберите категории (изображения, аудио, видео, установочный пакет и большие файлы), которые вы хотите переместить на SD-карту.
- После выбора коснитесь «Переместить на SD-карту».
- Предоставьте мастеру телефона доступ к карте при появлении запроса.
Совет 5. Переместите приложения на SD-карту с Android
В Play Store доступны различные приложения.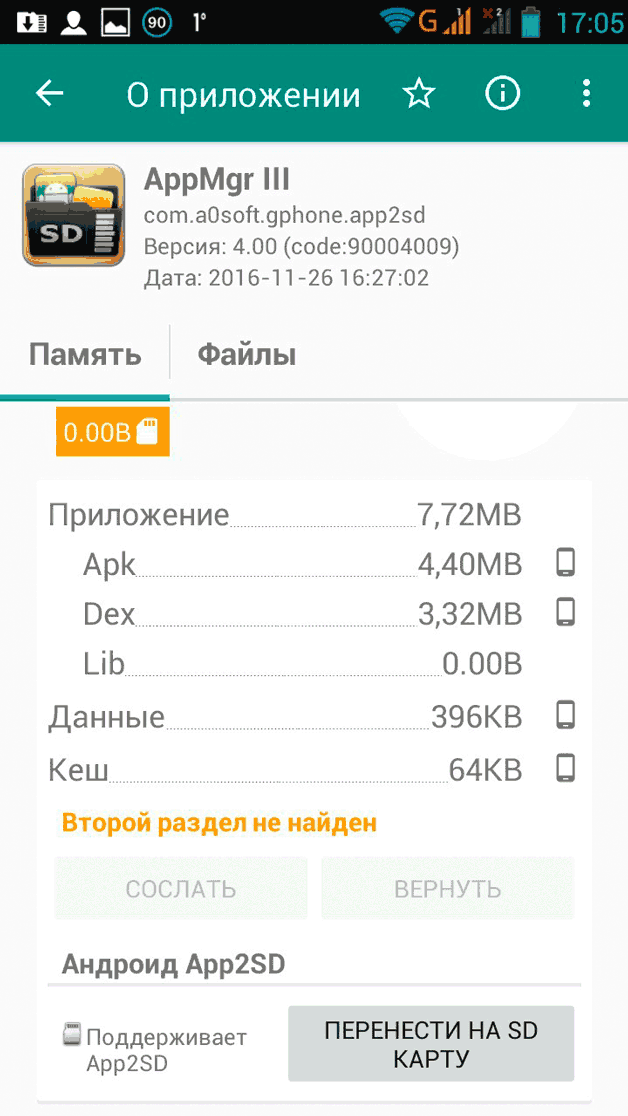 Такие устройства, как Samsung Galaxy S20/S10/S9, представляют собой несколько гаджетов, позволяющих перемещать файлы приложений с телефона на SD-карту. Но обратите внимание, что после миграции некоторые приложения будут недоступны, а некоторые другие на карте могут по-прежнему оставлять данные во внутренней памяти вашего телефона. Кстати, если «Переместить» или «Переместить на SD-карту» неактивно, это означает, что приложение вообще не может быть перенесено.
Такие устройства, как Samsung Galaxy S20/S10/S9, представляют собой несколько гаджетов, позволяющих перемещать файлы приложений с телефона на SD-карту. Но обратите внимание, что после миграции некоторые приложения будут недоступны, а некоторые другие на карте могут по-прежнему оставлять данные во внутренней памяти вашего телефона. Кстати, если «Переместить» или «Переместить на SD-карту» неактивно, это означает, что приложение вообще не может быть перенесено.
Как переместить приложения на SD-карты на Android?
- Перейдите в приложение «Настройки Android».
- Выберите «Приложения и уведомления» > «Все приложения»/«Управление приложениями». (Есть ли отличные менеджеры приложений для Android?)
- Когда вы увидите все доступные приложения, выберите то, которое вы хотите переместить на SD-карту.
- Выберите «Хранилище и кэш» и нажмите «Изменить» в разделе «Используемое хранилище».
- Выберите «SD-карта» > «Переместить», чтобы перенести приложения на SD-карту.

Совет 6: перенос контактов на SD-карту с Android
Многие люди хотели бы создавать резервные копии контактов Android в Google, который может быть надежным и легко доступным. Так же неплохо сделать телефон на SD карту для переноса контактов.
Как перенести файлы контактов с телефона на SD-карту?
- Запустите приложение «Контакты» на своем телефоне Android.
- Коснитесь значка «шестеренка» или «меню» в правом верхнем углу экрана.
- Выберите «Импорт/экспорт».
- Затем выберите «Экспорт контактов» > «Экспорт в файл .vcf».
- Файловый менеджер будет активирован, и укажите место для копирования контактов Android на SD-карту.
Часто задаваемые вопросы о передаче файлов на SD-карту
В1. Как изменить хранилище камеры по умолчанию на SD-карту?
- Откройте приложение «Камера» на телефоне.

- Коснитесь значка шестеренки в верхнем левом углу, чтобы открыть «Настройки».
- Нажмите «Место хранения».
- Коснитесь SD-карты (она может быть помечена как «Внешнее хранилище» или «Карта памяти», в зависимости от вашего устройства).
- Отныне все фотографии и видео, которые вы снимаете, будут сохраняться непосредственно на SD-карту.
Q2: Какие файлы нельзя перемещать на SD-карту с Android?
- Файлы OBB, используемые некоторыми приложениями Android.
- База данных WhatsApp.
- Загружены данные из потоковых приложений.
Q3: Что делать, если я не могу копировать файлы на SD-карту на Android?
- Проверьте, правильно ли вставлена SD-карта.
- Убедитесь, что нет ошибок чтения или записи.
- Проверьте, не повреждена ли SD-карта.
- Проверьте свободное место на SD-карте.

- Перезагрузите устройство Android и повторите попытку.
- Попробуйте другую SD-карту.
Наш Вердикт
В этом отрывке вы узнали о 6 способах переноса файлов с телефона на SD-карту. По общему признанию, существует множество инструментов, которые помогают вам копировать различные файлы на карту. Здесь рекомендуется не использовать никакие неавторизованные программы. Во-первых, многие из них предлагают вам рутировать свой телефон Android; во-вторых, некоторые другие могут мешать настройкам разработчика. Более того, некоторые файлы лучше хранить во внутренней памяти телефона, а не на SD-карте.
Связанные статьи:
Как перенести фотографии с SD/карты памяти на iPhone? [Исправлено в 2022 году]
Какие-нибудь советы по устранению ошибки отсутствия SIM-карты на Android? 16 невероятных способов для вас
Android Экспорт SMS в CSV: 3 способа экспорта SMS в файл CSV
[5 простых вариантов] Как перенести фотографии с компьютера на Android?
6 распространенных способов доступа к iCloud с телефонов/планшетов Android
Как восстановить данные с телефона Android с разбитым экраном?
149.
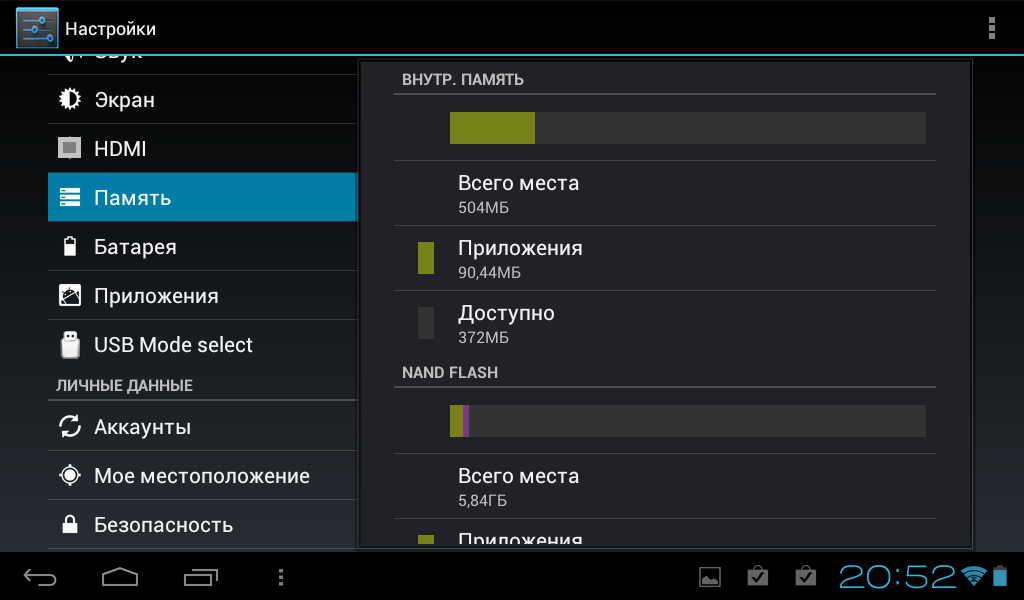 Переключение устройств/перенос данных (с SD-картой на Android)
Переключение устройств/перенос данных (с SD-картой на Android)149. Переключение устройств/перенос данных (с SD-карты на Android)
Существует несколько способов передачи данных между устройствами в ibisPaint.
Использование Dropbox : передача данных в Dropbox проста для понимания. Это можно сделать с помощью телефонной линии, но мы рекомендуем использовать Wi-Fi, особенно если вам нужно передать много работ. Передача только для файла изображения.
Использование SD-карты на Android : Скопируйте файлы изображений с помощью SD-карты. Оба устройства (то есть устройство, содержащее данные, и устройство, на которое нужно скопировать) должны работать на Android.
Использование ПК на iOS : копирование файлов изображений с помощью iTunes. Оба устройства (то есть устройство, содержащее данные, и устройство, на которое нужно скопировать) должны работать на iOS.
Здесь мы объясняем, как вы можете передавать файлы на другое устройство Android с помощью SD-карты.
В версии ibis Paint для Android вы можете сохранить файл изображения во внутренней памяти устройства или на SD-карте. Чтобы определить, можно ли сохранить на SD-карту, нажмите ① … в «Моей галерее».
Здесь, если вы видите вариант «Изменить папку сохранения на внутреннее хранилище» или «Изменить папку сохранения на внешнее хранилище», вы можете сохранить на SD-карту. Если отображается «Изменить папку сохранения на внутреннюю память», это означает, что текущая папка сохранения уже является SD-картой, поэтому ничего менять не нужно. Если написано «Изменить папку сохранения на внешнее хранилище», то текущая папка сохранения устанавливается на внутреннее хранилище; в этом случае нажмите «Изменить папку сохранения на внешнее хранилище».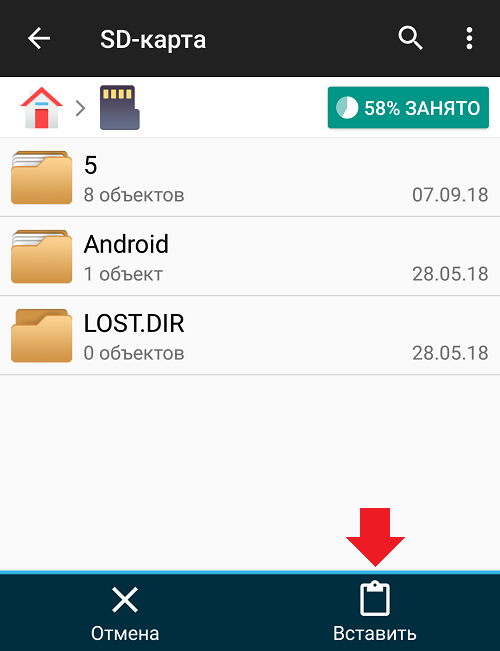 При этом все файлы изображений будут перемещены на SD-карту.
При этом все файлы изображений будут перемещены на SD-карту.
Если в меню отображается «Изменить папку для сохранения на внутреннюю память № 1» или «Изменить папку для сохранения на внутреннюю память № 2», невозможно сохранить файлы непосредственно из ibis Paint на SD-карту. В этом случае вам придется сначала сохранить файлы во внутреннем хранилище № 2, а затем с помощью приложения для управления файлами для ОС вручную переместить файлы обложек (IPV) на SD-карту. Если он говорит «Изменить папку сохранения на внутреннюю память № 1», это означает, что она уже настроена на сохранение во внутренней памяти № 2, поэтому вам не нужно ничего менять. Если написано «Изменить папку хранения на внутреннюю память № 2», нажмите эту кнопку. После этого все файлы изображений будут перемещены во внутреннюю память №2. Затем нажмите «Показать путь к папке хранилища», чтобы записать путь. Затем откройте приложение управления файлами для конкретной ОС, перейдите по этому пути, выберите все файлы IPV и скопируйте их на SD-карту с помощью функции копирования. Процедуры здесь зависят от приложения для управления файлами, специфичного для ОС, поэтому мы не можем здесь подробно объяснять.
Процедуры здесь зависят от приложения для управления файлами, специфичного для ОС, поэтому мы не можем здесь подробно объяснять.
После выбора места сохранения во внешнем хранилище или копирования файла обложки (IPV) на SD-карту с помощью приложения для управления файлами нажмите и удерживайте кнопку питания на устройстве, чтобы выключить питание. Затем извлеките SD-карту.
Если вы вставляете SD-карту в целевое устройство Android, начните с включения устройства, откройте ibis Paint и откройте «Моя галерея». Если появится сообщение «Обнаружен новый файл изображения во внешнем хранилище», нажмите OK. Затем файлы будут перемещены во внутреннюю память устройства.
Если это сообщение не появляется, нажмите … кнопку в «Моей галерее» и выберите «Показать путь к папке хранения» или «Показать путь к папке для импорта», чтобы записать путь. Выберите все файлы изображений SD-карты (IPV) с помощью приложения для управления файлами, характерного для ОС, и скопируйте файлы по пути, который вы указали в функции копирования.




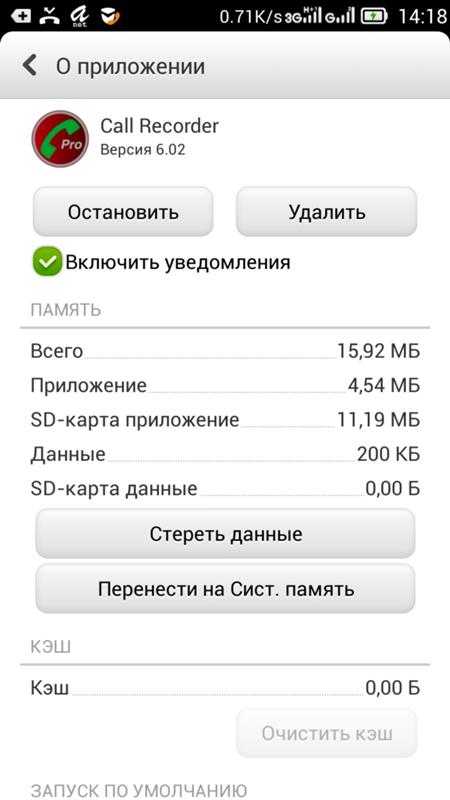
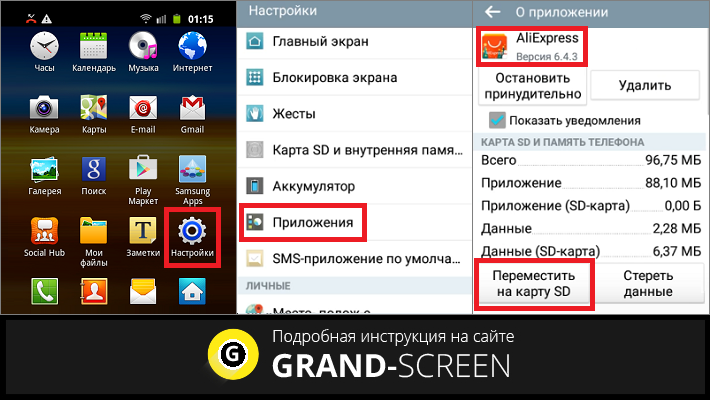 Назначить съемную карту MicroSD в качестве внутреннего накопителя можно на этапе первичной настройки.
Назначить съемную карту MicroSD в качестве внутреннего накопителя можно на этапе первичной настройки.
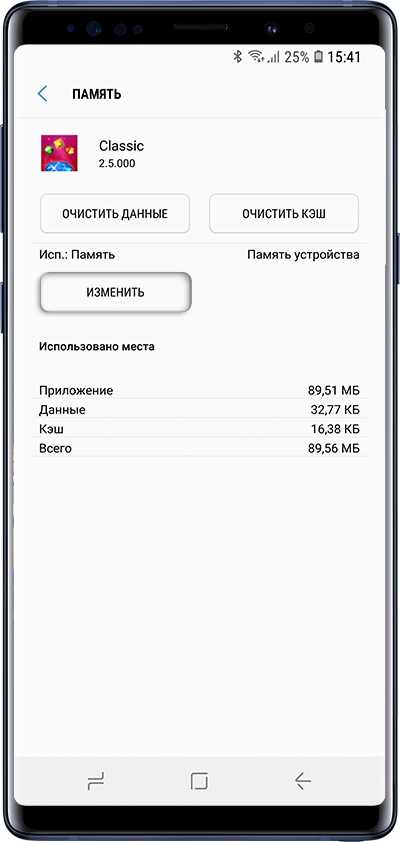 Перед изменением места хранения убедитесь, что новое место безопасно», следует кликнуть по клавише «Ок».
Перед изменением места хранения убедитесь, что новое место безопасно», следует кликнуть по клавише «Ок».