Как перемещать файлы на Андроиде
Файловая система в Android, в отличие от файловой системы, например, в iOS или Windows Phone, полностью открыта и доступна для любых операций с собственно файлами – копирование, удаление, перемещение и т.д., в том числе и силами самого Android-девайса.Но на практике выясняется, что добраться до файловой системы девайса непосредственно с самого девайса достаточно сложно. Многие производители предпочитают не устанавливать на смартфон/планшет соответствующее приложение, позволяя пользователям самим выбирать его в Play Маркете из миллиона возможных.
А так ли нужен файловый менеджер на Android и какой же всё-таки выбрать? Разбираемся в этой статье.
Для чего нужен файловый менеджер на Android
Файловые менеджеры необходимы в первую очередь для «продвинутых» пользователей Android-устройств – тех, кому недостаточно функций специализированных приложений для просмотра и редактирования той или иной категории документов.
Менеджеры работают подобно тому, как работает Проводник в Windows – показывают файлы и папки и позволяют осуществлять с ними различные операции. Разве что вместо привычных дисков C:/ и D:/ будут системный раздел (для пользователей с рут-доступом. Что такое рут – в этой статье), внутренний накопитель и SD-карта.
Файловые менеджеры позволяют перемещать файлы, переименовывать их, копировать, удалять, вырезать, вставлять, открывать и делать с ними вообще что угодно в рамках разумных пределов. Именно поэтому таким приложением однозначно стоит обзавестись.
Из всех существующих файл-менеджеров нам – редакции Whattech – особенно нравятся два: Cabinet Beta и ES Проводник. Оба бесплатны, потому приведем ссылки на них в Google Play Маркет.
Загрузить Cabinet Beta из Google Play Маркет
Загрузить ES Проводник из Google Play Маркет
Ниже рассмотрим их функциональность и отдельно разберем, как перемещать файлы. Ведь перемещение – это именно то, для чего все мы здесь сегодня собрались.
Как переместить файл на Андроиде с использованием Cabinet Beta
В Cabinet Beta нам особенно нравятся три особенности – красивый интерфейс в стилистике Material Design, полное отсутствие рекламы и платных функций, и открытый исходный код, позволяющий сделать свой собственный менеджер на основе «кабинета», было бы желание и росли бы руки из правильного места.
Функциональность Cabinet Beta минимальна, однако её вполне достаточно. Приложение позволяет создавать, копировать, переименовывать, перемещать, архивировать, передавать с помощью стандартного инструмента Поделиться, удалять файлы и папки и просматривать их свойства.
Перемещать файлы с использованием Cabinet Beta просто. Для начала нужно найти желаемый файл, вызвать его меню – нажав соответствующую кнопку с тремя точками неподалеку от названия – выбрать пункт «Переместить».
Затем нужно перейти в желаемую папку – например, вызвав боковое меню свайпом от левого края экрана – и там выбрать нажать кнопку «Вставить».
Перемещение занимает считанные секунды.
Можно выделить несколько файлов – сначала долго тапнуть на первом, а потом коротко на каждом из желаемых – и тогда кнопка Меню будет в верхнем правом углу, под часами.
Как перемещать файлы на Андроиде с использованием ES Проводник
ES Проводник подкупает в первую очередь функциональностью. Он предлагает не только базовый набор операций над файлами, но и возможность редактирования свойств и другие специальные функции, которые рядовому пользователю нужны в лучшем случае раз в никогда.
Перемещение файлов с использованием ES Проводника происходит практически аналогично этой же операции в Cabinet Beta. Разве что меню с командами открывается по долгому тапу на иконку файла или каталога.
При этом кнопка Вырезать вынесена на заметное место на нижней панели команд. После нажатия на неё нужно будет также перейти в папку назначения и там тапнуть по кнопке Вставить. Перемещение также производится практически мгновенно.
В ES Проводник есть еще одна команда для перемещения файлов – Переместить в… Она находится в меню дополнительных операций (после выделения файла/каталога на нижней панели команд появляется кнопка Меню. Это оно и есть) и функционирует аналогично связке команд Вырезать – Вставить. Разве что файловая структура появляется в отдельном окне, и выбор папки назначения производится именно там.
Как перенести файлы с Android на Android [2019]
Как вы переносите файлы с Android на Android?
Когда вы получаете новый телефон, первое, что вы будете делать, это перенести все ценные файлы со старого телефона на новое устройство. Вы можете легко скопировать множество мультимедийных файлов, хранящихся на SD-карте, на новый телефон Android. Но когда речь идет о контактах, сообщениях или других данных, у вас может не быть прямого способа прямой передачи файлов с телефона Android на другой.
![Способы 4 для передачи файлов с Android на Android [Передача файлов Android]](/800/600/https/www.fonelab.com/images/hypertrans/transfer-files-android-to-android.jpg)
На самом деле, многие приложения для передачи файлов Android, предлагаемые в Интернете, утверждают, что они могут помочь вам с легкостью перемещать все типы данных с Android на Android. Вопрос в том, знаете ли вы, какой из них следует использовать? Здесь, в этом посте, мы покажем вам простые способы 4, чтобы помочь вам передавать файлы между устройствами Android.
Часть 1: Как перенести файлы с Android на Android через Bluetooth
Блютуз это один из популярных способов беспроводной передачи различных файлов между телефонами 2 Android. Это позволяет вам обмениваться всеми типами данных, таких как контакты, фотографии, песни, видео и многое другое. В первой части мы расскажем вам подробные инструкции о том, как перенести файлы с Android на Android с помощью Bluetooth.
Во-первых, вам нужно включить Блютуз на обоих ваших устройствах Android. Вы можете открыть Настройки приложение и перейдите к настройкам Bluetooth, чтобы связать эти телефоны 2 вручную. При подключении одного телефона Android к другому вам будет предложено подтвердить пароль. После этого устройства успешно сопряжены.
После подключения вы можете начать делиться файлами на своем старом телефоне, являющемся исходным устройством. На это выше, вы можете отправлять контакты, фотографии, видео и другие файлы.
После выбора файлов выберите функцию «Поделиться» для передачи файлов Android. Выбрать Блютуз как способ обмена файлами между устройствами Android.
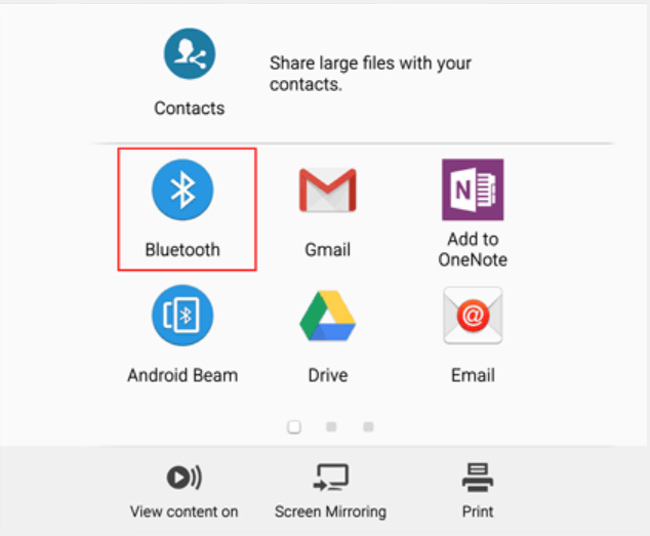
Часть 2. Передача файлов с Android на другой с помощью Android File Transfer
Передача файлов Android это одно из широко используемых приложений для передачи данных, которое может помочь вам копировать все виды файлов с одного телефона Android на другой. На самом деле, он в основном предназначен для перенести данные Android на Mac, Эта часть покажет вам, как его использовать.

Во-первых, вам нужно перейти на его официальный сайт, чтобы загрузить и установить Android File Transfer на вашем Mac. Затем подключите свой телефон Android с помощью совместимого кабеля. На этом этапе вы должны убедиться, что ваш телефон разблокирован и Передача файла or Режим MTP выбран.
Прокрутите верхнюю часть экрана телефона Android и выберите Система Android из выпадающего меню. Нажмите USB зарядка этого устройства и затем выберите Дополнительные параметры, Здесь вы можете выбрать Передача файлов На вашем телефоне.
Когда вы входите в основной интерфейс Android File Transfer, вы видите, что все типы файлов на вашем телефоне отображаются там. Теперь вы можете выбрать конкретные файлы, которые вы хотите передать.
С помощью этого метода вы можете легко скопировать файлы с телефона Android на Mac. Точно так же вам разрешено копировать данные с Mac на ваш телефон. Таким образом, вы можете легко переносить файлы с Android на Android.
Это простой и эффективный способ копирования файлов Android на Mac. Тем не менее, многие пользователи жаловались на Передача файлов Android не работает на Mac, Правда, многие причины будут причиной этой проблемы. Если вы столкнулись с той же проблемой, вы можете обратиться к другим решениям, доступным на этой странице.
Часть 3. Как синхронизировать файлы с Android на Android с учетной записью Google
Если вы являетесь пользователем iOS, вы можете легко переносить все типы файлов iOS, такие как контакты, заметки, фотографии и т. Д., Между iPhone, iPad и iPod. На самом деле, учетная запись Google также позволяет синхронизировать данные Android между устройствами аналогичным образом. В следующем руководстве показано, как синхронизировать файлы Android с учетной записью Google.
Чтобы перенести файлы со старого телефона Android на новый, сначала необходимо создать резервную копию всех необходимых данных в службе Google. Вы можете пойти в
После этого вы можете получить список типов файлов на экране. Выберите файлы, которые вы хотите перенести на другой телефон. Затем нажмите Еще вариант и выберите Резервирование и сброс, Вы можете сделать резервную копию всех полезных файлов там.
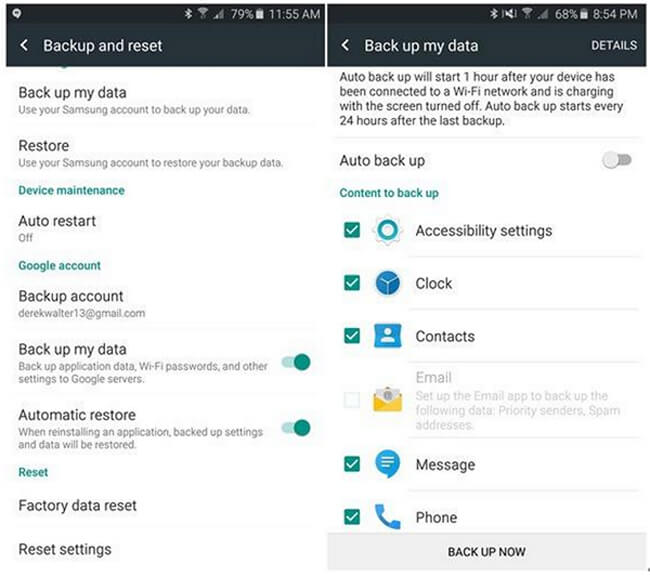
Теперь вы можете перейти на новое устройство Android и войти в ту же учетную запись Google. Вы можете войти с Настройки > Войти.
Нажмите Google счету а затем выберите Еще вариант. Здесь вы найдете Синхронизировать сейчас нажмите, чтобы начать передачу файлов с Android на Android.
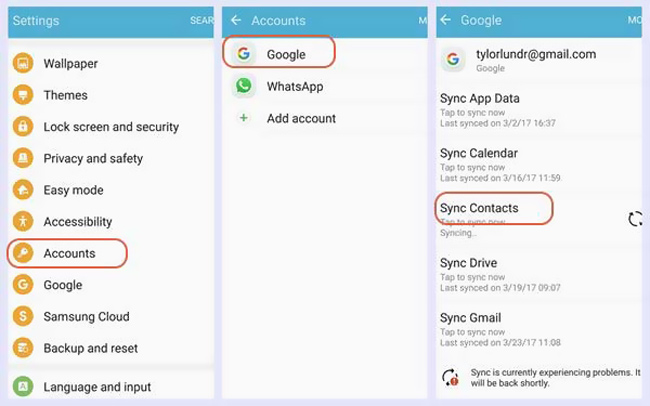
Часть 4. Лучший способ передачи больших файлов с Android на телефон Android
С помощью описанных выше методов вы можете легко перенести множество файлов Android с одного устройства на другое. Но вы должны признать, что все они имеют некоторые недостатки. Например, Bluetooth имеет максимальную скорость передачи данных 25 Мбит / с, Android File Transfer может не работать на вашем Mac, а способ учетной записи Google будет стоить слишком много времени.
Учитывая это, мы делимся последним методом перевода для вас. Здесь мы настоятельно рекомендуем мощную передачу данных Android, HyperTrans чтобы помочь вам перенести все часто используемые данные с одного устройства Android на другое.
Бесплатно загрузите, установите и запустите эту программу для передачи файлов Android на свой компьютер. Он предлагает как Windows, так и Mac версии. Здесь вы можете выбрать правильную версию и дважды щелкнуть по кнопке загрузки, чтобы быстро установить ее. При первом входе в основной интерфейс вы можете выбрать
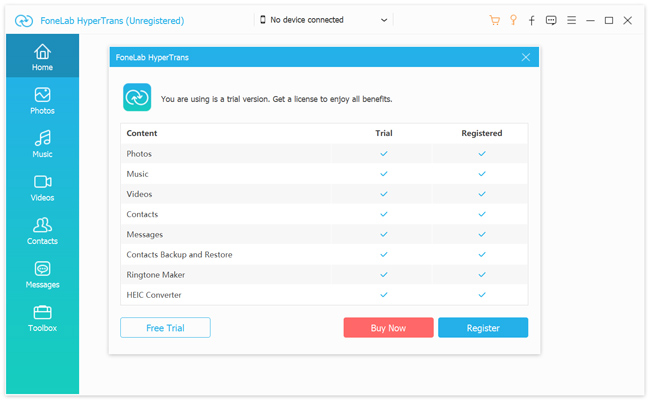
После этого вам нужно настроить Отладка UBS Режим на вашем телефоне. HyperTrans предоставляет вам подробные инструкции на экране, которые помогут вам это сделать.

Нажмите модель телефона в верхней центральной части интерфейса, чтобы установить ваш старый телефон в качестве устройства-источника. Некоторая основная информация об этом устройстве будет показана в интерфейсе.
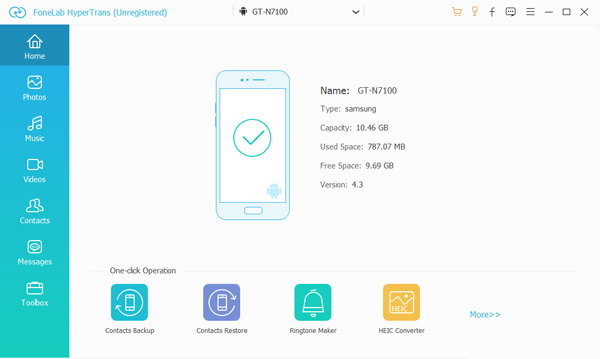
Теперь вы можете выбрать конкретные данные для передачи. На левой панели можно щелкнуть типы данных, такие как «Фотографии», «Контакты», «Сообщения», «Музыка» и т. Д., А затем выбрать файлы в правом окне предварительного просмотра.
После выбора всех файлов Android, которые вы хотите отправить на другой телефон, нажмите Телефон значок, чтобы начать процесс. Вы также можете щелкнуть значок компьютера, чтобы резервное копирование файлов Android к компьютеру.
Прочитав этот пост, вы можете получить эффективные решения 4 для передачи файлов с Android на Android. Вы можете выбрать предпочитаемый метод для копирования данных Android на другое устройство. Оставьте нам сообщение в комментарии, если у вас остались вопросы.
Статьи по теме:
для просмотра Пожалуйста, включите JavaScript комментарии питание от Disqus.Как быстро перенести файлы с ПК на Андроид

Как быстро перенести файлы с ПК на Андроид. Как быстро перенести файлы с ПК на Андроид. Все еще используете кабель для передачи файлов на свой Android смартфон или iPhone? После прочтения данной статьи вы забудете об этом способе передаче данных, гарантируем!
Если до этого вы использовали подключение USB для передачи файлов на ваш Android смартфон или iPhone, либо использовали различные приложения для беспроводной передачи (AirDrop или AirDroid), то наверняка вы решите от них отказаться воспользовавшись лишь один раз «Portal».
«Portal» — это сервис беспроводной передачи данных на ваше Android / iOS устройство с компьютера, от знаменитых разработчиков Pushbullet. В чем же уникальность данного способа спросите вы? Ведь существует множество аналогов! Все дело в организации процесса передачи данных на ваше мобильный устройство, который с одной стороны безопасный, а с другой стороны имеет быструю систему подключения.
Сейчас мы расскажем как все происходит в нашей короткой инструкции.
Читайте также:
Передача файлов на Android и iOS с помощью Portal
1. Установите приложение на Android устройство
Скачать Portal — WiFi File Transfers
или IPhone / iPad
Скачать Portal — WiFi File Transfers
2. На компьютере перейдите на сайт http://portal.pushbullet.com/
3. Запустите на Android или iPhone приложение Portal и сканируйте QR-код с монитора вашего компьютера

4. Перетяните в «белую зону» сайта файлы которые необходимо передать на мобильное устройство

5. Файлы уже на вашем Android или iPhone 🙂

Все происходит очень быстро и главное удобнее чем у других аналогичных приложений. Вам однозначно понравится! Чуть ниже мы добавили видеоинструкцию для использования данного приложения.
Файловый менеджер для смартфона, управление файлами
Недавно передо мной возникла задача воспроизвести звуковые файлы с SD-карты моего смартфона. А поскольку ни одно из установленных мною приложений не позволяло этого сделать, мне пришлось искать программу для управления файлами на мобильном устройстве.
Нужно сказать, что я довольно быстро нашел приложение, которое решало мою проблему. Оно называется Android File Manager и представляет собой простой файловый менеджер по типу таких, которыми мы привыкли пользоваться на компьютере.
Внешний вид приложения представляет собой файловую систему и меню сверху для управления. В этом верхнем меню отдельными кнопками вынесены источники файлов, такие как внешнее хранилище, SD-карта, папка Загрузки, фотоальбом.
Правда, есть одна особенность – SD-карта тут представлена двумя папками SD-card и External card. Так вот, если Вы закачиваете файлы на SD-карту смартфона с компьютера, то они попадут в папку External card. Если же Вы загружаете файлы на смартфон непосредственно с Интернета, то они будут находиться в папке Загрузки, т.е. вы сможете получить к ним доступ, нажав на кнопку меню «Download».
Android File Manager позволяет осуществить основные действия для управления файлами, а именно – открытие файлов с помощью соответствующих установленных приложений, копирование и перемещение файлов, создание папок, удаление файлов и папок, а также процедуру архивации.
Для того, чтобы осуществить любое из действий над файлами, необходимо выбрать один или несколько файлов нажав на чекбоксы напротив нужных файлов. После этого в меню сверху появятся дополнительные опции – «Копировать», «Переместить», «Удалить».
А вот создать новую папку можно с помощью Android-меню, которое вызывается нажатием кнопки Меню на смартфоне. После создания папки ее можно наполнить файлами уже с помощью главного меню приложения, которое находится сверху.
Кроме этих основных функций с помощью Android File Manager можно также получить системную информацию, в частности о том, какие приложения выполняются в данный момент и какова загрузка процессора при этом, сколько свободной памяти осталось на всех носителях и т.п.
Однако основная его функция – это, безусловно, управление файлами. Здесь она реализована очень просто, но я считаю, что вполне достаточно, как для смартфона. Тем более если учесть, что приложение бесплатное.
Как переместить файлы или изменить их место сохранения на Android
Наверх- Рейтинги
- Обзоры
- Смартфоны и планшеты
- Компьютеры и ноутбуки
- Комплектующие
- Периферия
- Фото и видео
- Аксессуары
- ТВ и аудио
- Техника для дома
- Программы и приложения
- Новости
- Советы
- Покупка
- Эксплуатация
- Ремонт
- Подборки
- Смартфоны и планшеты
- Компьютеры
- Аксессуары
- ТВ и аудио
- Фото и видео
- Программы и приложения
- Техника для дома
- Гейминг
- Игры
- Железо
Как перенести файлы с Android на ПК: 7 методов
У вас есть фотография на вашем Android-телефоне или планшете, и вам нужно загрузить ее на свой компьютер. Но как ты это делаешь?
Оказывается, у вас есть несколько вариантов, таких как USB-кабель, Bluetooth и облачная синхронизация. Кроме того, вы можете использовать приложение, такое как AirDroid или Pushbullet. Возможно, вы прибегнете к отправке файла или фотографии по электронной почте.
Проще говоря, перенос файлов с Android на ПК с Windows не составляет труда. Здесь есть все, что вам нужно знать о переносе файлов с телефона Android на компьютер.
1. Передача файлов с Android на ПК с помощью Bluetooth
Bluetooth включен на вашем ПК? Возможно, у вас есть USB-ключ Bluetooth, или ваше устройство имеет встроенный Bluetooth. В любом случае, отправка данных через Bluetooth с Android на Windows — хороший вариант, особенно для небольших файлов.
Для начала вам нужно включить Bluetooth в Windows, а затем Android.
В Windows нажмите Win + I открыть настройки, Открой приборы раздел и выберите Bluetooth и другие устройства Вкладка слева. Здесь переключите Bluetooth на На и нажмите Добавить Bluetooth или другое устройство, Выбрать блютуз еще раз, чтобы начать сканирование на совместимые устройства.
В то же время откройте Быстрые настройки панель на Android, проведя дважды вниз от верхней части экрана. Здесь, долгое нажатие блютуз, В появившемся меню нажмите Подключите новое устройство и подождите, пока ваш телефон обнаружит ваш компьютер. Оба устройства попросят вас подтвердить код безопасности для их сопряжения.
Для получения дополнительной информации см. Наше руководство по подключению телефона и ПК с помощью Bluetooth.
Установив соединение, найдите значок Bluetooth на панели задач в правом нижнем углу окна OC. Щелкните правой кнопкой мыши и выберите Получить файлзатем нажмите следующий начать передачу.

Тем временем, используйте ваш файловый браузер Android или приложение Галерея, чтобы выбрать файл, который вы хотите передать. Использовать Поделиться кнопку и выберите блютуз чтобы поделиться данными, затем выберите свой компьютер в следующем списке.
После передачи данных вы должны получить уведомление об успешной передаче файла. Вас спросят, где его сохранить, поэтому перейдите к нужному месту назначения и нажмите Конец,
2. Передача файлов с Android на ПК с AirDroid
AirDroid является жизненно важным приложением для всех пользователей Android. Это бесплатно с дополнительной премиум подпиской. Вам нужно будет создать учетную запись или войти в систему с помощью Google, Facebook или Twitter, если у вас мало времени.
AirDroid предлагает инструменты уведомления и привязки, а также простую передачу файлов на компьютер в той же сети Wi-Fi.
Начните с установки и открытия мобильного приложения AirDroid. AirDroid запросит разрешение на доступ к вызовам, журналам вызовов и мультимедиа на вашем устройстве. Чтобы использовать приложение в полном объеме, выберите Разрешать для этих вариантов.
Различные инструменты доступны в AirDroid. В целях передачи файлов на ПК убедитесь, что файлы опция установлена в На,
Затем перейдите на страницу загрузки AirDroid и возьмите настольный клиент.
Если вам не предлагается войти в систему, выберите один из значков или меню, чтобы запросить ваши данные.
На своем телефоне перейдите к файлу, которым вы делитесь, выберите его и используйте меню обмена, чтобы найти AirDroid. Выберите файл и отправьте его.

Нужно отправить файлы с вашего ПК на устройство Android? Просто перетащите файл со своего рабочего стола в клиент AirDroid.
3. Передача файлов с Android на ПК с помощью Pushbullet
Как и AirDroid, Pushbullet синхронизирует данные и уведомления между вашим телефоном и ПК. Короче говоря, если вам не нравится AirDroid или вы не можете заставить его работать, Pushbullet — ваша лучшая альтернатива. Начните с установки приложения Pushbullet для Android.
При установке вам снова нужно будет дать согласие на то, чтобы приложение получило доступ к вашим медиафайлам. Нажмите Разрешать если с вами все в порядке, тогда зайдите на сайт Pushbullet. Вы можете войти в веб-клиент или загрузить специальное приложение для Windows.
Чтобы отправить файл на компьютер, нажмите кнопку меню в приложении и выберите Нажимать, Затем коснитесь значка скрепки, выберите изображение и нажмите послать кнопка.
Через мгновение изображение появится в веб-клиенте рядом с именем отправляющего устройства.

Почти мгновенно, если вы находитесь в той же сети, вы увидите, что файл появится в окне вашего браузера. Мы уже использовали эту полезную услугу, поэтому ознакомьтесь с нашим полным руководством по Pushbullet
Pushbullet ставит ваш Android и ПК на одной волне
Pushbullet ставит ваш Android и ПК на одной волне
Узнайте, как обеспечить идеальную синхронизацию вашего Android с ПК — отправляйте уведомления телефона на рабочий стол, обменивайтесь файлами и многое другое!
Прочитайте больше
чтобы узнать больше об этом.
4. Передача файлов из Android в общие папки Windows
Если вы используете файловый менеджер Android и у вас есть выделенная папка общего доступа Windows в локальной сети, копировать данные на свой компьютер с Android очень просто.
Несмотря на то, что этот метод использует ES File Explorer, в Google Play есть много других вариантов файловых менеджеров. Вы, вероятно, найдете похожую функцию в приложении, которое вы используете.
ES File Manager имеет функцию под названием Посмотреть на ПК, который вы можете открыть, нажав на меню и развернув сеть,
Нажмите Включи чтобы включить, затем скопируйте отображаемый FTP-адрес в веб-браузер вашего компьютера (или файловый менеджер). Вы увидите доступную для просмотра структуру папок вашего устройства Android. Здесь легко найти данные, которыми вы хотите поделиться на своем ПК.

Как только вы нашли его, щелкните правой кнопкой мыши и выберите Копировать в папку, Перейдите в папку на вашем компьютере и нажмите Хорошо скопируйте данные с телефона на компьютер.
Этот метод похож на использование USB, но без кабеля.
5. Передача файлов с Android на ПК с помощью USB-кабеля
Оборудован только вашим телефоном и ПК? Подойдет ли оригинальный USB-кабель, который поставляется с вашим телефоном? (Всегда желательно использовать оригинал, чтобы избежать возможных проблем.)
Это все, что вам нужно для передачи файлов с вашего Android-устройства на ваш ПК в его самой простой форме. Подключение телефона к компьютеру с помощью кабеля может не показаться приятным при использовании приложения через Wi-Fi, но оно, безусловно, эффективно.
Когда вы впервые подключите свое устройство Android к компьютеру, вы увидите Разрешить доступ уведомление. Нажмите Разрешать для продолжения, затем перетащите тень уведомления вниз. Ищу USB передача файлов включена и нажмите, чтобы просмотреть все настройки. Убедитесь, что у вас есть Передача файла выбраны, чтобы устройства могли видеть друг друга.
Затем переключите внимание на компьютер с Windows. Откройте проводник и найдите устройство Android в Этот ПК, Вы можете определить его по названию модели. После подключения вы сможете просматривать содержимое телефона и копировать данные на компьютер.

Обратите внимание, что если вы подключаете эти устройства в первый раз, Windows сначала попытается установить соответствующие драйверы. На вашем телефоне также может быть установлен файловый менеджер Android для вашего ПК через USB, который открывается при каждом подключении телефона.
6. Передача файлов с Android на ПК с помощью SD-карты

Другой основной метод, который не беспокоит приложения или протоколы беспроводной сети, — это копирование данных на карту microSD вашего телефона. Это особенно полезный вариант, если у вас нет USB-кабеля и вы хотите сохранить его простым. Однако вам понадобится адаптер для карт памяти microSD и SD и устройство для чтения карт.
Просто сохраните файлы на SD-карту вашего телефона, затем выключите устройство. Извлеките карту, затем вставьте ее в кард-ридер вашего ПК, чтобы просмотреть данные.
Если в вашем телефоне нет слота для карт памяти microSD, большинство современных устройств Android поддерживают USB OTG.
Что такое USB OTG? 5 крутых способов использовать его на Android
Что такое USB OTG? 5 крутых способов использовать его на Android
Что такое USB OTG и как вы можете использовать его на Android? Мы объясним функцию и множество способов ее использования.
Прочитайте больше
, Просто подключите устройство чтения карт USB SD к телефону с помощью адаптера USB OTG.
7. Передача файлов через облачное хранилище или электронную почту
В крайнем случае, вы можете воспользоваться двумя ежедневными типами приложений.
С помощью облачных сервисов, таких как Dropbox и Google Drive, вы могли передавать данные на свой компьютер, не зная об этом.
Например, Dropbox и Google Drive предлагают автоматическую загрузку камеры. Если на вашем компьютере установлен клиент облачного сервиса, фотографии автоматически синхронизируются с вашим ПК.
Аналогичные функции доступны с другими облачными сервисами. Вы можете скопировать любые данные в облачную папку на устройстве Android и синхронизировать их с Windows.

Электронная почта была первым широко используемым методом передачи данных между устройствами без использования диска и остается полезным вариантом для многих. Все, что вам нужно сделать, это прикрепить данные к электронной почте на вашем телефоне и отправить их себе.
Затем на вашем компьютере, получить доступ к этому сообщению, и вы можете скачать файл. Хотя это быстрый и грязный метод, он довольно неуклюжий. Любой из вышеперечисленных вариантов гораздо лучше, если вам нужно делать это часто.
Перенос файлов с Android на ПК — это просто
С таким количеством различных способов передачи данных любого размера с вашего телефона или планшета на ваш ПК с Windows вы действительно избалованы выбором. Единственная проблема, с которой вы можете столкнуться, — это решить, какой метод вы предпочитаете.
Если вы ищете способы передачи файлов между другими платформами, проверьте самые быстрые способы передачи файлов между ПК и мобильными устройствами.
Самые быстрые способы передачи файлов между ПК и мобильными устройствами
Самые быстрые способы передачи файлов между ПК и мобильными устройствами
Вы передаете данные между устройствами, используя самые быстрые методы? Вот лучшие способы передачи файлов между устройствами.
Прочитайте больше
,
Узнайте больше об Android Tips, Bluetooth, облачном хранилище, управлении файлами, общем доступе к файлам, Wi-Fi Direct.
6 ужасных недостатков Android, которые крайне необходимо устранить
Как перемещать файлы на Андроиде?
Платформа «Андроид» (Android) выгодно отличается от iOS тем, что даёт гораздо больше возможностей по управлению файлами. В этой статье мы расскажем, как перемещать файлы на «Андроиде» через компьютер или непосредственно на смартфоне/планшете при помощи сторонних приложений.
Как перемещать файлы через компьютер
Плюс «Андроида» в том, что при подключении к компьютеру смартфон/планшет распознаётся как обычный флеш-накопитель. Правда, многие производители всё равно предлагают использовать для синхронизации с компьютером собственные фирменные утилиты, так что по умолчанию режим работы в качестве внешнего накопителя может быть в «Андроиде» отключён.
- Чтобы его включить в «Андроиде» версий 2.1-2.3.7, откройте на смартфоне/планшете «Настройки», перейдите в раздел «Для разработчиков» и поставьте флажок «Отладка по USB». Нажмите «ОК» в появившемся уведомлении.
- В «Андроиде» версий 4.0-4.1.2 найдите в «Настройках» пункт «Ещё», а в нём – раздел «USB утилиты». В пункте «Запоминающее устройство USB» нажмите кнопку «Подключить USB-накопитель».
- Наконец в «Андроиде» версий 4.2 и выше откройте в «Настройках» пункт «О телефоне/планшете», выберите в нём самый последний пункт «Номер сборки» и многократно нажимайте на него. После семи нажатий должен появиться пункт меню «Опции разработчика». Нажмите «ОК», перейдите в этот раздел и включите отладку по USB.
Теперь можете подключать устройство к компьютеру по USB. После подсоединения нажмите на смартфоне/планшете значок USB-подключения и выберите вариант «USB-подключение установлено». В открывшемся диалоговом окне нажмите кнопку «Включить USB-накопитель» и подтвердите операцию, нажав «ОК» в появившемся уведомлении.
После этого смартфон/планшет будет доступен в Проводнике Windows как обычный внешний накопитель. Можете перетаскивать на него файлы, перекладывать их из папки в папку и вообще делать всё что угодно.
Приложения для перемещения файлов
Перемещать файлы на планшете с «Андроид» можно и без использования компьютера. Достаточно установить на устройство один из файловых менеджеров, широко представленных в Google Play. В числе самых популярных приложений такого рода – ASTRO File Manager, ES File Explorer, File Expert и многие другие. Выбирайте на свой вкус!

