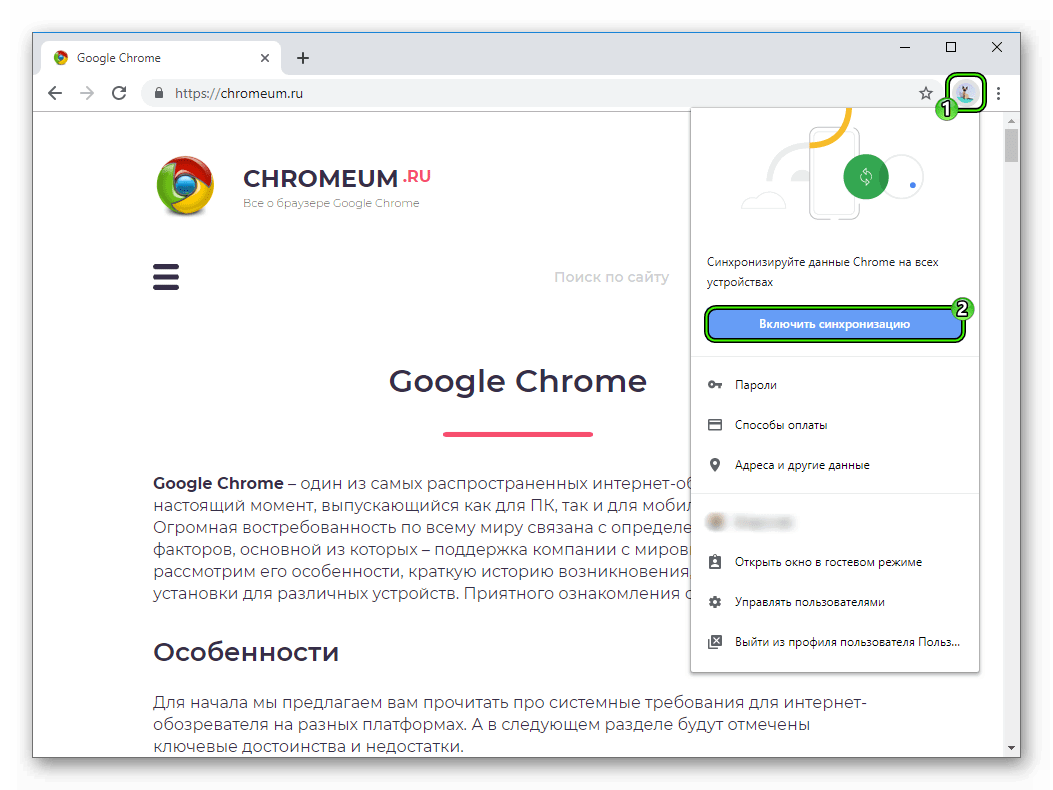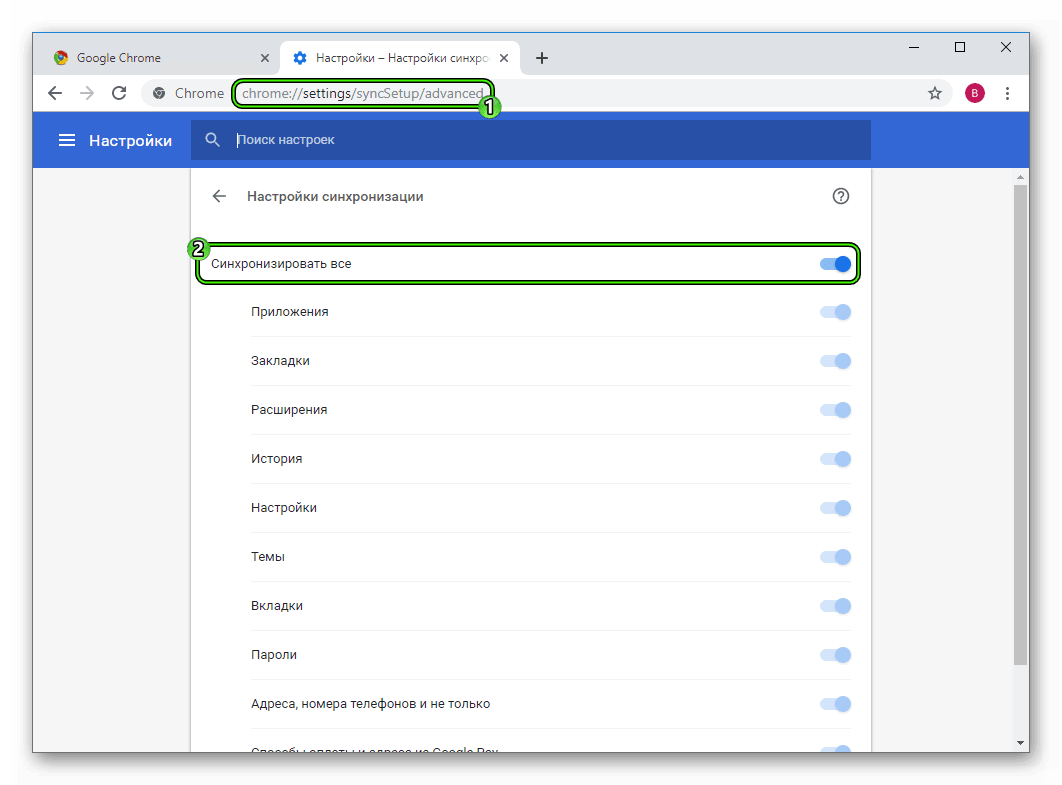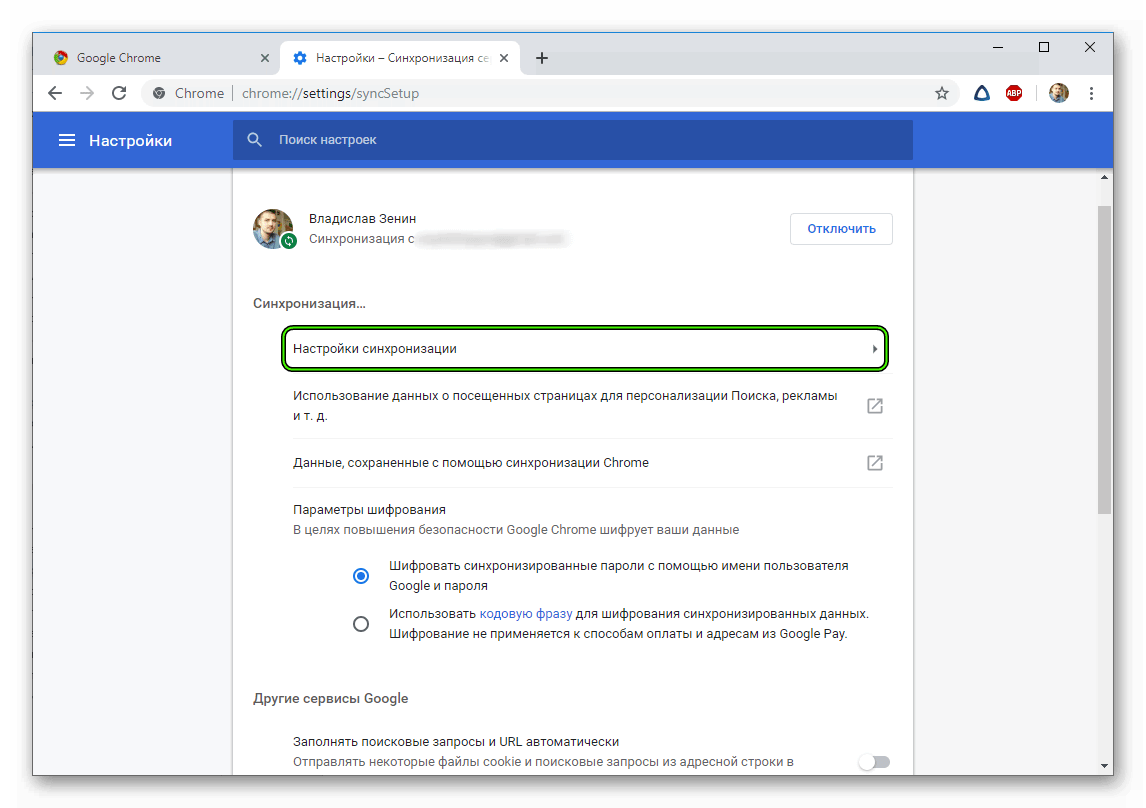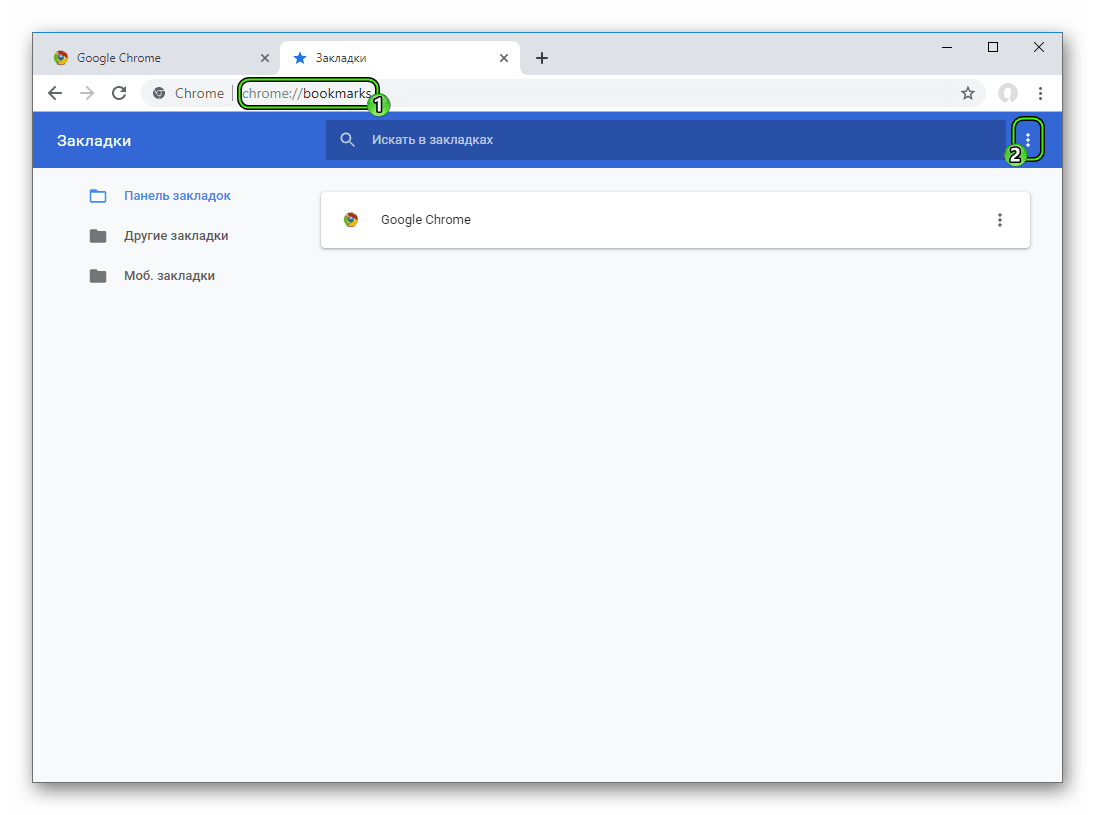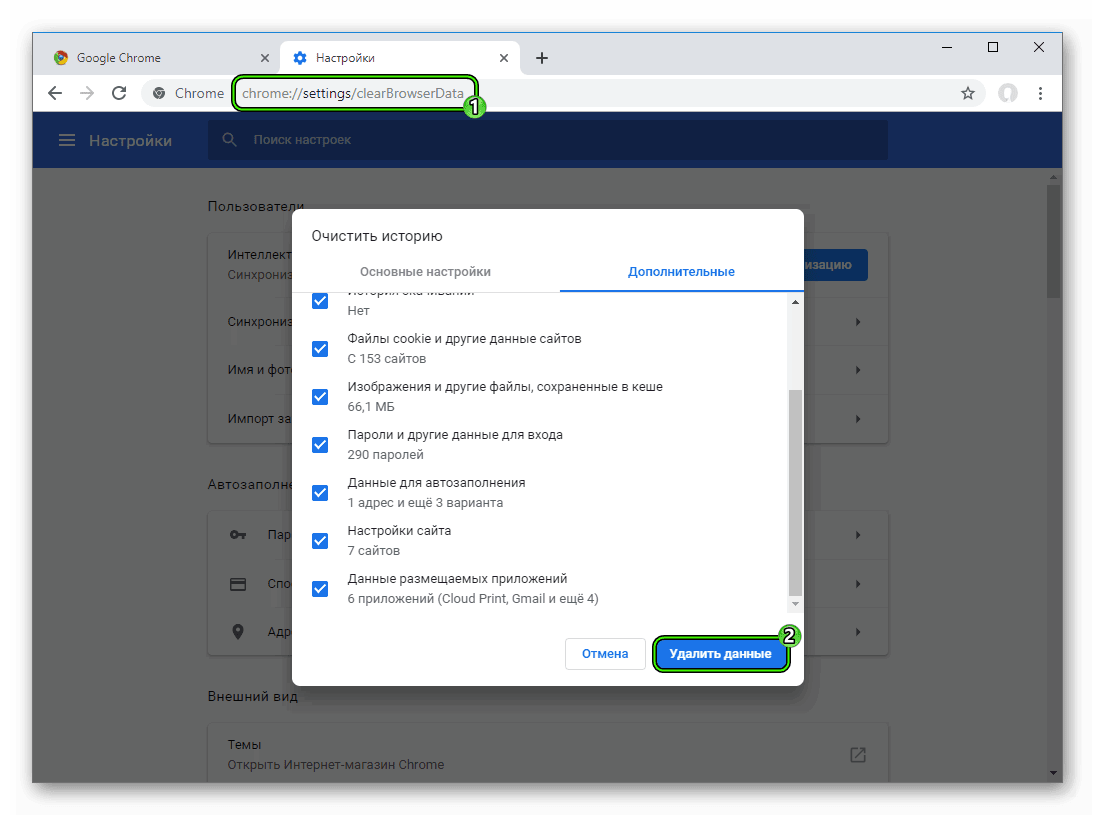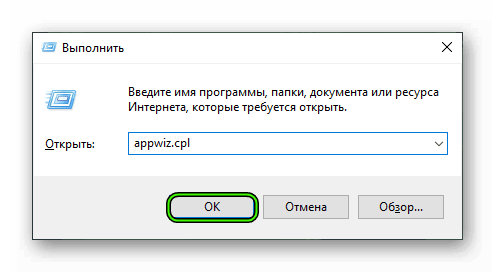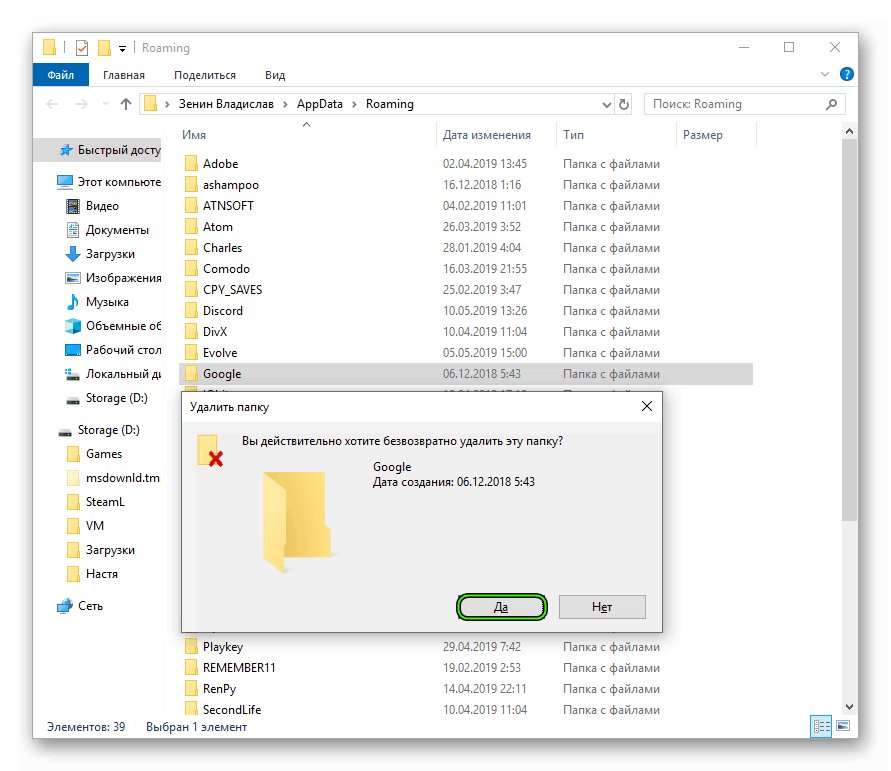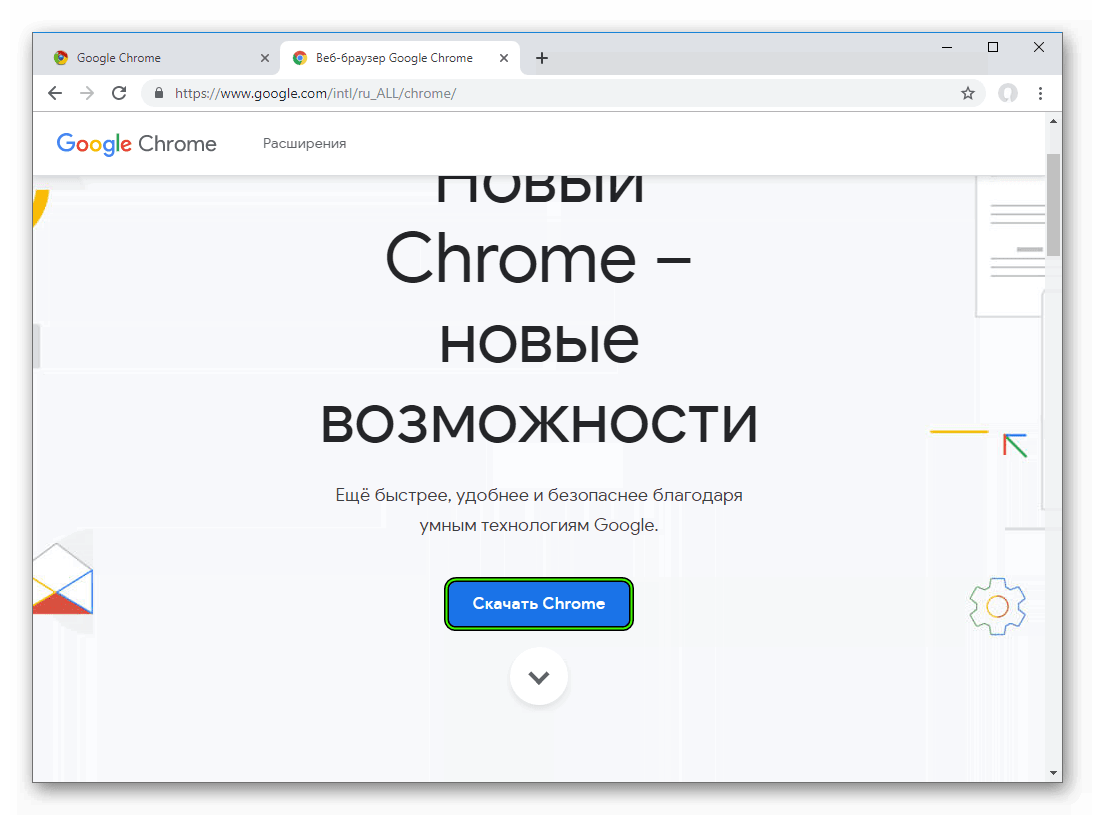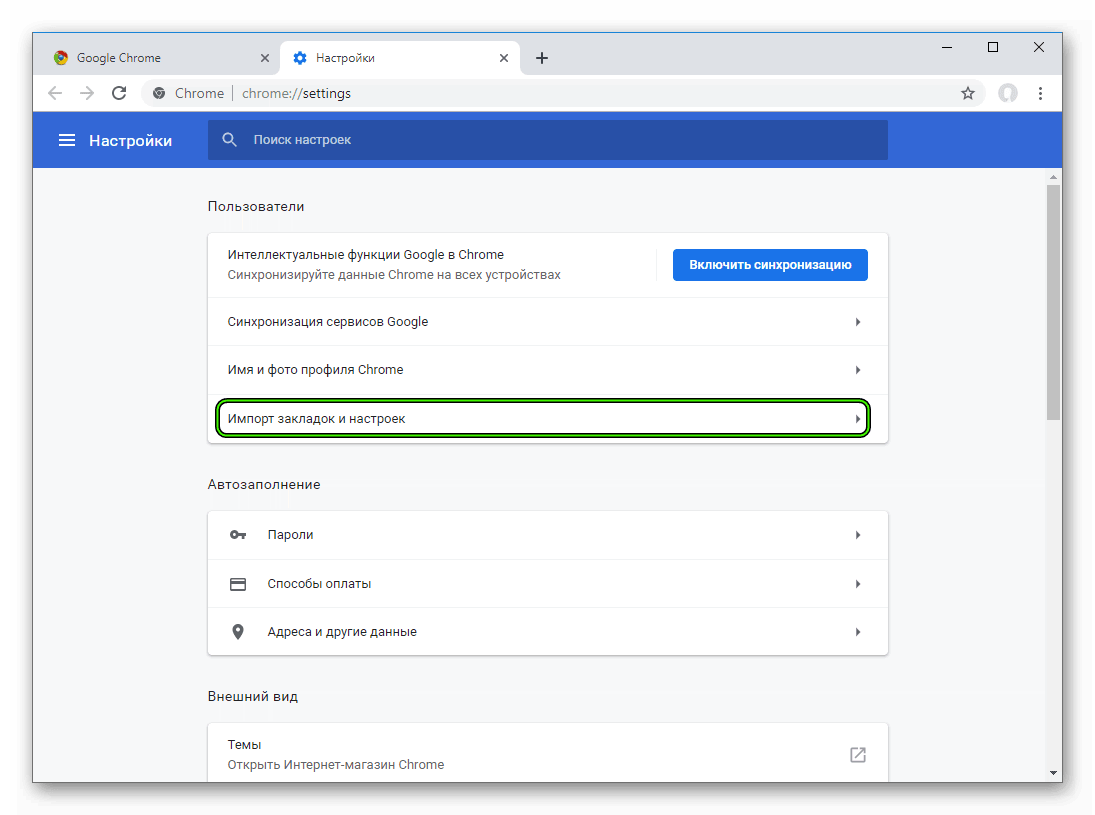Google Chrome — как сохранить настройки и закладки?
Переустановка Windows или переход на новый компьютер неизбежно приводят к необходимости заново делать все настройки. Но если установить нужные программы довольно просто, то вот вернуть все настройки и закладки браузера Google Chrome не так-то просто. Скорее всего, у Вас там полно различных расширений, причем они уже настроены удобным Вам образом, а также куча нужных закладок. Все это терять просто недопустимо. Поэтому появляется вопрос: как надежно сохранить настройки браузера Google Chrome вместе со всеми закладками и потом, когда будет нужно, все восстановить? Ответ очень простой: нужно правильно сохранить все настройки из той папки, где их хранит сам браузер. Вот как это сделать и ничего не потерять, мы покажем в этой статье.
В Windows XP браузер Google Chrome хранит свои настройки по такому пути: С:\Documents and Settings\имя_Вашей_учетной_записи\Local Settings\Application Data\Google\Chrome\ User Data
В Windows 7 путь к настройкам такой: С:\Users\имя_Вашей_учетной_записи\AppData\Local\Google\Chrome\User Data
Обратите внимание, что папка Local Settings со всеми вложенными в ней папками скрытая. Чтобы их увидеть, нужно настроить отображение скрытых файлов и папок.
Итак, теперь переходим непосредственно к сохранению всех настроек и закладок. Для этого мы заархивируем папку, где хранятся все настройки и закладки браузера Google Chrome, то есть создадим архив. О том, как вообще создаются архивы, обсуждается в статьях: Как создать и защитить архив и Создаем самораспаковывающийся архив. Для этого нужна программа HaoZip.
Вот как сохранение настроек происходит в Windows 7 (аналогично будет и в других операционных системах, например Windows XP)
Открываем архиватор HaoZip (можете пользоваться и другим архиватором):
Открываем локальный диск С:
Теперь открываем папку Users, затем папку с именем вашей учетной записи и дальше открываем по порядку папки с этими именами: AppData\Local\Google\Chrome. Результат будет такой:
Здесь находятся две папки. В папке User Data хранятся настройки. Вот ее нужно заархивировать. Нажимаем на кнопке «Добавить»
Нажимаем на кнопку «Обзор» и указываем папку, где будет храниться архив, другими словами резервная копия всех настроек нашего браузера. Можем выбрать любую папку, желательно не на том диске, что установлен Windows. Мы сохраним этот архив на диск Е. Скриншот:
Метод сжатия выбираем «Без сжатия».
Теперь нажимаем «ОК». HaoZip создаст архив настроек Google Chrome. Значит, теперь у нас есть копия папки, где хранятся все настройки и закладки Google Chrome.
Обратите внимание: возможно Вы захотите просто скопировать папку User Date, не создавая архива. В таком случае могут быть ошибки при копировании. Будет надежнее, если создадите архив.
Восстановление настроек и закладок браузера Google Chrome
Теперь можем восстановить все настройки и закладки Google Chrome. Для этого открываем HaoZip и находим архив, который мы создали. Скриншот:
Нажимаем «Извлечь».
В правой части окна выбираем папку, где хранятся настройки Google Chrome и которую мы предварительно заархивировали. Как Вы уже знаете, эта папка называется User Date.
Обратите внимание, что в Windows 7 папка «Users» и «Пользователи» — это одна и та же папка. Поэтому, если для навигации по папкам будете использовать стандартный проводник Windows 7, то путь к настройкам будет не С:\Users\имя_Вашей_учетной_записи\AppData\Local\Google\Chrome\User Data, а С:\Пользователи\имя_Вашей_учетной_записи\AppData\Local\Google\Chrome\User Data. Как видите, имя «Users» меняется на «Пользователи». Вот и вся разница.
Вот итог:
Мы выделили папку User Date и нажимаем «OK», чтобы туда извлечь содержимое архива. После того, как завершится извлечение файлов, все настройки и закладки будут восстановлены.
Вот таким образом происходит сохранение и восстановление настроек Google Chrome. (Более новая версия статьи)
Похожие статьи:
Как сохранить в Опере настройки Экспресс-панели, закладки, пароли;
Резервное копирование и восстановление системы.
Как сохранить настройки Google Chrome

Google Chrome – мощный и функциональный браузер, который имеет в своем арсенале массу инструментов для детальной настройки. Безусловно, в случае переезда на новый компьютер или банальной переустановки браузера ни один пользователь не хочет потерять все настройки, на которые были затрачены силы и время, поэтому в данной статье речь пойдет о том, каким образом в Google Chrome можно сохранить настройки.
Если такую информацию, как, например, закладки, можно легко экспортировать из Google Chrome, то с сохранением настроек у пользователей, как правило, возникают трудности.
Как экспортировать закладки из Google Chrome
Как сохранить настройки в браузере Google Chrome?
Единственный способ сохранения настроек в Google Chrome – это использование функции синхронизации, которая позволит хранить все настройки и накопленные данные браузера Google Chrome в вашей учетной записи Google и в любой момент перенести их в другой Google Chrome путем использования все той же учетной записи.
Прежде всего, если у вас пока еще отсутствует аккаунт Google (зарегистрированный почтовый ящик Gmail), то его потребуется завести для настройки синхронизации по этой ссылке. Как только аккаунт будет создан, можно переходить к настройке синхронизации самого браузера.
Для этого в верхнем правом углу щелкните по иконке профиля. На экране всплывет небольшое дополнительное окно, в котором вам потребуется щелкнуть по кнопке «Войти в Chrome».
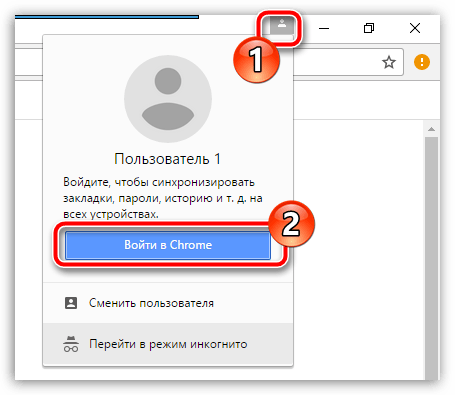
На экране отобразится окно, в котором для начала потребуется ввести ваш адрес электронной почты учетной записи Гугл. Щелкните по кнопке «Далее».

Следом, соответственно, будет предложено ввести пароль, после чего также нажимаем кнопку «Далее».
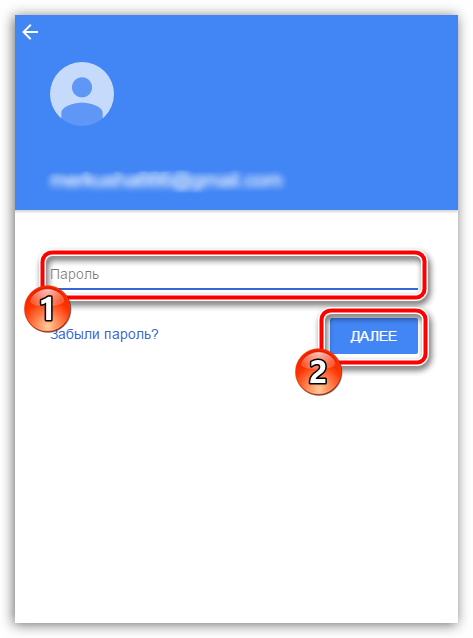
Система уведомит об успешном подключении аккаунта Google и о начале синхронизации. Кликните по кнопке «ОК» для закрытия окна.

Все практически готово, но нам потребуется на всякий случай убедиться, что в настройках браузера активирована функция синхронизации настроек. Для этого в правом верхнем углу веб-обозревателя щелкните по кнопке меню, а затем во всплывшем списке пройдите к разделу

Попав в окно настроек браузера, в самой верхней области окна будет расположен блок «Вход», в котором вам потребуется выбрать кнопку «Дополнительные настройки синхронизации».
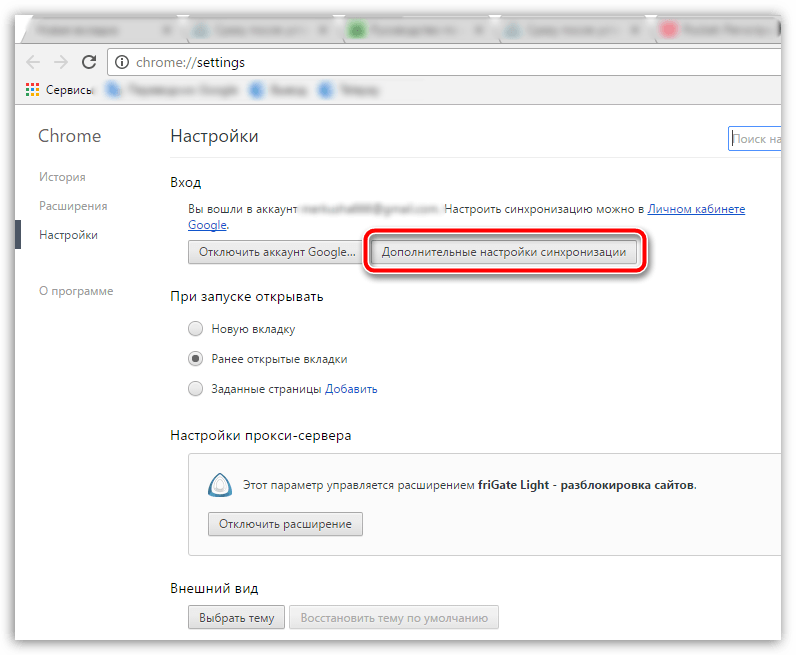
На экране всплывет окно с настройки синхронизации, в котором по умолчанию должны быть активированы все пункты, синхронизируемые браузером. Если вы хотите более детально настроить активность тех или иных пунктов, вам потребуется в верхней области окна выбрать пункт «Выбрать объекты для синхронизации», а затем снять птички с тех пунктов, которые не будут синхронизировать системой, но при этом обязательно оставить птичку около пункта «Настройки».
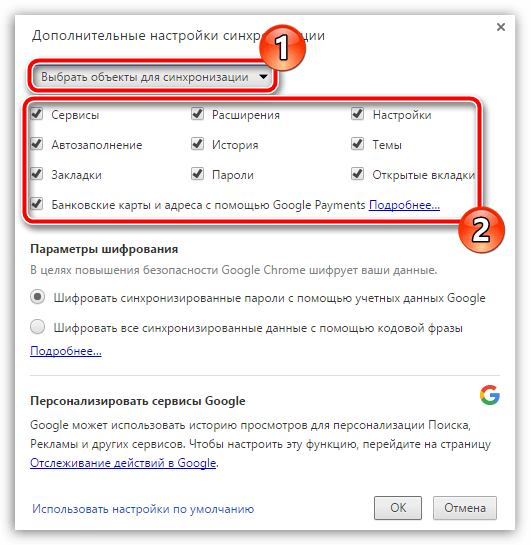
Собственно, на этом сохранение настроек интернет-обозревателя Google Chrome заверено. Теперь вы можете не волноваться, что ваши настройки по какой-либо из причин могут быть утеряны – ведь они надежно сохранены внутри вашей учетной записи Google.
 Мы рады, что смогли помочь Вам в решении проблемы.
Мы рады, что смогли помочь Вам в решении проблемы. Опишите, что у вас не получилось.
Наши специалисты постараются ответить максимально быстро.
Опишите, что у вас не получилось.
Наши специалисты постараются ответить максимально быстро.Помогла ли вам эта статья?
ДА НЕТКак сохранить настройки в браузере Google Chrome
С течением времени в Хроме накапливается огромное количество пользовательской информации: история посещений, данные от учетных записей, поисковые предпочтения и, конечно же, непосредственно оптимальные параметры веб-браузера. Их потеря может стать огромной проблемой. Чтобы этого не произошло, пользователи заранее интересуются, как сохранить настройки Google Chrome. И для этих целей предусмотрена очень удобная функция.
Инструкция
В сети можно найти огромное количество инструкций по переносу пользовательских данных путем копирования отдельных файлов или целых каталогов, привязанных к интернет-обозревателю от Гугла. Но все они (за редким исключением, разумеется) характеризуются своей запутанностью и устарелостью. Мы же предлагаем гораздо более удобный и современный вариант, который подойдет и при переустановке ОС, и при переходе на другой ПК и во всех других случаях.
Суть в том, что в браузере Chrome предусмотрена функция синхронизации. При ее активации все пользовательские данные сохраняются не только на компьютере, но и на удаленных серверах Google. Соответственно, восстановить их можно в любой момент, в том числе и на мобильном устройстве.
Так что для того чтобы не потерять столь ценные настройки, вам нужно попросту активировать данную функцию. Давайте разберемся, как это делается.
Если вы ранее уже настраивали синхронизацию, то достаточно просто в новой копии Хрома войти в учетную запись, тогда все данные автоматически восстановятся.
Активация синхронизации
Перейдем непосредственно к самой процедуре:
- Откройте окно браузера.
- Кликните ЛКМ по иконке профиля, которая расположена рядом со строкой ввода адреса.
- В появившемся окошке выберите опцию «Включить синхронизацию».

- На открывшейся странице войдите в существующий аккаунт Гугл (подойдет «учетка» от YouTube или Gmail) или же создайте новый.
- Подтвердите активацию функции.
Теперь нужно настроить синхронизацию на сохранение всех пользовательских данных:
- Вставьте в адресную строку chrome://settings/syncSetup/advanced.
- Нажмите на Enter.
- Сместите верхний ползунок в правое положение, чтобы он загорелся синим цветом.

- Закройте страницу параметров.
Больше вы можете не бояться, что потеряете параметры и прочую информацию из Google Chrome. Для полного восстановления достаточно авторизоваться в ранее созданной учетной записи по основной инструкции.
Предложенный нами метод подойдет для сохранения настроек Гугл Хрома при переустановке системы или браузера, переходе на другой компьютер и в любых ситуациях.
Как переустановить Google Chrome без потери закладок и паролей
Если Google Chrome начинает вести себя неадекватно: зависает, появляются ошибки и различные сбои, на страницах всплывают рекламные баннеры, которых там быть не должно, есть простое решение — полная переустановка браузера. В этой статье мы расскажем, как переустановить Гугл Хром без потери закладок и паролей.
Инструкция
Перед тем как переустанавливать Гугл Хром, необходимо выполнить следующие шаги:
- Авторизуйтесь в своей учетной записи в браузере — это делается в настройках по адресу chrome://settings/, который нужно вписать в адресную строку и кликнуть Enter.
- Включите синхронизацию.

- Проверьте какие пункты синхронизированы, для этого графе «Пользователи» раскройте раздел «Синхронизация сервисов».
- Затем нажмите «Настройки синхронизации» — необходимости включите/отключите необходимые пункты.

Теперь, все ваши закладки, пароли, сохраненные страницы синхронизированы с аккаунтом.
Примечание: если у вас нет аккаунта Гугл — создайте его. Это займет не больше 2 минут.
Экспорт закладок
Сохранение данных браузера возможно без авторизации и синхронизации с аккаунтом Гугл. Для этого в браузере есть функция экспорта закладок:
- Чтобы создать и сохранить файл с настройками вбейте в адресную строку ссылку chrome://bookmarks/ или воспользуйтесь комбинацией клавиш Ctrl + Shift + O.
- В правом верхнем углу откройте меню (кнопка в виде трех точек).

- В выпадающем списке выберите «Экспорт закладок».
- Сохраните html-файл на диске.
Очистка браузера от личных данных перед удалением
После того как вы сохранили (или синхронизировали) ваши закладки можно удалять браузер, но перед этим нужно очистить его от всех пользовательских данных.
Важно: если причиной сбоев или некорректной работы послужило вирусное заражение, то важно удалить браузер полностью, чтобы не осталось хвостов или записей в реестре. Иначе при установке нового браузера могут возникнуть ошибки.
Если вы синхронизировали свой аккаунт Гугл с браузером, то нужно выйти из него и, полностью удалить все данные: очистить кэш, куки, сохраненные пароли.
Пошаговая инструкция как очистить кеш:
- Раздел очистки всех данных браузера находится по адресу chrome://settings/clearBrowserData.
- В основных и дополнительных настройках отметьте галочками все пункты и нажмите «Удалить данные».

Пользователям, которые привыкли работать с горячими клавишами — откройте новую вкладку и нажмите Ctrl + H, далее в левом верхнем углу выберите «Очистить историю».
Удаление браузера
Существует несколько способов удалить программу, обозреватель не исключение: стандартным способом через «Панель управления», из корневого каталога, и с помощью специальных программ. Их называют утилитами. Их основная функция — удаление программного обеспечения и очистка системы от остаточных файлов после деинсталляции.
Мы рассмотрим стандартный способ удаления с очисткой остаточных файлов. Он немного сложнее чем способ с помощью стороннего софта, но не требует установки каких-либо программ.
Стандартное удаление:
- Нажмите Win + R.
- Выполните команду appwiz.cpl.

- В списке установленных программ кликните ПКМ на пункт Google Chrome.
- Теперь нажмите на «Удалить».

- Отметьте галочкой пункт «Также удалить данные о работе браузера» во всплывающем окне с предупреждением.
- Дождитесь окончания удаления, перезагрузите компьютер.
После нужно очистить папку пользователя:
- Попасть в неё очень просто — снова откройте утилиту «Выполнить», но теперь вбейте туда команду %AppData%.
- Здесь полностью удалите папку Google.

Установка Хром
Когда никакого намека на старый браузер в системе не осталось можно устанавливать новый. Скачайте последнюю версию Гугл Хром с официального сайта https://www.google.com/intl/ru_ALL/chrome/
Важно: не качайте софт из неизвестных источников — это грозит заражением компьютера.
- На главной странице установки нажмите «Скачать Chrome».

- Подтвердите запуск процедуры.
- Откройте полученный файл.
- Пройдите установку браузера.
Восстановление сохраненных закладок и паролей
В зависимости от того каким способом вы воспользовались, чтобы сохранить закладки, будет отличаться и способ их восстановления.
Для пользователей, которые синхронизировали свои настройки достаточно будет пройти авторизацию:
- Войдите в настройки Гугл Хром, и нажмите «Включить синхронизацию».
- Введите свой адрес электронной почты или телефон, который привязан к аккаунту Гугл, введите пароль и во всплывающем окне нажмите «Синхронизировать», после этого в браузер вернутся все настройки.
Восстановление данных без авторизации, если вы сохраняли файл с настройками:
- Откройте меню, далее «Настройки».
- В графе «Пользователи» выберите «Импорт закладок и настроек».

- В выпадающем списке для импорта настроек выберите «HTML файл с закладками».
- Нажмите кнопку «Выберите файл».
- Найдите на диске тот HTML-файл, который вы сохранили, следуя инструкции в начале статьи и нажмите «Открыть».
Итоги
Как видите ничего сложного нет. При переносе настроек из одного браузера в другой будут сохранены логины, пароли на всех сайтах где вы регистрировались, вся процедура переустановки браузера занимает не более 10 минут. Чуть больше чем на прочтение этой статьи.
Как сохранить профиль Google Chrome [+ВИДЕО]


Здравствуйте, друзья. Сегодня узнаете, как сохранить профиль Google Chrome. Мой опрос показал — браузер Google Chrome завоёвывает сердца пользователей и конкурирует с другим обозревателем — Mozilla Firefox. Это не случайно. Хром действительно чертовски удобен, быстр, как молния и потрясающе прост. Чего только стоит Живой поиск.
Решил вчера перенести важные закладки в этот обозреватель сети Интернет. Настроил часики, сбоку адресно-поисковой строки, поставил резалку рекламы, информер эл.почты, и конечно же — визуальные закладки Speed Dial. Правда по функционалу — жалкое подобие в сравнении с Мозиллой. Всего 42 окна получилось отобразить в нормальном, различимом виде. Мне этого очень мало, но для большинства будет достаточно, думаю.
Оглавление:Как сохранить профиль Google Chrome
Сказать, что впечатлён скоростью работы Google Chrome — ничего не сказать. Поражён, просто. Скорость открытия страниц — сверхзвуковая. Даже Сабскрайб летает, а грешил на их сервер. Если так будет продолжаться несколько дней, боюсь поставлю его, как браузер по-умолчанию. Прощай Мозилла — здравствуй Хром. Эх, держите меня четверо!!!
О чём писал? Надо сохранить всё добро на случай прилёта какой-нибудь кометы или потопа. Вот, как сохранить профиль Google Chrome сейчас и расскажу, пошагово и в картинках.
Конечно, есть специальное расширение для синхронизации профиля Хрома с сервером в интернете. Но такой вариант не нравится. Постоянные, лишние запросы в сеть, регистрации и т.д. . Предпочитаю всё своё носить с собой. И хранить, кстати, тоже. Там где мне надо и удобно.
Все изыскания в интернете программы для сохранения настроек Google Chrome закончились (не успев и начаться) единственной утилитой — Google Chrome Backup. Только она в состоянии помочь, как оказалось. На официальном сайте производителей доступна русская версия сохранялки профиля, но… она не сохраняет ничего (так бывает). Может кривой релиз, может стала платной — не знаю.
Выход найден — подсказала постоянная и верная читательница, активистка всех групп на Сабскрайбе, спортсменка, комсомолка и просто, красивая девушка — Greta (Елена) . Кстати, она же и посоветовала сделать обзор. Скажем ей наше нечеловеческое спасибо.
Встречайте — единственная, работающая, бесплатная версия Google Chrome Backup. На английском языке, но не беда — всё очень легко и понятно. Покажу, как пользоваться ей на примере скриншотов, сделанных с русской версии.

 Читайте также на сайте:
Читайте также на сайте:

Скачать Google Chrome Backup


Размер архива 1 Мб. Вирусы отсутствуют.




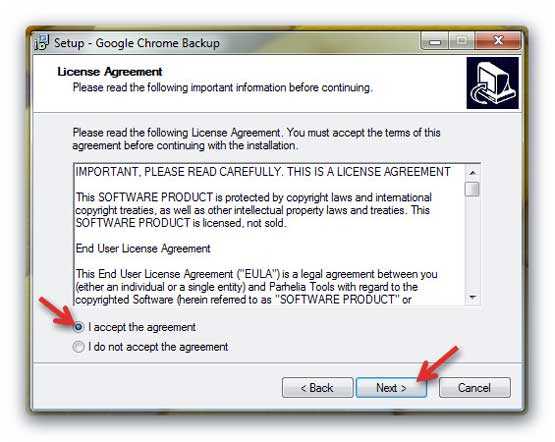
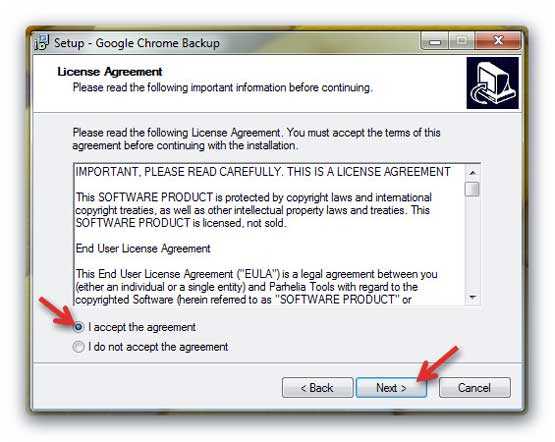


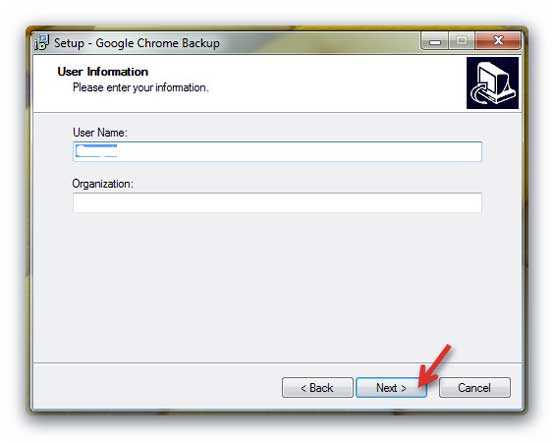
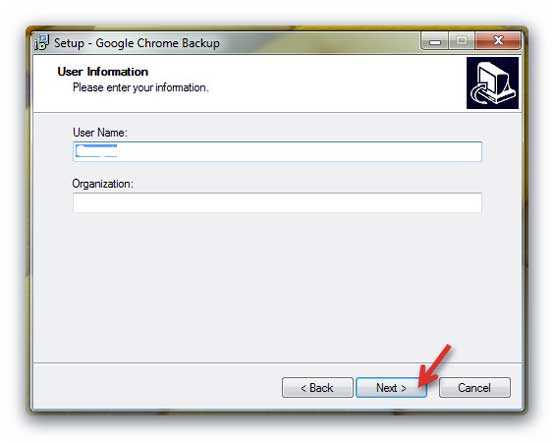
Имя учётной записи — автоматом определяется, ничего не меняя идём дальше…
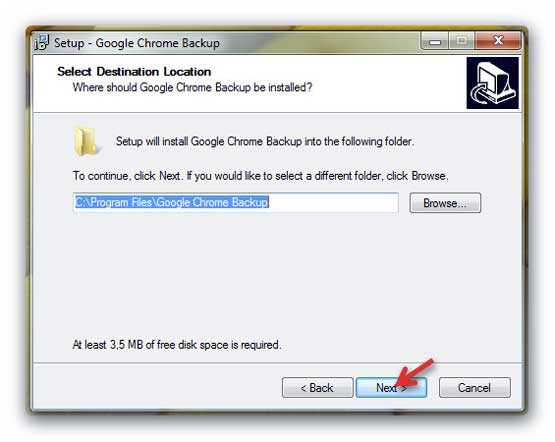
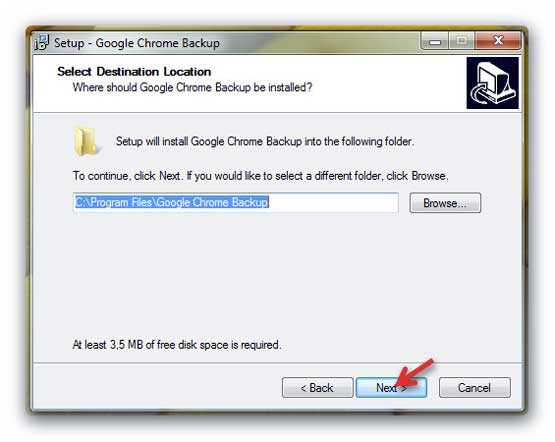
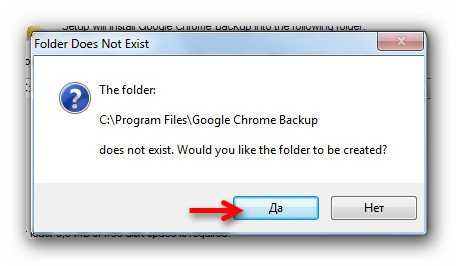
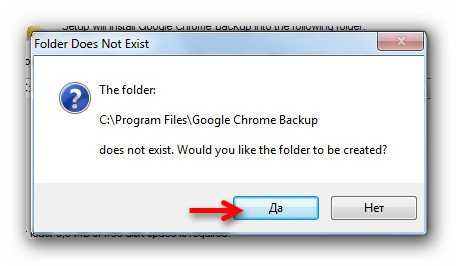
Говорят, что папки нет и спрашивают — создать? Да…
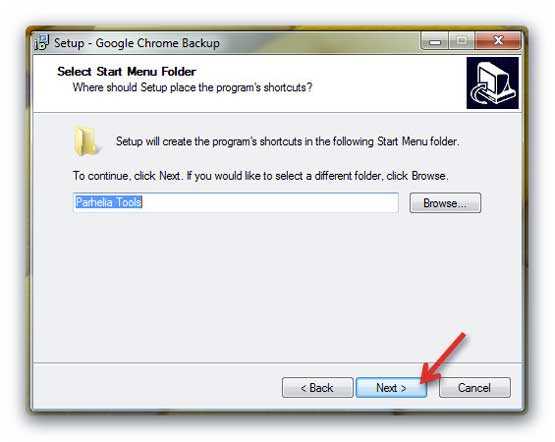
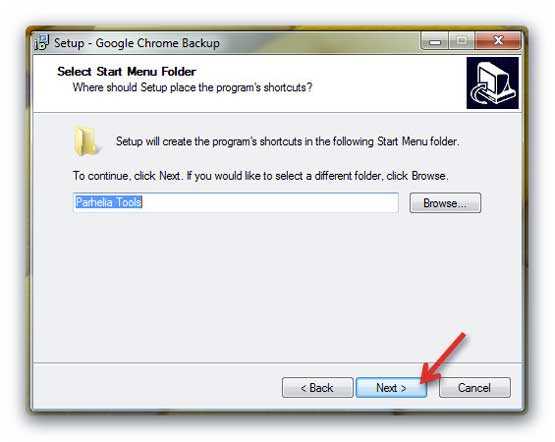
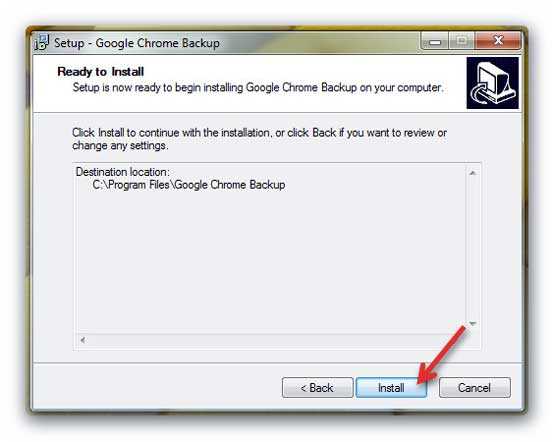
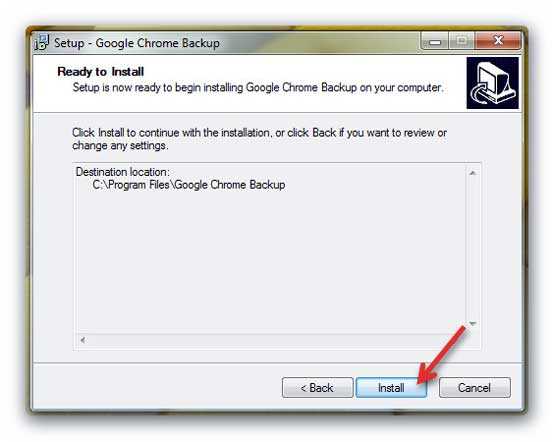
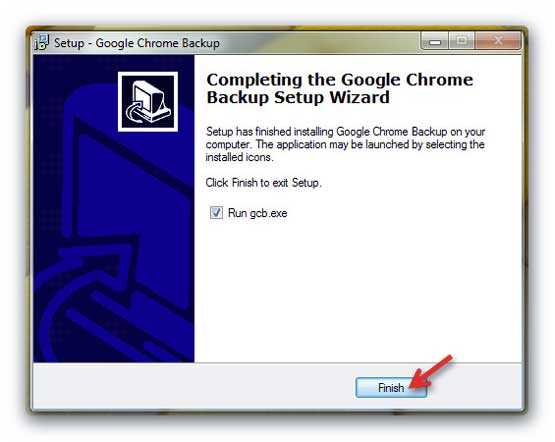
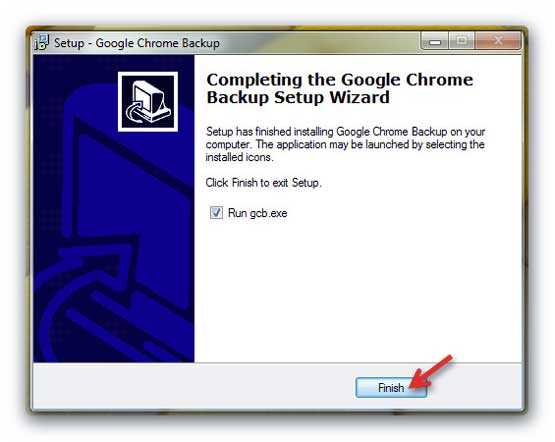
Запускается программа…
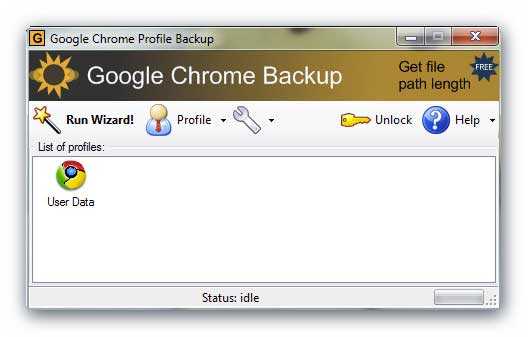
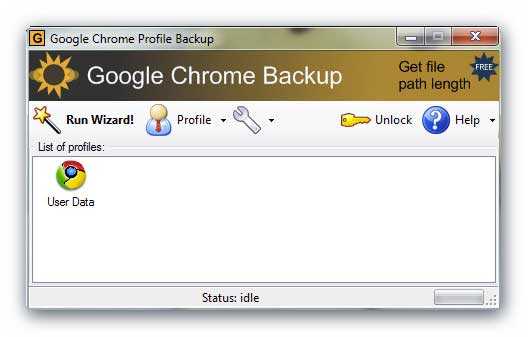
Встречает, «страшное, запутанное, англоязычное» главное окно создателя резервной копии профиля Google Chrome. Так оно выглядит в переводе — доброе, простое и понятное….
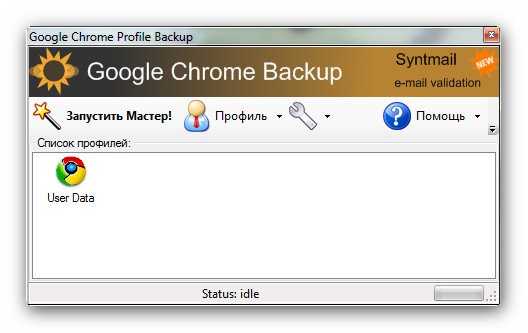
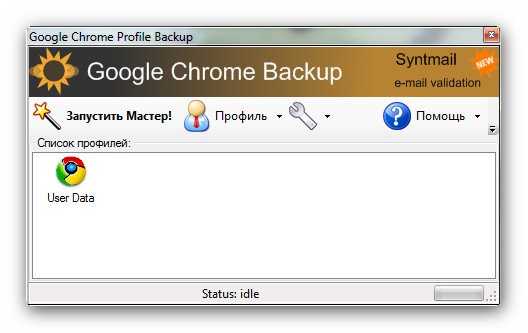
Закройте браузер Google Chrome и жмите…
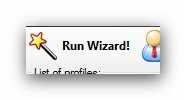
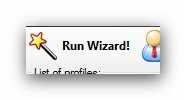
Запустится мастер сохранения профиля…
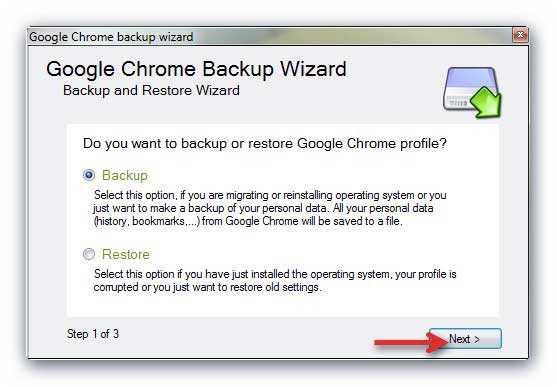
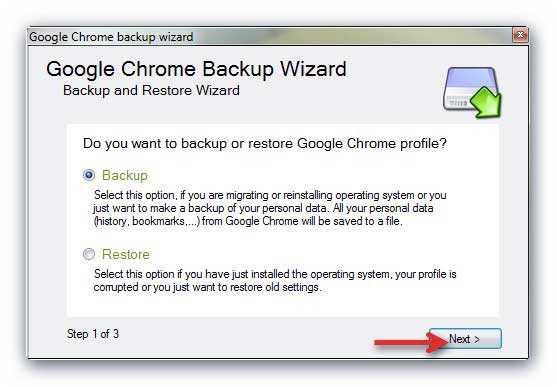
В переводе…


Далее…
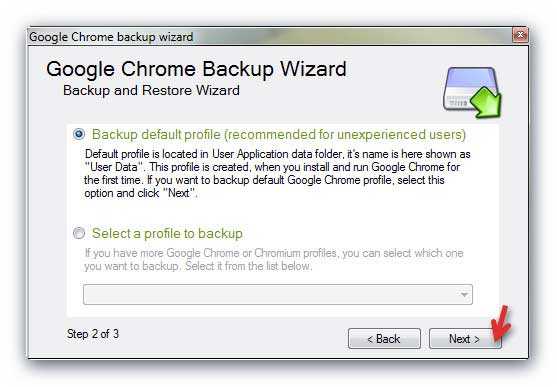
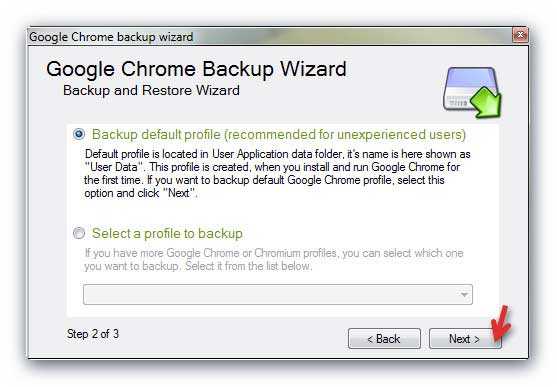
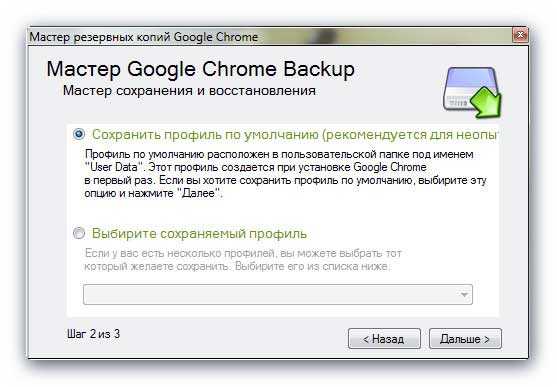
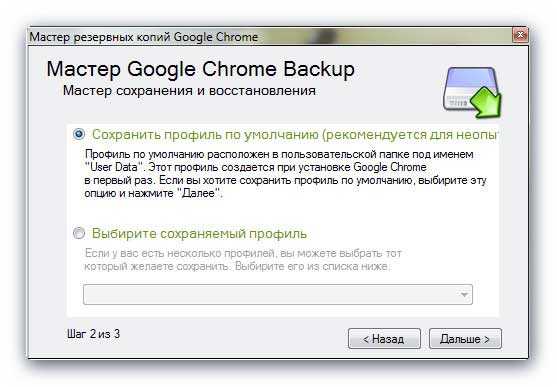
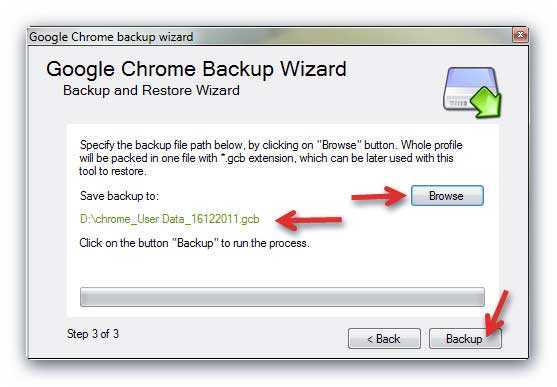
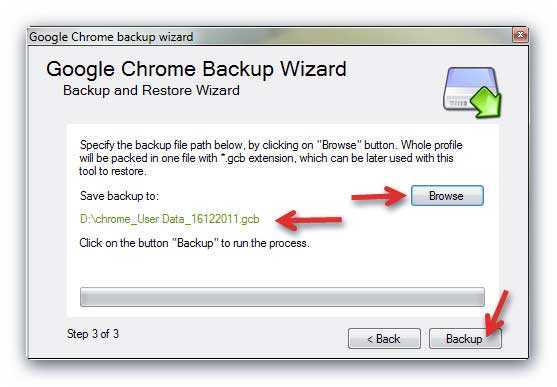


Нажав «Обзор» указываем место для хранения профиля. Желательно не на системный диск «С:» , а на другой или вообще на флешку. На этом этапе в русской версии всё и заканчивается — выкидывает в главное окно программы. В нашей, рабочей версии — всё чудесненько сохраняется…


Спрашивает — «очистить файлы кеша, чтоб уменьшить архив?» Говорим мужественное «Нет» или «Да» . По желанию — у нас демократия.
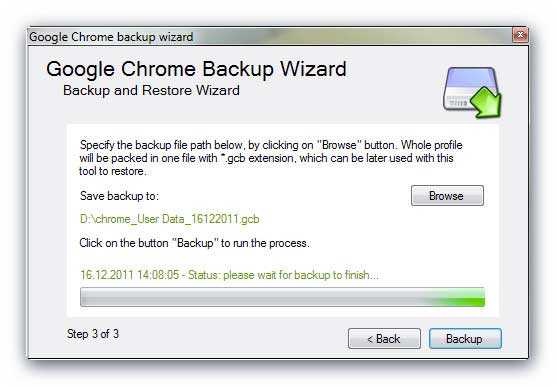
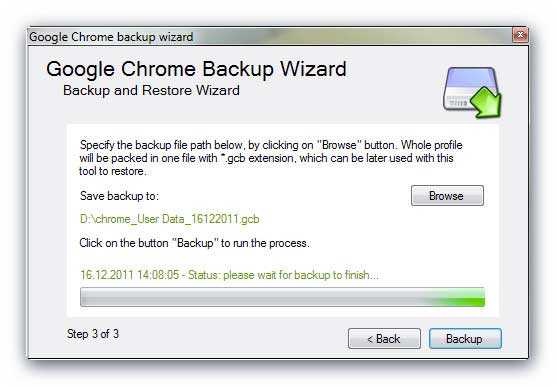
Ждём завершения процесса сохранения профиля Google Chrome…
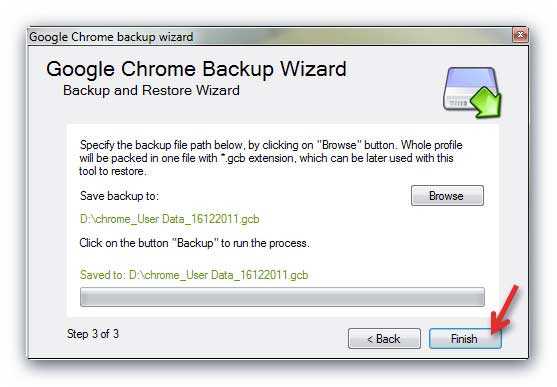
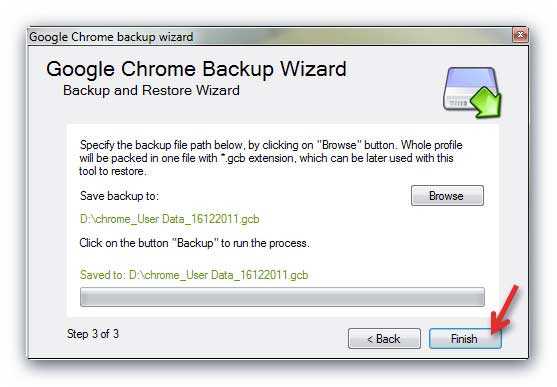
Тыкаем кнопку «Финиш» (ничего не происходит — просто жмём крестик вверху, справа). Теперь, когда понадобится восстановить профиль (все настройки и закладки) после переустановки системы или браузера — просто на этом шаге…
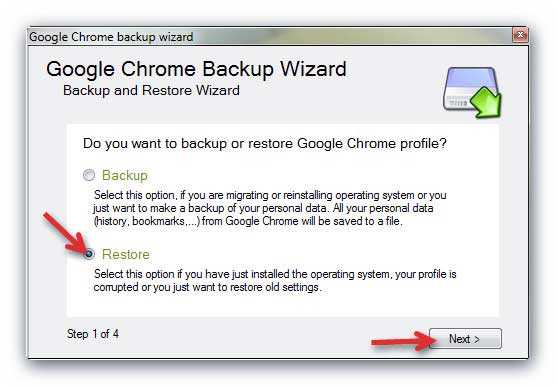
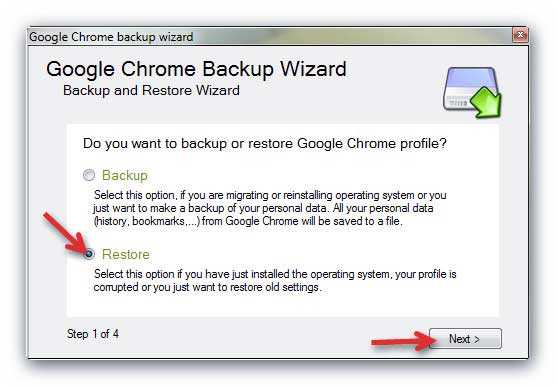
Указываете ранее сохранённый профиль…


Полное восстановление данных просмотрщика сети гарантирую. Перекрестившись, удалил все настройки и закладки, снёс браузер для надёжности проверки, установил его заново и восстановил профиль. Всё вернулось, как и должно было вернуться. Google Chrome Backup работает на все 100%.
Но это не единственная возможность проги. Она может создавать новые профили и размещать их ярлыки на рабочем столе. Для чего это надо?
Смотрите — создаёте новый профиль…
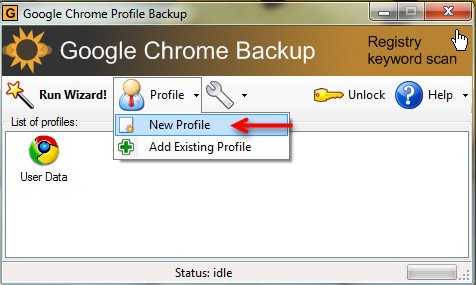
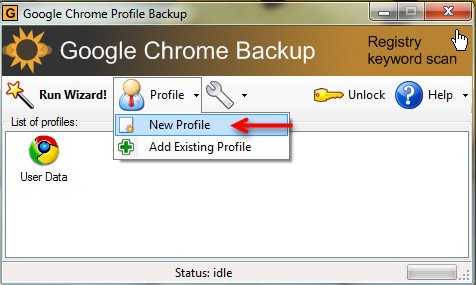


Получаете на рабочем столе компьютера ярлык абсолютно чистого браузера Хром. Устанавливаете, что угодно в него, делаете другие закладки (компенсируется отсутствие вкладок в расширении Speed Dial) и пользуетесь, как вторым браузером. Можно каждому члену семьи сделать профиль, а не сваливать в кучу закладки о кулинарии с автомобильными. Например, сделал профиль…


Закинул в него все закладки развлекательной тематики. Для работы остался другой профиль, запускающийся по основному ярлыку. Таким образом можно сделать детский браузер для деток и пусть они там чинят беспредел, ломают его, перенастраивают, «случайно удаляют» важные закладки — у Вас всё будет аккуратно, красиво и в сохранности. Правда, великолепно?
Альтернативный способ сохранения профиля Google Chrome
На Ютубе отыскал отличную подробную инструкцию по сохранению профиля любого браузера с «хромированным» движком, вообще без помощи программ, от неизвестного мне автора…
ПОЛЕЗНОЕ ВИДЕО
…
На этой оптимистичной ноте попрощаюсь. Теперь знаете, как сохранить профиль Google Chrome. Всего хорошего и не бойтесь менять старые привычки — новые могут быть гораздо лучше. Это я о смене браузера по-умолчанию.
До новых полезных компьютерных программ и интересных приложений для Андроид.
Рекомендую ещё посмотреть обзоры…
Я только обозреваю программы! Любые претензии — к их производителям!
Ссылки в комментариях публикуются после модерации.
^Наверх^
Как сохранить настройки гугл хром. Как сохранить настройки браузера Google Chrome
Как сохранить настройки Google Chrome
Если такую информацию, как, например, закладки, можно легко экспортировать из Google Chrome, то с сохранением настроек у пользователей, как правило, возникают трудности.
Как экспортировать закладки из Google Chrome
Как сохранить настройки в браузере Google Chrome?
Единственный способ сохранения настроек в Google Chrome – это использование функции синхронизации, которая позволит хранить все настройки и накопленные данные браузера Google Chrome в вашей учетной записи Google и в любой момент перенести их в другой Google Chrome путем использования все той же учетной записи.
Прежде всего, если у вас пока еще отсутствует аккаунт Google (зарегистрированный почтовый ящик Gmail), то его потребуется завести для настройки синхронизации по этой ссылке. Как только аккаунт будет создан, можно переходить к настройке синхронизации самого браузера.
Для этого в верхнем правом углу щелкните по иконке профиля. На экране всплывет небольшое дополнительное окно, в котором вам потребуется щелкнуть по кнопке «Войти в Chrome».
На экране отобразится окно, в котором для начала потребуется ввести ваш адрес электронной почты учетной записи Гугл. Щелкните по кнопке «Далее».
Следом, соответственно, будет предложено ввести пароль, после чего также нажимаем кнопку «Далее».
Система уведомит об успешном подключении аккаунта Google и о начале синхронизации. Кликните по кнопке «ОК» для закрытия окна.
Все практически готово, но нам потребуется на всякий случай убедиться, что в настройках браузера активирована функция синхронизации настроек. Для этого в правом верхнем углу веб-обозревателя щелкните по кнопке меню, а затем во всплывшем списке пройдите к разделу «Настройки».
Попав в окно настроек браузера, в самой верхней области окна будет расположен блок «Вход», в котором вам потребуется выбрать кнопку «Дополнительные настройки синхронизации».
На экране всплывет окно с настройки синхронизации, в котором по умолчанию должны быть активированы все пункты, синхронизируемые браузером. Если вы хотите более детально настроить активность тех или иных пунктов, вам потребуется в верхней области окна выбрать пункт «Выбрать объекты для синхронизации», а затем снять птички с тех пунктов, которые не будут синхронизировать системой, но при этом обязательно оставить птичку около пункта «Настройки».
Собственно, на этом сохранение настроек интернет-обозревателя Google Chrome заверено. Теперь вы можете не волноваться, что ваши настройки по какой-либо из причин могут быть утеряны – ведь они надежно сохранены внутри вашей учетной записи Google.
Мы рады, что смогли помочь Вам в решении проблемы. Задайте свой вопрос в комментариях, подробно расписав суть проблемы. Наши специалисты постараются ответить максимально быстро.Помогла ли вам эта статья?
Да Нетlumpics.ru
Как сохранить настройки Google Chrome
Мы уже не один раз рассматривали вопрос о том, как сохранить все данные, накопленные в браузере Opera или Firefox для того, чтобы восстановить их после переустановки системы или на другом компьютере. Теперь настала очередь рассмотреть вопрос о сохранении настроек для браузера Google Chrome.
Сохранение настроек Google Chrome легко сделать при помощи утилиты Google Chrome Backup. С ее помощью создается резервная копия пользовательского профиля Chrome. Это вся та информация, которая необходима при работе с браузером Сюда входят пароли к учетным записям, закладки, история, cookies и другие компоненты.
Программа бесплатна. Для того, чтобы начать пользоваться программой, вам нужно скачать ее и установить.
Программа проста в освоении, имеет вполне понятный интерфейс. Поддерживает не только Google Chrome, но и Chromium. К сожалению, русский язык не поддерживается.
Мастер сохранения и восстановления данных.
Эта новая функция, добавленая в программу, позволит вам буквально по одному клику создать файл данных, а другиим кликом — восстановить их.
Профили
Если вы любите исследовать поведение программы с разными настройками, то вам вполне может пригодиться такая вещь, как профили. Вы можете сохранить настройки текущего профиля, а затем создать новый профиль, поиграть с настройками браузера, и, если они вас не устро
Как сохранить настройки Google Chrome
Мы уже не один раз рассматривали вопрос о том, как сохранить все данные, накопленные в браузере Opera или Firefox для того, чтобы восстановить их после переустановки системы или на другом компьютере. Теперь настала очередь рассмотреть вопрос о сохранении настроек для браузера Google Chrome.
Сохранение настроек Google Chrome легко сделать при помощи утилиты Google Chrome Backup. С ее помощью создается резервная копия пользовательского профиля Chrome. Это вся та информация, которая необходима при работе с браузером Сюда входят пароли к учетным записям, закладки, история, cookies и другие компоненты.

Программа бесплатна. Для того, чтобы начать пользоваться программой, вам нужно скачать ее и установить.
Программа проста в освоении, имеет вполне понятный интерфейс. Поддерживает не только Google Chrome, но и Chromium. К сожалению, русский язык не поддерживается.

Мастер сохранения и восстановления данных.
Эта новая функция, добавленая в программу, позволит вам буквально по одному клику создать файл данных, а другиим кликом — восстановить их.

Профили
Если вы любите исследовать поведение программы с разными настройками, то вам вполне может пригодиться такая вещь, как профили. Вы можете сохранить настройки текущего профиля, а затем создать новый профиль, поиграть с настройками браузера, и, если они вас не устроили, одним кликом вы можете восстановить все настройки из предыдущего профиля . Все существующие профили видны в главном окне программы. Создать новый или добавить существующий можно из меню Profiles. программа понимает распознает профили Google Chrome и Chromium.
Сохранение и восстановление профиля
Для сохранения нужного профиля, выделите его в главном окне, кликните правой кнопкой и в контекстном меню выберите «Backup Profile» и укажите путь для сохранения файла.

Для восстановления настроек нужно будет в том же меню выбрать «Restore Profile» и указать путь к сохраненному ранее файлу с расширением *.gcb.
Кроме основных функций сохранения и восстановления профиля, с помощью этого меню можно удалить ставший ненужным профиль.