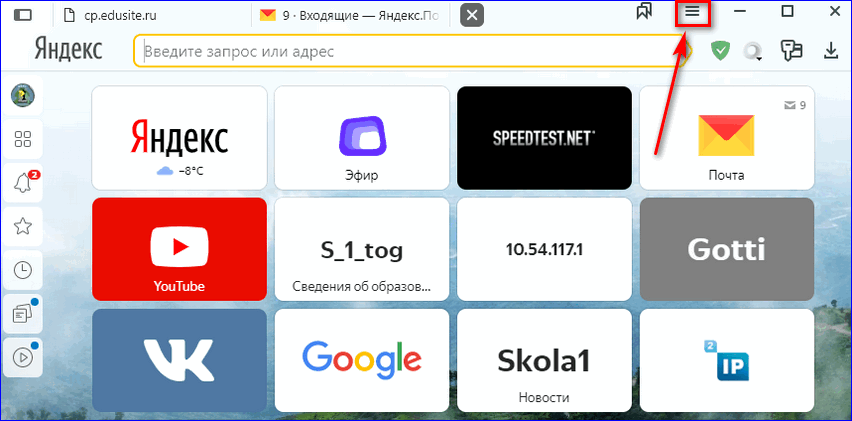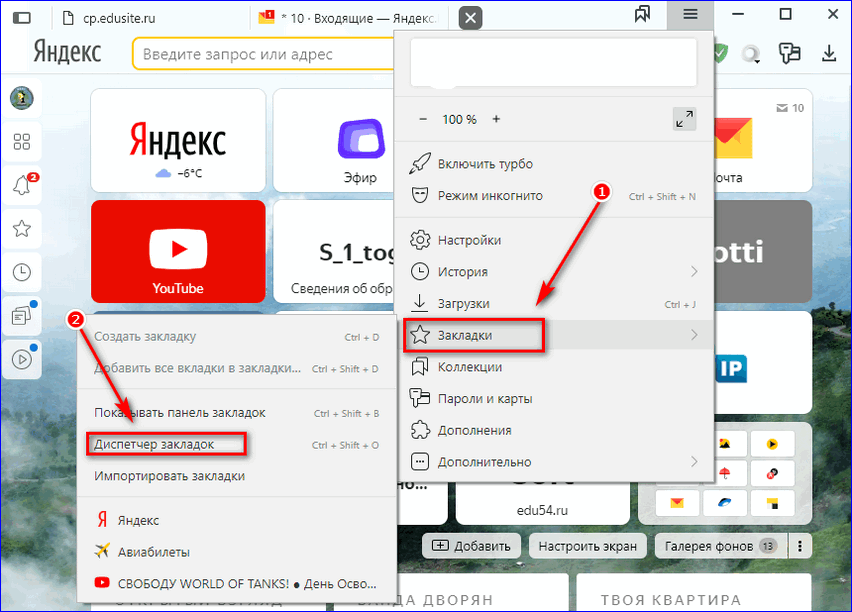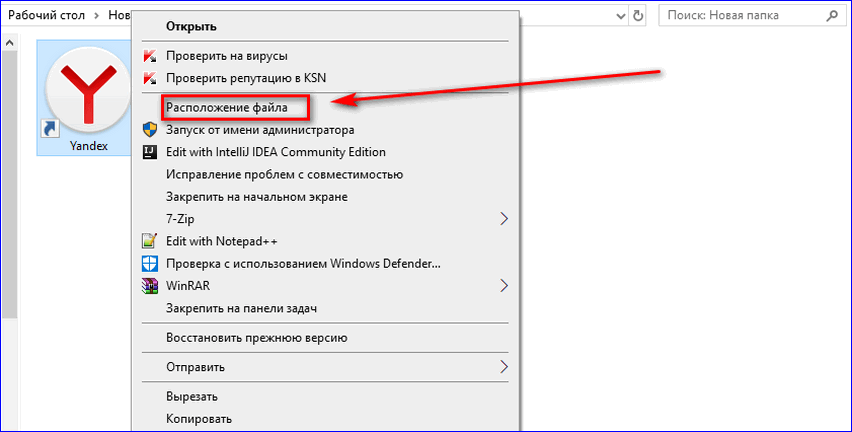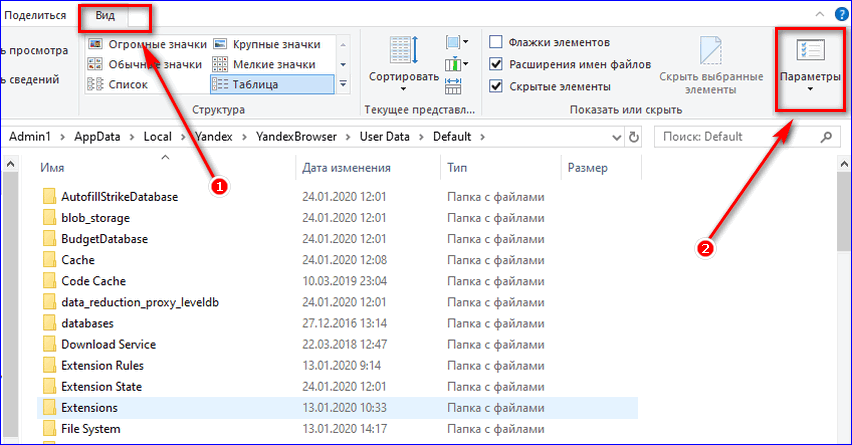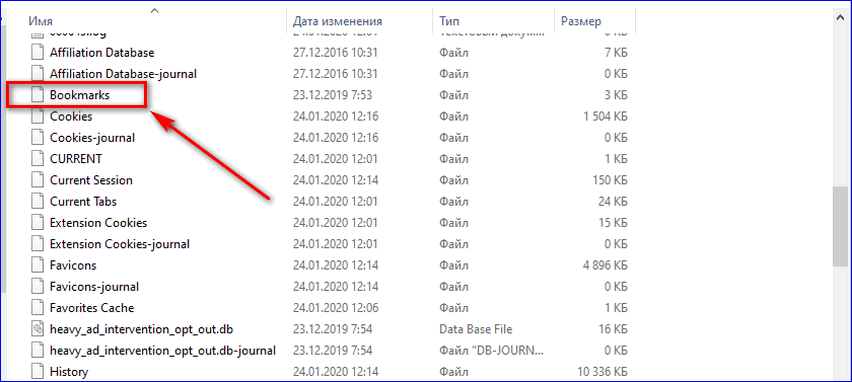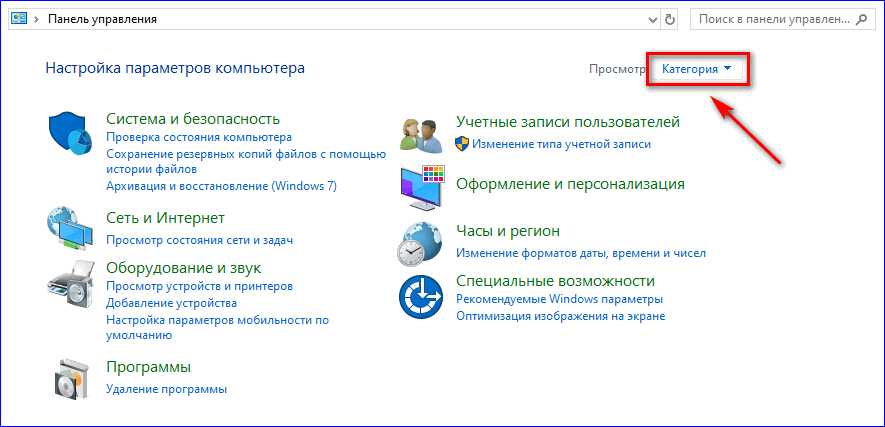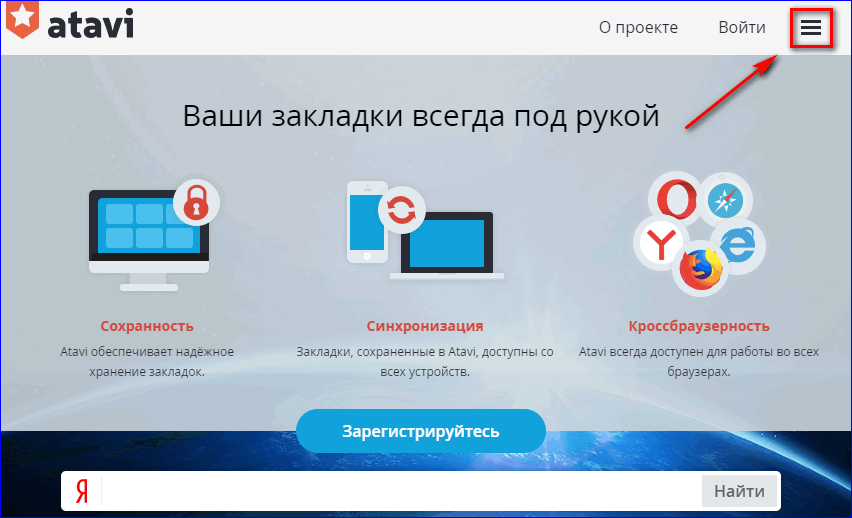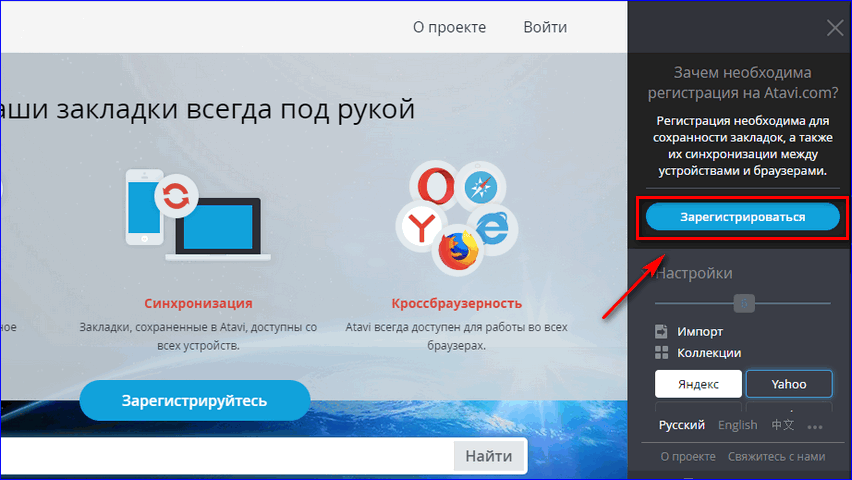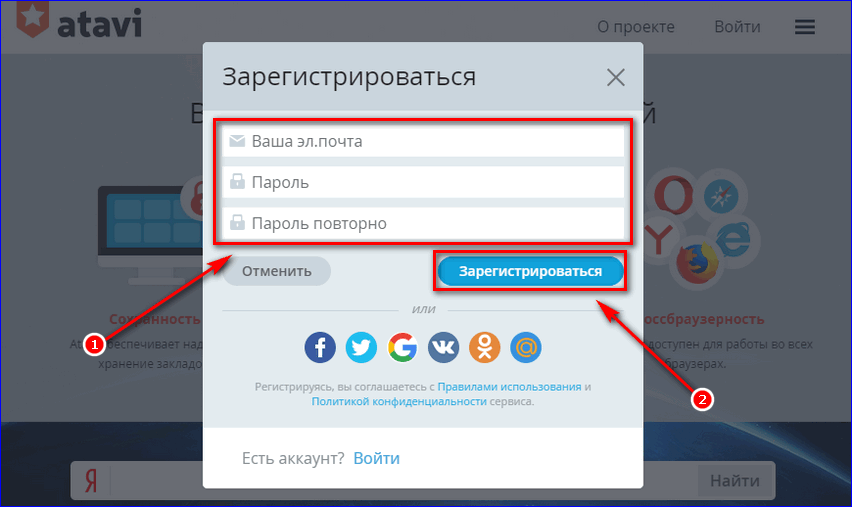Как перенести закладки из Google Chrome, Яндекс Браузера, Firefox, Opera.
Я, как и многие, практикую работу сразу с несколькими браузерами. Каждый день я стабильно использую как минимум 3 браузера. В каждом из обозревателей есть свои преимущества. Я, например, не могу выделить какой один универсальный инструмент для просмотра интернет-страниц.
Когда браузеров, которыми активно пользуюсь, стало больше 3-х, я задумался о том, что нужно каким-то образом перенести закладки из каждого браузера.
Как перенести закладки из Google Chrome
Фаворитом моих браузеров, конечно, является Гугл Хром. Без него, честно говоря, я уже не представляю свое путешествие по просторам Интернета. Для меня не составило труда перенести закладки из Гугл Хрома. Далее я опишу способ, который подошел лично мне.
Первым делом нужно открыть браузер Гугл Хром. Далее нужно отыскать в правом углу окна меню Хрома. Просто поднимите глаза вверх окошка, там Вы увидите 3 горизонтальные полоски. Это и есть меню, которое нам нужно. Потом ищем в вылетевшем списке собственно «Закладки», в которых находим Диспетчер.

Нажимаем «Управление» и выбираем пункт «Экспортировать закладки в файл HTML». Хром предлагает перенести Ваши любимые закладки в HTML.

Теперь ваши закладки можно импортировать в другой браузер. Делается это точно также только в конце выбираем пункт Импортировать закладки из файла HTML.
Как перенести закладки из Яндекс Браузера
Что касается браузера, который занимает почетное второе место среди моих любимых инструментов – Яндекса, то тут с переносом тоже все просто. Не нужно быть программистом, чтобы экспортировать свои привычные закладки. Здесь мы также находим в настройках Диспетчер закладок, которые копируем в файл.

Теперь Нажимаем Упорядочить и выбираем Экспортировать закладки в файл HTML. Далее нужно придумать имя файла.

Не злоупотребляйте какими-то вычурными именами, ведь потом Вы просто не сможете его отыскать. Главное, чтобы Вам самому хорошо запомнилось название файла. Если память подводит, то всегда лучше записать. Далее выбираем место, куда нужно сохранить этот документ. Вот и все теперь файл с закладками можно добавить в любой браузер.
Как перенести закладки из Mozilla Firefox
Не так часто, но все же я пользуюсь Mozilla Firefox. Скорее всего, я захожу в этот браузер по привычке, ведь сегодня есть инструменты помощнее. Но раз уж я все-таки автоматически захожу в этот браузер, то есть смысл перенести закладки из Firefox. Традиционно ищем меню закладок в браузере и нажимаем Показать все закладки.


Как видим старый добрый Firefox не изобрел ничего нового. Таким образом, из Mozilla мы можем также перенести стандартный набор своих излюбленных закладок.
Как перенести закладки из Opera
На браузере Опера необходимо остановится подробнее. Создатели этого инструмента уже облегчили жизнь его пользователей. Ведь Опера сама создает резервный файл с популярными закладками. Лично для меня это стало приятной неожиданностью. Найти файл с закладками можно по следующему адресу
C:\Users\Admin\AppData\Roaming\Opera Software\Opera Stable
В этой папке есть два файла bookmarks это и есть ваши закладки.

Как перенести закладки на другой компьютер
Иногда мне приходится работать на других компьютерах. Так как я преимущественно пользуюсь браузером Хром, то для меня любой ПК станет «домом родным». В аккаунт Гугл Хром можно зайти с любого компьютера, введя свой логин и пароль. Таким образом, где бы я не находился все мои закладки сохранятся в личном аккаунте. Гугл дает возможность самому выбирать, что нужно синхронизировать для работы на новом месте. Для меня это наиболее приемлемый и удобный способ. Такой прием можно советовать всем новичкам, если не хочется возиться с файлом закладок и переносить его на флеш-карте на другой компьютер или ноутбук.
Посещение определенных веб-страниц необходимо мне ежедневно. Я обязательно просматриваю свежие новости, активно пользуюсь несколькими социальными сетями, веду свой блог. Мне не нужно раз за разом искать эти страницы в каждом браузере, ведь я могу создать универсальный и единый набор закладок из каждого интернет-обозревателя.
Как импортировать закладки в Яндекс браузер
Давайте представим себе ситуацию, друзья, что вы только что установили Yandex. Естественно, на нем нет пока ни одной закладки, и вам не хочется искать заново любимые сайты. Было бы неплохо одним махом импортировать их из другого веб-обозревателя или заранее заготовленного документа. Этим мы и займемся в данной статье.
Как импортировать закладки из другого браузера в Яндекс
Запускаем Yandex и нажимаем на кнопку меню в правом верхнем углу, после чего выбираем пункт «Закладки»:


После, жмем на пункт «Импортировать»:


У нас открывается окошко, показанное на скриншоте ниже. Находим строчку, которая называется «Из» и выбираем из списка другой веб-обозреватель, из которого собрались их переносить.
Не забываем после всего этого нажать на кнопку «Перенести»:


Как импортировать закладки из файла HTML
Если вы изначально пользовались обозревателем от компании Яндекс и хотите его переустановить, не потеряв при этом любимые сайты, прочтите: как создать файл закладок в Яндекс браузере.
Если заранее сохранили файл с нужными сайтами в каком-нибудь другом браузере, то можно им воспользоваться. Для этого нам понадобится диспетчер.
Опять кликаем «Меню – Закладки», а после, нажимаем на подходящий пункт:


В следующем окошке, с правой стороны, находим кнопку «Упорядочить», нажимаем на нее и из выпавшего списка выбираем пункт «Скопировать из файла HTML…»:


Указываем путь к нужному документу и любуемся часто посещаемыми Интернет страничками в своем Яндекс браузере.
Если Вас интересует, как можно сохранить подобный файл в других обозревателях, чтобы потом импортировать его в Яндекс браузер, прочтите статьи:
Сохранение закладок в Опере
Как экспортировать закладки из Яндекс Браузера
Экспортировать закладки из Яндекс.Браузера можно через встроенную функцию и копирование файла bookmarks. В обоих случаях, не требуется установка дополнительного программного обеспечения. Перенос закладок необходим при переустановке операционной системы или покупке нового компьютера.
Как перенести закладки из Яндекс.Браузера
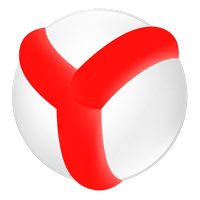
Экспортировать ссылки на сайты в web-обозревателе можно через:
- встроенную функцию;
- копирование bookmarks;
- онлайн-сервис Atavi
Для выполнения задачи не нужно устанавливать дополнительный софт. Процедура переноса осуществляется средствами обозревателя и операционной системы.
Способ 1: создание html-файла
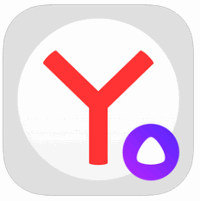
Чтобы перенести сохраненные гиперссылки на сайты из обозревателя требуется создать html файл с закладками. Для этого:
- Запустите Яндекс.Браузер.
- Перейдите в меню, нажав на три горизонтальные полоски.

- Наведите курсор на «Закладки» и выберите «Диспетчер».

- Кликните на точки, находящиеся в правом верхнем углу.
- Выберите «Экспорт».
- Придумайте название и кликните кнопку «Сохранить».
- Скопируйте файл на съемный носитель.
Чтобы импортировать закладки в новый web-обозреватель:
- Перейдите в меню.
- Кликните по надписи: «Диспетчер» из раздела «Закладки».

- Откройте меню, нажав на три точки.
- Выберите «Импорт».
- Найдите html-документ и нажмите «Открыть».
Важно! Выполнить экспорт паролей подобным способом нельзя.
Способ 2: перенос файла bookmarks
Осуществить экспорт на другой компьютер можно при помощи копировании файла bookmarks
- Найдите на рабочем столе значок Yandex.
- Кликните по ярлыку правой кнопкой мыши.
- Выберите «Расположение».

- Перейдите на уровень выше, нажав на стрелку.
- Откройте папку User Data.
- Перейдите в каталог Default.
- Нажмите на вкладку «Вид» на навигационной панели.

- Кликните на «Параметры» и выберите «Изменить».
- Откройте вкладку «Вид».
- Включите «Показывать скрытые файлы».
- Кликните кнопку «Ок».
- Найдите и скопируйте bookmarks.

Чтобы импортировать пароли хранящиеся в браузере, нужно скопировать Login Data, который хранится в папке Default. Процедура выполняется также, как при копировании bookmarks.
Важно! В Windows 8 или более ранней версии ОС, включить отображение скрытых файлов можно через параметры проводника.
Чтобы перейти в панель управления:
- Откройте любой каталог.
- Пропишите в адресной строке: «Панель управления».
- Выберите режим просмотра: «Маленькие значки».

- Перейдите в «Параметры проводника».
- Откройте вкладку «Вид».
- Активируйте «Показывать скрытые».
Чтобы перенести закладки из Яндекс.Браузера на другой компьютер добавьте в папку Default файл bookmarks.
Способ 3: онлайн сервис
Чтобы выполнить экспортирование при помощи онлайн сервиса, перейдите по гиперссылке. После этого:
- Нажмите на горизонтальные полоски.

- Выберите «Зарегистрироваться».

- Заполните регистрационную форму.

- Откройте меню.
- Нажмите ссылку «Экспорт».
- Выберите «В файл».
Когда экспорт закладок из Яндекс.Браузера будет завершен импортируйте закладки в новое устройство. Для этого авторизуйтесь на сайте, а затем:
- Откройте меню.

- Кликните «Импорт».
- Нажмите «Выбрать».
- Найдите и откройте нужный html-документ.
Гиперссылки появятся в web-обозревателе после перезагрузки.
Как перенести закладки в другие браузеры
Чтобы перенести закладки из Яндекс.Браузера в Chrome или другой обозреватель, экспортируйте html. Для этого:
- Откройте меню.

- Перейдите в «Диспетчер», находящийся в «Закладках».

- Нажмите на три точки, расположенные в верхнем правом углу.
- Выберите «Экспорт».
- Сохраните файл.
Важно! Перенести настройки браузера полностью не получится.
Вторым способом, позволяющим скопировать ссылки на сайты, является использование ресурса Atavi. Экспортируйте файл из Yandex через аккаунт сервиса. Для копирования ссылок в другой web-обозреватель, перейдите в параметры и выберите «Импорт».
из другого браузера, из HTML-файла
Как экспортировать закладки из Яндекс Браузера
Иногда случается так, что необходимо сохранить закладки своего интернет браузера. Например, нужно его переустановить, так как начал глючить, или вы делаете переустановку операционной системы, или меняете свое устройство. Рассмотрим процесс сохранения закладок в Яндекс браузере.
Допустим, вы несколько лет накапливали закладки, они очень нужны для дальнейшего использования. Вручную их перебивать – это долго и трудно. Задача стоит такая: одним файлом сохранить закладки и, установив браузер повторно, экспортировать их.
Содержание статьи:
Выполняем экспорт закладок
Это весьма простое дело. Нужно только знать точную инструкцию и никаких проблем не будет. В вашем браузере существует “Диспетчер закладок”, найдите там кнопку “Упорядочить” и ссылку “Экспортировать ваши закладки в файл HTML…” Стоит, всего лишь, на нее нажать, указать желаемый путь и ваши закладки будут сохранены. Многие пользователи просто боятся кликать на кнопку “Упорядочить”, так как почему-то считают, что это означает “Упорядочить по алфавиту”. Но можно не волноваться что-то испортить, под ней находится именно то, что нужно. Для большего восприятия данной инструкции посмотрите на фотографии своих необходимых действий:
Теперь нужен импорт закладок
В том случае, когда вы желаете вставить их в иной Яндекс браузер, понадобится выполнить почти полностью все предыдущие пункты, кроме самого последнего. Вместо операции “Экспортировать ваши закладки в файл HTML…” необходимо выбрать другую: “Импортировать” и обязательно указать правильный путь к файлу. Все, дело сделано. Можно пользоваться в новом компьютере браузером Яндекс, как будто ничего не изменилось.
Применение облачного хранилища
Большим прогрессом в последние годы стала возможность хранить всю информацию в “облаке”. Сломался ваш компьютер, потерялось, с любого другого можно получить доступ ко всем данным в облачном хранилище. Если включена синхронизация. Так и вам не нужно будет никуда ничего импортировать. Стоит только выполнить “согласование данных” вашего интернет-клиента с Яндекс аккаунтом, абсолютно все настройки сохраняются в “облаке”, на сервере. И никуда, никогда не пропадут. Получается так, что закладки, пароли и иная информация легко восстанавливается, на каждом из устройств, что вы пользуетесь. Нужно только заранее побеспокоиться от этом.
Онлайн-сервис Atavi
Также существуют сервисы, которые занимаются онлайн-менеджментом букмарков (закладок). Один из таких – бесплатный, новый и универсальный – Atavi. Он подходит для всех браузеров и устройств. Остальные функции программы:
- Выделяем мышкой необходимые букмарки и за 10 секунд отравляем их на другое устройство. Раз и экспорт выполнен.
- Всего за несколько нажатий в них можно зайти с любого устройства, включая Android и IOS.
- Это касается любого браузера, для всех есть расширение.
- Когда вы добавляете новую букмарку, она тут же появляется во всех устройствах. Вы забудете такие фразы, как скопировать и перенести. Информация не потеряется нигде.
- Закладки можно легко разбить на группы.
- Хранятся они в облаке и доступ к ним будет всегда иметься. Он не потеряется. Можно и Windows переустанавливать и Яндекс не бояться удалять, затем заново ставить.
- Автоматически всегда создаются для букмарков.
Установка сервиса
Делается это просто. Всего лишь нужно зарегистрироваться на Atavi.com. Для этого вводим только почту и дважды пароль. Аккаунт сразу же создан и выполняем настройку закладок. Рекомендуется сразу же установить для браузера Яндекс расширение Atavi. Сразу же можно импортировать все букмакеры с Яндекс браузера. Экспортировать отдельно их не надо. И все готово для работы.
Есть большой смысл установить данный сервис: можно навсегда забыть о такой операции, как импорт – экспорт закладок и шанс когда-либо их потерять.
Самая основная задача статьи выполнена. Теперь мы хорошо знаем, как импортировать наши букмарки, как вывести их из браузера, сохранив при этом в целостности и сохранности.
Статья была полезна? Поддержите проект — поделитесь в соцсетях:
moybrauzer.ru
Как импортировать закладки в Яндекс браузер
Давайте представим себе ситуацию, друзья, что вы только что установили Yandex. Естественно, на нем нет пока ни одной закладки, и вам не хочется искать заново любимые сайты. Было бы неплохо одним махом импортировать их из другого веб-обозревателя или заранее заготовленного документа. Этим мы и займемся в данной статье.
Как импортировать закладки из другого браузера в Яндекс
Запускаем Yandex и нажимаем на кнопку меню в правом верхнем углу, после чего выбираем пункт «Закладки»:
После, жмем на пункт «Импортировать»:
У нас открывается окошко, показанное на скриншоте ниже. Находим строчку, которая называется «Из» и выбираем из списка другой веб-обозреватель, из которого
Как экспортировать закладки из Яндекс Браузера
Иногда случается так, что необходимо сохранить закладки своего интернет браузера. Например, нужно его переустановить, так как начал глючить, или вы делаете переустановку операционной системы, или меняете свое устройство. Рассмотрим процесс сохранения закладок в Яндекс браузере.
Допустим, вы несколько лет накапливали закладки, они очень нужны для дальнейшего использования. Вручную их перебивать – это долго и трудно. Задача стоит такая: одним файлом сохранить закладки и, установив браузер повторно, экспортировать их.
Содержание статьи:
Выполняем экспорт закладок
Это весьма простое дело. Нужно только знать точную инструкцию и никаких проблем не будет. В вашем браузере существует “Диспетчер закладок”, найдите там кнопку “Упорядочить” и ссылку “Экспортировать ваши закладки в файл HTML…” Стоит, всего лишь, на нее нажать, указать желаемый путь и ваши закладки будут сохранены. Многие пользователи просто боятся кликать на кнопку “Упорядочить”, так как почему-то считают, что это означает “Упорядочить по алфавиту”. Но можно не волноваться что-то испортить, под ней находится именно то, что нужно. Для большего восприятия данной инструкции посмотрите на фотографии своих необходимых действий:
Теперь нужен импорт закладок
В том случае, когда вы желаете вставить их в иной Яндекс браузер, понадобится выполнить почти полностью все предыдущие пункты, кроме самого последнего. Вместо операции “Экспортировать ваши закладки в файл HTML…” необходимо выбрать другую: “Импортировать” и обязательно указать правильный путь к файлу. Все, дело сделано. Можно пользоваться в новом компьютере браузером Яндекс, как будто ничего не изменилось.
Применение облачного хранилища
Большим прогрессом в последние годы стала возможность хранить всю информацию в “облаке”. Сломался ваш компьютер, потерялось, с любого другого можно получить доступ ко всем данным в облачном хранилище. Если включена синхронизация. Так и вам не нужно будет никуда ничего импортировать. Стоит только выполнить “согласование данных” вашего интернет-клиента с Яндекс аккаунтом, абсолютно все настройки сохраняются в “облаке”, на сервере. И никуда, никогда не пропадут. Получается так, что закладки, пароли и иная информация легко восстанавливается, на каждом из устройств, что вы пользуетесь. Нужно только заранее побеспокоиться от этом.
Онлайн-сервис Atavi
Также существуют сервисы, которые занимаются онлайн-менеджментом букмарков (закладок). Один из таких – бесплатный, новый и универсальный – Atavi. Он подходит для всех браузеров и устройств. Остальные функции программы:
- Выделяем мышкой необходимые букмарки и за 10 секунд отравляем их на другое устройство. Раз и экспорт выполнен.
- Всего за несколько нажатий в них можно зайти с любого устройства, включая Android и IOS.
- Это касается любого браузера, для всех есть расширение.
- Когда вы добавляете новую букмарку, она тут же появляется во всех устройствах. Вы забудете такие фразы, как скопировать и перенести. Информация не потеряется нигде.
- Закладки можно легко разбить на группы.
- Хранятся они в облаке и доступ к ним будет всегда иметься. Он не потеряется. Можно и Windows переустанавливать и Яндекс не бояться удалять, затем заново ставить.
- Автоматически всегда создаются для букмарков.
Установка сервиса
Делается это просто. Всего лишь нужно зарегистрироваться на Atavi.com. Для этого вводим только почту и дважды пароль. Аккаунт сразу же создан и выполняем настройку закладок. Рекомендуется сразу же установить для браузера Яндекс расширение Atavi. Сразу же можно импортировать все букмакеры с Яндекс браузера. Экспортировать отдельно их не надо. И все готово для работы.
Есть большой смысл установить данный сервис: можно навсегда забыть о такой операции, как импорт – экспорт закладок и шанс когда-либо их потерять.
Самая основная задача статьи выполнена. Теперь мы хорошо знаем, как импортировать наши букмарки, как вывести их из браузера, сохранив при этом в целостности и сохранности.
Статья была полезна?
Поддержите проект — поделитесь в соцсетях:
Как сохранить (экспортировать) закладки в Яндекс браузере
В данной статье мы будем разбираться, как сохранить закладки, при переустановке системы, в браузере Яндекс. Рассмотрим как стандартный экспорт через диспетчер, так и покопаемся в установочной папке данного обозревателя, чтобы найти нужный нам файл.
Экспорт закладок в Яндекс браузере
Запускаем веб-обозреватель и нажимаем на кнопку меню в правом верхнем углу. Из выпавшего списка выбираем пункт с подходящим для нас названием.


И далее «Диспетчер закладок»:


У нас открывается страничка диспетчера, на которой отображены все сайты. добавленные в данный список. Находим в правом углу кнопку «Упорядочить» и нажимаем на нее:


Из выпавшего списка выбираем пункт «Экспортировать закладки в файл HTML…»:


Все, теперь мы сможем импортировать его в любой другой обозреватель, не только Яндекс.
После того, как вы обратно установите браузер на компьютер и захотите добавить в него привычный список любимых сайтов, рекомендую ознакомиться со статьей: как импортировать закладки в браузер Яндекс.
Находим расположение файла Bookmarks
Более подробно о том, где находятся закладки в Яндекс браузере, вы можете прочесть, перейдя по ссылке. Ну а вкратце давайте разбираться здесь.
Все они сохраняются и записываются в определенный файл, нам остается лишь найти его и скопировать в надежное место. Называется он Bookmarks. Для того чтобы его увидеть необходимо включить показ скрытых папок.
Если у вас Windows 7, открываем любую папку проводника, нажимаем в верхней панели кнопку «Сервис» и из выпавшего списка выбираем пункт «Параметры папок»:


Переходим во вкладку «Вид» и ставим переключатель в положение «Показывать скрытые файлы, паки и диски»:


В Windows 10 вам нужно открыть не параметры папок, а «Параметры проводника». Сделать это можно, написав соответствующий запрос в строке поиска либо найти в панели управления. Чтобы попасть в панель управления, необходимо нажать правой кнопкой мыши по «Пуску».
После того, как включен показ скрытых папок идем по пути: C:\Users\Олег\AppData\Local\Yandex\YandexBrowser\User Data\Default.
Находим и копируем Bookmarks:


Данный файл можно скопировать во вновь установленный Яндекс браузер после переустановки системы.
Как экспортировать закладки из яндекс браузера
Здравствуйте, уважаемые читатели сайта computerhom.ru. В этой инструкции, речь пойдет о том, как экспортировать закладки из яндекс браузера.
Инструкция очень простая и не займет много времени на изучения.
Был у меня один случай, помню как вчера.
Один мой товарищ попросил меня переустановить ноутбук.
В то время я еще не пользовался закладками.
Когда я увидел в его браузере кучу закладок, я был в шоке.
На то время я совсем не знал, что можно сделать экспорт закладок.
Мы наверное мучились около часа, чтобы сохранить все закладки.
Если бы я знал что можно экспортировать закладки, то было бы все просто.
Думаю не каждый пользователь знаете — как сделать экспорт закладок в яндекс браузере.
По этому я решил написать для вас подробную и пошаговую инструкцию.
Итак, начнем изучение материала.
Открываем закладки яндекса
- Открываем браузер яндекс.
Затем в правом верхнем углу нажимаем на кнопку «С рисунком трех черточек». - Далее откроется контекстное меню.
В котором нам нужно выбрать строчку «Настройки».

В следующем шаге откроется страничка настроек.
На данной странице нажимаем на строчку «Закладки».
После всех действий, у вас откроется диспетчер закладок.
Следующий шаг наших действий.
В левой части меню браузера выбираем раздел закладок — панель закладок или другие закладки.

Экспорт закладок из яндекс браузера
Теперь мы можем сделать экспорт закладок.
- Для этого в диспетчере закладок нажимаем на кнопку «С рисунком трех точек».
- После чего у вас откроется дополнительное меню.
В этом меню нажимаем на строчку «Эспорт закладок в файл HTML».

В следующем шаге, у вас откроется проводник windows.
- Итак, выбираем локальный диск и папку, в которую будет сохранен файл закладок.
- Далее напротив строчки «Имя файла», указываем название закладок.
Название файла может быть разным, на ваше усмотрение.
Например: bookmarks, zakladki, newzakladki, zakladki_01 и так далее. - После того как вы указали путь и название файла закладок нажимаем на кнопку «Сохранить».

Когда вы нажмете на кнопку сохранить, файл закладок будет сохранен.
В моем случае я сохранил файл закладок в локальном диске (G).
Вот и все…
Теперь вы знаете, как экспортировать закладки из яндекс браузера.
На этом я буду заканчивать инструкцию, всем пока, удачи! До новых встреч на сайте computerhom.ru.

Понравилось? Поделитесь с друзьями!