Настройка плеера VideoLAN VLC для просмотра IPTV
Для просмотра интернет-телевидения на Windows-устройствах чаще используется специальный проигрыватель IP-TV Player. Его главной альтернативой является прародитель – популярный медиаплеер VideoLAN VLC, на базе которого создан IP-TV Player, но с иной оболочкой, функционально и организационно адаптированный конкретно под просмотр IPTV. Последний, будучи, по сути, заточенным под работу с IPTV продуктом «из коробки», у плеера VLC будет выигрывать по многим пунктам.
Но это будут возможности сугубо в рамках функции IPTV. У VLC перед IP-TV Player есть лишь два преимущества, но это два серьезных преимущества – кроссплатформенность и универсальность. Бесплатный VideoLAN VLC – это медиапроигрыватель со встроенным набором кодеков, способный воспроизвести практически любой формат видео- и аудиофайлов. Это мощный функциональный комбайн с массой настроек и инструментов для работы с медиаконтентом, включая настройку потоковой трансляции. В этой статье рассмотрим возможности
Для просмотра IPTV, кроме проигрывателя, нужны также плейлисты IPTV – подборки ТВ-каналов, существующие либо в виде веб-адреса, либо в формате файла «.m3u». Это контент, который воспроизводится хоть VLC, хоть любым иным плеером, поддерживающим воспроизведение IPTV. Плейлисты со списком ТВ-каналов можно скачать на сайте своего провайдера, если тот является поставщиком IPTV, или в Интернете.
Как воспроизвести плейлист IPTV с помощью VLC? Плеер VLC позволяет сделать это несколькими способами.
1. Запуск ассоциированных файлов плейлистов IPTV из проводника
Один из способов открытия плейлистов IPTV с помощью VLC можно настроить прямо во время установки проигрывателя. На этапе настройки ассоциаций VLC с типами определенных файлов можно указать формат файла «.m3u», что позволит запускать плейлисты IPTV в окне проигрывателя прямо из проводника Windows или файлового менеджера двойным кликом. Для этого в графе «Привязки к типам файлов» нужно установить галочку на пункте «Другое», раскрыть его, при необходимости убрать галочки с других форматов файлов, но в обязательном порядке отметить формат «.m3u». Кстати, на этом этапе установки VLC можно убрать предустановленные галочки ассоциаций этого плеера с форматами аудио- и видеофайлов. Это совет для тех, у кого в системе уже все настроено, и вмешательство новой программы в текущие ассоциации медиаформатов нежелательно.
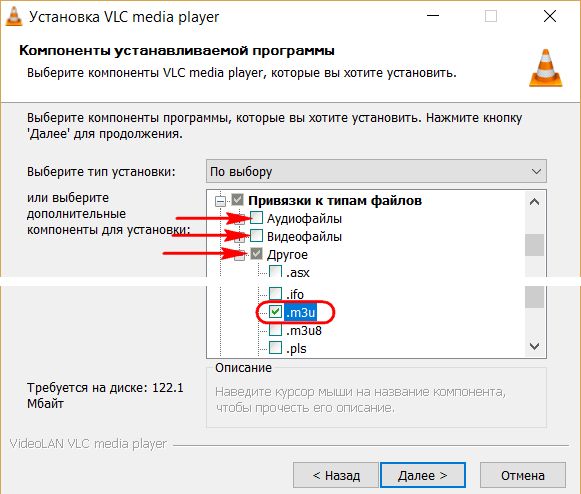
Если VLC уже установлен в систему, действуем привычным методом назначения программ по умолчанию. Так же поступаем и в случае, если версия
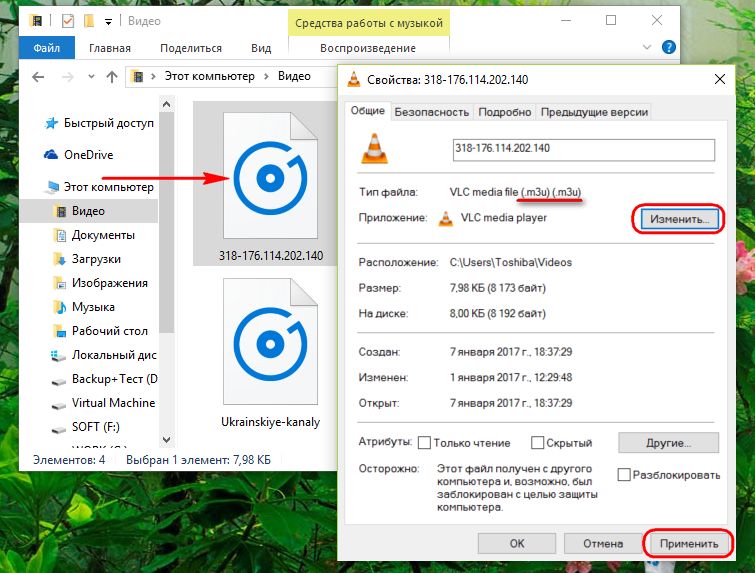
Если файлы «.m3u» уже ассоциированы с другой программой и чаще будут открываться именно ею, запускать плейлисты IPTV из проводника Windows можно с помощью контекстного меню. VLC по умолчанию настроен на интеграцию в контекстное меню проводника Windows. Если галочка с этой настройки при установке VLC не убиралась, открывать плейлисты IPTV можно, используя прямые команды проигрывателя. Что на пару кликов быстрее, чем с помощью стандартной команды Windows «Открыть с помощью…».
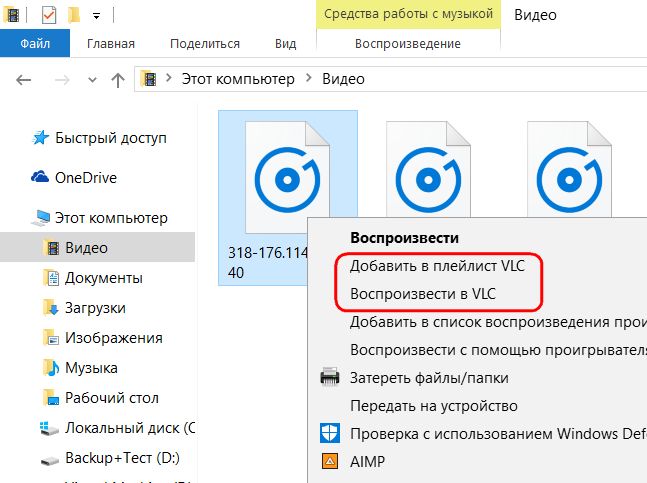
2. Открытие плейлистов внутри VLC
Альтернативные способы открытия файлов плейлистов IPTV – опции внутри плеера VLC. Файлы «.m3u» в окно проигрывателя можно перетаскивать напрямую из проводника Windows или файлового менеджера.
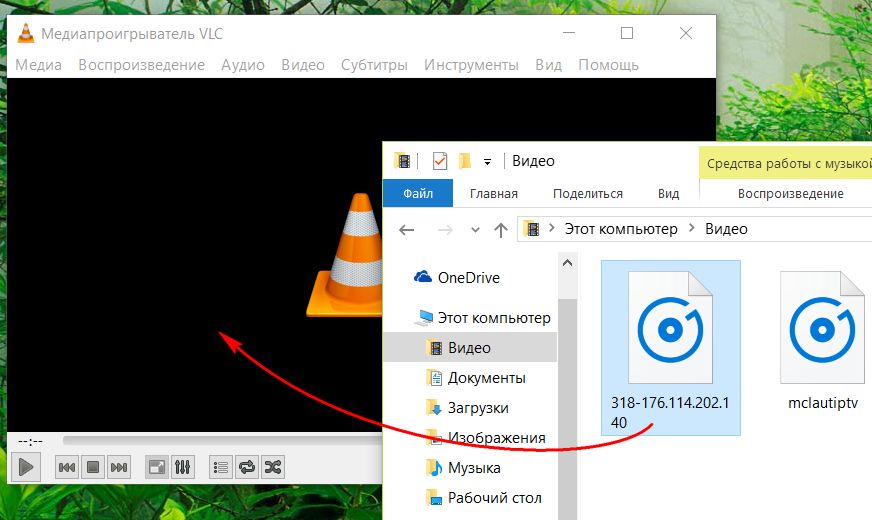
Также можно воспользоваться функцией открытия файлов, запускаемой горячими клавишами Ctrl+O или пунктом меню «Медиа – Открыть файл».

Далее в окне открывшегося проводника необходимо указать путь к файлу
3. Открытие веб-адреса плейлиста
Если плейлист IPTV существует в виде веб-адреса, для его открытия либо жмем горячие клавиши Ctrl+N, либо в меню «Медиа» выбираем пункт «Открыть URL».

В открывшемся окошке выбора источника в графу «Введите сетевой адрес» вставляем скопированный веб-адрес плейлиста IPTV. Жмем «Воспроизвести».
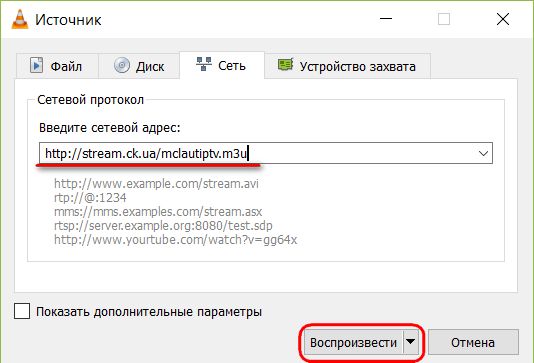
В дальнейшем открывать этот плейлист, не заморачиваясь с копированием и вставкой веб-адреса, можно из перечня запоминаемых плеером VLC источников. В меню «Медиа» выбираем пункт «Открыть из последнего» и указываем веб-адрес плейлиста IPTV. Другой способ упростить работу с плейлистом в виде веб-адреса – сохранить его в один из форматов плейлистов, поддерживаемых плеером VLC. Для этого в меню «Медиа» необходимо выбрать пункт «Сохранить плейлист как».
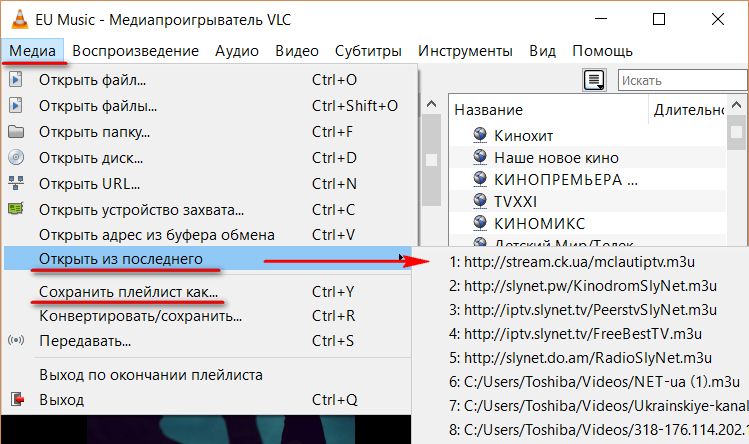
Чтобы обеспечить совместимость с другими IPTV-плеерами, плейлист можно сохранить в том же формате «.m3u».
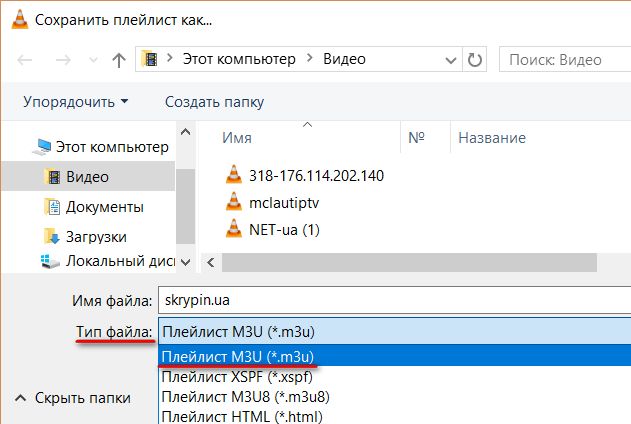
4. Список ТВ-каналов
После открытия файла плейлиста IPTV любым из способов в окне VLC увидим трансляцию одного из ТВ-каналов – как правило, первого по списку. Переключаться между ТВ-каналами можно, открыв на обозрение содержимое плейлиста с помощью специальной кнопки на панели инструментов проигрывателя внизу окна.
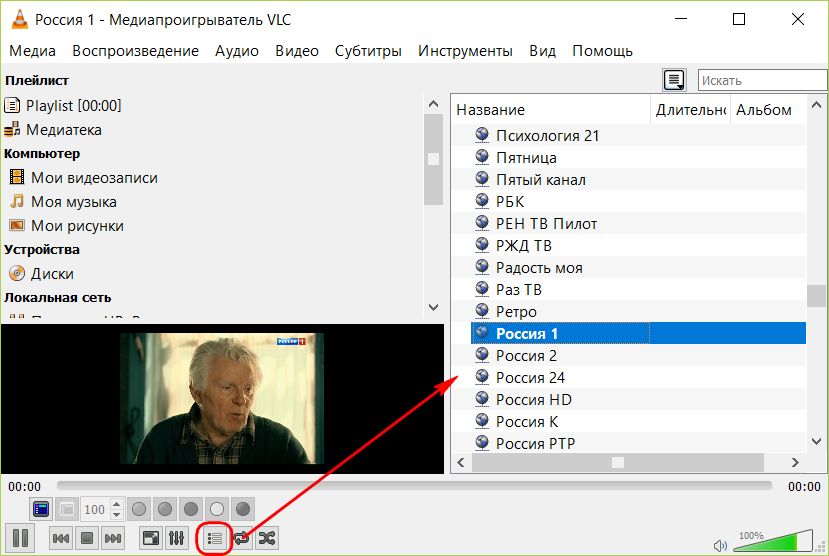
Для удобства переключения между ТВ-каналами в полноэкранном режиме работы проигрывателя изначально отсутствующую на панели инструментов в этом режиме кнопку отображения плейлиста можно организовать с помощью настроек интерфейса. В меню «Инструменты» выбираем «Настройка интерфейса».
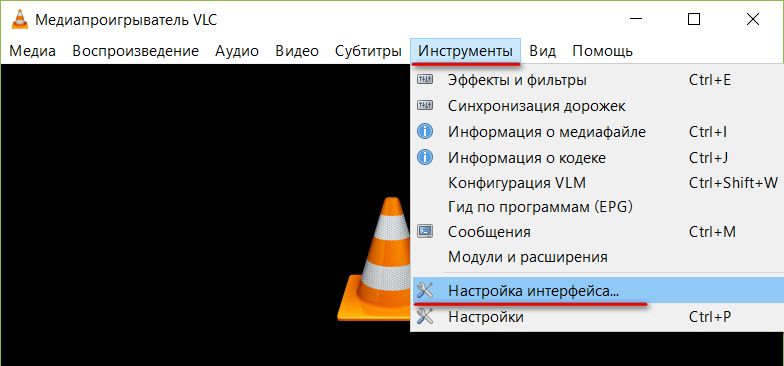
В появившемся окне переключаемся на вкладку «Панель для полноэкранного режима» и перетаскиваем кнопку плейлиста к прочим кнопкам панели инструментов.
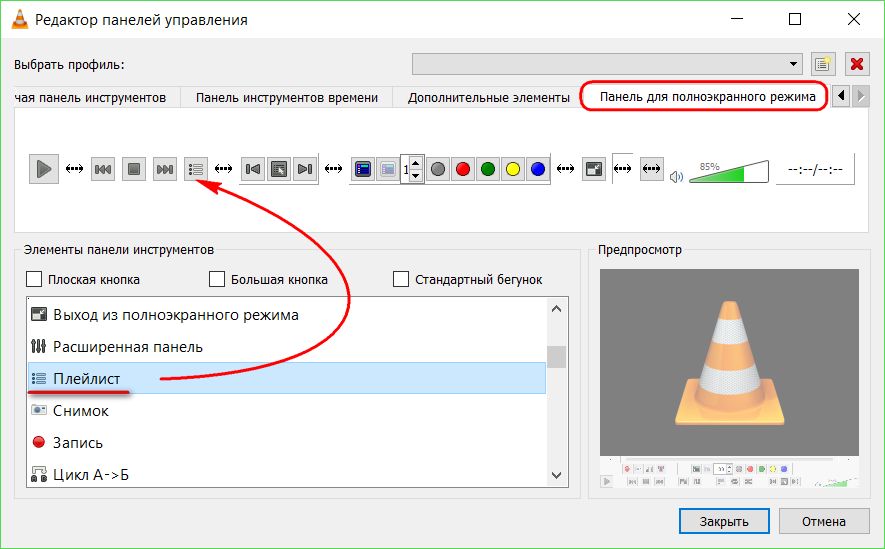
При использовании других оболочек (скинов) для плеера VLC доступ к отображению плейлиста, соответственно, будет иным.
5. Соотношение сторон и кадрирование
Настройки воспроизводимого видео доступны в меню «Видео» проигрывателя. Отметим пару из них, которые пригодятся в случае трансляции ТВ-канала IPTV с перекошенным изображением или траурными полосками по бокам – это смена соотношения сторон (горячая клавиша A) и кадрирование (клавиша C).

6. Настройка канала IPTV в качестве потока по умолчанию
VLC можно настроить так, чтобы определенный поток IPTV автоматически включался при запуске проигрывателя. Как это сделать? В меню «Инструменты» выбираем «Настройки» (или жмем горячие клавиши Ctrl+P). Внизу открывшегося окошка настроек нам нужна графа «Показывать настройки», в ней выбираем «Все». Далее на панели слева ищем раздел настроек
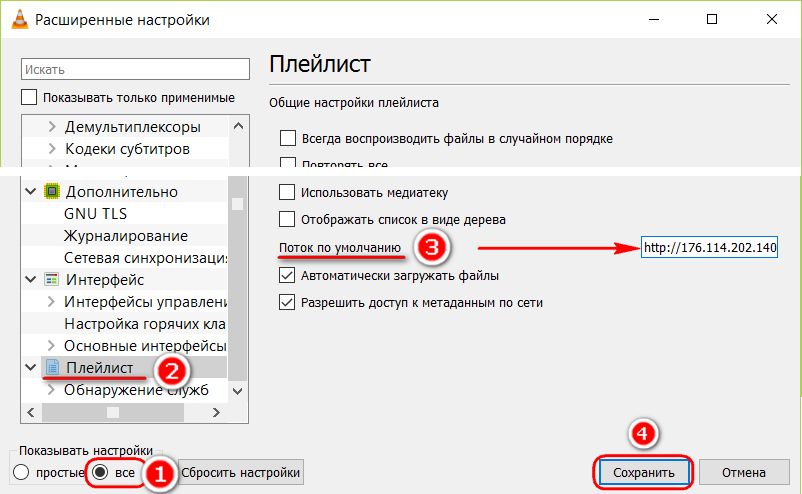
В качестве потока по умолчанию также можно настроить отдельный ТВ-канал плейлиста IPTV, вставив в указанное выше поле его веб-адрес. Для этого прежде необходимо открыть файл плейлиста в текстовом редакторе, например, в блокноте Windows. Но лучше использовать сторонний редактор типа Notepad++ или AkelPad с подсветкой синтаксиса HTML. В открытом таким образом файле плейлиста можно скопировать веб-адрес потока любого из ТВ-каналов перечня.
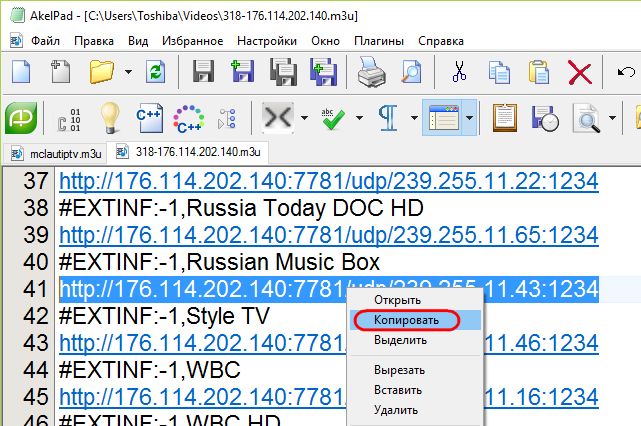
Официальный сайт плеера VideoLAN VLC:
www.videolan.org/vlc
VLC Media Player — функциональный надежный бесплатный

Очень долго выбирал медиа плеер для для своего старенького ноутбука. Почему долго? Было не просто подобрать плеер для «вечнотормозящего» устройства с малым объемом оперативной памяти. В итоге свой выбор остановил на приложении VLC Media Player. И вот по каким причинам.
Медиаплеер VLC воспроизводит все востребованные видео и аудио форматы файлов. Прост в настройке имеет массу полезных функций. Поддерживает просмотр телевидения по технологии IPTV. В общем, обо всем по порядку.
VLC Media Player — немного общей информации
VLC – отличный плеер. Работает на всех известных операционных системах: Windows, Linux, Mac OS и Android. Проигрыватель способен в одиночку справиться со всеми задачами по воспроизведению медиа-контента.
Его главные достоинства:
- Вы можете загрузить VLC Media Player бесплатно.
- Он поддерживает проигрывание не только популярных мультимедийных файлов, но и CD/DVD-диски и даже потоковое видео из интернета или радио.
- Для полноценной работы плееру не нужны дополнительные кодеки.
- Поддерживает расширения и смену интерфейса при помощи оболочек и их редактирование.
- Имеет открытый исходный код, а это означает отсутствие шпионского ПО.
- Еще один немаловажный факт — отсутствие рекламы в интерфейсе плеера.
У VLC есть и масса продвинутых возможностей. Вот их незначительная часть:
- Он имеет инструменты для обработки видео, например, позволяет переворачивать картинку записи или менять соотношение сторон;
- Обладает настройками для улучшения качества изображения;
- Позволяет сохранять потоковое видео на жесткий диск;
- Имеет графический эквалайзер;
- Делает скриншоты;
- Может сохранить плейлист, поддерживает экспорт и импорт списков воспроизведения;
через VLC можно смотреть телевидение по технологии IPTV.
И это далеко не все – чтобы изучить в действии все возможности и настройки VLC, потребуется очень много времени. Мы остановимся лишь на некоторых.
Загрузка, установка, настройки
Скачать VLC плеер можно бесплатно с официального сайта: https://www.videolan.org
Установка на Windows не отличается от процесса инсталляции любого другого ПО. Примечательно, что скачать бесплатную версию для Андроид не сложнее, чем на ПК: вы без труда найдете его в магазине приложений. В мобильной версии VLC плеера есть управление с гарнитуры, поддержка субтитров и смены яркости видео.
Чтобы немного раскрыть функционал программы приведу несколько самых часто используемых функций медиаплеера.
Как перевернуть видео
В меню в верхней части окна программы откройте «Инструменты», выберите «Эффекты и фильтры», откройте вкладку «Видеоэффекты», а далее – «Геометрия». Выберите поворот в нужном направлении. Таким же образом можно исправить зеркально повернутое видео.


Как создать плейлист в VLC
Перед созданием плейлиста необходимо определиться какие файлы вы будете воспроизводить (музыка или видео) и открыть папку с соответствующими медиафайлами на своем ПК.
Затем в верхней панели VLC переходим по вкладкам «Вид» – «Плейлист» или используем сочетание клавиш Ctrl+L

Открывается окно плейлиста. В открытой папке своего компьютера выбираем музыкальную композицию или видео для добавления в плейлист. Затем добавляем в окно плейлиста обычным перетаскиванием.

Для сохранения плейлиста необходимо выделить все файлы в окне «Плейлист» кликнуть ПКМ. В контекстном меню выбрать – «Сохранить плейлист как…», дав ему произвольное название.

При сохранении плейлиста обратите внимание на следующий момент: тип файла должен быть Плейлист XSPF (*.xspf).

Открытие файла плейлиста осуществляется через меню «Медиа» – «Открыть Файл». Или сочетанием горячих клавиш Ctrl+O

Для его запуска просто выберите нужный файл плейлиста в папке компьютера и запустите его.

При воспроизведении плейлиста для управления можно использовать соответствующую кнопку в нижней панели окна программы.

Как смотреть ТВ
Если среди предоставляемых вам услуг интернета числится IPTV, в меню VLC откройте «Медиа» – «Открыть файл». Найдите предварительно скачанный файлик плейлиста телеканалов с расширением .m3u. Его можно найти на сайте провайдера.
Вывод
VLC – отлично показал себя на стареньком ноутбуке с системой Windows7, оперативной памятью 1 Гб. Поэтому могу с полной уверенностью констатировать что VLC-плеер — мощный и универсальный инструмент для воспроизведения и работы с мультимедиа. Он включает в себя функционал множества программ для работы с аудио- и видео-файлами. Этот проигрыватель с легкостью заменит все аналогичные программы на вашем компьютере.
VLC IPTV — настройка для просмотра вещания
VLC – это многофункциональный медиаплеер для десктопных операционных систем. Благодаря широким возможностям программы, пользователи в одной небольшой утилите могут организовать показ совершенно бесплатного телевидения. Выбирайте списки своих каналов и просматривайте их без ограничений, в отличном качестве и без торможений. Рассмотрим детальнее как осуществляется настройка VLC для просмотра IPTV.

IPTV – это технология воспроизведения телевещания с помощью онлайн-сервисов независимо от типа устройства. Таким образом, каналы можно смотреть не только на телевизорах, но и на телефонах и ПК.
Где скачивать списки каналов?
Для просмотра вещания на своем ПК необходимо иметь список каналов и их прямые линки. Их можно загрузить из свободных источников в интернете. Требование к файлу-списку – формат m3u. Только он поддерживается в VLC является самым распространенным для потоков IPTV.
Чтобы скачать плейлист каналов нужной страны или провайдера, введите соответствующий запрос в Google. Перейдите на подходящий сайт и скачайте несколько понравившихся файлов m3u. К каждому из ник вы увидите короткое описание содержимого потоков. Пример запроса:

Создание и просмотр плейлиста
После загрузки m3u на свой компьютер можно начинать настройку воспроизведения.
Следуйте инструкции, чтобы узнать, как настроить IPTV вещание:
- Отройте проигрыватель;
- Выберите вкладку «Медиа» и нажмите на поле для открытия документа в файловой системе ПК;
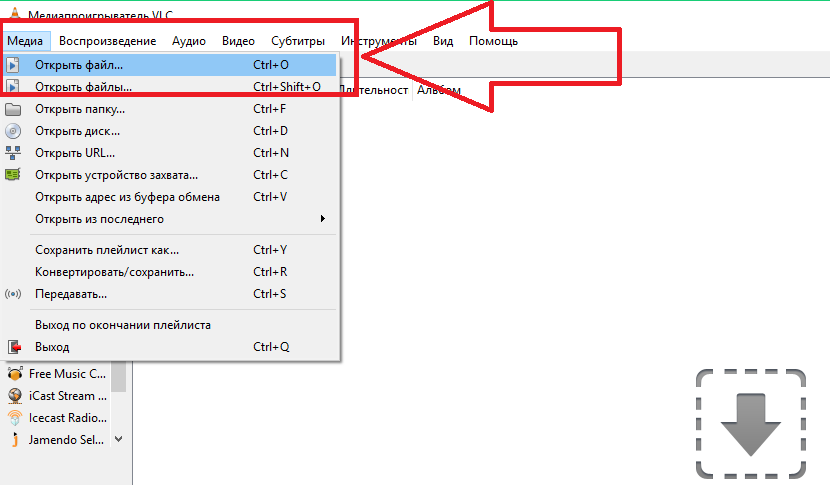
- В новом окошке выберите скачанный ранее файл плейлиста;

- Далее, в окне VLC откроется список IPTV телеканалов;
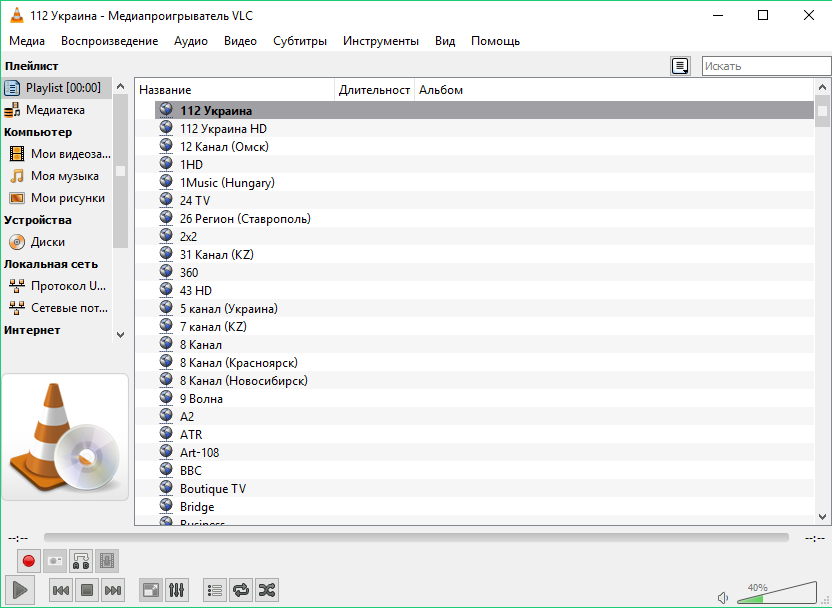
Выберите нужный элемент, и его трансляция сразу начнётся в главном окне проигрывателя:

Дополнительные функции воспроизведения ТВ в плеере
У юзеров есть дополнительные возможности просмотра телеканалов. Для управления эфиром используйте вкладку «Воспроизведение»:
- Для сохранения фрагмента эфира в виде отдельного файла, используйте функцию записи;
- Навигационные клавиши позволяют перематывать программу, останавливать кадры и повторять проигрывание;
- Переключение потока осуществляется с помощью клавиш «Следующий-Предыдущий».
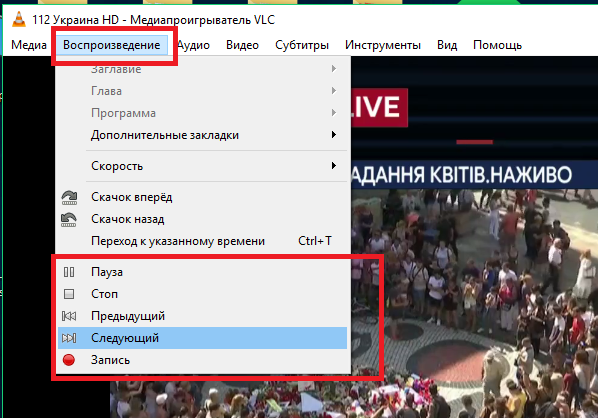
Видео инструкция
https://www.youtube.com/watch?v=BRgaAC3FTZ4
Как смотреть IPTV на компьютере с помощью VLC – IPTV плейлисты 2020
Друзья, в этой статье мы расскажем вам, как вы можете наслаждаться просмотром IPTV каналов на своём ПК. В качестве IPTV плеера мы воспользуемся медиапроигрывателем VLC.
Что такое программа для просмотра IPTV каналов
Программа для просмотра IPTV каналов – это программа, которая умеет воспроизводить IPTV трансляции из IPTV плейлистов. Для этой цели хорошо подходит программа VLC.
VLC – это свободный и бесплатный медиапрогрыватель для операционных систем WIndows, Linux и MacOS. С помощью VLC вы можете смотреть фильмы, слушать музыку и просматривать IPTV каналы. В нашем же случае мы будем рассматривать VLC как программу для просмотра IPTV на компьютере.
Где скачать VLC
Для быстрого скачивания VLC воспользуйтесь одной из кнопок, в зависимости от используемой операционной системы:
Далее будут показаны инструкции по установке и использованию проигрывателя VLC в Windows.
Как установить VLC
Воспользуйтесь приведёнными выше ссылками, чтобы скачать VLC. Или же вы можете сначала зайти на официальный сайт VLC и скачать медиапроигрыватель там:
 Нажмите кнопку «Загрузить VLC»
Нажмите кнопку «Загрузить VLC»После того, как вы скачали установщик VLC, запустите его:
 Начальное окно установщика VLC. Нажмите «Далее»
Начальное окно установщика VLC. Нажмите «Далее»Устанавливая программу VLC, вы соглашаетесь с лицензией:
 Если согласны нажмите «Далее»
Если согласны нажмите «Далее»На следующем шаге установки вы можете выбрать нужные компоненты для установки. Если, допустим, вы не хотите, чтобы VLC ассоциировал с собой музыкальные файлы и не хотите, чтобы вместо скачивания видеофайлов на компьютер они воспроихводились в браузере – снимите галочки со следующих компонентов:
 Вы полностью можете изменять набор установки VLC
Вы полностью можете изменять набор установки VLCДалее вам потребуется подтвердить папку для установки программы. Рекомендуем оставить значение по умолчанию.
 Подтвердите каталог установки программы
Подтвердите каталог установки программыДождитесь окончания установки:
 Подождите, пока VLC установится на ваш компьютер
Подождите, пока VLC установится на ваш компьютерКак только VLC установится, вы сможете её запустить:
 По желаию, вы можете запустить VLC сразу же по окончанию установки
По желаию, вы можете запустить VLC сразу же по окончанию установкиКак смотреть IPTV каналы в VLC
После запуска VLC вы увидите главное окно программы. Также, если вы запустили VLC впервые, вам будет предложено указать две опции:
- Разрешить доступ к метаданным по сети – VLC сможет подгружать дополнительную информацию для просматриваемого вами контента
- Регулярно проверять обновления VLC – программа будет периодически проверять на своих серверах доступные обновления и оповещать вас, если будет доступна более новая версия
 Эти опции служат для удобства пользователя, можно оставить
Эти опции служат для удобства пользователя, можно оставитьПосле этого вы сможете управлять главным окном медиапроигрывателя:
 Главное окно медиапроигрывателя VLC
Главное окно медиапроигрывателя VLCТеперь вы можете загрузить желаемый IPTV плейлист в VLC. Например, вы можете скачать любой IPTV плейлист у нас. Мы регулярно публикуем свежие IPTV плейлисты на любой вкус. Чтобы это сделать, выберите желаемый плейлист, дождитесь появления кнопки «Скачать плейлист» и скачайте его себе на компьютер:
 Как скачать IPTV плейлист у нас на сайте
Как скачать IPTV плейлист у нас на сайтеПосле скачивания плейлиста, перейдите в папку, где он находится. Нажмите на нём правой кнопкой мыши и выберите пункт «Воспроизвести в VLC»:
 Как открыть IPTV плейлист в VLC
Как открыть IPTV плейлист в VLCМедиаплеер VLC загрузит плейлист и сразу же начнёт воспроизведение с первого канала:
 Воспроизведение IPTV канала в VLC
Воспроизведение IPTV канала в VLCДля того, чтобы открыть просмотр всего плейлиста целиком, нажмите на соответствующую кнопку:
 Как просмотреть весь плейлист в VLC
Как просмотреть весь плейлист в VLCГде скачать IPTV плейлисты
Поздравляем! Теперь вы умеете пользоваться программой VLC для просмотра IPTV плейлистов. Если у вас что-либо не получается – напишите комментарий внизу страницы, мы постараемся вам помочь.
Желаем вам приятного просмотра IPTV трансляций! Рабочий плейлист вы всегда можете найти у нас: у нас есть спортивные каналы, российские каналы, украинские каналы, каналы только для взрослых и каналы для детей.
Настройка VLC для просмотра IPTV на Windows и Adnroid
professional college essay writers

Содержание статьи
- Определение VLC плеера
- Основные возможности VLC media player
- Где можно скачать VLC плеер?
- Установка VLC плеера для просмотра IPTV на компьютере
- Настройка VLC плеера для просмотра IPTV на компьютере
- Выводы об использовании VLC плеера
Определение VLC Media Player
VLC Media Player – мультиформатный видео плеер который с уверенностью можно назвать одним из лучших бесплатных решений для просмотра телерадиотрансляций и воспроизведения файлов мультимедиа. VLC плеер выполнен на открытом исходном коде (open source). Это дает возможность, если вы имеете навыки программирования, вносить изменения, дополнения и улучшать уже существующую программу.
Основные возможности VLC media player
VLC плеер обладает встроенным набором кодеков, которые позволяют ему воспроизводить видео файлы во всех существующих форматах. Он также может проигрывать поврежденные файлы — не полностью скачанные с помощью uTorrent, восстановленные после удаления. Его можно использовать для прослушивания аудио дисков, просмотра DVD видео, воспроизведения потокового видео и онлайн радио. Есть возможность записи потокового аудио и видео на компьютер. VLC Media Player может выступать в роли медиа сервера и транслировать аудио и или видео поток внутри локальной сети.
Где же можно скачать VLC Media Player
VLC Media Player можно скачать на официальном сайте. Вы сможете подобать сборку VLC Media Player подходящую для вашего программного обеспечения. Для этого переходим по этой ссылке.

Нажимаем клавишу «Enter» и мы зашли на официальный сайт VLC media player. Как Вы видите на главной станице справа есть кнопка «Загрузить VLC». нажав на нее вы скачаете 32-х разрядную версию для Widows.

Можно подобрать VLC плеер, подходящий под вашу операционную систему.Лично я буду искать для «Windows 7 x64». Для этого я на первой странице сайта нахожу раздел, который называется Официальные загрузки медиа-проигрывателя VLC (англ. « Official Downloads of VLC media player»).В нем выбираю подраздел «Windows» и кликаю «Скачать VLC для Windows» (англ. Get VLC for Windows).
Передо мной открывается новая страница, на которой я нахожу «Скачать VLC для Windows x64» (англ. Download VLC for Windows x64). Далее выбираю «VLC 64 бит для Windows 64 бит» ( англ. VLC 64bits version for Windows 64 bits).
И снова открывается новая страница, в которой нужно выбрать подходящий тип файла. Тип расширения файла, который я буду скачивать, чтобы не прогадать, с расширением EXE. А именно vlc-2.1.5-win64.exe .
Установка VLC Media Player для просмотра IPTV на компьютере
После скачивания запускаю файл vlc-2.1.5-win64.exe.
Выбираем язык, на котором будет интерфейс устанавливаемой программы VLC.Для меня удобнее всего русский язык (англ. Russian) и нажимаю «ОК».
После чего запускается мастер установки VLC Media Player.
Для продолжения установки пиликаю кнопку «Далее». После чего мастер установки VLC Media Player ознакамливает меня с условиями использования данного продукта.
Все прочитав я в очередной раз нажимаю «Далее». И в следующем меню установщика выбираю компоненты, которые будут установлены на мой компьютер. Для себя я выбираю все, что предложил мне установщик. Места программа занимает не много и пусть она будет максимально функциональной уже с первоначально установки.
Следующее что, делаю, выбираю папку, в которую будет установлен VLC Media Player. Когда все подготовительные этапы пройдены, нажимаю кнопку «Установить».
После того как мастер установки завершил свою работу. Нажимаем кнопку «Готово» после чего VLC плеер установлен и готов к использованию.
Настройка VLC Media Player для просмотра IPTV на компьютере
VLC Media Player имеет простой и понятный интерфейс. Имеет множество пользовательских настроек, поэтому у вас легко получится сделать его комфортным и привлекательным для себя.
Основные функции, которые нам потребуются на данном этапе знакомства с VLC Media Player:1. Открытие списка телеканалов, файл с расширением «.m3u» . Список телеканалов он же плейлист нужно предварительно скачать с сайта по этой ссылки. Для того что бы открыть плейлист вам нужно в запущенном VLC Media Player нажать на кнопку «Медиа». Эта кнопка находится в левом верхнем углу.
Далее все проходит как при открытии обычного файла мультимедиа. Мы находим на нашем компьютере папку, в которую мы сохранили плейлист и открываем ее. Там находиться файл play140.m3u выбираем его и нажимаем открыть.
Через несколько секунд у вас на экране должна появиться картинка одного из телеканалов.
2. Второй способ для того чтобы смотреть телепередачи через VLC Media Player это внос адреса плейлиста. Адрес плейлиста как и сам плейлист должен быть предоставлен интернет провайдером. Для того чтобы добавить адрес (URL) плейлиста мы открываем «Медиа». В нем находим стороку которая называется «Открыть URL…»
После чего прописываем в ручную, либо копируем с эту ссылку http://kotovsk.net.ua/files/play140.m3u и вставляем в поле(как показано на следующий картинки).
Немного требуется подождать и на экране появиться картинка одного из каналов плелиста.
Выводы об использовании VLC Media Player
C помощью VLC Media Player вы сможете просматривать на вашем персональном компьютере — ну просто все что угодно. Он дает возможность загружать несколько плейлистов создавать из них список, это касается и URL. Можно настроить звук стерео или объемный и так далее. Есть возможность менять соотношение сторон видео картинки 3 на 4 , 16 на 10 , 16 на 9 и еще много вариантов. Можно также пользоваться телетекстом. Можно записывать телепередачи. Делать мгновенные снимки трансляции. И это только маленький процентик из всех функций этого замечательного проигрывателя. В общем желаю вам приятного просмотра.
IPTV уже бесповоротно завоевывает популярность среди пользователей компьютерной и мобильной техники по всему миру. На собственном девайсе, имея всего лишь нужную программу и подключение к интернету, можно просматривать любые каналы даже без обязательного наличия всевозможных ТВ-приставок, подключения платного кабельного ТВ или спутниковых антенн. Одним из самых удачных, как считается, средств для таких целей является известный плеер VLC. Настройку VLC для просмотра IPTV далее и рассмотрим, отдельно приведя инструкции и для Windows, и для мобильных систем Android.
Нюансы установки проигрывателя VLC
Итак, сначала давайте посмотрим на некоторые важные аспекты при установке проигрывателя. В дальнейшем при настройке VLC для просмотра IPTV такое выполнение некоторых предварительных действий и установки важных параметров избавит вас от ненужных дополнительных операций. После запуска установщика вам нужно следовать инструкции, а в предлагаемых по умолчанию опциях ничего изменять не нужно.
Но на стадии выбора ассоциаций с файлами или объектами, которые автоматически будут открываться с использованием плеера, рекомендуется сразу же отметить пункты плейлистов (M3U и M3U8).
Первичные настройки Windows
По окончании инсталляции, по идее, можно сразу переходить к настройке VLC для просмотра IPTV, если бы не одно «но». Дело в том, что если инсталляция производилась в Windows 10, которая сама по себе является достаточно капризной системой, может потребоваться выставить плеер используемым по умолчанию.
Во-первых, при открытии плейлиста или ссылки в интернете в случае отсутствия ассоциации можно воспользоваться меню ПКМ, выбрать приложение из списка подходящих программ и отметить пункт постоянного использования проигрывателя для открытия всех объектов такого типа.
Во-вторых, можете перейти к свойствам открываемого файла и изменить сопоставленное ему по умолчанию приложение на установленный проигрыватель. Увы, в системных настройках сделать его плеером по умолчанию получается не всегда.
Инструкция по просмотру IPTV через программу VLC: как пользоваться плейлистами?
Теперь в плеере можете воспользоваться простейшими операциями. Прежде всего скачайте из интернета нужный вам плейлист и откройте его в плеере одним из предпочитаемых способов.
Если плейлист вы не загружали, а решили использовать исключительно онлайн-ресурс, при открытии выберите пункт открытия URL, после чего укажите адрес страницы, на которой плейлист находится в интернете. После этого трансляция начнется автоматически.
Примечание: загружать из интернета или использовать расположенные на сайтах ссылки лучше для самообновляемых плейлистов, поскольку вам не нужно будет загружать их содержимое повторно по окончании срока действия. Кроме того, имейте в виду, что плеер при закрытии основного окна сворачивается в трей, поэтому иногда при открытии других списков могут наблюдаться проблемы. Чтобы избежать их появления, выполните предварительный выход, а только потом открывайте новый файл или ссылку в интернете.
Как оптимизировать настройки?
Однако давайте обратим внимание на то, что настройка VLC для просмотра IPTV на этом еще далека до завершения. Дело в том, что при установленных по умолчанию опциях переключаться между каналами неудобно.
Для оптимизации настроек войдите в раздел отображения содержимого плейлиста, нажав кнопочку на главной панели, после чего можно будет выбрать один из каналов, присутствующих в списке. Но все равно в полноэкранном режиме такой возможности не будет. Таким образом, в настройки VLC для просмотра IPTV нужно добавить соответствующий элемент.
Используйте для этого пункт настройки интерфейса в меню инструментов, а затем на вкладке полноэкранного режима перетащите кнопку плейлиста вверх на панель, добавив ее к стандартным инструментам.
Если хотите, чтобы плейлист загружался автоматически, в разделе настроек разверните все параметры, а в поле адреса, находящемся в блоке потока по умолчанию, вставьте скопированный с сайта URL плейлиста.
Настройка VLC для просмотра IPTV на Android
На мобильных девайсах выполнить такие настройки тоже можно. Установка и настройка IPTV на Androi с использованием мобильной версии проигрывателя очень похожа, но имеет свои нюансы. Сначала установите плеер из «Плей Маркета» или с использованием APK-файла, разрешив установку из неизвестных источников, а затем откройте заранее загруженный файл формата M3U или XSPF.
Но иногда это может не сработать. Для устранения возможных проблем (предполагаем, что ПК и мобильное устройство находятся в одной домашней сети), связанных с трансляцией по Multicast через UPD, установите на Windows-компьютер приложение UDP-to-HTTP Proxy, из списка адресов IP выберите последний, который соответствует адресу стационарного терминала или ноутбука, а затем включите сервер.
На мобильном девайсе в запущенном плеере перейдите к настройкам UDP, введите адрес компьютера, укажите порт 7781, если он не выставлен автоматически, а в типе выставьте UDP-to-HTTP Proxy (Windows), после чего просто сохраните заданные параметры. После этого даже при трансляции в мультикасте с воспроизведением потока проблем не будет.
IPTV — Установка и настройка VLC для просмотра ТВ-каналов
Если Вы предпочитаете смотреть IPTV на компьютере, то наиболее удобно это делать с помощью популярного мультимедийного проигрывателя VLC (VideoLAN Player). Для VLC не нужны никакие дополнительные кодеки и, что немаловажно, VLC поддерживает в полной мере широковещательные (multicast) потоки, которые являются основным способом доставки IPTV. Мы рекомендуем использовать VLC для просмотра IPTV от Ситилинка.
Для установки актуальной версии VLC посетите официальный сайт программы, страницу загрузки VLC по адресу http://www.videolan.org/vlc/download-windows.html. Выберите “Show full mirrors list” для получения списка зеркал со свежими версиями VLC. После загрузки инсталляционного файла запустите его и установите VLC на ваш компьютер:
Добавление плейлиста
Добавление плейлистаУбираем горизонтальные полосы в VLC (чересстрочность)
1. Запустите файл установки.
2. Нажмите кнопку «OK».
3. Окно приветствия. Щелкаем кнопку «Далее».
4. Принимаем лицензионное соглашение щелкая на кнопку «Принимаю».
5. Предлагается выбор компонентов, щелкаем на кнопку. «Далее».
6. Укажите путь для установки (можно оставить по умолчанию). Щелкаем на кнопку «Установить».
7. Идет процесс установки.
8. Щелкните «Готово» для завершения установки.
9. Так выглядит VLC media player.
10. Выберите Медиа — Открыть URL.(или нажмите сочетание клавиш Ctrl+N)
11. Вы можете скопировать и вставить адрес плейлиста в поле Адрес.
Ссылка на список каналов: http://tv.clink.ru/tv.m3u
12. В меню выберите Вид — Плейлист.(или нажмите сочетание клавиш Ctrl+L)
13. В плейлисте выберите любой канал и щелкните по нему два раза для просмотра.
14.Убираем горизонтальные полосы в VLC (чересстрочность)
При интенсивной смене кадров в некоторых видео-плеерах могут наблюдаться продольные горизонтальные полосы. Эффект, именуемый чересстрочностью, особенно часто можно наблюдать при проигрывании DVD-Video или просмотре телевизора с помощью технологии IPTV. В основном эта проблема касается популярного плеера VLC Media Player.
Для устранения эффекта чересстрочности в VLC требуется применение специального фильтра. Активировать его Вы можете следующим образом: откройте проигрыватель VLC, далее пункт меню Инструменты -> Настройки либо сочетание клавиш Ctrl + P. В открывшемся окне вкладка Видео (переключить можно в левой боковой панели окна). В левой части окна прокрутите до секции Видео и обратите внимание на опцию Устранение чересстрочности либо Deinterlacing . Выберите «автоматически» и Режим — «Смешивание».
После этого сохраните настройки и перезапустите проигрыватель.
VLC – это многофункциональный медиаплеер для десктопных операционных систем. Благодаря широким возможностям программы, пользователи в одной небольшой утилите могут организовать показ совершенно бесплатного телевидения. Выбирайте списки своих каналов и просматривайте их без ограничений, в отличном качестве и без торможений. Рассмотрим детальнее как осуществляется настройка VLC для просмотра IPTV.
IPTV – это технология воспроизведения телевещания с помощью онлайн-сервисов независимо от типа устройства. Таким образом, каналы можно смотреть не только на телевизорах, но и на телефонах и ПК.
Содержание
Где скачивать списки каналов?
Для просмотра вещания на своем ПК необходимо иметь список каналов и их прямые линки. Их можно загрузить из свободных источников в интернете. Требование к файлу-списку – формат m3u. Только он поддерживается в VLC является самым распространенным для потоков IPTV.
Чтобы скачать плейлист каналов нужной страны или провайдера, введите соответствующий запрос в Google. Перейдите на подходящий сайт и скачайте несколько понравившихся файлов m3u. К каждому из ник вы увидите короткое описание содержимого потоков. Пример запроса:
Создание и просмотр плейлиста
После загрузки m3u на свой компьютер можно начинать настройку воспроизведения.
Следуйте инструкции, чтобы узнать, как настроить IPTV вещание:
- Отройте проигрыватель;
- Выберите вкладку «Медиа» и нажмите на поле для открытия документа в файловой системе ПК;
- В новом окошке выберите скачанный ранее файл плейлиста;
- Далее, в окне VLC откроется список IPTV телеканалов;
Выберите нужный элемент, и его трансляция сразу начнётся в главном окне проигрывателя:
Дополнительные функции воспроизведения ТВ в плеере
У юзеров есть дополнительные возможности просмотра телеканалов. Для управления эфиром используйте вкладку «Воспроизведение»:
- Для сохранения фрагмента эфира в виде отдельного файла, используйте функцию записи;
- Навигационные клавиши позволяют перематывать программу, останавливать кадры и повторять проигрывание;
- Переключение потока осуществляется с помощью клавиш «Следующий-Предыдущий».
https://www.youtube.com/watch?v=BRgaAC3FTZ4

IPTV — это онлайн-телевидение, которое можно смотреть на сайтах или в специальных плеерах. Сегодня для этого мы будем использовать VLC Media Player.
В этой статье я расскажу, где загрузить плеер, как настроить его для комфортного просмотра и где брать m3u плейлисты.
Содержание
Загрузка VLC Player
Скорее всего, приложение уже установлено у вас на устройстве — просто поищите его.
Если нет, то повторите следующие действия:
- Зайдите на официальный сайт — https://www.videolan.org/vlc/index.ru.html
- Выберите нужную операционную систему и загрузите файл.

- Запустите установочный файл и соглашайтесь со всеми условиями. Вирусов и дополнительных программ нет, проверено.
Настройка VLC для просмотра IPTV
VLC автоматически поддерживает файлы с расширением m3u, но часто IPTV каналы подвисают на несколько секунд при просмотре.
Чтобы избежать лагов, нужно правильно настроить видеокодек и кэширование.
- Откройте плеер.
- Перейдите в раздел настроек, зажав клавиши Ctrl + P для Windows или Command + P для Mac.
- В левом нижнем углу выберите вариант «Показывать настройки — все».
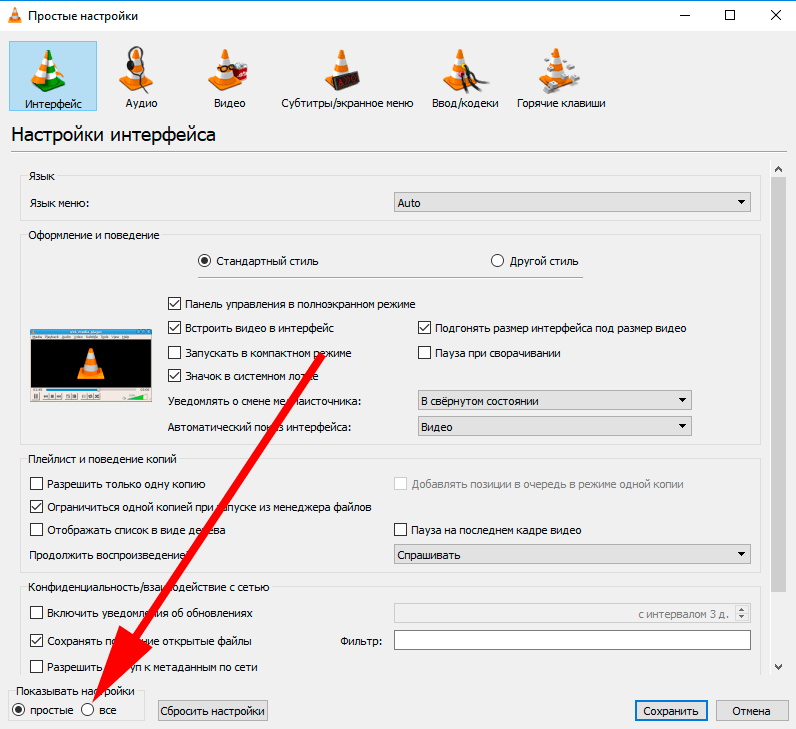
- Откройте раздел Ввод/кодеки.
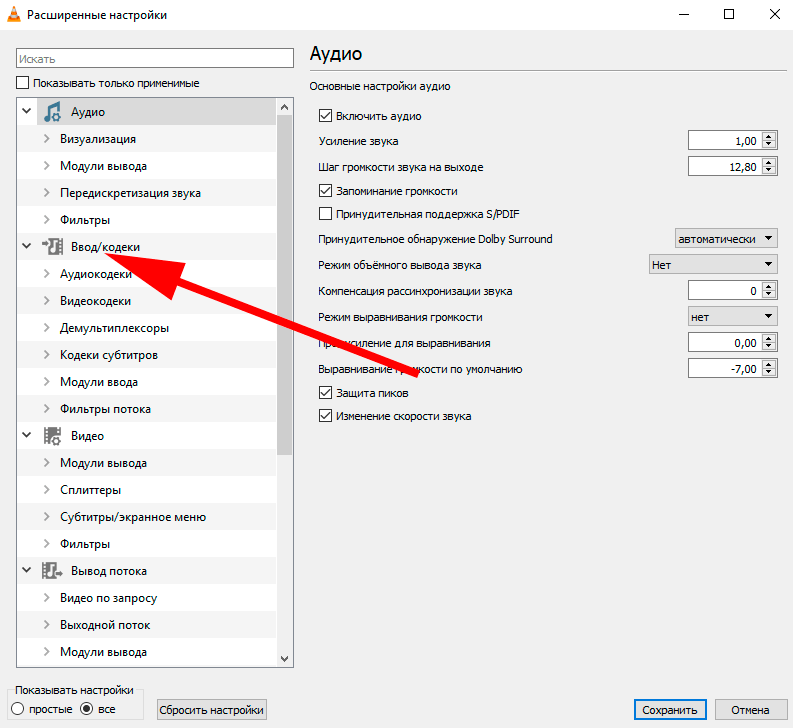
- Спуститесь к панели Настройки сети и измените значение MTU сетевого интерфейса на 1500.
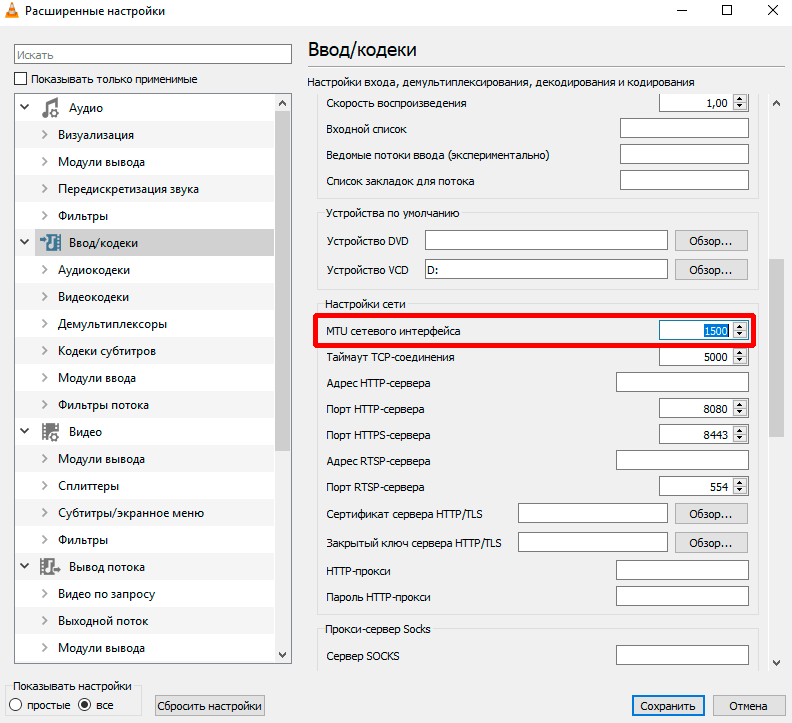
- Промотайте ещё немного вниз к разделу Дополнительно и увеличьте Кеш сетевых данных до 3000 мс, как это показано на скриншоте.
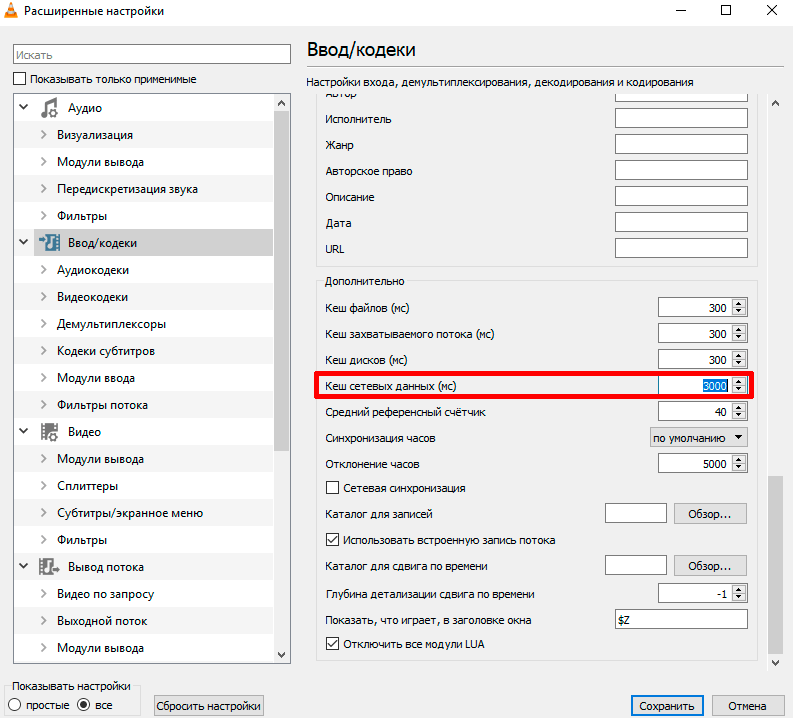
- Разверните настройки видеокодека, нажав на стрелку слева от надписи.

- Выберите вариант FFmpeg.

- Отключите аппаратное кодирование.
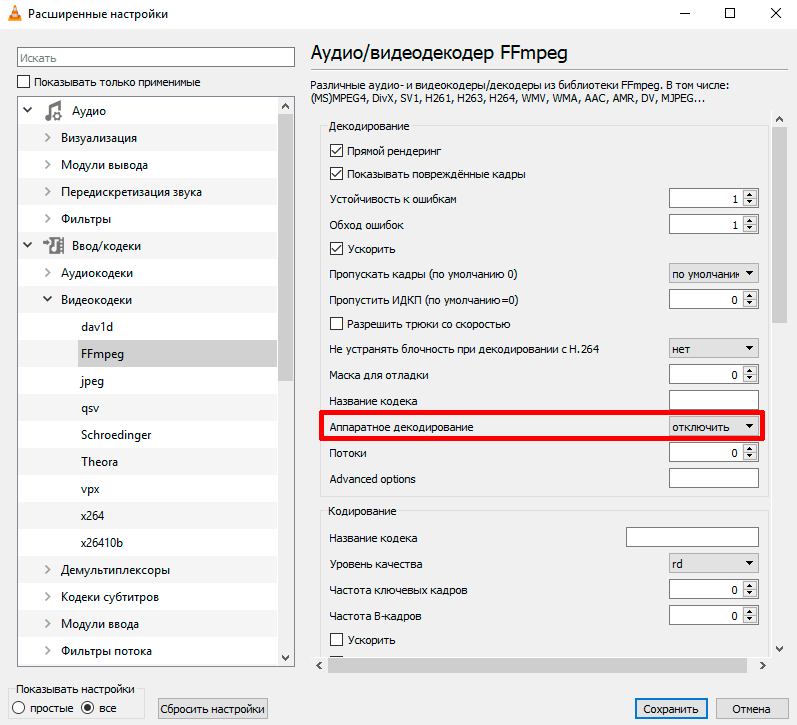
- Сохраните изменения в настройках.
Как смотреть IPTV на VLC Плеере?
После настройки, о которой я писал в прошлом разделе статьи, запустить плейлист на VLC не составит труда.
Вариант 1. Используя URL адрес, на котором расположен файл.
- В левом верхнем углу нажмите и откройте раздел Медиа.
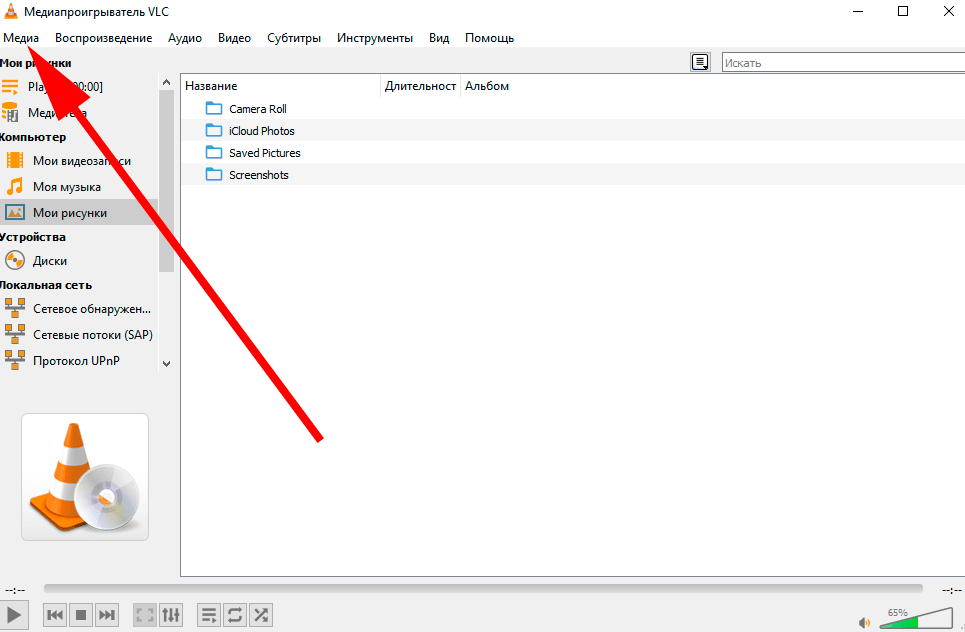
- В выпадающем окошке выберите Открыть URL.
- Остаётся только ввести адрес сайта и всё будет готово.
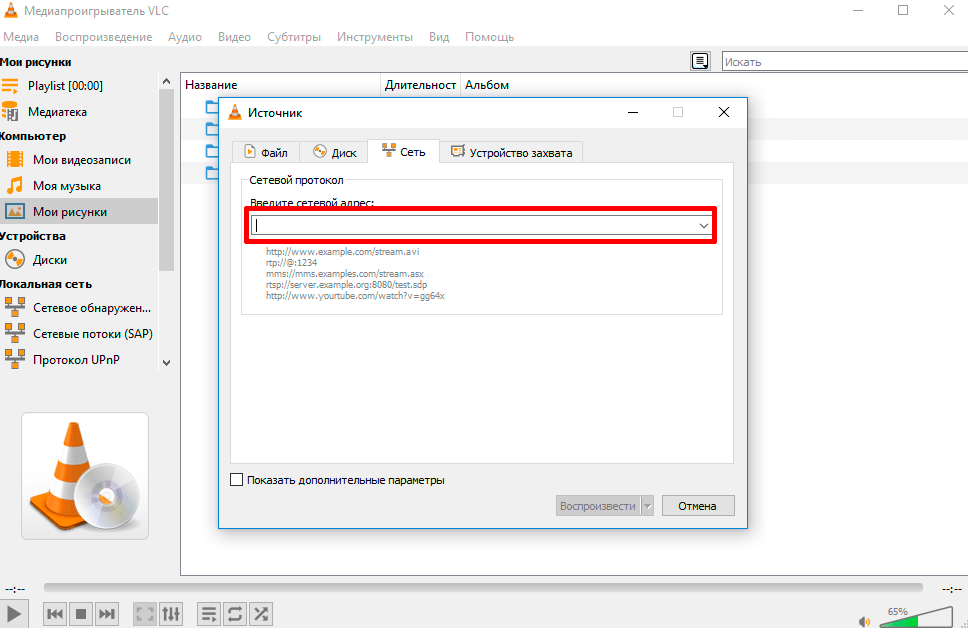
Вариант 2. Открыть плейлист, который был предварительно загружен на устройство.
- Так же зайдите в Медиа, но нажмите на раздел Открыть файл.
- Загрузите нужный файл и наслаждайтесь просмотром.
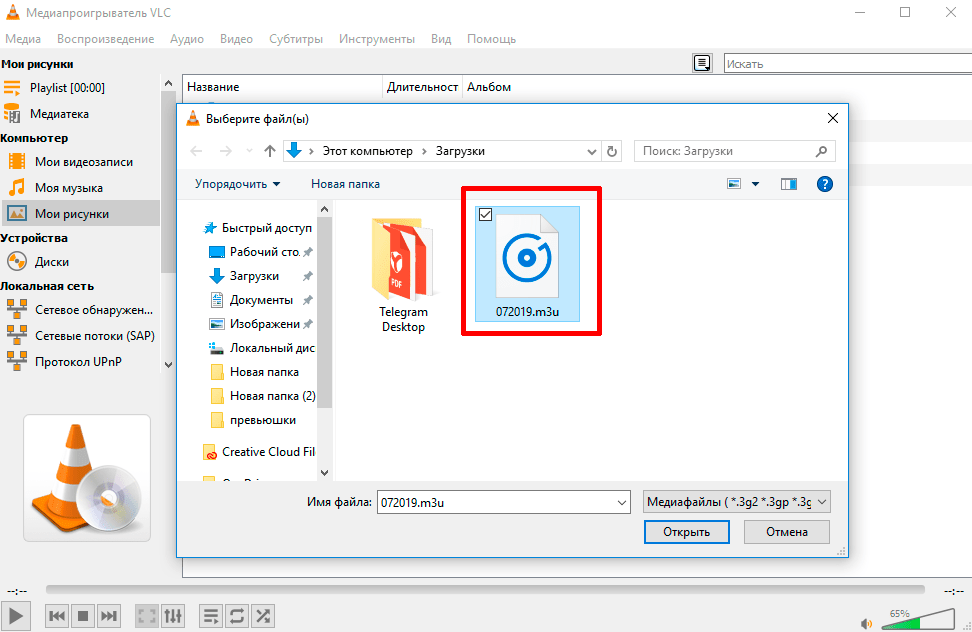
Где брать плейлисты для IPTV?
Есть два источника плейлистов: платные сервисы по подписке или бесплатные сайты, как наш.
В чём минус бесплатного варианта? — Плейлисты необходимо обновлять раз в несколько недель или раз в месяц, так как ссылки устаревают и некоторые каналы перестают работать.
Потратить 5$ или 5 минут времени — решать вам.
Используемые источники:Рекомендую раздел со свежими, рабочими IPTV плейлистами — https://iptvmaster.ru/m3u-playlists/
- http://kotovsk.net.ua/nastroyki/nastroyka-vlc-media-player/
- https://fb.ru/article/475798/nastroyka-vlc-dlya-prosmotra-iptv-na-windows-i-adnroid
- http://www.clink.ru/node/47
- https://vlc-mediaplayer.ru/vlc-iptv.html
- https://iptvmaster.ru/vlc-for-iptv-setup/
Плейлист ТВ для VLC Media Player
На сегодняшний день, VLC – это лучший бесплатный проигрыватель для мультимедиа контента. С помощью утилиты возможно прослушивание и просмотр любого формата в наилучшем качестве, без багов и ошибок. Программа способна распознавать поврежденные файлы, которые другие плееры отказываются воспроизводить. Представляем вашему вниманию еще больше интересных функций, а именно – создание плейлиста ТВ для VLC.

Что такое плейлист в VLC и зачем он нужен?
Плейлист – это список песен, фильмов или изображений, которые поочередно или в установленном пользователем порядке воспроизводятся программой.
Также, в проигрывателе пользователи могут использовать списки с источниками телевизионных каналов.
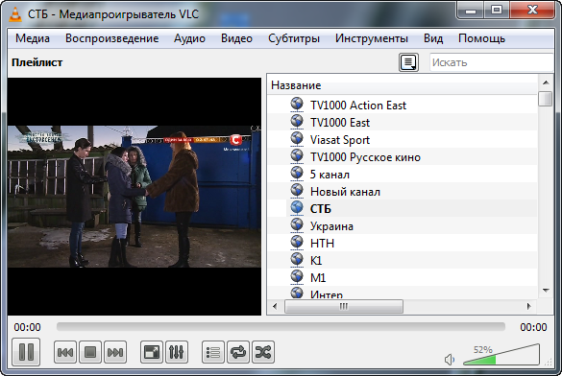
Листы каналов позволяют смотреть бесплатное вещание ТВ прямо на компьютере. Приложение обеспечивает показ изображения в наилучшем качестве, чего не может обычный браузер, в котором все сталкиваются с невозможностью нормально посмотреть телеканал из-за помех и зависаний сервера.
Где скачать файл с каналами?
Перед проведением настроек в самом плеере необходимо скачать на компьютер документ, содержащий лист источников для воспроизведения станций, то есть плейлист для VLC.
Подобные файлы распространяются в формате m3u и их без проблем можно найти в свободном доступе. Достаточно воспользоваться любым онлайн-поисковиком. Содержимое документа – это и есть лист каналов, которые мы будем смотреть в проигрывателе.
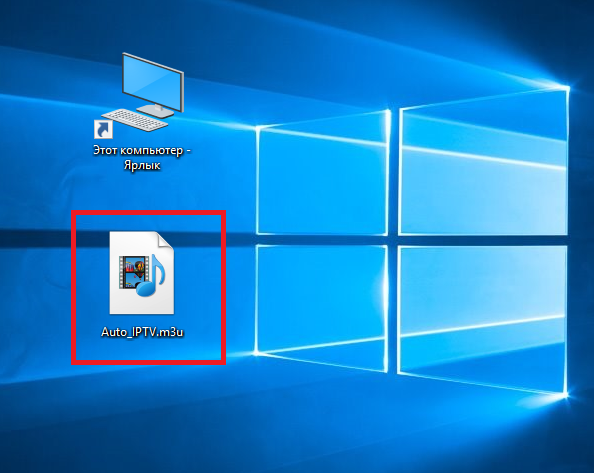
Добавление и сохранение эфира в проигрыватель
Для воспроизведения скачанного набора выполните нижеописанные действия:
- Откройте приложение и добавьте скачанный m3u с помощью клавиш «Медиа»-«Открыть»-«Добавить»;
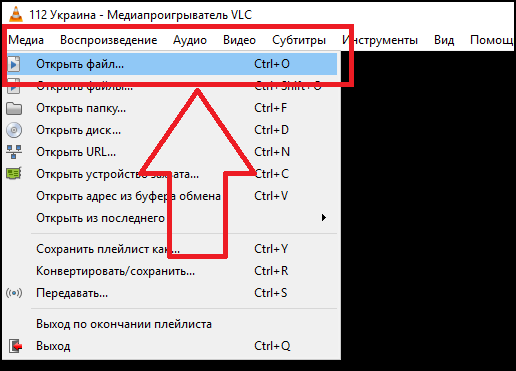
- Наслаждайтесь просмотром бесплатного телевидения. Для сохранения листа нажмите на комбинацию клавиш Ctrl+Y.
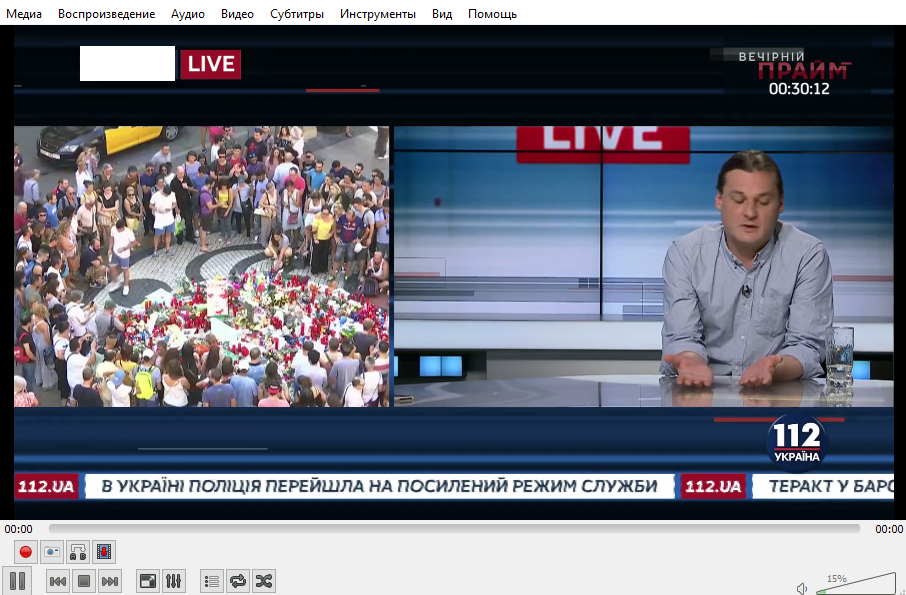
Видео инструкция
Настройка VLC Media Player для просмотра IPTV
Настройка VLC Media Player
Содержание статьи.
- Определение VLC плеера.
- Основные возможности VLC media player.
- Где можно скачать VLC плеер?
- Установка VLC плеера для просмотра IPTV на компьютере.
- Настройка VLC плеера для просмотра IPTV на компьютере.
- Выводы об использовании VLC плеера.
Определение VLC Media Player
VLC Media Player – мультиформатный видео плеер который с уверенностью можно назвать одним из лучших бесплатных решений для просмотра телерадиотрансляций и воспроизведения файлов мультимедиа. VLC плеер выполнен на открытом исходном коде (open source). Это дает возможность, если вы имеете навыки программирования, вносить изменения, дополнения и улучшать уже существующую программу.
Основные возможности VLC media player
VLC плеер обладает встроенным набором кодеков, которые позволяют ему воспроизводить видео файлы во всех существующих форматах. Он также может проигрывать поврежденные файлы — не полностью скачанные с помощью uTorrent, восстановленные после удаления. Его можно использовать для прослушивания аудио дисков, просмотра DVD видео, воспроизведения потокового видео и онлайн радио. Есть возможность записи потокового аудио и видео на компьютер. VLC Media Player может выступать в роли медиа сервера и транслировать аудио и или видео поток внутри локальной сети.
Где же можно скачать VLC Media Player
VLC Media Player можно скачать на официальном сайте. Вы сможете подобать сборку VLC Media Player подходящую для вашего программного обеспечения (или нажав на ссылку).
Для этого вбиваем в адресной строке http://www.videolan.org/vlc/.
Нажимаем клавишу «Enter» и мы зашли на официальный сайт VLC media player. Как Вы видите на главной станице справа есть кнопка «Загрузить VLC». нажав на нее вы скачаете 32-х разрядную версию для Widows.
Можно подобрать VLC плеер, подходящий под вашу операционную систему.Лично я буду искать для «Windows 7 x64». Для этого я на первой странице сайта нахожу раздел, который называется Официальные загрузки медиа-проигрывателя VLC (англ. « Official Downloads of VLC media player»).В нем выбираю подраздел «Windows» и кликаю «Скачать VLC для Windows» (англ. Get VLC for Windows).
Передо мной открывается новая страница, на которой я нахожу «Скачать VLC для Windows x64» (англ. Download VLC for Windows x64). Далее выбираю «VLC 64 бит для Windows 64 бит» ( англ. VLC 64bits version for Windows 64 bits).
И снова открывается новая страница, в которой нужно выбрать подходящий тип файла. Тип расширения файла, который я буду скачивать, чтобы не прогадать, с расширением EXE. А именно vlc-2.1.5-win64.exe .
Установка VLC Media Player для просмотра IPTV на компьютере
После скачивания запускаю файл vlc-2.1.5-win64.exe.
Выбираем язык, на котором будет интерфейс устанавливаемой программы VLC.Для меня удобнее всего русский язык (англ. Russian) и нажимаю «ОК».
После чего запускается мастер установки VLC Media Player.
Для продолжения установки пиликаю кнопку «Далее». После чего мастер установки VLC Media Player ознакамливает меня с условиями использования данного продукта.
Все прочитав я в очередной раз нажимаю «Далее». И в следующем меню установщика выбираю компоненты, которые будут установлены на мой компьютер. Для себя я выбираю все, что предложил мне установщик. Места программа занимает не много и пусть она будет максимально функциональной уже с первоначально установки.
Следующее что, делаю, выбираю папку, в которую будет установлен VLC Media Player. Когда все подготовительные этапы пройдены, нажимаю кнопку «Установить».
После того как мастер установки завершил свою работу. Нажимаем кнопку «Готово» после чего VLC плеер установлен и готов к использованию.
Настройка VLC Media Player для просмотра IPTV на компьютере
VLC Media Player имеет простой и понятный интерфейс. Имеет множество пользовательских настроек, поэтому у вас легко получится сделать его комфортным и привлекательным для себя.
Основные функции, которые нам потребуются на данном этапе знакомства с VLC Media Player:
1.Открытие списка телеканалов, файл с расширением «.m3u» . Список телеканалов он же плейлист (англ. playlist) нужно предварительно скачать с официального ресурса вашего интернет провайдера. Для того что бы открыть плейлист вам нужно в запущенном VLC Media Player нажать на кнопку «Медиа». Это кнопка находить в левом верхнем углу.
Далее все проходит как при открытии обычного файла мультимедиа. Мы находим на нашем компьютере папку, в которую мы сохранили плейлист и открываем ее. Там находиться файл playlist.m3u. выбираем его и нажимаем открыть.
Через несколько секунд у вас на экране должна появиться картинка одного из телеканалов.
2.Второй способ для того чтобы смотреть телепередачи через VLC Media Player это внос адреса плейлиста. Адрес плейлиста как и сам плейлист должен быть предоставлен интернет провайдером. Для того чтобы добавить адрес (URL) плейлиста мы открываем «Медиа». В нем находим стороку которая называется «Открыть URL…»
После чего прописываем в ручную, либо копируем с ресурса провайдера интернет и вставляем адрес плейлиста.
Немного требуется подождать и на экране появиться картинка одного из каналов плелиста.
Выводы об использовании VLC Media Player
C помощью VLC Media Player вы сможете просматривать на вашем персональном компьютере — ну просто все что угодно. Он дает возможность загружать несколько плейлистов создавать из них список, это касается и URL. Можно настроить звук стерео или объемный и так далее. Есть возможность менять соотношение сторон видео картинки 3 на 4 , 16 на 10 , 16 на 9 и еще много вариантов. Можно также пользоваться телетекстом. Можно записывать телепередачи. Делать мгновенные снимки трансляции. И это только маленький процентик из всех функций этого замечательного проигрывателя. В общем желаю вам приятного просмотра.

