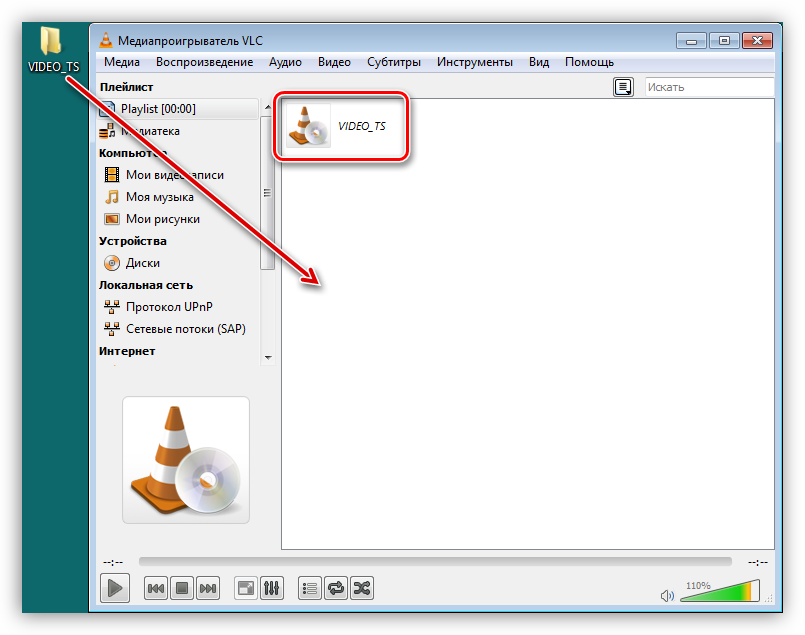Перемещение файлов с ПК с Windows 7 с помощью внешнего запоминающего устройства
Для перемещения всех нужных файлов с ПК с Windows 7 на ПК с Windows 10 можно использовать внешнее запоминающее устройство, например USB-накопитель, SD-карту или внешний жесткий диск. Ниже описана процедура копирования файлов на внешнее запоминающее устройство и переноса их на новый ПК.
Совет. Видео не на вашем языке? Попробуйте выбрать Скрытые субтитры .
Копирование файлов из Windows 7 на внешнее запоминающее устройство
Примечание: При копировании файлов из одного расположения в другое файлы не будут удалены из исходного расположения.
-
Подключите внешнее запоминающее устройство к ПК с Windows 7.
-
Нажмите кнопку Пуск > Мой компьютер.

Найдите файлы, которые требуется копировать, или папки, где хранятся эти файлы.
-
Выберите файл, который требуется копировать, но не открывайте его. Если нужно копировать несколько файлов, нажмите и удерживайте кнопку CTRL, когда выбираете дополнительные файлы. Кроме того, можно выделить папки. В этом случае будут также выделены все файлы, которые в них хранятся.
-
Теперь все выбранные вами файлы будут выделены. В верхней части окна выберите Упорядочить > Копировать, чтобы копировать файлы в память.
-
Теперь перейдите в расположение внешнего запоминающего устройства, нажав соответствующую букву диска.
-
Выделив диск, нажмите Упорядочить > Вставить.
При этом выбранные ранее файлы будут копированы на диск.
Обратите внимание, что, возможно, придется повторить шаги 3–7 несколько раз, если ваши файлы хранятся в нескольких расположениях.
Проверка правильности файлов и удаление запоминающего устройства
Копировав или переместив файлы на внешнее запоминающее устройство, можно проверить, что они сохранены в правильном расположении, просмотрев внешний диск.
После этого необходимо безопасно извлечь диск, чтобы не потерять и не повредить файлы. Чтобы извлечь устройство, выберите Извлечь перед отключением диска от ПК.
После перемещения файлов на внешнее запоминающее устройство вы сможете перенести их на свой новый ПК с Windows 10.
Другие способы перемещения файлов описаны в разделе Перемещение файлов с ПК с Windows 7 с помощью OneDrive.
Копирование файлов на Windows 10 с внешнего запоминающего устройства
-
Подключите внешнее запоминающее устройство к ПК с Windows 10.

-
Выберите Проводник на панели задач.
-
На левой направляющей панели выберите Этот компьютер.
-
Найдите внешний диск и дважды щелкните соответствующий значок.
-
Найдите папку, где находятся ваши файлы, и дважды щелкните значок этой папки.
-
Чтобы выбрать все файлы в этом расположении, щелкните Главная в верхнем левом углу и выберите Выделить все. Все файлы в этой папке будут выделены. Чтобы копировать только один файл, выделите его, щелкнув по нему один раз.
-
Перейдите на вкладку Главная вверху слева и выберите Копировать в. Затем выберите папку, куда следует копировать файлы: Документы, Музыка, Изображения или Видео.
 Кроме того, можно выбрать пользовательское расположение, щелкнув Выбрать расположение….
Кроме того, можно выбрать пользовательское расположение, щелкнув Выбрать расположение….
Начнется передача файлов на ПК с Windows 10. Обратите внимание, что в зависимости от размера и количества передаваемых файлов это может занять некоторое время.
После копирования файлов можно перейти в новое расположение и убедиться, что файлы успешно копированы.
Дополнительные сведения о переходе на Windows 10
Если вы планируете перейти на Windows 10, скачайте приложение Помощник по переходу на Windows 10, чтобы получить необходимые сведения для беспроблемного перехода, в том числе персонализированные рекомендации для вашего компьютера.
Скачать приложение «Помощник по переходу на Windows 10″
*Это приложение предназначено только для Windows 7
Как перенести данные с компьютера на внешний жесткий диск?
По мере увеличения требований к объему памяти и безопасности информации на компьютерах популярными стали внешние жесткие диски.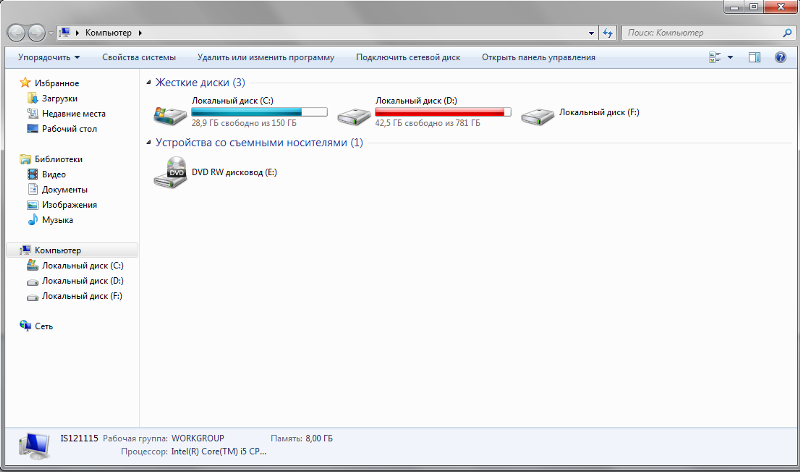 На большинстве компьютеров и операционных систем легко переносить данные на внешний жесткий диск. Использование внешнего жесткого диска уменьшит вероятность потери или повреждения данных. Кроме того, данные можно архивировать и архивировать на внешний жесткий диск, чтобы они не занимали место на основном жестком диске. В большинстве случаев для переноса данных с компьютера на внешний диск достаточно просто подключить диск к компьютеру, выбрать файлы на компьютере, который вы хотите перенести, и скопировать их на внешний диск.
На большинстве компьютеров и операционных систем легко переносить данные на внешний жесткий диск. Использование внешнего жесткого диска уменьшит вероятность потери или повреждения данных. Кроме того, данные можно архивировать и архивировать на внешний жесткий диск, чтобы они не занимали место на основном жестком диске. В большинстве случаев для переноса данных с компьютера на внешний диск достаточно просто подключить диск к компьютеру, выбрать файлы на компьютере, который вы хотите перенести, и скопировать их на внешний диск.
Чтобы перенести данные на внешний жесткий диск, сначала выберите внешний жесткий диск, который будет соответствовать вашим потребностям хранения. В зависимости от типа данных вам может потребоваться жесткий диск с очень большой емкостью. Если у вас много изображений, видео или музыкальных файлов, отличным вариантом будет внешний жесткий диск с большим количеством места. Если вы планируете передавать данные, например документы, достаточно использовать внешний жесткий диск меньшей емкости.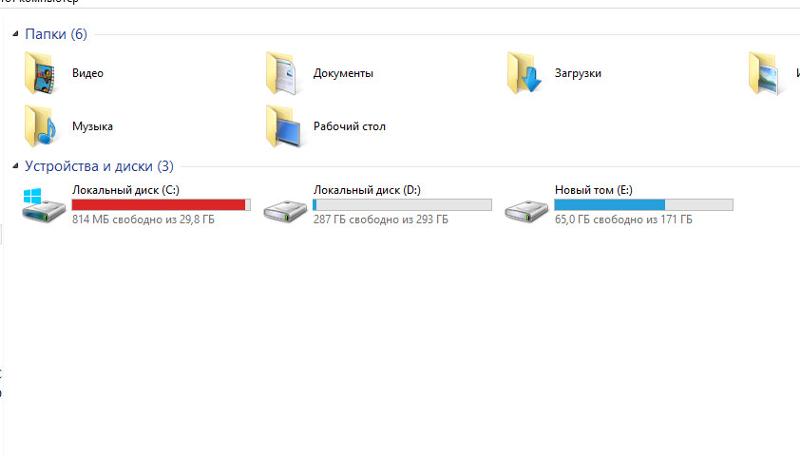 Некоторые внешние жесткие диски достаточно малы, чтобы поместиться в цепочку для ключей, что полезно для путешественников, которым нужны небольшие файлы на ходу.
Некоторые внешние жесткие диски достаточно малы, чтобы поместиться в цепочку для ключей, что полезно для путешественников, которым нужны небольшие файлы на ходу.
Внешние жесткие диски поставляются с соединительным кабелем, который часто является кабелем универсальной последовательной шины (USB). Внешние жесткие диски также доступны с другими подключениями, такими как Firewire. Убедитесь, что ваш компьютер поддерживает соединение, используемое внешним жестким диском. USB-порты распространены в большинстве компьютерных систем и поэтому обычно являются безопасным приобретением.
Для передачи данных начните с подключения внешнего жесткого диска к соответствующему порту. Большинство компьютеров распознают жесткий диск как новое устройство и сканируют его, чтобы определить, что это такое. Компьютер назначит букве портативного жесткого диска. Это позволяет вам передавать данные точно так же, как если бы вы перемещали файлы на вашем компьютере.
Выберите данные, которые вы хотите переместить, определяя, хотите ли вы скопировать их на внешний жесткий диск или вы хотите полностью удалить данные с основного жесткого диска. Во многих случаях вы можете просматривать содержимое папок на каждом диске рядом друг с другом, в одном из которых отображается диск или папка, с которой вы хотите копировать или перемещать файлы, а в другом — место назначения на внешнем жестком диске; затем вы можете просто перетащить файлы, которые вы хотите переместить, из одного окна в другое. Вы также можете вырезать или скопировать файлы из их исходного местоположения и вставить их на целевой диск.
Во многих случаях вы можете просматривать содержимое папок на каждом диске рядом друг с другом, в одном из которых отображается диск или папка, с которой вы хотите копировать или перемещать файлы, а в другом — место назначения на внешнем жестком диске; затем вы можете просто перетащить файлы, которые вы хотите переместить, из одного окна в другое. Вы также можете вырезать или скопировать файлы из их исходного местоположения и вставить их на целевой диск.
Многие USB-устройства также поддерживают горячую замену, что означает, что их можно подключать и включать при включенном компьютере. Чтобы удалить устройство, используйте утилиту извлечения компьютера. Это гарантирует, что устройство не будет повреждено при отключении питания и отключении его от сети. При передаче данных вы хотите убедиться, что они не будут потеряны, поэтому обязательно подождите, пока компьютер покажет, что можно безопасно отключить внешний жесткий диск.
Внешний жесткий диск может использоваться для передачи данных на несколько компьютеров и с них.
Внешние жесткие диски гораздо менее уязвимы для вирусных атак и шпионских программ, поскольку они не подключены постоянно. Когда вы передаете данные, убедитесь, что они были отсканированы, чтобы вы случайно не внедрили вирусы на внешний жесткий диск.
ДРУГИЕ ЯЗЫКИ
Перемещение медиатеки приложения «Фото» для экономии места на компьютере Mac
Узнайте, как переместить медиатеку приложения «Фото» на другой диск, чтобы сэкономить место на компьютере Mac.
Подготовка внешнего диска
Медиатеку можно хранить на внешнем устройстве, таком как диск USB или Thunderbolt формата APFS либо Mac OS Extended (журналируемый).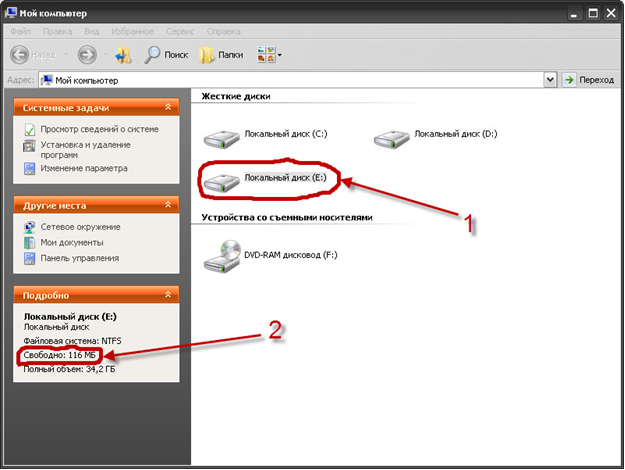 Однако медиатеку нельзя перемещать на диск, который используется для резервных копий Time Machine.
Однако медиатеку нельзя перемещать на диск, который используется для резервных копий Time Machine.
Для предотвращения потери данных Apple не рекомендует хранить медиатеки приложения «Фото» на таких внешних устройствах хранения, как SD-карты и флеш-накопители USB или общие диски в сети.
Перемещение медиатеки приложения «Фото» на внешнее устройство хранения
- Закройте приложение «Фото».
- В окне Finder перейдите на внешний диск, на котором вы хотите хранить свою медиатеку.
- В другом окне Finder найдите медиатеку. По умолчанию она находится в папке «Изображения» (/Пользователи/[имя пользователя]/Изображения).
- Перетащите медиатеку в новое расположение на внешнем диске. Если отобразится ошибка, выделите значок внешнего диска в окне Finder и перейдите в меню «Файл» > «Свойства». Если сведения в разделе «Общий доступ и права доступа» не отображаются, щелкните треугольник и убедитесь, что флажок «Игнорировать владельцев в этом томе» установлен.
 Если флажок не установлен, щелкните значок с замком , чтобы разблокировать его, введите имя и пароль администратора, а затем установите флажок.*
Если флажок не установлен, щелкните значок с замком , чтобы разблокировать его, введите имя и пароль администратора, а затем установите флажок.* - По завершении перемещения откройте медиатеку приложения «Фото» в новом расположении двойным щелчком.
- Если вы используете медиатеку iCloud, назначьте ее системной медиатекой в приложении «Фото».
Перед открытием приложения «Фото» убедитесь, что диск включен и доступен для компьютера Mac. Если приложению «Фото» не удается найти диск, использование хранящейся на нем медиатеки фотографий прекращается.
Удаление исходной медиатеки для экономии места
После того как вы открыли медиатеку в новом расположении и убедились в том, что она правильно работает, вы можете удалить медиатеку из исходного расположения.
В окне Finder вернитесь к папке «Изображения» (или к другой папке, из которой вы копировали медиатеку) и переместите медиатеку приложения «Фото» в корзину.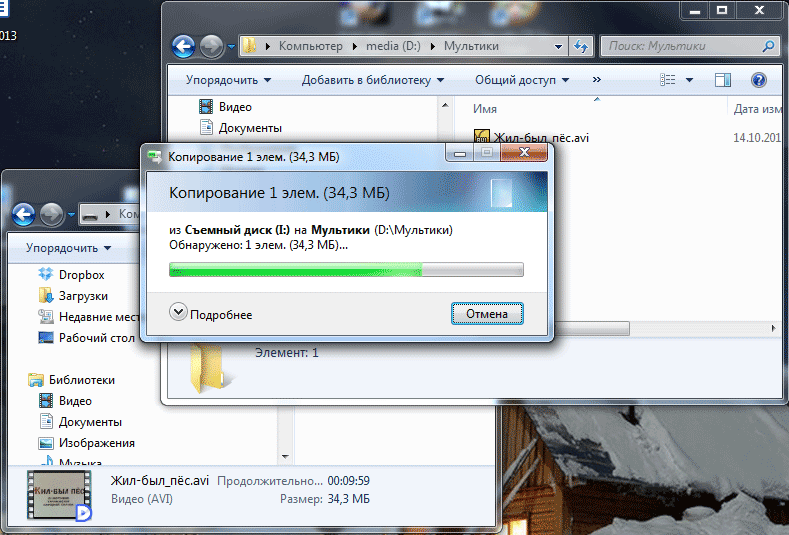 Затем выберите Finder > «Очистить Корзину», чтобы удалить медиатеку и освободить место на диске.
Затем выберите Finder > «Очистить Корзину», чтобы удалить медиатеку и освободить место на диске.
Открытие другой медиатеки приложения «Фото»
Если у вас несколько медиатек, чтобы открыть другую медиатеку, выполните следующие действия.
- Закройте приложение «Фото».
- Нажав и удерживая клавишу Option, откройте приложение «Фото».
- Выделите нужную медиатеку и щелкните «Выбрать медиатеку».
Приложение «Фото» будет использовать эту медиатеку, пока не будет открыта другая.
Дополнительная информация
Дата публикации:
Как переместить папку Dropbox в новое место
В этой статье описывается, как переместить папку Dropbox в другое местоположение на компьютере с помощью параметров программы Dropbox для компьютера.
Еще не пользуетесь Dropbox? Узнайте, как Dropbox помогает с легкостью делиться папками.
Примечания:
Если у вас возникли проблемы с синхронизацией после перемещения папки Dropbox в новое местоположение, прочтите эту статью.
Как переместить папку Dropbox
- Закройте на компьютере все программы, в которых могут использоваться файлы и папки Dropbox.
- Откройте параметры программы Dropbox для компьютера.
- Нажмите на вкладку Синхронизация.
- Нажмите Переместить… (в Linux и Windows) или Расположение папки Dropbox (на Mac).
- Выберите новое местоположение для папки.
- Разрешите программе Dropbox переместить папку и ее содержимое в новое место.

- Выйдите из аккаунта и снова войдите в него в программе Dropbox для компьютера, чтобы убедиться, что все параметры тоже переместились.
Если вы связали свои аккаунты Dropbox, то у вас отобразятся названия обоих аккаунтов. Перед тем как менять расположение папки Dropbox, выберите название того аккаунта, с которым вы хотите совершить это действие.
Ваша папка Dropbox сохранит свое название, и его нельзя будет изменить во время перемещения. Dropbox перестанет синхронизировать файлы, если вы вручную переименуете папку или сами переместите ее с помощью операционной системы. Если программа «потеряет» вашу папку Dropbox, она попытается еще раз синхронизировать ее всю целиком, используя последнее известное ей расположение.
Windows: как вручную переместить папку Dropbox обратно в местоположение по умолчанию
- Закройте на компьютере все программы, в которых могут использоваться файлы и папки Dropbox.
- Откройте параметры программы Dropbox для компьютера.

- Нажмите на вкладку Синхронизация.
- Рядом с пунктом Расположение папки Dropbox нажмите Переместить.
- В текстовом поле рядом с пунктом Папка: наберите «$Home».
- Нажмите ОК.
- Вам предложат подтвердить свое желание переместить папку Dropbox в местоположение по умолчанию. Нажмите ОК.
- Выйдите из аккаунта и снова войдите в него в программе Dropbox для компьютера, чтобы убедиться, что все параметры тоже переместились.
macOS: как вручную переместить папку Dropbox обратно в местоположение по умолчанию
- Закройте на компьютере все программы, в которых могут использоваться файлы и папки Dropbox.
- Откройте параметры программы Dropbox для компьютера.
- Нажмите на вкладку Синхронизация.
- Нажмите на выпадающее меню рядом с параметром Расположение папки Dropbox.
- Выберите Другое…
- Откройте список Программ.
- Нажмите на выпадающее меню в разделе Программы и выберите свой жесткий диск.

- Откройте папку Пользователи.
- Выберите имя пользователя своего компьютера (скорее всего, рядом с ним будет значок «домой»).
- Нажмите Выбрать.
- Подтвердите действие, нажав Переместить.
- Выйдите из аккаунта и снова войдите в него в программе Dropbox для компьютера, чтобы убедиться, что все параметры тоже переместились.
Как перенести фотографии с телефона Android на внешний жесткий диск
В наш век высокоскоростного Интернета и Google Фото не так много людей хранят офлайновые копии своих фотографий на своих компьютерах или во внешнем хранилище. Однако не у всех есть доступ к высокоскоростному Интернету, и миллионы людей по всему миру по-прежнему предпочитают сохранять фотографии со своего смартфона Android на ПК или на внешнем жестком диске.
Даже если вы создадите резервную копию своих фотографий в Интернете в Google Фото или Dropbox, настоятельно рекомендуется сохранить автономную копию для непредвиденных обстоятельств. Если вы делаете много фотографий, на вашем смартфоне не хватает места, поэтому имеет смысл время от времени переносить фотографии на компьютер.
Если вы делаете много фотографий, на вашем смартфоне не хватает места, поэтому имеет смысл время от времени переносить фотографии на компьютер.
В конце концов, вам также не хватит места на вашем компьютере, если вы снимаете много видео 4K, а на вашем компьютере не так много места для хранения. Вот почему рекомендуется сохранять фотографии и видео со смартфона на внешний жесткий диск. Если вы цените фотографии, которые нажимаете, и хотите сохранить их как можно дольше, это лучшее решение.
Если вы новичок в экосистеме Android и хотите знать, как сохранить фотографии, снятые со смартфона, на ПК или во внешнее хранилище, следуйте приведенным ниже инструкциям.
Перенос фотографий с телефона Android на внешний жесткий диск на ПК с WindowsШаг 1: Подключите смартфон Android к ПК с Windows 10 и выберите на нем параметр «Передача изображений / Передача фотографий».
Шаг 2: На вашем компьютере с Windows 10 откройте новое окно проводника / перейдите на этот компьютер.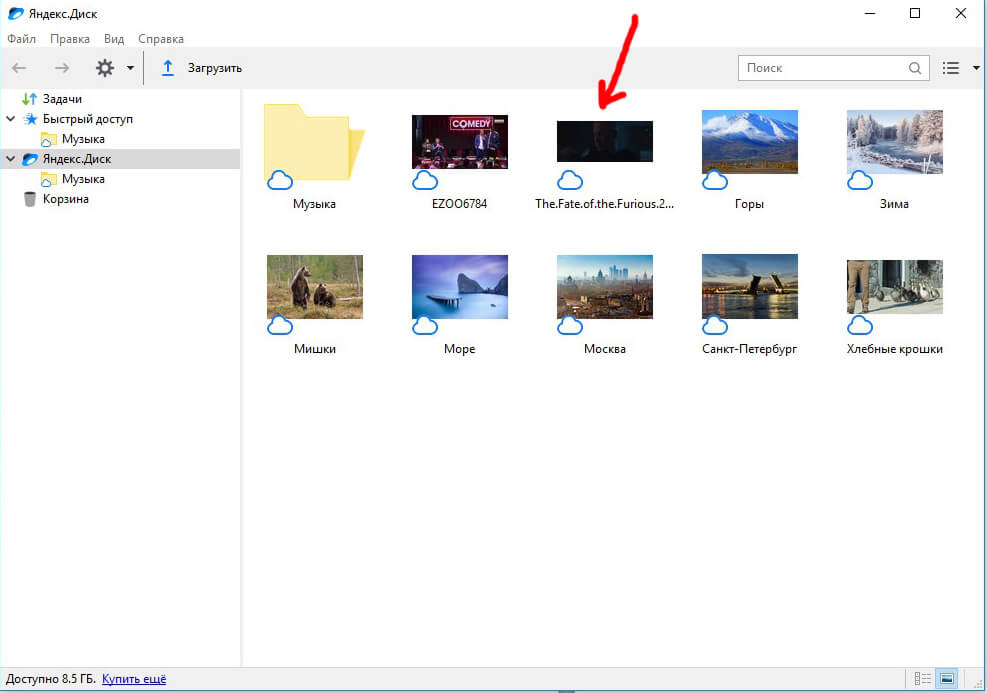 Подключенное устройство Android должно отображаться в разделе «Устройства и диски». Дважды щелкните по нему, а затем память телефона.
Подключенное устройство Android должно отображаться в разделе «Устройства и диски». Дважды щелкните по нему, а затем память телефона.
Если в устройство Android установлена карта microSD, она будет отображаться здесь отдельно. Если все ваши фото и видео сохранены на SD-карте, выберите это.
Шаг 3: Все фотографии и видео, сделанные на вашем смартфоне Android, будут храниться в DCIM / Pictures или DCIM / Camera. Перейдите в папку, скопируйте все фотографии и видео, которые вы хотите перенести.
Шаг 4: Перейдите в раздел «Компьютер» и откройте внешнее хранилище, подключенное к компьютеру. Он должен быть указан в разделе «Устройства и диски». Продолжайте вставлять все файлы мультимедиа в папку или в любое место на диске.
Перенос фотографий с телефона Android на внешний жесткий диск на MacНа Mac шаги немного изменяются, так как нужно использовать приложение Android File Transfer. Если вы еще не установили приложение на свой Mac, обязательно сделайте это в первую очередь.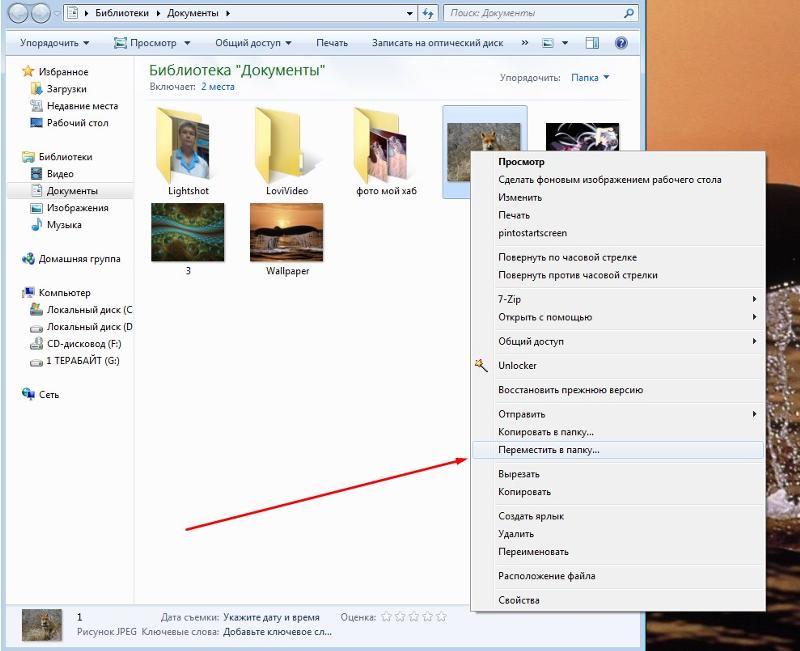
Шаг 1: Подключите смартфон Android к компьютеру Mac и выберите на нем режим «Передача изображений». Приложение Android File Transfer должно автоматически открыться. Перейдите в папку, в которой сохранены все выбранные фотографии и видео.
Шаг 2: Выберите все фотографии, а затем перетащите их в папку на вашем Mac.
Шаг 3: Подключите внешний жесткий диск к вашему Mac и скопируйте в него папку или фотографии на рабочем столе. После завершения процесса вы можете удалить папку на рабочем столе, чтобы освободить место.
Перенос фотографий с телефонов Android напрямую на внешний жесткий дискОдно из преимуществ смартфонов Android заключается в том, что все они поддерживают USB OTG. Это означает, что вы можете напрямую переносить фотографии со смартфона Android на внешний жесткий диск. Для этого вам необходимо подключить жесткий диск к вашему смартфону, для которого требуется USB OTG-адаптер. Они доступны довольно дешево и могут пригодиться во многих других сценариях.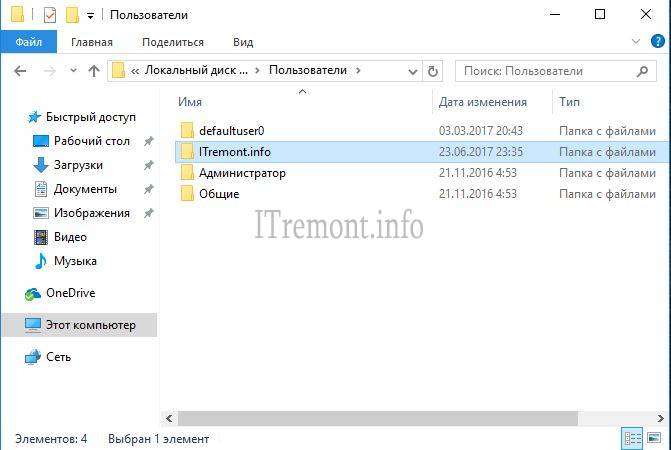
С помощью адаптера OTG подключите внешний жесткий диск к смартфону Android. Затем используйте выбранный вами файловый менеджер, например Solid File Manager, перейдите в папку, где хранятся все фотографии и видео на вашем Android-устройстве, а затем скопируйте и вставьте ее в папку по вашему выбору на внешнем жестком диске.
Если вы столкнулись с какими-либо проблемами при попытке переместить фотографии и видео со смартфона Android на внешний жесткий диск, оставьте комментарий ниже, и мы поможем вам.
Копирование файлов и папок компьютера. Как переместить файлы (Windows)
Есть несколько способов перемещения файлов и папок в компьютере. Но мы рассмотрим универсальный — тот, которым можно перенести информацию с CD или DVD диска, записать данные на флешку и с флешки. Также при помощи него можно переписать фото или видео с фотоаппарата (видеокамеры), с мобильного телефона и с других подключаемых к компьютеру устройств.
Перемещение объектов из одного компьютерного места в другое называется копирование. Это такой процесс, при котором мы создаем точную копию данных и отправляем ее в другое место.
Это такой процесс, при котором мы создаем точную копию данных и отправляем ее в другое место.
Пошаговая инструкция
- Щелкните правой кнопкой мышки по объекту, который хотите перенести. В открывшемся списке нажмите на пункт «Копировать».
- После этого нужно открыть на компьютере тот отдел, куда Вы хотите отправить данные. Это может быть Локальный диск D, Документы или любая другая папка, Рабочий стол и даже флешка.
- Затем щелкните правой кнопкой мышки по пустой части (не по какому-то значку, а рядом) и из списка выберите пункт «Вставить».
Вот и всё! Теперь этот объект есть в двух местах: и в том , откуда мы его взяли, и в новом (там, куда перенесли).
Получается следующее:
- Вы открыли место, из которого хотите взять файл (например, флешку).
- Кликнули по нему ПКМ (правой кнопкой мышки), выбрали из списка «Копировать».
- Затем перешли в раздел, куда хотите перенести этот объект (например, Документы).

- Нажали по пустой области ПКМ и выбрали «Вставить»
Копирование нескольких файлов/папок
Для того чтобы сделать копию нескольких файлов (папок), нужно сначала их выделить. Для этого поместите стрелку (курсор) на пустое поле рядом с данными, которые хотите скопировать.
Нажмите левую кнопку мыши и, не отпуская ее, обведите прямоугольником необходимые объекты. Когда они закрасятся цветом, это будет означать, что все они выделены. Отпустите мышку.
А теперь скопируем их. Щелкните ПКМ по любому выделенному значку. Откроется список, из которого нужно выбрать пункт «Копировать».
Затем откройте на компьютере то место, в которое хотите поместить эти данные. Это может быть Локальный диск D, Документы, флешка или какая-то папка.
И, наконец, нажмите ПКМ по пустому полю, и из появившегося списка выберите пункт «Вставить».
Всё! Файлы и папки перенеслись в новое место. То есть они теперь в двух местах: и там, где были изначально, и в новом – там, куда Вы их скопировали.
Не пугайтесь, все не так сложно, как кажется на первый взгляд. Нужно только чуть-чуть потренироваться. Удачи!
Автор: Илья Кривошеев
Как перенести фото с компьютера на телефон андроид
Довольно легко перенести фото с компьютера на телефон андроид используя кабель USB. Ваш андроид смартфон или планшет в таком случае должен отображаться в компьютере как диск.
При подсоединении кабеля андроид и компьютер обычно спрашивают пользователя как он желает, чтобы отображался их телефон – выбирайте: передача медиафайлов по USB.
Тогда смартфон или планшет отобразится как накопитель, и вы легко сможете перенести свои фото с компьютера на свое устройство андроид – точно также ка в ПК переносить файлы с одной папки в другую.
Тем не менее, у вас могут возникнуть трудности. Кабель USB может быть поврежден, отсутствовать или при использовании встроенных инструментов может случится, что ваш ПК не может обнаружить телефон андроид.
Что тогда делать? Если вам необходимо перенести фото с компьютера на андроид, то почему бы не использовать специальный менеджер.
Моя рекомендация — отличная программа носящая название AirDroid. С ее помощь можно файлы переносить с ПК на планшет или телефон андроид через USB, через WIFI и через интернет.
Программа хорошо работают в передаче фото и любых других файлов между Android и компьютером. Кроме того, она предоставляют возможность импортировать контакты, SMS, музыку, видео и приложения.
Кого заинтересовала переходим вот на эту страницу, скачиваем, устанавливаем и при необходимости читаем инструкцию как пользоваться, а я поделюсь еще некоторыми рекомендациями.Как передавать фото с вашего компьютера на смартфона или планшета с Android через USB
При таком переносе может возникнуть банальная проблема, поэтому дам некоторые решения, которые я извлек из собственного опыта, помощи поисковика Google и отзывов других пользователей.
Телефон и компьютер должны быть разблокированы. В новых смартфонах не нужно подтверждать что-либо. Сразу после соединения обеих устройств кабелем USB файлы могут быть перемещены.
При отсутствии подключения через USB, вы должны сделать следующие вещи:
- попробовать соединение с другим USB-кабелем и другим входом USB на вашем ПК;
- попробуйте перемещать на другом компьютере. Если другой компьютер также не будет работать, то это значит, что скорее всего проблемы в устройстве ввода Micro USB на андроиде;
- в некоторых устройствах компьютер должен признать ваш смартфон, тогда нужно сделать так: Настройки-> Память-> Меню-> USB соединение телефона -> здесь выберите «Медиа-устройство (MTP), или если есть возможность изменить его на» режим Mass Storage».
- Мало вероятно, но иногда может понадобится включить «отладку USB». Для этого войдите в Настройки-> О телефоне -> 7 раз быстро нажмите на «номер сборки» -> в настройках появится новая опция «Параметры разработчика» и там поставьте флажок или передвиньте ползунок напротив «отладка USB».
ВАЖНО: описание выше может полностью не соответствовать тому, что будете видеть вы, так как многое зависит от версии андроид и производителя телефона.
ПРИМЕЧАНИЕ: каждый производитель имеет свою собственную программу способную переместить фото на смартфон или планшет андроид с компьютера. Например, Samsung имеет «KIES», Sony – «PC Companion», LG – «PC Suite» и т. д.
Переместить фото на андроид с компьютера через WIFI
Для этого можете установить приложение (если программа, описанная выше не устроила) WebSharingLite. Затем запустите приложение и включите передачу.
Теперь перейдите к компьютеру по адресу и введите пароль.
Теперь можете быстро и легко копировать и вставлять в любую папку свои фото или перемещать перетаскиванием.
Очень легко перемещать фото через блютуз. Только на компьютер его практически не ставят, но можно приобрести внешний адаптер и получится точно также как в ноутбуке.
Тогда нужно просто синхронизировать компьютер с телефоном андроид и без закорочек перемещать любые файлы, включая фото. Успехов.
youtube.com/embed/mTpQ9SihgTg?feature=oembed» frameborder=»0″ allow=»accelerometer; autoplay; clipboard-write; encrypted-media; gyroscope; picture-in-picture» allowfullscreen=»»/>
Творческий стартап | Шаблон MegaOne HTML5
Сначала создайте папку для хранения изображений. Вы можете сделать папку на рабочем столе или в качестве подпапки в папке «Мои изображения». Чтобы создать новую папку, щелкните правой кнопкой мыши на рабочем столе или в папке «Мои изображения». Прокрутите вниз и выделите «Новый», а затем нажмите «Папка». Папка будет называться «Новая папка». Вы можете изменить имя на любое другое, щелкнув «Новая папка» один раз, а затем, когда буквы станут синими, введите новое имя.
CD и DVD
Вставьте компакт-диск или DVD-диск в дисковод для компакт-дисков вашего компьютера. Предполагая, что он использует операционную систему Windows, откройте «мой компьютер» и дважды щелкните компакт-диск. Затем вы можете щелкнуть и перетащить фотографии в новую папку, которую вы создали. Вы также можете щелкнуть правой кнопкой мыши фотографии и выбрать «копировать», затем щелкнуть правой кнопкой мыши папку и выбрать «вставить». Затем компьютер должен автоматически скопировать изображение в папку.
Вы также можете щелкнуть правой кнопкой мыши фотографии и выбрать «копировать», затем щелкнуть правой кнопкой мыши папку и выбрать «вставить». Затем компьютер должен автоматически скопировать изображение в папку.
Вложения электронной почты
Откройте электронное письмо с вложенной фотографией.В большинстве программ вы открываете электронное письмо, щелкая по сообщению. Большинство почтовых систем отображают вложения с фотографиями вверху или внизу сообщения, причем каждая фотография отделена, что означает, что это разные файлы. Часто имя файла фотографии находится под самой фотографией. Посмотрите на самый верх электронного письма под полями «Кому» и «От» или прокрутите вниз до конца электронного письма.
Щелкните правой кнопкой мыши имя файла фотографии и выберите «Сохранить изображение как». Вы также можете щелкнуть правой кнопкой мыши по фото или, в некоторых программах электронной почты, просто щелкнуть ссылку с надписью «скачать».
В открывшемся окне выберите созданную вами папку в качестве целевого расположения для загрузки.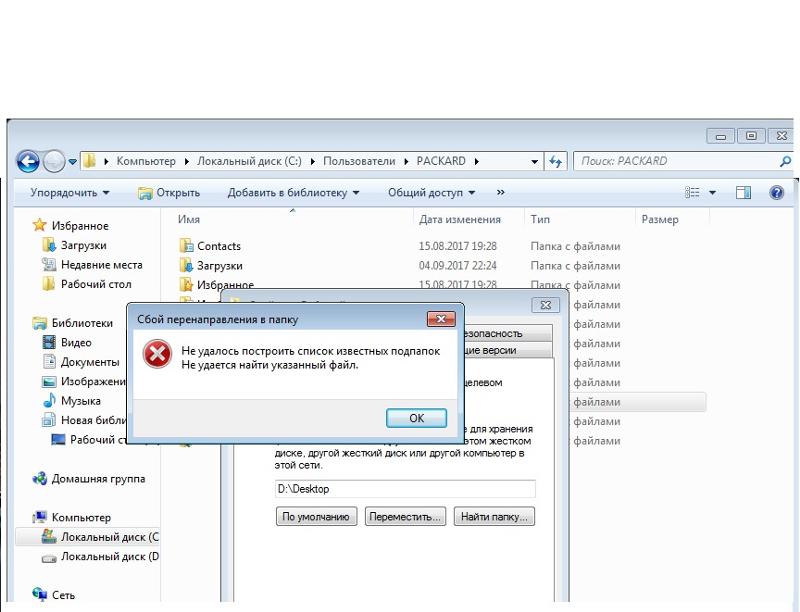 Вы также можете указать имя файла, введя имя в открытое поле. Обязательно оставьте расширение таким же. Если файл имеет расширение «.jpg», обязательно сохраните файл как «FILENAME.jpg», где FILENAME — это имя, которое вы дали изображению.
Вы также можете указать имя файла, введя имя в открытое поле. Обязательно оставьте расширение таким же. Если файл имеет расширение «.jpg», обязательно сохраните файл как «FILENAME.jpg», где FILENAME — это имя, которое вы дали изображению.
Выберите «Сохранить». Ваше изображение будет перенесено из вашей электронной почты в вашу папку. Если вы хотите сделать это для нескольких изображений, просто повторите шаги для каждого изображения.
Файлы Dropbox
Самый простой способ скопировать файлы из Dropbox на ваш компьютер — это зарегистрироваться в их службе и загрузить их программу. Это бесплатно, и они предоставят вам ваше собственное пространство для хранения, и они не будут спамить вас и не передадут вашу информацию другим поставщикам. Когда мы отправим вам «приглашение» «поделиться» папкой, в которой мы храним ваши фотографии, вы получите электронное письмо от Dropbox. В теле письма будет ссылка «Просмотреть« [ имя папки, которую мы отправили ] ». При нажатии на эту ссылку вы должны увидеть возможность подписаться на службу, а также загрузить и установить приложение. Следуйте инструкциям, и после установки Dropbox вы должны увидеть маленький значок голубой открытой картонной коробки (логотип Dropbox) на рабочем столе или на панели быстрого доступа. Когда вы нажмете на этот значок, вы должны увидеть папку с вашими фотографиями в ней. Откройте папку, выделите все фотографии, щелкните правой кнопкой мыши и выберите «копировать». Щелкните правой кнопкой мыши папку, которую вы создали для хранения фотографий, и нажмите «Вставить».Затем компьютер должен автоматически скопировать изображения в вашу папку.
При нажатии на эту ссылку вы должны увидеть возможность подписаться на службу, а также загрузить и установить приложение. Следуйте инструкциям, и после установки Dropbox вы должны увидеть маленький значок голубой открытой картонной коробки (логотип Dropbox) на рабочем столе или на панели быстрого доступа. Когда вы нажмете на этот значок, вы должны увидеть папку с вашими фотографиями в ней. Откройте папку, выделите все фотографии, щелкните правой кнопкой мыши и выберите «копировать». Щелкните правой кнопкой мыши папку, которую вы создали для хранения фотографий, и нажмите «Вставить».Затем компьютер должен автоматически скопировать изображения в вашу папку.
Есть два других способа получить фотографии из Dropbox, если вы не хотите устанавливать приложение на свой компьютер. Когда вы войдете на сайт Dropbox, вы увидите созданную нами папку с вашими фотографиями. Вы можете щелкнуть правой кнопкой мыши по всей папке, а затем нажать «Загрузить». Dropbox «заархивирует» файлы фотографий внутри папки, что приведет к их сжатию и означает, что вы должны затем «разархивировать» их, как только они будут загружены.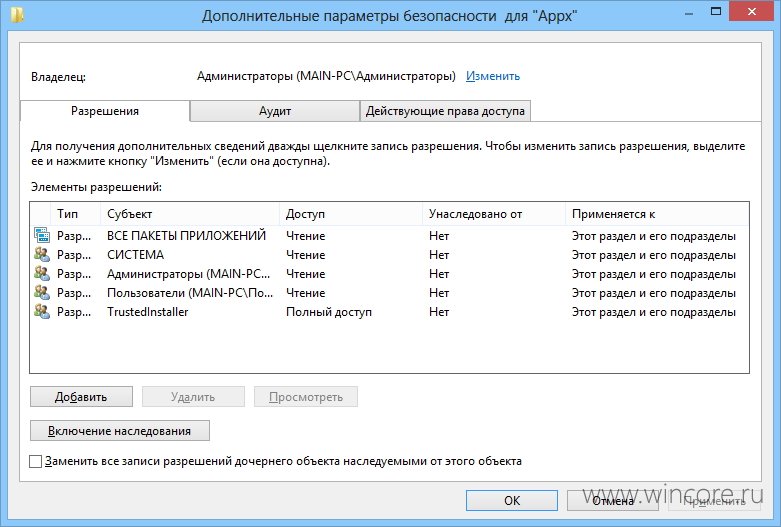 «Сжатие» также приводит к очень незначительной потере качества изображения. На веб-сайте вы также можете открыть папку и щелкнуть правой кнопкой мыши каждую фотографию, а затем нажать кнопку «Загрузить». Это более громоздкий способ получить фотографии, потому что вы должны делать каждую фотографию по очереди.
«Сжатие» также приводит к очень незначительной потере качества изображения. На веб-сайте вы также можете открыть папку и щелкнуть правой кнопкой мыши каждую фотографию, а затем нажать кнопку «Загрузить». Это более громоздкий способ получить фотографии, потому что вы должны делать каждую фотографию по очереди.
См. Также:
FAQ: Каковы ваши варианты доставки?
Часто задаваемые вопросы: Какие файлы цифровых изображений мне нужны?
Как перенести изображения с камеры на компакт-диск
Автор: Anya Meave
Обновлено 22 сентября 2017 г.
Изображение на компакт-диске от Horticulture из Fotolia.com Цифровые фотоаппараты стали более распространенными в последние пару лет из-за простоты использования. Однако в этих цифровых камерах часто хранятся фотографии, которые редко печатаются. Потребители могут решить эту проблему, перенеся изображения с камеры на записываемые компакт-диски (CD-R), используя свой домашний компьютер.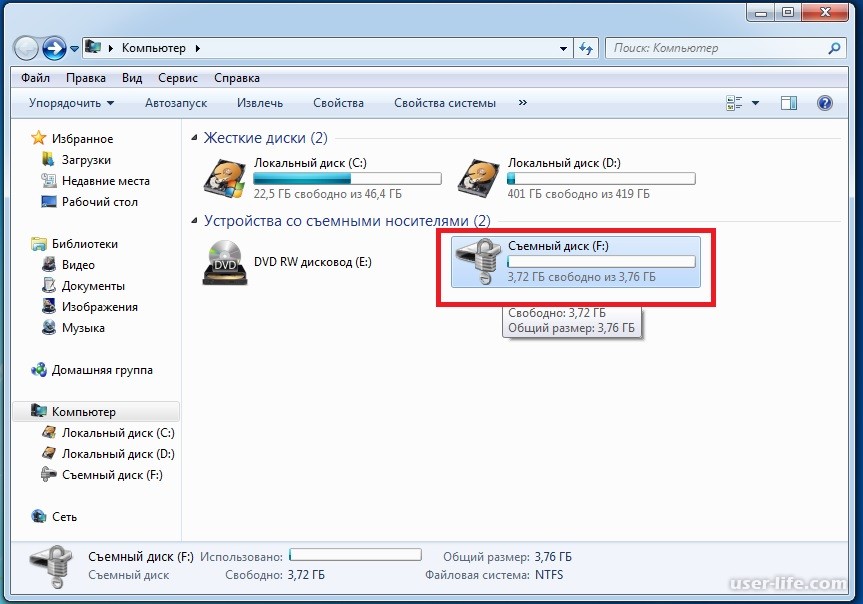 Эти изображения затем можно распечатать и поместить в альбомы или скопировать, чтобы поделиться с друзьями и семьей в течение года.
Эти изображения затем можно распечатать и поместить в альбомы или скопировать, чтобы поделиться с друзьями и семьей в течение года.
Создайте папку на рабочем столе для хранения файлов фотографий.Щелкните правой кнопкой мыши на рабочем столе и выберите «Создать», затем «Папка» в появившемся меню. На рабочем столе появится новая папка. Щелкните текст под папкой, затем введите имя проекта еще раз. По завершении нажмите на клавиатуре клавишу «Enter».
Извлеките карту памяти из цифровой камеры и вставьте ее в устройство чтения карт. В открывшемся окне выберите параметр «Открыть папку для просмотра файлов». Это позволит пользователю просматривать файлы фотографий и переносить их в папку на рабочем столе.
Выберите все фотографии, которые будут перенесены. Выделите файлы фотографий в появившемся окне, нажав кнопку «Control» или «Apple» и клавишу «A» на клавиатуре. Все файлы будут автоматически выбраны. Чтобы выбрать фотографии по отдельности, щелкайте по каждой фотографии по очереди, одновременно нажимая клавишу «Control» или «Apple».
Откройте папку проекта на рабочем столе. Измените размер окна папки, если оно слишком велико, поместив указатель в угол окна, затем щелкнув и перетащив угол внутрь.После изменения размера щелкните выбранные файлы фотографий в окне карты памяти и перетащите файлы фотографий в папку на рабочем столе. По завершении файлы будут автоматически переданы.
Вставьте записываемый компакт-диск в дисковод для компакт-дисков, нажав кнопку, расположенную под дисководом, чтобы открыть его. После открытия поместите диск внутрь привода и закройте его, нажав кнопку еще раз. Дайте ему загрузиться, затем нажмите кнопку «Пуск» на нижней или верхней панели инструментов на рабочем столе.
В открывшемся окне выберите «Компьютер», затем выберите дисковод компакт-дисков в новом окне.Появится другое окно с просьбой подготовить и переименовать диск. Введите имя диска и выберите «Далее», чтобы разрешить форматирование диска.
Перетащите папку фотопроекта с рабочего стола в окно привода компакт-дисков после форматирования диска. Файлы начнут переноситься на компакт-диск, и будет отображаться оставшееся время. Папка для передачи исчезнет после копирования файлов. После передачи файлов с фотографиями компакт-диск можно вынуть и пометить перманентным маркером.
Файлы начнут переноситься на компакт-диск, и будет отображаться оставшееся время. Папка для передачи исчезнет после копирования файлов. После передачи файлов с фотографиями компакт-диск можно вынуть и пометить перманентным маркером.
Советы
Тот же процесс можно выполнить для записи DVD, который имеет гораздо большую емкость, чем компакт-диск.
Сохраните и защитите свои цифровые фотографии, скопировав их на компакт-диск или DVD-диск
Ваш
компьютер — не лучшее место для сохранения фотографий.
Компьютеры выходят из строя. Файлы повреждаются. Вы можете случайно удалить
ваши файлы. Ноутбуки могут украсть, уронить или потерять. Если
на вашем компьютере есть только копия фотографии, и что-то происходит
к компьютеру он утерян навсегда.
Что «записывает» компакт-диск и могу ли я
компьютер делать это?
Запись компакт-диска — это лазер, который фактически нагревает слой на компакт-диске и
запечатлевает информацию на диске.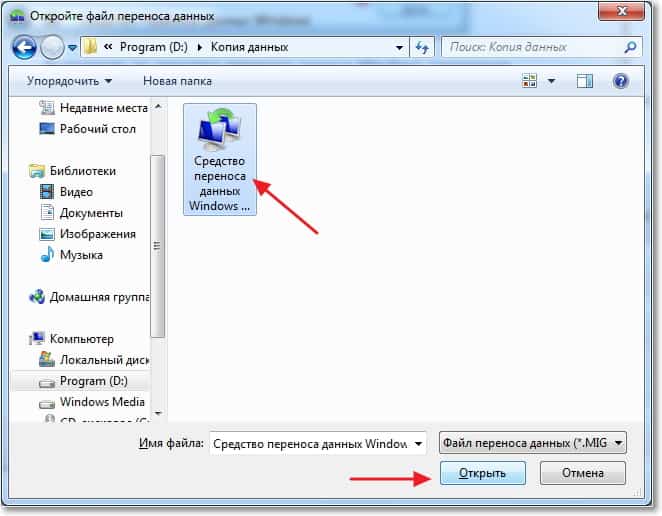 Большинство современных компьютеров могут записывать или «записывать» компакт-диски,
и многие могут записывать DVD. Если на передней панели дисковода написано «CD-RW», «записывающее устройство» или «записывающее устройство», тогда
вы знаете, что он может записывать диски.
Большинство современных компьютеров могут записывать или «записывать» компакт-диски,
и многие могут записывать DVD. Если на передней панели дисковода написано «CD-RW», «записывающее устройство» или «записывающее устройство», тогда
вы знаете, что он может записывать диски.
Убедитесь, что вы используете правильный диск. Если на нем только буква «R» в конце это «напиши один раз», и его можно использовать для архивирования вашего фото.Если он говорит, что RW или RAM в конце перезаписываем. Эти форматы Подходит для резервного копирования, но не может использоваться для архивирования фотографий.
В Windows: Вставьте диск в свой ПК и нажмите Подробности
дисковода компакт-дисков, затем щелкните в окне «Свойства» со следующим
нажмите «Оборудование».
На Mac: Перейдите в меню Apple в
в верхнем левом углу экрана и выберите «О программе»
этот Mac ». Нажмите «Подробнее», чтобы
получите окно с описанием оборудования вашего компьютера.
Нажмите «Подробнее», чтобы
получите окно с описанием оборудования вашего компьютера.
Ищите такие слова, как «CD-R», «CD-RW» или «записывающее устройство». Имейте в виду, что существует множество различных типов записывающих устройств CD и DVD. и это может сбивать с толку. Но, как мы уже упоминали выше, CD-R или DVD-R / DVD + R все, что нам нужно использовать. Щелкните FAQ на панель навигации на этом сайте или обратитесь к руководству пользователя.
Как я могу записать свои фотографии на компакт-диск?
В Windows перейдите в папку «Мои рисунки» и
выберите папки / фотографии, которые
хотите записать на диск.В разделе «Задачи с изображениями» на левой боковой панели,
нажмите «Копировать на компакт-диск». Когда Windows будет готова, появится всплывающее сообщение.
для записи файлов. Щелкните всплывающее сообщение, и откроется окно, показывающее
файлы, готовые к записи на компакт-диск.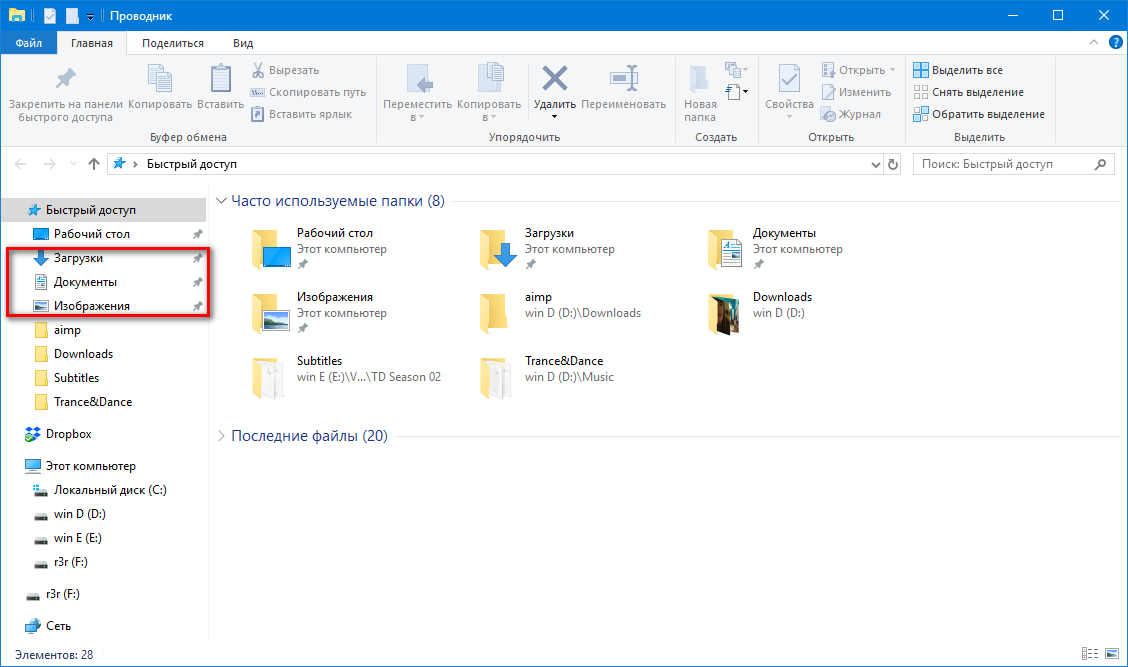 Щелкните Записать эти файлы на компакт-диск в
Область задач по записи компакт-дисков.
Щелкните Записать эти файлы на компакт-диск в
Область задач по записи компакт-дисков.
Следуйте инструкциям мастера записи компакт-дисков.
На Mac компакт-диск можно записать прямо из iPhoto. Выбирать
фотографии, которые вы
хотите записать на диск, и нажмите кнопку записи.Вам будет предложено
вставить чистый компакт-диск.
Вот и все, вы только что «записали» свои фотографии на компакт-диск.
Стратегии сохранения фотографий.
Каждый месяц выбирайте дату для архивации изображений.
Отправьте копии дисков друзьям и родственникам. Это отличный способ сохранить
на связи, делитесь воспоминаниями и храните резервную копию своих фото на всякий случай что-нибудь
бывает.
Создавайте слайд-шоу, если у вас есть возможность, чтобы каждый мог весело провести время, глядя
на ваших снимках.
Сколько фотографий на компакт-диске.
Короткий ответ — много. Длинный ответ: это зависит от вашей камеры,
размер изображения и качество вашего jpeg. Таблица ниже даст вам представление
сколько фотографий с 5-мегапиксельной камеры поместится на CD или DVD.
Таблица ниже даст вам представление
сколько фотографий с 5-мегапиксельной камеры поместится на CD или DVD.
| Как
много фотографий помещается на DVD или CD от 5 мегапикселей камера | Качество | Jepg размер | Разрешение | 700 МБ CD-R | DVD + R DVD-R | ||
| Низкая | 1265 К | 2560×1920 | 730 | 3 400 | |||
| Средний | 1750 К | 2560×1920 | 450 | 2,500 | |||
| Высокая | 2145 К | 2560×1920 | 450 | 3 100 | |||
Как загрузить снимки с камеры на компьютер
Прежде чем вы сможете вносить какие-либо изменения в свои изображения, вам сначала необходимо перенести их с камеры или телефона на компьютер. Это можно сделать за несколько простых шагов.
Это можно сделать за несколько простых шагов.
Вы можете использовать программу для работы с фотографиями, прилагаемую к вашей цифровой камере. В этом руководстве я использовал встроенное в Windows 10 приложение «Фотографии», в котором используется очень похожий процесс.
Вам понадобится:
- компьютер
- цифровой фотоаппарат
- карту памяти из камеры ( см. Справа ), которую нужно вставить в слот для карты памяти вашего компьютера. Если на вашем компьютере нет слота для карты памяти, вам понадобится внешний жесткий диск или устройство чтения карт памяти. В качестве альтернативы, если у вас есть соответствующий USB-кабель, вы можете подключить камеру или телефон напрямую к компьютеру .
Следуйте этим пошаговым инструкциям, чтобы загрузить изображения с камеры или мобильного телефона на компьютер с помощью приложения Windows Photos.
Step 1: Подключите цифровую камеру или мобильный телефон к компьютеру с помощью кабеля USB, по которому можно передавать файлы.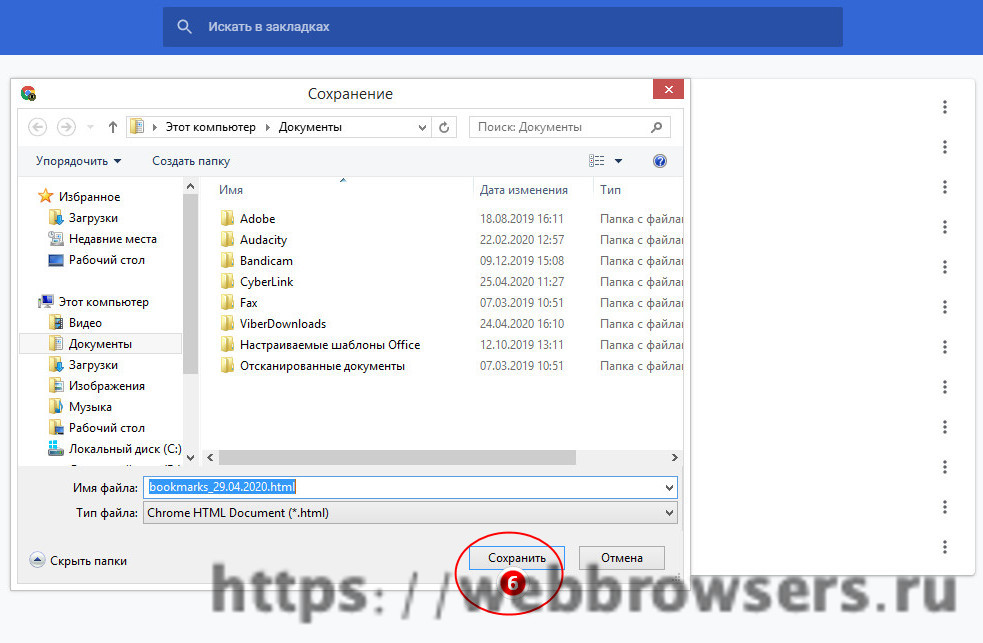
Шаг 2: Включите цифровую камеру или мобильный телефон и разблокируйте его.Ваш компьютер не может найти устройство, если оно заблокировано.
Шаг 3: На вашем ПК нажмите кнопку « Start », а затем выберите Photos , чтобы открыть приложение «Фотографии».
Шаг 4: Выберите Импорт> С USB-устройства, , затем следуйте инструкциям. Вы можете выбрать элементы, которые хотите импортировать, и указать, где их сохранить. Подождите несколько минут для обнаружения и передачи.
Альтернативный метод: Вам не всегда нужно использовать программное обеспечение для обработки фотографий для передачи фотографий с камеры.Вы можете перемещать фотографии с камеры, как если бы вы перемещали их с внешнего жесткого диска или флэш-накопителя. Вот как:
Шаг 1: Подключите один конец кабеля USB к порту камеры.
Шаг 2: Подключите один другой конец кабеля USB к порту USB на вашем компьютере.
Шаг 3: Включите камеру или телефон.
Шаг 4: На экране может появиться диалоговое окно. Если это так, выберите «Открыть папку для просмотра файлов» или «Открыть папку».Если диалоговое окно не появляется, нажмите меню Windows «Пуск», выберите «Компьютер», а затем выберите диск, помеченный для вашей подключенной камеры / телефона (вам может потребоваться подтвердить на своем телефоне, что вы хотите, чтобы компьютер имел доступ к файлам. на вашем телефоне).
Step 5: Изображения, вероятно, находятся в определенной папке с фотографиями на камере или телефоне. Откройте эту папку. Перетащите отдельные фотографии из папки камеры или телефона в папку на вашем компьютере. Вы можете выбрать все фотографии, нажав «Ctrl-A», а затем вставить их в папку с изображениями на своем компьютере, нажав «Ctrl-V»
Полезное руководство пользователя по фотографиям Windows 10 можно найти здесь: https: // compass-ssl. microsoft.com/assets/e4/83/e483cba0-0612-4ab5-b25f-51c579e1e939.pdf?n=QS-Photos-app.pdf.
microsoft.com/assets/e4/83/e483cba0-0612-4ab5-b25f-51c579e1e939.pdf?n=QS-Photos-app.pdf.
Последнее обновление руководства 6 октября 2020 г.
Перенос фотографий iPhone на внешний жесткий диск на ПК с Windows
Если вы ищете способ резервного копирования или выгрузки фотографий iPhone на внешний накопитель, вы можете найти ниже 2 различных метода переноса фотографий с iPhone на внешний жесткий диск.
Перенос фотографий с iPhone на внешний жесткий диск
По мере того, как вы продолжаете делать фотографии на iPhone, его внутренняя память устройства в конечном итоге достигнет своего верхнего предела, и вы больше не сможете делать фотографии.
Простым решением этой проблемы является передача фотографий с iPhone на внешний накопитель время от времени и освобождение места для хранения на iPhone путем удаления перенесенных фотографий.
1. Экспорт фотографий iPhone на внешний жесткий диск с помощью приложения «Фото»
Вы можете легко экспортировать все или выбранные фотографии iPhone на внешний жесткий диск с помощью приложения «Фотографии», доступного в Windows 10.
1. Подключите iPhone к компьютеру и откройте приложение «Фото».
2. Как только вы перейдете в «Фото», выберите вкладку «Импорт» и в раскрывающемся списке нажмите «С USB-устройства».
3. На следующем экране выберите свой iPhone.
4. На следующем экране щелкните параметр «Импорт настроек».
5. На следующем экране щелкните ссылку «Изменить место назначения импорта».
6. На следующем экране выберите внешний жесткий диск, подключенный к вашему компьютеру, и нажмите кнопку «Добавить эту папку в изображения».
7. На следующем экране с помощью стрелки вниз выберите «Все элементы» и нажмите кнопку «Импортировать элементы», чтобы перенести все выбранные фотографии с iPhone на внешний жесткий диск.
Примечание: На этом этапе вы можете снять флажок Фотографии, которые вы не хотите импортировать (при необходимости).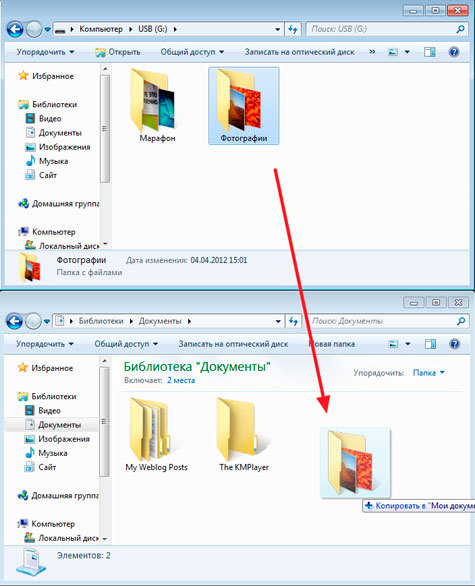
2. Скопируйте фотографии iPhone на внешний жесткий диск с помощью проводника.
Еще один способ переноса фотографий с iPhone на внешний жесткий диск — скопировать фотографии iPhone и вставить их на внешний жесткий диск с помощью проводника.
1. Подключите iPhone к компьютеру и разблокируйте iPhone, введя пароль блокировки экрана.
2. При появлении запроса нажмите «Разрешить», чтобы предоставить компьютеру доступ к iPhone.
3. Откройте проводник, перейдите в раздел «Этот компьютер»> «iPhone»> «Внутреннее хранилище» и откройте папку DCIM.
4. Как только вы окажетесь в папке DCIM, выберите Apple Folders> щелкните правой кнопкой мыши на Select Folders и выберите Copy.
Примечание. Папки Apple содержат фотографии, хранящиеся на iPhone, а папки iCloud содержат фотографии iCloud.
5. После копирования папок с фотографиями перейдите на Внешний жесткий диск и вставьте скопированные папки на внешний жесткий диск.
В зависимости от размера фотографий на вашем iPhone копирование всех фотографий с iPhone на внешний жесткий диск может занять от 30 секунд до нескольких минут.
Связанные
Как перенести фотографии из iCloud на внешний жесткий диск на Mac / ПК
Библиотека фотографий iCloud на вашем iPhone / iPad или Mac может автоматически загружать и сохранять всю библиотеку в iCloud для создания фотографий и видео со всех ваших устройств.Однако, как мы все знаем, в самом начале для iCloud доступно только 5 ГБ, и библиотека фотографий может быстро съесть место. Поэтому многие пользователи предпочтут переносить фотографии из iCloud на внешний жесткий диск, чтобы освободить место в iCloud. Сегодня на этой странице мы покажем вам, как перенести фотографии из iCloud на внешний жесткий диск на ПК с Windows и Mac. Между тем, в конце этой страницы мы также рекомендуем EaseUS MobiMover Free, чтобы помочь вам перенести фотографии с ПК или Mac на iPhone, если вы по неосторожности удалили некоторые ценные изображения на своем iPhone и не можете их вернуть.
Как загрузить фотографии из iCloud на ПК и Mac
Перенести фотографии из iCloud на ПК или Mac легко, следуя приведенным ниже советам. За исключением загрузки изображений, вы также можете удалить все фотографии iCloud, если они вам больше не нужны, вместо того, чтобы сохранять их в другом месте.
1. Откройте браузер на своем ПК или Safari на Mac и перейдите по адресу www.icloud.com .
2. Войдите в свою учетную запись Apple ID с помощью имени пользователя и пароля и войдите в основной интерфейс, как показано ниже.
3. Нажмите Фото в главном интерфейсе. Затем выберите альбом All Photos .
4. Нажмите Ctrl на вашем ПК или Command на Mac и выберите несколько или всего фотографий в iCloud.
5. Перейдите в правый верхний угол и нажмите кнопку Загрузить в форме облака и нажмите Загрузить , чтобы сохранить фотографии на ПК с Windows или Mac.
Как перенести фотографии с ПК / Mac на внешний жесткий диск
После того, как вы загрузили фотографии из iCloud на ПК с Windows или Mac, вы можете начать переносить их на внешний жесткий диск.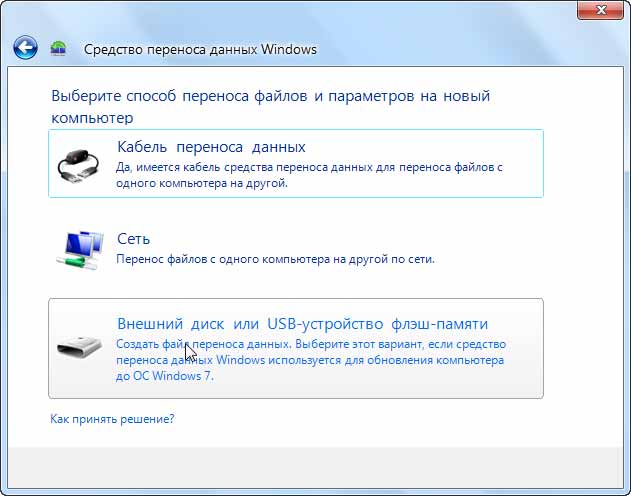
1. Подключите внешний жесткий диск к компьютеру с помощью кабеля USB.
2. Найдите файлы фотографий, сохраненные в iCloud, и легко скопируйте их на внешний жесткий диск.
Как перенести фотографии с Mac / ПК на iPhone
Если вы удалили несколько важных фотографий со своего iPhone и хотите их вернуть. Вы можете использовать EaseUS MobiMover Free для передачи файлов с ПК / Mac на iPhone, включая фотографии, музыку, контакты, видео, списки воспроизведения, мелодии звонка и книги.Кроме того, MobiMover Free также позволяет передавать фотографии с iPhone на ПК / Mac одним щелчком мыши и синхронизировать данные между двумя устройствами iOS без каких-либо промежуточных операций.
Загрузите и установите EaseUS MobiMover Free на свой компьютер, нажав кнопку загрузки ниже, затем следуйте инструкциям по копированию фотографий с компьютера на iPhone в течение нескольких минут.
Шаг 1 . Подключите iPhone к Mac или ПК, запустите EaseUS MobiMover и выберите «С ПК на iDevice». Затем нажмите «Выбрать файлы», чтобы продолжить.
Затем нажмите «Выбрать файлы», чтобы продолжить.
Шаг 2 . В этом интерфейсе вы можете выбрать неограниченное количество фотографий для передачи. Затем нажмите «Открыть», чтобы перейти к следующему шагу.
Шаг 3 . Отметьте жанры, которые вы выбрали. Если выбранные вами папки / файлы относятся к другим поддерживаемым категориям, вы можете перенести их все вместе с фотографиями с компьютера на свой iPhone.
Как перенести фотографии с Mac на внешний диск [решено]
Вполне вероятно, что вы храните цифровые фотографии на своем компьютере Mac.Если вы похожи на большинство пользователей, ваша фото-библиотека постоянно расширяется, поскольку вы регулярно добавляете новые изображения и никогда не удосуживаетесь удалить какие-либо из старых. Через некоторое время требования к хранилищу вашей библиотеки могут начать расти и вызывать проблемы с нехваткой места на вашем внутреннем запоминающем устройстве.
Профессиональные фотографы и видеооператоры еще более подвержены проблемам с хранением из-за размера их библиотек фотографий. Мы исходим из предположения, что вы знаете, как перенести фотографии с iPhone на Mac, и что ваша библиотека фотографий находится на внутреннем жестком диске вашего компьютера.
Мы исходим из предположения, что вы знаете, как перенести фотографии с iPhone на Mac, и что ваша библиотека фотографий находится на внутреннем жестком диске вашего компьютера.
Существует простое решение, которое можно использовать независимо от того, зарабатываете ли вы на жизнь своими фотографиями или просто любите делать много снимков. Что вам нужно сделать, так это переместить фотографии с вашего Mac на внешний жесткий диск.
Мы собираемся показать вам, как это сделать, а также укажем на несколько внешних запоминающих устройств, которые будут очень хорошо работать в качестве репозиториев для ваших библиотек фотографий. Ближе к концу статьи мы покажем вам, как восстановить фотографии, которые могут быть случайно удалены с вашего внешнего жесткого диска.
Как переместить библиотеку фотографий на внешний жесткий диск Давайте посмотрим, как перенести фотографии с Mac на внешний жесткий диск. Как и в случае любых серьезных изменений, которые вы будете вносить в свой компьютер или систему хранения, мы рекомендуем вам убедиться, что у вас есть хорошая резервная копия вашего устройства, прежде чем продолжить.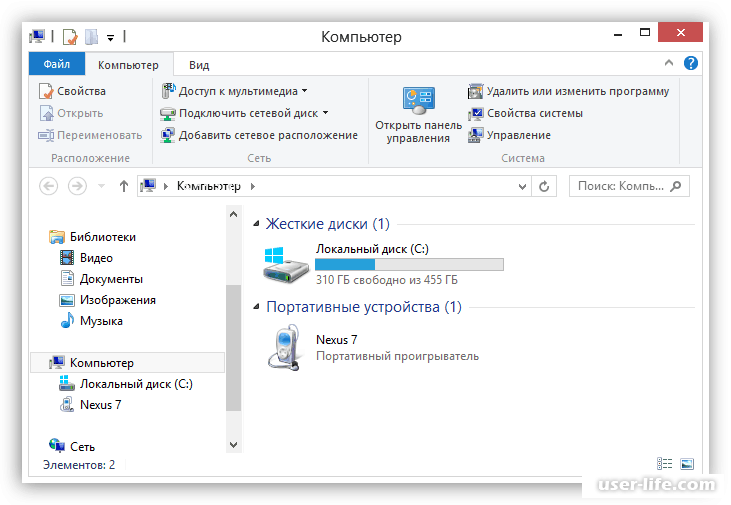
Это добавляет немного времени ко всему процессу, но в случае, если что-то пойдет не так во время перемещения данных, вы будете рады, что у вас есть эта резервная копия.Только представьте, что все ваши фотографии исчезли навсегда.
Шаги по перемещению библиотеки фотографий на внешний диск- Подключите внешний жесткий диск к Mac.
- Если вы еще не сделали этого, отформатируйте диск. Мы предлагаем использовать тот же формат файловой системы , который вы используете на своем внутреннем жестком диске.
- Откройте окно Finder и убедитесь, что ваше новое устройство хранения правильно подключено. Вы должны увидеть его в списке «Местоположения» в окне Finder.
- На левой панели в окне Finder выберите изображений . Если изображения не подходят, перейдите в Finder Preferences > Sidebar и установите флажок Pictures .

- Щелкните правой кнопкой мыши значок библиотеки фотографий и выберите Получить информацию . Убедитесь, что на внешнем диске достаточно свободного места для библиотеки.
- Перетащите значок библиотеки Фото на значок жесткого диска либо в Finder, либо на рабочем столе.
- Дождитесь завершения копирования. Затраченное время будет зависеть от размера вашей библиотеки.
- По завершении копирования удерживайте нажатой клавишу выбора ⌥ , а запускает приложение «Фотографии» .
- Щелкните Другая библиотека и перейдите в новое место на внешнем устройстве .
- В приложении «Фото» нажмите «Настройки » > «Общие» и выберите «Использовать как системную библиотеку фотографий» .Это обязательно, если вы используете iCLoud со своей библиотекой фотографий.

- Перейдите в Системные настройки > iCloud> Фото> Параметры . Выберите Библиотека фотографий iCloud , чтобы снова включить iCloud для ваших фотографий.
- Отключите внешний жесткий диск и убедитесь, что все ваши фотографии действительно находятся в библиотеке фотографий на устройстве . Убедившись, что процесс завершен, вы можете перетащить библиотеку фотографий на Mac в корзину.
- Если вы хотите немедленно освободить место на жестком диске, очистите корзину , чтобы навсегда удалить фотографии.
В конце этой процедуры ваш внешний жесткий диск будет содержать все фотографии из вашей библиотеки фотографий, которые ранее хранились на вашем Mac. Вы также освободили все пространство, которое они ранее занимали. Хорошая работа.
3 лучших внешних жестких диска для хранения фотографий
Существует множество прекрасных внешних запоминающих устройств, на которых можно разместить свои библиотеки iPhoto.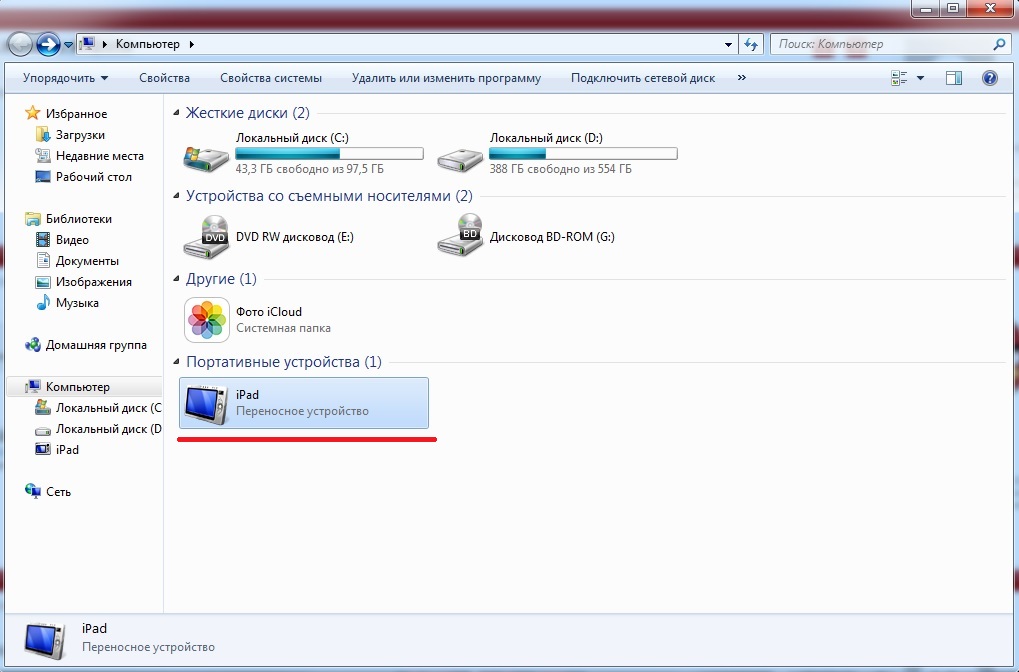 Вот их три.
Вот их три.
Этот внешний накопитель можно приобрести в различных цветах и размерах от 1 ТБ до 4 ТБ. Он имеет автономное питание и оснащен защитой паролем и аппаратным шифрованием. WD My Passport совместим с интерфейсами USB 3.0 и USB 2.0. Он включает в себя программу резервного копирования WD, которую можно настроить на автоматическую защиту данных по расписанию. Он отформатирован для Windows, но может быть отформатирован для использования на Mac.
G-Technology G-Drive Mobile SSD R-SeriesЭтот диск доступен в размерах до 2 ТБ, и, поскольку это SSD-диск, обеспечивает повышенную надежность по сравнению с традиционными жесткими дисками. Он отличается высокой скоростью передачи данных и устойчив к ударам и вибрации. Хороший выбор, если вы планируете использовать свой привод в сложных условиях.
Samsung T5 SSD Вот еще один SSD-накопитель размером от 250 ГБ до 2 ТБ.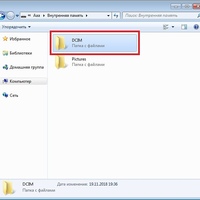 Он имеет характерный алюминиевый корпус и чрезвычайно портативный, весит 51 грамм. Высокая скорость передачи данных — отличительная черта твердотельных накопителей Samsung, и эта модель не исключение.
Он имеет характерный алюминиевый корпус и чрезвычайно портативный, весит 51 грамм. Высокая скорость передачи данных — отличительная черта твердотельных накопителей Samsung, и эта модель не исключение.
Советы по восстановлению удаленных фотографий с внешнего жесткого диска на Mac
Итак, теперь, когда у вас есть все ваши ценные фотографии на внешнем жестком диске, что вы собираетесь делать , если вы случайно удалите некоторые из этих специальных воспоминания ? Возможно, вы просто выполняете уборку на своем запоминающем устройстве и случайно отправляете несколько фотографий в корзину, которую затем удаляете.Возможно, вы даже по ошибке отформатировали диск.
Не паникуйте . Вот отличный способ восстановить удаленные фотографии с внешнего запоминающего устройства, подключенного к Mac.
- Загрузите программу восстановления данных с жесткого диска Disk Drill для Mac. Вы можете скачать его бесплатно и использовать для предварительного просмотра восстанавливаемых фотографий, прежде чем потратить ни копейки на приложение.

Восстановление данных бесплатно
Ваш помощник для восстановления удаленных файлов - Установите программу и введите свой пароль администратора .
- Подключите съемное запоминающее устройство к Mac.
- Запустите Disk Drill и выберите внешний жесткий диск из списка обнаруженных устройств.
- Нажмите кнопку « Восстановить » и позвольте Disk Drill сканировать ваш внешний диск на наличие файлов, которые можно восстановить. Вам будет представлен список файлов, которые может восстановить инструмент.
- На этом этапе вы можете восстановить эти файлы, купив лицензионную версию Disk Drill.
Мы надеемся, что эта статья помогла вам показать, как переместить ваши библиотеки iPhoto на внешний жесткий диск.Если вы сохраните много фотографий на своем компьютере, велика вероятность, что в конечном итоге вы захотите освободить место, которое они занимают, для других вещей.





 Кроме того, можно выбрать пользовательское расположение, щелкнув Выбрать расположение….
Кроме того, можно выбрать пользовательское расположение, щелкнув Выбрать расположение….