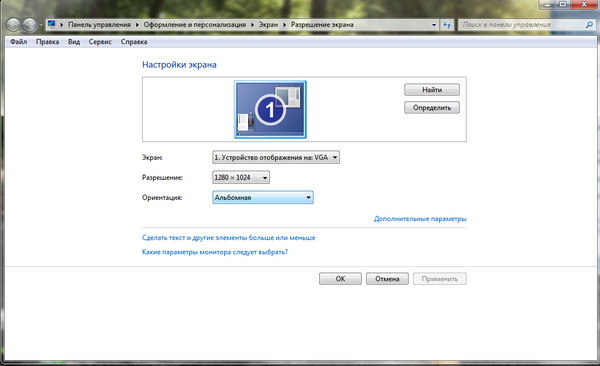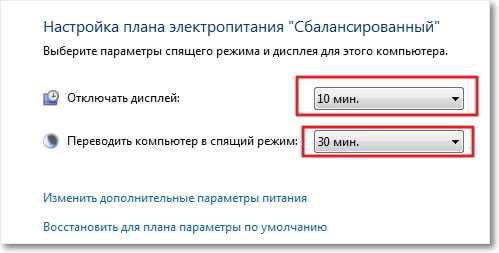Настройка экрана и шрифтов WINDOWS 7
Монитор — устройство, визуальный контакт с которым происходит постоянно, и от того, как монитор будет настроен, зависит не только здоровье пользователя, но и восприятие отображающейся на экране информации.
Поскольку мониторы бывают разные, как по типу, так и по формату, может случиться так, что операционная система Windows 7 по каким-то причинам неправильно определит монитор, что в результате приведет к искажению отображаемой информации. В этом случае необходимо настроить работу системы с экраном самостоятельно.
Чтобы открыть окно настройки экрана, прежде всего откройте Панель управления.
Далее переключитесь в режим отображения значков (выберите из списка режим просмотра Крупные значки), найдите среди значков компонент с названием ЭкранСрис. 6.1) и запустите его.
Рис. 6.1. Запускаем механизм Экран
Как уже говорилось выше, с помощью компонента Экран можно настраивать такие параметры, как разрешение экрана и его ориентация, изменить размер шрифта и способ его отображения и т.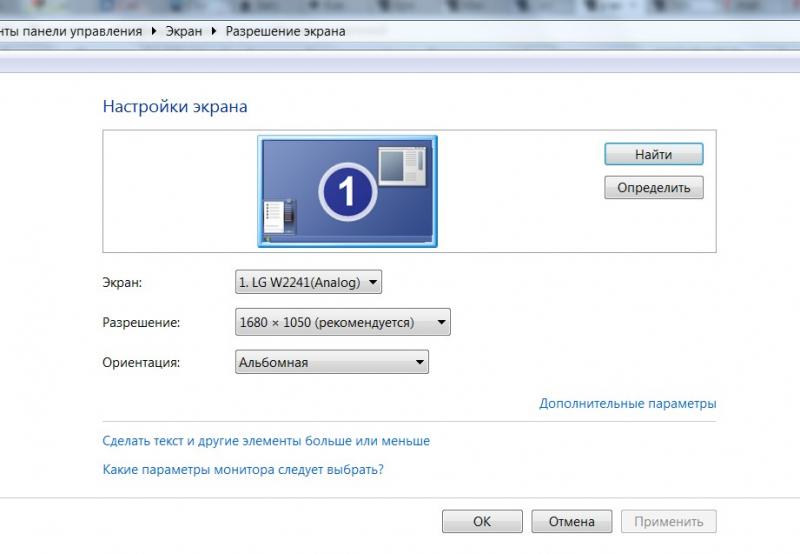
Как изменить разрешение экрана windows 7
Если не знаете, что такое разрешение экрана и зачем оно вообще нужно, то в данном разделе мы проведем теоретическую подготовку.
Под разрешением экрана следует понимать то количество точек по горизонтали и вертикали, с помощью которых Формируется итоговая картинка на мониторе. Чем больше будет таких точек, тем выше будет качество отображаемой картинки и тем больше полезной информации сможет поместиться на экране.
Любой монитор способен выводить только такое количество точек, которое позволяют ему его физические ограничения. Например, максимальное разрешение для мониторов с диагональю 17 и 19 дюймов составляет 1280 х 1024 точки, для монитора с диагональю 21 дюйм — 1600 х 1200 точек и т. д. При этом поддерживается работа и с более низкими разрешениями, но это влияет на качество изображения, что особенно заметно на ЖК-мониторах.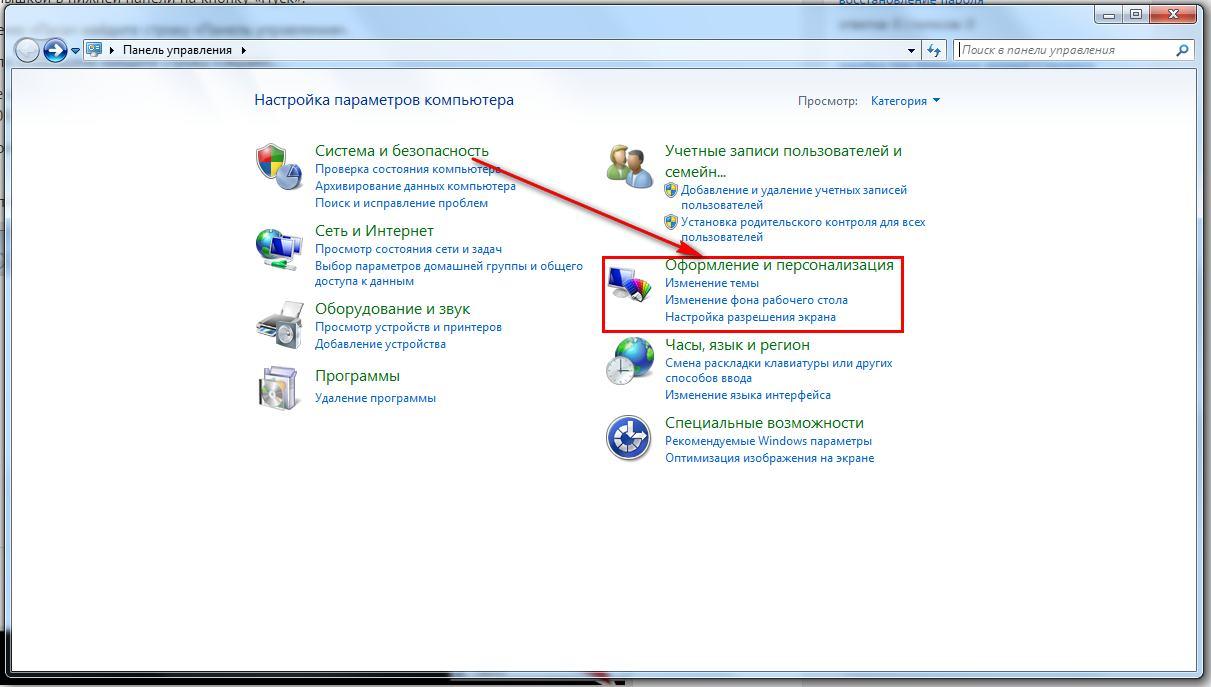
Таким образом, если вы видите, что текущее разрешение экрана приводит к искажению изображения, его размытости или другим артефактам, значит, операционная система неверно определила тип монитора, установив одно из низких разрешений. При этом ваша задача заключается в том, чтобы добиться максимального качества картинки, установив стандартное (максимальное) для него изображение экрана.
Изменить разрешение экрана windows 7 очень просто. Для начала в левой части появившегося окна Экран необходимо выбрать ссылку Настройка разрешения экрана. Содержимое окна изменится, и оно станет выглядеть так, как показано на рис. 6.2.
Содержимое данного окна показывает, какие параметры экрана в данный момент используются для работы с операционной системой. В частности, текущее разрешение экрана отображается в списке Разрешение в центре окна. Данный параметр нужно использовать, чтобы изменить разрешение экрана. Если щелкнуть на этом списке, вы увидите ползунок (рис. 6.3). Изменяя его положение, можно установить нужное значение, которое отображается рядом с ползунком, поэтому вы легко можете выбрать себе то, которое считаете нужным.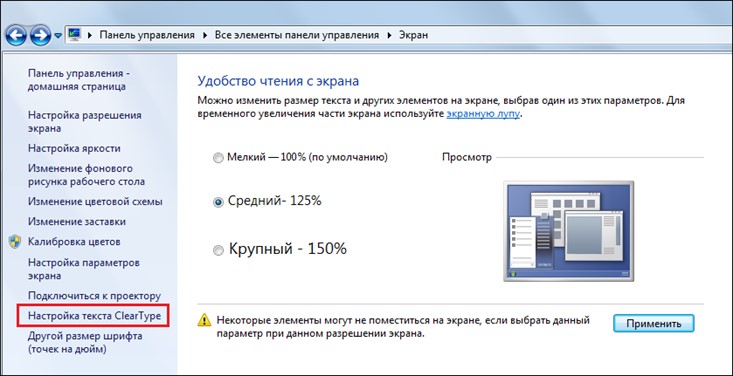
ПРИМЕЧАНИЕ
Поскольку мониторы различаются также форматом, обязательно учитывайте этот факт при выборе разрешения. Для широкоформатных мониторов используются разрешения, у которых по горизонтали расположено гораздо больше точек, чем по вертикали. Примером таких разрешений могут быть разрешения 1280 х 600, 1280 х 720 и т. д.
Рис. 6.2. Параметры управления экраном
Изменение разрешения экрана происходит после нажатия кнопки ОК или Применить. При этом может появиться окно с вопросом, нужно ли сохранить сделанные изменения. Ответ на него зависит оттого, понравился вам результат смены разрешения или нет. Если качество картинки вас не устраивает, настройку можно произвести снова.
ОРИЕНТАЦИЯ ЭКРАНА
Возможность изменять ориентацию изображения используется уже достаточно давно, с того времени, как появились ЖК-мониторы, которые можно было поворачивать на 90°. Подобный подход позволяет увеличить количество выводимой информации и просматривать ее в более удобной Форме. Кроме того, часто к компьютеру подключают дополнительный монитор или телевизор, формат которого может отличаться от формата монитора, поэтому изменение ориентации изображения может оказаться просто необходимым. И если раньше менять ориентацию можно было только путем настройки драйвера видеокарты, то теперь это можно делать, используя системные возможности настройки экрана.
Кроме того, часто к компьютеру подключают дополнительный монитор или телевизор, формат которого может отличаться от формата монитора, поэтому изменение ориентации изображения может оказаться просто необходимым. И если раньше менять ориентацию можно было только путем настройки драйвера видеокарты, то теперь это можно делать, используя системные возможности настройки экрана.
Рис. 6.3. Изменение разрешения экрана
Чтобы изменить ориентацию, нужно выбрать необходимое значение из списка Ориентация (рис. 6.4). Есть четыре варианта ориентации изображения. Кстати, посмотреть, как будет показывать монитор при выбранной ориентации, можно «не отходя от кассы»: когда вы переводите указатель на соответствующую позицию, изображение монитора, который нарисован в верхней части окна, изменяется.
Рис. 6.4. Изменение ориентации изображения
Прежде чем изменить ориентацию экран в Windows 7, убедитесь в том, что устройство, для которого этот эффект будет применяться, правильно выбрано из списка. По умолчанию все изменения касаются именно монитора компьютера, поэтому, если нужно изменить ориентацию у подключенного к компьютеру телевизора, не забудьте это указать, выбрав из списка Экран соответствующую позицию.
По умолчанию все изменения касаются именно монитора компьютера, поэтому, если нужно изменить ориентацию у подключенного к компьютеру телевизора, не забудьте это указать, выбрав из списка Экран соответствующую позицию.
Как настроить ШРИФТ в Windows 7
Информация, которая выводится на экран монитора, отображается с использованием определенного размера шрифта. При этом приложения, которые используют в своей работе системные шрифты, попадают под управление операционной системы и она сама может регулировать размер шрифта, что сразу сказывается на всех запущенных визуальных приложениях.
Поскольку возрастных ограничений для пользователей компьютера не существует и любой может работать с ним, должны присутствовать механизмы настройки шрифта, которые могут облегчить восприятие информации как для молодых, так и для пожилых пользователей. И такие механизмы есть.
Основная проблема, с которой сталкивается старшее поколение при работе на компьютере, слишком мелкий текст и элементы управления интерфейсом.
Для управления масштабом изображения можно использовать разные методы, например уменьшить разрешение экрана или купить монитор с большим размером отдельной точки. Однако эти подходы ухудшают качество изображения, что приводит к еще большему уставанию глаз.
Еще один вариант решения этой проблемы — использование системного механизма, который позволяет увеличивать или уменьшать размер шрифта в Windows. При этом увеличиваются все надписи и текст и не ухудшается качество изображения. Правда, некоторые надписи на элементах управления могут отображаться некорректно (не будут помещаться на ограниченных размером поверхностях), однако чаще всего это несущественно.
Для выбора другого размера шрифта достаточно в окне Экран установить переключатель шрифта в нужную позицию (рис. 6.5) и нажать кнопку Применить. При этом если вы выбрали крупный размер шрифта, то есть 150 % (100 % — размер мелкого шрифта), то система честно вас предупредит о том, что некоторые элементы управления при этом могут искажаться, как я уже говорил выше. Если вас это не пугает, не обращайте внимания на предупреждение. Кроме того, всегда можно вернуть изначальные настройки.
Помимо стандартных размеров, можно установить и некоторые промежуточные размеры шрифта, для чего используется ссылка Другой размер шрифта (точек на дюйм) в левой части окна Экран. При щелчке на ней откроется окно. Используя в нем ползунок, можно выбрать размер шрифта, который вы считаете более приемлемым.
Рис. 6.5. Изменение размера шрифта
Настройка CLEARTYPE
При переходе с ЭЛТ-мониторов на жидкокристаллические многие пользователи столкнулись с тем, что крупный текст на экране выглядит угловатым, а это при частой работе с текстом (текстовые и табличные редакторы, электронная почта и т.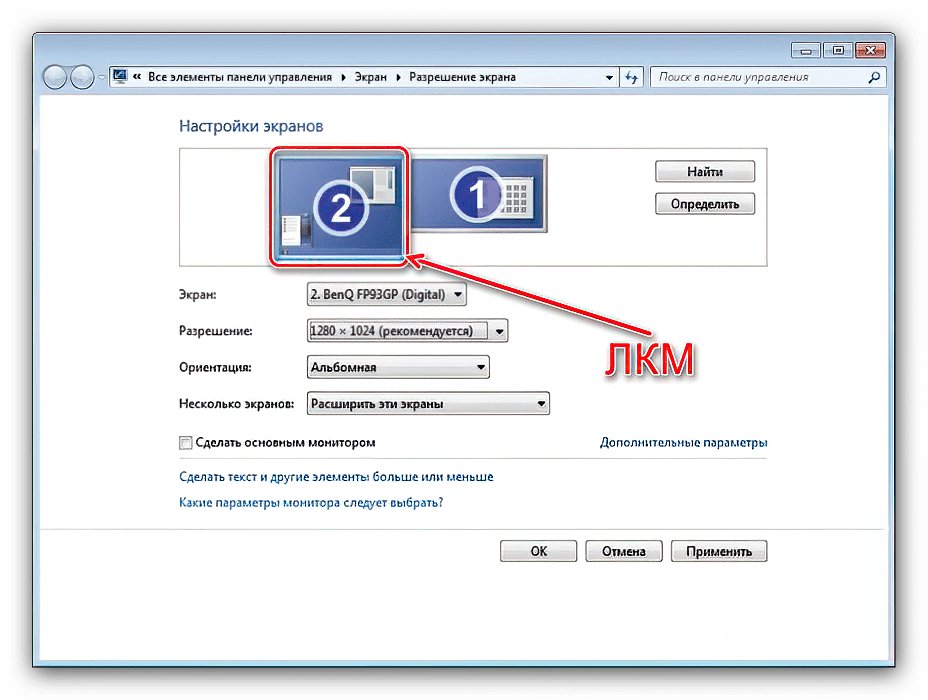 п.) приводит к утомлению глаз. По этой причине Microsoft разработала технологию ClearType (англ. clear — «четкий, ясно видимый»; type -«шрифт»), которая позволяет сглаживать экранные шрифты, делая текст более читаемым.
п.) приводит к утомлению глаз. По этой причине Microsoft разработала технологию ClearType (англ. clear — «четкий, ясно видимый»; type -«шрифт»), которая позволяет сглаживать экранные шрифты, делая текст более читаемым.
Кстати, многие производители мониторов вместе с монитором поставляют утилиту, с помощью которой достигается нужный эффект, либо встраивают в аппаратную часть монитора соответствующий алгоритм, который выполняет аналогичные действия.
В Windows 7 также можно задействовать технологию ClearType. Для этого в окне, показанном на рис. 6.5, нужно перейти по ссылке Настройка текста ClearType, в появившемся окне (рис. 6.6) установить флажок Включить ClearType и нажать кнопку Далее.
Рис. 6.6. Использование технологии ClearType
Если это привело к улучшению отображения текста, значит, мы достигли нужного результата. В противном случае придется пробовать другие методы влияния на изображение.
Как настроить экран на Windows 7
В подавляющем большинстве случаев операционная система Виндовс 7 верно определяет разрешение экрана в процессе установки.
Но есть определенная категория видеокарт, которые могут не корректно работать под ее управлением. Разрешение отображения рабочего стола и панели задач может не соответствовать оптимальному значению.
Именно поэтому перед тем, как настроить экран на windows 7 и провести комплекс каких-либо манипуляций по изменению разрешения, потрудитесь проверить правильность распознания вашей видеокарты в «Диспетчере устройств».
Для этого необходимо зайти в свойства иконки «Мой компьютер», которая расположена на рабочем столе.
Далее выбираем диспетчер устройств.
В появившемся окне необходимо проверить вкладку Видеоадаптеры. Если там появляются восклицательные или вопросительные значки, информирующие нас о том, что в системе находится видеокарта, драйвер которой не найден или установлен некорректно. При необходимости проверяем точное название вашей модели видеокарты и скачиваем драйвер из глобальной паутины.
После скачивания драйверов и успешной их установки можно перейти непосредственно к корректировке текущего разрешения экрана, если Виндовс отображает рабочий стол не надлежащим образом. Перед тем, как настроить расширение экрана на windows 7, кликните правой кнопкой мышки по любому свободному месту на вашем рабочем столе. Появится контекстное меню.
Перед тем, как настроить расширение экрана на windows 7, кликните правой кнопкой мышки по любому свободному месту на вашем рабочем столе. Появится контекстное меню.
Из выпадающего списка необходимо кликнуть по кнопке «Разрешение экрана». Далее появится окно, где вам предоставляется возможность изменить разрешение экрана, посредством удобного графического средства – специального ползунка, перемещая который вниз или вверх, вы сможете скорректировать численное соотношение и разрешение экрана вашего монитора. Чтобы закрепить полученное разрешение, достаточно кликнуть по пункту «применить».
Если же вы не довольны внесенными правками, то вы всегда сможете кликнуть по кнопке «отмена», чтобы система вернула то разрешение экрана, которое стояло раньше. Если после произведения настроек по изменению разрешения, вы приняли решение оставить разрешение в текущем положении ползунка, а текст, расположенный на экране вашего монитора очень трудно прочитать, то вам однозначно поможет подпункт «Сделать текст и другие элементы больше или меньше».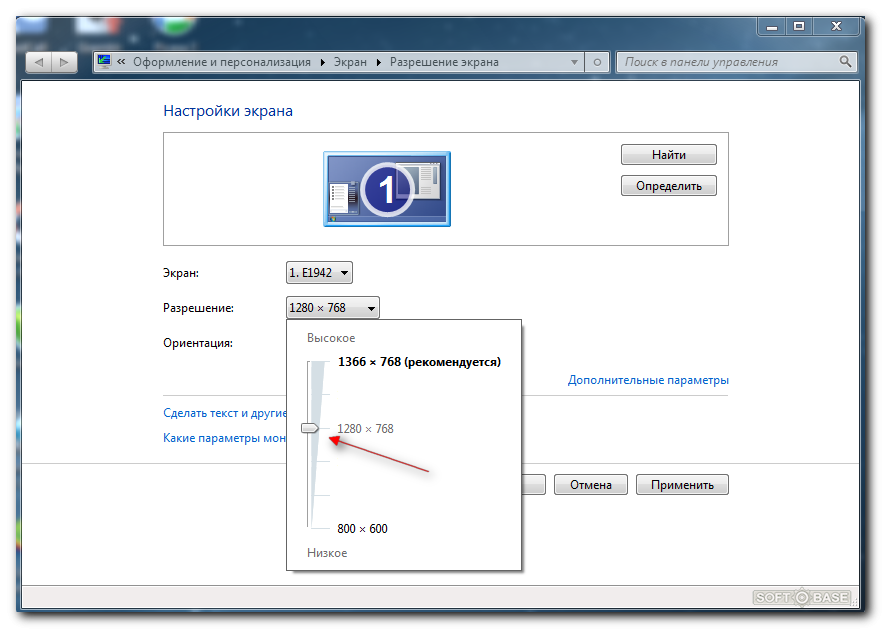
Эта настойка подойдет людям с ослабленным зрением. Они получат возможность сделать текст немного больше при том, что разрешение экрана останется неизменным. Настойки очень просты и понятны даже неопытным пользователям, которые не знали раньше, как настроить расширение экрана на windows 7.
Как правильно настроить изображение монитора
В состав операционной системы Windows входят утилиты для настройки и калибровки подключенного монитора. С их помощью можно изменить разрешение, ориентацию, яркость, контрастность и прочее. За несколько минут вы узнаете, как правильно настроить изображение монитора.
Для чего необходима настройка
Подключая новый монитор к компьютеру, система самостоятельно обнаруживает его и подтягивает настройки, которые прописаны для этого монитора по умолчанию. Но, дефолтные параметры не всегда соответствуют требуемым как по расширению экрана, так и по цветопередаче. Кроме того, первые и повторные подключения дисплея в Windows не гарантируют верной настройки сразу после подключения.
Этапы
Параметры подключения экрана разобьем на разделы.
Читайте также: Как подключить несколько мониторов к одной видеокарте
Правильное подключение
Соединяться компьютер с монитором может через порты HDMI, Display Port, DVI и VGA. Первые два стандарта соединения применяются в современных дисплеях, DVI – для ЖК мониторов и проекторов, VGA для соединения экранов на электро-лучевых трубках.
Перед подключением монитора к компьютеру обязательно обесточьте устройства. В противном случае есть шанс повреждения портов.
Правильное соединение:
- С помощью кабеля HDMI папа-папа соедините порт видеокарты с разъемом на дисплее.
- Убедитесь, что коннекторы крепко сидят в портах.
- Включайте комп и дисплей в розетки, запускайте и ждите загрузки Windows.
Есть нюансы:
- Новые экраны, содержат порты старых стандартов. Если подключать новый экран по DVI, максимальное разрешение, которое можно выжать – 1920×1200 пикселей.
 Для VGA предел еще ниже – 1600 x 1200 точек.
Для VGA предел еще ниже – 1600 x 1200 точек. - Максимальная длинна кабеля без повторителей, чтобы не было потерь качества сигнала, должна быть: Display Port – 14 м, HDMI – 10 м, DVI — 10,5 м, VGA – 5 метров.
- Стандарты HDMI и Display Port поддерживают все современные разрешения экранов, вплоть до 8K.
- Во многих компьютерах и ноутбуках может отсутствовать видеокарта, но отработку изображения заменяет чип встроенной графики. Порты от нее выводятся на материнской плате. Если видеокарта отключена или ее нет, монитор нужно подключать к портам материнки.
- Если в дисплее и компьютере разные порты для соединения, можно использовать переходники: HDMI – DVI; Display Port – HDMI; HDMI – Display Port; Display Port – DVI; DVI – VGA.
Установка драйверов
После загрузки Windows, если компьютеру доступен выход в интернет, система автоматически подтянет нужные драйвера. Если компьютер не подключен к сети, или при установке драйверов что-то пошло не так, нужно инсталлировать драйвера вручную.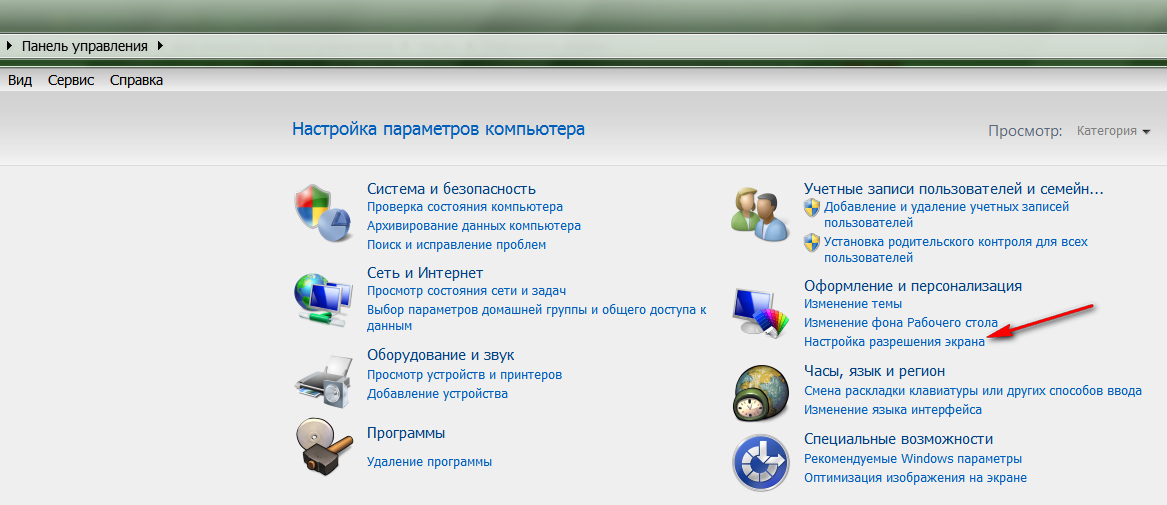 Источником загрузки драйверов рекомендуем выбирать официальные сайты:
Источником загрузки драйверов рекомендуем выбирать официальные сайты:
- Dell
- Samsung
- Philips
- LG
- ASUS
Для автоматического поиска и установки драйверов для монитора, можно использовать зарекомендовавшую за многие годы утилиту DriverPack Solution.
Модель монитора указана: на коробке, на самом экране сзади, в инструкции, в операционной системе, в разделе «Панель управления» — «Оборудование и звук» — «Устройства и принтеры».
Или в этом же разделе, только конечный пункт «Звук», если монитор с колонками.
Если скачали драйвера вручную, установить их можно открыв .EXE файл или через диспетчер устройств.
Установка через диспетчер устройств (одинаково для Windows 10 и 7):
- Сочетанием клавиш Win+R вызовите строку «Выполнить», скопируйте в нее команду mmc devmgmt.msc и нажмите ОК.

- В окне диспетчера раскройте «Мониторы», нажмите ПКМ по названию модели и выберите «Обновить драйвер».
- В новом окне жмите «Поиск вручную».
- Выберите папку, в котором расположены файлы и жмите «Далее».
Если возникли проблемы с загруженными вручную файлами, через диспетчер устройств выберите «Автоматический поиск драйверов». Система проанализирует базу драйверов Microsoft и обнаружит нужные, если таковые имеются.
Настройка разрешения
Как настроить дисплей на Windows 10:
- Нажмите ПКМ по рабочему столу и выберите «Параметры экрана».
- В строке «Разрешение» выберите нужное вам.
В Windows 7 сделайте следующее:
- Щелкните ПКМ по рабочему столу и выберите «Разрешение экрана».
- В новом окне выбирайте требуемое разрешение и жмите «Применить».

Настройка герцовки
Для выбора другой частоты обновления экрана можно воспользоваться системными настройками или утилитами графики.
Windows 10
- Находясь в параметрах дисплея выберите «Дополнительные параметры дисплея».
- Затем «Свойства видеоадаптера для дисплея 1».
- Перейдите во вкладку монитор и выбирайте герцовку.
Windows 7
- ПКМ по рабочему столу и выберите «Разрешение экрана».
- В окне нажмите на «Дополнительные параметры».
- Во вкладке «Монитор» нового окна установите галочку напротив «Скрытые режимы» и выбирайте нужную частоту обновления.
Кто имеет встроенную графику от Intel, может изменить герцовку через фирменную одноименную утилиту. Аналогичные функции предлагает Nvidia, в разделе «Изменение разрешения».
Индивидуальные настройки цвета
Можно откалибровать цвета экрана вручную. Для этого:
Для этого:
- В параметрах «Дисплея» выберите «Дополнительные параметры».
- Щелкните по свойствам.
- Перейдите в «Управление цветом».
- В новом окне перейдите в раздел «Подробно».
- Жмите «Откалибровать экран».
- Используйте подсказки мастера калибровки для создания индивидуальной настройки.
- В калибровку входят настройки яркости, контрастности, цветового баланса. По завершении, вы можете сравнить собственную настройку с примененной, сохранить и применить собственную.
В Windows 7 добраться до калибровки можно через «Дополнительные параметры» окна «Разрешение экрана».
Программы для настройки монитора
Все что предлагает нам система, есть и в специализированных утилитах от производителей интегрированных графических чипов и видеокарт. Самые популярные приложения для настройки дисплея:
- Панель управления NVidia.

- AMD Catalyst™ Control Center.
- Панель управления графической системы Intel.
Визуально, они отличаются друг от друга, но для параметров монитора предлагают схожий функционал. На примере взаимодействия, рассмотрим прогу от NVidia, которая полезна тем, кто не знает, как изменить контрастность экрана на Windows 7.
Вся основная информация находится в разделе дисплей:
В каждом из пунктов есть множество параметров, которые в едином месте позволяют провести индивидуальную настройку дисплея.
Вопросы от пользователей
Основные вопросы пользователей по параметрам дисплея собраны в этом блоке:
Где настройки монитора на компьютере
За них отвечают утилиты системы Windows или программы производителей видеокарт. Чтобы добраться до соответствующих параметров Windows 10, нажмите Win+I и перейдите в раздел «Система» – «Дисплей».
Как узнать диагональ монитора в настройках компьютера
Производители часто указывают диагональ в модели вашего монитора. Например, модель Dell S2415H говорит, что диагональ дисплея 24 дюйма. Узнать модель можно в дополнительных параметрах, нажав советующий раздел в окне «Дисплей», если у вас фирменный монитор. Еще, специализированные утилиты, такие как AIDA64 могут в общих сведениях определять диагональ. Но это распространяется не на все модели дисплеев. Для выяснения реальных характеристик, воспользуйтесь именем модели экрана и через официальные сайты производителей посмотрите характеристики. Например, реальное значение для S2415H – 23.8 дюйма.
Например, модель Dell S2415H говорит, что диагональ дисплея 24 дюйма. Узнать модель можно в дополнительных параметрах, нажав советующий раздел в окне «Дисплей», если у вас фирменный монитор. Еще, специализированные утилиты, такие как AIDA64 могут в общих сведениях определять диагональ. Но это распространяется не на все модели дисплеев. Для выяснения реальных характеристик, воспользуйтесь именем модели экрана и через официальные сайты производителей посмотрите характеристики. Например, реальное значение для S2415H – 23.8 дюйма.
Теперь вы знаете, как правильно настроить изображение монитора. Для этого есть множество инструментов, предлагаемых как системой виндовс, так и производителями графического оборудования. Сложностей в выставлении настроек и проведении калибровок нет. А в случае неправильной отработки отображения картинки после изменения параметров, можно откатится к первоначальным настройкам.
Last Updated on 13.03.2020 by artikus256
Автор статьи
Техник по компьютерным системам, специалист среднего звена.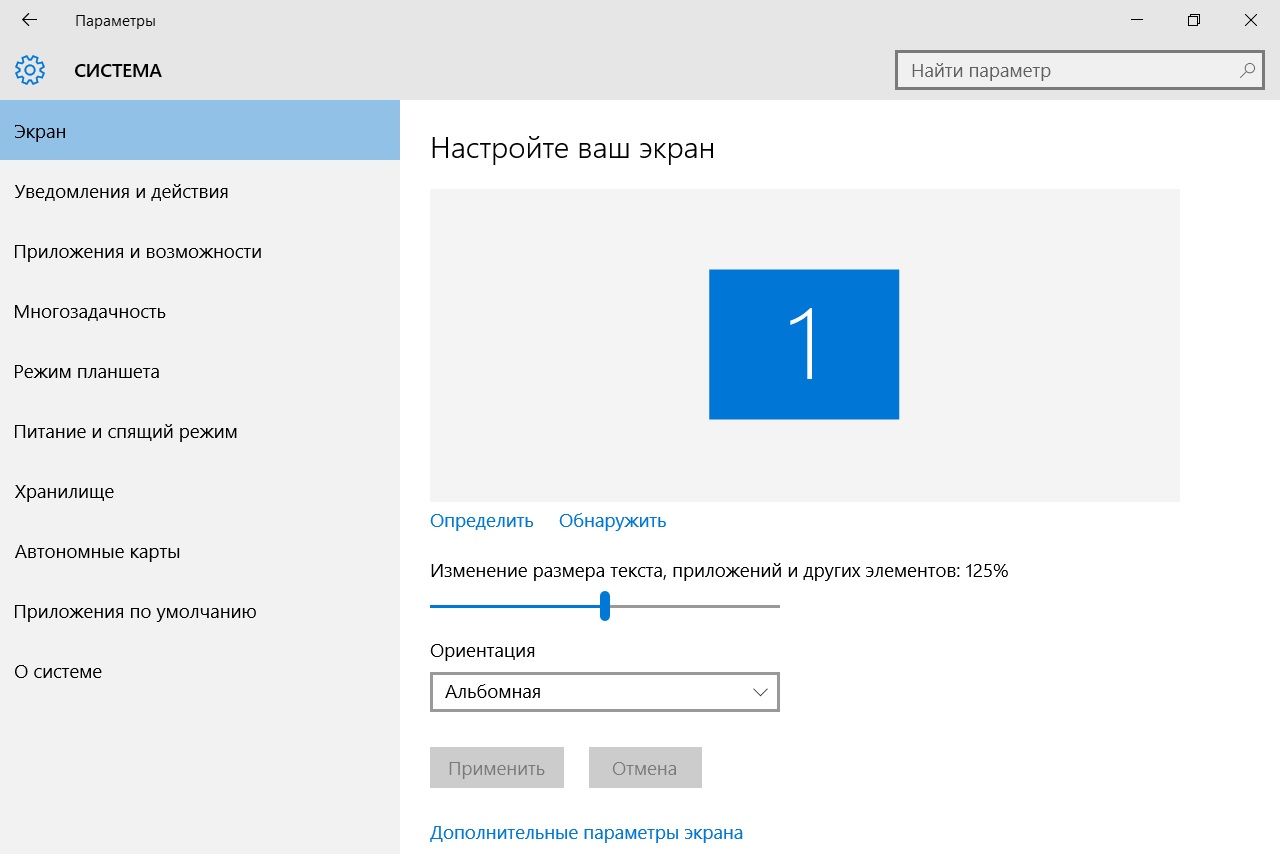 С 2017 года основатель данного блога, в 2018 году окончил обучение.
С 2017 года основатель данного блога, в 2018 году окончил обучение.
Написано статей
239
Как настроить экран на Windows 7?
От правильных настроек экрана, напрямую зависит продуктивность работы, а также нагрузка на зрение. Настроить показатели экрана в Windows 7 — значит, задать нужное разрешение, яркость, частоту обновления экрана. При этом стоит знать, что разрешение монитора напрямую влияет на качество изображений, которые на нем отображаются. К примеру, большое разрешение Full HD (1920х1080) делает объекты более четкими, а также позволяет уместить на экране больше значков за счет уменьшения их размеров. Если установить более низкое разрешение (1024х768), то объекты будут казаться более размытыми, зато они станут намного крупнее.
Качество изображения зависит от величины монитора. Чем больше размер экрана, тем выше четкость картинок на нем. На настройки монитора также могут влиять возможности его видеоадаптера.
Изменить параметры экрана в системе Windows 7 можно двумя популярными способами:
- С использованием стандартных функций
- Через применение дополнительных утилит, многие из которых устанавливаются вместе с драйвером видеокарты.

Как изменить экран через стандартные настройки?
Для тех, кто не знает, как настроить экран в Windows 7, можно воспользоваться наиболее простым и стандартным методом. В контекстном меню (появляется при нажатии на области рабочего стола правой кнопкой мыши) выбрать пункт «Разрешение экрана».
В появившемся окне, ползунком можно задать необходимое разрешение, перемещаясь курсором вверх или вниз.
После того, как разрешение выбрано, необходимо выбрать пункт «Применить» и во всплывшем окне нажать «Сохранить изменения».
Если не подтвердить сохранение изменений, в течение 15 секунд настройки вернутся в свой изначальный вид. Это сделано для того, чтоб пользователь мог оценить новое разрешение и решить, подойдет оно ему или нет.
Задать нужную частоту обновлений изображений можно, выбрав в окне настроек пункт «Дополнительные параметры», открыть вкладку «Монитор» и выбрать в разделе частоту обновления, которая вам необходима.
Как изменить разрешение при помощи других программ?
Часто при установке драйвера к видеокарте дополнительно устанавливается программа, позволяющая настраивать разрешение экрана Windows.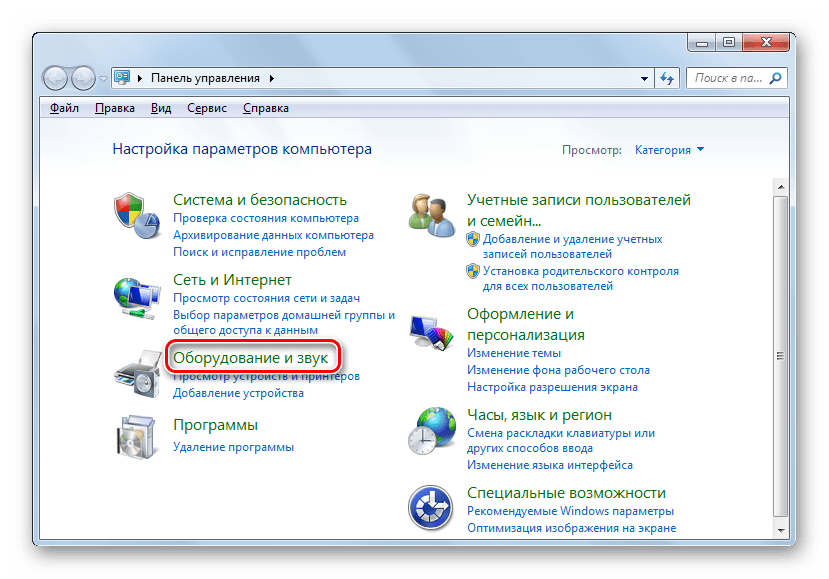
К примеру, у видеокарты Nvidia есть «Панель управления NVIDIA» в контекстном меню. Еще эту функцию можно найти через панель задач (внизу около иконки часов).
В меню, которое откроется, необходимо выбрать пункт «Изменение разрешения», затем задать все необходимые параметры экрана и выбрать действие «Применить». Как и в стандартных настройках системы, после вышеуказанных действий всплывет окно, с предложением сохранить изменения. Если через 15 секунд заданные параметры не будут сохранены, настройки экрана останутся прежними.
Что касается настроек яркости, их можно задать как при помощи соответствующих кнопок на самом мониторе, так и задать в панели управления видеокарты, выбрав соответствующий пункт. Помимо уровня яркости, таким образом можно задать гамму, контраст и другие параметры.
Похожие записи
Как настроить микрофон на Windows 7
Проблема настройки микрофона на Windows 7 до сих пор актуальна. Сколько бы не было «универсальных» моделей, всё равно микрофон, без некоторых настроек, не работает.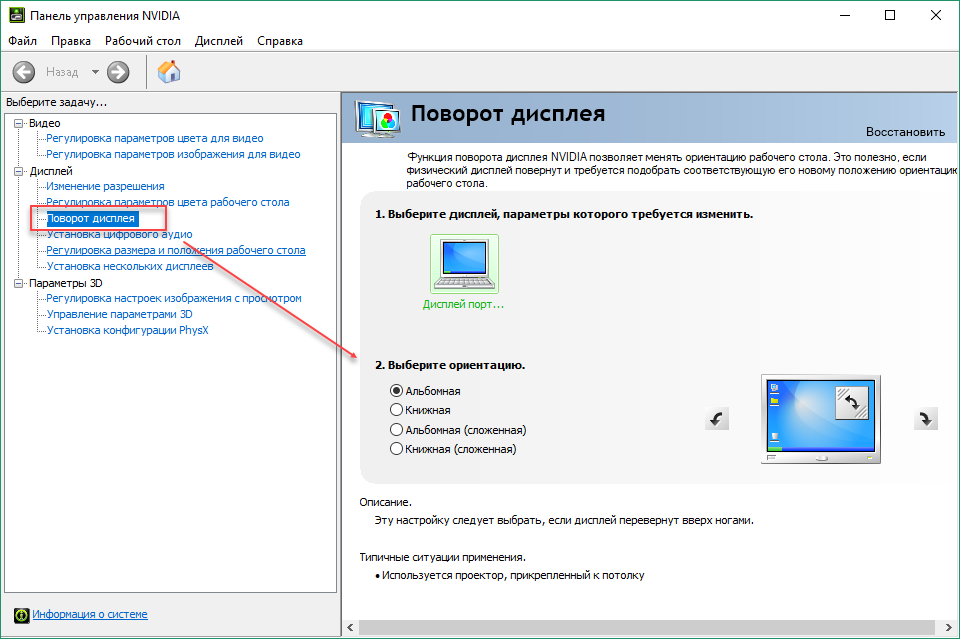 Чтобы узнать, как настроить микрофон на Windows 7 – ознакомьтесь со статьей,…
Чтобы узнать, как настроить микрофон на Windows 7 – ознакомьтесь со статьей,…
Как настроить обновления windows 7 — вся информация
Обновления — важная часть любого программного обеспечения и винда — не исключение. В этой статье мы рассмотрим, как настроить обновления Windows 7. Я распишу все возможные…
Как настроить автозапуск в виндовс (Windows) 7
Часто при запуске компьютера мы запускаем одни и те же программы, поэтому для экономии времени можно указать, какие программы запускать при загрузке ОС. В этой статье я расскажу о том, как настроить автозапуск в Windows 7. Существует 2 способа…
Настройка разрешения экрана в Windows 7: инструкция
Вопрос изменения разрешения дисплея и подбор его оптимального значения стоит достаточно остро перед начинающими пользователями Windows. Сегодня коснемся его решения, рассмотрев несколько разнообразных вариантов выхода из ситуации.
Что такое разрешение
Обычно, разрешением экрана называют размер образуемого на дисплее изображения в пикселях. Оно подразумевает собой значение относительно физических размеров матрицы: количество пикселей делим на физический размер дисплея в дюймах. То есть, количество пикселей не увеличивается пропорционально физическому размеру дисплея, что сразу же развеивает миф: чем больше экран, тем больше его разрешение.
Изменение разрешения может потребоваться после переустановки Windows или драйверов на видеокарту, если его величина не выставилась автоматически. Также расширить экран необходимо при запуске игр – далеко не всегда подпрограммы правильно определяют настройки разрешения в Windows, чтобы применить их к игре.
Решение проблемы в Виндовс 7
Изменить значение разрешения (количества пикселей по вертикали и горизонтали) на компьютере можно несколькими методами.
Интегрированная в Виндовс функция
Чтобы расширить экран в Windows 7 выполняем перечень простых действий, с которыми справится любой новичок, желающий выбрать оптимальной значение количества пикселей, используемых для вывода картинки на дисплей.
- Вызываем контекстное меню свободной от иконок области рабочего стола и выбираем «Разрешение экрана».
Вторым методом открыть то же самое окно является элемент панели управления под названием «Экран». Кликаем по его пиктограмме и выбираем «Настройка разрешения экрана».
- В одноименной строке выбираем нужное значение из списка предложенных.
- Жмем «Применить», чтобы оценить выбранные настройки.
Последуйте совету разработчиков монитора и выберите рекомендуемое ими оптимальное значение параметра. Возле него всегда красуется надпись «Рекомендуется». Если же в списке присутствует два-три пункта, проверьте, установлены ли драйверы на вашу видеокарту. Без них не получится изменить разрешение на более высокое, чем 1024х768.
Драйвер видеокарты
При наличии инсталлированного драйвера для видеоадаптера можно выполнить изменение расширения с помощью идущего вместе с драйвером программного обеспечения. Причем у разных производителей видечипов эти программы будут отличаться, но принцип останется одинаковым, а алгоритм изменения значения расширения – практически идентичным.
nVidia
При использовании более распиаренных и, как следствие, дорогих при одинаковой производительности, видеокарт от nVidia, изменить разрешение поможет панель управления режимами работы устройства.
- Вызываем контекстное меню свободного пространства рабочего стола.
- Выбираем пункт, выделенный на скриншоте, для запуска окна настройки всевозможных параметров видеокарты.
- Разворачиваем пункт меню «Дисплей», где жмем по показанной ниже ссылке.
- При использовании нескольких мониторов выбираем целевой, для которого хотим изменить настройки, и определяемся со значением разрешения.
Как уже говорилось, следует выбрать собственное, закрепленное на первой позиции разрешение.
- Применяем новые параметры и закрываем окно.
Radeon
При наличии видеокарты, разработанной на графическом чипе ATI от Radeon, в Windows 7 выполняем такие действия.
- Вызываем контекстное меню рабочего стола и кликаем по первому пункту выпавшего меню или же открываем приложение посредством его пиктограммы в трее.
- Кликаем по кнопке «Дисплей», затем жмем «Дополнительные настройки».
- Выбираем нужный параметр или вводим его вручную (что тоже позволено) и сохраняем внесенные изменения.
Сторонние приложения
Помимо предложенных вариантов, которые принято считать классическими, существует возможность изменения разрешения посредством специальных программ. Это утилиты для настройки монитора, разгона и конфигурирования видеокарты. Холодный и суровый климат российского севера заставляет искать знакомства для секса цивилизованным способом, через интернет. Ведь действительно красивую и сексуальную девчонку так просто на улице не подцепишь Проститутки Барнаул Здесь все создано для удобства поиска дешевых и сексуальных девчонок. Каталог наполнен откровенными фотографиями реальных шалав.
Рассмотрим, как это сделать в приложении для разгона видеоадаптера под названием PowerStrip и программе, предназначенной для задания рабочих характеристик дисплея.
- Запускаем программу PowerStrip в Windows.
- Перетаскиваем ползунок, расположенный в фрейме «Разрешение».
- Кликаем «Сохранить» для применения параметров.
На примере приложения SmartControl 2, приведем алгоритм замены разрешения экрана в Windows для вашего монитора.
- Запускаем приложение, если оно не функционирует.
- Открываем его окно через контекстное меню рабочего стола или иконку в трее.
- Кликаем «Настроить», в выпавшем меню выбираем «Разрешение».
К сожалению, в этой программе можно установить только рекомендуемое разработчиком разрешение экрана для четкого отображения текста и цветов. Возможно, в фирменной утилите к вашему дисплею будет присутствовать список стандартных разрешений на выбор.
Настройка экрана монитора компьютера в Windows 7
Графический интерфейс представляет собой основной элемент управления Windows 7 и её возможностями. Для комфортной работы экран монитора следует настроить под себя, о чём мы вам и хотим рассказать далее.
Настраиваем экран Виндовс 7
Параметры персонализации отображения информации на экране включают в себя множество опций от установки фонового изображения до изменения размеров шрифтов. С последнего и начнём.
Этап 1: Настройка разрешения экрана
Важнейшим графическим параметром дисплея является его разрешение, причём не столько реальное соотношение высоты и ширины, сколько программный вариант отображения, настраиваемый как через параметры видеокарты, так и средствами самой ОС. Более подробно о разрешении, а также методах его изменения написано в отдельном материале.
Урок: Меняем разрешение на Виндовс 7
Этап 2: Настройка отображения шрифтов
Разрешение современных мониторов достигает значений 4K, что много больше, чем 10 лет назад, когда Windows 7 только вышла на рынок. По умолчанию с изменением разрешения меняется и шрифт, нередко превращаясь в мелкое нечитабельное нечто. К счастью, возможностями системы предусмотрена расширенная настройка его отображения – все способы изменения размеров и типов шрифтов приведены в руководстве по ссылке ниже.
Подробнее: Изменение шрифта на Windows 7
Этап 3: Настройка заставки
Заставка, которую чаще называют термином «скринсейвер», представляет собой анимированное изображение, появляющееся на компьютере в ждущем режиме. В эпоху ЖК и светодиодных мониторов предназначение этой возможности чисто косметическое; некоторые вообще рекомендуют её отключать ради экономии энергии. Выбрать свою заставку или вообще выключить её можно следующим образом:
- Кликните ПКМ по пустому пространству на «Рабочем столе» и выберите пункт «Персонализация».
- Воспользуйтесь разделом «Заставка».
- Все имеющиеся по умолчанию скринсейверы (6 штук) расположены в выпадающем списке «Заставка». Для её отключения нужно выбрать вариант «(нет)».
При желании можно найти в интернете множество других. Для тонкой настройки отображения этого элемента следует воспользоваться кнопкой «Параметры». Обратите внимание, что эта возможность доступна не для всех вариантов.
- Для подтверждения выбора заставки нажмите кнопки «Применить» и «ОК».
После заданного интервала времени простоя скринсейвер запустится автоматически.
Этап 4: Изменение цветовой схемы окон
Возможности Виндовс 7 позволяют настроить также и фоновые изображения открытых окон, в частности папок. Для тем Aero происходит это по такому алгоритму:
- Раскройте меню «Персонализация» (первый шаг Этапа 3).
- Перейдите в раздел «Цвет окна».
Можно выбрать одну из 16 предустановленных цветовых схем или же тонко настроить цвет с помощью шкалы во всплывающем меню настройки цветов. - Затем кликните по ссылке «Дополнительные настройки оформления». Здесь внешний вид окон можно детально настроить, однако следует иметь в виду, что введённая в этом окошке конфигурация работает только на темах «Упрощённый стиль» и «Специальные возможности». Кроме того, если активна одна из указанных схем оформления, опция «Цвет окна» вызывает только интерфейс дополнительных настроек.
Примените введённые параметры. Кроме того, для закрепления результата рекомендуется перезагрузить компьютер.
Этап 5: Изменение фона «Рабочего стола»
Многих пользователей устраивает цветовая схема Windows 7, установленная по умолчанию, но вот фоновое изображение «Рабочего стола» желают заменить. Нет ничего проще – к вашим услугам как сторонние решения, так и системные средства, инструкции к которым можете найти в следующем детальном руководстве.
Урок: Как поменять фон «Рабочего стола» в Windows 7
Этап 6: Изменение темы
Одним из новшеств Windows Vista, которое перекочевало и в седьмую версию редмондской ОС – тематические наборы фоновых изображений, скринсейверов, иконок папок, системных звуков и прочее. Эти наборы, по-простому называемые темами, позволяют одним кликом полностью преобразить внешний вид операционной системы. На нашем сайте есть подробная инструкция по смене темы на Виндовс 7 – ознакомьтесь с ней.
Подробнее: Как сменить тему Windows 7
Имеющиеся по умолчанию темы могут не устроить пользователя, поэтому разработчики добавили в систему возможность устанавливать сторонние решения, которых существует великое множество. Подробно об установке сторонних тем можно узнать из отдельного материала.
Урок: Установка тем в Windows 7
Заключение
Мы познакомились с этапами настройки экрана монитора Windows 7. Как видим, функциональность этой ОС предоставляет широкие возможности персонализации для любой категории пользователей. Дополнительно рекомендуем к ознакомлению статьи, которые могут оказаться для вас полезными.
Читайте также:
Программы для калибровки монитора
Исправляем растянутый экран на Windows 7
Как изменить экран приветствия в Windows 7
Изменение яркости экрана на Windows 7
Опишите, что у вас не получилось. Наши специалисты постараются ответить максимально быстро.
Помогла ли вам эта статья?
ДА НЕТWindows 7: как изменить разрешение экрана?
Windows 7 автоматически выбирает наилучшие параметры экрана монитора, включая разрешение экрана, частоту обновления и глубину цвета в соответствии с характеристиками монитора. Эти параметры различаются в зависимости от типа монитора (ЖК-монитор или ЭЛТ-монитор).
При необходимости вы можете вручную настроить разрешение экрана:
– на свободной от значков поверхности Рабочего стола нажмите правую кнопку мыши;
– из контекстного меню выберите Разрешение экрана;
– откроется окно Панель управления –> Все элементы панели управления –> Экран –> Разрешение экрана;
– в выпадающем списке Разрешение с помощью бегунка выберите требуемое значение –> OK:
Примечания
1. После установки драйверов видеокарты и монитора операционная система сама установит оптимальное разрешение (оно будет обозначено красноречивой надписью в скобках – рекомендуется).
2. Вызвать окно Настройка разрешения экрана можно разными способами, например:
• Пуск –> Панель управления –> Экран –> Настройка разрешения экрана;
• Пуск –> в текстовое поле Найти программы и файлы введите Разрешение экрана –> нажмите ссылку Настройка разрешения экрана.
В Windows 7 теперь вы можете откалибровать гамму, яркость, контрасти цвет дисплея вашего монитора. | |
| 1. | Щелкните правой кнопкой мыши на рабочем столе |
| 2. | Выбрать персонализировать |
| 3. | В левом нижнем углу нажмите Display |
| 4. | В левом верхнем углу нажмите Калибровать цвет |
| 5. | Нажмите Далее / Далее |
| 6. | Вам будет показан пример того, как должна выглядеть настройка Good Gamma. Нажмите кнопку Далее |
| 7. | Отрегулируйте ползунок с левой стороны, чтобы максимально приблизить его к настройке «Хорошая гамма». Щелкните на кнопке Next . |
| 8. | Далее у вас есть возможность настроить яркость и контрастность.Следующий |
| 9. | Для установки цветового баланса отрегулируйте, как описано. |
| 10. | Хотя он может быть не таким точным, как другие сторонние программы, он имеет большое значение для правильного отображения на вашем мониторе |
| 11. | Затем запускается программа настройки текста ClearType.Это позволяет вам установить, как вы хотите, чтобы ваш ClearType выглядел. Если у вас несколько мониторов, вы можете установить разные настройки для каждого из них. |
| 12, | Основы: вам будет представлена серия экранов с текстом. Вы выбираете тот, который вам больше всего подходит. |
| 13. | Сделайте это для всех экранов и для всех ваших мониторов. |
Как использовать внешний монитор в качестве основного | Малый бизнес
Автор Зак Лаццари Обновлено 1 марта 2019 г.
Использование двух мониторов увеличивает производительность бизнеса за счет одновременного отображения нескольких документов или программ.Хотя пользователи настольных ПК чаще используют эту настройку, большинство ноутбуков поддерживают два монитора, подключив внешний монитор к порту VGA или HDMI. При расширении рабочего стола на два экрана один монитор выступает в качестве основного, на котором изначально появляются всплывающие окна и ярлыки на рабочем столе. Установка внешнего монитора в качестве основного экрана отменяет встроенный экран, который изначально был установлен в качестве основного.
Зачем менять основной дисплей
Когда вы подключаете второй монитор к портативному компьютеру, экран портативного компьютера по умолчанию становится основным дисплеем.Сдвиг основного дисплея не является обычным явлением, но некоторые пользователи предпочитают перемещать основной дисплей на внешний экран .
В некоторых случаях внешний монитор — это просто дисплей более высокого качества, который лучше подходит для основного просмотра, когда система подключена. Ноутбук с экраном плохого качества или сломанным экраном также может работать при использовании внешнего монитора в качестве основного портала просмотра.
Использование внешнего экрана также удобно для презентаций на деловой встрече.Вы можете просто подключить свой экран к внешнему дисплею для совместного использования экрана, но использование обоих экранов означает, что вы можете перемещать несколько документов между дисплеями для более сложной презентации, которая требует большего, чем простая презентация в стиле PowerPoint.
Вы можете держать электронные таблицы и документы в режиме ожидания на экране ноутбука и просто перетаскивать их на основной экран, когда будете готовы. Система очень эффективна и хорошо подходит для многих деловых и школьных презентаций и встреч.
Отключение внешнего монитора вернет портативный компьютер к нормальным функциям, а экран ноутбука по умолчанию вернется в режим основного и единственного экрана после отсоединения кабеля.
Настройки внешнего дисплея Windows
Настроить внешний дисплей в Windows очень просто. Подключите внешний монитор к порту VGA или HDMI на портативном компьютере и включите монитор.
Щелкните правой кнопкой мыши пустую область рабочего стола Windows и выберите Разрешение экрана .Или введите разрешение экрана при просмотре начального экрана, нажмите Параметры и выберите Настроить разрешение экрана .
Щелкните раскрывающееся меню Несколько дисплеев и выберите Расширить эти дисплеи . Вы не можете выбрать основной дисплей при клонировании экрана или отображении одного монитора.
Щелкните внешний монитор на верхнем рисунке. Если у вас возникли проблемы с идентификацией монитора, нажмите Идентифицировать , чтобы увидеть номер на обоих экранах.Число, отображаемое на вашем мониторе, соответствует числу на рисунке.
Отметьте Сделать это основным дисплеем и нажмите Применить . Нажмите OK , чтобы сохранить все изменения, закройте окно. Протестируйте систему, чтобы убедиться, что ваши настройки верны. Внешний монитор должен работать как основной дисплей, но вы все равно можете перетаскивать элементы между ноутбуком и внешним монитором.
Настройка внешнего экрана iOS
Процесс настройки для iOS немного отличается, но общая концепция остается той же.Платформа предлагает зеркальный дисплей, позволяющий просто клонировать экран вашего ноутбука на внешний дисплей. Однако пропустите этот параметр и настройте использование обоих дисплеев с внешним в качестве основного.
Выключите портативный компьютер и закройте крышку. Подключите внешний монитор с помощью кабеля VGA. Откройте крышку и включите ноутбук. Вам будет предложено Обнаружить дисплей . Выберите подсказку, чтобы открыть экран Display Settings .
Выберите Extended Display и установите внешний монитор в качестве основного или номер 1 позиции.Сохраните настройки и используйте свою систему с новой конфигурацией.
Как добавить второй монитор в Windows
Что нужно знать
- Подключите монитор к ПК с помощью кабеля HDMI (используйте VGA и DVI на старых компьютерах).
- Windows 10: перейдите к Settings > System > Display > Detect > Identity , чтобы включить и настроить монитор.
- В разделе Дисплей > Несколько дисплеев выберите способ отображения на втором мониторе.
В этой статье объясняется, как добавить второй монитор к ноутбуку или настольному компьютеру с Windows. Инструкции относятся к Windows 10, 8 и 7.
Рекомендации по подключению
Первым шагом в использовании второго монитора является его физическое подключение к компьютеру.
Во-первых, посмотрите, какие порты есть на вашем компьютере. На ноутбуках они обычно расположены по бокам, но иногда их можно найти сзади. У настольных компьютеров они всегда есть сзади.
Выясните, какие у вас есть порты дисплея. Некоторые из них могут быть вам знакомы, например, HDMI. Другие могут быть совершенно чужими.
Натаниэль Гарднер [CC0]Затем взгляните на свой монитор. Какие порты у него есть? Порты обычно находятся на задней панели монитора. Они также обычно находятся на нижней стороне мониторов.
Выберите правильный кабель для подключения монитора к компьютеру.
VGA и DVI : старые компьютеры могут иметь порты DVI или VGA.Эти разъемы основаны на серии металлических контактов, которые обычно находятся на кабеле. Таким образом, порты имеют ряд отверстий для размещения штифтов. VGA — это соединение стандартной четкости с более низким разрешением. DVI поддерживает базовый HD. Если у вас более новый монитор, у вас могут возникнуть трудности с подключением, потому что поддержка DVI и VGA была прекращена большинством. Тем не менее, вам может повезти с преобразованием из DVI в HDMI.
HDMI : HDMI — это наиболее широко поддерживаемый тип подключения дисплея.Почти все телевизоры используют HDMI, и большинство компьютерных мониторов имеют как минимум один порт HDMI.
HDMI может быть идеальным вариантом. Он широко используется, и вам не составит труда найти кабель.
Есть несколько типов портов HDMI. Производители ноутбуков могут выбрать меньшие разъемы mini и micro HDMI, чтобы сэкономить место и построить меньшее устройство. В этих случаях вы по-прежнему работаете с HDMI, и вы можете легко найти кабели с микро- или мини-разъемом на одном конце и стандартным HDMI-соединением на другом.
DisplayPort и USB-C : С подключениями DisplayPort, Mini DisplayPort и USB-C все становится немного сложнее. Вы не найдете их так часто, но выделенные видеокарты и ноутбуки более высокого класса могут иметь подключения DisplayPort. Относительно недавние компьютерные мониторы также поддерживают DisplayPort. Как и в случае с HDMI, соединения Mini DisplayPort экономят место на мобильных устройствах, и вы можете найти кабели с Mini DisplayPort на одном конце и стандартным DisplayPort на другом.
Вы, вероятно, знаете USB-C как соединение на современных смартфонах Android, но это достаточно быстрое соединение для поддержки монитора. Это также вариант в последних Macbook. Если ваш компьютер предлагает только видеовыход USB-C, подумайте о мониторе, который поддерживает вход USB-C. В противном случае приобретите кабель с разъемом USB-C на одном конце и HDMI или DisplayPort на другом.
Подключите кабель как к компьютеру, так и к монитору, используя соответствующую пару портов.
Включите ваш монитор.
Обнаружение монитора в Windows
Теперь, когда ваш монитор физически подключен к вашему компьютеру, пришло время настроить операционную систему Windows для распознавания и использования монитора.
В большинстве случаев Windows автоматически обнаруживает и настраивает второй монитор без каких-либо запросов.
Windows 10
В каждой версии Windows процесс включения и настройки второго монитора немного отличается.Следуйте инструкциям для версии Windows, установленной на вашем компьютере. Вот как это сделать в Windows 10.
Откройте меню опытного пользователя ( Win + X ) или меню «Пуск» и выберите Настройки .
Выберите Система в окне настроек.
В разделе Display выберите Detect (если вы его видите), чтобы зарегистрировать второй монитор. Также есть шанс, что монитор уже там.
Выберите Определить под мониторами, чтобы узнать, какой из них какой. Windows отображает номер монитора на каждом экране.
Параметр Сделать это моим основным дисплеем , Это мой основной монитор или Использовать это устройство в качестве основного монитора позволяет поменять местами, какой экран следует считать главным экраном. Это главный экран, на котором будет меню «Пуск», панель задач, часы и т. Д. Однако в некоторых версиях Windows, если вы щелкните правой кнопкой мыши или коснитесь и удерживайте панель задач Windows в нижней части экрана, вы можете перейти в меню Свойства, , чтобы выбрать Показать панель задач на всех дисплеях, , чтобы получить часы меню Пуск и т. д.на обоих экранах.
Вы можете использовать схему мониторов, чтобы переставить их. Выберите монитор и перетащите его в положение относительно другого монитора.
Если два экрана используют два разных разрешения, один будет больше другого в окне предварительного просмотра. Вы можете настроить одинаковые разрешения или перетащить мониторы вверх или вниз по экрану, чтобы они совпадали внизу.
Windows 8 и Windows 7
Откройте меню «Пуск» Windows и выберите Панель управления .
На панели управления откройте параметр Оформление и персонализация . Это видно только в том случае, если вы просматриваете апплеты в представлении «Категория» по умолчанию (а не в «Классическом» представлении или представлении значков).
Теперь выберите Display , а затем Отрегулируйте разрешение экрана .
Выберите Detect , чтобы зарегистрировать второй монитор, если его еще нет.
Нажмите Идентифицировать , чтобы увидеть номер, связанный с каждым отображаемым монитором.
Выберите и перетащите дисплей на картинке, чтобы переместить его по отношению к другому.
Измените способ работы вашего компьютера со вторым монитором
Windows дает вам несколько вариантов того, как она будет обрабатывать второй монитор, подключенный к вашему компьютеру. Вы можете расширить свой рабочий стол на оба монитора, отразить их или выбрать использование одного, а не другого.
Windows 10
На экране настройки Display , к которому вы пришли в предыдущих инструкциях, прокрутите вниз, пока не увидите Multiple Displays .
Выберите раскрывающееся меню прямо под Несколько дисплеев , чтобы отобразить свои параметры.
Меню расширяется, чтобы показать ваш выбор:
- Дублировать эти дисплеи : показать один и тот же рабочий стол на обоих мониторах.
- Расширить эти дисплеи : растянуть рабочий стол на оба монитора, используя оба и увеличивая общий размер экрана.
- Показать только на 1 : использовать только монитор 1.
- Показать только на 2 : использовать только монитор 2.
Выбери один.
Чтобы расширить рабочий стол в Windows Vista, выберите вариант Расширить рабочий стол на этот монитор или В Windows XP выберите параметр Расширить рабочий стол Windows на этот монитор .
Откроется новое окно с вопросом, хотите ли вы сохранить изменения. Подтвердите сохранение выбранной раскладки монитора или выберите Вернуть , чтобы вернуться к прежнему состоянию.
Windows 8.1 и Windows 7
На странице «Разрешение экрана » , к которой вы обращаетесь с предыдущими инструкциями, найдите параметр « Несколько дисплеев ».
Выберите раскрывающееся меню рядом с Несколько дисплеев , чтобы отобразить доступные параметры.
Выберите тот вариант, который вам больше нравится. Расширить рабочий стол до этого экрана растянет рабочий стол на оба экрана.
Спасибо, что сообщили нам!
Расскажите, почему!
Другой Недостаточно подробностей Трудно понятьКак настроить и использовать несколько мониторов в Windows 7
Windows позволяет вам добавить второй или третий монитор (если доступны два порта VGA) на ваш компьютер. Фактически, вы можете добавить их больше, и, поскольку говорят, что несколько мониторов могут значительно повысить вашу производительность, вы можете обнаружить, что с ними можно работать более эффективно.
В Windows 7 доступно множество опций для улучшения работы с несколькими мониторами.Например, вы можете использовать второй монитор для дублирования рабочего стола или использовать его как расширенный монитор. Вы даже можете подключить свой ноутбук к большому TFT, когда находитесь дома.
Как настроить несколько мониторов на настольном компьютере
Сначала проверьте количество портов VGA на задней панели компьютера. Если вы найдете два порта VGA или DVI, вы можете легко настроить один дополнительный монитор. Однако, если вы не найдете дополнительный порт VGA, вам потребуется добавить видеоадаптер.
Видеоадаптер с более чем одним портом VGA легко доступен.Установите его, если вы хотите добавить два или более монитора в текущее расположение. Если вы не знаете, как установить видеоадаптер на свой компьютер, вам следует обратиться за помощью к специалисту.
После подключения мониторов включите их. Если все работает нормально, экран на втором мониторе должен быть таким же, как на основном мониторе.
Как настроить несколько мониторов
В Windows 7 вы можете использовать сочетание клавиш «Win + P» (где Win — это клавиша с символом Windows), чтобы выбрать способ использования второго монитора.При нажатии на них появляется диалоговое окно, как показано на скриншоте ниже. Выберите желаемое расположение, щелкнув любой из предложенных вариантов.
Существуют варианты подключения проектора, дублирования или расширения конфигурации с двумя мониторами и отключения проектора.
Второй способ настройки нескольких экранов, щелкнув правой кнопкой мыши на рабочем столе и выбрав «Разрешение экрана» из контекстного меню.
На приведенном ниже снимке экрана показаны два экрана синих цветов с номерами (1 и 2).Это означает, что 1 — это основной монитор, подключенный к компьютеру, а 2 — второй дополнительный монитор. Оба монитора можно было перетащить в любую сторону.
Также вы можете сделать 2 основным дисплеем. Панель задач перемещается на дисплее. 2. Нажмите кнопку «Определить», и на каждом мониторе появится номер, который поможет вам их идентифицировать.
К ноутбукам можно подключить любой внешний монитор, если доступен порт VGA. Когда вы подключаете монитор к ноутбуку, он по умолчанию настроен на «дублирование этого дисплея».Вы должны изменить настройки, если хотите расширить отображение. Расширяя дисплей, вы можете переносить любые программы или значки с одного экрана на другой.
Перейти к настройкам разрешения экрана. В раскрывающемся списке Несколько дисплеев выберите «Расширить эти дисплеи», чтобы максимально использовать возможности нескольких мониторов. Используйте один экран для отслеживания таких вещей, как электронная почта, твиттер, Facebook и т. Д. И используйте основной для работы.
Существует множество советов и приемов, которые помогут вам добавить изюминки к настройке с несколькими мониторами.Мы рассмотрим их в следующих статьях. Если вы используете несколько мониторов, мы хотели бы узнать, как они работают на вас до сих пор.
Также прочтите нашу публикацию об использовании нескольких мониторов…
Мы также написали статью о том, как в полной мере использовать несколько мониторов в вашей установке Windows. Обязательно прочтите и это.
Вышеупомянутая статья может содержать партнерские ссылки, которые помогают поддерживать Guiding Tech. Однако это не влияет на нашу редакционную честность.Содержание остается непредвзятым и достоверным.
Настройка двух мониторов на вашем ПК с Windows
Даже большой 27-дюймовый монитор может показаться тесным, когда на вашем рабочем столе открыто несколько окон (а кто этого не делает?). Гораздо хуже, если вы застряли на крошечном экране ноутбука. К счастью, достаточно просто добавить второй монитор к вашему компьютеру и размять ноги … я имею в виду глаза. Если вы понимаете, о чем я.
Любой современный настольный или портативный компьютер имеет графические возможности для работы с двумя дисплеями.Все, что требуется, — это второй монитор.
Современные мониторы обычно имеют комбинацию портов VGA, DVI, HDMI и DisplayPort. Другими словами, у вас будет несколько вариантов подключения монитора к компьютеру. Хотя кабели VGA и DVI обычно входят в комплект поставки дисплея, вам, возможно, придется покупать кабель HDMI или DisplayPort отдельно.
Как настроить два монитора
Шаг 1: Подключите второй монитор к розетке и свободному порту на вашем ПК.
Шаг 2: Затем сообщите Windows, как управлять двумя мониторами. Щелкните правой кнопкой мыши рабочий стол и выберите либо Разрешение экрана (Windows 7/8), либо Параметры экрана (Windows 10).
В появившемся диалоговом окне вы можете указать расположение дисплеев. Выпадающее меню Multiple Displays позволяет контролировать совместную работу двух экранов. При выборе Расширить эти дисплеи предложит Windows рассматривать ваши мониторы как один непрерывный экран.
Шаг 3: Выберите порядок мониторов. Вы можете указать Windows, какой монитор находится слева или справа, перетащив значки экрана в верхней части диалогового окна.
Шаг 4: Выберите основной дисплей. Сделать это моим основным дисплеем. опция определяет, какой монитор получает панель задач и кнопку «Пуск». Если вы не видите эту опцию, текущий выбранный монитор уже является основным.
Вы также можете управлять многими из этих параметров, щелкнув правой кнопкой мыши рабочий стол и выбрав панель управления графикой.
Как отобразить значок «Мой компьютер» на рабочем столе Windows 7
Многие пользователи системы Windows, которые работали с этой операционной системой с момента ее появления в ранней версии, такой как Windows XP, стали комфортно использовать приложения определенным образом и находить файлы определенным образом. Если вы один из таких людей и полагались на определенный значок для доступа к важным папкам и файлам, то вам может быть интересно, где найти значок «Мой компьютер» в Windows 7.
Существует много способов просмотра папки и файлов на компьютере с Windows 7, и один из популярных способов — нажать кнопку Компьютер в меню Пуск .Но если вы предпочитаете перемещаться по файлам со своего рабочего стола, возможно, вы ищете способ перейти оттуда в папку «Мой компьютер».
Windows 7 позволяет персонализировать рабочий стол с помощью ряда различных значков, которые могут перенаправить вас прямо в некоторые популярные места. В нашем руководстве ниже показано, как добавить значок «Компьютер» на рабочий стол, чтобы предоставить вам еще один способ доступа к файлам.
Как отобразить значок «Мой компьютер» на рабочем столе Windows 7
- Перейдите на рабочий стол.
- Щелкните правой кнопкой мыши пустую область и выберите Персонализировать .
- Выбрать Изменить значки на рабочем столе .
- Установите флажок слева от Компьютер , нажмите Применить , затем нажмите ОК .
Наша статья продолжается ниже с дополнительной информацией о том, как добавить значок «Мой компьютер» на рабочий стол в Windows 7, включая изображения этих шагов.
Как отобразить значок «Мой компьютер» на рабочем столе в Windows 7 (Руководство с изображениями)
Следующие шаги покажут вам, как добавить значок «Компьютер» на рабочий стол.Если дважды щелкнуть этот значок, вы попадете в окно проводника Windows, в котором отображаются диски и подключенные устройства для вашего компьютера. Затем вы можете дважды щелкнуть любой из этих дисков, чтобы просмотреть папки и файлы, содержащиеся на них.
Шаг 1. Перейдите на рабочий стол своего компьютера.
Вы можете сделать это, свернув или закрыв все открытые окна, или щелкнув правой кнопкой мыши панель задач и выбрав опцию Показать рабочий стол .
Шаг 2. Щелкните правой кнопкой мыши пустое место на рабочем столе, затем выберите параметр
Персонализировать .Шаг 3. Щелкните ссылку
Изменить значки рабочего стола в столбце в левой части окна.Шаг 4. Установите флажок слева от
Компьютер под значками на рабочем столе , нажмите Применить в нижней части окна, затем нажмите кнопку OK .Теперь у вас будет значок, подобный изображенному ниже, который вы можете дважды щелкнуть, чтобы просмотреть содержимое вашего компьютера.
Вы заметите, что на панели задач внизу экрана есть значок папки.Вы можете настроить эту папку так, чтобы она открывалась в любом месте. Узнайте, как изменить расположение по умолчанию для значка проводника Windows на панели задач, чтобы быстро получить доступ к папке, к которой вам нужно часто обращаться.
Дополнительная информация по теме «Где находится мой компьютер в Windows 7?» Вопрос
Вы также можете создавать значки на рабочем столе для многих других приложений. Многие из них можно создать, открыв меню «Пуск» (которое можно открыть с помощью кнопки «Пуск» в нижнем левом углу экрана), а затем перетащить приложение на рабочий стол.Кроме того, вы можете щелкнуть правой кнопкой мыши приложение в меню «Пуск» и выбрать его сохранение на рабочем столе.
Если вы хотите добавить значок «Мой компьютер» на рабочий стол в Windows 10, вы можете щелкнуть правой кнопкой мыши пустую область на рабочем столе и выбрать Персонализировать . Затем вы щелкните вкладку Themes в левой части меню настроек персонализации. Затем вы можете прокрутить вниз и нажать кнопку Desktop icon settings , которая откроет окно настроек значка рабочего стола.Там вы можете установить флажок слева от Компьютер , нажать Применить , затем нажать ОК .
В Windows 10 этот значок будет помечен как «Этот компьютер». Однако, если вы щелкните правой кнопкой мыши этот значок (или любой значок на рабочем столе, если на то пошло), появится опция Переименовать , которая позволяет вам указать собственное имя для значка, например «Мой компьютер».
Есть ли другие настройки значков рабочего стола, которые вы можете изменить в Windows 7?
Независимо от того, используете ли вы Windows 8, Windows 7 или Windows 10, у вас есть несколько вариантов настройки важных ссылок на рабочем столе на вашем ноутбуке или настольном компьютере.
Вот некоторые из других значков на рабочий стол, которые можно добавить в Windows 7:
- Рабочий стол
- Файлы пользователя
- Сеть
- Корзина
- Панель управления
В зависимости от использования вашего собственного компьютера некоторые из них могут быть очень удобными ярлыками на рабочем столе, поэтому их, возможно, стоит добавить. Например, мне очень нравится, когда доступен значок панели управления, поскольку он дает вам простой способ внести изменения в настройки на вашем компьютере.
Дополнительные источники
Мэтью Берли пишет технические руководства с 2008 года. Его труды появились на десятках различных веб-сайтов и были прочитаны более 50 миллионов раз.
После получения степени бакалавра и магистра компьютерных наук он несколько лет проработал в сфере управления ИТ для малых предприятий. Однако сейчас он работает полный рабочий день, пишет онлайн-контент и создает веб-сайты.
Его основные писательские темы включают iPhone, Microsoft Office, Google Apps, Android и Photoshop, но он также писал и на многие другие технические темы.
Отказ от ответственности: Большинство страниц в Интернете содержат партнерские ссылки, в том числе некоторые на этом сайте.
6 способов улучшить настройку двух мониторов
(Иллюстрация: magic pictures / Shutterstock)Если вы много работаете или усердно играете, несколько мониторов дадут вам больше места для работы. Напишите документ на одном экране, ссылаясь на веб-страницы на другом экране, или играйте на одном, общаясь в Discord, на другом.Но не просто подключите второй дисплей и не беспокойтесь — эти советы помогут настроить работу с несколькими мониторами на вас.
Согласование дисплеев
Если ваши мониторы одной марки и модели, вы, вероятно, можете пропустить этот раздел — как только вы подключите их оба, Windows автоматически расширит ваш рабочий стол по горизонтали. Просто отрегулируйте подставку каждого монитора так, чтобы они идеально выстроились в линию, и вы отправляетесь в гонку.
Однако, если у вас два разных монитора, вам может потребоваться немного больше работы, чтобы они хорошо взаимодействовали друг с другом.Например, возможно, вы подключаете свой ноутбук к внешнему дисплею и используете их рядом, или, может быть, у вас есть один монитор 4K рядом с монитором 1080p. Это приведет к странному поведению, но это легко исправить.
Щелкните правой кнопкой мыши на рабочем столе и выберите Параметры отображения . В разделе Переставьте дисплеи , щелкните и перетащите прямоугольники, чтобы они соответствовали ориентации мониторов на рабочем столе; скажем, если один чуть ниже другого. Таким образом, когда вы перемещаете курсор влево, он будет отображаться в том же месте на левом мониторе, а не прыгать вверх или вниз по экрану.Возможно, вам придется сделать небольшой метод проб и ошибок, чтобы выровнять их должным образом.
Прокрутите вниз до раздела Масштаб и макет , чтобы настроить разрешение каждого монитора и его масштаб. Итак, если один монитор имеет разрешение 4K, а другой — 1080p, вы можете установить для каждого монитора его собственное разрешение, но увеличить масштабирование на мониторе с более высоким разрешением, чтобы ваши окна выглядели одинакового размера на каждом. (Если вы хотите настроить монитор в портретном режиме, вы также можете сделать это здесь).
Чтобы пойти еще дальше, вы можете использовать встроенные настройки каждого монитора, чтобы настроить яркость и цвет, чтобы они максимально соответствовали друг другу.После того, как вы закончите настройку всех этих параметров, ваши мониторы должны более точно соответствовать, что упростит и сделает более приятным перемещение окон между ними.
Настройте панель задач
По умолчанию Windows 10 расширяет панель задач на оба монитора, что может быть удобно, хотя вы можете настроить ее немного дальше по своему вкусу. Щелкните правой кнопкой мыши на панели задач и выберите Параметры панели задач . Здесь есть много полезных опций, но если вы прокрутите вниз до раздела Multiple Displays , вы увидите то, что нас интересует.
Первый переключатель убирает панель задач с дополнительного дисплея. Именно так я лично предпочитаю использовать несколько мониторов, поскольку все мои ярлыки помещаются в одно место.
Если вы решите оставить его на обоих дисплеях, вы можете решить, где вы хотите отображать отдельные значки: на обоих мониторах, на главной панели задач и на панели задач, где открыто окно этого приложения, или только на активном приложении. монитор. Вы также можете выбрать, хотите ли вы, чтобы кнопки панели задач имели ярлыки в стиле Windows XP.
Ищите сверхширокие обои
Хотя красивые обои не увеличивают вашу продуктивность, они — одна из самых крутых составляющих наличия нескольких мониторов, поэтому мы должны включить их сюда. Хотя на большинстве сайтов с обоями есть несколько вариантов с несколькими мониторами, есть несколько мест, которые специализируются на сверхшироких обоях, включая фоны с двумя мониторами, WallpaperFusion и субреддиты, такие как / r / multiwall.
Когда у вас есть обои (или коллекция обоев), которые вам нравятся, щелкните рабочий стол правой кнопкой мыши и выберите Персонализировать .Перейдите к нужному изображению или папке и выберите Span , чтобы заполнить пространство на всех ваших дисплеях.
Изучите свои ярлыки
Прелесть нескольких мониторов — особенно по сравнению со сверхширокими и сверхширокими мониторами — это способность «стыковать» окна с краями каждого дисплея, что упрощает одновременный просмотр множества окон. Хотя вы всегда можете перетаскивать окна и изменять их размер с помощью мыши, это сложно и требует много времени.
Вот почему в Windows 10 есть несколько ярлыков, которые могут помочь, в том числе:
Win + Left и Win + Right : привязать активное окно к левой или правой стороне текущего монитора.Вы можете нажать клавиши еще раз, чтобы переместить его между мониторами, или вернуть его в исходное положение.
Win + Up и Win + Down : развернуть или свернуть текущее окно. Если окно в настоящее время привязано, это также изменит размер окна по сравнению с его положением привязки.
Shift + Win + Left и Shift + Win + Right : перемещение активного окна на следующий монитор без привязки к краю.
Shift + Win + Up : развернуть окно по вертикали, что особенно полезно, если на дополнительном дисплее нет панели задач.
Win + Home : сверните все окна, кроме того, над которым вы работаете, чтобы не отвлекаться. Нажмите еще раз, чтобы вернуть все окна.
Большинство этих ярлыков работают, когда у вас есть только один монитор, но чем больше мониторов вы добавляете, тем полезнее они становятся.
Исправить этот блуждающий курсор
В то время как тройные мониторы позволяют вам охватить игру на всех ваших дисплеях — используя настройки Nvidia Surround или AMD Eyefininity, — двойные мониторы не подходят для сверхшироких игр, поскольку ваше перекрестие будет прямо на лицевых панелях монитора.Однако вы можете играть на одном мониторе, а на другом — пошаговое руководство, окно чата или монитор графического процессора.
Большинство игр могут работать таким образом без сбоев, но вы можете обнаружить, что в некоторых случаях ваш курсор может «плавать» на другом мониторе, пока вы все еще находитесь в игре. У меня такое случалось с несколькими играми, включая The Witcher, Doom и Metro: Last Light.
К счастью, один предприимчивый разработчик решил исправить эту проблему с помощью инструмента Cursor Lock, и, по моему опыту, он отлично работает.Запустите программу, установите флажок Открыть программу и введите путь к EXE-файлу игры. Это создаст для вас новый ярлык.
Теперь, когда вы запускаете игру с помощью этого ярлыка, ваш курсор должен оставаться «привязанным» к игровому окну, если вы Alt + Tab не выйдете из него. Если это не сработает, данной игре может потребоваться несколько дополнительных опций, о которых вы можете узнать из видеоурока Cursor Lock.
Еще больше с DisplayFusion
Если после всего этого вы все еще хотите большего, сторонний инструмент под названием DisplayFusion был разработан для работы с несколькими мониторами.С помощью DisplayFusion, запущенного на панели задач, вы можете получить больший контроль над своими обоями, создавать собственные сочетания клавиш, выравнивать окна по краям любого дисплея или автоматически затемнять неактивный монитор, чтобы не отвлекаться.
Серьезно, эта программа полна полезных опций, поэтому скачайте бесплатную версию, чтобы попробовать ее на себе. Он немного более ограничен в возможностях, чем платная версия, но если вам нравится то, что вы видите, вы можете купить лицензию за 30 долларов. Я купил его семь лет назад и ни на секунду не пожалел.
Нравится то, что вы читаете?
Подпишитесь на информационный бюллетень Советы и уловки , чтобы получать советы экспертов, чтобы максимально эффективно использовать свои технологии.


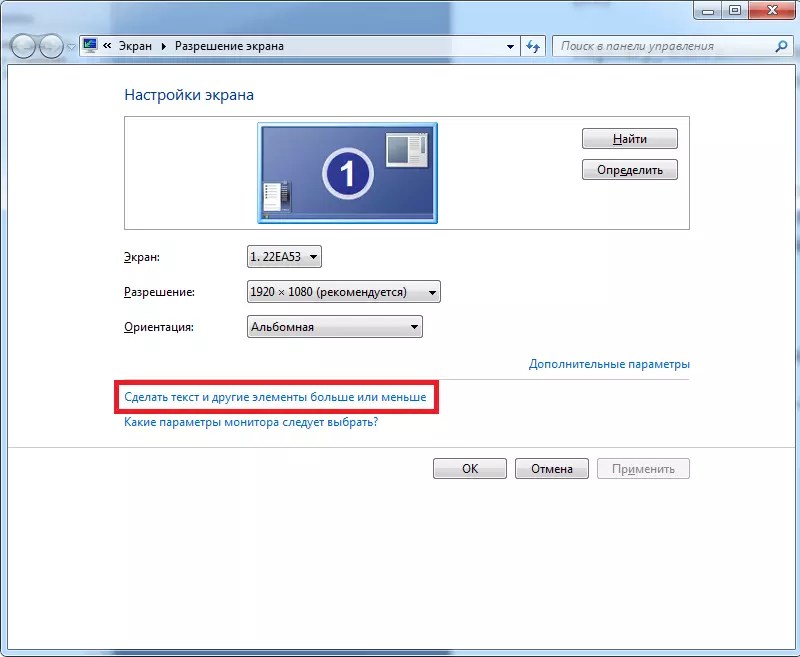 Для VGA предел еще ниже – 1600 x 1200 точек.
Для VGA предел еще ниже – 1600 x 1200 точек.