Переносим свои данные на iPhone с другого смартфона — Блог re:Store Digest
Вы можете быстро перенести свои данные с текущего Android-смартфона на iPhone — для этого используется приложение Move to iOS и встроенный функционал системы. Главное, чтобы устройство Apple не было настроено — тогда его нужно сбросить через «Настройки» > «Основные» > «Сброс».
Шаг 1. Убедитесь, что содержимое, которое необходимо переместить (включая данные на карте памяти), поместится на iPhone.
Шаг 2. Подключите текущий Android-смартфон к сети Wi-Fi и источнику питания.
Шаг 3. Если необходимо переносить закладки из браузера, обязательно обновите Google Chrome на текущем Android-смартфоне до последней версии.
Шаг 4. Установите бесплатное приложение Move to iOS на текущий Android-смартфон из Google Play по ссылке.
Шаг 5. Включите iPhone, подключите его к источнику питания и следуйте инструкциям по настройке устройства на экране.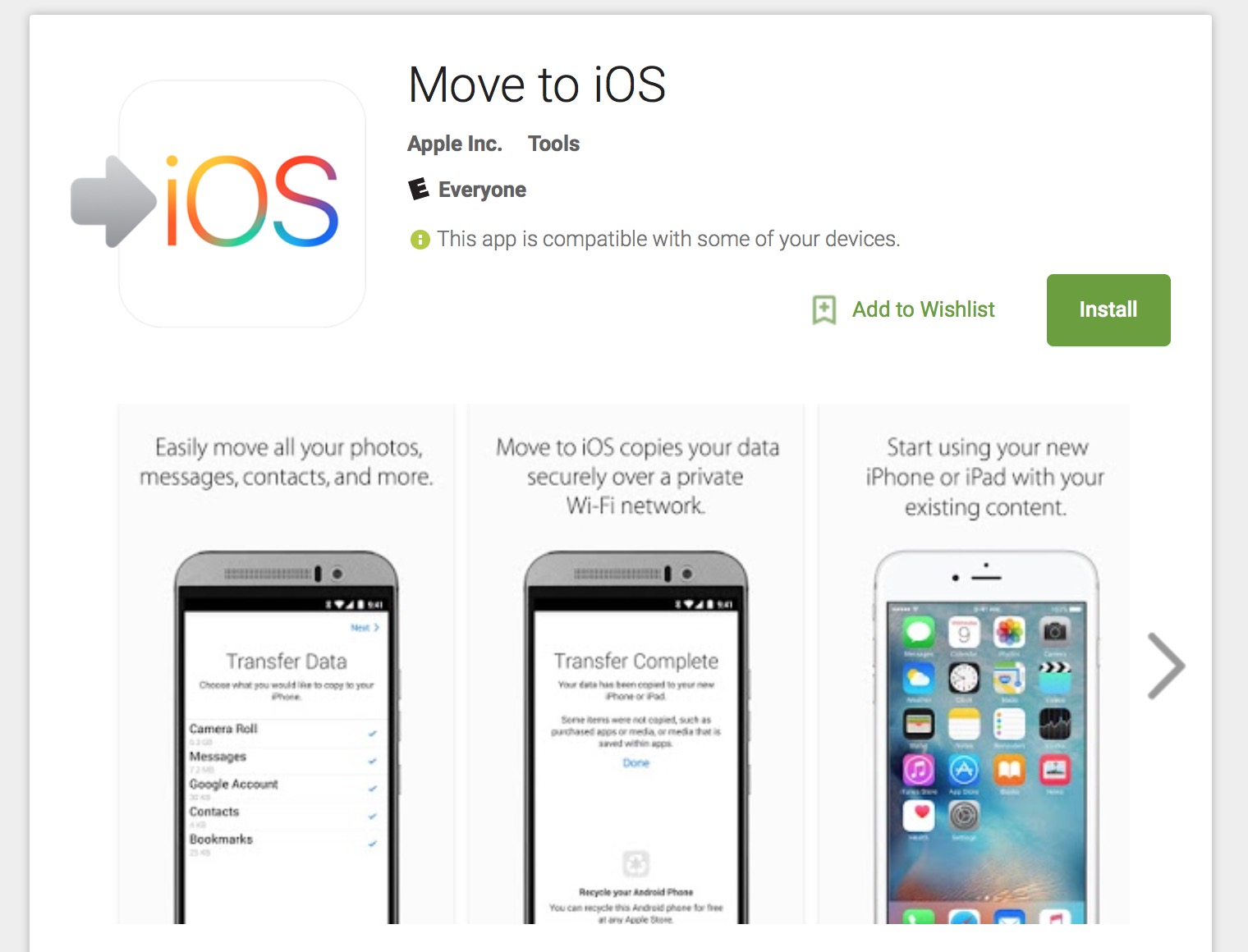
Шаг 6. Выберите вариант «Перенести данные с Android», когда на экране нового iPhone появится предложение перенести информацию «Программы и данные».
Шаг 7. Откройте приложение Move to iOS и подтвердите начало переноса данных.
Шаг 8. Дождитесь, когда на экране iPhone появится специальный код безопасности, а потом введите его на Android-смартфоне.
Шаг 9. На текущем Android-смартфоне выберите данные, которые необходимо перенести.
Шаг 10. Дождитесь, пока iPhone покажет, что все заданные данные перенесены, а потом завершите первоначальную настройку устройства.
Пока идет перенос информации, пользоваться текущим Android-смартфоном нежелательно. Более того, лучше всего выключить все приложения, которые могут повлиять на стабильность интернет-подключения по Wi-Fi, — это, к примеру, касается Sprint Connections Optimizer.
Как перенести данные с Android на iPhone: пошаговая инструкция
Чтобы полностью дублировать ваши приложения, загруженные файлы и документы на новый iPhone, используйте следующую инструкцию.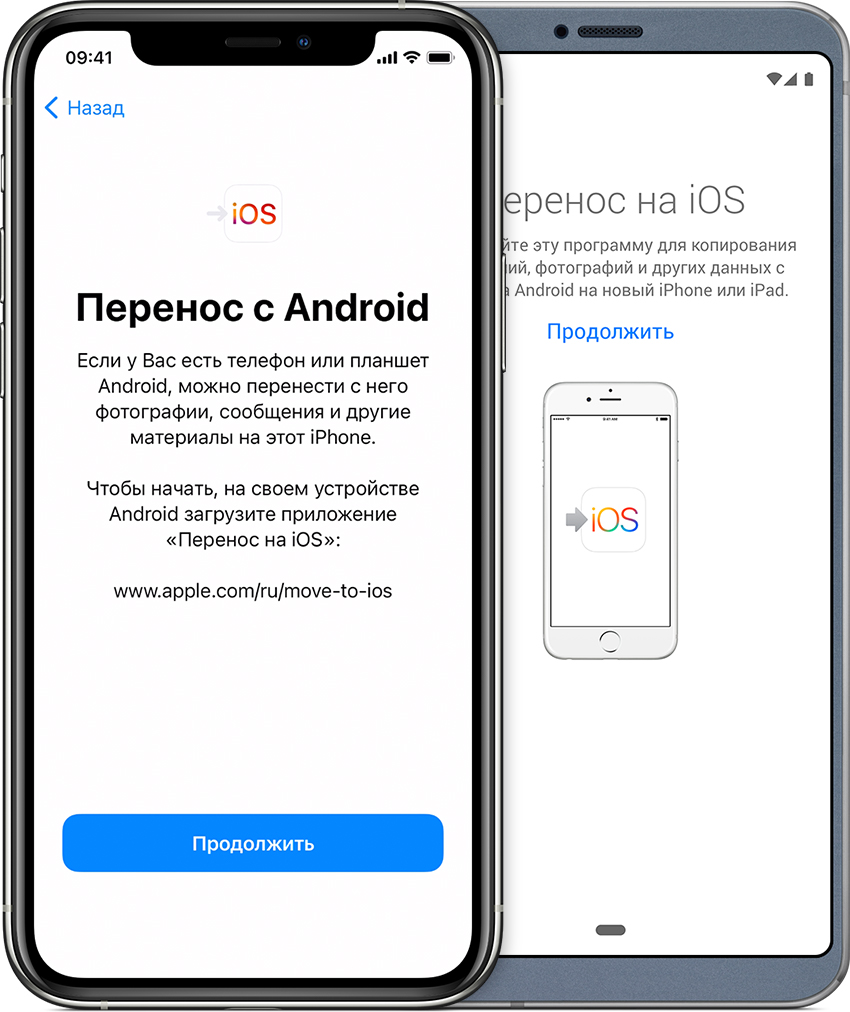
1 Скачайте Move To iOS
Для начала вам понадобится установить на свой Android-смартфон приложение Move To iOS — «Перенос на iOS». Его можно скачать из Google Play или загрузить установщик напрямую — с официального сайта Apple. Второй вариант подойдет для устройств Huawei и Honor, которые не имеют доступа к сервисам Google и, соответственно, Play Market.
2 Перенос данных с Андроида на Айфон
Приложение Move to iOS работает только при настройке нового устройства — когда вы достали из коробки «голый» iPhone. Если вы уже настроили телефон и пользуетесь им какое-то время, необходимо удалить все данные и начать перенос с нуля. Как вернуть айфон к заводским настройкам, мы рассказывали в этой статье.
Если вы не хотите удалять уже установленные приложения и загруженные файлы, то можете перенести данные с Android на iOS вручную. Несколько способов мы описывали в этом материале. Также в нем вы найдете инструкцию, как скопировать всю информацию с iPhone на iPhone с помощью iTunes.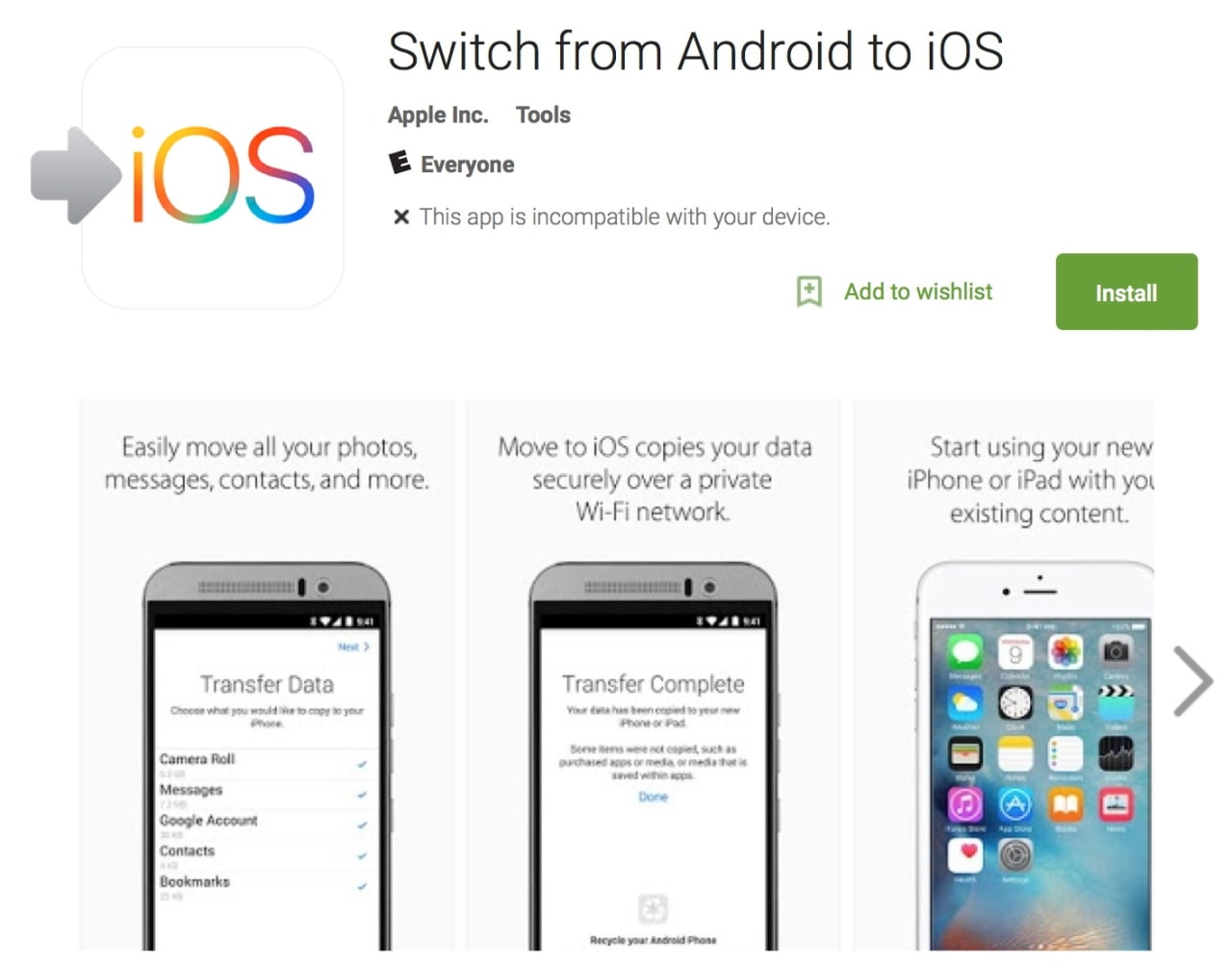
Итак, для переноса данных с Android на новый iPhone сделайте следующее:
- Во время настройки Айфона выберите пункт меню «Приложения и данные» — «Перенести данные с Android».
- На Андроид-гаджете откройте приложение Move to iOS и выберите «Продолжить». Примите все условия и соглашения и нажмите «Далее» — «Поиск кода».
3 Получение и ввод кода с Айфона
После перехода к пункту переноса данных с Android на дисплее iPhone появится 10- или 6-значный код. Введите его на Android-смартфоне и подождите — должно открыться новое окно под названием «Перенос данных».
4 Выбор приложений и файлов для переноса
На экране Android-смартфона появится список, в котором можно будет выбрать файлы для переноса на Айфон: бесплатные приложения (если они есть в App Store), контакты, история сообщений, фото и видео с камеры, закладки браузера, учетные записи почты и данные календаря. Музыку, документы PDF и книги необходимо переносить вручную — например, через облако. После выбора нажмите кнопку «Далее».
После выбора нажмите кнопку «Далее».
Важно: даже если на экране Android-телефона будет отображаться уведомление, что перенос завершен, не выключайте смартфоны до появления соответствующего сообщения на Айфоне и полного окончания загрузки.
Если вы хотите скопировать на новый смартфон только сохраненные телефонные номера, а не все приложения и файлы, тогда выполните перенос контактов. Подробнее об этой процедуре мы рассказывали в отдельной статье.
5 Завершение переноса данных
- Когда полоса загрузки на Айфоне полностью заполнится, нажмите «Готово» на Android-смартфоне.
- На iPhone необходимо выбрать кнопку «Продолжить», чтобы завершить перенос данных и настройку аппарата. Просто следуйте подсказкам на экране — и получите новый гаджет со старыми данными.
Советы для быстрого переноса данных с Андроида на Айфон
- Во время копирования файлов и приложений не используйте телефоны — дайте им спокойно завершить перенос без лишних процессов.
 Приложения Move to iOS должно быть постоянно активно — не закрывайте его окно.
Приложения Move to iOS должно быть постоянно активно — не закрывайте его окно. - Чтобы гаджеты не отключились до завершения копирования файлов, подключите их к источникам питания или повербанку.
- Также убедитесь, что оба смартфона имеют стабильное подключение к интернету — мобильной или Wi-Fi-сети.
- Перед запуском переноса обязательно проверьте, хватает ли на вашем iPhone памяти для копирования всех приложений и файлов с Android-смартфона. Также учитывайте те данные, которые находятся на карте microSD (если она установлена). При недостатке места на новом устройстве, перенесите лишние файлы на облако или компьютер.
- Если вы хотите скопировать закладки из Google Chrome, обязательно обновите браузер перед запуском переноса.
- Если после копирования на Айфон не работают или не отображаются некоторые приложения, загрузите их вручную из App Store.
Читайте также:
Как перенести данные с Андроида на Айфон.
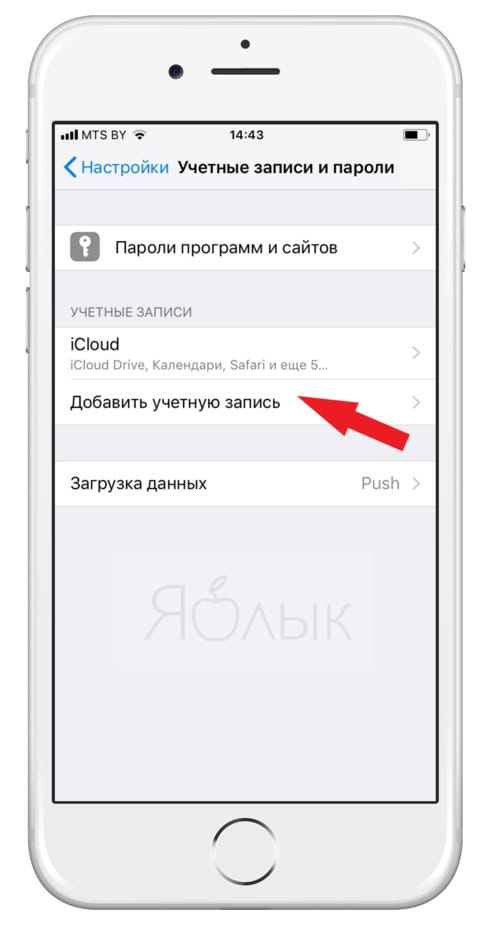 И даже приложения
И даже приложенияВчера я впервые за много лет пересел на iPhone. О своём опыте использования этого смартфона я ещё расскажу, а пока сосредоточусь на первых шагах, которые мне предстояло сделать на iOS. Несмотря на то что я с 2011 года не изменяю iPad и использую Mac в качестве единственного компьютера, за которым я решаю рабочие и бытовые задачи, айфона у меня не было. Я предпочитал ему аппараты на Android, которые менял раз в 1,5-2 года и, в общем, горя не знал. Благо переход с Android на Android всегда был лёгким и непринуждённым. А вот каково это — перейти с Android на iOS?
Перенести данные с Android на iOS не так уж и сложно
Какой смартфон купить при переходе с iPhone на Android
Чтобы начать пользоваться iPhone, мне было нужно перенести данные с Android на iOS. Для этого есть масса приложений, которые как бы делают резервную копию на одном смартфоне, а потом воспроизводят её на другом. У Apple такое тоже есть. Называется «Перенос на iOS». Им-то я и воспользовался. Забегая вперёд, скажу, что и вам следует выбирать именно его, потому что только оно позволяет перенести приложения с Android на iOS.
Называется «Перенос на iOS». Им-то я и воспользовался. Забегая вперёд, скажу, что и вам следует выбирать именно его, потому что только оно позволяет перенести приложения с Android на iOS.
Перенос данных с Android на iPhone
Для быстрого переноса данных нужно установить соединение между устройствами
Процедура переноса данных с Android на iOS устроена довольно просто, так что разберётся даже ребёнок. Тем не менее, я опишу ключевые этапы, свои собственные затыки и претензии к методике переноса.
- Для начала необходимо скачать приложение «Перенос на iOS» себе на Android-смартфон. Сделать это можно прямо в Google Play.
- Теперь активируйте iPhone, задайте первоначальные настройки и на экране восстановления выберите перенос данных с Android.
- Запустите «Перенос на iOS» на Android и установите соединение между смартфонами по инструкции и выберите данные для переноса.
- По истечении 8-10 минут в зависимости от объёма данных и скорости вашего Wi-Fi-соединения будут перенесены и появятся на вашем iPhone.

iOS позволяет перенести не так уж и много данных, притом что часть из заявленного она всё равно не переносит
Важно понимать, что перенести можно довольно ограниченный спектр данных:
- Учётная запись Google
- Сообщения
- Контакты
- Календарь
- Фотографии
Сколько стоит самый мощный Android-смартфон? Спойлер: вдвое дешевле, чем iPhone
Несмотря на то что перенести контакты с Андроида на Айфон можно без затруденений, ни будильники, ни приложения, ни заметки не переносятся. По крайней мере, этого не видно на странице выбора данных. Однако резервная копия с Android-смартфона, которая копируется на iPhone, содержит в себе данные о приложениях, установленных вами ранее. Так что в момент, когда копирование будет завершено, и вы окажетесь на рабочем столе iPhone, вам будет предложено установить все свои приложения.
«Все приложения» — это, конечно, громко сказано. Несмотря на то что iPhone действительно подтягивает какую-то часть ПО, установленного у вас на Android, почему-то это происходит очень уж выборочно. Причём я говорю именно о бесплатных приложениях, не о платных. Но даже они установились не в полном объёме.
Несмотря на то что iPhone действительно подтягивает какую-то часть ПО, установленного у вас на Android, почему-то это происходит очень уж выборочно. Причём я говорю именно о бесплатных приложениях, не о платных. Но даже они установились не в полном объёме.
Перенести приложения с Андроида на Айфон
TikTok, Telegram, Госуслуги, ВкусВилл, Ленточка, Манго страхование, Тинькофф Мобайл, Зелёный город, Эльдорадо – вот эти и многие другие приложения почему-то не установились. Я бы ещё понял, если бы они были платными, хотя и тогда можно было просто предложить мне оплатить софт и скачать его. Так нет же, Apple потеряла около 25% всех приложений, независимо от того, по какой бизнес-модели они распространялись.
iOS запоминает ваши приложения и позволяет установить их из App Store, жаль, что не все
Но это ладно. Куда хуже, что не перенеслись SMS на iPhone. Вернее, нет. Они перенеслись. Но тоже как-то очень уж выборочно. В итоге совсем старые сообщения, которые я получал год или даже два назад скопировались, а новые – от PickPoint, от Сберлогистики, от Ozon и т.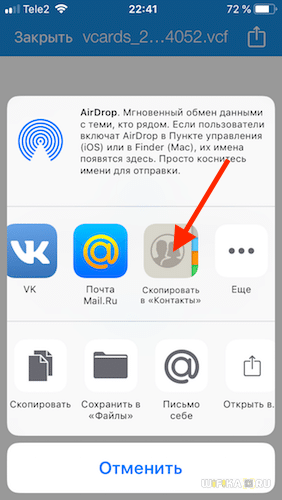 д. – либо не перенеслись, либо оказались в самом низу.
д. – либо не перенеслись, либо оказались в самом низу.
Причём старьё Apple почему-то вынесла на самый верх, как будто бы эти сообщения только-только пришли. Короче говоря, странно. В результате я не смог забрать свой заказ из PickPoint, потому что обнаружил отсутствие смс от них только перед постаматом. Пришлось возвращаться домой, перебрасывать это сообщение с кодом себе и идти за посылкой заново.
Apple показала, с какими Android-смартфонами может конкурировать iPhone
Какой можно сделать вывод? Ну, данные действительно переносятся, пусть и в ограниченном количестве. Даже приложения, о трансфере которых почему-то нигде не говорится, тоже худо-бедно переносятся, скачиваясь уже из App Store. Не очень удобно, что они скачиваются не в полном объёме, но всё-таки это лучше, чем если бы мне пришлось скачивать каждую программу руками.
Поскольку у меня их около сотни, я бы потратил на это много времени. Поэтому претензий не имею. А вот что меня реально разочаровало, так это SMS. Они все поперепутались, а часть вообще не перенеслась. Никогда бы не подумал, что буду жалеть о них, но это факт. Так что, Apple, научись уже переносить сообщения между платформами.
Они все поперепутались, а часть вообще не перенеслась. Никогда бы не подумал, что буду жалеть о них, но это факт. Так что, Apple, научись уже переносить сообщения между платформами.
1 Нажмите, чтобы перенести все данные с Android и iPhone на iPhone 11 / iPhone 12
Наиболее полные решения для передачи всех данных с устройства Android / iPhone / iPad на iPhone 11/11 Pro / 11 Pro Max и iPhone 12/12 Pro / 12 Pro Max / 12 mini.
Резюме: вы все еще беспокоитесь о том, как перенести данные со старых устройств (Android и iPhone) на ваш iPhone 11 / iPhone 12? Не волнуйтесь, в этой статье вы получите множество эффективных и удобных способов переноса всех данных и настроек с устройства Android и iPhone на ваш iPhone 11/11 Pro / 11 Pro Max, а также на iPhone 12/12 Pro. / 12 Pro Max / 12 мини.
iPhone 11 — это мобильный телефон, выпущенный Apple в третьем квартале 2019 года, а iPhone 12 — продукт, выпущенный в третьем квартале 2020 года. Теперь я покажу вам возможности этих двух устройств. Что касается экрана, iPhone 11 использует дисплей Liquid Retina HD с разрешением 1792×828 (326ppi). Дисплей Phone12 — это дисплей Super Retina XDR со сверхвысокой яркостью и широкой поддержкой цветов. Что касается материала корпуса, то материал корпуса iPhone 12 представляет собой суперкерамическую панель, что в основном отражается в способности противостоять падениям. IPhone 11 имеет переднюю и заднюю стеклянные панели и использует алюминиевые металлические рамки авиационного класса. Что касается съемки, в iPhone 11 используется широкоугольная камера на 12 МП + сверхширокоугольная камера на 12 МП с двумя задними камерами. В iPhone 12 используется новая 12-мегапиксельная широкоугольная камера с более широкой диафрагмой.
Теперь я покажу вам возможности этих двух устройств. Что касается экрана, iPhone 11 использует дисплей Liquid Retina HD с разрешением 1792×828 (326ppi). Дисплей Phone12 — это дисплей Super Retina XDR со сверхвысокой яркостью и широкой поддержкой цветов. Что касается материала корпуса, то материал корпуса iPhone 12 представляет собой суперкерамическую панель, что в основном отражается в способности противостоять падениям. IPhone 11 имеет переднюю и заднюю стеклянные панели и использует алюминиевые металлические рамки авиационного класса. Что касается съемки, в iPhone 11 используется широкоугольная камера на 12 МП + сверхширокоугольная камера на 12 МП с двумя задними камерами. В iPhone 12 используется новая 12-мегапиксельная широкоугольная камера с более широкой диафрагмой.
Нет никаких сомнений в том, что серии iPhone 11 и iPhone 12 как никогда хороши. Поэтому многие пользователи будут отдавать предпочтение этим двум телефонам при покупке новых телефонов. Когда вы успешно приобретете это отличное устройство, вы столкнетесь с проблемой переноса данных со старого устройства на новые iPhone 11/11 Pro / 11 Pro Max и iPhone 12/12 Pro / 12 Pro Max / 12 mini.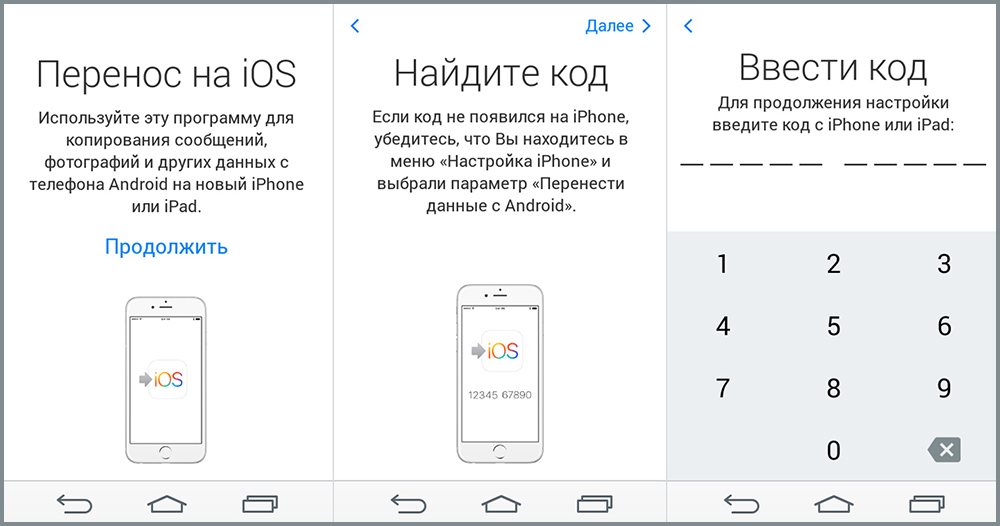 Если вы столкнулись с этой проблемой, не волнуйтесь! Теперь я расскажу вам, как передавать данные с устройства Android и iPhone на целую серию iPhone 11 / iPhone 12.
Если вы столкнулись с этой проблемой, не волнуйтесь! Теперь я расскажу вам, как передавать данные с устройства Android и iPhone на целую серию iPhone 11 / iPhone 12.
Часть 1 Синхронизация Android с iPhone 11 / iPhone 12
Часть 2 Синхронизация iPhone / iPad с iPhone 11 / iPhone 12
Часть 1 Синхронизация Android с iPhone 11 / iPhone 12
Как мы все знаем, система Android — это не то же самое, что система iOS. Поэтому многие пользователи Android не знают, как передавать данные с Android на iPhone. Если вы не знаете, как передавать данные с Android на iPhone, читайте дальше. Я расскажу вам о трех методах передачи данных с Android на iPhone 11 / iPhone 12.Метод 1 Прямая передача Android на iPhone 11 / iPhone 12
Чтобы использовать этот метод, вам потребуется помощь Mobile Transfer.. Mobile Transfer — это эффективная и удобная программа для передачи данных. Он может помочь вам напрямую передавать данные с Android на iPhone 11 / iPhone 12 без резервного копирования.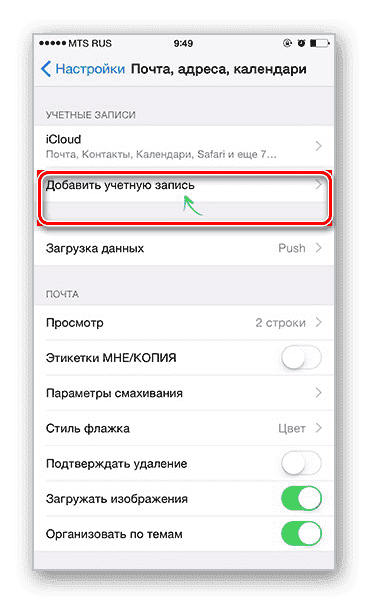 Типы данных, которые он может передавать, очень разнообразны, такие как контакты, SMS, журналы вызовов, фотографии, музыка, видео, приложения, музыка и т. Д. Мало того, контент данных, который может передавать Mobile Transfer, также очень обширен. Например, адрес электронной почты / домашний адрес, имя, должность и т. Д., Список воспроизведения, информация об альбоме, тексты песен, музыкальный профиль исполнителя, фотопоток, фотопленка, фотоальбом и т. Д. В качестве профессионального программного обеспечения для передачи данных Mobile Transfer также имеет супер совместимость. Он совместим с более чем 7000 моделями оборудования на рынке. Стоит отметить, что это программное обеспечение также имеет пробную версию.
Типы данных, которые он может передавать, очень разнообразны, такие как контакты, SMS, журналы вызовов, фотографии, музыка, видео, приложения, музыка и т. Д. Мало того, контент данных, который может передавать Mobile Transfer, также очень обширен. Например, адрес электронной почты / домашний адрес, имя, должность и т. Д., Список воспроизведения, информация об альбоме, тексты песен, музыкальный профиль исполнителя, фотопоток, фотопленка, фотоальбом и т. Д. В качестве профессионального программного обеспечения для передачи данных Mobile Transfer также имеет супер совместимость. Он совместим с более чем 7000 моделями оборудования на рынке. Стоит отметить, что это программное обеспечение также имеет пробную версию.
Поддерживаемые устройства: iPhone 11/11 Pro / 11 Pro Max, iPhone 12/12 Pro / 12 Pro Max / 12 mini, Samsung, Huawei, Honor, Xiaomi, Redmi, HTC, LG, OnePlus, OPPO, OnePlus, vivo, Google, ZTE, Lenovo, Motorola и любые другие устройства Android.
Шаг 1.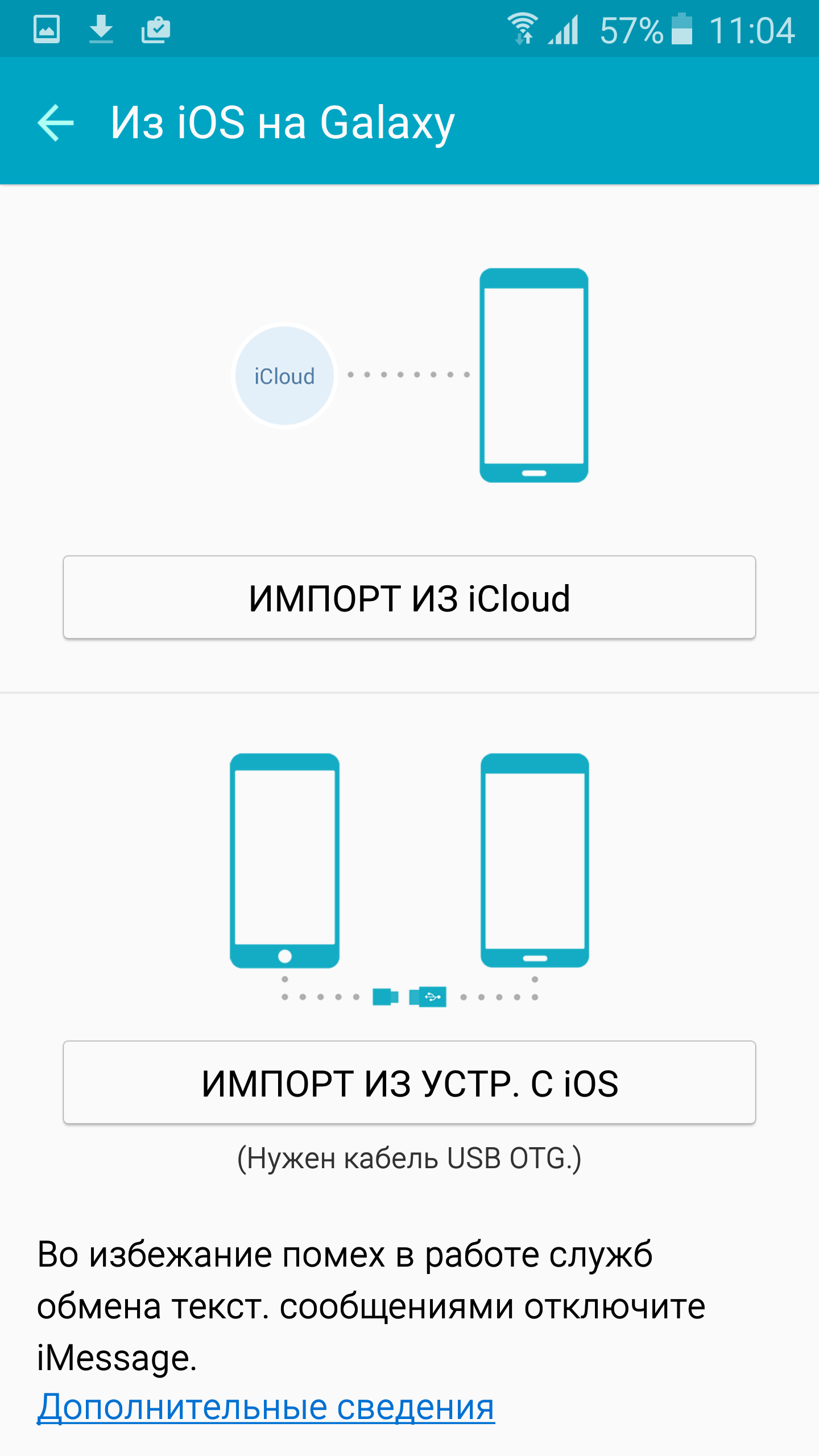 Выберите подходящую версию Mobile Transfer и загрузите ее на свой компьютер. Затем следуйте инструкциям, чтобы завершить установку.
Выберите подходящую версию Mobile Transfer и загрузите ее на свой компьютер. Затем следуйте инструкциям, чтобы завершить установку.
Шаг 2: Запустите Mobile Transfer на компьютере, затем выберите на странице режим «Передача с телефона на телефон» и нажмите «Пуск».
Шаг 3. С помощью USB подключите Android и iPhone 11 / iPhone 12 к компьютеру. Убедитесь, что телефон Android отображается после «Источник», а iPhone 11 / iPhone 12 отображается после «Место назначения».
Советы. Если порядок отображения устройств на странице обратный, нажмите «Перевернуть», чтобы изменить положение двух телефонов.
Шаг 4: Теперь вы можете просмотреть все данные, которые можно синхронизировать с Android на iPhone 11 / iPhone 12, на странице программы. Выберите данные для передачи, а затем нажмите «Начать передачу», чтобы синхронизировать данные с iPhone 11 / iPhone 12.
Метод 2: восстановление данных из резервной копии на iPhone 11 / iPhone 12
Если вы создали резервную копию данных своего старого телефона Android с помощью Mobile Transfer, вы можете выбрать этот метод для переноса данных из резервной копии на iPhone 11 / iPhone 12.
Шаг 1: Запустите Mobile Transfer на компьютере, затем выберите «Восстановить из резервных копий» на странице и выберите «MobileTrans» среди всех вариантов.
Шаг 2. С помощью кабеля USB подключите iPhone 11 / iPhone 12 к компьютеру.
Шаг 3. После того, как программное обеспечение обнаружит ваше устройство, вы увидите все файлы резервных копий на странице. Выберите нужный файл резервной копии и выберите требуемый тип данных посередине страницы. После выбора нажмите «Начать передачу», чтобы перенести данные из резервной копии на iPhone 11 / iPhone 12.
Советы. Если вам необходимо очистить телефон назначения перед переносом, установите флажок «Очистить данные перед копированием» под изображением телефона назначения.
Метод 3 Перенос Android на iPhone 11 / iPhone 12 с помощью приложения «Переместить в iOS»
Перейдите на iOS, приложение, которое может помочь вам перенести данные, включая контакты, историю сообщений, фотографии и видео с камеры, веб-закладки, учетные записи электронной почты, календари и многое другое, с Android на iPhone 11 / iPhone 12.
Советы: чтобы использовать этот метод, убедитесь, что телефон Android и iPhone 11 / iPhone 12 имеют достаточный заряд. Вы также можете подключить к источнику питания новые iPhone 11 / iPhone 12 и телефоны Android.
Шаг 1. Подключите телефон Android и iPhone 11 / iPhone 12 к стабильной сети Wi-Fi.
Шаг 2: Следуйте инструкциям по настройке полностью нового iPhone 11 / iPhone 12, обратите внимание, когда вы дойдете до экрана «Приложения и данные», и нажмите «Переместить данные с Android». После нажатия «Продолжить» на экране вашего iPhone отобразится десятизначный или шестизначный код.
Шаг 3. Загрузите и установите приложение «Переместить в iOS» на свои устройства Android, затем запустите его и нажмите «Продолжить». Прочитав условия, нажмите «Согласен», чтобы продолжить, затем нажмите «Далее» в правом верхнем углу экрана «Найдите свой код».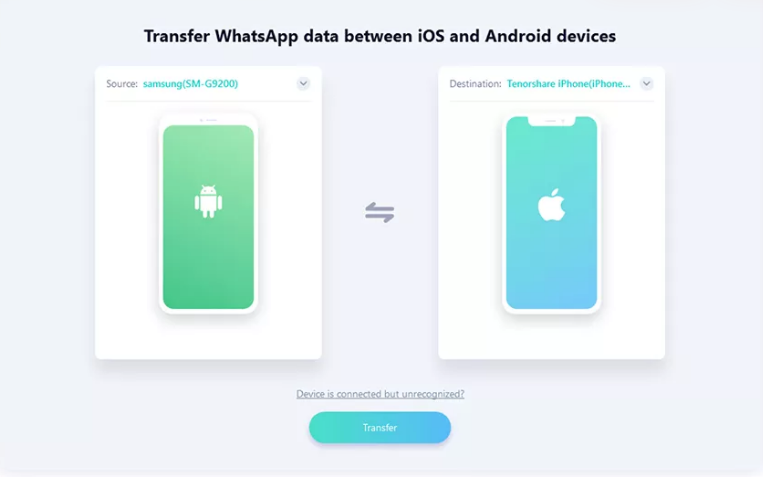
Советы: если вы уже завершили настройку на iPhone 11 / iPhone 12, вам нужно стереть данные с устройства iOS и начать заново. Если вы не хотите стирать, просто перенесите контент вручную.
Шаг 4: Теперь введите код, который отображается на экране вашего iPhone, на вашем устройстве Android. Затем дождитесь появления экрана «Передача данных».
Советы: если ваше устройство Android показывает предупреждение о слабом подключении к Интернету, вы можете игнорировать это предупреждение.
Шаг 5: Выберите контент, который вы хотите передать, и нажмите «Далее» на вашем Android-устройстве.
Примечание. Даже если ваше устройство Android показывает, что процесс завершен, оставьте оба устройства в покое до тех пор, пока на вашем iPhone 11 / iPhone 12 не закончится полоса загрузки.
Шаг 6. После того, как панель загрузки на вашем iPhone 11 / iPhone 12 закончится, нажмите «Готово» на вашем устройстве Android. Затем нажмите «Продолжить» на своем iPhone 11 / iPhone 12 и следуйте инструкциям на экране, чтобы завершить настройку iPhone 11 / iPhone 12.
Часть 2 Синхронизация iPhone / iPad с iPhone 11 / iPhone 12
Если вы являетесь постоянным пользователем iPhone, я думаю, вы действительно должны знать, как использовать эффективные и удобные методы для завершения синхронизации данных с iPhone / iPad на iPhone 11 / iPhone 12. Ниже я познакомлю вас с различными методами, которые помогут завершить синхронизацию данных с iOS на iOS. Независимо от того, есть у вас резервная копия или нет, вы можете использовать эти методы для передачи данных с iPhone / iPad на iPhone 11 / iPhone 12.
Поддерживаемые устройства: iPhone 12 Pro Max / 12 Pro / 12/12 mini, iPhone 11 Pro Max / 11 Pro / 11, iPhone XS, iPhone XS Max, iPhone XR, iPhone X, iPhone 8 Plus, iPhone 8, iPhone 7 Plus, iPhone 7, iPhone SE, iPhone 6s Plus, iPhone 6s, iPhone 6 Plus, iPhone 6, iPhone 5s, iPhone 5c, iPhone 5, iPhone 4S, iPhone 4 и все модели iPad Pro, iPad Air, iPad mini и iPad.
Метод 1: прямой перенос iPhone / iPad на iPhone 11 / iPhone 12
Если вы не создали резервную копию данных на iPhone / iPad, но хотите использовать самый безопасный и эффективный метод передачи данных с iPhone или iPad на iPhone 11 / iPhone 12, тогда вам необходимо использовать Mobile Transfer. С помощью этого программного обеспечения вы распрощаетесь с проблемой и воспользуетесь безопасным и эффективным методом для завершения синхронизации данных с iOS на iOS.
Шаг 1. Снова запустите Mobile Transfer на своем компьютере. Аналогичным образом выберите на домашней странице режим «Передача с телефона на телефон» и нажмите «Пуск».
Шаг 2. С помощью USB-кабелей подключите iPhone / iPad и iPhone 11 / iPhone 12 к компьютеру.
Советы. Для точного завершения передачи данных ваш старый iPhone / iPad должен отображаться во фрейме «Источник», а iPhone 11 / iPhone 12 должен отображаться в фрейме «Место назначения». Если порядок отображения устройств на странице обратный, нажмите «Перевернуть», чтобы изменить положение отображения устройств.
Шаг 3. Если все готово, вы можете просмотреть все типы данных, которые можно синхронизировать со старого iPhone / iPad. Выберите элементы для синхронизации, а затем нажмите «Начать передачу», чтобы синхронизировать данные с iPhone 11 / iPhone 12.
Метод 2: восстановление данных из резервной копии iTunes на iPhone 11 / iPhone 12
Если вы пользователь, который привык выполнять резервное копирование данных в iTunes, вы можете выбрать этот метод. Этот метод покажет вам, как быстро восстановить данные из резервной копии iTunes на iPhone 11 / iPhone 12.
Шаг 1. Запустите Mobile Transfer на своем компьютере, затем выберите на странице режим «Восстановить из резервных копий» и выберите вариант «iTunes».
Шаг 2. С помощью кабеля USB подключите iPhone 11 / iPhone 12 к компьютеру.
Шаг 3: Выберите файл резервной копии iTunes на левой панели страницы и выберите данные для передачи на iPhone 11 / iPhone 12 на средней панели страницы. После выбора нажмите «Начать передачу», чтобы завершить передачу данных.
Метод 3: восстановление данных из резервной копии iCloud на iPhone 11 / iPhone 12
Этот метод познакомит вас с тем, как быстро восстановить данные из файла резервной копии iCloud на iPhone 11 / iPhone 12. Чтобы использовать этот метод, вам также потребуется помощь Mobile Transfer.
Шаг 1. Запустите Mobile Transfer на своем компьютере, а затем выберите «Восстановить из резервных копий»> «iCloud» на странице.
Шаг 2: Подключите iPhone 11 / iPhone 12 к компьютеру с помощью кабеля USB. Затем войдите в свою учетную запись iCloud на следующем экране.
Шаг 3: После успешного входа в iCloud все файлы, резервные копии которых сохранены в этой учетной записи iCloud, будут отображаться в левой части страницы. Выберите нужный файл резервной копии и нажмите «Загрузить», чтобы загрузить его на свой компьютер.
Шаг 4: После загрузки программа автоматически извлечет все восстанавливаемые файлы из выбранного файла резервной копии iCloud. Выберите данные для передачи на iPhone 11 / iPhone 12 на средней панели, а затем нажмите кнопку «Начать передачу», чтобы завершить передачу данных.
Метод 4: синхронизация iPhone / iPad с iPhone 11 / iPhone 12 с помощью быстрого запуска
С помощью Quick Start вы можете использовать текущую информацию об устройстве, чтобы быстро настроить новое устройство iOS или iPadOS. Чтобы использовать этот метод, убедитесь, что ваш iPhone / iPad и iPhone 11 / iPhone 12 работают под управлением iOS 12.4 или новее или iPadOS.
Шаг 1. Включите новый iPhone 11 / iPhone 12 и поместите его рядом с iPhone / iPad. Затем на текущем устройстве появится экран быстрого запуска, и на нем будет возможность настроить новое устройство с вашим Apple ID. Убедитесь, что это Apple ID, который вы хотите использовать, затем нажмите «Продолжить».
Шаг 2: Подождите, пока анимация появится на новом устройстве. Возьмите текущее устройство и поместите его поверх нового устройства, а затем центрируйте анимацию в кадре видоискателя. Дождитесь появления сообщения «Готово на новом iPhone».
Советы: Если вы не можете использовать камеру своего текущего устройства, нажмите «Ручная проверка» и следуйте указанным шагам.
Шаг 3: При появлении запроса на ввод пароля экрана блокировки текущего устройства на новом устройстве введите соответствующий пароль экрана блокировки. Затем следуйте инструкциям по настройке Face ID или Touch ID на вашем iPhone 11 / iPhone 12.
Шаг 4: Нажмите «Перенести с iPhone / iPad», чтобы начать перенос данных со старого iPhone или iPad на iPhone 11 / iPhone 12.
Примечание. Поместите два устройства рядом друг с другом и подключите их, пока не завершится процесс миграции данных iPhone.
Метод 5: синхронизация iPhone / iPad с iPhone 11 / iPhone 12 с помощью Finder
С помощью Finder вы можете синхронизировать альбомы, песни, плейлисты, фильмы, телешоу, подкасты, книги и аудиокниги, фотографии, видео, контакты, календари и многое другое с iPhone / iPad на iPhone 11 / iPhone 12.
Шаг 1. Откройте Finder на компьютере. Затем подключите устройство к компьютеру с помощью кабеля USB. при необходимости нажмите «Доверять этому компьютеру» на своем устройстве.
Шаг 2: После успешного распознавания вы увидите свое устройство в левой части окна Finder, нажмите, чтобы выбрать его.
Шаг 3: Выберите контент, который нужно синхронизировать, в окне Finder. Затем установите флажок рядом с каждым элементом, который вы хотите синхронизировать.
Шаг 4: Нажмите кнопку «Применить» в правом нижнем углу окна, чтобы начать процесс передачи данных. Если синхронизация не начинается автоматически, нажмите кнопку «Синхронизировать».
Как переместить свои данные с Android на iOS за несколько минут
При покупке нового телефона перед потребителем всегда стоит вопрос, как перенести все свои данные со старого телефона. И если передача файлов под одной операционной системой не вызывает проблем, то скинуть информацию с Android на iOS раньше было проблематично. Сегодня же перемещение фотографий, контактов, календарей и учетных записей со старого телефона или планшета Android на новый iPhone или iPad стало проще. Рассказываем о самых удобных приложениях.
Apple Move to iOS — первое приложение Apple для Android, которое связывает ваш старый Android и новое устройство Apple вместе через прямое соединение Wi-Fi и передает все ваши данные.
Примечание.
Приложение Move to iOS не передает ваши приложения (поскольку они несовместимы), музыку или какие-либо ваши пароли. Кроме того, вы можете передавать данные только с телефона или планшета Android на iPhone или iPad под управлением iOS 9 или выше. Если у вас есть новый iPhone 11, iPhone 11 Pro или iPhone 11 Pro Max — у вас не будет проблем.
Перенос данных с помощью Move to iOS
Зайдите в настройки своего iPhone или iPad, найдите пункт «Приложения и данные». Коснитесь параметра «Переместить данные с Android». На телефоне или планшете Android откройте Google Play Store и найдите приложение «Move to iOS» .
После установки откройте приложение и нажмите «Продолжить» на обоих устройствах. Выберите «Согласен», а затем «Далее» на телефоне или планшете Android. На устройстве Android введите 12-значный код, отображаемый на iPhone или iPad. После ввода кода устройство Android подключится к вашему iPhone или iPad через соединение Wi-Fi и определит, какие данные будут переданы.
Ваш телефон или планшет Android передаст выбранные данные на ваш iPhone или iPad и поместит соответствующий контент в нужные папки. После завершения процесса передачи нажмите «Продолжить настройку iPhone» или «Продолжить настройку iPad» на своем устройстве и включите настройку нового Apple ID или войдите в существующий.
После завершения процесса установки вам будет предложено войти в учетные записи, которые вы перенесли со своего старого устройства Android.
Приложение Move to iOS, является одним из самых простых для переноса данных с одной операционной системы на другую. Но если вам оно не подошло, ниже мы представляем еще несколько вариантов переноса ваших данных.
5 лучших приложений для передачи данных с Android на iPhone.
MobileTrans — копирование данных в iOS — превосходное программное обеспечение от wondershare, позволяющее пользователям безопасно копировать контент на iPhone или iPad. Использование компьютера не требуется. Просто подключите свой Android и iPhone через шнур OTG и начните копировать данные.
Функции:
- Это программное обеспечение позволяет пользователям передавать 11 видов файлов, включая музыку, сообщения, журналы вызовов, видео, изображения, календарь, голосовые заметки и мелодии звонка с Android на iPhone;
- Скопируйте контакты с полной информацией, включая названия должностей, адреса электронной почты, названия компаний и многое другое;
- Можно экспортировать данные без подключения к компьютеру или iTunes;
- Свяжите оба устройства с помощью кабеля OTG и безопасно отправляйте данные с помощью опции передачи в один клик.
Поддерживаемые устройства:
- Совместимость с iOS 5.0 или выше, iCloud 8.0 или выше и Android 6.1 или выше.
Преимущества:
- Он чрезвычайно удобен в использовании, позволяя передавать информацию между устройствами в одно нажатие;
- Приложение очень простое в использовании и понятное;
- Скорость передачи впечатляет;
- Поддерживает более 3000 устройств.
Недостатки:
- Пробная версия бесплатна, но предлагает пользователям ограниченные возможности. В программе нет возможности выбрать конкретный файл. Он позволяет переносить только всю папку.
SHAREit
Поделитесь содержимым вашего устройства с ПК, MAC или iPhone-устройством, которое работает с совершенно другим программным обеспечением. Он обладает молниеносной скоростью передачи данных и впечатляющими функциями, благодаря которым около 12 миллионов пользователей установили это приложение на свои устройства.
Функции:
- Скорость передачи в 200 раз выше, чем у Bluetooth. Самая высокая скорость, зафиксированная в этом приложении, составляет 20 М/с;
- Поддерживаемый или неподдерживаемый формат, он может одновременно перемещать все виды приложений и файлов с Android на iPhone, сохраняя при этом качество;
- Для связи гаджетов использует функцию Wi-Fi Direct;
- Также включает функцию определения местоположения и Bluetooth для поиска ближайших устройств с помощью приложения SHAREit;
- Включает медиаплееры для организации и потоковой передачи музыки и видео. Поддерживаемые устройства: Android 2.2 и выше, iOS 7.0 и выше.
Преимущества:
- Может делиться любым файлом, независимо от формата и размера, между любыми двумя поддерживаемыми устройствами;
- Намного быстрее обычного Bluetooth;
- Для подключения устройств не требуется ни проводного кабеля, ни подключения к Интернету.
Недостатки:
- Если на вашем устройстве мало памяти, это может замедлить его работу;
- Поскольку он передает все типы файлов и приложений, он может передавать контент с ошибками и вирусами.
Xender
Это совершенно бесплатное, простое в использовании и понятное приложение. Делитесь всем своим контентом по беспроводной сети с одного устройства на другое всего за несколько минут, подключив свои устройства к одной прямой сети Wi-Fi.
Функции:
- Благодаря максимальной скорости 40 Мбит/с он отправляет все виды данных, такие как изображения, видео, музыку, приложения и многое другое;
- Ни проводов, ни интернета, ни Bluetooth не требуется;
- Отправляйте файлы, не беспокоясь о размере;
- Можно удобно экспортировать данные с Android на iPhone. Точно так же можно обмениваться данными между такими устройствами, как планшеты, ПК и Windows;
- Организуйте файлы и папки с помощью уже включенного файлового менеджера;
- Поддерживаемые устройства: Android 2.3 и выше
Преимущества:
- Работает без интернета или USB-кабеля;
- Разрешает кроссплатформенный обмен;
- Он может обмениваться информацией с четырьмя различными устройствами одновременно;
- В 199 раз быстрее, чем метод Bluetooth.
Недостатки:
- Иногда приложение перезагружается во время процесса передачи.
Send Anywhere
Самый безопасный способ обмена файлами, поскольку отправка использует сеть p2p, чтобы избежать облачного хранилища, не оставляя следов в интернете о том, каким контентом вы поделились. Нет входа в систему без регистрации, требуется только 6-значный код один раз, чтобы связать устройства. Делитесь любым количеством файлов, не заботясь о размере содержимого.
Функции:
- 9 миллионов загрузок из более чем 140 стран;
- Может отправлять файлы любого типа, например музыку, изображения, видео, документы, сжатые файлы и многое другое;
- Мгновенно передавайте контент между Android и iPhone, ПК и MAC и многими другими устройствами.
Поддерживаемые устройства:
- Совместим со всеми версиями iOS и Android. Работает эффективно со всеми устройствами.
Плюсы:
- Политика конфиденциальности очень строгая;
- Мульти-кросс-платформа;
- Может передавать данные большого размера;
- Делитесь одним файлом с несколькими людьми одновременно
Минусы:
- Нельзя передавать несколько файлов одновременно;
- Содержит рекламу.
Copy My Data
Бесплатное и безопасное программное обеспечение от Media Mushroom. Выполните несколько шагов и мгновенно перенесите файлы Android на iPhone через надежное соединение Wi-Fi.
Функции:
- Легко использовать;
- Нет покупок в приложении;
- Перенос контактов, изображений, записей календаря и многого другого с Android на iPhone и наоборот;
- Мгновенный процесс переноса данных
Поддерживаемые устройства:
- Android 2.3.3 и выше. iOS 7.1 или новее. Совместимо с iPhone, iPad и iPod touch.
Плюсы:
- Предоставляются удобные инструкции относительно того, как использовать приложение;
- Не нужен компьютер для обмена информацией.
Минусы:
- Много рекламы;
- Перенести только всю папку. Нет возможности отправлять определенные файлы.
Подписывайтесь на наш Telegram-канал и читайте новости первыми!
Как легко перейти с iOS на Android за несколько минут. Инструкция от Google
На первый взгляд может показаться что перенести с iOS на Android данные очень сложно, ведь это враждующие между собой системы. Но такие гиганты как Apple и Google, для привлечения к себе пользователей конкурентов, давно придумали упрощенные механизмы переноса данных.
Для тех кто решил перейти с iPhone на смартфон с Android в качестве операционной системы эта статья должна быть очень полезна. В ней описано как в несколько кликов перенести важные данные, такие как: контакты, фотографии, почта и другое.
Можете засечь время, начинаем перенос данных.
Перенос контактов из iCloud
- В iPhone идем в настройки, затем пункт «Почта, контакты, календари», затем пункт «Аккаунты». Выбираем iCloud.
- В iCloud включаем переключатель напротив «Контакты».
- Открываем в браузере сайт icloud.com, входим с помощью Apple ID. Выбираем «Контакты» и в левом нижнем углу нажимаем на шестеренку, выбираем «Выбрать всё», еще раз нажимаем на шестеренку и выбираем «Экспортировать в vCard».
- Открываем в браузере сайт contacts.google.com, нажимаем на пункт «Еще» и выбираем «Импортировать» и выбираем созданный ранее файл vCard.
Контакты перенесены из iCloud в Gmail и они автоматически появятся в смартфоне на Android. В случае если в контактах появились дубли телефонов, то их можно объединить с помощью пункта «Похожие контакты».
Перенос контакт из Gmail
Дополнительных действий не требуется. После авторизации под своим аккаунтом Google вся ваша почта и контакты Gmail автоматически загрузятся на Android.
Перенос других контактов
Если вы не используете контакты iCloud или Gmail, а храните номера исключительно в памяти на iPhone, то перенести контакты на Android можно с помощью приложения iTunes на компьютере.
- iPhone подключаем к компьютеру.
- В iTunes выбираем подключенное устройство в правом верхнем углу.
- Открываем вкладку «Информация» и выбираем пункт «Синхронизировать контакты с…».
- Выбираем «Контакты Google» и указываем свой аккаунт Google.
Перенос фотографий
- Устанавливаем из AppStore приложение Google+.
- Авторизуемся в приложении под своим аккаунтом Google.
- В настройках включаем «Автозагрузка» фото.
Фотографии постепенно загрузятся в облако Google и спустя некоторое время все они будут доступны в приложении «Фото» на Android. При включении «Автозагрузка» может понадобиться дополнительное действие в настройках устройства – пункт «Конфиденциальность». Дальше «Фотографии», включить для приложения Goolge+.
Настройка почты Gmail
Дополнительных действий не требуется. Сразу после авторизации в Android под своим аккаунтом Google, ваша почта Gmail будет доступна в одноимённом приложении.
Прочие почтовые приложения
Если нужно пользоваться почтой iCloud потребуется любое почтовое приложение поддерживающие IMAP, POP3 и Exchange.
Перенос приложений
В Google Play более миллиона приложений. И практически все разработчики выпускают приложения и для iOS, и для Android. А это значит, что у вас будут все те же самые приложения.
Не забудьте выключить iMessage
Если iMessage не отключить, то сообщения будут по-прежнему приходить на старое iOS-устройство, а не на новый Android.
Отключить iMessage нужно до того, как вы извлечёте SIM-карту из iPhone или iPad. Идём в настройки, далее «Сообщения». Здесь отключаем iMessage.
Финиш!
Поздравляю! Все необходимое мы перенесли на Android. Теперь можно забыть iOS как кошмарный сон и получать удовольствие от работы смартфона.
Личный опыт перехода с iOS на Android
Как основные смартфоны у меня были: iPhone 3, 4, 5 (2шт). После этого купил Nexus 5x. Переход на Android был на удивление легок и быстр, буквально после пару дней уже не испытывал никакого дискомфорта. А функциональность и оптимизация Android меня честно удивила.
Потом спустя 1.5 года телефон пришлось отдать в сервисный центр на ремонт. В качестве временной замены оказался свободен iPhone 6. Переход на iOS оказался настолько болезнен, что спустя уже 2 недели, я испытывал проблемы во взаимодействии с ним.
Это конечно лично мой опыт, но вот вам совет. Если вы фанат iOS, то не берите в руки Android, появятся слишком много вопросов «какого черта этого нет в iPhone». А если вы фанат технологий, то Android однозначно нужно попробовать.
Способы 3 для переноса данных с Samsung на iPhone (выборочно или полностью)
Размещено от Лиза Оу / 25 марта 2021 г. 09:00Мой предыдущий телефон был Samsung Galaxy S7. Я перешел с S7 на iPhone XS по нескольким причинам. Проблема в том, что я не знаю, как перенести данные Samsung Galaxy S7 на мой новый iPhone. Кто-нибудь сделал так же, как я?
После покупки нового телефона, первое, что вам нужно сделать, это перемещение данных с вашего старого Samsung на айфон. Некоторые люди могут захотеть перенести все сохраненные файлы на iPhone, а некоторые хотят извлечь и переместить важные файлы только с Samsung на iPhone.
К счастью, это руководство показывает лучший способ переноса данных с Samsung на iPhone X, iPhone XS и многое другое здесь. Вы можете передавать текстовые сообщения, контакты, документы, фотографии и все виды файлов с Samsung на iPhone напрямую.
Список руководств
FoneLab HyperTransПередача данных с iPhone, Android, iOS, компьютера в любое место без каких-либо потерь.
- Перемещайте файлы между iPhone, iPad, iPod touch и Android.
- Импортируйте файлы с iOS на iOS или с Android на Android.
- Переместите файлы с iPhone / iPad / iPod / Android на компьютер.
- Сохранить файлы с компьютера на iPhone / iPad / iPod / Android.
Часть 1: выборочное перемещение данных с Samsung на iPhone с помощью HyperTrans
FoneLab HyperTrans предназначен для перемещения данных между мобильными телефонами без каких-либо потерь. Вы можете свободно передавать все сохраненные файлы и информацию с Android на iPhone и iPhone на Android.
Вообще говоря, вы можете перемещать все с Android на iPhone, кроме ранее установленных приложений. Ну, вы можете установить версии iOS на ваш новый iPhone, чтобы получить всю информацию об учетной записи.
Теперь давайте подробнее рассмотрим перенос данных с Samsung на iPhone XS.
Основные функции программного обеспечения для перевода телефона в телефон
- Передача всех видов файлов с Android на iPhone, включая контакты, сообщения, фотографии, музыку, видео, журналы вызовов и т. Д.
- Редактировать и управлять мобильными данными перед передачей файлов.
- Переместите файлы с Android на iOS, Android на Android, iOS на Android или iOS на iOS.
- Работайте с iOS 12 и Android 8.0, а также с более ранними версиями.
- Поддержка Windows 10 / 8.1 / 8 / 7 / XP и Mac OS X 10.7 или выше.
- Поддержка любых популярных мобильных телефонов, таких как Samsung Galaxy S10, HTC, iPad, iPhone XS / XS Max / XR / X / 8 Plus / 8 / SE / 7 и т. Д.
- Полностью совместим с крупными провайдерами, такими как Verizon, AT & T, Sprint, T-Mobile и другими.
Передача данных с iPhone, Android, iOS, компьютера в любое место без каких-либо потерь.
- Перемещайте файлы между iPhone, iPad, iPod touch и Android.
- Импортируйте файлы с iOS на iOS или с Android на Android.
- Переместите файлы с iPhone / iPad / iPod / Android на компьютер.
- Сохранить файлы с компьютера на iPhone / iPad / iPod / Android.
Как быстро и безопасно переместить любые данные с Samsung на iPhone
Шаг 1Подключите Samsung и iPhone к HyperTrans
- Бесплатно скачать, установить и запустить Программное обеспечение для передачи данных с Android на iPhone.
- Подключите телефоны iPhone и Samsung к одному компьютеру с помощью USB-кабелей.
- Нажмите Trust на свой мобильный телефон, чтобы Включить отладку USB (как Samsung, так и iPhone).
- Возможно, вам придется установить драйвер USB для подключения.
Шаг 2Выберите тип файла
- Разверните раскрывающийся список «Устройство» вверху. Выберите Samsung, чтобы установить его в качестве устройства ввода.
- Выберите переносимый тип файла на левой панели, в том числе Фото, Музыка, Видео, Контакты и Сообщения.
- Получите операции одним нажатием для доступа к резервному копированию контактов, восстановлению контактов создатель рингтонов и HEIC конвертер если необходимо.
Шаг 3Перемещать данные с Samsung на iPhone выборочно
- Отсканированные файлы будут перечислены в окне в ближайшее время.
- Дважды щелкните файл, чтобы просмотреть детали.
- Щелкните правой кнопкой мыши на выбранном файле, чтобы получить возможности редактирования.
- Отметьте перед файлами, которые вы хотите передать на iPhone.
- Нажмите третий Экспортировать Кнопка на верхнем баннере слева направо.
- Выберите свой iPhone, чтобы переместить выбранные файлы с Samsung на iPhone.
Обратите внимание, что вы также используете его для перенести видео с iPhone на другие телефоны Android.
Часть 2: полностью перенести все данные с Samsung на iPhone с помощью Move to iOS
Вы можете перемещать данные с Android на iPhone с помощью приложения «Переместить на iOS». Имейте в виду, что вам нужно запустить Android 4.0 и более поздние версии. Между тем, ваш iPhone должен быть iOS 9.3 и более поздних версий.
Что ж, если вы хотите перенести данные с Samsung на iPhone XS или iPhone XS Max, вы можете игнорировать эту проблему. Для начала вам лучше подключить Samsung и iPhone к источнику питания. Кстати, проверьте, включен ли Wi-Fi.
Шаг 1Настрой свой iPhone
- Загрузите и установите приложение Move to iOS как на Samsung, так и на iPhone.
- В вашем новом iPhone или iPhone с заводскими настройками найдите Приложения и данные экрана.
- Нажмите Перенос данных с Android вариант на айфоне.
Шаг 2Принять передачу данных быстро на Android
- На телефоне Samsung запустите приложение «Переместить в iOS».
- Вам будет предложено получить доступ ко всем файлам Android. Нажмите Принять продолжить процесс.
- Вернитесь на свой телефон Android, нажмите Продолжить последующей Соглашаться и Next на экране «Найти свой код».
Шаг 3Переместить данные с Android на iPhone после настройки
- На вашем iPhone нажмите Продолжить на Переместить с Android экрана.
- Подождите, пока не появится десятизначный или шестизначный код.
- Введите код для вашего Samsung. передача данных экран появляется сразу.
- Перейдите к вашему Samsung, выберите контент, который вы хотите переместить на iPhone.
- Нажмите Next начать передачу данных с Samsung на iPhone.
Часть 3. Перенос контактов с Samsung на iPhone с помощью учетной записи Google
Для большинства пользователей смартфонов контакты могут быть одним из наиболее важных материалов. Когда вы переключаетесь с Samsung на iPhone, вам нужно синхронизировать все контакты с вашим новым iPhone. Приложение Move to iOS позволяет пользователям полностью перемещать контакты с Samsung на iPhone.
На самом деле, вы также можете использовать свою учетную запись Google для синхронизации контактов Samsung с iPhone.
Шаг 1Синхронизируйте контакты Samsung с вашей учетной записью Google
- Откройте Параметры приложение на вашем Samsung.
- Нажмите Учетные записи > Добавить аккаунт > Google.
- Войдите в свой аккаунт Google.
- Включить Синхронизация синхронизировать контакты из Samsung с учетной записью Google.
Шаг 2Настройте учетную запись Google на iPhone
- Включите ваш iPhone.
- Нажмите Параметры > Контакты > Учетные записи > Добавить учетную запись > Google.
- Войдите в учетную запись Google с помощью Gmail или телефона.
Шаг 3Перенос контактов с Samsung на iPhone
- Повторите описанные выше действия на iPhone после входа в свою учетную запись Google.
- Нажмите Синхронизировать контакты синхронизировать контакты со старого телефона Android на iPhone.
Заключение
Похоже, что приложение Move to iOS отлично справляется с передачей по телефону. Тем не менее, есть много жалоб на то, что приложение «Переместить на iOS» не работает, например, «Переместить на iOS не удалось связаться с устройством», «Переместить на iOS застряла при передаче», «Переместить на iOS нет кода» и т. Д. Например, может не удастся выполнить сопряжение Samsung с iPhone с помощью Move to iOS. Даже если вы введете правильный код, все же возможно, что вы не сможете подключить Samsung к iPhone.
Очевидно, что FoneLab HyperTrans может быть вашей лучшей альтернативой программного обеспечения для переноса телефона в приложение Move to iOS. Вы можете получить сверхбыструю скорость передачи данных и простые в использовании функции. HyperTrans упростила процесс передачи данных с Android на iPhone простым щелчком мыши. Таким образом, вы можете легко извлекать, выбирать, редактировать, просматривать, резервировать, восстанавливать и перемещать данные с Samsung на iPhone.
Одним словом, вы можете потратить гораздо меньше времени на передачу данных с Samsung на iPhone XS через FoneLab HyperTrans в автономном режиме.
FoneLab HyperTransПередача данных с iPhone, Android, iOS, компьютера в любое место без каких-либо потерь.
- Перемещайте файлы между iPhone, iPad, iPod touch и Android.
- Импортируйте файлы с iOS на iOS или с Android на Android.
- Переместите файлы с iPhone / iPad / iPod / Android на компьютер.
- Сохранить файлы с компьютера на iPhone / iPad / iPod / Android.
Как загрузить приложение «Переместить на iOS», если не удается использовать Google Play
Если у вас нет доступа к Google Play Store, вы можете загрузить приложение «Переместить в iOS» напрямую.
Выполните следующие действия на своем устройстве Android: 1
- Загрузите установщик Move to iOS:
- Используйте файловый браузер вашего устройства 2 , чтобы найти установщик Move to iOS с именем, оканчивающимся на.apk. На многих устройствах этот файл .apk находится в папке загрузок.
- Коснитесь файла, чтобы установить его.
- Если в предупреждении говорится об изменении настроек безопасности, чтобы разрешить установку из неизвестных источников, следуйте инструкциям на экране. После изменения настроек вам может потребоваться нажать кнопку «Назад», чтобы вернуться в браузер файлов. После этого вы сможете установить файл .apk.
Теперь вы можете использовать приложение «Переместить в iOS».
Информация о продуктах, произведенных не Apple, или о независимых веб-сайтах, не контролируемых и не проверенных Apple, предоставляется без рекомендаций или одобрения.Apple не несет ответственности за выбор, работу или использование сторонних веб-сайтов или продуктов. Apple не делает никаких заявлений относительно точности или надежности сторонних веб-сайтов. Свяжитесь с продавцом для получения дополнительной информации.
Дата публикации:
Переход с Android на iPhone, iPad или iPod touch — служба поддержки Apple (Австралия)
Готовы перейти на iOS? Загрузите приложение «Переместить на iOS», чтобы получить помощь по переключению с устройства Android на новый iPhone, iPad или iPod touch.
Прежде чем начать
- Убедитесь, что на вашем устройстве Android включен Wi-Fi.
- Подключите новое устройство iOS и устройство Android к источнику питания.
- Убедитесь, что перемещаемый контент, в том числе то, что находится на вашей внешней карте Micro SD, уместится на вашем новом устройстве iOS.
- Если вы хотите перенести закладки Chrome, обновите Chrome до последней версии на своем устройстве Android.
Нажмите «Переместить данные с Android
»Откройте приложение «Переместить в iOS»
На устройстве Android откройте приложение «Переместить в iOS» и нажмите «Продолжить».Прочтите появившиеся положения и условия. Чтобы продолжить, нажмите «Согласен», затем нажмите «Далее» в правом верхнем углу экрана «Найдите свой код».
Ждать кода
На устройстве iOS нажмите «Продолжить» на экране «Переместить с Android». Затем дождитесь появления шестизначного или десятизначного кода. Если на вашем устройстве Android отображается предупреждение о слабом подключении к Интернету, вы можете игнорировать это предупреждение.
Используйте код
Введите код на вашем устройстве Android. Затем дождитесь появления экрана «Передача данных».
Выберите контент и ждите
На устройстве Android выберите контент, который вы хотите передать, и нажмите «Далее». Затем — даже если ваш Android указывает, что процесс завершен — оставьте оба устройства в покое, пока не закончится полоса загрузки, которая появляется на вашем устройстве iOS.Вся передача может занять некоторое время, в зависимости от того, сколько контента вы перемещаете.
Вот что передается: контакты, история сообщений, фото и видео с камеры, веб-закладки, учетные записи электронной почты и календари. Если они доступны как в Google Play, так и в App Store, некоторые из ваших бесплатных приложений также будут перенесены. После завершения переноса вы можете загрузить любые бесплатные приложения, которые были подобраны, из App Store.
Настройте свое устройство iOS
После того, как полоса загрузки на вашем устройстве iOS закончится, нажмите Готово на вашем устройстве Android.Затем нажмите «Продолжить» на своем устройстве iOS и следуйте инструкциям на экране, чтобы завершить настройку устройства iOS.
Завершить
Убедитесь, что весь ваш контент был перенесен. Музыка, книги и PDF-файлы необходимо будет перемещать вручную.
Нужно получить приложения, которые были на вашем устройстве Android? Перейдите в App Store на своем устройстве iOS, чтобы загрузить их.
Если вам нужна помощь с переводом
Если у вас возникли проблемы при перемещении контента, вы можете проверить следующее:
- Обязательно оставьте оба устройства в покое до завершения передачи.Например, на вашем устройстве Android приложение «Переместить на iOS» должно все время оставаться на экране. Если вы используете другое приложение или получаете телефонный звонок на Android до завершения передачи, ваш контент не будет передан.
- На устройстве Android отключите приложения или настройки, которые могут повлиять на ваше соединение Wi-Fi, например, Sprint Connections Optimizer или Smart Network Switch. Затем найдите Wi-Fi в настройках, коснитесь и удерживайте каждую известную сеть и забудьте о сети. Затем повторите попытку переноса.
- Перезагрузите оба ваших устройства и попробуйте еще раз.
- На устройстве Android отключите соединение для передачи данных по сотовой сети. Затем повторите попытку переноса.
Если вам нужна помощь после перевода
Информация о продуктах, произведенных не Apple, или о независимых веб-сайтах, не контролируемых и не проверенных Apple, предоставляется без рекомендаций или одобрения.Apple не несет ответственности за выбор, работу или использование сторонних веб-сайтов или продуктов. Apple не делает никаких заявлений относительно точности или надежности сторонних веб-сайтов. Свяжитесь с продавцом для получения дополнительной информации.
Дата публикации:
Переключитесь с Android на iPhone 12: это лучший способ переноса данных
Move To iOS позволяет легко перемещать сообщения, фотографии, видео и многое другое на Android.
Патрик Холланд / CNETМожет быть, вы не хотите ждать выхода iPhone 13 или iOS 15, о которых ходят слухи. Вы купили iPhone (499 долларов в Apple) 12 и очень рады им пользоваться, но все ваши вещи по-прежнему находятся на вашем старом телефоне Android. Точно так же, как Samsung и Google упростили переход с iPhone на Google Pixel 5 или Galaxy S21 Ultra, Apple разработала простой способ переноса всех ваших данных на новый iPhone.
Move To iOS — это приложение для Android от Apple, которое передает контакты, историю сообщений, закладки веб-сайтов, почтовые аккаунты, календари, фотографии и видео. Move To iOS также идентифицирует любые приложения Android, которые были на вашем старом телефоне, и, если они бесплатны в магазине приложений iOS, загружает их на ваш новый iPhone 12.
Получите информационный бюллетень CNET Now
Приправьте свой светский разговор последними техническими новостями, продуктами и обзорами. Доставка по будням.
Чтение: iPhone на Android: самый быстрый способ перехода с iOS на Android
Если вы хотите пошагово пройти этот процесс, посмотрите наше видео «Переход с Android на iPhone с переходом на iOS» ниже.
Перенос данных с Android 9 или более ранней версии на новый iPhone
Первое, что вам нужно сделать, это зарядить оба телефона. Как только батареи разрядятся, подключите свой телефон Android к Wi-Fi. Если вы используете Chrome на своем телефоне и хотите перенести закладки, убедитесь, что приложение обновлено, прежде чем начинать процесс переноса.
Затем включите новый iPhone и следуйте инструкциям, пока не дойдете до экрана Apps & Data . Выберите Переместить данные из Android . На свой телефон Android установите Move To iOS из магазина Google Play, затем откройте его. Вернувшись на iPhone, нажмите Продолжить на экране «Переместить с Android». На дисплее iPhone появится 6- или 10-значный код.
При появлении запроса введите код на своем старом телефоне Android, чтобы начать процесс передачи.
яблокоВернитесь к своему телефону Android, коснитесь Продолжить на экране «Переход на iOS» и прочтите «Положения и условия».Нажмите Согласен . На экране «Найдите свой код» нажмите кнопку Далее в правом верхнем углу. Затем введите 6- или 10-значный код с вашего iPhone, когда будет предложено.
Затем на экране «Передача данных» на устройстве Android выберите контент, который вы хотите переместить на iPhone, и нажмите Далее . Этот процесс может занять некоторое время, поэтому я рекомендую начинать его перед сном или в другое время, когда вы не пользуетесь телефоном какое-то время. Имейте в виду, что даже если ваш телефон Android показывает, что процесс завершен, оставьте оба телефона в покое, пока на вашем iPhone не закончится полоса загрузки.
Следуйте инструкциям на экране, чтобы завершить настройку iPhone и загрузить бесплатные приложения, найденные в App Store. Наконец, убедитесь, что весь ваш контент передан, просмотрев вашу фотогалерею и историю сообщений.
Любую музыку, книги или PDF-файлы, которые были у вас на телефоне Android, необходимо будет переместить вручную. Вы можете использовать приложение Android File Transfer на Mac или ПК, чтобы загрузить эти файлы со своего телефона Android. Вы можете добавить их в iTunes и синхронизировать с iPhone или загрузить в iCloud Drive.
https://www.cnet.com/videos/how-to-transfer-data-from-an-android-phone-to-an-iphone/
Перенос с Android 10 или новее на iPhone
Если вы используете телефон под управлением Android 10 или новее и выполняете перенос на iPhone, я рекомендую попробовать «Переместить на iOS». Если это не сработает, есть сторонние приложения для Mac и ПК, которые должны. Популярным является приложение AnyTrans.
И последнее: если вы сильно инвестировали в экосистему Google, нет необходимости оставлять ее, когда вы пользуетесь iPhone.Существуют десятки приложений Google для iOS, в том числе: Google Chrome, Gmail, Google Диск, Google Календарь, Google Карты, Google Фото, YouTube, Google Play Музыка, Google Play Книги и Google Play Фильмы.
Надеюсь, это помогло упростить переход с Android на iPhone. Если у вас есть какие-либо советы или программное обеспечение, которое вы использовали для переноса данных Android на новый iPhone, поделитесь ими в комментариях. В противном случае ознакомьтесь с лучшими скрытыми функциями iOS 15.
Сейчас играет: Смотри: Обзор iPhone 12 Pro Max: наполнен до краев
9:44
Как перейти с Android на iPhone и iPad
Перемещение фотографий, контактов, календарей и учетных записей со старого телефона или планшета Android на новый iPhone или iPad стало проще, чем когда-либо, с приложением Apple Move to iOS.Первое приложение Apple для Android, оно связывает ваш старый Android и новое устройство Apple вместе через прямое соединение Wi-Fi и передает все ваши данные. Хотя приложение Move to iOS передает большой объем ваших данных, оно не передает ваши приложения (поскольку они несовместимы), музыку или какие-либо ваши пароли. Кроме того, вы можете передавать данные только с телефона или планшета Android на iPhone или iPad под управлением iOS 9 или выше. Если у вас есть новый iPhone 11, iPhone 11 Pro или iPhone 11 Pro Max, у вас не будет проблем.
Продукты, использованные в этом руководстве
Как перенести данные с Android на iPhone или iPad с помощью Move to iOS
- Настройте свой iPhone или iPad, пока не дойдете до экрана с названием «Приложения и данные».
- Нажмите на опцию «Переместить данные с Android».
- На телефоне или планшете Android откройте Google Play Store и найдите Перейти на iOS .
- Откройте приложение Перейти к приложению iOS со списком .
- Метчик Установить
Выберите Откройте после его установки.
Источник: iMore- Нажмите Продолжить на обоих устройствах.
Выберите Согласен , а затем Далее на телефоне или планшете Android.
Источник: iMoreНа устройстве Android введите 12-значный код , отображаемый на iPhone или iPad .
Источник: iMore
После ввода кода устройство Android подключится к вашему iPhone или iPad через одноранговое соединение Wi-Fi и определит, какие данные будут переданы.
Он спросит, хотите ли вы перенести информацию о своей учетной записи Google (чтобы вы могли быстро войти в систему на своем новом устройстве Apple), закладки Chrome, текстовые сообщения, контакты, а также фотографии и видео из камеры. Выберите все, что вы хотите переместить.
Ваш телефон или планшет Android передаст выбранные данные на ваш iPhone или iPad и поместит соответствующий контент в нужные приложения. Два устройства отключатся, и Android предложит вам отнести старое устройство в Apple Store, где они бесплатно утилизируют его.
После завершения процесса передачи нажмите Продолжить настройку iPhone или Продолжить настройку iPad на вашем устройстве и продолжить настройку нового Apple ID или войти в существующий.
После завершения процесса установки вам будет предложено войти в учетные записи, которые вы перенесли со своего старого устройства Android. Сделайте это, и тогда все готово!
Продолжительность процесса передачи зависит от того, сколько данных вы передаете, особенно если вы хранили много фотографий и видео.Мы передали около 400 МБ файлов, и от начала настройки iPhone до ввода паролей учетных записей потребовалось около 8 минут.
Наш лучший выбор оборудования
Если вы переносите свой Android на iPhone или iPad, вам понадобятся эти инструменты, чтобы добраться туда.
Мы можем получать комиссию за покупки, используя наши ссылки. Учить больше.
6 лучших приложений для передачи данных с Android на iPhone
Введение
Перенос данных, таких как сообщения, контакты, фотографии, с Android на iPhone может быть чрезвычайно сложным — даже до такой степени, что некоторые люди не беспокоятся и просто начинают заново при переключении на iPhone.
Хотя это может быть непростой задачей, с соответствующими знаниями и полезным приложением вы можете легко перенести данные с Android на iPhone.
Быстрый переход к любому из 6 рассмотренных приложений для передачи данных:
- Перейти на iOS
- Контактный перевод
- Передача дроидов
- ПОДЕЛИТЬСЯ
- Интеллектуальная передача
- Передача файлов Android
Приложения для передачи данных с Android на iPhone — желаемые функции
Итак, что вам следует искать в приложении Transfer? Вот основные аспекты, которые следует учитывать при оценке того, какое приложение следует использовать для передачи данных с Android на iPhone:
- Типы мультимедиа переданы — Вы можете перенести каждый бит данных с одного устройства на другое или просто несколько фотографий или контактов.Убедитесь, что выбранное вами приложение может охватывать все типы информации, которые вам нужны.
- Тип подключения — Метод, используемый для передачи данных. Некоторые приложения предлагают подключение через локальный USB-кабель, другие выбирают подключение по Wi-Fi или Bluetooth.
- Конфиденциальность и разрешения — В зависимости от того, какие функции предлагает приложение, вам может потребоваться предоставить разрешения для большого количества информации с вашего телефона. Другим приложениям потребуются разрешения только для типов данных, которые вы хотите передать.
- Прямые переводы — Некоторые приложения позволяют передавать данные напрямую с Android на iPhone; некоторые могут выполнять прямую передачу, но с использованием компьютерной медианы; другие будут передавать с устройства на компьютер.
- Служба поддержки клиентов — Профессионалы готовы ответить на любые вопросы или проблемы, которые могут у вас возникнуть?
- Стоимость — Обычно вы получаете то, за что платите. Стоимость обычно указывает на работу, которая ушла на разработку функций, интерфейса и удобства использования.Решите, какие функции наиболее важны для вас, и сравните их с имеющимся у вас бюджетом.
Сравнение функций лучших приложений для передачи данных с Android на iPhone
| Характеристики | Перейти на iOS | Контактный перевод | Передача дроидов | ПОДЕЛИТЬСЯ | Интеллектуальная передача | Передача файлов Android |
|---|---|---|---|---|---|---|
| Перенесенные типы носителей | Контакты, сообщений, Фото и видео, веб-закладок, Почтовые ящики, Календари | Контакты | Контакты, сообщений, Фото и видео, Календари, Музыка, Журнал вызовов, файлов * | Фото и видео, Музыка, Файлы | Контакты, Фото и видео, Календари | Фото и видео, Музыка, файлов * |
| Тип подключения | Wi-Fi | Wi-Fi и USB | Wi-Fi или USB | Wi-Fi и Bluetooth | Wi-Fi или точка доступа | USB |
| Конфиденциальность и разрешения | Требуется только доступ | Требуется только доступ | Требуется только доступ | Требуемый доступ и службы GPS и определения местоположения | Требуется только доступ | Требуется только доступ |
| Прямые переводы | Прямой | Прямой с ПК, медиана | Android к ПК | Прямой | Прямой | с Android на Mac |
| Общие | ||||||
| Служба поддержки клиентов | ✔ | ✔ | ✔ | ✘ | ✔ | ✘ |
| Стоимость | Бесплатно | £ 12.00 / разовый платеж | 19,00 £ / единовременный платеж | Бесплатно (2,99 £ за удаление рекламы) | Бесплатно (4,99 £ за удаление рекламы) | Бесплатно |
* Файлы, передаваемые этим приложением, предназначены для ПК или Mac, а не напрямую на iPhone.
Вариант 1. Перейти на iOS
Это приложение — собственное решение Apple по переходу с платформы Android на собственную платформу iOS.
Это бесплатное приложение, которое очень хорошо соответствует своему назначению, однако есть один серьезный недостаток: это решение необходимо выполнять во время настройки нового iPhone.
Перейти в приложение iOS (Источник изображения: Apple)Если вы уже настроили свой новый iPhone и не хотите терять данные при его сбросе, другие методы, описанные в этой статье, больше подходят для вас.
Тем не менее, если вы готовы настроить новый iPhone и хотите использовать данные со своего Android, вот как использовать Move to iOS…
- Загрузите приложение Move to iOS на свое устройство Android.
- Подключите оба устройства к источнику питания и к одной сети Wi-Fi.
- Включите новый iPhone, чтобы запустить мастер установки.
- Завершите каждый шаг настройки, пока не дойдете до «Приложения и данные». Здесь нажмите на опцию «Переместить данные с Android».
- Запустите Move на iOS на Android и коснитесь «Продолжить». На экране «Найдите свой код» нажмите «Далее».
- На вашем iPhone нажмите «Продолжить» на экране «Переместить с Android» и дождитесь ввода кода.
- Введите код на вашем устройстве Android, чтобы установить соединение между iPhone и Android.
- На Android выберите, какие данные вы хотите передать на iPhone, и нажмите «Далее».
- После завершения передачи вы можете продолжить и завершить настройку на своем iPhone!
Сводка (переход на iOS):
✔ Передача по Wi-Fi ✔ Устройство на устройство — ПК не требуется ✔ Быстро и эффективно ✔ Бесплатно ✔ Доступно только при первоначальной настройке iPhone
Вариант 2: Контактный перевод
Если ваша цель — перенести контакты с Android на iPhone, вам будет сложно найти лучше, чем Contact Transfer.
Это приложение предназначено для ПК с Windows и может подключаться к iPhone и Android, что позволяет быстро передавать контакты между ними.
В отличие от «Переместить на iOS», вы можете использовать Contact Transfer даже после настройки вашего iPhone, без опасности потери данных!
Вот как перенести контакт Android на iPhone с помощью Contact Transfer:
- Загрузите программное обеспечение Contact Transfer на свой компьютер и приложение Contact Transfer для Android из Google Play Store.
- Запустите Contact Transfer на своем компьютере и выберите Android и iPhone соответственно в качестве исходных и целевых устройств. Щелкните Продолжить.
- Подключите свои устройства:
- Android: запустите приложение Contact Transfer на своем Android и нажмите «Сканировать QR-код для передачи контактов». Затем с помощью камеры устройства отсканируйте QR-код, отображаемый в разделе «Контактная передача» на вашем компьютере.
- iPhone: подключите его к компьютеру с помощью USB-кабеля iPhone.
- Затем нажмите «Продолжить».
- Выберите контакты, которые вы хотите передать. Или установите флажок «Все», чтобы выбрать все контакты из списка.
- Нажмите «Перенести»!
В качестве бонуса Contact Transfer предлагает дополнительные функции, которые позволят вам эффективно управлять своими контактами на Android, iPhone и ПК. Вы можете легко добавлять контакты на свои устройства, а также редактировать и удалять контакты на своих устройствах прямо из приложения!
Сводка (контактный перевод):
✔ Wi-Fi и USB-соединение ✔ Программное обеспечение доступно для ПК с Windows ✔ Простая передача данных с устройства на устройство ✔ Доступна бесплатная демоверсия ✔ Универсальное приложение с дополнительными функциями ✔ Может использоваться после настройки iPhone
Вариант 3: передача дроида
Следующий инструмент — действительно мощный инструмент.Droid Transfer — это программа, которая предоставляет множество различных функций для передачи файлов с устройства Android на ПК.
Используя этот инструмент, вы можете передавать все виды данных (сообщения, контакты, фотографии, календари …). Вы даже можете передавать файлы, музыку и журналы вызовов, которые недоступны в приложении «Переместить в iOS».
Обратите внимание, что Droid Transfer будет копировать данные с вашего устройства Android на ваш компьютер, а не напрямую на ваш iPhone. Затем вам нужно будет выполнить дальнейшие шаги для переноса этих данных с вашего ПК на iPhone.В этих руководствах показано, как использовать Droid Transfer для передачи фотографий с Android на iPhone, а также для копирования контактов с Android на iPhone.
В качестве примера одной из функций Droid Transfer, вот как перенести музыку с Android на iPhone:
- Загрузите Droid Transfer на свой компьютер и приложение Transfer Companion на Android.
- Подключите Android к Droid Transfer с помощью Wi-Fi или USB.
- Щелкните раздел Музыка в списке функций слева.
- Щелкните кнопку «Синхронизировать iTunes».
- Выберите «Копировать треки в iTunes», чтобы скопировать все перечисленные треки с Android в медиатеку iTunes на ПК.
- После завершения передачи закройте Droid Transfer и безопасно отключите Android.
- Подключите iPhone к ПК с помощью USB-кабеля и запустите iTunes.
- Выберите свой iPhone и откройте заголовок «Музыка».Здесь вы можете настроить параметры синхронизации, чтобы выбрать музыку, которую вы хотите синхронизировать из iTunes на свой iPhone.
Сводка (передача дроидов):
✔ Многофункциональный и универсальный ✔ Программное обеспечение для ПК с Windows ✔ Wi-Fi и USB-соединение ✔ Передача данных с Android на ПК ✔ Доступна бесплатная демоверсия ✔ Отличное соотношение цены и качества
Вариант 4: SHAREit
SHAREit — отличный маленький инструмент, который доступен практически для любой системы, на которой вы можете его использовать (Android, iOS, Windows и Mac).
Приложение может похвастаться высокой скоростью передачи данных до 20 Мбит / с, но это будет зависеть от вашего собственного подключения и сети. Вот как это работает:
- Загрузите приложение SHAREit на свой Android (из Google Play Store) и на свой iPhone (из Apple App Store).
- Убедитесь, что оба устройства подключены к одной сети Wi-Fi.
- Откройте приложение SHAREit как на Android, так и на iPhone.
- На Android нажмите кнопку «Отправить» и выберите файлы, которые хотите отправить.Затем нажмите «Далее», чтобы продолжить.
- На вашем iPhone нажмите кнопку «Получить», чтобы установить соединение между Android и iPhone.
- Теперь ваш iPhone будет отображаться как устройство на вашем Android. На Android выберите устройство iPhone, чтобы начать перенос на него выбранных файлов!
Примечание. На шаге 4 вы заметите, что SHAREit требует доступа к GPS, службам определения местоположения и Bluetooth на вашем устройстве. Если вы предпочитаете, чтобы выбранное вами приложение не имело доступа к этим разрешениям, мы рекомендуем использовать другой метод, например Droid Transfer.
Как и ожидалось от бесплатного приложения, во время его использования появляется много рекламных объявлений.
Сводка (SHAREit):
✔ Многоплатформенное приложение ✔ Передача фотографий, видео, музыки ✔ Дополнительные функции, такие как музыка и видеоплеер ✔ Для использования требуются Wi-Fi, Bluetooth, GPS и службы определения местоположения ✔ Бесплатно
Вариант 5: Интеллектуальный перевод
Smart Transfer похож на SHAREit в том, что приложение необходимо установить как на Android, так и на iPhone, чтобы установить соединение.
ОднакоSmart Transfer может передавать больше типов файлов с добавлением контактов и календарей. Посмотрим на это действие …
- Загрузите и установите приложение Smart Transfer на свой Android (из Google Play Store) и на свой iPhone (из Apple App Store).
- Откройте Smart Transfer на своем Android-устройстве и нажмите кнопку «Отправить».
- Запустите Smart Transfer на iPhone и нажмите кнопку получения.
- Выберите, подключаться через точку доступа или Wi-Fi.Вам будет представлен 6-значный код на экране iPhone.
- Введите код в Smart Transfer на вашем Android, затем нажмите «Продолжить».
- Подтвердите соединение на вашем iPhone, нажав Да.
- Теперь на вашем Android-устройстве вы можете выбрать данные, которые хотите передать на свой iPhone. Как только вы будете довольны своим выбором, нажмите «Пуск», чтобы начать передачу!
Обратной стороной здесь является то, что вы не можете выбрать отдельные элементы (например,грамм. одно фото). Таким образом, при выборе такой категории, как «Изображения», все ваши изображения будут перенесены с Android на iPhone.
Как и ожидалось от бесплатного приложения, во время его использования появляется много рекламных объявлений.
Сводка (умный перевод):
✔ Требуется Wi-Fi, точка доступа Wi-Fi или сотовая сеть ✔ Перенос контактов, календарей, изображений, видео ✔ Пакетное преобразование ✔ Бесплатно
Вариант 6. Передача файлов Android
Наше последнее приложение, выбранное в этом руководстве, немного отличается от других.Android File Transfer предназначен только для Mac, и это приложение позволяет вам подключать Android к Mac (чего вы не можете сделать по умолчанию), а также позволяет просматривать и передавать файлы с Android на сам Mac.
Хотя вы не можете передавать файлы напрямую с Android на iPhone с помощью Android File Transfer, наличие желаемых файлов, доступных на вашем Mac, — отличный способ сделать безопасное резервное копирование важных файлов, и это всего в шаге от того, чтобы их легко перенести на ваш iPhone через iCloud.
Вот как использовать Android File Transfer для копирования файлов с Android на Mac …
- Загрузите и установите Android File Transfer на свой Mac.
- Подключите устройство Android к Mac с помощью кабеля USB.
- Когда Android спросит, для чего вы хотите использовать соединение, выберите «Передача файлов» (этот параметр может быть сформулирован по-разному в зависимости от вашего устройства).
- Откройте Android File Transfer, чтобы просмотреть файлы Android.
- Вы можете выбрать файлы, которые хотите передать, а затем просто перетащить их в папку на вашем Mac (на снимке экрана ниже показан выбор музыки с устройства Android с помощью Android File Transfer).
- Теперь вы можете отключить Android и подключить iPhone.
В зависимости от данных, передаваемых с вашего Android, вам может потребоваться выполнить различные задачи, чтобы затем перенести информацию на ваш iPhone.Например, перенеся музыку с приведенного выше снимка экрана, вы можете перетащить скопированные треки с вашего Mac в свою медиатеку iTunes / Music на Mac. Наконец, вы затем синхронизируете свой iPhone с Mac для передачи музыки.
Изображение предоставлено: AppleСводка (передача файлов Android):
✔ Только Mac ✔ Перенос с Android на Mac ✔ Перетаскивание передачи ✔ Бесплатно
Заключение
Как видите, выбор приложения для передачи данных с Android на iPhone во многом зависит от ваших конкретных потребностей.В этой статье мы рассмотрели 6 лучших приложений на рынке для этой задачи. Мы выбрали эти 6 программ, чтобы помочь вам в поиске, и теперь у вас должна быть вся информация, необходимая для сравнения приложений и принятия обоснованного решения о том, какая из них лучше всего подходит для ВАС.
Издатель: Широкоугольное программное обеспечениеНе забывайте ставить лайки и делиться с друзьями!
Как перенести данные с Android на iPhone
Хотите перейти с Android на новый iPhone 13? Это мило.Однако я предполагаю, что вас может сильно беспокоить то, как передавать данные с Android на iPhone. Не волнуйтесь! Есть несколько способов перенести данные с телефонов Android на ваш iPhone, что позволяет безопасно перенести все ваши важные данные.
Часть 1: Ярлык — Как передать данные с Android на iPhone за 1 клик (
<10 МИН)Вы сильно страдаете от медленной скорости передачи данных с Android на iPhone понемногу? Вы не обязаны. Вот мощный инструмент для передачи данных с Android на iPhone — MobileTrans — Phone Transfer, который помогает переносить контакты, фотографии, видео, фотографии и музыку с Android на iPhone 13/12/11 / X / 8/7 одним щелчком мыши.
MobileTrans — Телефонный переводСамый простой способ переключить Android на iPhone одним щелчком мыши!
- • Легко переносите данные между телефонами под управлением системы Android, iOS и Windows.
- • Передача до 17 видов данных, включая контакты, фотографии, сообщения, приложения, музыку, заметки, книги и многое другое.
- • Безопасно перемещайтесь, не перезагружая устройства и не удаляя исходные данные.
- • Отлично работает со смартфонами и планшетами Apple, Samsung, HTC, LG, Sony, Google, HUAWEI, Motorola, ZTE, Nokia и другими.
- • Создан для людей, не разбирающихся в технологиях, очень просто и быстро.
4,085,556 человек скачали это
4.5 / 5 Отлично3 шага для передачи данных с Android на iPhone в 1 клик
Имейте в виду:
- Контакты в учетной записи: MobileTrans — Phone Transfer может передавать контакты в Twitter, Facebook, Google и в любой учетной записи, поддерживаемой вашим устройством Android.Поэтому убедитесь, хотите ли вы переносить контакты в аккаунтах или нет. Если да, войдите в учетные записи на своем устройстве Android.
- Резервное копирование и восстановление в один клик: используйте этот режим, когда у вас под рукой только один телефон. Просто сделайте резервную копию данных со своего телефона Android на компьютер и восстановите их на свой iPhone, когда это понадобится.
Шаг 1. Запустите инструмент передачи данных с Android на iPhone.
Запустите MobileTrans — Phone Transfer, лучший инструмент для передачи данных с Android на iPhone на компьютере, и вы увидите следующее окно.После этого подключите свой телефон Android и iPhone к компьютеру через USB-кабели соответственно. Убедитесь, что оба устройства могут быть успешно обнаружены вашим компьютером.
Шаг 2. Выберите функцию «Телефонный перевод».
В главном окне выберите режим «Телефонный перевод», и вы увидите, что программа отображается следующим образом. Вы можете использовать кнопку «Перевернуть», чтобы поменять местами ваши телефоны и убедиться, что iPhone является местом назначения.
Шаг 3. Перенос SMS, контактов, календаря, фотографий, видео и музыки с Android на iPhone.
После этого вы увидите, что все содержимое, которое можно передать, перечислено в середине окна. Отметьте желаемые файлы и нажмите «Пуск». Во время этого процесса ни в коем случае не отключайте какое-либо устройство. Затем все данные будут перенесены с Android на iPhone 13/12/11 / XS / X / 8/7.
Чтобы узнать больше о передаче данных с Android на iPhone, просмотрите это видео:
2.1 Перенос контактов с Android на iPhone (10 МИН)
Чтобы перенести контакты Android на iPhone 13/12/11 / X / 8/7, вы можете сохранить все контакты на SD-карте Android и загрузить их в свои учетные записи, такие как Google, Yahoo !, iCloud, а затем выполнить синхронизацию со своим iPhone. В следующей части я хотел бы показать вам, как это сделать через аккаунт Google.
Шаг 1. На телефоне Android перейдите в приложение «Контакты». Нажмите кнопку слева от кнопки «Домой», чтобы отобразить список меню.Нажмите Импорт / экспорт .
Шаг 2. Нажмите Экспорт на USB-накопитель> > ОК , чтобы сохранить список контактов на SD-карту. Подключите свой телефон Android к компьютеру через USB-кабель в качестве диска. Откройте файл SD-карты, чтобы экспортировать файл vCard на свой компьютер.
Шаг 3. Откройте веб-страницу Gmail на компьютере. Щелкните Gmail > щелкните Контакты , чтобы открыть панель управления контактами.Щелкните Дополнительно > Импорт… . > щелкните Выберите файл , чтобы выбрать файл vCard, который вы сохранили на шаге 2, чтобы импортировать его.
Шаг 4. На вашем iPhone нажмите Настройки > Почта, контакты, календари > Добавить учетную запись … > Google . Войдите в свою учетную запись Gmail и нажмите Далее , чтобы завершить настройку. Включите Контакты. Затем контакты будут синхронизированы с вашим iPhone).
2.2 Синхронизация заметок, электронной почты и календарей с Android на iPhone (10 МИН)
Ваш телефон Android оснащен функцией синхронизации Google и синхронизирует все ваши важные календари с учетной записью Google. Большой. Вы можете легко синхронизировать календари из Google на iPhone. Совместите эти два шага, и вы сможете успешно перенести данные с Android на iPhone.
Следуйте простым инструкциям ниже:
Шаг 1.На телефоне Android нажмите Настройки . Прокрутите экран вниз, чтобы найти Аккаунт и синхронизация. Найдите свою учетную запись Gmail и нажмите Синхронизировать календари . Затем нажмите «Синхронизировать сейчас», чтобы обновить календари в своей учетной записи Gmail. Контакты также можно синхронизировать одновременно.
Шаг 2. На вашем iPhone нажмите Настройки , перейдите в Почта, Контакты, Календари и нажмите Добавить учетную запись . Выберите Gmail и введите данные своей учетной записи Gmail, такие как имя, адрес электронной почты, пароль.Нажмите Далее и включите «Календари», «Электронная почта» и «Заметки». Затем начинается процесс синхронизации.
2.3 Перенос музыки и видео с Android на iPhone (10 МИНУТ)
Не терпится перенести музыку и видео со своего телефона Android на iPhone 13? Без проблем. iTunes легко сделает это за вас.
Шаг 1. Подключите телефон Android к компьютеру и сохраните на нем музыку и видео на компьютер.Установите iTunes на компьютер. Запустите его и подключите свой iPhone с помощью USB-кабеля.
Шаг 2. В окне iTunes щелкните Файл > Добавить папку в библиотеку… . Просмотрите свой компьютер, найдите папку с музыкой и видео и перенесите видео и музыку в медиатеку iTunes.
Шаг 3. Щелкните свой iPhone в разделе УСТРОЙСТВА, чтобы открыть панель управления iPhone. Щелкните вкладку Музыка > Синхронизация музыки .Отметьте желаемую музыку или плейлисты и нажмите Применить .
Шаг 4. Чтобы передать видео с Android на iPhone, вы можете щелкнуть Фильмы, , Телешоу, или другие категории видео. Затем отметьте нужные видео и нажмите Применить .
2.4 Получение приложений Android на iPhone (60 МИНУТ)
Что запускать Android-приложения на iPhone? К сожалению, на iPhone не работают приложения Android (поддерживается iOS 14).Однако у многих приложений для Android есть версии или замены для iPhone, которые делают то же самое. Вы можете легко найти и загрузить такие приложения из App Store в iTunes.
Кроме того, если некоторым приложениям требуется создать учетную запись для игры или хранить данные в облаке, данные будут приходить с вами при переходе на iPhone. Или данные будут потеряны после их установки на новый iPhone. Таким образом, после переключения с Android на iPhone вы можете получить все, что хотите, в App Store или поискать в Интернете лучшие бесплатные приложения для iPhone.
2.5 Перенос фотографий с Android на iPhone (10 МИНУТ, бесплатный способ)
Вероятно, вы не захотите потерять сотни тысяч фотографий, на которых запечатлены ваши бесценные воспоминания. Вот выход. Чтобы перенести фотографии Android на iPhone, вы можете воспользоваться поддержкой iTunes.
В самом начале подключите свой Android-телефон к компьютеру как USB-накопитель. Перетащите все нужные фотографии в папку на вашем компьютере.Подключите iPhone к компьютеру с помощью кабеля USB. Нажав на свой iPhone, вы попадете в панель управления. Перейдите в раздел «Фотографии» и отметьте « Sync Photos from » и найдите папку с фотографиями. Перейдите в правый нижний угол и нажмите Применить , чтобы синхронизировать фотографии с Android на iPhone.
2.6 Синхронизация документов на iPhone с Android (20 МИНУТ, бесплатный способ)
Хотите перенести свои документы, такие как Excel, PPT, PDF, TXT, DOC и другие, на свой новый iPhone для просмотра в дороге? В этом вам поможет Dropbox.Он позволяет без проблем загружать нужные документы в облако. Затем запустите Dropbox на своем iPhone, чтобы просмотреть или отредактировать любые документы, которые вы хотите. Узнайте больше о Dropbox.
Как перейти с телефона Android на iPhone
Вы решили, что, наконец, пора перейти на iPhone. Может быть, это та ценность, которую вы получаете от iPhone SE за 399 долларов. Может быть, вас больше беспокоит конфиденциальность, или вы устали покупать телефоны, на которых операционная система обновляется только год или два.Возможно, у вас есть Mac, и вы хотите, чтобы телефон работал с ним без проблем.
Какой бы ни была причина, мы готовы помочь вам максимально упростить переход с Android на iPhone. Возьмите свой старый телефон Android и новый iPhone и приступим.
Перенос данных с Android с помощью приложения «Переместить в iOS»
У Apple есть модная маркетинговая страница о том, почему вам следует перейти с Android на iPhone. Это больше шумиха, чем полезный совет, но Apple действительно представляет собой отличный ресурс для перехода: приложение для Android!
На свой старый телефон Android загрузите приложение «Переместить в iOS» из магазина Google Play.Убедитесь, что у вас включен Wi-Fi, и запустите приложение.
Только после того, как вы получите приложение «Переместить на iOS», вы можете приступить к настройке нового iPhone. Во время настройки вы увидите список вариантов восстановления приложений и данных. Выберите Переместить данные из Android .
Передача данных с вашего телефона Android происходит во время первоначальной настройки iPhone.
Если вы уже настроили свой iPhone, вы всегда можете стереть данные с iPhone и начать заново. Если вы настроите его сегодня, это может стоить потраченного времени.
По мере прохождения процесса вы увидите на своем iPhone строку чисел (шесть или 10 цифр), которые вам будет предложено ввести на телефоне Android. В какой-то момент во время этого процесса ваш телефон Android может пожаловаться на слабый сигнал Wi-Fi, но вы можете просто проигнорировать это; это побочный эффект того, что ваш телефон Android подключается к iPhone напрямую через Wi-Fi.
Затем вы сможете выбрать, какой контент вы хотите перенести со своего телефона Android на iPhone.Выберите то, что вы хотите, и нажмите Далее .
Весь процесс может занять от нескольких минут до пары часов, в зависимости от производительности вашего старого телефона Android и объема передаваемых данных. Служба поддержки Apple имеет видео на YouTube, демонстрирующее этот процесс.
Добавьте свою учетную запись Google на свой iPhone
Если вы используете приложение Move to iOS, вы, вероятно, обнаружите, что ваша учетная запись Google уже добавлена на ваш iPhone.Если вы решили не переносить свою учетную запись Google во время этого процесса или не использовали приложение Move to iOS (иногда оно может быть привередливым, и некоторые пользователи сообщают о проблемах с его правильной работой), вам придется добавить это сами.
Это просто! На вашем iPhone нажмите Настройки , а затем нажмите Почта. Нажмите Учетные записи , затем Добавить учетную запись , а затем выберите Google из списка. На вашем iPhone откроется страница входа в Google, где вы должны ввести имя учетной записи и пароль.
Добавьте свою учетную запись Google для синхронизации почты, заметок, календаря и контактов.
После добавления учетной записи вы можете выбрать ее в списке учетных записей и выбрать, хотите ли вы синхронизировать почту, контакты, календари и заметки. Эти параметры будут переносить данные из вашей учетной записи Google в приложения iOS Mail, Контакты, Календарь и Заметки, но если вы планируете использовать приложения Google на своем iPhone вместо Apple, у вас есть возможность отключить эти переключатели.
Вы можете загрузить копию своих данных из облачных сервисов Google на вынос.google.com. Если вы хотите, например, загрузить копии всех своих фотографий и видео из Google Фото, чтобы снова загрузить их в iCloud, с этого и следует начать.
Наслаждайтесь приложениями Google на iPhone
Google делает множество приложений для iPhone. Переход на iOS не означает, что вам нужно отказываться от любимых приложений Google, просто они не обязательно будут работать так же, как на вашем телефоне Android. В частности, вы не можете сделать их приложением по умолчанию — при открытии почтовой ссылки откроется приложение Apple Mail, а не приложение Gmail, например.
В частности, вы, вероятно, захотите загрузить Gmail, Календарь Google, Google Фото и Карты Google. Если вы действительно хотите сохранить столько приложений Google, к которым вы привыкли на Android, приложение Google предоставит вам привычный поиск и канал Discover, Google Assistant — ваша замена Siri (хотя вам нужно запустить app, чтобы использовать его), и Chrome сделает ваш браузер более знакомым.
Конечно, сторонние приложения, такие как Spotify, Twitter, Instagram и Netflix, существуют на iPhone, и оба выглядят и работают так же, как и на Android.Вам просто нужно войти в свою учетную запись, и весь ваш контент должен быть там. Не забудьте дать себе время для таких вещей, как загрузка музыки или видео, которые вы хотите смотреть офлайн.
Если вы не хотите терять прогресс в играх, убедитесь, что в них есть функция сохранения в Интернете. Во многих популярных играх вы можете войти в свою учетную запись Facebook или учетную запись, специально предназначенную для игры, и это сохранит ваш прогресс. Просто убедитесь, что вы входите в систему с той же учетной записью, когда снова загружаете игру на свой iPhone.
Не пытайтесь превратить iOS в Android
Достаточно просто добавить учетную запись Google на свой iPhone и загрузить приложения Google, чтобы использовать их вместо собственных приложений Apple, но мы советуем вам не переусердствовать.
После переноса данных и входа в свою учетную запись Google попробуйте использовать Siri вместо Assistant, Safari вместо Chrome, Apple Maps вместо Google Maps, Apple Photos вместо Google Photos, по крайней мере, некоторое время.
Сначала это будет странно, и есть много мелких деталей, к которым нужно привыкнуть.Но приложения Apple более тесно интегрированы с операционной системой, как и приложения Google на большинстве телефонов Android, и в целом они созданы с лучшей защитой конфиденциальности. Дайте себе несколько недель на настройку, и вы, возможно, обнаружите, что вам больше нравятся приложения Apple, по крайней мере, в некотором смысле.


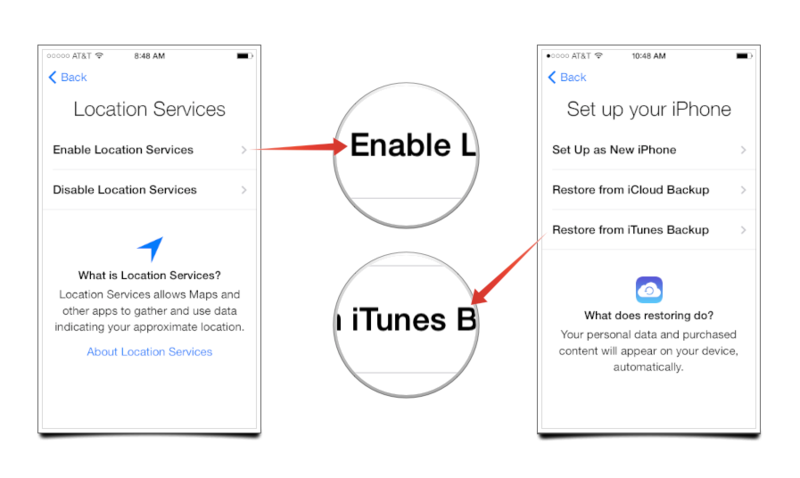 Приложения Move to iOS должно быть постоянно активно — не закрывайте его окно.
Приложения Move to iOS должно быть постоянно активно — не закрывайте его окно.