как исправить и в чём причина проблемы
29 июня, 2017
Автор: Maksim
Андроид — одна из двух популярных систем мобильных гаджетов. И хоть поддержка платформы очень хорошая и оперативная, нередки случаи, когда в работе происходят сбои, в том числе и магазине приложений Google Play Market, откуда скачиваются практически все приложения для устройства.
«Невозможно соединиться с сервером» одна из самых распространённых ошибок.
Ошибка сервера в Play Market: причины проблемы
Проблема соединения сервера может возникнуть из-за неправильно установленного обновления системы или Гугл плея. Это самая частая проблема. Также одна из возможных причин — неполадки из-за переполненного кэша приложения.
Возможно, что с Гугл плеем и нет никаких проблем, а просто отсутствует соединение с интернетом. Проверьте включён мобильный интернет или вай-фай.
Также соединение с сервером может отсутствовать если на устройстве стоит неправильная дата и время, например, после того как пользователь вынул батарею или полностью разрядил устройство эти данные автоматически сбрасываются.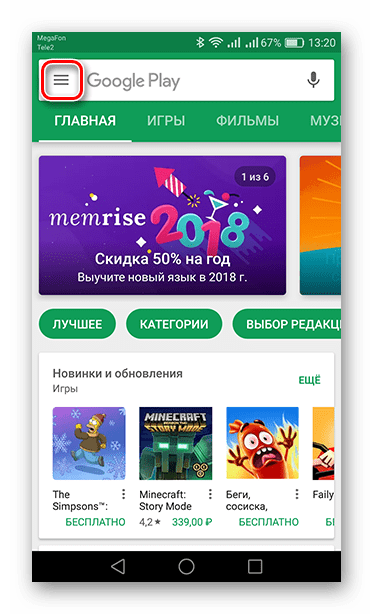
Влияет на работу Плей маркета и синхронизация с аккаунтом гугл, который есть у всех пользователей Андроида. Возможно, проблема появилась из-за установки или удаления приложения, скачанного через магазин.
Проблема соединения может возникнуть, если вы установили взломанное приложение или используете кряки для игр.
И последнее. Как ни странно, не все устройства на системе Андроид поддерживают приложение и веб-версию магазина. Это связано с тем, что некоторые смартфоны и планшеты просто не соответствуют требованиям совместимости. Посмотреть список моделей можно на сайте Гугл плей в разделе справка.
Очистка кэша
Соединение с сервером невозможно установить, хотя интернет на устройстве работает стабильно и дата установлена правильно. Первое что нужно сделать — это очистить кэш приложений Плей Маркет и Сервисы Google Play.
Для этого заходим в настройки системы в пункте «Устройство» и выбираем «Приложения». Находим Плей маркет и последовательно нажимаем:
- остановить;
- стереть данные;
- очистить кэш;
- удалить обновления.

Как очистить кэш
Те же действия проводим для приложения Сервисы Google Play.
Также как и в приложении Маркета, нажимаем остановить, удалить данные и очистить кэш
Перезагружаем устройство и пробуем зайти в Плей маркет. Если соединение с сервером всё равно не удаётся установить, пробуем сделать следующий шаг.
Отключаем синхронизацию
Из-за ошибки синхронизации магазин приложений также не может корректно соединиться с сервером. Для её отключения снова заходим в настройки устройства, перемещаемся к пункту «Аккаунты», выбираем Google.
Отключаем всю синхронизацию и перезагружаем устройство. Снова заходим в аккаунт и включаем синхронизацию обратно. Может появиться ошибка, но на неё не обращаем внимания и пробуем зайти в Плей Маркет.
Для отключения снимаем все галочки
Важно обязательно включить синхронизацию обратно. Из-за её отсутствия также могут возникнуть неполадки в работе Маркета.
Если подключение к серверу все ещё отсутствует, переходим к следующему шагу.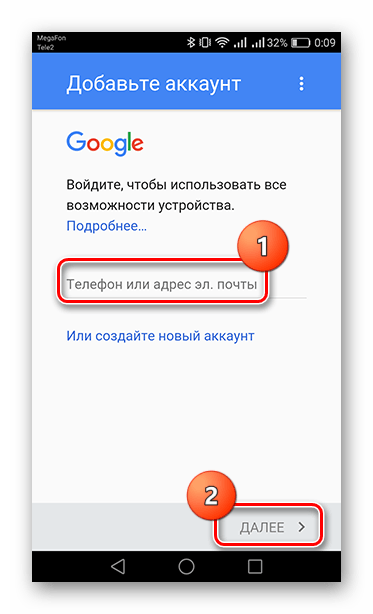
Удаление аккаунта Google
Этот шаг может помочь в некоторых случаях и если к нему не привязаны игры и другие приложения, можно попробовать использовать этот способ исправления ошибки связи с сервером.
Для того чтобы удалить аккаунт нужно:
- зайти в Настройки;
- Аккаунты;
- нажимаем на электронный адрес;
- вызываем контекстное меню кнопкой на передней панели телефона (рядом с кнопками Домой и Назад), в некоторых телефонах контекстное меню вызывается нажатием кнопки с тремя точками в верхнем правом углу экрана;
- выбираем удалить аккаунт.
Далее, перезагружаем устройство снова заходим в настройки и создаём новый аккаунт Гугл, почту и пароль можно использовать старые. Пробуем открыть Плей Маркет.
Как добавить учетную запись
Переустановка Плей Маркета
Если проблема не исчезла, можно переустановить Play Market. Для этого:
- открываем настойки;
- приложения;
- выбираем Плей Маркет;
- остановить;
- жмём удалить обновления;
- стереть данные;
- удалить из запуска по умолчанию;
- скачиваем приложение с расширением .
 apk;
apk; - заходим в файловый менеджер устройства;
- запускаем файл;
- после установки открываем Плей Маркет и вводим логин и пароль.
Как удалить Плей Маркет
Приложение должно заработать.
Важно. Так как Маркет вшит в систему и его удаление не предполагается, на официальном сайте Гугл плея его нет, поэтому придётся скачивать со сторонних источников. Используйте только надёжные и безопасные сайты, чтобы обезопасить своё устройство. Последнюю версию Плей маркета можно найти на ресурсе 4PDA и ему подобным.
Что ещё можно сделать
Если связь с сервисом так и не установилась, несмотря на все предпринимаемые действия, скачивать приложения можно удалённо. Зайдите с любого браузера на сайт Гугл Плея и войдите под своей учетной записью.
Веб-версия Гугл Плей
Интерфейс почти не отличается от приложения, выбрав нужную программу, нажимайте установить, спустя некоторое время оно появится на вашем устройстве. Зайти на сайт можно как с компьютера, так и телефона или планшета. Главное, чтобы учётные записи в устройстве, на которое нужно установить приложение и на сайте совпадали. То есть если вы используете несколько аккаунтов, для удалённой установки нужно сделать активным какой-то один.
Зайти на сайт можно как с компьютера, так и телефона или планшета. Главное, чтобы учётные записи в устройстве, на которое нужно установить приложение и на сайте совпадали. То есть если вы используете несколько аккаунтов, для удалённой установки нужно сделать активным какой-то один.
И самый радикальный вариант — это сбросить устройство до заводских настроек. Но при этом удаляться все данные пользователя: скачанные приложения, фото, музыка, контакты и прочее, смартфон или планшет придёт в состояние, как при покупке.
Видео: Плей Маркет — ошибка сервера, что делать
При неполадках в работе Плей Маркета в первую очередь перезагрузите устройство, это помогает при большинстве проблем. Если ошибка осталась, то какой-то из вышеперечисленных способов обязательно поможет устранить её. Не забывайте чистить кэш приложений, из-за его переполненности корректно не может работать не только Play Market, но и система в целом.
как исправить и в чём причина проблемы, почему не работает, инструкция со скриншотами
Иногда в Google Play Market происходит некий сбой, из-за которого пользователь не может войти в свой аккаунт, скачать приложение или обновить его.
Почему может возникнуть проблема с Play Market
Google Play Market — объемное приложение, интегрирующее в себе практически все установленные на Android-устройство программы. Основной функцией «Маркета» является своевременное обновление этих программ. Так, пользователю не нужно тратить время на посещение сайтов разработчиков, чтобы получить «свежую» версию их продукта. Достаточно лишь настроить автоматическое обновление.
Приложение Google Play MarketРазумеется, для подобного уровня интеграции требуется аккаунт, на котором хранились бы данные об установленных приложениях. Так как Play Market принадлежит Google, то и аккаунт к нему привязывается, соответственно, гугловский. И если с ним возникают какие-либо проблемы, то они переносятся и на «Маркет», а значит, и на установленные приложения. И наоборот, сбои в работе «Маркета» могут привести к ошибкам всего аккаунта.
Какими же могут быть причины неправильной работы Google Play Market? Ниже представлен перечень самых распространенных.
- Ошибка операционной системы;
- Большой объем остаточных данных, кэша;
- Ошибка настроек Play Market;
- Отключение «Диспетчера загрузки»;
- Ошибка аккаунта Google;
- Несовместимые приложения;
- Неправильные дата и время на устройстве.
В этом перечне проблемы указаны в порядке уменьшения шанса возникновения. Прежде чем мы перейдем непосредственно к решениям, рассмотрим, какого типа ошибки могут появиться.
Виды ошибок
Ошибка сервера Play Market- Код ошибки 491/481.
 Не производится скачивание и/или обновление приложений.
Не производится скачивание и/или обновление приложений. - Ошибка 498. Прервана загрузка приложения.
- 919. Программа скачивается, но ее запуск невозможен.
- 403/413/504. Не устанавливаются и не обновляются приложения.
- 923. Не синхронизируется аккаунт Google, или переполнен кэш.
- 921/[rpc:aec:0]. Приложения не скачиваются.
- 492. Проблема с кэшем.
- 911/919. Приложения не скачиваются.
- [rh-01]/[rpc:s-5:aec-0]/[RPC:S-3]. Получение информации с сервера невозможно.
- Неверный пакетный файл. Проблема с файлом или кэшем.
Возникновение любой из представленных ошибок становится результатом сбоев аккаунта Google или всей системы. Некоторые из них могут появиться при установке приложений, другие при их обновлении. Когда бы они ни возникли, для их решения нужно осуществить комплекс действий. Нельзя выделить конкретный способ решения той или иной ошибки, так как все они проявляются в разных случаях и по разным причинам.
Нельзя выделить конкретный способ решения той или иной ошибки, так как все они проявляются в разных случаях и по разным причинам.
Итак, если у вас появилось сообщение о любой из представленных ошибок, ознакомьтесь со способами их решения.
Как исправить ошибки сервера в Плей Маркете
Как уже было указано, первопричину возникновения той или иной ошибки выявить трудно, практически невозможно. Поэтому для решения любой проблемы нужно осуществить несколько взаимоисключающих шагов. Они представлены далее в порядке выполнения.
Проверка некоторых параметров
Прежде чем приступать к выполнению указанных ниже действий, убедитесь в том, что:
- Дата и время на устройстве соответствуют действительным;
- Присутствует интернет-соединение;
- Включены аккаунты Google.
Несмотря на смешную банальность, часто именно восстановление этих простых факторов помогает вернуть нормальную работу Play Market. Если же здесь все в порядке, переходим к «Шагу 1».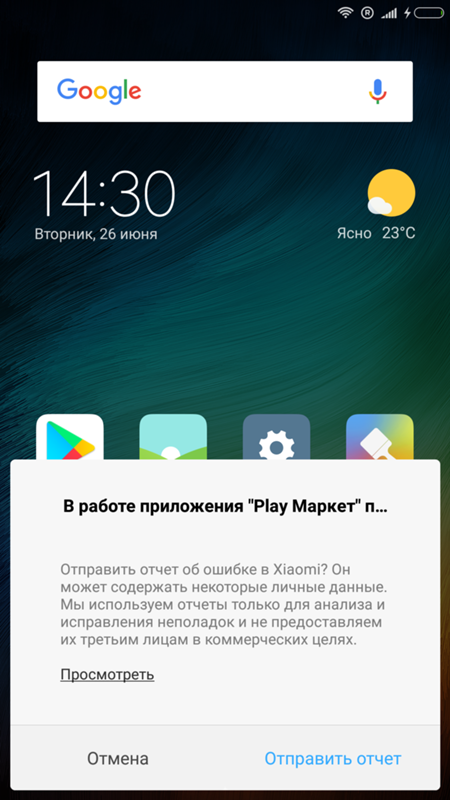
Перезагрузка ОС
Как бы просто это ни звучало, иногда обычная перезагрузка действительно помогает. Дело в том, что при выключении устройства часть кэша автоматически удаляется. Таким образом, перезагрузив свой телефон или планшет, вы можете избавиться от ошибочных файлов или данных.
Для осуществления перезагрузки зажмите клавишу разблокировки устройства. В появившемся окне выберите пункт «Перезагрузить». Если у вас он отсутствует, нажмите «Отключить питание», а затем включите устройство вручную путем зажатия все той же клавиши.
Перезагрузите устройствоСброс настроек и очистка кэш-файлов
Если перезагрузка устройства вам не помогла, имеет смысл вручную очистить «ненужные» данные или файлы в Play Market.
- Зайдите в «Настройки» устройства;
- Найдите пункт меню «Диспетчер программ» или «Приложения»;
- В появившемся списке найдите Google Play Market;
- Откройте его и нажмите поочередно кнопки «Стереть данные» и «Очистить кэш».

В большинстве случаев этих действий оказывается вполне достаточно. Если же они не помогли, переходите к следующему шагу.
Удаление всех обновлений Play Market
Обновления Play Market могут иной раз привносить разлад в систему, особенно если у вас сравнительно новая модель устройства. Их удаление может помочь справиться с проблемой возникновения ошибок. Однако учтите, что в таком случае настройки самого Play Market сбросятся к первоначальным.
Чтобы удалить обновления, зайдите в настройки приложения Google Play Market, как мы делали в «Шаге 2». Теперь нажмите кнопку «Удалить обновления».
Удаляем обновления Play MarketОчистка данных из программы «Сервисы Google Play»
Данное приложение отвечает за правильную работу основных функций Play Market, таких как обновление или установка программ. Иногда очистка кэша и содержимого «Сервисов…» помогает исправить упомянутые ошибки.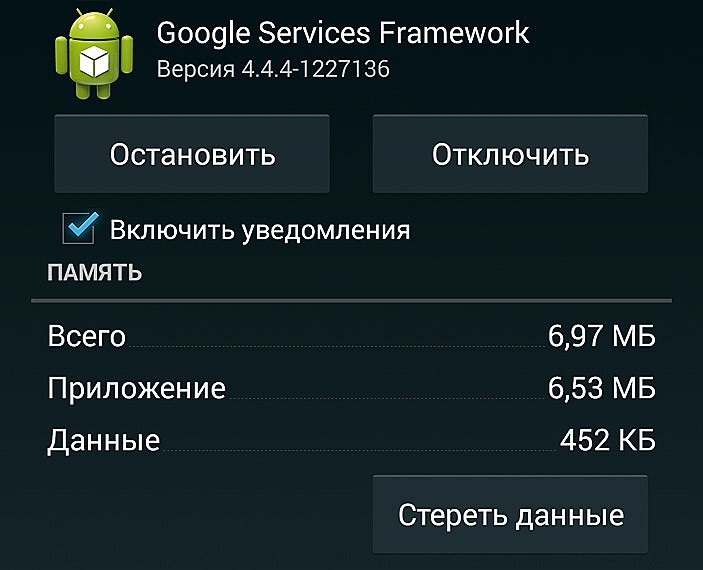 Чтобы осуществить «Шаг 4», найдите «Сервисы Google Play» в списке установленных на устройстве программ (как мы делали с Play Market). Затем нажмите последовательно «Стереть данные» и «Очистить кэш».
Чтобы осуществить «Шаг 4», найдите «Сервисы Google Play» в списке установленных на устройстве программ (как мы делали с Play Market). Затем нажмите последовательно «Стереть данные» и «Очистить кэш».
Активация программы «Диспетчер загрузки»
Приложение «Диспетчер загрузки» отвечает за аппаратную возможность устройства скачивать программы из сети и устанавливать их. Иногда функции «Диспетчера…» могут оказаться отключенными. Чтобы включить их, сделайте следующее:
- Найдите приложение «Диспетчер загрузки» среди установленных программ (как в шагах 2 и 4).
- Зайдите в него и нажмите на кнопку «Включить».
- Перезагрузите устройство (см. «Шаг 1»).
Если «Диспетчер загрузки» действительно был отключен, включить его нужно обязательно, даже когда это не помогло исправить ошибки. В противном случае вы не сможете скачивать программы вовсе.
Включаем функции «Диспетчера загрузки»Удаление всего аккаунта Google
Часто ошибки возникают из-за проблем с синхронизацией вашего аккаунта Google с Play Market. Чтобы исправить эту проблему, придется удалить аккаунт.
Чтобы исправить эту проблему, придется удалить аккаунт.
Удаление аккаунта без предварительной синхронизации приведет к потере личных данных. Чтобы этого избежать, необходимо воспользоваться функцией резервного копирования данных.
Резервное копирование осуществляется следующим образом. Зайдите в «Настройки» устройства и найдите пункт «Аккаунты». Затем выберите аккаунт Google, кликнув на нем.
Найдите пункт «Аккаунты» в «Настройках»Кликните на имени своего почтового ящика, чтобы войти в меню синхронизации (резервного копирования).
Нажмите на имени своего аккаунта GoogleВ открывшемся меню вы увидите несколько пунктов и ползунки рядом с ними. Включенный ползунок означает, что резервное копирование соответствующих данных будет выполнено. Рекомендуем оставить все ползунки включенными. Теперь нажмите на аппаратную клавишу «Опции» на вашем телефоне или планшете (обычно, сенсорная кнопка слева от кнопки «Домой»). В появившемся окошке нажмите «Синхронизировать».
После того как синхронизация завершится, можете со спокойной душой удалять аккаунт Google. Кнопка удаления, как вы наверняка заметили, находится там же, где и кнопка «Синхронизировать».
Перезагрузите устройство и войдите в аккаунт Google вновь (просто зайдите в Play Market или на почту Gmail). Устройство предложит вам восстановить данные аккаунта с сервера Google. Теперь все приложения из Play Market, установленные на вашем устройстве, нормализованы и синхронизированы. Но если этот шаг вам не помог, двигаемся дальше.
Удаление несовместимых программ
Если вы ранее устанавливали какие-либо программы не из Play Market, велика вероятность, что они наносят вред вашему аккаунту. Особенно стоит выделить приложения для работы с функциями самого «Маркета». Например, те, которые используются для бесплатного получения платных бонусов из игр.
Работа вредоносных приложений нарушает синхронизацию данных на всем устройстве и может привести к серьезным проблемам.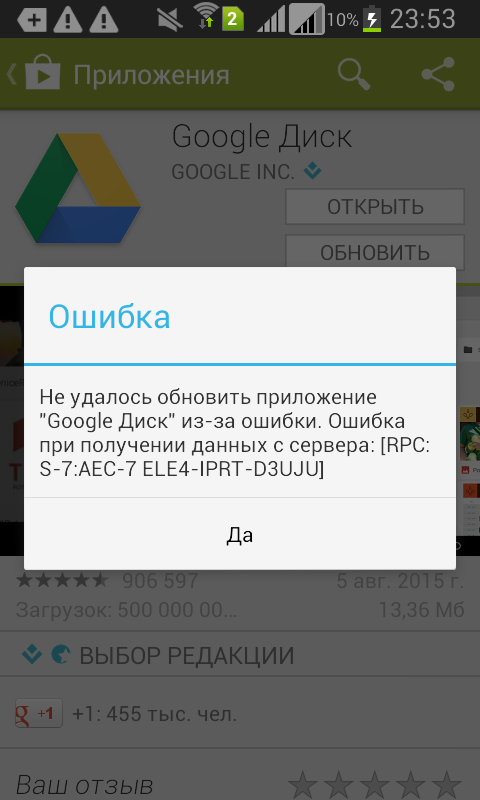 Часто такие программы приравниваются к вирусам. Поэтому их нужно немедленно удалить. Если же вы их не устанавливали самостоятельно, рекомендуем воспользоваться антивирусом, например, «Dr. Web». Установите его и проведите сканирование, а затем очистку устройства.
Часто такие программы приравниваются к вирусам. Поэтому их нужно немедленно удалить. Если же вы их не устанавливали самостоятельно, рекомендуем воспользоваться антивирусом, например, «Dr. Web». Установите его и проведите сканирование, а затем очистку устройства.
Сброс настроек ОС Android
Этот шаг, конечно, довольно радикален. Сброс настроек ОС приведет к потере данных о приложениях, а также восстановит заводские настройки телефона (планшета). Однако довольно часто этот способ позволяет избавиться от всех потенциальных проблем. Возможно, даже от тех, о наличии которых вы и не догадывались. Кроме того, сброс настроек можно проводить, если вы не хотите выполнять указанные выше шаги.
Если вы не хотите выполнять сброс системы, перейдите к пункту «Устранение ошибок путем программного вмешательства».
Чтобы осуществить сброс, зайдите в «Настройки» и найдите там пункт «Восстановление и сброс». Внизу вы увидите кнопку «Сброс настроек». После ее нажатия система спросит у вас, действительно ли вы хотите это сделать. Нажмите «Да», и настройки будут сброшены.
Внизу вы увидите кнопку «Сброс настроек». После ее нажатия система спросит у вас, действительно ли вы хотите это сделать. Нажмите «Да», и настройки будут сброшены.
Видео: не скачиваются приложения с «Плей Маркета» — что делать
Видео: как исправить большинство ошибок в Play Market
Устранение ошибок путем программного вмешательства
Этот способ может оказаться весьма действенным, однако, он требует минимальных знаний о работе ОС Android, а также неких умений в сфере IT.
Мы не рекомендуем вам прибегать к выполнению указанного ниже, если вы не уверены в своих силах. Ответственность за осуществление предложенных действий останется на вас, ведь, как результат, устройство может полностью сломаться.
Итак, для начала скачайте менеджер файлов для Android-устройств. Хорошим примером в данном случае является «Root Explorer». После скачивания, выполните следующие шаги:
- Откройте программу «Root Explorer».
- Перейдите в раздел: /data/data/com.android.vending/.
- Удалите все данные из указанной папки.
- Не закрывая программу, перейдите в «Параметры» —> «Разрешения» и расставьте галочки в точности как показано на скриншоте.
Теперь нужно лишь перезагрузить устройство и попробовать зайти в Play Market.
Правильная работа Google Play Market, по сути, означает нормальную работу всей операционной системы. Поэтому даже если вам в ближайшее время не нужно скачивать или устанавливать приложения из «Маркета», но какая-либо из указанных ошибок имеет место, нужно срочно ее исправить. Это поможет пресечь на корню потенциальные проблемы, а значит, сохранить как ваши личные данные, так и само устройство.
(13 голосов, среднее: 4.4 из 5)
Поделитесь с друзьями!Play Market: ошибка проверки обновлений приложений
Открыли Play Market – «Ошибка проверки обновлений» уже ждет на стартовой странице? Не переживайте, установленные программы не исчезли, вам не придется заниматься восстановлением. Такая проблема может возникнуть у каждого, и мы сможем разобраться с ней вместе!
Проверка операционной системы
Первое, на что советуем обратить внимание при возникновении ошибки проверки обновлений в Google Play – наличие новых версий операционной системы Андроид.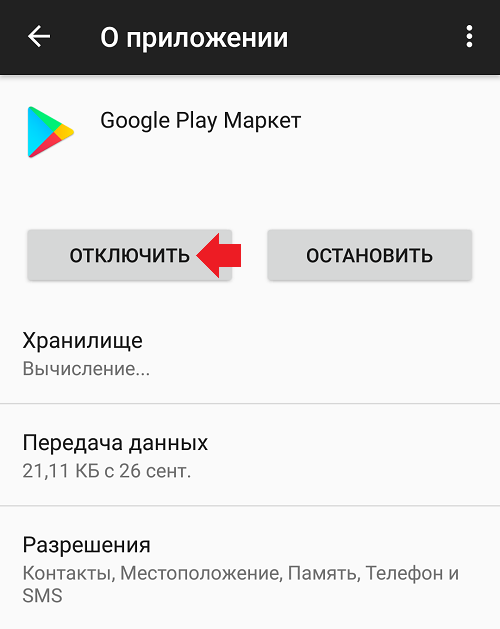 Названия пунктов меню могут отличаться в зависимости от марки/модели смартфона!
Названия пунктов меню могут отличаться в зависимости от марки/модели смартфона!
- Откройте настройки;
- Найдите раздел «О системе» и войдите в него;
- Посмотрите, есть ли кнопка установки новой версии;
- При необходимости нажмите и дождитесь автоматической инсталляции. Стоит отметить, что на разных телефонах ход действий слегка отличаются.
Не помогло? Переходим к решительным действиям – есть несколько доступных способов, которые нужно испробовать последовательно.
Удаление обновлений
Иногда ошибка проверки обновлений в Play Market возникает из-за некорректной версии магазина – это не зависит от пользователей, может случиться с каждым.
- Войдите в настройки устройства и откройте раздел «Приложения»;
- Найдите иконку разработчика и нажмите на название;
- Кликните по трем точкам, чтобы перейти к дополнительному меню;
- Выберите пункт «Удалить последнюю версию»;
- Следуйте инструкциям на экране – через несколько секунд вы сможете откатиться к предыдущему выпуску магазина программ.

- Либо вы просто можете попробовать удалить обновления.
Это самый действенный метод, помогающий большинству пользователей восстановить работоспособность сервиса Play Market.
Очистка кэша
Ошибка проверки обновлений Плей Маркет появляется из-за перегруженности памяти – система хранит огромное количество ненужных ныне данных. Эту проблему можно легко исправить! Сделайте следующее:
- Откройте настройки и перейдите к разделу с приложениями;
- Найдите иконку магазина в списке установленных программ;
- Нажмите и перейдите к блоку «Память»;
- Кликните по дополнительному меню, чтобы выбрать «Очистить кэш».
После удаления файлов рекомендуем перезагрузить устройство. Попробуйте снова – должно получиться!
Напоминаем, названия пунктов меню могут отличаться – на некоторых устройствах блок «Память» заменен разделом «Хранилище» или «История».
Очистка данных
Если описанные выше способы не помогли убрать ошибку обновления приложений в Плей Маркет, нужно прибегнуть к серьезным мерам! Давайте очистим данные сервиса.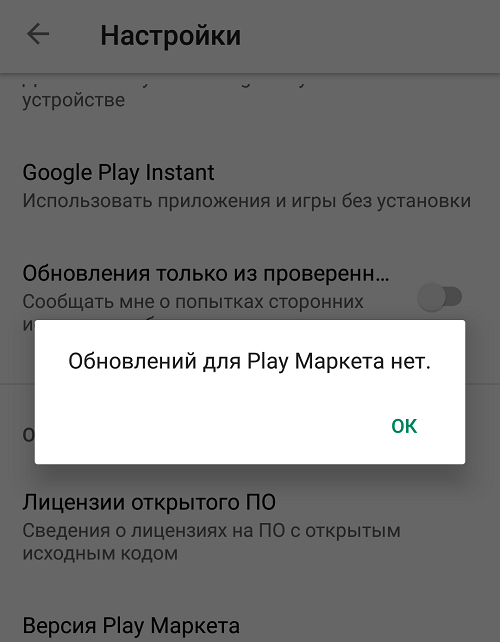
- Войдите в настройки и перейдите к программам;
- Найдите магазин Play Market и вновь откройте раздел «Память»;
- Щелкните по значку «Стереть», чтобы полностью удалить хранилище. Будут стерты настройки, информация и неполадки.
Будьте внимательны! Когда Гугл Плей Маркет пишет об ошибке проверки обновлений, вы решаете стереть данные – при этом происходит автоматический выход из аккаунта. В дальнейшем вам придется пройти повторную авторизацию. Заранее убедитесь, что помните логин/пароль.
Ответили на вопрос, что делать при ошибке проверки обновлений Google Play? Пользуйтесь нашими советами и инструкциями, чтобы быстро избавиться от возникшей неполадки и вернуться к нормальному штатному использованию приложения!
Ошибка «Необходимо войти в аккаунт Google». Как исправить?
Многие пользователи ОС Android хотя бы раз видели уведомление «Необходимо войти в аккаунт Google» зайдя в Play Market. Но к счастью решить данную ошибку не составляет большого труда.
При появлении ошибки «Необходимо войти в аккаунт Google» сначала попробуйте воспользоваться кнопкой «Повторить попытку», которая при этом будет находиться на экране вашего устройства. Но если несколько нажатий на эту кнопку вам не помогли избавиться от проблемы, вы можете переходить к её решению.
Как избавиться от ошибки «Необходимо войти в аккаунт Google»
Избавиться от данной ошибки можно достаточно легко и в процессе её решения нет ничего сложного. Для решения ошибки вы можете воспользоваться приведёнными в статье способами. Выполнение этих способов также показано в видео ниже.
1) Удаление аккаунта Google.
Первый способ заключается в удалении аккаунта Google с которым возникли проблемы в Play Market. Для этого:
Для этого:
1) зайдите в «Настройки» и выберите «Учетные записи»;
2) кликните на «Google», далее нажмите «Опции», «Удалить уч. запись»;
3) после удаления заново добавьте свой аккаунт. Для этого нажмите на кнопку «Добавить учётную запись». Введите свой адрес электронной почты и пароль. Теперь проверьте появляется ли ошибка «Необходимо войти в аккаунт Google» в Play Market.
Если ошибка не исчезла вы можете попробовать другие способы.
2) Очистка кэша и данных Play Market.
Для того, чтобы очистить кэш и данные Play Market:
1) зайдите в «Настройки», перейдите в «Диспетчер приложений» и выберите вкладку «Все»;
2) найдите в списке «Play Market» и нажмите «Очистить данные» (при этом должен удалиться и кэш приложения).
3) Удаление обновлений Play Market.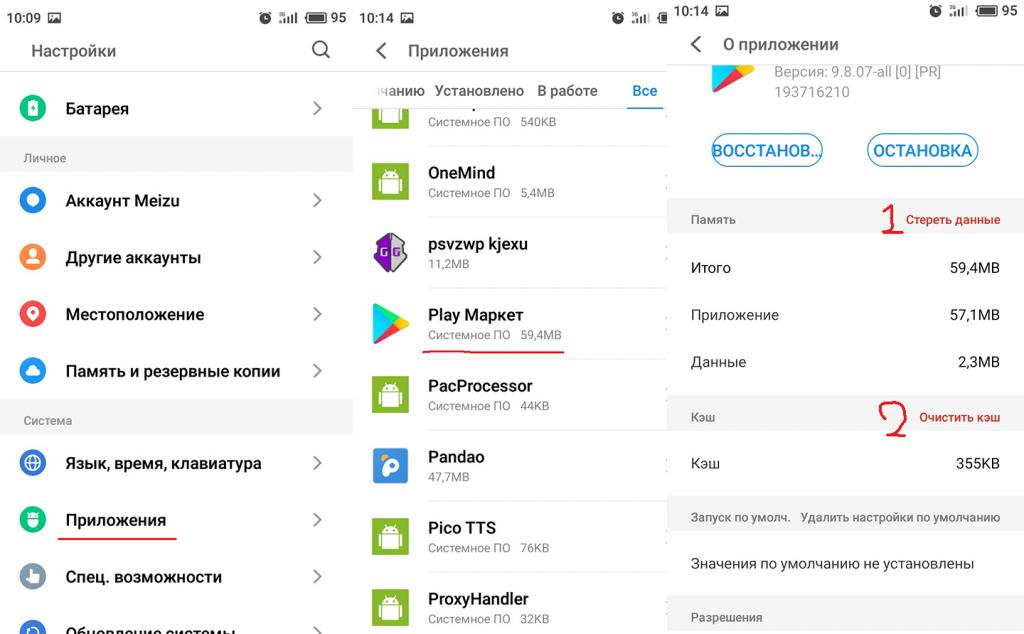
Ещё один популярный способ, который может вам помочь— это удаление обновлений Play Market. Для удаления обновлений:
1) зайдите в «Настройки»—«Диспетчер приложений»—«Play Market»;
2) в разделе «Опции» выберите «Удалить обновления» и подтвердите удаление данных приложения;
3) подождите пока Play Market обновится до последней версии и снова попробуйте в него зайти.
Многим пользователям эти способы помогли, и ошибка «Необходимо войти в аккаунт Google» в Play Market больше им не мешает полноценно пользоваться своим устройством. Надеемся они помогут и вам.
«Необходимо войти в аккаунт Google» в Play Market. Что делать?
Наш сайт продолжает рассказывать про ошибки, которые могут возникать у пользователей при работе с онлайн-магазином Play Market. Некоторое время назад мы разобрали ошибку RH-01, сегодня разберем другую ошибку, которая иногда дает о себе знать.
Сама ошибка звучит так: «Необходимо войти в аккаунт Google», пользователь может видеть ее, когда открывает приложение Google Play Market. А вот так ошибка выглядит на экране смартфона или планшета:
Традиционный вопрос — что делать? Мы предлагаем несколько решений. О каждом из — более подробно.
Перезагрузите устройство
Первое, что вы должны сделать, это перезагрузить свой смартфон или планшет. И не смейтесь, ведь это простейшее действие помогает во многих случаях.
Если после перезагрузки вы видите ту же самую ошибку при подключении к Play Market, значит, попробуйте другое возможное решение.
Удалите аккаунт Google с устройства
Тут все просто — удалите свой Google-аккаунт, который привязан к устройству, затем пройдите авторизацию вновь. Только не забудьте логин и пароль от аккаунта, иначе синхронизированные данные могут быть потеряны.
Зайдите в настройки, найдите раздел «Аккаунты».
Выберите свой Google-аккаунт (их на устройстве может быть несколько).
Вызовите меню и нажмите «Удалить аккаунт» для его удаления.
После этого откройте Play Market и введите данные вновь. Как это сделать, мы уже рассказывали.
Удалите данные и кэш для Play Market
Также может помочь удаление данных и кэша для приложения Play Market. Чтобы это их удалить, нужно сделать следующее.
Зайдите в настройки, найдите раздел «Приложения».
Найдите в приложениях Play Market, нажмите на него.
Нажмите «Стереть данные» и «Очистить кэш» (поочередно).
Обратите внимание, что и в этом случае произойдет деавторизация аккаунта в Play Market, данные от него придется ввести заново.
Удалите обновления Google Play
На этот шаг стоит решаться только в том случае, если вообще ничего не помогает. Почему? Некоторые пользователи жалуются, что после удаления обновлений они вообще не могут запустить Play Market, так что все действия вы выполняете на свой страх и риск. К тому же, как показывает практика, в большинстве случаев это решение никак не помогает пользователям.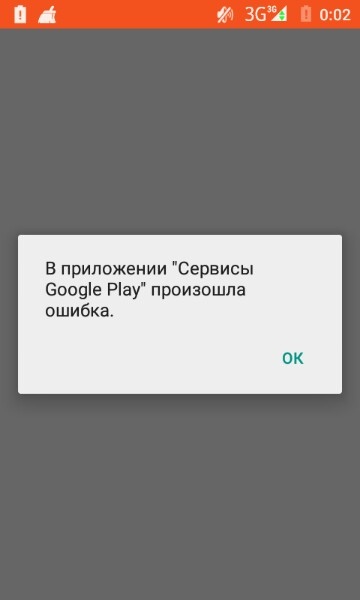
Вы уже знаете, как попасть в настройки приложения Play Market. В настройках Play Market нажмите «Удалить обновления».
В этом случае обновления будут удалены.
В приложении Google Play Market произошла ошибка. Причины и способы устранения ошибки
Ничто рукотворное не совершенно, и даже Google Play Market не застрахован от сбоев и по различным причинам и может перестать функционировать корректно или функционировать вообще. Даже если в настоящий момент вас не постигла сия печальная участь, все равно советуем сохранить эту статью в закладки, ибо в Плей Маркете, как и в жизни вообще, еще никому не удалось избежать ошибок. Вот вам для примера реальный случай с нашими читателями.
Каждая ошибка Play Market имеет определенный код – в соответствии с произошедшим сбоем. К счастью, большую часть проблем, можно решить вручную, не имея особо глубоких навыков работы с системой Андроид.
Первая и наиболее часто встречающаяся – это
Play Market ошибка при получении данных сервера
Способы ее решения описаны здесь.
Однако не все ошибки в тексте сообщения содержат «диагноз» того, что произошло, да и сама эта формулировка зачастую мало о чем говорит не очень опытному пользователю.
Нарушение стабильной работы ОС Android
Итак, первая проблема, из-за которой на экране смартфона появляется ошибка «В приложении Google Play Market произошла ошибка» – сбой в работе ОС Android. Не стоит удивляться этому. Периодические сбои в работе случаются в любых операционных системах, даже во всеми любимой iOS. Никто толком не знает, что может послужить причиной сбоя: сторонние приложения, действия пользователя, некорректные обновления системы и т. д.
Исправить проблему со сбоем достаточно легко. Все, что нужно сделать – перезагрузить устройство. В большинстве случаев перезагрузки бывает достаточно, чтобы вернуть стабильную работу системы, поскольку при перезагрузке все службы запускаются заново и работают корректно.
Если перезагрузка не помогла и на экране смартфона все равно появляется надпись «Произошла ошибка Google Play Market», то вполне возможно, что сбой оказался более глобальным. В таком случае придется выполнить сброс настроек устройства до заводского состояния. Это поможет восстановить все файлы, настройки и, в общем-то, вернет смартфон в первоначальное состояние «из коробки».
В таком случае придется выполнить сброс настроек устройства до заводского состояния. Это поможет восстановить все файлы, настройки и, в общем-то, вернет смартфон в первоначальное состояние «из коробки».
Выполнить сброс также не составляет труда. Заходим в настройки устройства, находим там пункт «Восстановление и сброс» и нажимаем «Сброс настроек». В открывшемся подменю следует нажать на кнопку сброс и подтвердить ваше действие.
Руководство по устранению неполадок
Soft Reset
Soft Reset означает перезапуск устройства. Да, перезапуск устройства — это одно из самых совершенных решений, которое вы можете использовать при решении самых разных проблем, и оно творит чудеса для всех типов ошибок, которые могут возникнуть в Play Маркет.
Просто держите кнопку питания и выберите Перезапустить, чтобы перезагрузить устройство. Затем запустите Play Маркет, и ошибка должна исчезнуть, все должно начать работать нормально. Если вы не видите параметр перезапуска в выпадающем меню, когда долго нажимаете кнопку питания, тогда просто выберите «Выключить», чтобы выключить устройство. И затем запустите его, удерживая кнопку питания через 5-6 секунд после того, как экран стал черным.
И затем запустите его, удерживая кнопку питания через 5-6 секунд после того, как экран стал черным.
Еще один трюк — принудительно перезапустить устройство. Если на вашем устройстве имеется съемная батарея, просто выньте аккумулятор, чтобы выключить телефон, а затем нажмите кнопку питания, чтобы запустить его. Однако, если ваше устройство является одним из последних выпущенных производителем и, следовательно, не имеет съемной батареи, нажмите и удерживайте кнопку питания (или кнопку питания и уменьшения громкости) примерно 15 секунд (может быть меньше), чтобы принудительно перезапустить устройство.
Удаление и повторное добавление учетной записи Google
- Перейдите в Настройки — Учетные записи — Google, а затем выберите учетную запись Google, которую вы используете в Play Маркете.
- Нажмите на кнопку с тремя точками и выберите Удалить учетную запись.
- Вернитесь в Настройки — Учетные записи — Добавить аккаунт.

- Выберите Google, введите имя пользователя и пароль для входа в учетную запись.
Очистить данные и кеш Play Маркет
1. Откройте приложение Настройки на телефоне или планшете Android.
2. Найдите Приложения, они могут называться Диспетчером приложений на некоторых устройствах.
3. Вы получите список всех установленных вами приложений. Прокрутите страницу вниз, чтобы найти Play Маркет в списке приложений, у которого вы хотите очистить кеш и откройте его.
4. Нажмите на приложение, чтобы перейти к информации о приложении. Здесь вы найдете опции очистки кеша или данных.
5. Удалите то, что хотите:
Очистить кеш приложений: это просто, нажмите кнопку Очистить кеш.
Очистить данные приложения: нажмите опцию Очистить данные или Хранилище, в зависимости от ситуации.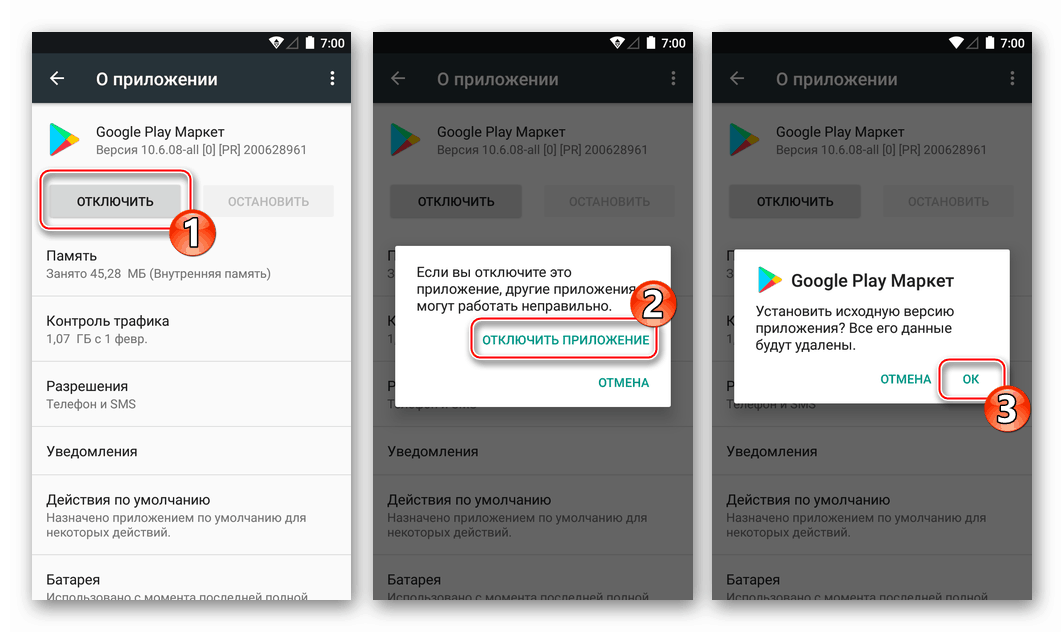 Затем подтвердите это во всплывающем окне, чтобы стереть все, что связано с приложением Play Маркет.
Затем подтвердите это во всплывающем окне, чтобы стереть все, что связано с приложением Play Маркет.
Очистить раздел кеша (Wipe cache partition)
1. Выключите устройство, а затем одновременно нажмите и удерживайте кнопку Громкость вверх и кнопку Питания.
2. Отпустите кнопку питания, когда появится логотип устройства, но продолжайте удерживать громкость.
3. На экране восстановления Android используйте кнопку уменьшения громкости, чтобы переместиться вниз, до wipe cache partition и нажмите кнопку питания, чтобы выбрать его.
4. Используйте кнопку уменьшения громкости, чтобы выбрать Да — удалить все пользовательские данные (Yes — delete all user data), а затем нажмите кнопку питания для подтверждения.
5. Подождите завершения перезагрузки и нажмите кнопку питания, когда появится сообщение с сообщением Reboot system now.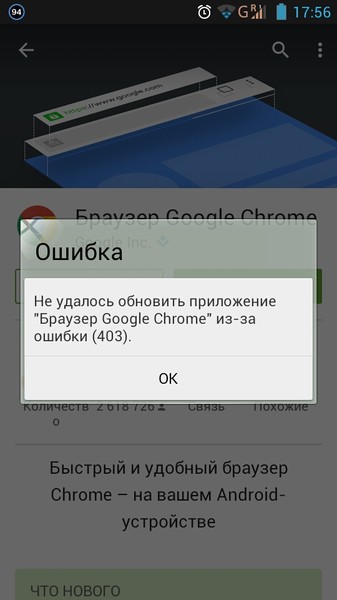
Аппаратный сброс (Hard Reset)
Поскольку это удалит все на устройстве, обязательно создайте резервные копии важных файлов и данных приложений, прежде чем переходить к заводскому сбросу (к Hard Reset). Если вы не можете сделать это из приложения «Настройки», то нижеприведенный метод подскажет вам, как это сделать, используя аппаратные кнопки.
Вы можете найти этот параметр в настройках. Откройте приложение «Настройки» и выполните поиск «Сброс» в строке поиска вверху приложения «Настройки». Или зайдите в Настройки > Архивация и сброс > Сброс данных.
- Выключите устройство, а затем одновременно нажмите и удерживайте кнопку увеличения громкости и питания.
- Отпустите кнопку питания, когда появится логотип устройства, но продолжайте удерживать громкость.
- На экране восстановления Android используйте кнопку уменьшения громкости, чтобы перейти вниз до wipe data/factory reset и нажмите кнопку питания, чтобы выбрать эти пункты.

- Используйте кнопку уменьшения громкости, чтобы выбрать Да — удалить все пользовательские данные (Yes — delete all user data), а затем нажмите кнопку питания для подтверждения.
- Подождите завершения перезагрузки и нажмите кнопку питания, когда появится сообщение с сообщением Reboot system now.
Сбой в работе приложения Play Market
Следующая причина возникновения ошибки «В приложении Google Play Market произошла ошибка» – сбой в работе самого магазина приложений. Такое тоже бывает, причем, как показывает практика, довольно часто. Причиной сбоя обычной служит некорректно установленное обновление «Маркета» или же повреждение файлов, отвечающих за правильную работу приложения.
Чтобы исправить проблему, нужно выполнить полный сброс «Гугл Плей». Для этого нужно открыть настройки, найти пункт «Приложения» и зайти в него. Далее переключаемся на вкладку всех приложений и находим «Гугл Плэй Маркет». В настройках приложения следует выполнить очистку кэша, данных, а также удалить обновления. Все это делается нажатием на соответствующие кнопки. После данных манипуляций перезагружаем смартфон и пользуемся.
В настройках приложения следует выполнить очистку кэша, данных, а также удалить обновления. Все это делается нажатием на соответствующие кнопки. После данных манипуляций перезагружаем смартфон и пользуемся.
Ошибки в Play Market: причины возникновения и их устранение
Несмотря на всё разнообразие ошибок, возникающих во время скачивания или установки приложений с Play Market, со многими из них можно справиться при помощи одних и тех же методов.
Для начала рассмотрим наиболее популярные ошибки, причины их возникновения и возможные способы устранения.
Таблица: причины возникновения и способы устранения ошибок в Play Market
| Номер ошибки | Причины возникновения | Способы устранения |
| 498 | Проблемы с интернет-соединением и переполненный кэш Play Market | Подключитесь к другому типу интернет-соединения и очистите кэш Play Market |
| 902 | При обновлении приложений система думает, что их новые версии уже установлены, и выдаёт ошибку | Очистите кэш и удалите обновления Play Market |
| 903 | Антивирус запрещает удаление файлов обновляемого приложения, тем самым мешая процессу обновления, и вызывает ошибку | Отключите или удалите антивирус |
| 904 | Данный тип ошибок встречается на китайских смартфонах | Обновите систему |
| 905 | Эта ошибка возникает из-за невозможности закрыть процессы, препятствующие замене файлов во время обновления приложений | Удалите обновления Play Market |
| 906 | Устройство путает SD-карту с внутренней памятью | Отключите SD-карту и освободите место на устройстве |
| 907 | Аналогично с 906, но встречается на новых версиях системы | Аналогично с 906 |
| 911 | Проблемы с сетью | Проверьте интернет-соединение |
| 919 | Нехватка места на SD-карте | Освободите место на SD-карте |
| 920 | Проблемы с интернет-соединением | Проверьте интернет-соединение |
| 921 | Сервисы работают некорректно, подключение к аккаунту Google выдаёт ошибку | Сбросьте настройки сервисных приложений, удалите аккаунт и снова подключитесь |
| 923 | Кэш устройства переполнен, сервисы работают некорректно | Повторно авторизируйтесь в Google-аккаунте и очистите кэш устройства |
| 924 | После установки основных файлов приложения возникает проблема с загрузкой дополнительных | Удалите обновления Play Market и освободите память на устройстве |
| 926 | Причины возникновения неизвестны | Очистите кэш сервисных приложений и Play Market |
| 927 | Play Market обновляется | Дождитесь окончания обновления.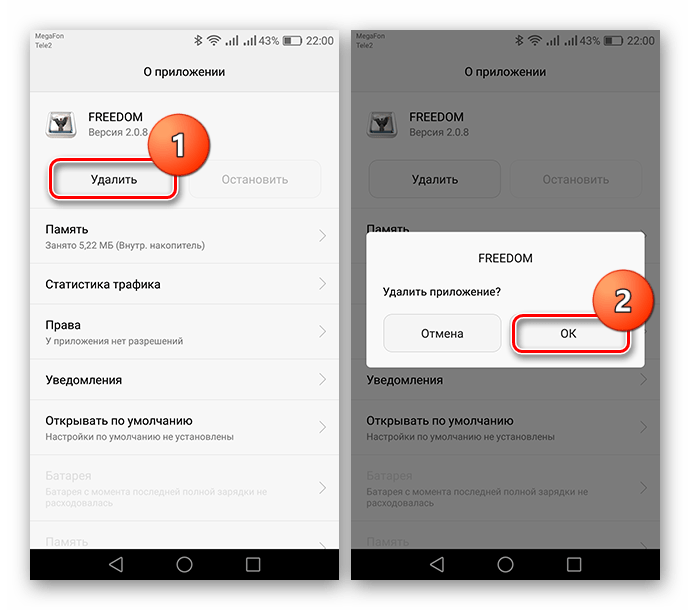 Если не помогло, очистите кэш сервисных приложений и Play Market Если не помогло, очистите кэш сервисных приложений и Play Market |
| 932 | Причины возникновения неизвестны | Очистите кэш сервисных приложений и Play Market |
| 933 | Вирусы на устройстве или использование защитных программ низкого качества | Очистите кэш сервисных приложений и Play Market, выйдите и снова зайдите в свой аккаунт Google |
| 936 | Play Market обновляется, на SD-карте недостаточно памяти | Дождитесь окончания обновления, освободите место на SD-карте |
| 940 | Причины возникновения неизвестны | Сотрите данные Play Market |
| 941 | Причины возникновения неизвестны | Сотрите кэш и данные Play Market |
| 943 | Причины возникновения неизвестны | Очистите кэш сервисных приложений и Play Market, выйдите и снова зайдите в свой аккаунт Google |
| 951 | Причины возникновения неизвестны | Аналогично с 943 |
| 960 | Проблемы с сетью | Проверьте интернет-соединение, подключитесь к новой сети |
| 961 | Проблемы в работе сервисных приложений Google | Очистите кэш сервисных приложений и Play Market, выйдите и снова зайдите в свой аккаунт Google |
| 963 | Кэш Play Market заполнен, устройство путает SD-карту с внутренней памятью, проблемы в работе сервисных приложений Google | Очистите кэш сервисных приложений и Play Market, отключите SD-карту |
| 964 | Проблемы в работе сервисных приложений Google | Очистите кэш сервисных приложений и Play Market |
| 972 | Причины возникновения неизвестны | Очистите кэш сервисных приложений и Play Market, выйдите и снова зайдите в свой аккаунт Google.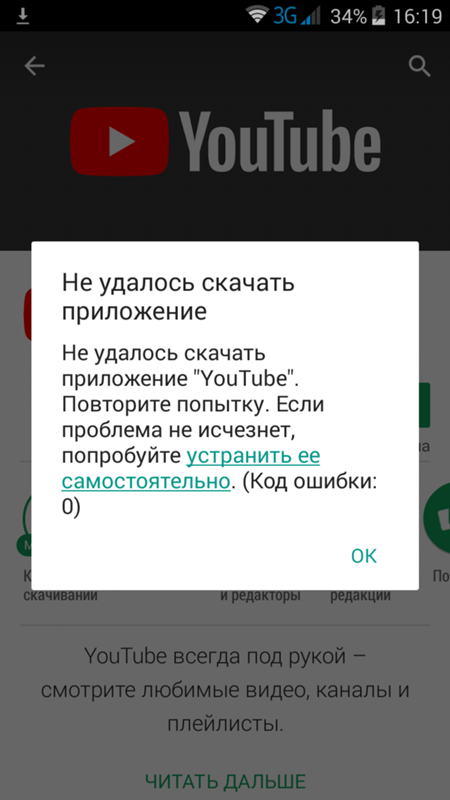 Если не поможет, то удалите обновления Play Market Если не поможет, то удалите обновления Play Market |
Проблема с сервисами «Гугл»
Еще одна известная проблема, которая приводит к ошибке «В приложении Google Play Market произошла ошибка» – нарушение стабильной работы сервисов Google. Не многие знают, но правильная и корректная работа магазина приложений также зависит от сервисов «Гугл», которые установлены в телефоне. Если с сервисами что-то случается, например повреждаются файлы, необходимые для работы, или же сервисы вовсе удаляются пользователем, то «Гугл Плей» попросту перестает нормально функционировать. В лучшем случае магазин приложений будет открываться, работать какое-то время, после чего закроется с ошибкой. В худшем случае «Маркет» и вовсе не запустится, а на экране постоянно будет выскакивать ошибка.
Исправляется данная проблема достаточно легко. Если сервисы были удалены, то их нужно скачать в виде отдельного apk-файла на одном известном сайте и установить. Если же произошел сбой в стабильной работе Google Services, то нужно выполнить очистку данных.
Заходим в настройки и переходим в меню всех приложений. Находим в списке программ гугловские сервисы (Google Play Services или «Сервисы Google Play») и нажимаем на них. Теперь нужно нажать на кнопку очистки кэша, а затем на «Управление местом». Как только это будет сделано, откроется окошко на экране, где нужно будет подтвердить очистку нажатием на кнопку «Удалить все данные». По завершении процедуры перезагружаем телефон.
После этих нехитрых манипуляций ошибка приложения Google Play Market должна будет исчезнуть. Если же этого не случилось, то не стоит унывать, ведь дело вовсе может быть и не в сервисах. В чем еще? Об этом ниже.
Настройка оборудования
Абсолютно всем обладателям телефонов и планшетов на Андроиде знакомо, пожалуй, главное приложение, на котором завязаны все остальные программы в этой операционной системе. Это конечно же Google Play Market. Если Вы активно ставите разный софт и игры, то, скорее всего, хоть раз, но встречались с одной из ниже перечисленных ошибок. Пугаться их не стоит — все они устранимы, хотя в некоторых случаях Вы можете потерять данные, сохранённые в памяти планшета или смартфона. Все предложенные мной решения основаны на моём личном опыте и опыте моих друзей и знакомых, поэтому 100% гарантии на любой случай я дать не могу. Ситуации бывают хоть и сходи в целом, но всё же могут различаться. Поэтому, если вдруг Вы устранили какую либо из этих проблем своим способом — напишите в комментариях и Ваш совет тоже кому-нибудь поможет.
Пугаться их не стоит — все они устранимы, хотя в некоторых случаях Вы можете потерять данные, сохранённые в памяти планшета или смартфона. Все предложенные мной решения основаны на моём личном опыте и опыте моих друзей и знакомых, поэтому 100% гарантии на любой случай я дать не могу. Ситуации бывают хоть и сходи в целом, но всё же могут различаться. Поэтому, если вдруг Вы устранили какую либо из этих проблем своим способом — напишите в комментариях и Ваш совет тоже кому-нибудь поможет.
Ошибка 24 (error 24 «installation unssuccesful error», «installation unssuccesful error») Для устранение такой проблемы — подключите телефон к компьютеру, и в папках data/data и sdcard/android/data/data удалите файлы приложения, которое не удаётся поставить. После этого перезапустите систему и проверьте работу магазина. Не помогло — попробуйте очистить кеш Google Play Маркет, выключить телефон, извлечь карту памяти, включить телефон и поставить приложение на внутреннюю память. так же вот очень неплохое видео по теме:
Ошибка 25 (error 25) Появляется в случае блокировки установки программы имеющимся антивирусом.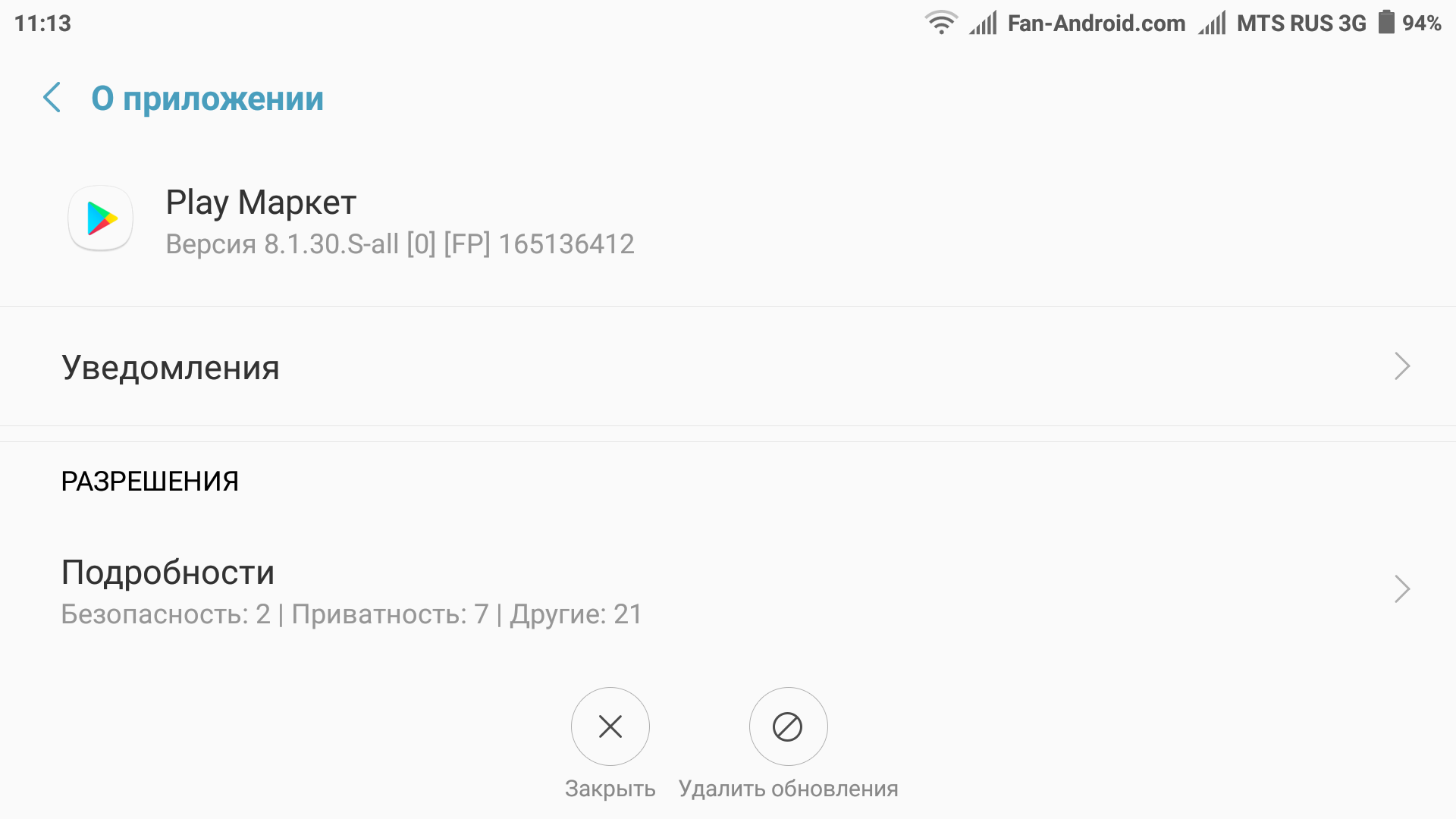 Просто остановите его работу и попробуйте запустить установку проги снова.
Просто остановите его работу и попробуйте запустить установку проги снова.
Ошибка 26 (error 26) Всё то же самое, что и в предыдущем случае.
Ошибка 101 (error 101, «Не удалось загрузить приложение») Решается с помощью очистки данных. Для этого нужно зайти в «Настройки»->»Приложения» и найти там Google Play Market:
Заходим и нажимает кнопку «Очистить кэш», а за ней — «Очистить данные». Затем то же самое делаем и с Сервисами Google Play.
Перезагрузите аппарат и проверьте работу Плей Маркета. Если не помогло, тогда снова идём в настройки и удаляем аккаут Гугл. Перезагружаемся и снова вводим учетную запись.
Ошибка 403 (error 403) Подробное решение проблемы я уже описывал здесь. Чаще всего возникновение ошибки 403 связано с недостатком свободной памяти. Попробуйте удалить лишние приложения, либо перенести их на карту памяти.
Вторая возможная причина — проблемы с синхронизацией аккаунта. Особенно если на устройстве используются две учетные записи Гугл.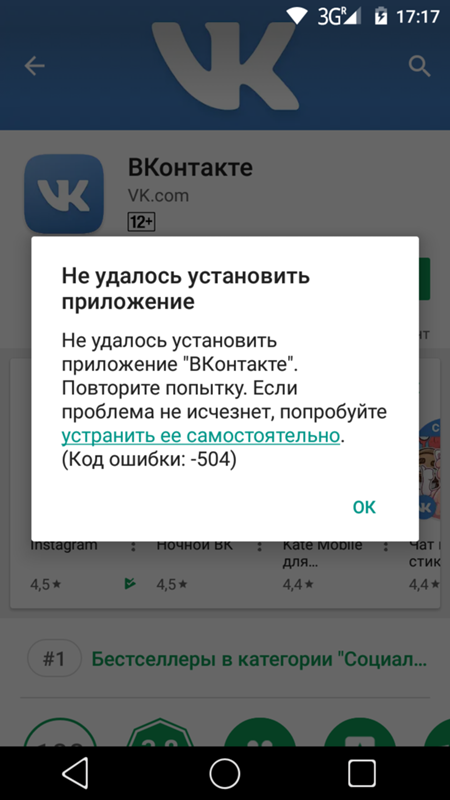 Отключите обе, перезагрузите телефон или планшет, и подключите один из аккаунтов. Главное, чтобы он был 100% рабочим. Ну и третий вариант решение проблемы — чистка кеша Плей Маркета и сервисов Гугл Плей.
Отключите обе, перезагрузите телефон или планшет, и подключите один из аккаунтов. Главное, чтобы он был 100% рабочим. Ну и третий вариант решение проблемы — чистка кеша Плей Маркета и сервисов Гугл Плей.
Ошибка 413 (error 413) Первым делом — чистим кэш Play Market, Сервисов Гугл и, на всякий случай, используемого браузера. Ошибка 413 частый спутник в случае использования для доступа в Интернет прокси-сервера. Поэтому стоит попробовать подключиться у друзей или к публичной сети без прокси и проверить работу магазина приложений Андроида.
Ошибка 481 (error 481) Для решения — попробуйте зайти в «Настройки»->»Аккаунты»->»Google» и удалите существующую учетную запись. После этого — перезагрузитесь и попробуйте ввести его вновь. Если не поможет — зарегистрируйте новый.
Ошибка 491 (error 491) Для того, чтобы убрать ошибку 491 на Вашем планшете или телефоне — сначала очистите кеш и удалить данные у компонента “Сервисы Google Play”, после чего перезапустите устройство. Проверьте установку приложений и, если ошибка не устранилась, то зайдите в «Настройки»->»Аккаунты и Синхронизация» и удалите существующий аккаунт Гугл. Снова перезагрузитесь и создайте новую учетную запись.
Проверьте установку приложений и, если ошибка не устранилась, то зайдите в «Настройки»->»Аккаунты и Синхронизация» и удалите существующий аккаунт Гугл. Снова перезагрузитесь и создайте новую учетную запись.
Ошибка 492 (error 492) Об этой проблеме я уже подробно рассказывал тут. Проблема связана с виртуальной Java-машиной Dalvik. Если простая очистка кеша и данный у Плей Маркет и Сервисов Гугл не помогает, то придётся либо сбрасывать полностью планшет или телефон к заводским параметрам, либо, по возможности, загружаться в режиме ClockWorkMod Recovery и делать там wipe cache/dalvik cache для полной очистки Далвик-кеша.
Само-собой, перед этим важную информацию с телефона лучше сохранить.
Ошибка 495 (error 495) Причин для появления ошибки 495 может быть две. Первая — файла приложения просто нет в Плей Маркете (разработчик мог его оттуда убрать в силу каких-либо причин). Второй вариант — сбой работы Диспетчера загрузок. Идём в «Настройки» ->»Приложения»->»Все» и находим там Диспетчер загрузок:
Идём в «Настройки» ->»Приложения»->»Все» и находим там Диспетчер загрузок:
Нажимаем кнопку «Очистить кэш», затем — «Стереть/Удалить данные». Перезагружаем Андроид и проверяем.
Ошибка 498 (error 498 ) Очень часто данная ошибка сигнализирует о проблемах с доступом в Интернет. Попробуйте переподключиться заново. В случае, если Вы подключены через 3G-модуль — отключите его и попробуйте через WiFi. И наоборот. Попробуйте выйти через другую Вай-Фай сеть. Не помогло? Тогда чистим кеш Play Market и пробуем снова. В случае, когда и это не помогает, то может быть системе не хватает места под кэш. Тогда придётся опять же или делать телефону «Factory Reset» (полный сброс), или пробовать загружаться в режиме Recovery или ClockWorkMod и делать Wipe Cache Partition.
Примечание — очень редко, но случалось и такое, что ошибка 498 появлялась при проблемах на стороне самого магазина приложений. Тогда стоит просто подождать минут 20-30 и попробовать запустить установку или обновление программы снова.
Ошибка 500 (error 500) Такое сообщение Вы можете увидить в двух случаях — либо на строне Гугл проблемы, либо у Вас сбоит Интернет-подключение. Если работаете через WiFi, то попробуйте выйти через другую сеть. Если же через 3G/4G, то удалите используемые настройки доступа в разделе «Сети»-«Ещё»-«Мобильная сеть»-» Точки доступа (APN)» и перезагрузитесь. После этого APN должна сама снова появится.
Ошибка 504 (error 504) Не удаётся установить или обновить приложение. Возможных решений два. Первое — идём в «Настройки»->»Приложения»->»Все», где чистим кеш и удаляем данные в Плей Маркет, Сервисов Гугл Плей и Google service framework. Второе решение — удаляем аккаунт Google.
Затем опять чистим кеш и удаляем данные для вышеперечисленных приложений, после чего перезагружаем смартфон и добавляем аккаунт обратно.
Ошибка 911 (error 911) Начните с того, что переподключитесь к Интернету. Особенно, если работаете через WiFi.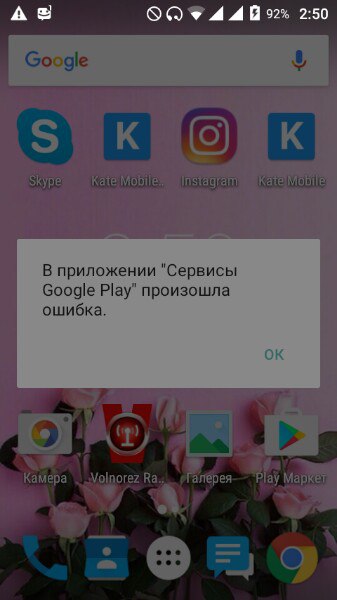 Попробуйте удалить сеть и подцепиться к ней заново. Попробуйте зайти через браузер на play.google.com. Если этот адрес недоступен — корень проблемы в Вашей сети доступа. Попробуйте сменить способ подключения — если работает через Вай-Фай, то подцепитесь через 3G, и наоборот. В противном случае — идём в «Настройки»->»Приложения»->»Все», находим там Google Play Маркет, нажимаем кнопку Остановить, затем “Очистить кэш” и “Очистить данные”. Перезагружаем свой телефон или планшет и проверяем. Ошибка 911 должна устраниться. Можно так же попробовать удалить обновления магазина приложений.
Попробуйте удалить сеть и подцепиться к ней заново. Попробуйте зайти через браузер на play.google.com. Если этот адрес недоступен — корень проблемы в Вашей сети доступа. Попробуйте сменить способ подключения — если работает через Вай-Фай, то подцепитесь через 3G, и наоборот. В противном случае — идём в «Настройки»->»Приложения»->»Все», находим там Google Play Маркет, нажимаем кнопку Остановить, затем “Очистить кэш” и “Очистить данные”. Перезагружаем свой телефон или планшет и проверяем. Ошибка 911 должна устраниться. Можно так же попробовать удалить обновления магазина приложений.
Ошибка 919 (error 919 » Неизвестный код ошибки во время установки приложения», «Неизвестный файл пакета») Когда при установке программы на Android у Вас появляется ошибка 919, то в большинстве случаев это означает что закончилась свободная память. Поэтому, начните с того, что зайдите в раздел «Настройки»->»Память» и посмотрите насколько загружена внутренняя память и SD-карта. Если места нет и там, и там, то нужно провести подробный аудит установленных программ и поудалять лишнее.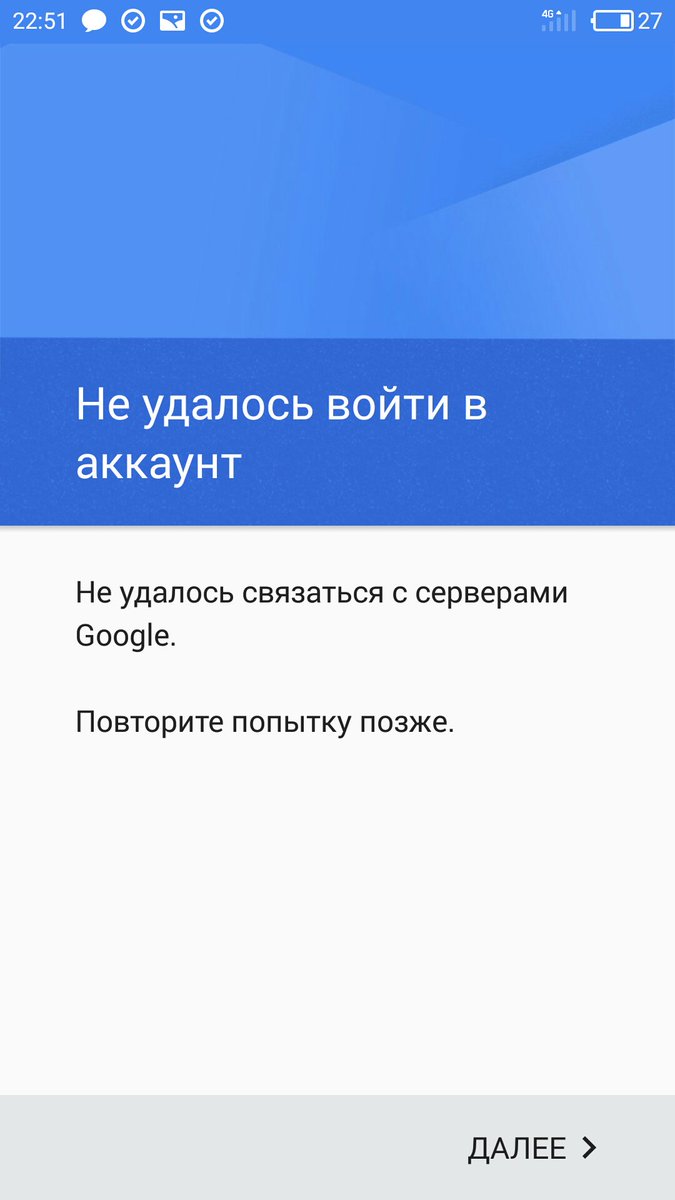 Если на карте памяти есть свободное место, то можно попробовать ряд приложений перенести на SD-карту:
Если на карте памяти есть свободное место, то можно попробовать ряд приложений перенести на SD-карту:
Не помогло? Тогда полностью обнуляем данные магазина приложений — заходим в «Настройки»->»Приложения»->»Все», находим «Плей Маркет» и очищаем кеш, удаляем данные и обновления.
Ошибка 920 (error 920) Методика решения такая же, как и в случае ошибки 911 — пробуем включать/выключать WiFi, чистить кеш, удалять данные.
Не поможет — попробуйте удалить аккаунт Гугл, перезапустить девайс и добавить учётку заново.
Ошибка 921 (error 921) Если такое случилось когда вы запустили установку сразу нескольких приложений, то перезагрузите аппарат и запустите установку по одному приложению. Если не поможет, то для того, чтобы убрать ошибку 921 в Android нужно зайти в «Настройки»->»Приложения»->»Все» и найти там Google Service Framework:
Нажмите сначала кнопку «Очистить кэш», затем — «Стереть данные». То же самое надо проделать с Google Play и перезагрузиться.
Ошибка 923 (error 923) При появлении этой ошибки начните с того, что проверьте наличие свободного места во Внутренней памяти аппарата. Если место есть, тогда пробуйте очищать кэш Диспетчера загрузок, Play Market и Google Service Framework. Если есть возможность загрузиться в Recovery-режиме или ClockWorkMod и найдите там пункт «Wipe cache partition».
Следующим шагом пробуйте удалять аккаунт и перезагружаться. Если не поможет и это, единственный выход — полный сброс к заводским параметрам.
Ошибка 927 (error 927) Это ошибка в Гугл Плей может появиться при попытке установки приложения в момент обновления самого магазина. Поэтому начните с того, что подождите минут 15-20 и попробуйте снова. Если ситуация не меняется, то идём в настройки аппарата, выбираем раздел «Приложения»>»Все» и находим там Google Play. Удаляем всё — кеш, данные и обновления. После чего перезагружаемся и снова пробуем чего-нибудь установить.
Ошибка 941 (error 941) Для решения проблемы надо зайти в Приложения и остановить работу Google Play. Затем удаляем кеш и обновления. Затем то же самое делаем с Диспетчером загрузок и Google Framework. После этого — идём в «Аккаунты» и удаляем оттуда всё. Перезагружаем планшет или телефон. После запуска — добавляем новую учетку:
Затем удаляем кеш и обновления. Затем то же самое делаем с Диспетчером загрузок и Google Framework. После этого — идём в «Аккаунты» и удаляем оттуда всё. Перезагружаем планшет или телефон. После запуска — добавляем новую учетку:
Заходим в Плей Маркет и проверяем.
Ошибка 942 (error 942) Решение полностью аналогично предыдущей ошибке Гугл Плей.
Ошибка 960 (error 960) Попробуйте сменить подключение к Интернету — с WiFi на 3G/4G, и наоборот.
Ошибка rh-01 (error rh-01) Чтобы исправить ошибку rh-01 в Андроид нужно зайти в Приложения, найти Google Play Маркет и останавливаем его. затем нажимаем кнопку «Очистить кэш» и «Стереть данные». Затем то же самое делаем с «Google Services Framework» и «Диспетчер загрузок». После этого запускаем Маркет.На ошибку не обращаем внимание и перезапускаем аппарат.
Ошибки rpc ( Ошибка при получении данных с сервера: RPC:S -7:AEC-0, rpc:s-5:aec-0) Решение: Шаг 1. Идем в настройки, раздел «Приложения»->»Все». Находим приложение Google Play Маркет, чистим кеш и стираем данные. Шаг 2. В разделе «Настройки»-> «Аккаунт»-> «Google» – удаляем имеющуюся учетную запись. Перезагружаемся. Шаг 3. Создаём новый аккаунт Google, идём в Market и пробуем поставить софт.
Находим приложение Google Play Маркет, чистим кеш и стираем данные. Шаг 2. В разделе «Настройки»-> «Аккаунт»-> «Google» – удаляем имеющуюся учетную запись. Перезагружаемся. Шаг 3. Создаём новый аккаунт Google, идём в Market и пробуем поставить софт.
Ну и в завершении статье — неплохое видео с просторов Ютуба — 3 способа починить Плей Маркет:
Ошибка сервера
Вот мы и добрались до самой последней причины возникновения ошибки с «Гугл Плей». Многие пользователи отмечают, что прежде чем «Маркет» закрывается, на экране смартфона появляется еще одна ошибка – «Ошибка сервера Google Play Market». Что это значит? То, что смартфон не может по каким-то причинам соединиться с главным сервером приложения «Гугл Плэй», в результате чего возникает ошибка.
Чтобы исправить данную проблему, необходимо выполнить очистку данных «Маркета», удалить обновления с магазина приложений, выполнить очистку данных сервисов «Гугл», а также перезайти в свой аккаунт «Гугл» на телефоне. Чтобы это сделать, следует зайти в настройки, после чего перейти в меню «Аккаунты». Выбираем там свой, в открывшемся окне нажимаем на 3 точки и выбираем «Удалить аккаунт». Перезагружаем телефон, привязываем аккаунт заново.
Чтобы это сделать, следует зайти в настройки, после чего перейти в меню «Аккаунты». Выбираем там свой, в открывшемся окне нажимаем на 3 точки и выбираем «Удалить аккаунт». Перезагружаем телефон, привязываем аккаунт заново.
После этого «Гугл Плэй Маркет» должен будет вновь заработать, но уже без ошибок.
Опасность ошибки
Следует предварительно отметить, что возникновение на мобильном устройстве проблемы совершенно не требует беспокойства, поскольку на практике для исправления предлагается воспользоваться одним из далее предложенных методов, после чего можно продолжить стабильное использование девайса. Появившийся сбой вызван не манипуляциями пользователя с телефоном, а только утратой некоторой информации на одной из стадий настройки. На практике отклонение в нормальной работоспособности вызвано потерей и невозможностью отслеживания каких-либо данных, по итогу чего приложения Google потеряли возможность коммуникации, поэтому функционирование приостановлено.
В действительности выделяются различные факторы, вследствие которых возможно отображение ошибки сервисов, потому необходимо перечислить соответствующие способы устранения неполадки.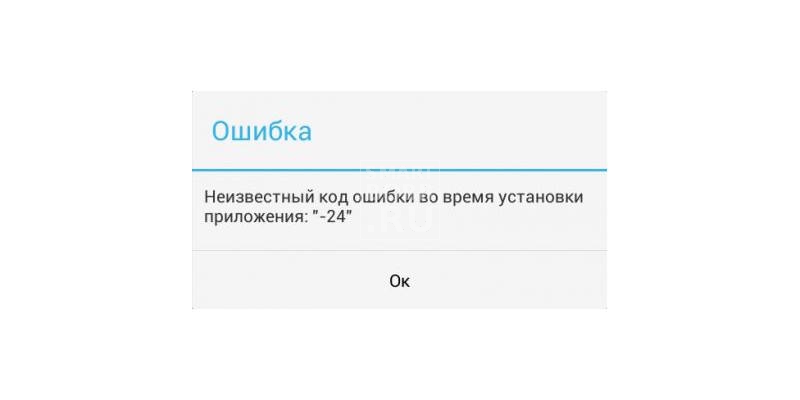 Следуя вышесказанному, конкретно изложить причины прекращения работоспособности мобильных сервисов не удастся, поскольку факторы определяются свойствами технологии обмена данными. Однако наиболее часто сбой отображается при попытке внесения изменений в параметры программного обеспечения Android. Попытайтесь в предложенной последовательности реализовать представленные методы, после чего исправить сбой можно в зависимости от реальной неполадки.
Следуя вышесказанному, конкретно изложить причины прекращения работоспособности мобильных сервисов не удастся, поскольку факторы определяются свойствами технологии обмена данными. Однако наиболее часто сбой отображается при попытке внесения изменений в параметры программного обеспечения Android. Попытайтесь в предложенной последовательности реализовать представленные методы, после чего исправить сбой можно в зависимости от реальной неполадки.
Что такое “Сервисы Google Play”
Напомню читателю, что приложение «Сервисы Гугл Плей» предназначено, в первую очередь, для обновления приложений от Гугл и Гугл Плей. Оно обеспечивает аутентификацию и синхронизацию контактов, даёт доступ к настройкам конфиденциальности и позволяет работать энергосберегающим службам, делает приложения быстрыми, удобными, дружественными для пользователя.
При этом, если прекратить или удалить приложение «Сервисы Гугл Плей», то множество приложений попросту перестать работать.
Как исправить ошибку DF-DFERH-01 при получении данных с сервера на Android в Play Маркет
  мобильные устройства
Одна из распространенных в последнее время ошибок на Android телефонах при скачивании или обновлений приложений в Play Маркет — сообщение Ошибка при получении данных с сервера DF-DFERH-01 с кнопкой «Повтор», которая, как правило, ничего не решает.
В этой инструкции подробно о способах исправить ошибку DF-DFERH-01 на Android телефоне, один из которых, возможно, сработает в вашем случае. Рекомендую не пропускать шаги, даже те, которые вы уже выполняли (например, очистка кэша), а действовать в предложенной последовательности. Ошибка по своей сути не отличается от другой аналогичной: Ошибка RH-01 при получении данных с сервера на Android.
Проверяем, не вызвана ли ошибка DF-DFERH-01 проблемами с сетью или сторонними приложениями
Прежде чем приступить к далее описываемым методом исправить рассматриваемую ошибку, рекомендую проверить:
- А появляется ли ошибка, если подключить телефон к другой сети. Например, если вы подключены по Wi-Fi, подключитесь по мобильной сети и наоборот.

- Наблюдается ли ошибка, если перезагрузить Android в безопасном режиме.
По последнему пункту подробнее: после перезагрузки телефона в безопасном режиме, все сторонние приложения отключаются, в том числе и те, которые могут влиять на соединение Play Маркет с серверами.
Если в безопасном режиме приложения из Play Маркет устанавливаются без ошибки DF-DFERH-01 можно предположить, что виноваты какие-то дополнительные приложения на телефоне, чаще всего это: антивирусы и другие средства защиты Android, программы для очистки памяти телефона, VPN, любые ускорители загрузки и работы, блокировщики рекламы. Внимание: если вы самостоятельно настраивали VPN в настройках подключения, то безопасный режим не уберет эту настройку, а она может вызвать описываемую ошибку. Попробуйте убрать VPN из настроек.
В случае, если в безопасном режиме всё заработало, перезагрузите телефон в обычном режиме и поочередно отключите все подобные сторонние приложения, пока не будет выявлено то, которое вызывает ошибку.
Очистка кэша, данных, удаление обновлений Play Маркет
Этот шаг многие пропускают и пишут, что «он никогда не помогает», тем не менее, рекомендую выполнить нижеследующие шаги для исправления ошибки DF-DFERH-01. Скриншоты приведены с чистой Android, на вашем телефоне интерфейс и путь к настройкам может слегка отличаться, но логика остается той же самой:
- Зайдите в Настройки — Приложения (или «Приложения и уведомления» — «Показать все приложения» на чистой Android 10 и 9). В списке приложений найдите Google Play Маркет.
- Нажмите по Play Маркет, а затем, если присутствуют такие кнопки, нажмите «Очистить кэш» и «Очистить данные». Если кнопки отсутствуют, нажмите «Хранилище», а затем — «Очистить хранилище» и «Очистить кэш».
- После этого перезапустите Play Маркет и проверьте, появляется ли ошибка DF-DFERH-01.
- Если ошибка продолжает появляться, снова зайдите в настройки приложения Play Маркет, нажмите «Отключить», а на запрос удаления обновлений или «Установить исходную версию приложения» ответьте «Ок».

- После удаления обновлений, нажмите «Включить» в параметрах приложения, запустите его и проверьте работу. Может также потребоваться дождаться, когда приложение обновится.
Если описанное не помогло, повторите те же шаги для приложений «Google Play Services» (или Сервисы Google Play), Google Services Framework и «Загрузки» (Downloads). Для того, чтобы два последних приложения отображались в списке, нужно включить показ системных приложений (обычно — в меню по кнопке вверху справа экрана).
Сброс аккаунта Google на Android дли исправления ошибки DF-DFERH-01
Еще один метод исправить ошибку «Ошибка при получении данных с сервера DF-DFERH-01» — сброс аккаунта Google на телефоне. Для этого выполните следующие шаги (важно: вы должны знать свой пароль от аккаунта Google для описываемых шагов, иначе его можно не восстановить):
- Зайдите в Настройки — Аккаунты — Google (если такого подраздела нет, просто выберите ваш аккаунт Gmail в списке).

- Нажмите «Удалить аккаунт».
- После удаления аккаунта вновь добавьте этот же аккаунт Google.
После добавления проверьте, была ли решена проблема. Подробнее об удалении аккаунта и видео: Как удалить аккаунт Google на Android телефоне.
Проверка разрешений Play Маркет и других приложений
Обратите внимание: пункты настроек в способах, описанных далее, на некоторых версиях Android и на некоторых марках телефона могут отсутствовать. На всякий случай, если нужный пункт не находится, используйте поиск по настройкам на вашем телефоне.
В параметрах передачи данных приложений Google Play Маркет и «Сервисы Google Play» проверьте, включена ли передача данных в фоновом режиме и неограниченная передача данных.
Также, в дополнительных настройках приложения (если такой пункт присутствует в вашей версии Android) проверьте, не отключена ли функция «Изменение системных настроек» (должна быть включена для этих приложений).
Установка последней версии Play Маркет
Если приложения в Play Маркет не скачиваются и не обновляются, сообщая о рассматриваемой ошибке, попробуйте вручную скачать последний APK Play Маркет (Google Play Store если искать на английском), со стороннего сайта приложений (подробнее: как скачать приложения APK из Play Маркет и сторонних источников). Например, последняя версия всегда доступна на странице apkpure.com/google-play-store/com.android.vending
Например, последняя версия всегда доступна на странице apkpure.com/google-play-store/com.android.vending
После загрузки файла APK потребуется дать разрешение на установку, установить его и проверить, а будет ли работать скачивание и обновление приложений теперь.
Видео инструкция
В завершение, на всякий случай дополнительная инструкция более общего характера: Что делать, если не скачиваются приложения в Play Маркет на Android. Также отмечу, что на некоторых эмуляторах Android, в старых версиях Android (на момент написания статьи — 4.4 и более ранние), а также специфичных китайских телефонах могут не сработать никакие методы исправления.
remontka.pro в Телеграм | Другие способы подписки
А вдруг и это будет интересно:
Как исправить ошибку при проверке обновлений в магазине Google Play? | от Джона Смита
Google Play Store — один из наиболее часто используемых загрузчиков приложений, и это вполне разумно.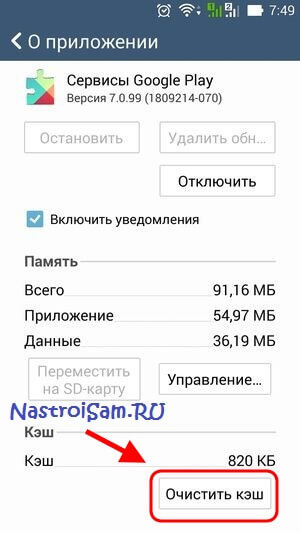 У него большая база пользователей, и пользователи во всем мире полагаются на него. Несмотря на то, что он редко показывает ошибки и проблемы, иногда вы можете столкнуться с ошибкой при обновлении. Это может быть очень неприятно, так как мешает вам обновлять приложения на вашем устройстве.
У него большая база пользователей, и пользователи во всем мире полагаются на него. Несмотря на то, что он редко показывает ошибки и проблемы, иногда вы можете столкнуться с ошибкой при обновлении. Это может быть очень неприятно, так как мешает вам обновлять приложения на вашем устройстве.
Google Play Store предназначен для управления приложениями, обновлениями и установкой.Но он разработан простыми людьми, поэтому Play Store может иногда срабатывать или даже обнаруживать ошибки. Давайте узнаем, как решить проблему с сообщением «Ошибка при проверке обновлений» на телефоне или планшете Android.
Каковы причины ошибки «Проверка обновлений»?
- Поврежденный кеш приложения: если кэшированные данные Google Play Store повреждены, это может помешать приложению выполнять несколько задач, таких как обновление приложений. Чтобы исправить эту ошибку, вам следует начать с очистки данных кеша Google Play Store.
- Поврежденные данные: повреждение данных программы может привести к ошибке.
 Эту ошибку можно решить, удалив все данные приложения Google Play Store.
Эту ошибку можно решить, удалив все данные приложения Google Play Store. - Прокси-сервер или подключение к Интернету: если подключение к Интернету изменено с помощью редактора прокси и служб VPN, это может сделать подключение небезопасным. Если магазин Google Play обнаружит, что Интернет небезопасен, он не будет обновлять приложения.
Исправление 1. Очистите кеш приложения
Вот как очистить кеш приложения Google Play Store:
- Разблокируйте свой смартфон или планшет.
- Теперь перетащите панель уведомлений и выберите настройки. Это кнопка в виде шестеренки в правом верхнем углу.
- Теперь перейдите к опции «Приложение». Там вы можете управлять своими установленными и встроенными приложениями.
- Нажмите на опцию «Приложения», а затем перейдите к опции «Магазин Google Play». Возможно, вам понадобится найти приложение среди длинного списка приложений. Вы можете выбрать параметр «Показать системные приложения» в правом верхнем углу.

- Когда настройки приложения «Google Play Маркет» станут доступны, нажмите кнопку «Хранилище».
- Нажмите кнопку «Очистить кеш», чтобы удалить поврежденные файлы и пользовательские данные из приложения.
Процесс займет несколько секунд, после чего вы увидите, что размер кеша уменьшился до нуля.
Исправление 2: Очистка данных приложения
Если описанный выше метод окажется безрезультатным, следуйте этому:
- На своем устройстве перейдите в Настройки.
- Затем перейдите к опции «Приложение». Как только вы окажетесь там, просто перейдите к опции «Приложения», как мы это делали на предыдущих шагах.
- После этого найдите Google Play Store в списке приложений.
- Теперь коснитесь опции «Хранилище».
- Просто нажмите кнопку «Очистить данные».
- Дождитесь завершения процесса и после этого закройте настройки. Перезапустите Google Play Store и войдите в свою учетную запись Google.

- Откроется опция «Обновить» и попытается обновить приложения. Если процесс обновления запускается обычно, значит, ваша проблема решена.
Исправление 3: Удаление обновлений Google Play Store
Если Play Store ведет себя странно при обновлении приложений, вам следует удалить обновления вашего приложения Google Play Store.Для этого выполните шаги, указанные ниже, чтобы удалить обновления приложения:
- Перейдите на панель уведомлений и выберите «Настройки».
- Теперь перейдите в параметр «Настройки».
- После этого следует перейти к опции «Приложения».
- Попав туда, найдите приложение Google Play Store.
- В правом верхнем углу щелкните три вертикальные точки.
- Нажмите кнопку «Удалить обновления».
После этого обновления будут автоматически удалены.Вариант, упомянутый в этой статье, может различаться для разных устройств и мобильных брендов.
Ава Уильямс — эксперт по продуктам Norton и работает в сфере высоких технологий с 2002 года. В качестве технического эксперта Ава пишет технические блоги, руководства, официальные документы и обзоры для многих веб-сайтов, таких как norton.com/setup.
В качестве технического эксперта Ава пишет технические блоги, руководства, официальные документы и обзоры для многих веб-сайтов, таких как norton.com/setup.
Источник: — Магазин Google Play
Исправление ошибок магазина Google Play (код 495/941/927/504/413/406/491)
В этом руководстве мы подробно опишем способы исправления ряда ошибок Google Play Store.Будь то ошибка «К сожалению, сервисы Google Play остановлены», Ошибка 495, Ошибка 403, Ошибка 505, Ошибка 921, Ошибка 927, Ошибка 504, Код ошибки -103, Ошибка 941, Ошибка 491 и т. Д.
Поскольку вы читаете этот пост, я предполагаю, что у вас возникли проблемы при установке приложений из Google Play Store со своего устройства Android. Google Play Store — крупнейший магазин приложений и игр для Android, который действует как гигантская точка доступа для всех пользователей Android. Несколько минут просмотра приложений в магазине Google Play оставят у вас желание искать все больше и больше приложений.
С другой стороны, многие пользователи Android часто жалуются на получение различных странных ошибок при попытке установить приложения из Google Play Store. Причин этих ошибок много, и Google присвоил этим ошибкам уникальные коды для упрощения создания отчетов и решения этих проблем.
Сегодня мы потратили некоторое время, чтобы перечислить некоторые из наиболее часто встречающихся ошибок Google Play Store и простые обходные пути их решения. Перечисленные исправления универсальны и должны работать на любом устройстве Android независимо от версии Android.Итак, без лишних слов, давайте посмотрим, как исправить К сожалению, сервисы Google Play остановлены и другие ошибки Google Play Store на устройствах Android.
Исправить ошибки магазина Google Play
Ошибки магазина Google Play можно определить с помощью уникального кода ошибки или сообщения об ошибке. Мы указали как сообщение об ошибке, так и код ошибки, которые помогут вам быстро найти решение вашей проблемы. Ниже приведен список из 11 кодов ошибок магазина Google Play, а также решение, позволяющее легко их исправить.
Ниже приведен список из 11 кодов ошибок магазина Google Play, а также решение, позволяющее легко их исправить.
Вот несколько быстрых исправлений, которые вы должны попробовать, если у вас возникнет какая-либо ошибка, связанная с Google Play Store.
- Перезагрузите телефон.
- Проверьте настройки даты и времени на телефоне.
- Убедитесь, что у вас хорошее соединение для передачи данных.
- Очистите данные и кеш приложения «Google Play Маркет».
- Удалите предыдущие обновления, перейдя в «Настройки »> «Приложения » и нажав кнопку « Отключить ». Повторно включите его, а затем установите последнюю версию Google Play Services .
- Сбросьте ваш аккаунт Google на вашем устройстве и настройте его снова..
- Проверьте отключенные приложения, чтобы узнать, не отключили ли вы по ошибке какое-либо неправильное системное приложение, которое могло вызвать проблему.
- Отключите и Включите диспетчер загрузок в меню «Настройки »> «Приложения ».

Удалите файл «hosts.txt» . Для действия требуется root-доступ. Перейдите в каталог root / system с помощью корневого файлового менеджера, найдите «hosts.txt» и удалите файл. Перезагружаем телефон
- Если ни одно из упомянутых выше исправлений не помогло, выполните сброс настроек до заводских.
Обязательно к прочтению: Добавление, удаление и управление учетными записями на устройствах Android
1. К сожалению, сервисы Google Play остановлены.
«К сожалению, сервисы Google Play остановлены» — одна из наиболее часто встречающихся ошибок на устройствах Android. Проблема может возникать по разным причинам, поэтому вам может потребоваться попробовать несколько решений, пока ошибка не будет исправлена.
Возможные причины ошибки
- Частично установленные приложения: что-то пошло не так при установке приложения
- / mnt / sdcard заполнен
- Повреждены данные приложения
- Поврежденные двоичные файлы
Исправление 1.
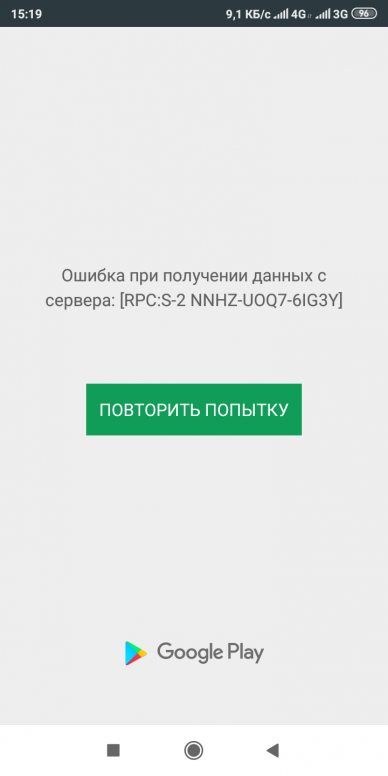 Удаление приложений и свободного места
Удаление приложений и свободного местаЕсли вы установили слишком много приложений на свое устройство, память устройства может быть заполнена, и это может привести к прекращению работы приложения Play Store или неудачной загрузке приложения.Чтобы решить эту проблему, попробуйте удалить некоторые приложения и данные, чтобы освободить место.
Fix 2: отключить Play Store, очистить данные и кэш
Вот наиболее часто используемые исправления для ошибки « U , к сожалению, магазин Google Play остановлен».
- Откройте свое устройство Настройки .
- Теперь найдите Приложения / Приложения в меню Настройки и коснитесь его.
- Проведите по странице приложения справа налево, чтобы увидеть список Все приложения , присутствующие на вашем устройстве.
- Теперь прокрутите вниз до приложения Google Play Store и коснитесь его.

- На странице Информация о приложении нажмите Хранилище , а затем Очистить кеш , опция.
- Затем вернитесь на страницу приложения и нажмите Принудительная остановка и Отключить кнопки . Если вы видите вариант Удалить обновления , дайте ему удалить, а затем перезапустите приложение. Перезагрузите устройство и проверьте, исчезла ли ошибка.
- Если проблема не исчезнет, снова откройте «Настройки »> «Приложения»> «Все»> «Магазин Google Play»> «Хранилище » и нажмите « Очистить данные ».Перезагрузите телефон и попробуйте еще раз. Исправить ошибки магазина Google Play
Исправление 3. Сбросьте свой аккаунт Google
Вы все еще видите «К сожалению, сервисы Google Play остановлены» ? Есть еще одна вещь, которую стоит попробовать.
- Откройте Настройки> Учетные записи> Google .

- Коснитесь идентификатора своей учетной записи Google, который вы используете для входа в свое устройство Android.
- Выберите вариант Удалить учетную запись .
- Теперь вернитесь и запустите приложение Google Play Store.
- Войдите в свою учетную запись Google, когда будет предложено.
- Готово!
Исправление 4: переустановите сервисы Google Play
Иногда «К сожалению, службы Google Play остановлены». Ошибка вызвана повреждением двоичных файлов служб Google Play. Вы можете легко исправить это, очистив данные приложения в разделе «Настройки »> «Приложения»> «Сервисы Google Play » или переустановив приложение.
Исправление 5. Прошивка Google Apps
Если вы используете CM, AOSP, AOKP, Omni, Slim или какое-либо другое пользовательское ПЗУ на своем телефоне или планшете и имеете проблему «К сожалению, магазин Google Play остановлен» , вам следует поискать последние версии Gapps ( Google apps) флешируемый zip-архив на основе версии вашего ПЗУ для Android.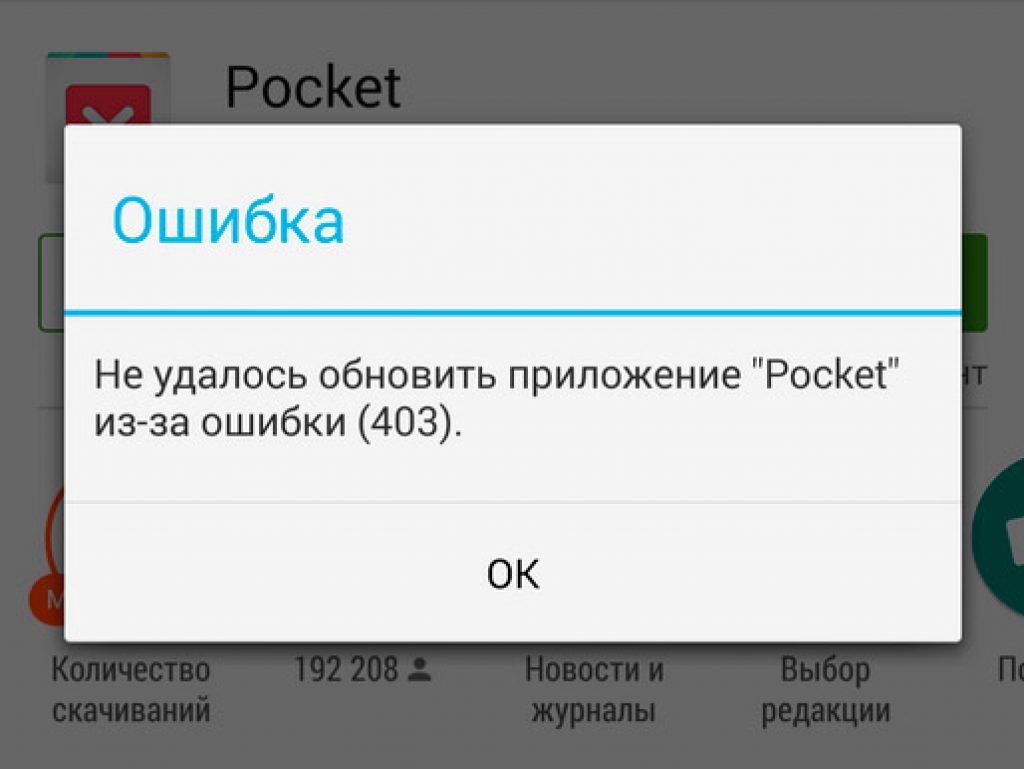
Мы предлагаем установить пакет Gapps, рекомендованный или предоставленный разработчиком ПЗУ. Загрузив нужный zip-пакет приложений Google, прошейте / установите его с помощью восстановления CWM / TWRP / PhilZ и перезагрузите устройство.
Читать далее: Удаление или выход из учетной записи Google на устройствах Android
Fix: Google Play «Ошибка сервера» и «Нет подключения»
Магазин Google Play — самый популярный рынок приложений для Android, которым пользуются сотни миллионов пользователей по всему миру.Хотя приложение по большей части стабильно, в некоторых случаях ошибки делают его непригодным для использования или ограничивают его функциональность.
Google упростил выявление ошибок, связанных с Google Play Store, предоставив различные коды ошибок, предназначенные для того, чтобы указать пользователям в правильном направлении. Но пока не во всех проблемах есть код ошибки. Это случай с ошибками « Server Error » в Play Store или «No Connection» . Хотя они кажутся двумя разными типами ошибок, они сигнализируют об одном и том же.
Хотя они кажутся двумя разными типами ошибок, они сигнализируют об одном и том же.
Сообщение об ошибке, которое вы получите, зависит от версии Android, которую вы используете в данный момент. Даже из-за ошибок кажется, что это внутренняя проблема Google, в большинстве случаев она исходит от вашего устройства или маршрутизатора, к которому вы подключены.
«Ошибка сервера» может появиться из-за множества факторов. Вот список наиболее распространенных причин:
- неправильная дата и время
- неправильный язык в Google Play Store
- сбой в учетной записи Google
- плохое соединение или конфигурация Wi-Fi
- накопление данных кеша в Google Play Store
с Имея это в виду, я составил руководство, которое поможет вам избавиться от этих ошибок и вернуть Google Play к нормальной работе.Вышеуказанные методы упорядочены по частоте и серьезности, поэтому следите за каждым из них по порядку, пока не найдете исправление, которое подойдет для вашего устройства.
Прежде чем мы исследуем другие возможности, давайте начнем с того, что убедимся, что у вас нет неисправного соединения Wi-Fi. Иногда эта ошибка возникает из-за того, что у вас плохое или неправильно настроенное соединение Wi-Fi. Вот что вам нужно сделать:
- Закройте Google Play Store .
- Отключите соединение Wi-Fi и включите Mobile Data .
- Подождите минуту и снова откройте Google Play Store.
Если вы все еще видите « Server Error » или « No Connection », переходите сразу к Method 2 . Но если Play Store работает нормально, ясно, что виноват ваш роутер. Прежде чем прыгать в Интернет в поисках нового маршрутизатора, вы можете попробовать следующее:
- Перейдите в «Настройки »> «Wi-Fi » и нажмите и удерживайте сеть, к которой вы в данный момент подключены.

- Нажмите на Забыть (Забыть сеть) .
- Принудительно перезапустите маршрутизатор, отключив кабель питания.
- На устройстве Android повторно включите Wi-Fi и перейдите в «Настройки »> «Wi-Fi ».
- Снова нажмите на свою сеть Wi-Fi и еще раз введите пароль.
- При подключении к Wi-Fi откройте Google Play Store и посмотрите, исчезла ли ошибка.
Примечание: Если ошибка не исчезнет, вы можете попробовать сбросить настройки маршрутизатора. Вы можете сделать это с помощью карандаша или иглы, нажав и удерживая кнопку сброса (обычно расположенную на задней панели) в течение нескольких секунд, или следуя методу 3 из «Не удалось получить IP-адрес»
Теперь, когда мы исключили неисправный маршрутизатор, давайте начнем с самого популярного исправления этих ошибок.Если вы много пользуетесь Google Play Store, ваши кешированные данные будут очень быстро увеличиваться с большой вероятностью сбоя. Вот как очистить кеш:
Вот как очистить кеш:
- Перейдите в Настройки > Приложения (приложения) и убедитесь, что вы используете фильтр «Все приложения».
- Прокрутите вниз и нажмите Google Play Store , затем перейдите в Хранилище и нажмите Очистить данные .
- После удаления данных нажмите Очистить кеш .
- Нажмите значок «Назад» и нажмите Force Stop .
- Перезагрузите устройство и снова откройте Google Play store , чтобы проверить, исчезла ли ошибка.
Еще одно эффективное исправление, которое устранит ошибки «Ошибка сервера» и «Нет соединения» , — это обновление настроек даты и времени. В некоторых более старых версиях Android есть незначительный сбой, который не позволяет устройствам работать с устаревшими временем и датой от доступа к Google Play Store .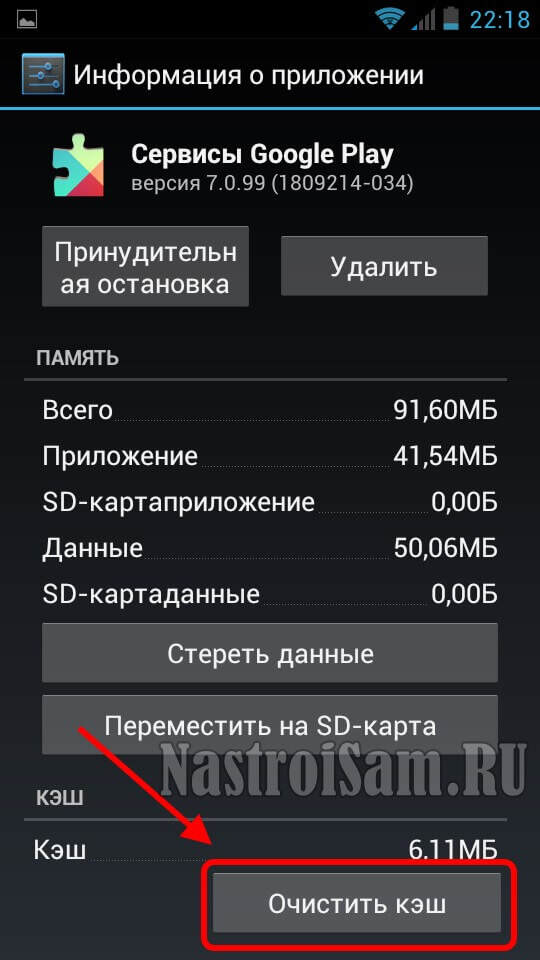 Вот как их обновить:
Вот как их обновить:
- Перейдите в Настройки и нажмите Дата и время . Если вы не можете найти запись Дата и время , просмотрите Расширенные настройки .
- Включить Автоматическая дата и время и Автоматический часовой пояс .
- Перезагрузите устройство и откройте Google Play Store , чтобы проверить, исчезла ли ошибка.
Некоторые пользователи сообщают, что «Ошибка сервера» исчезла после изменения языка на Английский .Хотя я не смог проверить это самостоятельно, если вы используете другой язык при просмотре Play Store , возможно, стоит попробовать. Вот как это сделать:
- Перейдите по этой ссылке и войдите в свою учетную запись Google. Вы можете сделать это в браузере Android или на ПК.
- Щелкните / коснитесь Настройки учетной записи и выберите Язык и средства ввода .

- Щелкните / коснитесь Язык и выберите Английский .
- Возьмите свое устройство Android, перейдите в «Настройки »> «Учетные записи » и нажмите на Google .
- Нажмите на Синхронизировать сейчас и дождитесь обновления данных. Снова откройте Play Store и посмотрите, исчезла ли ошибка.
Если вы попробовали описанные выше методы безрезультатно, удаление обновлений из Google Play может, наконец, решить эту проблему. Если у вас есть root-права, вы можете попробовать полностью удалить Google Play, если описанные ниже действия не помогут, но я бы не советовал этого делать.
- Перейдите в Настройки> Приложения (Приложения). Выберите фильтр Все приложения и прокрутите вниз до Google Play Store .
- Нажмите на Удалить обновления .
 Перезагрузите телефон и не позволяйте Play Store обновляться снова, пока не убедитесь, что ошибка исчезла.
Перезагрузите телефон и не позволяйте Play Store обновляться снова, пока не убедитесь, что ошибка исчезла.
Хотя это встречается реже, есть небольшая вероятность, что в вашей учетной записи Google произошел сбой на вашем устройстве Android.Обычно это происходит, когда вы меняете пароль своей учетной записи с другого устройства. В любом случае, вот что вам нужно сделать:
- Перейдите в Настройки> Учетные записи и нажмите Google , нажмите на свою учетную запись и нажмите Удалить .
Если вы не видите значок удаления, нажмите значок с тремя точками. - Вернитесь в Настройки> Учетные записи и нажмите Добавить учетную запись .
- Выберите Google из списка и введите свой адрес электронной почты и пароль, связанные с учетной записью.Теперь нажмите Sync Now .

- Снова откройте Play Store , чтобы проверить, работает ли он.
Google Services Framework — это процесс, отвечающий за синхронизацию и хранение данных устройства. Если сбой, связанный с ошибкой, происходит отсюда, принудительная остановка его и очистка кеша могут помочь. Вот что вам нужно сделать:
- Перейдите в Настройки и нажмите Application Manager .Имейте в виду, что некоторые производители скрывают системные процессы где-то на вкладке приложения. Если вы не можете найти Application Manager , перейдите в Настройки> Приложения (Приложения) и коснитесь значка меню (значок с тремя точками). Оттуда выберите Показать системные процессы .
- Прокрутите вниз и нажмите Google Services Framework .

- Ударьте по Принудительный останов .
- Перейдите в Хранилище и нажмите Очистить кеш . Перезагрузите устройство и откройте Play Store.
Если вы используете или уже использовали блокировщик рекламы, есть небольшая вероятность, что он заблокировал неправильные хосты. Плохая новость в том, что вам понадобится текстовый редактор, но большинство производителей включают его в список предустановленных приложений. Вот что вам нужно сделать:
- Удалите свою учетную запись Google , как показано в методе , метод 5 .
- С помощью Root Explorer (или аналогичного приложения) перейдите в etc / hosts.
- Откройте имеющийся там файл hosts с помощью текстового редактора.
- Найдите IP-адрес Google и вставьте перед ним «#» . Обычно это вторая строка.
 Это отключит блокировку этого IP-адреса. Конечный результат должен выглядеть примерно так: « # 74.125.93.113 android.clients.google.com ».
Это отключит блокировку этого IP-адреса. Конечный результат должен выглядеть примерно так: « # 74.125.93.113 android.clients.google.com ». - Сохраните файл, перезагрузите устройство, повторно добавьте свою учетную запись Google , и снова откройте Google Play Store.
- Если после перезапуска вы столкнулись с той же ошибкой, попробуйте удалить любой блокировщик рекламы или приложение VPN, которое у вас может быть, и полностью удалить файл хоста
Если ничего не сработало Пока что вам нужно попробовать еще кое-что, прежде чем отправлять телефон технику для повторной прошивки ОС.Сброс до заводских настроек вернет ваш телефон в исходное состояние. Это означает, что все ваши личные данные, которых нет на SD-карте, будут удалены.
Чтобы избежать ненужной потери данных, перейдите в Настройки> Расширенные настройки и нажмите Резервное копирование и сброс .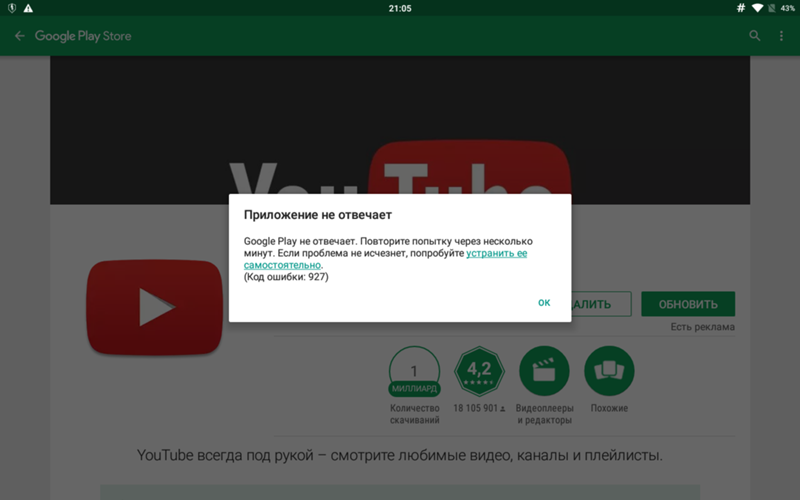 Нажмите на Резервное копирование моих данных и дождитесь его создания.
Нажмите на Резервное копирование моих данных и дождитесь его создания.
После того, как вы решите эту проблему, выполните следующие действия по восстановлению заводских настроек:
- Перейдите в Настройки > Расширенные настройки> Резервное копирование и сброс и прокрутите вниз до Сброс заводских данных .
- Нажмите Сбросить телефон и подтвердите.
- Ваше устройство перезагрузится в конце процесса.
- После инициализации откройте Google Play Store и посмотрите, нормально ли он работает.
Как решить проблему с загрузкой из Play Store
Ожидание загрузки Play Store — одна из проблем, с которыми вы можете столкнуться при установке новых приложений на ваше устройство Android из Google Play Store. Когда возникает ошибка, ваш телефон не загружает новые приложения.Все, что вы пытаетесь загрузить, остается в ожидании независимо от того, что вы делаете.
Очень неприятно отсутствие возможности устанавливать приложения из Play Store, тем более, что это единственный источник надежных загрузок приложений для устройств Android. Если вы тоже столкнулись с проблемой, есть несколько методов, которые вы можете попробовать и посмотреть, помогут ли они решить проблему.
Отменить текущие загрузки и / или обновленияОдна из возможных причин, по которой ваши загрузки из Play Store застревают в ожидании загрузки, заключается в том, что многие из них уже запущены на вашем устройстве.Чтобы исправить это, вы можете отключить установку и обновления для всех приложений, которые вам не нужны срочно, а затем получить приложение, которое вы действительно хотите установить.
- Запустите Google Play Store на своем устройстве.
- Нажмите на три горизонтальные линии в верхнем левом углу.
- Выберите Мои приложения и игры на следующем экране.
- Если вы видите какие-либо приложения или игры, которые обновляются в настоящее время, отмените их процессы, нажав X рядом с ними.
Поскольку для загрузки вашего приложения требуется Интернет, убедитесь, что ваше Интернет-соединение работает. Если вы подключены к сети Wi-Fi, и она по какой-то причине перестала работать, вы действительно можете изменить свой интернет-источник на сотовые данные, чтобы загружать свои приложения.
- Отключите Wi-Fi и включите сотовую передачу данных на телефоне.
- Откройте на телефоне Google Play Store .
- Нажмите на три горизонтальные линии в верхнем левом углу и выберите Настройки .
- Выберите Предпочтение загрузки приложения на следующем экране.
- Включите опцию По любой сети и нажмите Готово .
- Попробуйте загрузить приложение из Магазина, оно должно работать.
Проблема, ожидающая загрузки в Play Store, также может быть вызвана приложением VPN.Поскольку VPN в основном подделывают ваше местоположение, это может привести к тому, что Google Play Store решит, что вы находитесь не в той стране, в которой вы должны быть в соответствии с вашим устройством, и может приостановить ваши загрузки.
Если это так, то для решения проблемы вам особо нечего делать. Все, что вам нужно сделать, это отключить приложение VPN на своем телефоне, и все будет в порядке.
Действия по отключению VPN зависят от используемого приложения. Однако в большинстве приложений вы найдете большую кнопку в главном интерфейсе, позволяющую включать и выключать службу.Вы хотите отключить его, чтобы решить проблему с Play Store.
Удалить данные Play StoreКак и другие приложения на вашем устройстве, приложение Play Store также сохраняет свои конфигурации и настройки во временных файлах на вашем устройстве. Иногда эти файлы могут быть причиной проблем с Магазином.
Чтобы исправить это, просто удалите файлы приложения Play Store, и все будет в порядке.
- Запустите приложение Settings на вашем устройстве.
- Нажмите на опцию Приложения и уведомления .
- Найдите приложение Google Play Store и коснитесь его.
- Выберите Очистить хранилище и очистите файлы.
- Выберите Очистить кэш и очистите файлы кеша.
Если проблема с отложенной загрузкой в Play Store возникла только после недавнего обновления Play Store, это может быть причиной этого обновления.К счастью, ваше устройство позволяет вам откатить эти обновления, и это должно решить проблему за вас.
- На своем устройстве откройте приложение Settings , нажмите Apps & notifications и выберите приложение Google Play Store .
- Нажмите на три точки в правом верхнем углу экрана и выберите Удалить обновления .
- На экране появится подсказка. Нажмите ОК , чтобы продолжить.
Для каждого нового приложения, которое вы загружаете на свое устройство, требуется определенный объем места. Если в вашем телефоне заканчивается память, вам нужно очистить часть памяти перед загрузкой приложений.
Недостаточно места для хранения может быть причиной проблемы с незавершенными загрузками в Play Store.
- Откройте на телефоне приложение Settings .
- Нажмите Хранилище , чтобы просмотреть сведения о хранилище.
- Вы узнаете, какой объем памяти занимает.
- Удалите элементы, которые, по вашему мнению, вам больше не нужны, чтобы освободить место для ваших новых приложений.
Когда вы устанавливаете приложение, которое может открывать определенные типы файлов, ваше устройство позволяет вам установить его в качестве приложения по умолчанию для этого конкретного формата файлов. Хотя это не имеет прямого отношения к вашей незавершенной проблеме с загрузками, стоит очистить настройки этого приложения, чтобы посмотреть, поможет ли это решить проблему.
Вы всегда можете установить приложение как инструмент для открытия файлов по умолчанию, даже если настройки сброшены.
- Запустите Настройки на своем телефоне.
- Нажмите Приложения и уведомления .
- Нажмите на три точки в правом верхнем углу и выберите Сбросить настройки приложения .
Наконец, если ничего не работает, и у вас все еще есть проблема с загрузкой Play Store на вашем телефоне, вашим последним средством должно быть восстановление заводских настроек телефона.Он очистит все ваши конфигурации, настройки и данные и позволит вам настроить телефон с нуля.
Обязательно сделайте резервную копию нужных файлов, прежде чем стирать данные с устройства.
- Откройте приложение Settings .
- Нажмите на System внизу.
- Выбрать Стереть все данные (возврат к заводским настройкам) .
- Следуйте инструкциям на экране, чтобы восстановить заводские настройки устройства.
Вызывал ли когда-либо Google Play Store какие-либо проблемы, препятствующие загрузке новых приложений на ваше устройство Android? Если да, то что вы сделали, чтобы это исправить? Ждем вашего ответа в комментариях ниже.
Google Play Store Что-то пошло не так
Вы столкнулись с этой ошибкой в приложении Google Play Store на мобильном телефоне: « Что-то пошло не так. Попробуйте снова. ”Мы покажем вам, как решить эту ошибку, используя десять различных методов. Каждый метод точен и прост. В конце этого руководства по решению вы сможете решить, что в Google Play Store «Что-то пошло не так» появляется сообщение об ошибке каждый раз, когда это происходит. Вы также узнаете, как решить эту ошибку, если она появляется на любом устройстве Android.
Кроме того, вы узнаете, что приводит к появлению сообщения об ошибке в Google Play Store. Что-то пошло не так. Мои последние мысли об этой ошибке помогут вам лучше разбираться в ошибках Google Play Store. Кроме того, это поможет вам решить аналогичные ошибки, связанные с Google Play Store. Что-то пошло не так. Давайте теперь начнем с того, как решить это сообщение об ошибке в Google Play Store Что-то пошло не так.
Подсказка: узнайте, как добавить булавку на Google Maps
Как исправить ошибку «Что-то пошло не так.Повторить попытку », сообщение об ошибке
Давайте рассмотрим 10 лучших решений, которые помогут вам решить проблему с Google Play Store: «Что-то пошло не так».
- Проверить подключение к сети
- Очистка кеша памяти мобильного телефона
- Очистка Google Play Store кеша приложений
- Проверьте статус входа в свою учетную запись Google
- Перезапуск телефон
- Проверить сотовый телефон Дата и время верны
- Проверить, не отключены ли по ошибке Сервисы Google Play
- Свободное место за счет удаления неиспользуемых мобильных приложений
- Отключить и включить службы Google Play
- Проверьте разрешения в Google Play Store
Теперь мы можем рассматривать каждое решение одно за другим, приводя шаги, необходимые для решения « Что-то пошло не так.Повторите попытку. ». Сообщение об ошибке в Google Play Store.
Сначала проверьте сетевое соединение
Проверка сетевого подключения всегда должна быть первым шагом. Сначала проверьте состояние подключения к Интернету. Чтобы использовать Google Play Store, вы должны быть подключены. В случае отключения от Интернета это приведет к этому сообщению об ошибке при использовании Google Play Store. Выполните следующие шаги:
- Перейти в меню приложения « настройки »
- Нажмите « Connections »
- Подтвердите подключение к Интернету по Wi-Fi или мобильным данным.
Подсказка: узнайте, как создать резервную копию данных телефона с помощью Google
Очистка кеша памяти мобильного телефона
Очистка кэша мобильного хранилища — это процесс освобождения используемого пространства RAM и ROM. Данные кеша помогают запускать несколько приложений. Однако все процессы завершаются после очистки кеша. Поэтому запущенные приложения будут закрыты, чтобы освободить место, чтобы в памяти телефона было достаточно свободного места для сервисов Google Play Store Services.Следующие шаги помогут вам очистить память телефона:
- Перейдите в меню «Настройки » на телефоне с Android. .
- Прокрутите вниз до пункта « Battey and Device Care » и нажмите, чтобы открыть.
- Перейти к « Хранилище »
- Нажмите « Очистить хранилище » или « Очистить кэш » или « Исправить сейчас », чтобы очистить кеш хранилища.
Вернитесь в Google Play Store, чтобы убедиться, что это сработало для вас. Если нет, не волнуйтесь, попробуйте другое решение.
Очистка кешированных данных приложения Google Play Store
Рекомендуется очистить данные кэша Google Play Store, чтобы удалить старый кеш данных, в основном, после обновления приложения Google Play Store. Шаги, используемые для перехода к местоположению вашего магазина Google Play:
- Откройте меню « Настройки » на своем телефоне с Android.
- Перейти к « приложений »
- Прокрутите вниз и найдите приложение « Google Play Store ».
- Коснитесь приложения « Google Play Store ».
- Перейдите к « Хранилище » и нажмите « Очистить кэш». ”
Проверить статус входа в аккаунт Google
Чтобы найти свою учетную запись Google в настройках устройства Android, выполните следующие простые шаги:
- Откройте меню « Настройки » на своем телефоне с Android.
- Прокрутите вниз до « Google Services »
- Проверить учетную запись Google, статус входа в систему
Телефон для перезагрузки
Перезагрузка мобильного телефона поможет очистить память телефона и оптимизировать работу мобильного телефона.Вы можете перезагрузить телефон как обычно. Если у вас возникли проблемы с перезагрузкой устройства, выполните следующие действия:
- Нажмите кнопку « Power button », чтобы открыть меню питания.
- Нажмите значок « Restart », чтобы продолжить.
Узнайте, как легко перезагрузить телефон, чтобы добиться максимальной производительности.
Подтвердите, что Google Play Store теперь работает; иначе используйте другое решение.
Проверьте правильность настроек даты и времени мобильного телефона
Если в вашем телефоне установлена неправильная дата, он не будет нормально работать.Мы всегда советуем включить автоматическую настройку даты и времени у вашего провайдера времени. Действия по включению автоматической даты и времени:
- Открыть меню « Настройки »
- Прокрутите вниз до « Общее управление » и коснитесь его
- Нажмите « Дата и время »
- Включите « Автоматическая дата и время. ”
v Проверить, не отключены ли по ошибке Сервисы Google Play
Чтобы использовать Google Play Store, пользователь вошел в Google Play Services.Сервисы Google Play — это не то же самое, что Google Play Store, потому что вы должны войти в сервисы Google Play, чтобы использовать Google Play Store и другие приложения Google. Чтобы проверить, отключены ли сервисы Google Play:
- Откройте меню « Настройки » на своем телефоне с Android.
- Перейдите в «Приложения»
- Прокрутите вниз и найдите приложение « Google Play Services ».
- Коснитесь приложения « Google Play Services ».
- Перейдите к « Сведения о приложении в магазине » и
- Убедитесь, что это « активировано. ”
Освободить место за счет удаления установленных неиспользуемых мобильных приложений
Удаление неиспользуемых приложений поможет сэкономить много места и данных. Отслеживайте приложения на телефоне, которые вы не используете, чтобы остановить их процессы или удалить их. Освободите место на телефоне, чтобы Google Play Store работал бесперебойно.
Отключить и включить службы Google Play
Чтобы отключить и включить службы Google Play, выполните следующие действия:
- Перейти в меню « Настройки »
- Прокрутите вниз до всех « приложений » и коснитесь его
- Прокрутите до « Google Play Services » и коснитесь его
- Нажмите кнопку « Отключить »,
- Нажмите « Включить », чтобы снова разрешить службы Google Play.
Чтобы решить некоторые из служб Google Play, не забудьте снова включить их.
Проверьте разрешения в Google Play Store
Google Play Store, возможно, было ограничено разрешение на доступ к его требованиям для запуска. Поэтому проверьте, есть ли какие-то ограниченные разрешения, выполнив следующие действия:
- Открыть меню « Настройки »
- Перейти к « приложений »
- Перейдите в « Google Play Store » и коснитесь
- Откройте « Разрешения »
- Проверьте, доступны ли услуги « Denied », e.грамм. Местоположение, Календарь вызывают сообщение об ошибке. Затем вы можете разрешить их и посмотреть, работает ли это для вас.
Последние мысли
«Что-то пошло не так. Повторите попытку », сообщение об ошибке в основном связано с тем, что ваш телефон использует все свои ресурсы. Эта ошибка возникает в основном на телефоне ниже среднего с ограниченными характеристиками. В редких случаях это сообщение об ошибке отображается на телефонах со средним значением выше среднего. Если вы покупаете новый или отремонтированный телефон, убедитесь, что вы получили правильные характеристики, которые будут вам подходить.Обратите внимание на Tecno Camon 17 Pro, один из лучших последних телефонов 2021 года.
Аналогичные проблемы в Google Play Store , которые можно решить с помощью аналогичных решений, включают:
- Google Play Store ожидает загрузки
- Google Play Store исчез
Ошибка означает, что ваша операционная система Android с трудом запускает процессы Google Play Store. Если вы столкнетесь с такой ошибкой в будущем, вы можете быстро решить ее с помощью одного из упомянутых выше решений.Всего наилучшего!
Топ-5 исправлений ошибки «Транзакция не может быть завершена» в Google Play Store
Помимо прямых покупок в Google Play Store, большинство покупок в приложении также осуществляется через сервисы Google Pay. Покупка вещей с правильными учетными данными и правильно настроенной дебетовой картой — довольно простая задача. Однако некоторые пользователи сталкиваются с ошибкой «Транзакция не может быть завершена» в Google Play Store всякий раз, когда они хотят что-то купить. Вот что с этим делать.
Почему я не могу покупать приложения в Google Play Store?
- Убедитесь, что у вас достаточно средств
- Очистите кеш Google Play Store и Services
- Удалите и снова добавьте способ оплаты
- Переустановите стороннее приложение, которое вас беспокоит
- Удалите учетную запись Google и добавьте ее снова
1 .Убедитесь, что у вас достаточно средств.
Первый и очевидный шаг — подтвердить, что у вас действительно достаточно средств для совершения покупки. Кроме того, если вы неоднократно вводите неправильные учетные данные при покупке чего-либо, Google Play может заблокировать покупку на короткий период. Также убедитесь, что дебетовая или кредитная карта подходит для оплаты через Google Pay.
Если вы используете отпечаток пальца вместо пароля для покупок в Google Play, обязательно попробуйте его несколько раз или используйте вместо него пароль учетной записи Google.
2. Очистить кеш Google Play Store и сервисов
В Android, как и в любой другой системе, специальные приложения хранят все виды данных. Теперь это нормально, и это избавляет от необходимости настраивать все каждый раз, когда вы его используете. В Google Play Store и сервисах Google Play хранятся ваши способы оплаты, поэтому вы можете купить любое приложение, игру, альбом или книгу в несколько касаний.
Однако кэшированные данные имеют тенденцию к повреждению, поэтому платеж может не состояться. Вот почему мы предлагаем сбросить кеш для обоих вышеупомянутых приложений и поискать улучшения.
Вот что вам нужно сделать:
- Откройте настройки.
- Выберите Приложения (Диспетчер приложений).
- Откройте приложение «Google Play Маркет» и затем «Хранилище».
- Очистить кеш.
- Откройте Сервисы Google Play, откройте Хранилище, а затем Очистите кеш.
- Перезагрузите устройство и попробуйте сделать покупки еще раз.
Если ошибка «Транзакция не может быть завершена» появляется снова, обязательно продолжайте просмотр списка.
3. Удалите и снова добавьте способ оплаты
Если один из способов оплаты не работает, вы можете, при его наличии, добавить альтернативный способ оплаты.С другой стороны, если у вас есть только одна карта, на которую вы можете положиться, восстановление метода оплаты в Google Pay может помочь и устранить ошибку.
Вот что вам нужно сделать:
- Откройте Play Store.
- Нажмите на гамбургер-меню в левом верхнем углу и откройте «Учетная запись».
- Выберите Способы оплаты.
- Нажмите «Дополнительные настройки платежей».
- Удалите текущий способ оплаты и перезагрузите устройство.
- Повторите путь и коснитесь Добавить кредитную или дебетовую карту.
- Введите свои учетные данные еще раз и попробуйте совершить покупку с этим способом оплаты еще раз.
4. Переустановите стороннее приложение, которое вас беспокоит
Следующее возможное решение зарезервировано для ошибки, появляющейся в интерфейсе стороннего приложения. Некоторые приложения предлагают дополнительные услуги и функции, которые можно купить в приложении. Здесь также используется Google Pay, поэтому проблема может быть выделена для приложения, а не является общей проблемой.
В этом случае мы рекомендуем переустановить проблемное приложение и установить его снова.После этого попробуйте снова перейти на премиум-функции и поищите изменения.
Вот как переустановить приложение, выполнив несколько простых действий:
- Откройте панель приложений или меню приложений.
- Перетащите приложение наверх и удалите его.
- Перейдите в Play Маркет и снова установите приложение.
- Попробуйте сделать покупки из приложения еще раз и поищите улучшения.
5. Удалите учетную запись Google и добавьте ее снова
Наконец, вы можете попробовать удалить учетную запись Google и добавить ее снова.Это приведет к сбросу различных служб и, надеюсь, решит проблему с ошибкой «Транзакция не может быть завершена».
Вот как удалить и снова добавить учетную запись Google на Android:
- Откройте настройки.
- Выберите учетные записи.
- Выберите Google.
- Удалить аккаунт.
- Перезагрузите устройство.
- Войдите в свою учетную запись еще раз.
Вот и все. Если вам по-прежнему не удается решить проблему, мы рекомендуем вам опубликовать свою проблему в специальной ветке форума или заполнить отчет в центре поддержки Google и получить ответ службы поддержки.Кроме того, не забудьте поделиться альтернативными решениями или задать вопросы в разделе комментариев ниже. Ваши отзывы более чем приветствуются.
Вы можете подписаться на нас в Twitter или Facebook, где мы обычно делимся множеством информативных статей с практическими рекомендациями, которые помогут вам лучше понять Android и iOS.
Примечание редактора: Эта статья была первоначально опубликована в сентябре 2018 года. Мы постарались сделать ее более актуальной и точной.
[решено] Ошибка 192 Проблема с кодом (100% работает)
Итак, Привет, сегодня мы здесь с нашими решениями для других ошибок и сообщениями в блоге о методах, и на этот раз это Ошибка 192 Проблема с кодом .Поэтому, если вы разочарованы старыми руководствами, ознакомьтесь с некоторыми новыми интересными советами и приемами, которые помогут наверняка от них избавиться.
Эта ошибка чаще всего возникает в магазине Google Play на устройстве Android. Эта ошибка означает, что ваш телефон не распознает вашу учетную запись Google. Эта ошибка также из-за ошибки O.S. (Операционная система) не может работать на% 1. Эта ошибка иногда показывает, что приложение не может быть загружено из-за ошибки. Этот код ошибки 192 также возникает, когда вы пытались загрузить, обновить или установить какие-либо приложения из магазина Google Play на свой смартфон Android.Эта ошибка также возникает на вашем ПК с Windows, и она также включает зависание системного ПК, сбои и возможное заражение вирусом.
Причины ошибки 192 Проблема:
- Приложение Google Play Store. ошибка
- Android-смартфон, выпуск
- Проблема с ПК с Windows
Вы также можете проверить;
Итак, вот несколько быстрых советов и уловок для легкого исправления и решения этой проблемы с кодом Error 192 от вас навсегда.
Как исправить и решить ошибку 192 Проблема с кодом Для ошибок устройства Android: 1. Сброс заводских данных на вашем смартфоне Android —- Перейти к Настройки
- Перейти к Резервное копирование и сброс опция
- Нажмите и откройте
- Теперь перейдите к Factory Data Reset section
- Нажмите кнопку Reset Phone , чтобы получить Reset it
- Нажмите ОК Нажмите там
- Готово
Это приведет к сбросу заводских настроек и удалению всех данных на вашем смартфоне.Сброс заводских данных — лучший и основной метод избавления от любых или всех проблем и решения любых проблем с ошибкой 192 Android.
2. Очистить данные и кеши Google Play Services и Google Play Store —- Перейти к Настройки
- Найдите установленных приложений или приложений и нажмите на него
- Перейти в Google Play Store и Google Play Service
- Очистить кэшей данных и
- Готово
Он удалит все ваши кеши и ваше приложение.данные, чтобы исправить эту ошибку 192 проблемы с Android.
3. Удаление обновлений Google Play Store на вашем устройстве Android —- Перейти к Настройки
- Искать и переходить к заявкам
- Найдите « Google Play store «.
- Откройте « Google Play Store ».
- Нажмите « Удалить обновления », если хотите вернуться к более старой версии .
- Готово, Готово
Он обновит ваш магазин Google Play, может исправить эту ошибку 192 проблемы с Android.
4. Восстановите значение по умолчанию на вашем смартфоне Android —Перед сбросом настроек или перезапуском Android-устройства или любого другого устройства, прежде всего, сделайте резервную копию своего устройства. Чтобы вы могли вернуть все свои данные и вернуться к этой проблеме с ошибкой 192.
- Перейдите на вкладку Настройки
- Найдите и перейдите в Мобильные сети
- ON ваш Mobile Data
- Теперь нажмите на APN вариант там
- Выберите Reset to Default option там, чтобы reset it
- После завершения закрыть вкладку
- Готово
Перезагрузка или сброс настроек устройства может быстро решить эту проблему с ошибкой 192 Android.
5. Очистите кеш Google Service Framework на вашем устройстве Android —Для решения этой проблемы и избавления от этой ошибки 192 Android вы можете очистить кеш Google Service Framework. Вот несколько шагов, как очистить кеш Google Service Framework.
- Перейти к Настройки
- Щелкните установленных приложений или приложений
- Найдите Google Service Framework и нажмите на него
- Выбрать Очистить кеш кнопка
- После завершения закройте там вкладку
- Готово, Готово
Он очистит весь ваш кеш Google Service Framework.Надеюсь, это поможет решить эту проблему с ошибкой 192 в Google Play.
6. Сброс настроек приложения в магазине Google Play на устройстве Android —Это также полезный простой метод, который вы можете попробовать исправить ошибку 192 в магазине Google Play. Итак, для этого
- Перейти к Настройки
- Нажмите приложений или установленных приложений
- Нажмите кнопку « More » в приложениях
- Нажмите Сбросить настройки приложения
- Выбрать Сбросить приложения
- После завершения закройте там вкладку
- Готово
Он сбросит все настройки, отключенные приложения, уведомления отключенных приложений, приложения по умолчанию для действий, ограничения фоновых данных для приложений, любые ограничения разрешений и исправит вашу ошибку 192 кода Google Play Store.
ПРИМЕЧАНИЕ * — Вы не потеряете данные приложения.
7. Удалите свою учетную запись Google и перенастройте ее на своем устройстве Android —Это также один из естественных способов решения этой проблемы с Google Play Store Error 192. Для того, чтобы сделать это в первую очередь,
- Перейти к Настройки
- Нажмите кнопку « счетов ».
- Выберите свой аккаунт Google там
- Нажмите « Удалить учетную запись ».’
- Он удалит вашу учетную запись Google
- Снова перенастройте свою учетную запись Google
- После завершения закройте вкладку там
- Готово, Готово
Теперь, после удаления вашей учетной записи Google, повторно настройте ее, чтобы запустить Google Play Store, и проверьте, что, если он решит вашу, эту проблему с ошибкой Google Play 192.
8. Удаление сервисов Google Play и загрузка файлов APK сервисов Google Play —- Перейдите на вкладку Настройки
- Найдите установленных приложений или Приложения и войдите в него
- Найдите Google Play Store там и удалите it
- Now, Загрузите в Google Play Store APK для своего телефона и установите it
- Готово
Вы также можете скачать APK-файл магазина Google Play отсюда — Скачать
Это наверняка решит вашу проблему с ошибкой 192 Android.Теперь вы можете загружать и обновлять свои приложения из магазина Google Play.
9. Изменение настроек даты и времени на устройстве Android —- Перейти к Настройки
- Перейти к Настройки даты и времени там
- Щелкните Настройки даты и времени и откройте его
- Теперь нажмите кнопку Автоматическая дата и время , чтобы выключить это
- Теперь установите вручную Дата и время
- Вот и все.
Вот и все, теперь проверьте еще раз, чтобы увидеть, была ли устранена проблема с Google Play Store Error 192.
10. Обновите или удалите обновления Google Play Store на вашем Android —- Перейти к Настройки
- Перейти к установленных приложений или приложений раздел
- Нажмите и откройте
- Теперь перейдите в магазин Google Play и откройте его
- Нажмите Удалить обновления там
- Готово
Вот и все, теперь проверьте, может ли он решить проблему с ошибкой Play Store 192.
Для ошибок ПК с Windows: 1. Запустите полную очистку реестра вашего ПК с Windows —- Сначала загрузите и установите Ccleaner
- После загрузки и установки
- Сейчас открывает
- Нажмите на « Реестр » там
- Нажмите на их « Сканировать на предмет проблем » там
- После сканирования выберите вариант « Fix Selected Issues », чтобы исправить это
- Теперь перезагрузите компьютер снова
- Готово
Неверная информация, хранящаяся в разделах реестра, и случайное удаление некоторых разделов реестра может вызвать эту ошибку.Чтобы предотвратить случайное появление этой ошибки, отсканируйте и запустите программу очистки реестра, которая также может решить эту проблему ThinkPad Error 192.
Исправление путем очистки реестра с помощью Ccleaner, он может исправить эту проблему с кодом ошибки 192 Windows на вашем компьютере.
2. Запуск проверки системных файлов с помощью команды sfc / scannow в CMD —- Перейти в стартовое меню
- Найдите или перейдите в командную строку там
- Щелкните по нему и там откроется
- Там откроется всплывающее окно
- Введите команду « sfc / scannow » там
- После нажатия, введите , чтобы запустить его
- Теперь подождите некоторое время, пока просканирует
- После завершения закройте все вкладки там
- Готово
Запустив сканирование sfc, можно полностью избавиться от этой проблемы с ошибкой 192 ThinkPad на вашем компьютере.
3. Очистить DNS (систему доменных имен) через CMD (командная строка) —- Перейти в стартовое меню
- Найдите и перейдите к CMD (командная строка)
- Нажмите и откроет
- Там откроется всплывающее окно
- Введите ниже следующую команду там
” ipconfig / flushdns “ - Нажмите Введите , чтобы запустить его
- После этого подождать несколько секунд
- После завершения закрыть все вкладки
- Готово
Запустив эту команду в командной строке (cmd), можно также исправить эту ошибку ThinkPad Error 192.
4. Обновите драйверы Windows для ПК с Windows —- Перейти в стартовое меню
- Найдите или перейдите в Панель управления
- Щелкните по нему и там откроется
- После этого прокрутите вниз и перейдите в раздел « Windows Update », там
- Нажмите на него и проверьте, доступно ли последнее обновление драйвера
- Если есть, Обновить быстро
- Или вы можете установить его как «, автоматически обновлять .’
- Для этого перейдите в левую сторону
- и нажмите « Changes Settings » там
- После открытия щелкните раскрывающееся меню там
- Выберите там опцию « Установить обновления автоматически, ».
- и нажмите кнопку OK , чтобы сохранить эту конфигурацию
- После завершения закрыть вкладку
- Готово
Итак, попробовав это руководство и обычные методы, вы навсегда вернетесь из ошибки 192 ThinkPad.
»ИЛИ«
»- Перейти в стартовое меню
- Найдите или перейдите в панель управления или напрямую перейдите в диспетчер устройств
- Щелкните по нему и там откроется
- Зайдя в диспетчер устройств , там ,
- проверьте, есть ли у какого-либо драйвера знак ошибки там
- Если есть, то щелкните по нему правой кнопкой мыши
- и нажмите « Обновить программное обеспечение драйвера » там
- Подождите несколько минут, чтобы обновить его
- После обновления закройте вкладку
- Готово
Обновление драйвера любым из этих двух методов может быстро исправить и решить эту проблему ThinkPad Error 192 на вашем компьютере.
5. С помощью метода сброса netsh Winsock в Cmd (командная строка) на вашем ПК —- Перейти в стартовое меню
- Найдите или введите cmd там
- Перейдите к cmd и щелкните правой кнопкой мыши
- Затем выберите « Запуск от имени администратора .» Там
- Введите « netsh Winsock reset » и нажмите , введите там
- Перезагрузите компьютер снова
- Готово
Команда сброса netsh Winsock исправит этот код ошибки 192 проблемы Windows.
6. Сканируйте компьютер с Windows с помощью Microsoft Security Essentials —- Перейти в стартовое меню
- Найдите или перейдите к « Microsoft Security Essentials ».
- Нажмите и откроет
- Отметьте опцию « Full », чтобы запустить полное сканирование вашего ПК с Windows®
- Теперь нажмите на « Сканировать сейчас », чтобы просканировать компьютер
- Теперь подождите несколько минут или секунд до сканирование это
- После завершения закрыть вкладку
- Готово
Сканируя ваш компьютер на наличие вредоносных программ / вирусов с помощью Microsoft Security Essentials, можно быстро исправить и решить эту проблему с ошибкой Windows 192.
7. Запустите компьютер с Windows в безопасном режиме —- Перейти в стартовое меню
- Щелкните раскрывающееся меню Shutdown и
- Выберите Перезапустить вариант там
- Теперь снимите батарею и снова вставьте в
- После этого перезагрузите компьютер PC снова
- Сразу после перезапуска
- Выберите там опцию « Safe Mode ».
- Теперь подождите несколько минут, чтобы сбросил это
- Готово
Запустив Windows в безопасном режиме, вы можете избавиться от этой ошибки 192 Windows на ПК.
8. Запустите автоматическое восстановление Windows вашего ПК с Windows —- Перейти в стартовое меню
- Найдите или перейдите на ПК настройки там
- Нажмите на опцию « Устранение неполадок » там
- После открытия нажмите « Advanced options » там
- Затем нажмите на опцию « Automatic Repair » там
- После устранения неполадок закрыть вкладку
- Готово
Запустив автоматическое восстановление вашего ПК, вы можете избавиться от этой проблемы с Windows 192 на вашем ПК.
9. Запустите команду CHKDSK / F в CMD, чтобы проверить повреждение жесткого диска —- Перейти в стартовое меню
- Найдите или перейдите к Cmd
- Затем откроется всплывающее окно
- Введите команду « chkdsk / f » в командной строке
- Нажмите Введите , чтобы запустить его
- Готово
Он запустится и проверит ваш диск на наличие повреждений жесткого диска, чтобы быстро решить эту проблему с ошибкой 192 ThinkPad.
10. Перезагрузите ПК с Windows (компьютер) один раз [НЕОБЯЗАТЕЛЬНО] —- Перейти в стартовое меню
- Щелкните раскрывающееся меню Shutdown
- Теперь нажмите на перезапуск вариант там
- Теперь подождите несколько минут, чтобы перезапустить это
- Готово
Перезагрузив компьютер, вы можете быстро избавиться от этой проблемы ThinkPad Error 192.
Это быстрый и лучший способ полностью избавиться от этой проблемы с кодом Error 192 . Надеюсь, что эти решения обязательно помогут вам решить эту проблему с кодом ошибки 192.
Также прочтите;
Если вы столкнулись с этой проблемой Error 192 Code или какой-либо другой проблемой с ошибкой, или столкнулись с ней, то прокомментируйте проблему с ошибкой ниже, чтобы мы могли исправить и решить ее с помощью наших лучших руководств по быстрым методам.
.

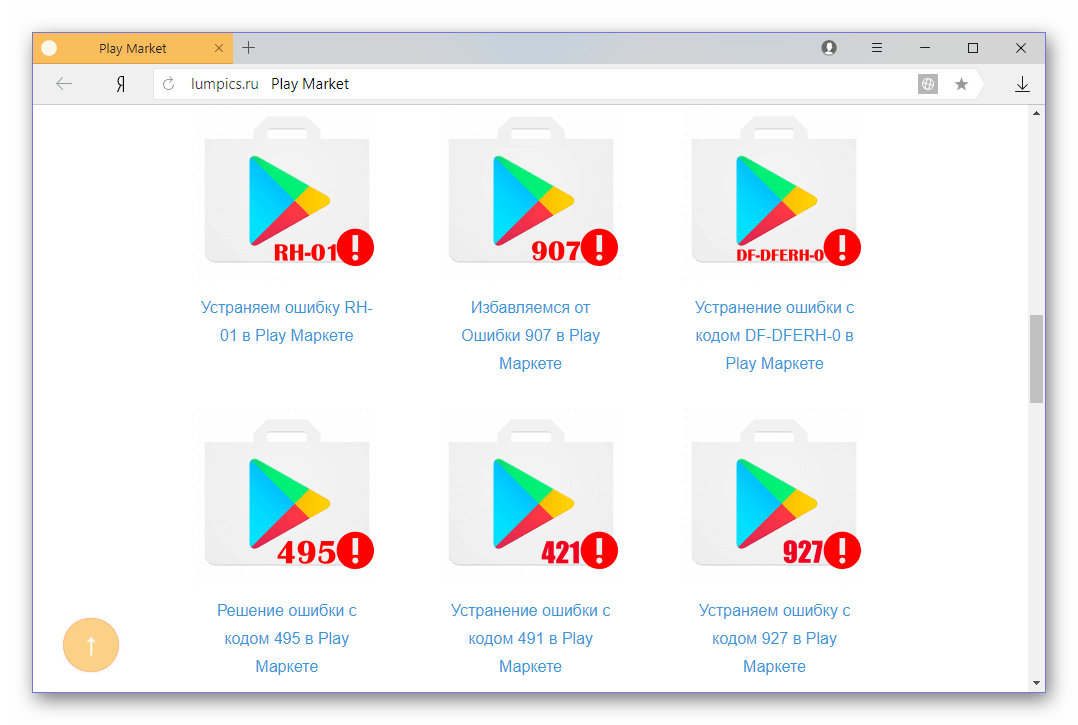
 apk;
apk; Не производится скачивание и/или обновление приложений.
Не производится скачивание и/или обновление приложений.
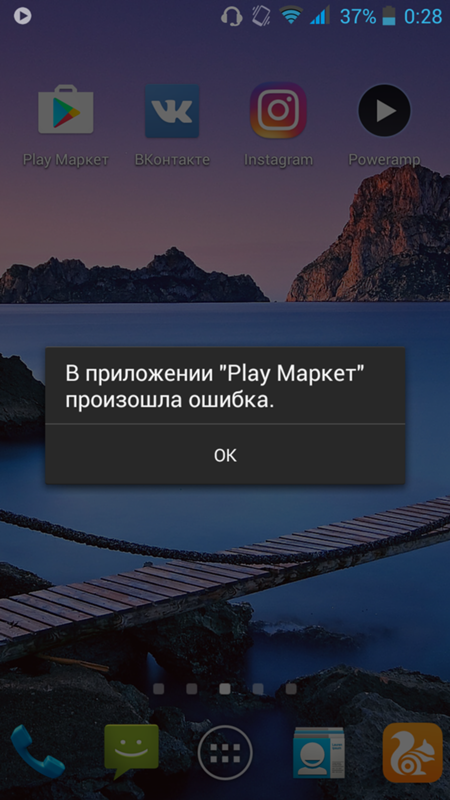
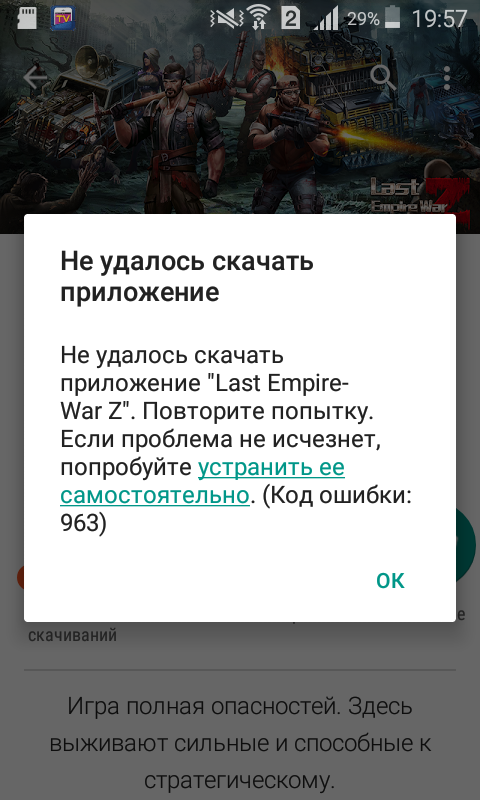
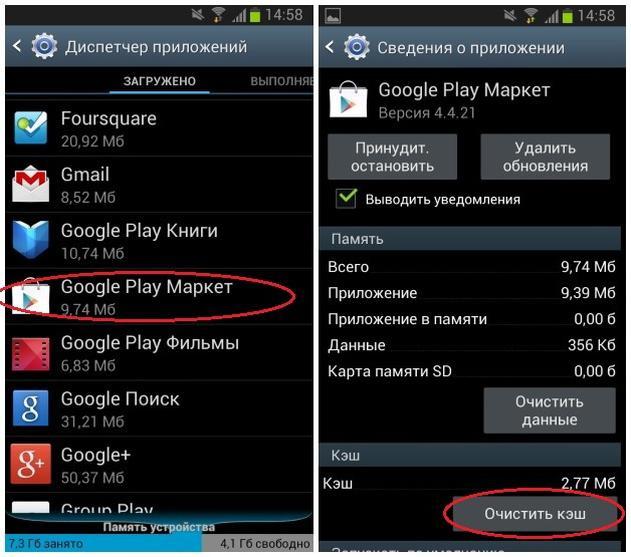


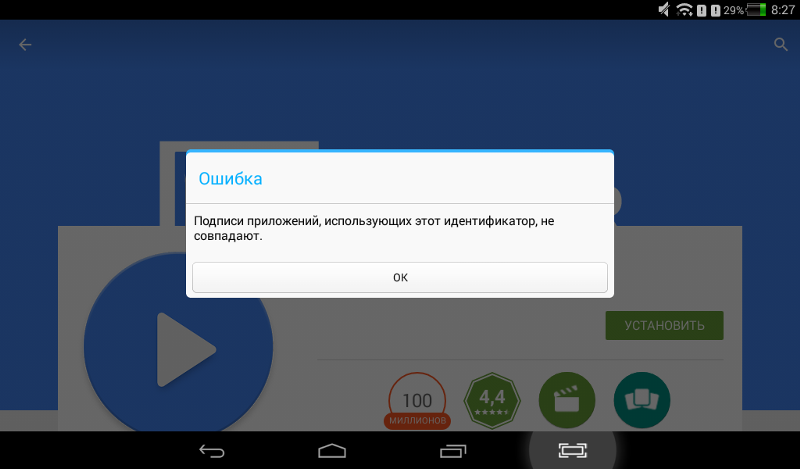

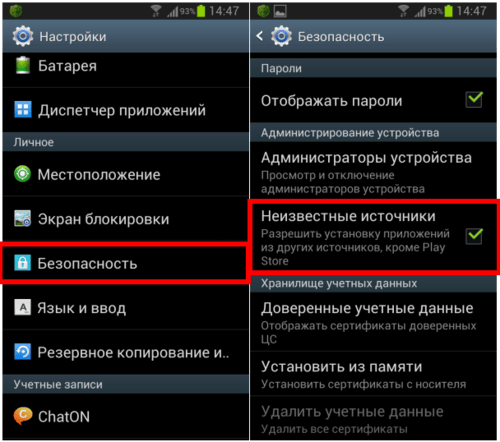 Эту ошибку можно решить, удалив все данные приложения Google Play Store.
Эту ошибку можно решить, удалив все данные приложения Google Play Store.



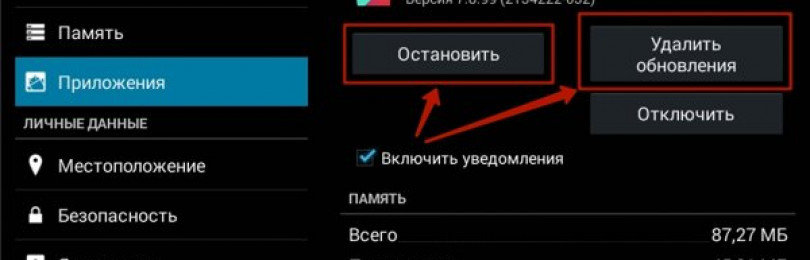
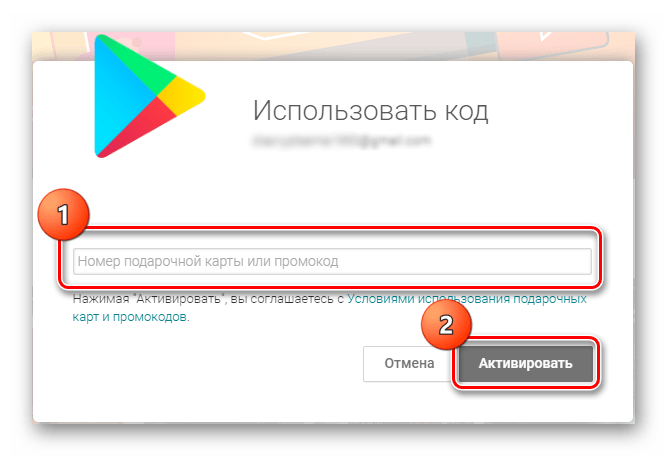

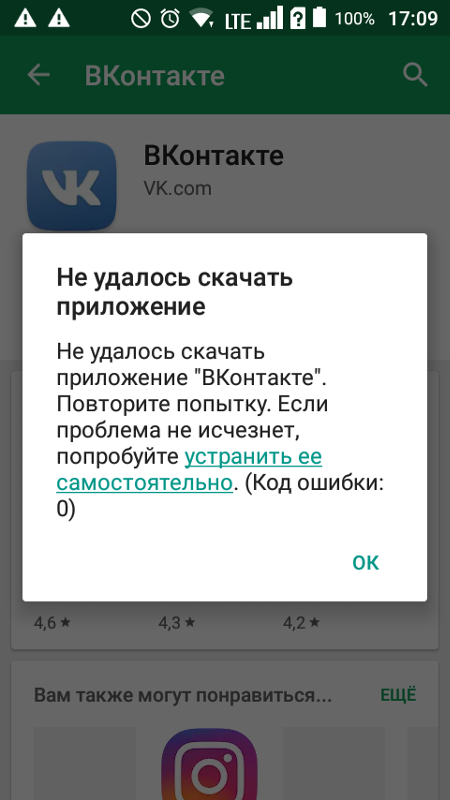 Перезагрузите телефон и не позволяйте Play Store обновляться снова, пока не убедитесь, что ошибка исчезла.
Перезагрузите телефон и не позволяйте Play Store обновляться снова, пока не убедитесь, что ошибка исчезла.
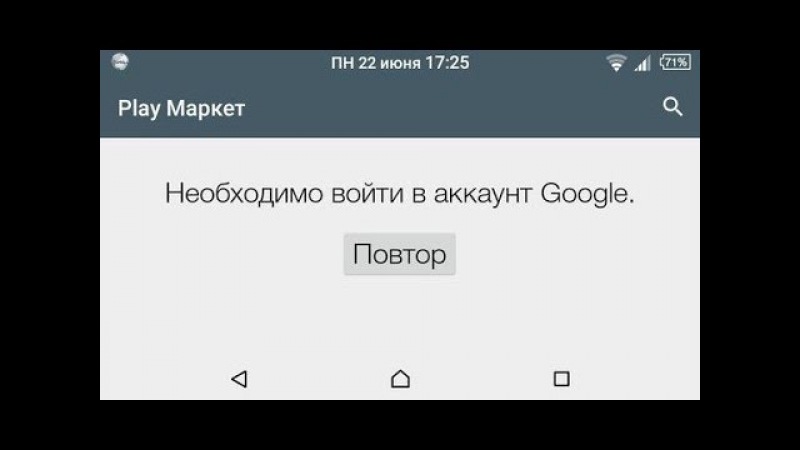
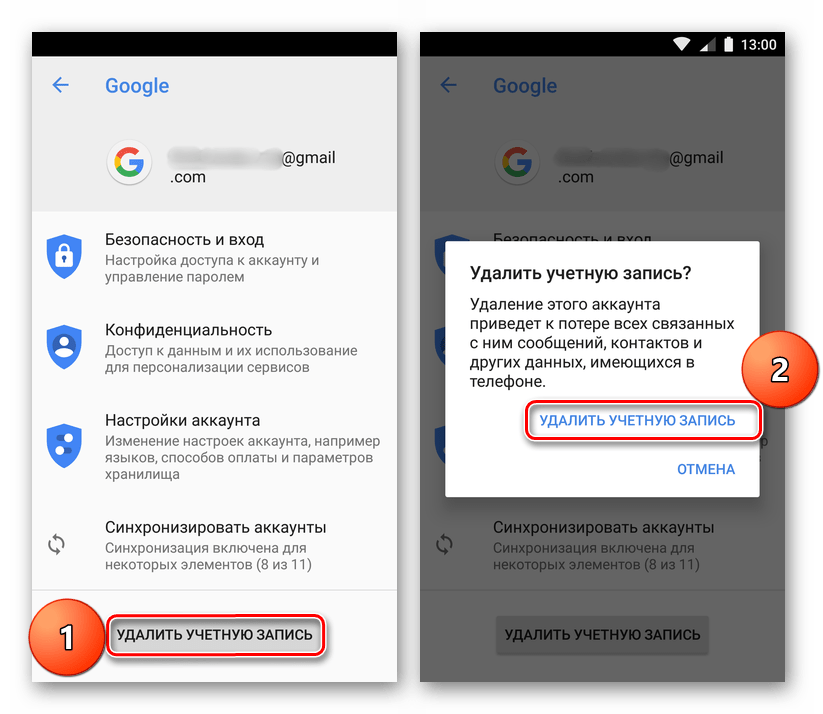 Это отключит блокировку этого IP-адреса. Конечный результат должен выглядеть примерно так: « # 74.125.93.113 android.clients.google.com ».
Это отключит блокировку этого IP-адреса. Конечный результат должен выглядеть примерно так: « # 74.125.93.113 android.clients.google.com ».