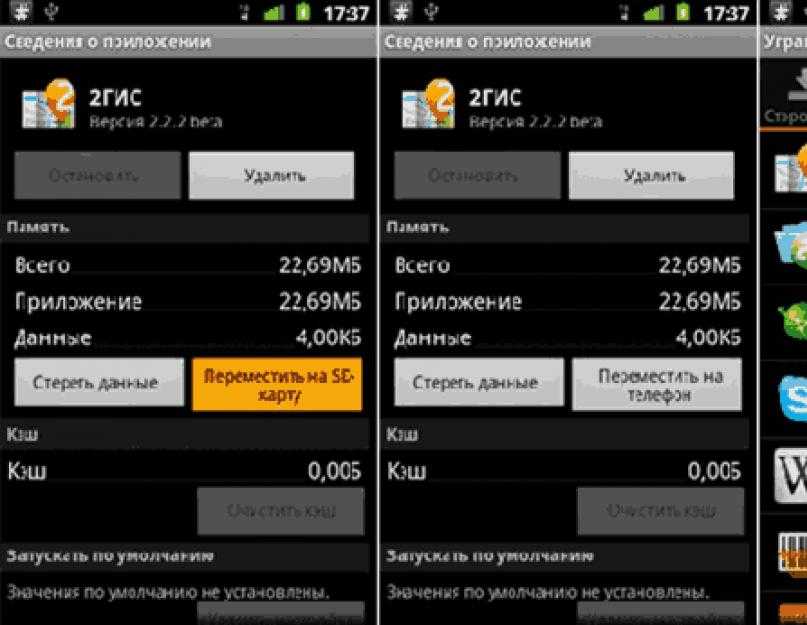Страница не найдена | 4iDroid.com
Страница не найдена | 4iDroid.com | Всё для Android и iOSLatest posts
Популярные записи
05.03.2018 563
Как сбросить настройки на Android (Hard Reset)29.03.2016 435
Как получить рут права на Android через Kingo ROOT23.07.2018 313
Как сбросить пароль и разблокировать графический ключ на Android 08.2015 283Не работает Google Play Market – что делать?
08.2015 283Не работает Google Play Market – что делать?03.11.2015 177
Как обновить прошивку (версию Android) смартфона, планшета24.02.2020 19
Как зайти в меню Recovery на Android: способы для Samsung, Xiaomi, Huawei, Honor, LG и других телефонов08.11.2020 65
Как перенести приложения с внутренней памяти на SD-карту на Android04.03.2016 81
Что означают ошибки Google Play Маркет и как их устранить-
20.
Как увеличить громкость звука на Android 11.2020 29
11.2020 29 10.09.2015 42
Сервисные (секретные) коды для смартфонов Android
Проект 4iDroid.com посвящен двум конкурирующим мобильным операционным системам – Android и iOS. Мы не беремся утверждать, какая из них лучше, а просто пользуемся обеими и делимся своим опытом на страницах сайта.
 
Наш ресурс призван помочь читателям в выборе и настройке новых устройств, а также в решении проблем, связанных с их работой.
 
Подробнейшие инструкции по эксплуатации смартфонов и планшетов, рекомендации по выбору техники, сравнения мобильных устройств, обзоры приложений и самые главные новости из мира IT – все это вы найдете на сайте 4iDroid.
© 2012-2022 • 4iDroid.com
Страница не найдена | 4iDroid.com
Страница не найдена | 4iDroid.com | Всё для Android и iOSLatest posts
Популярные записи
05.03.2018 563
Как сбросить настройки на Android (Hard Reset)- 29.03.2016 435Как получить рут права на Android через Kingo ROOT
23.07.2018 313
Как сбросить пароль и разблокировать графический ключ на Android13.
Не работает Google Play Market – что делать? 08.2015 283
08.2015 28303.11.2015 177
Как обновить прошивку (версию Android) смартфона, планшета24.02.2020 19
Как зайти в меню Recovery на Android: способы для Samsung, Xiaomi, Huawei, Honor, LG и других телефонов08.11.2020 65
Как перенести приложения с внутренней памяти на SD-карту на Android04.03.2016 81
Что означают ошибки Google Play Маркет и как их устранить20.
Как увеличить громкость звука на Android 11.2020 29
11.2020 2910.09.2015 42
Сервисные (секретные) коды для смартфонов Android
Проект 4iDroid.com посвящен двум конкурирующим мобильным операционным системам – Android и iOS. Мы не беремся утверждать, какая из них лучше, а просто пользуемся обеими и делимся своим опытом на страницах сайта.
 
Наш ресурс призван помочь читателям в выборе и настройке новых устройств, а также в решении проблем, связанных с их работой.
 
Подробнейшие инструкции по эксплуатации смартфонов и планшетов, рекомендации по выбору техники, сравнения мобильных устройств, обзоры приложений и самые главные новости из мира IT – все это вы найдете на сайте 4iDroid. com.
com.
© 2012-2022 • 4iDroid.com
Внутреннее хранилище / SD-карта
Внутреннее хранилище / SD-карта — Moto G 3-го поколения
Начните с поиска версии Android. Настройки > О телефоне >
Нажмите здесь, чтобы узнать больше об использовании SD-карты на Android 6.0 (Marshmallow).
Будь то изображения, музыка, видео или приложения, мы знаем, что самые важные вещи в телефонах людей хранятся в памяти пользователя.
ВНУТРЕННЯЯ ПАМЯТЬ
В вашем устройстве 8 ГБ встроенной памяти.
Версия пользовательской памяти объемом 8 ГБ разделена на два пакета:
- Приблизительно 3 ГБ пользовательской памяти — для приложений, изображений, видео, музыки и т. д.
- Приблизительно 5 ГБ системной памяти — это для операционной системы, приложений-носителей, предварительно загруженных носителей.
Чтобы узнать, сколько внутренней памяти доступно для использования, выполните следующие действия:
- Сенсорные приложения
- Сенсорный экран Настройки
- Прокрутите экран вниз, затем нажмите Хранилище
- Доступная память устройства отображается в разделе Internal Storage
SD-КАРТА
Устройство также поддерживает карты micro SD до 32 ГБ (карта продается отдельно)
Важное примечание: SD-карты не поддерживают «горячую замену» >> Телефон должен быть выключен, чтобы безопасно извлечь карту.
Чтобы узнать, сколько внутренней памяти доступно для использования, выполните следующие действия:
- Сенсорные приложения
- Сенсорный экран Настройки
- Прокрутите экран вниз, затем нажмите Хранилище
- Общее и доступное место на карте памяти отображается в разделе SD-карты
Перемещение носителя на SD-карту
При установке SD-карты после покупки ваше устройство поможет вам освободить внутреннюю память, предложив перенести изображения, фильмы и музыку, хранящиеся внутри, на SD-карту с помощью приложения Move Media. Move media будет перемещать только тот контент, который можно безопасно перемещать: изображения, фильмы и музыку. Элементы перемещаются из внутреннего хранилища на карту и перемещаются в то же место на карте. Например, изображение, хранящееся во внутренней памяти по этому адресу: /sdcard0/DCIM/MattJones.JPG, будет просто перемещено в /sdcard1/DCIM/MattJones.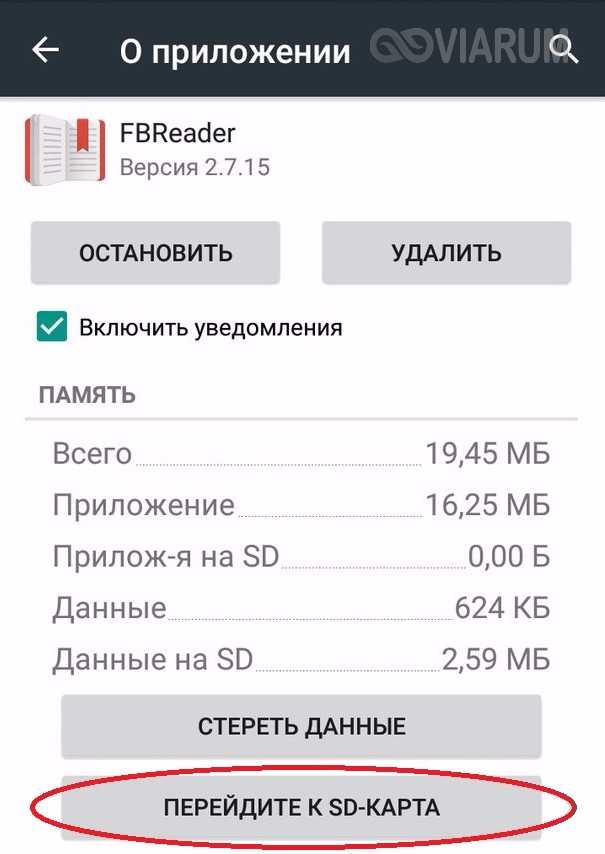
Диалоговое окно «Переместить носитель» при вставке карты будет отображаться только один раз для каждой SD-карты и только при наличии содержимого для перемещения. Вы можете вызвать его вручную из настроек хранилища в любое время, выбрав «Настройки»>
«Хранилище и USB»> «SD-карта»> три точки в правом верхнем углу> «Настройки»> «Переместить носитель».Настройка приложения Motorola Camera для хранения изображений и фильмов на SD-карте
При наличии SD-карты вы можете установить ее в качестве места хранения по умолчанию для ваших изображений из приложения камеры.
По умолчанию отснятые изображения и видеоролики всегда будут храниться во внутренней памяти.
Вы можете найти этот параметр под значком «Место хранения» в настройках приложения камеры. Этот параметр отображается только при наличии SD-карты в устройстве.
Установка или перемещение приложений на SD-карту
Некоторые приложения становятся слишком большими. Для вашего устройства мы предоставили потребителю возможность устанавливать и перемещать приложения из внутренней памяти на свою SD-карту. Приложения, перемещенные на SD-карту, по-прежнему отображаются в области приложений и запускаются.
Для вашего устройства мы предоставили потребителю возможность устанавливать и перемещать приложения из внутренней памяти на свою SD-карту. Приложения, перемещенные на SD-карту, по-прежнему отображаются в области приложений и запускаются.
НА ANDROID 5.0
Во вкладке «На SD-карте» в разделе «Настройки» -> «Приложения» отображается список приложений, которые можно переместить на карту, а также уже установленных на карту.
Вы можете перемещать каждое приложение вперед и назад в каждом представлении настроек «информация о приложении» («переместить на SD-карту»). Прежде чем закрыть панель информации о приложении, дождитесь завершения каждого перемещения.
НА АНДРОИД 6.0
Чтобы переместить приложение на SD-карту, перейдите в настройки > приложения > прокрутите вниз до приложения, которое хотите переместить, и выберите его > хранилище >: переключите Место хранения на SD-карту.
Примечания:
- При перемещении приложения на SD-карту перемещаются только исполняемый файл приложения и ресурсы, любые данные, необходимые приложению (кеш, данные), могут по-прежнему находиться во внутренней памяти.

- В конечном счете, разработчик приложения должен решить, можно ли перенести приложение на SD-карту. Перемещать можно только те приложения, которые соответствуют рекомендациям по размещению установки Android, и есть определенные классы приложений, которые нельзя переместить на карту. Если ваше любимое приложение не может быть перенесено на SD-карту, сначала свяжитесь с разработчиком приложения.
- Если приложение, хранящееся на SD-карте, получает обновление через Play Маркет, его нужно будет переместить обратно на SD-карту.
Использование SD-карты для контента, приобретенного в Play Music и Play Movies
Один из вариантов разработчика (доступен в Android 4.4 и более поздних версиях) позволяет приложениям решать, сохранять ли контент во внутренней памяти ИЛИ на SD-карте. Первыми двумя приложениями, использующими эту функцию, являются Play Music и Play Movies, которые предварительно загружены на ваше устройство.
Если в ваше устройство вставлена SD-карта, Play Music позволяет выбрать SD-карту в качестве хранилища для кэша музыки, загруженной или купленной в Google Play Music. Этот параметр можно найти в настройках приложения -> место хранения. Play Movies предлагает аналогичный вариант.
Этот параметр можно найти в настройках приложения -> место хранения. Play Movies предлагает аналогичный вариант.
Если вы использовали оба этих приложения Google, мы рекомендуем установить для обоих этих параметров значение «SD-карта/Внешний».
Как переместить приложения на SD-карту и почему этого делать не следует * Techsmartest.com
Несмотря на то, что казалось, что эта функция почти исчезла из мобильной среды, поддержка карт microSD вернулась, чтобы остаться. Все больше производителей делают ставку на эту систему, чтобы предложить пользователям своих терминалов возможность расширения емкости внутренней памяти.
Одно из «преимуществ», которые предлагает Android, кроме того, заключается в том, что можно перемещать приложения на SD-карту , чтобы освободить место на мобильном устройстве и оставить достаточно места для системы, документов, музыки, фильмов, или любой файл.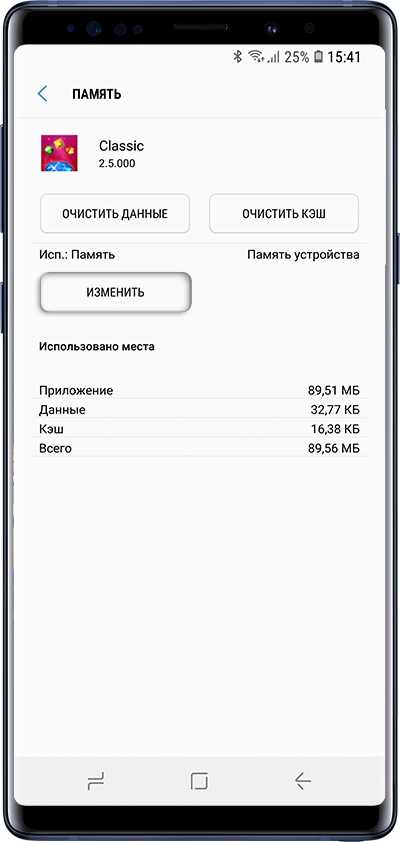 Но действительно ли это преимущество — возможность устанавливать приложения на microSD? Да и нет.
Но действительно ли это преимущество — возможность устанавливать приложения на microSD? Да и нет.
Прежде чем переносить приложения на SD-карту , мы должны учитывать версию Android мобильного телефона, в котором мы будем это делать, поскольку метод отличается от Android 6.0 Marshmallow. . Мы увидим оба случая.
Часть Android 6.0 MarshmallowНачиная с Android 6.0, компания Google представила возможность установки приложений непосредственно на карту microSD в качестве меры, предназначенной для тех, у кого терминалы с низкой производительностью, с 8 или 16 ГБ встроенной памяти.
Рекомендуемый первый шаг при переносе приложений на карту microSD – отформатировать ее для достижения оптимальной производительности с минут один . Осуществить этот процесс можно с компьютера или напрямую с мобильного, через приложение настроек, в разделе «Хранилище».
Как только это будет сделано, мы можем приступить к перемещению приложений на SD-карту . Для этого вам необходимо выполнить следующие действия:
- Зайдите в приложение Системные настройки , а затем в раздел «Приложения» — из Android 8, в разделе «Настройки и уведомления» —.
- Выберите нужное приложение, вверху появится кнопка «Изменить». Нажмите на нее и выберите «Карта microSD. “
- После переноса данных из приложения на карту microSD в шапке главной панели настроек приложения вместо «Внутренняя память» появится «SD-карта». Необходимо, конечно, отметить, что некоторые приложения не предлагают возможность перемещения ваших данных во внешнее хранилище.
Если вы хотите переместить приложения на SD-карту в версии старше , чем Marshmallow, например Lollipop или KitKat**, все усложняется.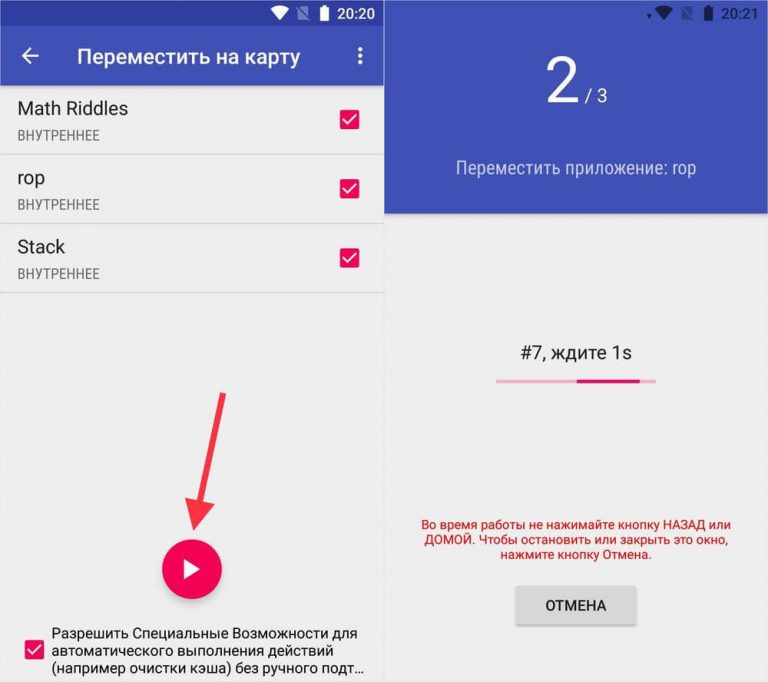 Для переноса приложений на внешнее хранилище потребуются права суперпользователя или root разрешения . Каждый, конечно, должен будет решить, стоит ли проходить этот процесс, и сделать это, выполнив соответствующие шаги для каждого устройства.
Для переноса приложений на внешнее хранилище потребуются права суперпользователя или root разрешения . Каждый, конечно, должен будет решить, стоит ли проходить этот процесс, и сделать это, выполнив соответствующие шаги для каждого устройства.
После завершения процесса укоренения простота процесса точно не улучшится. Второй шаг — создать на карте разные разделы, в одном из которых будут храниться приложения и их данные. Для этого необходимо будет подключить карту к компьютеру и воспользоваться такой программой, как MiniTool Partition Wizard, доступной для бесплатного скачивания.
С SD-картой, подключенной к компьютеру, если мы запустим ранее загруженную и установленную программу, она автоматически ее распознает. Следующим шагом будет 9 0036 отформатировать карту — и соответственно удалить все данные. Для этого вам нужно будет щелкнуть правой кнопкой мыши на графической панели, которая относится к хранилищу, доступному на карте, и выбрать опцию «Удалить» , а после завершения выполнить те же действия, но нажать «Создать».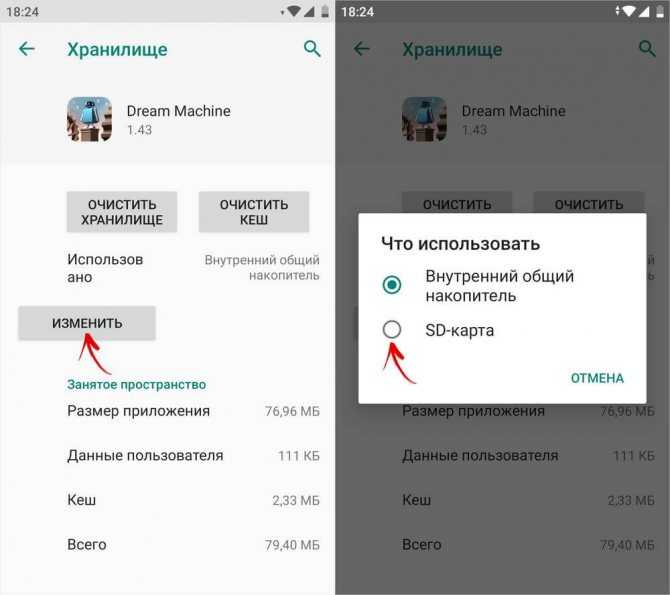 ”
”
Появится новое меню, в котором можно выбрать параметры раздела. В этом случае, поскольку мы создаем раздел для хранения данных, мы должны выбрать «Основной» вариант 9.0037, чтобы перейти к созданию основного раздела и , выберите «FAT32» в разделе файловой системы — «Файловая система» —. Программа также попросит нас дать этому разделу имя, и, наконец, достаточно выбрать конкретный размер раздела с помощью ползунка , который появляется в нижней части окна.
Создайте еще один раздел для хранения приложений После создания раздела для данных пришло время сделать то же самое с разделом приложений. Просто повторите описанный выше процесс, щелчок правой кнопкой мыши / Создать на незанятом месте карты – в приложении оно будет отображаться как «Нераспределенное» -. Отличие от предыдущего процесса заключается в типе файловой системы, которую мы собираемся выбрать: Ext2 в случае, если устройство имеет сваренное ПЗУ — то есть оно не основано на «стоке» — и Ext3 или Ext4, если ПЗУ родное, или на основе «стокового». После закрытия окна нажатием кнопки «ОК» теперь мы можем нажать кнопку «Применить», чтобы применить все внесенные изменения.
После закрытия окна нажатием кнопки «ОК» теперь мы можем нажать кнопку «Применить», чтобы применить все внесенные изменения.
Мы уже выполнили все необходимые шаги в вышеупомянутой программе, чтобы вернуться к смартфону или планшету. Теперь, чтобы переместить приложения в дополнительный раздел, который мы ранее создали, мы должны использовать приложение, которое это позволяет, например Link2SD — бесплатно в Google Play — доступно бесплатно в Google Play, хотя для этого требуются права суперпользователя.
После загрузки и установки при открытии приложения и предоставлении ему соответствующих разрешений мы должны выбрать дополнительный раздел, предназначенный для приложений, выбрав файловую систему, в которой оно было отформатировано –Ext2, Ext3 или Ext4 соответственно–. Как только это будет сделано, приложение покажет нам предупреждение о том, что необходимо перезагрузить телефон. Однако, если вы выбрали неверную файловую систему, вам придется отформатировать карту и повторить процесс.
Однако, если вы выбрали неверную файловую систему, вам придется отформатировать карту и повторить процесс.
Наконец, после перезагрузки устройства мы должны снова открыть приложение и выбрать те приложения, которые мы хотим переместить из внутренней памяти на карту microSD.
Переместите приложения на microSD, почему бы и нетНачнем с того, что сегодня смартфон среднего или высокого класса может иметь внутреннюю флэш-память UFS 2.0, 2.1 или eMMC 5.1 . Эти технологии обеспечивают скорость записи более 500 Мбит/с — до 750 в случае UFS 2.1 — и скорость записи более 150 Мбит/с. Это делает этот тип памяти идеальным для установки приложений и их запуска практически мгновенно, почти без времени загрузки — это, конечно, будет зависеть от того, насколько хорошо оптимизировано программное обеспечение и другие характеристики рассматриваемого телефона.
Как насчет карт microSD? Хотя во внешних картах действительно существуют такие технологии, как UHS-III, которые обеспечивают скорость передачи более 600 Мбит/с, большинство пользователей , не желая платить треть стоимости своего мобильного телефона за карту этого типа, в конечном итоге выбирают память класса 2, 4, 6, 8 или 10, гораздо более доступную… и намного медленнее .
Выбор карты, которая не подходит для установки приложений, поэтому может привести к катастрофическим последствиям для пользователя с высокое время загрузки при установке, запуске или удалении приложений , так как скорость передачи будет намного ниже, в большинстве случаев можно получить внутреннюю флэш-память.
Если вы хотите использовать SD-карту для переноса на нее приложений Android , в случае смартфонов бюджетного или среднего класса лучше всего выбрать карту с технологией UHS-I и технологией A1. . Интересным вариантом будет следующий:
С другой стороны, в случае современного высокопроизводительного смартфона было бы целесообразно выбрать карту MicroSD с технологией UHS-II и A1 , чтобы не пересилить потерю скорости при установке на нее приложений, и даже UHS-III как только первые модели начнут поступать в продажу…
Шарлин Мериэль
Шарлин Мериэль — заядлый геймер, разбирающийся в технологиях.


 08.2015 283Не работает Google Play Market – что делать?
08.2015 283Не работает Google Play Market – что делать? 11.2020 29
11.2020 29 08.2015 283
08.2015 283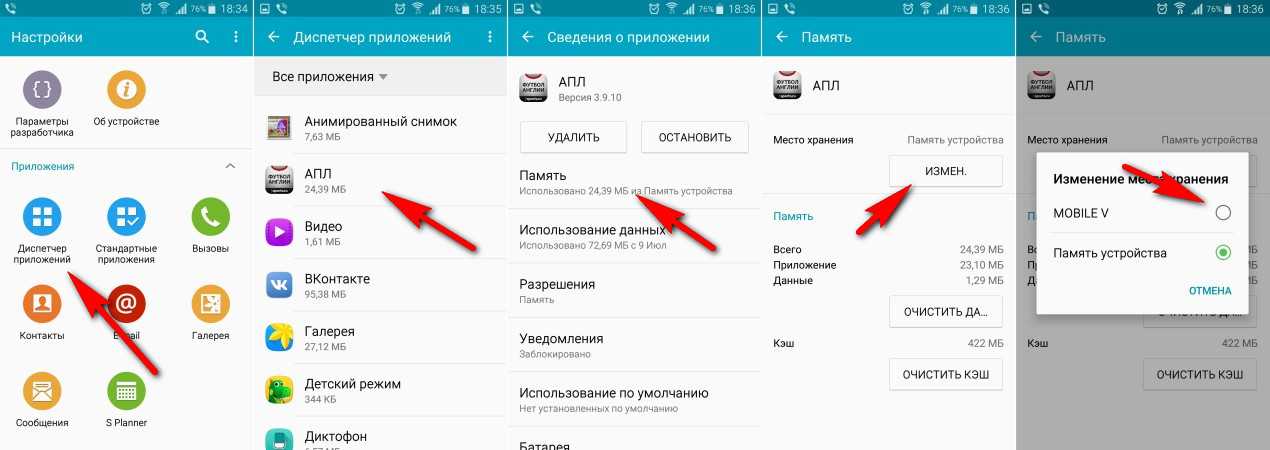 11.2020 29
11.2020 29