Как открыть файл RAR на компьютере и телефоне
В этом уроке я покажу, как открыть файл RAR. Рассмотрим лучшие программы для компьютера и телефона, онлайн сервисы.
RAR – это такой контейнер, внутри которого находятся обычные файлы и папки с файлами. Называется этот контейнер архив, а процедура его создания – архивация. Данная процедура используется, чтобы упаковать данные для более удобной отправки по интернету. А также для сжатия, то есть уменьшения компьютерного размера. Подробнее об этом читайте в уроке Как архивировать файлы.
На компьютере
Через программу-архиватор
В системе Windows по умолчанию нет программ для запуска расширения RAR. Поэтому такие файлы и не открываются. Проще всего для их просмотра использовать специальную программу-архиватор.
7-ZIP
Официальный сайт: 7-zip.org
7-ZIP – бесплатный архиватор с открытым исходным кодом. Скачать можно по ссылке: 7-zip.org/download.html. Выберите подходящую версию под вашу разрядность, загрузите и установите на ПК.

После установки 7-ZIP встраивается в контекстное меню и автоматически ассоциирует расширения архивов с программой (если не установлены другие архиваторы).
Как открыть RAR в программе 7-ZIP:
Способ 1. Дважды щелкнуть по файлу.
Так как мы ассоциировали расширение с программой, на файле появится значок приложения. И его можно открыть двойным кликом левой кнопкой мыши.

Способ 2. Кликнуть правой кнопкой мышки, выбрать меню «Открыть с помощью».

Способ 3. В дереве каталогов главного окна 7-ZIP.
Главное окно программы состоит из дерева папок, перемещаясь по которым можно найти нужный архив и просмотреть его содержимое.

Способ 4. Распаковать через контекстное меню.
Распаковать (извлечь) — это значит выложить все, что находится в архиве, в папку компьютера. Для этого щелкните по нему правой кнопкой мыши и выберите один из пунктов: «Распаковать», «Распаковать здесь», «Распаковать в…».

Плюсы 7-ZIP:
- Простота и удобство в работе.
- Возможность открыть популярные форматы.
- Совместимость с любой версией Windows.
- Имеет свой собственный формат 7Z, который отлично сжимает данные.
Минус: не очень удобное дерево каталогов в окне программы.
PeaZIP
Официальный сайт: peazip.org
PeaZIP – отличный бесплатный архиватор с открытым исходным кодом. Для установки скачайте с сайта peazip.org подходящую версию для своей Windows – 32 bit (универсальная) или 64 bit. Или же можно скачать портативную версию.

Во время установки выберите в пункте «Application Language» язык «RU — Russian» для применения русского меню.

Отметьте расширения архивов, чтобы программа могла их ассоциировать.

Открыть файл RAR можно также, как и в программе 7-Zip:
- Дважды щелкнув по файлу.
- В дереве каталогов в главном окне программы.
- В контекстном меню через пункты «Открыть с помощью» и «Извлечь».
Плюсы:
- Дружественный интерфейс.
- Поддержка всех популярных форматов.
- Возможность конвертации из одного формата в другой.
- Есть портативная версия (без установки).
Минусы: меньше опций сжатия по сравнению с 7-ZIP.
WinRAR
Официальный сайт: rarlab.com
WinRAR — это официальное приложение, за которым закреплены авторские права на формат rar. Программа платная, но дается 40 дней для ознакомления. Скачать можно по ссылке: rarlab.com/download.htm
1. После перехода на сайт спуститесь немного вниз, выберите русскую версию под вашу разрядность Windows и загрузите программу.

2. В процессе установки укажите расширения для ассоциации с другими форматами (можно оставить по умолчанию).

Открыть архив при помощи WinRAR можно также, как в аналогичных программах:
Способ 1. Двойным щелчком левой кнопки мыши по файлу.

Способ 2. Запустив саму программу – через ее окно.

Способ 3. Через распаковку.
Для этого щелкните по архиву правой кнопкой мышки, в контекстном меню выберите пункт «Извлечь файлы».

Укажите путь для извлечения — по умолчанию содержимое распакуется в текущую папку. Щелкните ОК и данные будут извлечены.

Плюсы:
- Удобный и понятный интерфейс.
- Хороший уровень сжатия.
- Возможность установки пароля на архив.
- Создание самораспаковывающихся архивов.
- Обновление и наличие актуальных версий на оф. сайте.
Минусов за время работы я не встречал.
Командный интерфейс WinRAR
Способ подойдет, если вам хочется попробовать что-то новое и извлечь данные из командной строки.
1. На сайте rarlab.com/rar_add.htm скачайте интерфейс командной строки «UnRAR for Windows». Он поставляется бесплатно.

2. В поле «Destination folder» выберите папку для извлечения программы. Нажмите кнопку «Extract».

3. В открытом меню Пуск введите cmd и запустите командную строку.

4. Напечатайте команду: C:unrar\unrar.exe x c:\archive\docs.rar c:\archive\extract
- C:unrar\unrar.exe – путь к программе.
- x – команда для извлечения.
- c:\archive\docs.rar – путь к нужному файлу.
- c:\archive\extract – путь к папке, куда извлечь содержимое.

Данные из архива вы найдете в указанной для извлечения папке.
При помощи онлайн-сервисов
В интернете есть специальные бесплатные сервисы, через которые можно открыть и разархивировать RAR файл. Рассмотрим некоторые из них.
Unzip-online
Адрес: unzip-online.com
1. Нажмите на кнопку «Разархивировать файлы».

2. Щелкните по «Выберите файл» и укажите архив на ПК для распаковки.

3. Нажмите на кнопку «Распаковать архив» и дождитесь окончания процесса извлечения. В следующем окошке будут показаны полученные данные. Для их скачивания просто щелкните по нужному файлу.

Разархиватор
Адрес: extract.me
Сервис помимо извлечения данных из RAR, может работать с огромным количеством других форматов. Также есть возможность указать ссылку на файл, размещенный в интернете.
Через кнопку «Выберите файл» загрузите файл с ПК. Ниже есть опции для добавления архива по ссылке (например, с Google Диска).

Скачать данные можно как выборочно, так и целиком в zip-архиве. Такой формат легко открывается встроенными средствами Windows.

1 Onine
Адрес: online.b1.org/online
Загрузить файл можно одним из двух способов:
- Перетащить в окно.
- Кликнуть по кнопке «Click Here» и выбрать вручную.

Затем нужно дождаться распаковки, после которой во вкладке «Your files» будут показаны полученные данные. Скачать их можно щелкнув по значку «Загрузить».

На телефоне
Современные смартфоны уже догнали по производительности средний ПК и позволяют работать со вложениями и крупными архивами. Рассмотрим несколько бесплатных приложений для Android.
Для iPhone есть аналогичные программы, которые можно установить из App Store. Для этого просто введите запрос rar в строку поиска.
RAR
Установить можно из Google Play по ссылке.
Приложение от автора программы WinRAR. В отличие от компьютерной версии, для Андроид поставляется бесплатно. После установки, получив новое вложение RAR, оно автоматически откроется в программе.
Открыть архив можно через функцию «Открыть с помощью» (Open With) и выбрав приложение.

Также можно найти и открыть нужный архив в главном окне программы.

Если необходимо распаковать данные, делается это с помощью кнопки «Извлечь файлы».

Плюсы приложения:
- Поддержка большого количества форматов.
- Создание новых RAR архивов.
- Приятный и понятый интерфейс.
Из минусов: наличие рекламы в бесплатной редакции.
ZArchiver
Установить можно из Google Play по ссылке.
Еще один неплохой архиватор, который распознает большое количество сжатых файлов. С помощью него можно не только открыть, распаковать, но и заархивировать данные.
Если установлено другое приложение для работы с архивами, можно запустить файл в проводнике через функцию «Открыть с помощью».

В главном окне программы можно найти, открыть и распаковать файлы.

Плюсы:
- Поддержка большого количества форматов.
- Работа внутри архива (изменение, добавление файлов).
- Поддержка русской кодировки.
Минусов за время работы не обнаружил.
Total Commander
Установить можно из Google Play по ссылке.
Total Commander — это альтернатива встроенному проводнику с большим набором инструментов. В частности, через него можно просмотреть сжатые файлы. Для этого в главном меню достаточно просто тапнуть по файлу.

Из минусов: не предназначен для работы с архивами — может только открыть и показать содержимое.
Также получить данные из RAR на телефоне можно через онлайн сервис. Подробнее об этом я рассказывал выше в статье.
Автор: Илья Курбанов
Редактор: Илья Кривошеев
Дата публикации: 03.06.2020
Как открыть и разархивировать файл RAR
02 июля, 2020
Автор: Maksim
В формате RAR распространяются большинство файлов в интернете. В нем удобно хранить документы, передавать по почте и просто хранить нужные данные на флешке или компьютере.
В Windows нет встроенного архиватора, который бы открывал такой тип контейнера, и чтобы получить доступ к содержимому, необходимо установить специальную программу — архиватор.

Прошлый материал был посвящен тому, что такое архиватор. Сейчас вы узнаете, как открыть файл архива RAR и распаковать его на Windows 10 и других ее версиях.
Интересно! Этот софт рекомендуется всегда иметь на своем компьютере или ноутбуке, чтобы всегда была возможность открывать и разархивировать RAR. Занимает он места совсем не много, а работать с ним очень просто. Если не хотите устанавливать его на ПК или такой возможности просто нет — то воспользуйтесь архиваторами онлайн.
Как открыть и разархивировать файл RAR
Рассмотрим, как открыть файл РАР и распаковать его на примере самых популярных, удобных и быстро работающих программ архиваторов.
WinRAR
Домашняя страница: WinRAR
1. Установите программу себе на компьютер. Во время установки вам предложат сделать базовые настройки, укажите в блоке интеграции с оболочкой все галочки, другие блоки можно не трогать. Вложенные контекстные меню будут удобнее при работе.

2. Теперь можно открывать любые архивы, просто кликнув два раза по ним. После этого, вы увидите список файлов, которые хранятся внутри. Их можно перетащить, извлечь все сразу или просто запустить. На панели располагаются основные элементы управления.

Интересно! При открытии, они будут копироваться вначале в определенный буфер обмена, а точнее в папку внутри ОС, а затем открываться. После того, как архив будет закрыт — запущенные файлы будут удаляться из этой папки, но, происходит это не всегда.
3. Также появится возможность сразу работать с контейнерами из контекстного меню, вызвать его можно, кликнув по архиву правой кнопкой мыши. Там будут пункты извлечения и добавления, просто выберите то, что нужно.

7-Zip
Домашняя страница: 7-Zip
1. Установите софт, поставьте необходимые вам галочки у пунктов, которые вам потребуются. Встройте в контекстное-меню, если галочка будет доступна при инсталляции.
2. Откройте файл-архив. Основные элементы управления располагаются в верхней панели. Файлы внутри контейнера выбираются мышкой, так выделите нужные и нажмите на кнопку «Извлечь». Или перетащите их из окна программы в папку или на рабочий стол.

3. Контекстное меню появляется при клике правой кнопкой мыши по контейнеру. Все основные функции будут в разделе 7-Zip. Щелкните по необходимому пункту и начнется действие.

Интересно! 7-zip отличается повышенной степенью сжатия в формате 7z. Если будете в дальнейшем им пользоваться — это отличный способ сэкономить место.
PeaZip
Домашняя страница: PeaZip
1. Установите PeaZip к себе на ПК или ноутбук, после этого откройте необходимый контейнер. Выберите то, что нужно внутри с помощью выделения мышкой и нажмите на кнопку «Извлечь», далее просто укажите место для разархивирования.

2. Через контекстное меню удобнее работать, так просто кликнув по контейнеру-архиву правкой кнопкой мышки и выбрав соответствующий пункт из раздела «PeaZip», к примеру, можно сразу все извлечь.

HaoZip
Домашняя страница: HaoZip
1. После установки вы сможете открывать архивы, сделайте этого. Чтобы извлечь, что-либо — выделите левой кнопкой мыши и перетащите в какую-нибудь папку. Также можно воспользоваться и панелью управления, выбрав элементы и нажав на требуемую кнопку.

2. Через контекстно меню также можно извлекать необходимые элементы. Кликните по архиву правой кнопкой мыши и выберите соответствующий пункт в HaoZip разделе.
В заключение
Теперь вы знаете, как открыть файл РАР, достаточно один раз инсталлировать себе на компьютер необходимый софт и все заархивированные данные, которые могут к вам попасть — будут в вашем доступе.
Как открыть файл RAR. Подборка бесплатных программ
Привет друзья! Сегодня мы поговорим о насущной для многих проблеме — как открыть файл RAR, да так чтобы “попроще”. Но как обычно я предпочитаю давать в своих статьях полную информацию по тому или иному вопросу, и внимательный читатель сможет раз и навсегда усвоить для себя как работать с форматом rar. Для начала давайте вспомним историю, а точнее 1995 год.
Именно в 1995 году русский программист по имени Евгений Рошал разработал и внедрил новый на то время формат архивирования данных. С тех пор изменился сам принцип архивирования информации, и формат рар стал самым востребованным.
Популярность файлов rar росла как на дрожжах. Все больше опытных программистов и просто новичков компьютерной техники стали использовать этот тип файлов для архивирования. Сама методика архивации была передовой на то время, и результат от сжатия получался феноменальным. Стоит так же отметить, что в те далекие времена информация была больше текстовой и файлы были минимальной величины. Поэтому рар стал таким популярным. Правда стоит сказать, что сжимать фильм или любимый сериал данным расширением не имеет смысла, потому что желаемого результата вы так и не получите. Этот тип файла больше рассчитан на работу с текстовой информацией. Тут ему нет равных. Существует еще один популярный формат для работы с текстом — docx, а вот как открыть файл docx вы узнаете прочтя соответствующую статью.
Как открыть формат RAR – несколько простых способов
Мы провели предварительное знакомство с файлом, теперь давайте вернемся к вопросу, которому посвящена наша статья. Для того, чтобы открыть формат RAR нужно установить на компьютер некоторые дополнительные программы, которые работают с этим типом файлов.
Самым распространенным архиватором, который работает с данным типом архивов, является Winrar. Эта программа написана тем же парнем, который придумал и сам формат. Поэтому логично использовать именно ее. У этой утилиты есть небольшой нюанс – она условно-бесплатная. Правда, на функционал программы это не сильно повлияет. Просто, по истечению 40-дневного срока использования, будет появляться сообщение с предложением покупки.
Из главных преимуществ этой программы можно выделить то, что она доступна для смартфонов и планшетов на базе ОС Android. Скачать ее можно совершенно бесплатно на Google Play или с сайта разработчика.
Скачать WinRAR с официального сайта
Следующей программой, которая может помочь нам открыть формат rar является утилита 7-zip – это отличнейший бесплатный архиватор, который получил множество международных премий. Рекомендую использовать именно его.
Скачать 7-zip с официального сайта
И на закуску, если по каким-то причинам вам не подошли две выше приведенные программы рекомендую попробовать FreeArc – еще одно бесплатное решение для открытия формата rar. В этом случае вы получаете передовые технологии, которые так же заслужили внимание специалистов. И самое главное – он распространяется абсолютно бесплатно. А это — очень актуально в последнее время.
Как открыть файл RAR
По умолчанию Windows умеет распаковывать только архивы ZIP, поэтому сначала вам стоит приобрести программу WinRar. Если вы не можете себе этого позволить, то можете воспользоваться бесплатными альтернативными архиваторами, например 7zip.
Думаю с установкой проблемм не будет, инструкция в архиве имеется
Теперь, что бы открыть файл с расширением RAR, вам достаточно правой кнопкой мыши кликнуть на файл и в выпавшем контекстном меню выбрать: извлечь ли файлы в ту же папку где находится архив, или выбрать самый первый пункт меню
и указать в какую папку будем извлекать файлы из архива rar
Вот в принципе и все, архиватором Winrar вы сможете открыть почти все виды существующих видов архивов
http://winblogs.ru/soft/rar.htmlhttp://winblogs.ru/wp-content/uploads/fail-rar.pnghttp://winblogs.ru/wp-content/uploads/fail-rar-150×150.pngФайлыrar,архив,файлПо умолчанию Windows умеет распаковывать только архивы ZIP, поэтому сначала вам стоит приобрести программу WinRar. Если вы не можете себе этого позволить, то можете воспользоваться бесплатными альтернативными архиваторами, например 7zip. Думаю с установкой проблемм не будет, инструкция в архиве имеется Теперь, что бы открыть файл с расширением RAR, вам достаточно правой… Userwinblogs.ru — Компьютер для чайников5 лучших инструментов для открытия файлов RAR
Часто, когда мы получаем сжатый файл, кажется, что он находится в формате ZIP. Но файлы RAR также являются распространенными типами архивных файлов. Если вы не знакомы с тем, как открывать файлы RAR и недавно получили один, то это ваш список.
Эти пять открывателей RAR просты в использовании, гибки для сжатия ваших собственных файлов и доступны как в платной, так и в бесплатной версиях в зависимости от необходимых дополнительных функций.
1.WinZip
WinZip — широко используемый и хорошо известный инструмент для файлов ZIP, как следует из его названия.Но приложение также открывает RAR, 7z, CAB, ISO и несколько других форматов файлов. Благодаря простому интерфейсу, просто перетащите файл RAR в окно WinZip, и архив откроется за секунды.
Помимо открытия RAR и дополнительных типов сжатых файлов, вы можете конвертировать и защищать файлы с помощью WinZip, который поддерживает 128- и 256-битное шифрование AES, изменять размер фотографий и добавлять водяной знак.Затем мгновенно сохраните файл или поделитесь им по электронной почте, в буфер обмена или в облачном хранилище, таком как Dropbox или Google Drive.
WinZip также позволяет создавать отдельные ZIP-файлы, сжимать файлы MP3 и использовать его функции с различными приложениями, такими как Microsoft Office.WinZip — отличный выбор для полнофункционального инструмента сжатия файлов.
Вы можете загрузить бесплатную пробную версию WinZip и использовать ее в течение 21 дня. После этого вы можете забрать его всего за 29,95 долларов в настоящее время, и он доступен для мобильных устройств Windows, Mac, и .
Скачать : WinZip (Бесплатная пробная версия)
2. WinRAR
WinRAR — еще одна популярная программа для открытия файлов RAR.Кроме того, вы можете извлекать другие сжатые форматы файлов, такие как ZIP, CAB и ARJ. Помимо простого открытия файлов RAR, вы можете создавать их, разбивать архивы на отдельные тома, добавлять пароли, тестировать заархивированные файлы и восстанавливать поврежденные файлы. WinRAR также оснащен промышленным стандартом 128/256 AES-шифрования для архивов, защищенных паролем.
Интерфейс WinRAR очень прост в управлении.С помощью больших кнопок вверху выберите «Добавить», «Извлечь в», «Проверить», «Просмотр», «Удалить», «Найти», «Мастер», «Информация» и «Восстановить». Мастер — прекрасная часть инструмента, который проведет вас прямо через то, что вы хотите сделать, будь то открытие файлов RAR, создание нового или добавление файлов в существующий архив.
Если вы ищете простой инструмент для открытия файлов RAR, который предлагает гораздо больше возможностей, попробуйте WinRAR.Вы можете скачать его бесплатно и попробовать в течение 40 дней. Если вы решите купить, WinRAR сейчас стоит 29 долларов и доступен для Windows.
Скачать : WinRAR (Бесплатная пробная версия)
3.PeaZip
Если указанные выше два инструмента немного выходят за рамки вашего ценового диапазона после окончания пробного периода, вы можете попробовать несколько бесплатных программ для открытия файлов RAR, начиная с PeaZip.Как и другие, вы можете открывать файлы TAR, ZIP и 7z в дополнение к форматам файлов RAR.
Интерфейс PeaZip также очень прост в использовании.Просто откройте приложение, найдите свой файл RAR и либо дважды щелкните, чтобы открыть его, либо нажмите кнопку «Извлечь», чтобы отправить файлы в другое место. Вы также можете конвертировать файлы в другой формат, защищать их паролем с помощью шифрования, тестировать и сохранять журнал задач, а также удалять файлы одним щелчком мыши.
PeaZip — отличный бесплатный инструмент для открытия файлов RAR и создания собственных.PeaZip выпускается под лицензией с открытым исходным кодом, полностью бесплатен и доступен для Windows и Linux .
Скачать : PeaZip (бесплатно)
4.7-Zip
Еще одна бесплатная программа для открытия файлов RAR — 7-Zip.Подобно PeaZip, 7-Zip имеет открытый исходный код и не содержит строк, что означает, что после того, как вы начнете его использовать, вам не придется платить. Вы можете открывать различные форматы файлов вместе с RAR, такие как ZIP, 7z и CAB. Вы также можете сжимать файлы в один из семи форматов, включая TAR и WIM.
Как и другие приложения, 7-Zip имеет аккуратный и понятный интерфейс и использует красочные кнопки для действий.Таким образом, вы можете добавлять, извлекать, тестировать, копировать, перемещать или удалять одним нажатием кнопки. Если вы планируете сжимать свои собственные файлы, вы можете защитить их паролем, а приложение использует AES-256 в качестве метода шифрования.
7-Zip имеет множество гибких настроек, если вы сжимаете файлы самостоятельно.Это еще один бесплатный инструмент, который стоит потраченного времени для быстрого открытия файлов RAR и простого сжатия файлов в других форматах. 7-Zip доступен только для Windows .
Скачать : 7-Zip (бесплатно)
5.B1 Бесплатный архиватор
Завершает список потрясающих инструментов для открытия файлов RAR B1 Free Archiver.Интерфейс этого приложения самый привлекательный из всех благодаря современному внешнему виду. Вы можете использовать его как файловый менеджер и открывать файлы большинства форматов: от RAR до ZIP, до 7z и других.
Вы можете выбрать один из шести форматов при сжатии собственных файлов и разделить архив или добавить защиту паролем.В B1 Free Archiver есть хороший раздел справки, и одним щелчком мыши вы можете оставить свой отзыв для компании.
Самая большая разница между B1 Free Archiver и другими четырьмя инструментами в этом списке заключается в том, что он доступен для большего количества платформ; Windows, Linux, Mac, и Android .
Инструмент также доступен в Интернете, если вы думаете об онлайн-экстракторах RAR. Так что, если вам это нравится, вы можете использовать его на нескольких своих устройствах.
Если вам нравится идея бесплатного открывателя файлов RAR, вы не возражаете против установки программного обеспечения с открытым исходным кодом и используете более одной платформы для открытия или сжатия файлов, тогда вам нужен B1 Free Archiver.
Скачать : B1 Free Archiver (бесплатно)
Получите открыватель RAR, соответствующий вашим потребностям
Каждый из этих инструментов, от платного WinZip и WinRAR до бесплатного программного обеспечения для сжатия, является отличным выбором, когда вам нужен экстрактор файлов RAR для Windows или другой операционной системы.
Хотя некоторые из этих приложений доступны для macOS и Android, ознакомьтесь с другими вариантами открытия файлов RAR, если у вас есть Mac, или дополнительные инструменты для извлечения файлов RAR на Android.
Преимущества записи высококачественного видео событий снаружи (и внутри) вашего автомобиля и записи данных GPS во время вождения говорят сами за себя.
Об автореИмея степень бакалавра информационных технологий, Сэнди много лет проработала в ИТ-индустрии в качестве менеджера проекта, менеджера отдела и руководителя PMO.Затем она решила следовать своей мечте и теперь постоянно пишет о технологиях.
Подробнее о Sandy WrittenhouseПодпишитесь на нашу рассылку новостей
Подпишитесь на нашу рассылку, чтобы получать технические советы, обзоры, бесплатные электронные книги и эксклюзивные предложения!
Еще один шаг…!
Подтвердите свой адрес электронной почты в только что отправленном вам электронном письме.
.Открытых файлов RAR с WinZip
 & nbsp — 5 звезд по CNET
& nbsp — 5 звезд по CNET
Что такое расширение файла RAR?
ФайлыRAR — это сжатые файлы, созданные архиватором WinRAR. Файлы RAR могут быть разделены на многотомные архивы при работе с большими наборами файлов. Как и Zip-файлы, эти файлы необходимо распаковать.

Функциональность WinZip для открытия RAR
Как открывать файлы RAR
- Сохраните файл .rar на рабочий стол. Если ваш сжатый файл был загружен с веб-сайта, его можно сохранить в папке «Загрузки» в ваших документах или в каталоге пользователя.
- Запустите WinZip из меню «Пуск» или ярлыка на рабочем столе. Откройте сжатый файл, щелкнув Файл> Открыть. Если ваша система имеет расширение сжатого файла, связанное с программой WinZip, просто дважды щелкните файл.
- Выберите все файлы и папки внутри сжатого файла. Или выберите несколько файлов или папок, которые вы хотите открыть, удерживая клавишу CTRL и щелкая их левой кнопкой мыши.
- Нажмите «Разархивировать» одним щелчком мыши и выберите «Разархивировать на ПК» или «Облако» на панели инструментов WinZip на вкладке «Разархивировать / Поделиться».
- Выберите папку назначения для размещения распаковываемых файлов и нажмите кнопку «Распаковать».
- Найдите извлеченные файлы в папке назначения.
Открывать файлы RAR в Windows или Mac
- WinZip 24
- Windows 10
- Окна 8
- Windows 7
- Windows Vista
- Windows XP
- Internet Explorer 8 или новее
WinZip открывает и извлекает файлы сжатых архивов RAR и многие другие форматы.
Мы разработали WinZip для открытия и извлечения из самого широкого диапазона форматов файлов, включая все следующие:
Загрузите WinZip прямо сейчас, чтобы открыть файл (ы) RAR, а затем пользуйтесь всем, что может предложить самая популярная в мире утилита сжатия, включая самые простые и практичные возможности сжатия, шифрования, упаковки и резервного копирования данных.
.
Как открыть файлы RAR и ZIP на ПК, Mac или мобильном устройстве
Если вы когда-либо получали письмо с прикрепленным файлом rar или zip и не знаете, как его открыть, то это руководство поможет очистить развеять сомнения. Это два популярных формата сжатых файлов, которые используются для уменьшения объема занимаемого файловым пространством — очень удобно, когда вы хотите отправить электронное письмо или храните данные для длительного хранения.
Даже если вы знаете, как открывать их на компьютере, на телефоне или планшете вам может быть немного сложнее, но с правильным программным обеспечением это легко сделать, независимо от того, какое устройство вы используете.На Mac и ПК такие программы, как WinZip и WinRAR, легко открывают все виды архивов, но это не самые простые инструменты, которые мы нашли. Прочтите, чтобы узнать, как проще всего распаковать архив:
Windows
Открывать zip-файлы в Windows очень просто. Если у вас Windows 7 или 8, ОС может открывать zip-файлы без какого-либо программного обеспечения. Для открытия файлов rar потребуется бесплатный инструмент под названием 7-Zip. После установки 7-Zip выполните следующие действия, чтобы открыть файлы rar:
1) Щелкните правой кнопкой мыши файл rar, который нужно открыть.
2) Выберите «7-Zip> Извлечь файлы».
3) В появившемся всплывающем окне выберите папку, в которую вы хотите распаковать сжатые файлы, и нажмите «ОК». Если вместо этого вы выберете «Извлечь сюда», то файлы будут сохранены в папке, в которой хранится архив.
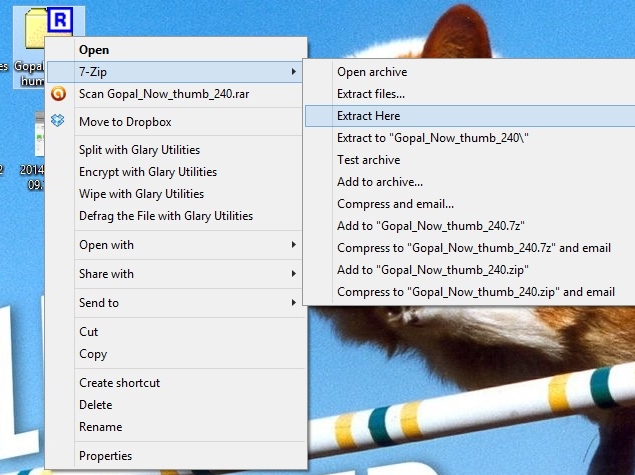
OS X
Чтобы открывать файлы rar в Mac OS X, установите бесплатное приложение для извлечения rar, например RAR Extractor Free. После установки выполните следующие действия:
1) Щелкните правой кнопкой мыши файл rar и выберите «Открыть с помощью».
2) Теперь выберите RAR Extractor Free из списка программ. Это автоматически извлекает содержимое архива в каталог, в котором находится файл rar.
После того, как вы один раз открыли архив с помощью «Открыть с помощью», будущие архивы можно распаковать, дважды щелкнув файл.
iOS
Из-за ограничений iOS на доступ к файловой системе открытие сжатых файлов непросто. Большинство приложений попросят вас заплатить за доступ к облачным хранилищам, таким как Dropbox.Однако есть бесплатные приложения с рекламной поддержкой, такие как Zip & RAR File Extractor Free, которые позволяют открывать сжатые файлы. Вот как это сделать.
1) Откройте приложение, в котором есть ваш rar файл. Если оно было отправлено по электронной почте, откройте приложение электронной почты. Если он находится в приложении облачного хранилища, откройте его.
2) Нажмите на zip- или rar-файл, который хотите открыть.
3) В зависимости от приложения вы либо увидите всплывающее меню, спрашивающее, с помощью какого приложения вы хотите открыть файл, либо увидите сообщение об ошибке, в котором говорится, что приложение не может открыть файл.
4) Если вы видите последнее, нажмите кнопку «Поделиться» (поле со стрелкой, направленной вверх).
5) Откроется меню, упомянутое в шаге 3. Здесь выберите «Открыть в Zip Extractor», чтобы открыть сжатый файл.
6) Нажмите «Извлечь», чтобы просмотреть файлы, которые были в файле rar.
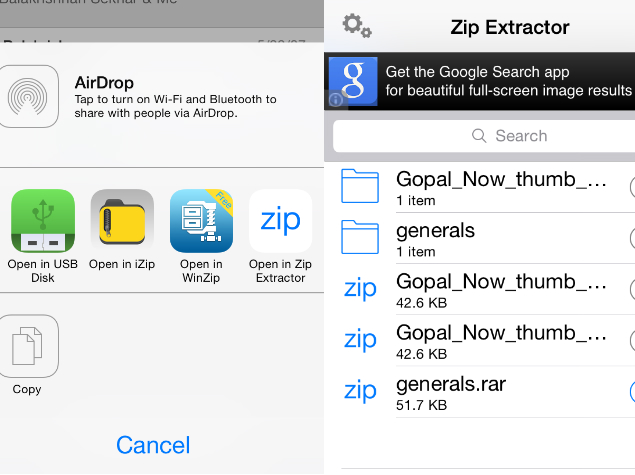
Android
Распаковывать сжатые файлы на Android очень просто. Вот как это сделать быстро.
1) Установите бесплатное приложение RAR для Android.
2) Откройте приложение и перейдите в папку, в которой находится ваш rar файл.Чтобы найти SD-карту, нажмите значок «три книги» в левом верхнем углу.
3) Найдя rar-файл, просто нажмите на него, чтобы открыть.
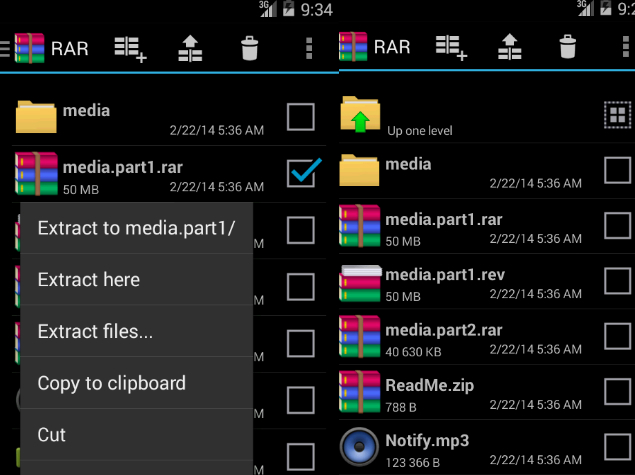
BlackBerry 10
Хотя в BlackBerry App World есть множество приложений для открытия rar-файлов, два из бесплатных, которые мы пробовали, на самом деле не открывали файлы. К счастью, пользователи BlackBerry 10 могут устанавливать приложения для Android — мы рекомендуем установить Amazon Appstore, чтобы упростить процесс.
1) Перейдите на Amazon и следуйте инструкциям по загрузке и установке Appstore.
2) Теперь из Appstore установите Easy Unrar и откройте приложение.
3) Если вы получили файл rar в виде вложения к электронной почте, при нажатии на файл он откроется в Easy Unrar.
4) Если файл находится на вашем телефоне, откройте Easy Unrar и перейдите в папку, в которой находится ваш файл.
5) Отметьте файл rar, который вы хотите открыть, затем нажмите «Открыть архив». Теперь выберите файлы, которые хотите извлечь, и нажмите «Извлечь».
Windows Phone
В Windows Phone от Microsoft есть бесплатное приложение, которое поможет вам открывать файлы rar.Следуйте этим инструкциям, чтобы открыть их.
1) Установите Архиватор из магазина Windows Phone.
2) После установки приложение откроет все файлы rar во вложениях электронной почты, как только вы их коснетесь.
3) Вы также можете открыть приложение, чтобы открывать загруженные файлы rar. Проведите пальцем влево, чтобы войти в SkyDrive и открыть файлы rar, хранящиеся в облаке.
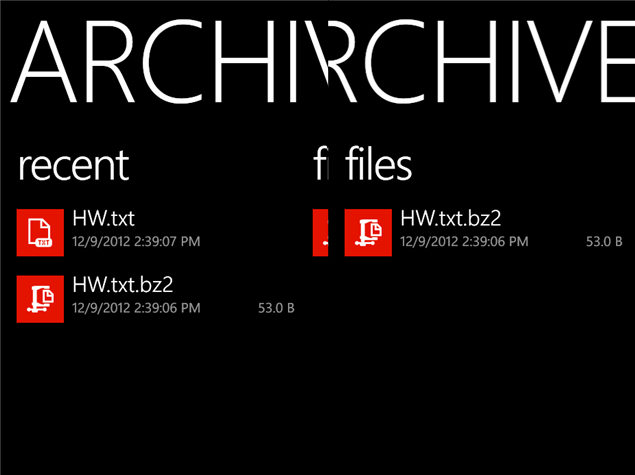
Таким образом вы бесплатно открываете файлы RAR на любом устройстве. Вы нашли это полезным? Есть ли другое приложение, в котором вы предпочитаете открывать файлы RAR? Раздел комментариев открыт для всех, не стесняйтесь высказываться.
Партнерские ссылки могут создаваться автоматически — подробности см. В нашем этическом положении. .Как сжимать файлы или папки в файл RAR
Сегодня большинство загруженных файлов (MP3, видео, программное обеспечение, документы) или файлов вложений полученных сообщений электронной почты находятся в формате RAR. Итак, у нас должны быть идеи, как открыть его просто. Вот почему в следующей части этой статьи мы покажем, как сжимать файлы или папку в файл RAR.
Формат RAR известен как сжатые архивы и используется в папке. Архив указывает, что в папке могло храниться несколько файлов. Сжатый означает математический метод, используемый для уменьшения пространства папок, чтобы размер архива мог быть меньше фактического размера папки.
Короче говоря, формат RAR работает по методу сжатия. он используется для хранения одного файла или набора файлов в одних и тех же папках. Например, вы должны отправить большое количество ваших избранных изображений, MP3, видео, документов своему коллеге по электронной почте, тогда как это возможно?
В настоящее время использование программного обеспечения WinRAR для сжатия папок, содержащих сохраненные изображения или документы, является лучшим вариантом.Это уменьшит размер папки (предположим, что фактический размер 20 МБ, после сжатия он отображается как 15 МБ) и его легко прикрепить к электронному письму.
Как сжимать файлы или папку в файл RAR
Сначала вы должны загрузить программное обеспечение WinRAR из Интернета и установить его на свой компьютер.
Ссылка для загрузки программного обеспечения Win RAR
- http://www.win-rar.com/download.html
Использование программного обеспечения WinRAR
Для сжатия файлов или папок в файл RAR
- Мы перейдите на локальные диски, на которых уже сохранены наши любимые изображения или файлы и которые мы хотим сжать для отправки электронных писем.
- Щелкните правой кнопкой мыши нужную папку и выберите опцию — Добавить в архив.

- Теперь мы открываем окно Имя и параметры архива и нажимаем кнопку OK .

- Теперь процесс создания файлов архива завершится за несколько минут (это зависит от размера папки).

- Здесь мы находим архивные файлы с расширением RAR и можем проверить размер файла.

Как открывать файлы RAR на компьютерах
Если мы хотим открыть файлы расширения RAR на нашем компьютере, мы должны сначала загрузить их.
WinRAR
Извлечение файлов или папки из файла RAR
- Сначала мы обнаруживаем диск, на котором файлы RAR уже доступны. Щелкните файл правой кнопкой мыши и выберите Извлечь файлы.
Примечание: — Мы также можем извлечь эти файлы в определенную папку или диск на локальном диске, щелкнув Извлечь файл и выбрав папку или локальные диски.

- Теперь мы открываем окно Extraction Path and Options и нажимаем OK.

После нескольких мгновений извлечения файлов процесса RAR на нашем компьютере, он появится в исходной простой папке с тем же именем.
.
