Как перенести систему ОС Windows и данные на новый (другой) компьютер
Кто бы что ни говорил, но тщательная настройка новой ОС занимает на порядок больше времени, чем уходит на то, чтобы разобраться с процессом создания ее образа и дальнейшего переноса на другой ПК.
Вы приобрели новый компьютер, но перед вами встала задача: как перенести ваши личные данные, ставшую привычной операционную систему Windows и установленные в ней приложения со старой машины на новую? «Переселить» программы и ОС при замене компьютера или жесткого диска вам вполне по силам. Программы, описанные в этой статье автоматически перенесут Windows, приложения и данные и избавят вас от нудной переустановки. Эти утилиты позаботятся о том, чтобы вы не потеряли ни одного важного файла. Если вы собираетесь поставить в свой компьютер SSD диск, то и с ним не возникнет проблем. Для тех, кто желает доработать образ перед миграцией на другой ПК и установить необходимые программы поможет статья «Создание своего образа Windows».
Windows 7: архивации и восстановление. Встроенный инструмент в ОС (перенос Windows)
Самый простой способ. Перенос Windows 7
Создание образа системы
Необходимо указать расположение, куда будет происходить архивация данных: выбираем другой дисковый раздел, внешний HDD или оптический диск (DVD, Blue Ray). Также пристуствует возможность сохранения резервной копии на сетевой диск. Использовать оптические носители нецелесообразно, поэтому для хранения резервной копии используйте логический диск с достаточным местом для хранения или внешней HDD. Выбрали место, нажимаем кнопку «Архивировать». После завершения процедуры архивации загрузитесь на другом компьютере с установочного диска Windows 7 (или с загрузочного диска ERD Commander 6.5, как создать такой диск или как сделать загрузочную флешку с ERD Commander я описывал здесь), предварительно отсоединив от старого, и подключив USB HDD или любой другой выбранный вами носитель, содержащий образ системы. Выберите восстановление системы и укажите диск с образом Windows 7. Теперь ждите окончания процесса восстановления и перезагружайтесь, не забывая выставить в BIOS загрузку с жесткого диска.
Данный встроенный в Windows инструмент не лишен недостатков, таких как долгое время создания архива и отсутствие функции сжатия. Однако существуют и другие, более функциональные продукты.
Клонирование операционной системы
Загрузочную копию старого жесткого диска можно перенести на новый компьютер с помощью утилиты для бэкапа или посредством виртуализации. При этом Windows и приложения будут доступны сразу, без переустановки.
Вы приобрели новый компьютер с операционной системой Windows 7, но вы не хотите расставаться с настроенной под себя Windows XP со старого ПК, а также всеми приложениями. Тогда вам необходима копия системного раздела, включающая в себя загрузочный сектор (boot сектор), который необходим для запуска ОС.
Для физического клонирования винчестера старого компьютера установите на него программу Paragon Drive Copy 11 — это решение для резервного копирования, восстановления и миграции систем в физических и виртуальных средах Windows, то есть перенести Windows c одного компьютера на другой не составит труда.
Paragon Drive Copy 11 поддерживает все существующие технологии резервного копирования. В итоге пользователь располагает более чем семью способами создания резервных копий и целым набором возможностей хранения архивов: от носителей CD / DVD / Blu-ray до FTP-серверов.
В 11 линейке расширен функционал восстановления системы, который теперь позволяет вернуть работоспособность ПК не только средствами загрузочных дисков на базе Linux / DOS и WinPE 2.1, но и с помощью миграции и развертывания системы на другую аппаратную платформу (P2P) или в любую виртуальную среду (P2V). Paragon Drive Copy 11 корректно функционирует во всех популярных типах виртуальных машин, включая MS Virtual PC, VMware Workstation и VMware Fusion. Имеется поддержка устройств USB 3.0.
Перенос Windows с помощью Paragon Drive Copy
Откройте программу и вызовите «Архивирование диска или раздела». Выберите раздел, который необходимо клонировать, и отметьте флажком функцию «Изменить параметры архивирования». В следующем диалоговом окне в пункте «Настройки архивирования | Уровень сжатия» необходимо выбрать запись «Без сжатия» и проверить, что в разделе «Настройки копирования» активирована опция «Прямой доступ к секторам раздела».
Удобнее переносить данные с помощью внешнего HDD, но если его у вас его нет, вы можете воспользоваться сетевыми дисками или записать данные на Blu-ray-диски.
Архивация данных. Выбор места для восстановления данных: создание раздела
Созданный в программе Paragon Drive Copy клон операционной системы (или системного раздела) лучше всего сохранить на внешнем диске (USB, E-SATA)
Когда копия будет создана, перенесите ее на новый компьютер. Если вы хотите сохранить установленную там современную ОС, создайте для Windows XP новый раздел и интегрируйте его в меню выбора загрузчика Windows. Для этого сначала установите программу Paragon на новый компьютер. Запустите и выберите
Когда раздел для копии Windows XP будет готов, кликните по нему в программе «Backup & Recovery» и выберите «Восстановление логического диска из архива». Нажмите на «Переключиться к просмотру файлов» и выберите нужный архив. Следуйте дальнейшим указаниям. В завершение скопируйте клон в новую систему с помощью кнопки «Выполнить».
Теперь вы можете запускать старый компьютер через загрузчик Windows — утилита от Paragon занесла его туда под названием «Microsoft Windows». Лучше переименовать его с помощью программы EasyBCD. Нажмите в ее интерфейсе на «Edit Boot Menu» и выберите вышеуказанную запись. Функция «Rename» позволит задать более информативное название.
Архивация данных. Альтернативное решение : виртуальное клонирование
С помощью раздела программы «Операции виртуализации» превратите старый компьютер в виртуальную машину и запустите ее на новом ПК. Выберите «P2V-копирование», чтобы создать виртуальную копию компьютера. В мастере обязательно выберите вариант «Microsoft Virtual PC», даже если вы используете VirtualBox. Запустите «P2V настройка ОС». На новом ПК установите утилиту VirtualBox и запустите копию двойным щелчком по файлу VMC.
Онлайн хранилище для ПК. Образ вашей системы в сети
При наличии быстрого соединения с Интернетом возможно разместить копию старого компьютера на онлайн дисках. Вы не только перенесете данные на новую систему, но и сможете восстановить их после сбоя.
Пользователи ноутбуков, которые обеспокоены сохранностью своих данных, должны сохранять их в сети: если устройство и внешний жесткий диск будут украдены, это поможет вам восстановить систему на другом компьютере, но перед тем как поместить свои данные в веб-хранилище, необходимо позаботиться о безопасности.
Важнейший фактор успешной реализации задуманного — достаточный объем свободного места для клона системы. Для небольших разделов вполне подойдет бесплатное онлайн хранилище Windows Live SkyDrive на 25 Гбайт.
Подробнее о хранилище Windows Live Skydrive от Microsoft
С помощью средств SkyDrive можно создать три различных типа папок, доступ к которым осуществляется через Интернет (эти папки хранятся на сервере, управляемом корпорацией Microsoft):
- персональные папки, к которым имеет доступ только их создатель;
- общие папки с ограниченным доступом, назначаемым их создателем для определенных лиц, которым предоставляются файлы;
- общие папки с неограниченным доступом, которые может открыть через Интернет любой желающий.
После регистрации предоставляются следующие возможности:
- Осуществление доступа к бесплатному хранилищу объемом 25 Гб с любого компьютера, подключенного к Интернету, или с любого мобильного устройства с поддержкой веб-доступа. При помощи дополнительной программы можно даже перетаскивать файлы непосредственно с компьютера в службу SkyDrive. Наличие данного приложения обеспечивает удобную загрузку и синхронизацию файлов на сервер. Некоторые не приемлют вездесущий веб-интрефейс и предпочитают пользоваться привычными win-оболочками.
- Бесплатность. На сегодняшний день практически все сервисы подобного типа в той или иной мере бесплатны, лишь некоторые прибегают к услугам микроплатежей за расширение функционала. Тем не менее в век капитализма и мирового финансового кризиса отсутствие какой-либо платы за подобный сервис можно смело отнести к достоинствам.
- Собственная структура папок. Хранение любых типов файлов. Возможность связывания аккаунтов. Прямые ссылки на папки.
Для создания копии вы можете воспользоваться представленной в предыдущем разделе программой Paragon Drive Copy. Вы можете повторить вышеописанный процесс, а также воспользоваться предложенной функцией сжатия резервных архивов — это существенно сократит время загрузки и скачивания. Вы также можете клонировать свой старый компьютер с помощью «Операции виртуализации» от Paragon, создав виртуальную копию системы, а затем разместить ее в онлайн хранилище. Сгенерированный образ можно будет скачать в любое время и запустить в VirtualBox. Но перед этим не помешает зашифровать копию с помощью программы TrueCrypt.
Безопасное шифрование данных
Некоторые онлайн хранилища предлагают собственную функцию шифрования. Я рекомендую произвести эту операцию на своем компьютере, чтобы изначально исключить возможность доступа к незащищенному клону во время закачки или сразу после нее для особо предосторожных пользователей.
После успешного создания копии старого компьютера установите TrueCrypt и соответствующий файл локализации. Создайте зашифрованный образ папки или
диска, расположив его на локальном или внешнем HDD. Для этого запустите TrueCrypt и с помощью пункта меню «Создать том» поместите закодированный файловый контейнер на выбранный диск. Выберите алгоритм средней мощности, например «Serpent», поскольку слишком сильное шифрование негативно отразится на скорости загрузки и скачивания. Чтобы поместить файлы в готовый контейнер, необходимо подключить последний как диск. В главном окне интерфейса TrueCrypt выберите любую букву и перейдите с помощью кнопки «Файл» к своему контейнеру. Щелкните по «Смонтировать» и введите пароль. В Проводнике Windows вы увидите новый локальный диск, куда можно поместить клон вашего ПК. Прервите соединение с программой TrueCrypt и перейдите к новому компьютеру, на который вы хотите установить клон системы. Установите на этот ПК TrueCrypt и подсоедините к нему внешний диск с зашифрованным контейнером. Затем подключите, как указано выше, файловый контейнер в качестве нового локального диска и откройте его в Проводнике Windows. Теперь можно импортировать клон.
Если вы используете онлайн хранилище для размещения зашифрованного контейнера, то, чтобы предотвратить его постоянную загрузку программой TrueCrypt, в пункте «Настройки — Параметры» необходимо отметить флажком функцию «Сохранять дату изменения у файл контейнеров».
Ситуация №1: новый компьютер, одинаковые операционные системы
Если ваш старый (предыдущий) ПК вы заменили устройством с аналогичной ОС, перенос данных осуществляется очень быстро с помощью протокола бэкапа, созданного программой Ocster Backup.
Поскольку стандартные папки, такие как «Мои документы», в старых и новых версиях Windows не отличаются друг от друга, вам понадобится только выбрать в утилите Ocster нужную копию и восстановить ее с помощью мастера. Если же отказ компьютера произошел прежде, чем вы создали актуальную резервную копию, через календарь программы обратитесь к более ранней версии бэкапа. Обязательно активируйте опцию «Use default access permissions». В противном случае новая ОС не получит доступ к данным из-за отсутствия необходимых для этого прав. Кроме того, в мастере можно щелкнуть по папке бэкапа и выборочно восстановить файлы.
Ситуация №2: новый компьютер, другая версия ОС Windows
Установите бесплатную утилиту Windows Easy Transfer и с ее помощью перенеcите в Windows 7 пользовательские данные и настройки c Windows XP или Windows Vista.Если вы меняете клиентский ПК на более современное устройство с последней версией ОС, вам придется считаться с ее особенностями. Например, в XP файлы вашего профиля сохраняются в папке C:\Documents and Settings\имя пользователя, а в Vista и «семерке» они лежат в C:\User\имя пользователя.
Для таких случаев Ocster Backup предлагает малое количество настроек, поэтому вам придется скачать программу Windows Easy Transfer (ссылка выше). Однако стоит упомянуть и о некоторых ограничениях. Вам не удастся перенести личные данные с помощью этой утилиты, если версии Windows на старом и новом компьютерах имеют различную локализацию, а также возможны проблемы с переносом данных с 64-битной системы на 32-битную.
В Windows 7 эта программа уже встроена. Таким образом, вы сможете безпрепятственно импортировать все настройки на новый компьютер, используя тот же мастер.
Как перенести Windows на SSD диск
Особая ситуация: перенос Windows с IDE или SATA на SSD диск
Обычные жесткие диски сохраняют данные на дорожках, разделенных на секторы. В SSD такой разбивки нет. При установке Windows 7 на твердотельный накопитель операционная система учитывает особенности флеш-памяти, но когда вы импортируете клон старого компьютера, такой диск будет работать примерно в два раза медленнее, поскольку большинство утилит для создания резервных копий сохраняет клон в соответствии со старой логикой секторов.
Программа для переноса Windows на SSD
Компания Paragon предлагает утилиту Drive Copy 11 Professional, позволяющую корректно перенести клон системы (образ системы) на твердотельный диск. Ведь очень заманчиво — воспользоваться преимуществами новейших, быстрых и тихих твердотельных дисков. Но ёмкости доступных по цене SSD ограничены, и в большинстве случаев, размер вашего системного раздела окажется больше, чем хотелось бы. Опция этой программы Migrate OS to SSD – уникальный способ перенести только необходимые для работы Windows файлы, исключив всё лишнее, чтобы мигрировать систему на SSD или любой другой диск меньшего размера.
Использование 3Tб диска (система не видит весь объем 3Тб HDD)
Став обладателем жесткого диска повышенной ёмкости – более 2.2 TБ, вы можете столкнуться с неспособностью своей системы использовать всё свободное пространство (полный объем). Причина: традиционный способ разметки MBR не предусматривает такой возможности. Но на помощь снова придет Drive Copy 11 Professional, которая позволит вам перенести систему и использовать новый жесткий диск в 3Тб на весь объем.
Как перенести Windows 7 на другой компьютер
Привет админ, прикупил недавно новый компьютер с четырёхъядерным процессором и двух гиговой видеокартой и теперь хочу перенести Windows 7 вместе с жёстким диском со старого компьютера на новый. Единственное что смущает, на старом и на новом компьютере разные материнские платы и разные процессоры, ещё в моей Windows 7 существуют два пользователя, то есть две учётных записи — моя и младшего брата. И у меня и у брата много установленных программ, хотелось бы перенести Windows 7 на другой компьютер вместе с существующими учётными записями, установленными программами и личными файлами.Статью вашу Как перенести Windows 8 на другой компьютер читал и вот думаю применить этот способ для Windows 7, так как утилита sysprep присутствует как в Windows 7, так и в Windows 8. Думаю всё получится, только вот переживаю — перенесётся ли винда и установленный софт, всё-таки материнки разные!
И ещё вопрос — а если мне нужно будет перенести Windows 7 полностью на другой компьютер имеющим другой жёсткий диск. Как действовать в этом случае?
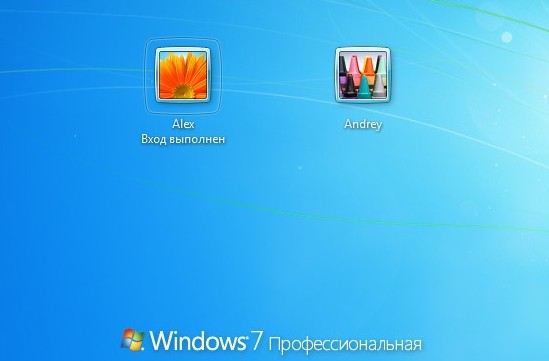
Как перенести Windows 7 на другой компьютер
Здравствуйте друзья! Сделать это очень легко и не зависит от того, сколько у вас учётных записей в системе. Для переноса мы применим встроенную в Windows 7 утилиту sysprep, разработанную специально для того, чтобы подготовить настроенный образ Windows вместе с установленными программами к переносу на другой компьютер (желательно с похожей архитектурой). Для тех кто хочет полностью перенести настроенную операционную систему на другой компьютер, тоже есть информация в этой статье.Для примера, давайте перенесём Windows 7 с моего старенького рабочего компьютера на новый с четырёхъядерным процессором. На моём старом и новом компьютере тоже разные материнские платы и разные процессоры. Перенесётся ли винда? Будем надеяться, в большинстве случаев данный способ срабатывает даже в том случае, если на компьютере, в который мы хотим перенести Windows 7, установлено совсем другое железо.В моей Windows 7 тоже имеются две учётные записи «Alex» (администратор) и «Andrey» (простая учётная запись) и они обе должны успешно функционировать после переноса системы на другой компьютер. Практически все установленные программы запустятся и будут работать.
Примечание: перед тем, как начать процесс переноса Windows 7, рекомендую вам перестраховаться и создать резервный образ вашей операционной системы, если что-то пойдёт не так, вы сможете восстановиться из этого образа.
И ещё, если у вас установлены программы DAEMON Tools, Alcohol 120%, или UltraISO рекомендую удалить их, не лишним было бы удалить и антивирус, так как если этого не сделать, при переносе может возникнуть ошибка «Windows не удалось завершить настройку системы. Чтобы возобновить настройку, перезагрузите компьютер» В некоторых случаях стоит ещё раз (иногда несколько раз) перезагрузить компьютер и ошибка пропадёт.

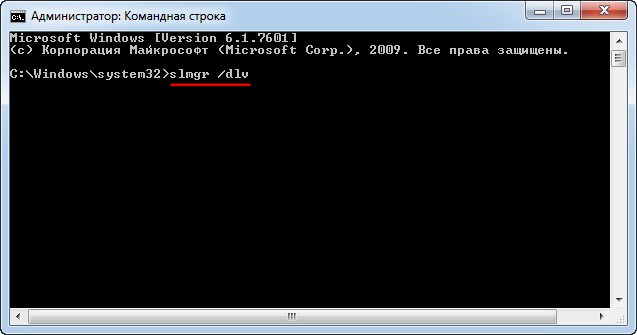
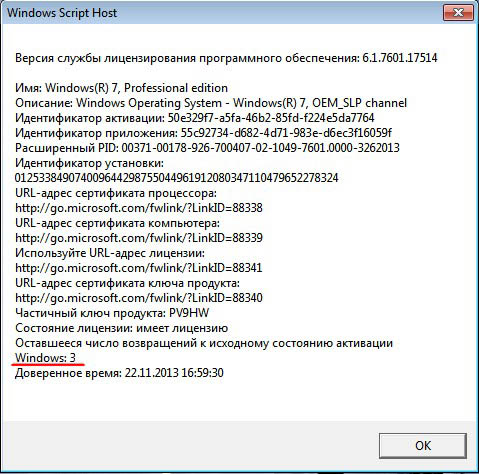
Далее вводим команду C:\Windows\System32\Sysprep\Sysprep.exe и собственно говоря запускаем утилиту Sysprep, она подготовит нашу Windows 7 к переносу на другой компьютер.
Окно программы подготовки системы.


2. Подготовка к использованию— из системы будут удалены все данные, которые не должны копироваться вместе с образом (идентификаторы безопасности (SID), сведения об активации и так далее), но установленные программы должны перенестись без особых сложностей.
Windows 7 готовится к переносу на другой компьютер несколько минут, затем компьютер выключается.

Включаем компьютер. Операционная система Windows 7 обновляет параметры конфигурации реестра,



осуществляется привязку к новому оборудованию, устанавливаются устройства,





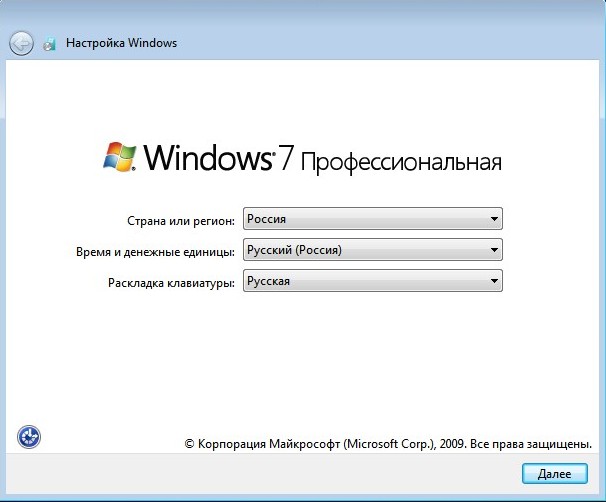
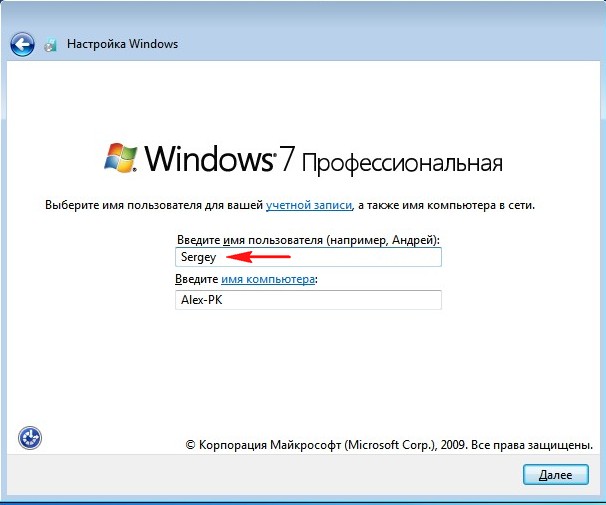
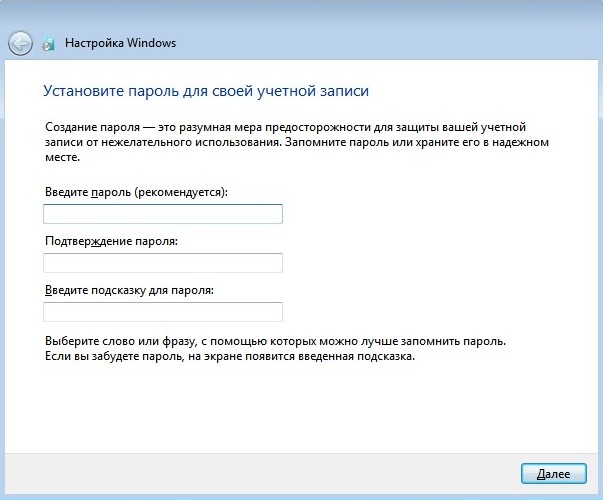

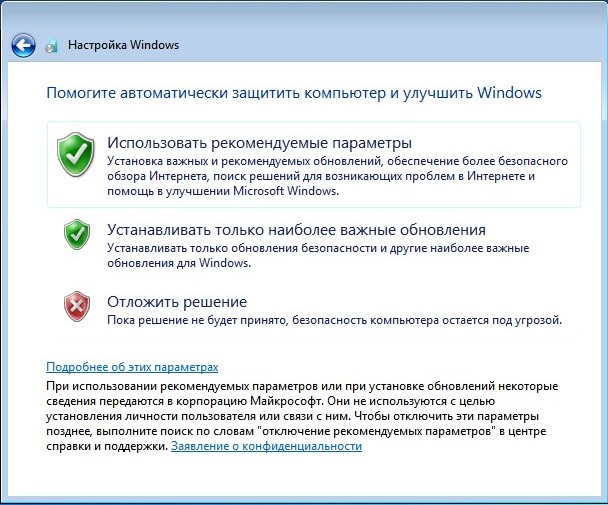
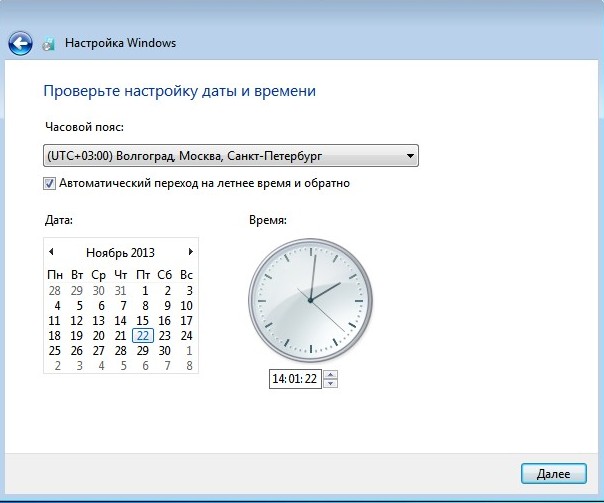
Общественная сеть.
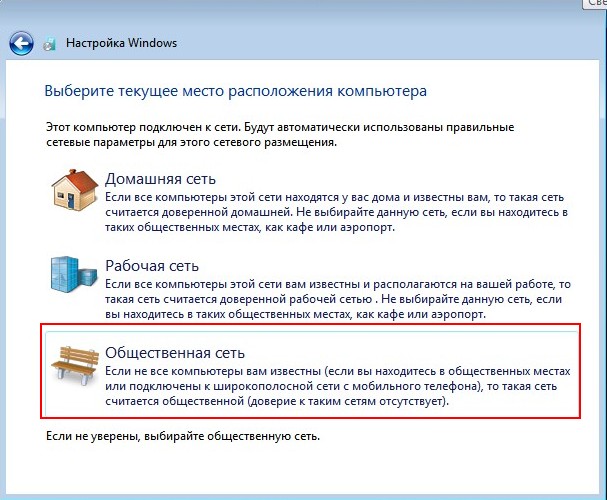

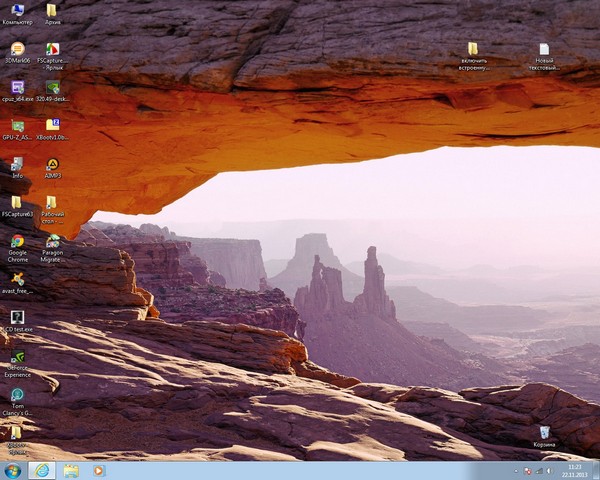


Статьи по этой теме:
- Создание собственного настроенного дистрибутива Windows 10. Или идеальный способ переноса Windows на твердотельный накопитель SSD. Простой способ для начинающих пользователей
- Создание собственного настроенного дистрибутива Windows 10. Способ для опытных пользователей
Метки к статье: Windows 7 Бэкап
Универсальный способ переноса ОС Windows 7 на новую платформу / Sandbox / Habr
Задача
Описать быстрый и максимально универсальный способ переноса установленной Windows на произвольную аппаратную платформу.
Границы применимости
ОС Windows 7. Теоретически, Windows 8, Server 2008, 2008 R2. 64-битные ОС можно перенести только на 64-битные платформы.
Описание задачи
Большее число пользователей предпочитают переносить диск/образ ОС, а не переустанавливать с потерей всех настроек. Процесс не является тривиальным. Если обновление незначительно, то проблем не возникает. Если обновляется материнская плата, то все зависит от параметров: различие платформ, актуальность релиза ОС, дата выпуска оборудования. Наихудшим вариантом является переход с amd на intel (или с intel на amd), где целевая платформа выпущена позже дистрибутива ОС (и не имеет записей о соответствующих драйверах в установочных настройках). В этом случае, практически при любом способе переноса, гарантирована ошибка 0x0000007B при запуске ОС на новой машине. Данный способ позволяет избежать этой ошибки.
Плохие советы
Интернет полнится вопросами и бесполезными рецептами. Вот они:- Воспользоваться утилитой sysprep — это бесполезно и сильно затягивает процесс.
- Воспользоваться сторонними утилитами (Acronis True Image, etc…) — это долго и не гарантирует результат.
- Воспользоваться утилитами botrec и bootsect — в общем случае, проблема не в поиске загрузочных секторов.
Хорошие советы
- Убедиться, что на исходной и целевой системе в настройках BIOS установлены одинаковые режимы AHCI
Controller Mode : Compatible, AHCI Mode: Disabled, SATA Native Mode: Disable
илиController Mode : Enhanced, AHCI Mode: Enabled, SATA Native Mode: Enabled - Убедиться, что в настройках системы установлен Standard AHCI controller
Пуск - Панель Управления - Система - Диспетчер устройств - Контроллеры IDE/ATAPI
Правильная реализация переноса
Требования:
- Дистрибутив Windows, аналогичный установленному
- Носитель информации, подходящий для временной установки на него Windows
Процесс
- Подключить временный носитель информации к новой платформе и произвести начальную установку Windows на него.
- Экспортировать в файл куст реестра
HKEY_LOCAL_MACHINE\SYSTEM\CurrentControlSet\Control\CriticalDeviceDatabase - Импортировать файл с кустом реестра на старой машине
- Переустановить жесткий диск с Windows со старой на новую машину
Пояснение:
Основной проблемой при запуске Windows на новой платформе становится неспособность Windows идентифицировать правильные драйверы к аппаратным компонентам новой платформы. В нормальном случае, ОС затем смотрит идентификаторы аппаратуры и устанавливает соответствующий стандартный драйвер. Если, в силу многих причин, ОС не имеет информации по драйверам, соответствующим текущим идентификаторам оборудования, то продолжает использовать старые драйверы. Импортируя ключ реестра с соответствующими идентификаторами мы заставляем систему «опознать» наше оборудование и подключить соответствующий драйвер (или стандартный, если драйвер не найден)
Дополнительно:
- Можно установить новый Windows на тот же самый жесткий диск (только в другую директорию, нежели переносимый дистрибутив), экспортировать куст реестра в файл, загрузить диск на предыдущей машине и импортировать данные в реестр из файла
- Можно провести всю операцию непосредственно на новой платформе, если использовать ERD Commander (Он же Microsoft DART)
- Для каждой версии Windows есть соответствующий DART. Вот хорошая статья. Ссылку на дистрибутив DART можно спокойно нагуглить
- Если, по какой-то причине, невозможно перенести файл с данными из реестра на жесткий диск, то существует способ встроить его непосредственно в boot.wim DART’а. Для этого следует использовать GImageX
Справочная информация
Работоспособность способа проверена при переносе Windows 7 Ultimate SP1, при переносе c nForce+AMD Athlon64x2 на Intel B75 + Celeron G1610. Ниже приведены ссылки на материалы, использованные при подготовке статьи:
forum.ixbt.com/topic.cgi?id=22:72169
support.microsoft.com/kb/953356/en-us
ab57.ru/stop7b.html
Стоит ли переносить Windows с одного компьютера на другой?
Этот материал написан посетителем сайта, и за него начислено вознаграждение. Если вы только что собрали или приобрели новый компьютер то вас может заинтересовать, возможно ли переставить жесткий диск из старого компьютера в новый, перенеся таким образом, все установки без каких либо потерь. Но не всё так просто как кажется.Linux системы в основном загружают все драйвера во время запуска, это говорит о том, что они намного более портативные. Именно поэтому Linux можно спокойно загружать с помощью Live USB или Live CD drive. Но Windows работает по-другому. Устанавливаясь, Windows привязывается к начинке конкретного компьютера, и если переставить жесткий диск с системой на другой компьютер, то мы столкнёмся с определёнными проблемами.
Если вы всё-таки попробуете переставить винт с операционной системой на другой ПК и запустить его с него или с созданного раннее образа – то скорее всего Windows не сможет корректно загрузиться. Будет сообщение об ошибке или проблемах на аппаратном уровне или “hal.dll”, или даже возникновение синего экрана в процессе загрузки.

А это всё потому, что при установке на компьютер Windows сопоставляет себя с драйверами и устройствами конкретного компьютера, его материнской платой и чипсетом. Драйвера для контроллера системы хранения, которые позволяют материнской плате взаимодействовать с жестким диском, очень важны. Когда Windows загружается на другом железе, он не знает как управлять данным устройством и не загрузится правильно.
Активация Windows, является еще одним препятствием в данном процессе. Часто люди покупают компьютер с уже установленной операционной системой. Версия такого Windows называется ОЕМ копия (“original equipment manufacturer”), и она ограничена для использования на данном конкретном компьютере. Microsoft не даёт возможности перемещать на другой компьютер данную ОЕМ версию Windows.

Если же вы устанавливали Windows сами, то всё не так плохо. При замене какого-то железа компьютера, например материнской платы, Windows деактивируется. Но в таком случае его просто нужно будет активировать ещё раз.
Исходя из сказанного выше можно сделать вывод, что перенос Windows на другой компьютер возможен, но с определёнными нюансами: она потребует больше твиков, нет гарантий корректной работы и загрузки, и, как правило, такая операционная система не поддерживается корпорацией Microsoft.
Для таких целей Microsoft предлагает инструмент “sysprep” или «Программа подготовки системы». Она предназначена для производителей компьютеров и позволяет им создавать образ Windows и развёртывать его на других компьютерах. Производители ПК используют данный метод для развёртывания образа системы с разными настройками и установленным программным обеспечением на разных компьютерах, или для установки специальных версий Windows на компьютеры перед их продажей. Данный инструмент не предназначен для обычного или даже продвинутого пользователя, но он и не будет работать на предустановленной копии Windows, а только на установленной вручную.

Вот что об этом говорится на сайте Microsoft:
«При необходимости переноса образа Windows на другой компьютер необходимо выполнить команду sysprep /generalize, даже если этот компьютер имеет такую же конфигурацию оборудования. Команда sysprep /generalize удаляет уникальные сведения из образа установки Windows, что позволяет использовать этот образ на различных компьютерах. В следующий раз при загрузке образа Windows выполняется настройка конфигурации. Во время этой настройки для многих компонентов выполняются действия, необходимые при загрузке образа Windows на новом компьютере. При любом способе переноса образа Windows на новый компьютер — при переносе образа, при копировании жесткого диска или использовании любого другого способа необходим запуск команды sysprep /generalize. Перенос или копирование образа Windows на другой компьютер без выполнения команды sysprep /generalize не поддерживается.»
Некоторые пользователи пытаются использовать «Sysprep / generalize » на установке Windows, прежде чем перенести её на новый компьютер. Это работает, но так как Microsoft не поддерживает это, много чего может пойти не так. Никаких гарантий.
Другие инструменты для создания образов также пытаются внедрять похожие функции. Например, Acronis предлагает Acronis Universal Restore который используется с Acronis True Image для создания образов системы. По сути, он переносит слой абстрагирования оборудования (HAL) и драйвера контроллера жесткого диска в существующую установку Windows.
Это деактивирует Windows и после этого нужно будет заново активировать его. И если у вас OEM версия Windows, то такая лицензия не даст вам возможности перенести её на другой ПК.
—
Вы можете попробовать повозиться с Sysprep или каким-то другим методом или инструментом, который позволит вашей инсталляции Windows загружаться на другом компьютере. Но, по правде говоря, лучше не тратить на это время. Если вы меняете компьютер, лучше переустановить Windows, установить необходимые программы и перенести необходимые файлы со старого компьютера, чем пытаться полностью мигрировать операционную систему.
Если необходимо восстановить файлы с жесткого диска нерабочего компьютера, то нет необходимости загружать Windows именно с этого жесткого диска. Просто подключите его к другому компьютеру и скопируйте файлы с помощью операционной системы другого компьютера.
Но что же делать если после подключения жесткого диска к другому компьютеру вы всё-таки обнаруживаете, что на нём отсутствуют данные или их часть? Именно для таких случаев и предусмотрены некоторые программы для восстановления данных, которые могут восстановить файлы даже с нерабочего или сбойного жесткого диска.
Windows не предназначен для переноса с одного компьютера на другой, без полной переустановки. Поэтому, работая с важными данными лучше всегда делать их резервную копию c использованием истории файлов или любого другого инструмента резервирования, чем потом создавать резервную копию образа системы. Такие резервные копии образов системы хорошо работают только на тех компьютерах, на которых они были созданы. Конечно же, можно достать некоторые файлы из образа системы, но это совсем не просто.
Архивация данных | Перенос Windows на другой диск или компьютер: sell_off — LiveJournal
Кто бы что ни говорил, но тщательная настройка новой ОС занимает на порядок больше времени, чем уходит на то, чтобы разобраться с процессом создания ее образа и дальнейшего переноса на другой ПК.
Вы приобрели новый компьютер, но перед вами встала задача: как перенести ваши личные данные, ставшую привычной операционную систему Windows и установленные в ней приложения со старой машины на новую? «Переселить» программы и ОС при замене компьютера или жесткого диска вам вполне по силам. Программы, описанные в этой статье автоматически перенесут Windows, приложения и данные и избавят вас от нудной переустановки. Эти утилиты позаботятся о том, чтобы вы не потеряли ни одного важного файла. Если вы собираетесь поставить в свой компьютер SSD диск, то и с ним не возникнет проблем. Для тех, кто желает доработать образ перед миграцией на другой ПК и установить необходимые программы поможет статья «Создание своего образа Windows».
Windows 7: архивации и восстановление. Встроенный инструмент в ОС (перенос Windows)
Самый простой способ. Перенос Windows 7. Расположение в операционной системе инструмента резервного копирования: «Пуск | Все программы | Обслуживание | Архивация и восстановление». Меню в колонке слева — «Создать диск восстановления системы» и «Создание образа системы»
Создание образа системы
Необходимо указать расположение, куда будет происходить архивация данных: выбираем другой дисковый раздел, внешний HDD или оптический диск (DVD, Blue Ray). Также пристуствует возможность сохранения резервной копии на сетевой диск. Использовать оптические носители нецелесообразно, поэтому для хранения резервной копии используйте логический диск с достаточным местом для хранения или внешней HDD. Выбрали место, нажимаем кнопку «Архивировать». После завершения процедуры архивации загрузитесь на другом компьютере с установочного диска Windows 7 (или с загрузочного диска ERD Commander 6.5, как создать такой диск или как сделать загрузочную флешку с ERD Commander я описывал здесь), предварительно отсоединив от старого, и подключив USB HDD или любой другой выбранный вами носитель, содержащий образ системы. Выберите восстановление системы и укажите диск с образом Windows 7. Теперь ждите окончания процесса восстановления и перезагружайтесь, не забывая выставить в BIOS загрузку с жесткого диска.
Данный встроенный в Windows инструмент не лишен недостатков, таких как долгое время создания архива и отсутствие функции сжатия. Однако существуют и другие, более функциональные продукты.
Клонирование операционной системы
Загрузочную копию старого жесткого диска можно перенести на новый компьютер с помощью утилиты для бэкапа или посредством виртуализации. При этом Windows и приложения будут доступны сразу, без переустановки.
Вы приобрели новый компьютер с операционной системой Windows 7, но вы не хотите расставаться с настроенной под себя Windows XP со старого ПК, а также всеми приложениями. Тогда вам необходима копия системного раздела, включающая в себя загрузочный сектор (boot сектор), который необходим для запуска ОС.
Для физического клонирования винчестера старого компьютера установите на него программу Paragon Drive Copy 11 — это решение для резервного копирования, восстановления и миграции систем в физических и виртуальных средах Windows, то есть перенести Windows c одного компьютера на другой не составит труда.
Paragon Drive Copy 11 поддерживает все существующие технологии резервного копирования. В итоге пользователь располагает более чем семью способами создания резервных копий и целым набором возможностей хранения архивов: от носителей CD / DVD / Blu-ray до FTP-серверов.
В 11 линейке расширен функционал восстановления системы, который теперь позволяет вернуть работоспособность ПК не только средствами загрузочных дисков на базе Linux / DOS и WinPE 2.1, но и с помощью миграции и развертывания системы на другую аппаратную платформу (P2P) или в любую виртуальную среду (P2V). Paragon Drive Copy 11 корректно функционирует во всех популярных типах виртуальных машин, включая MS Virtual PC, VMware Workstation и VMware Fusion. Имеется поддержка устройств USB 3.0.
Перенос Windows с помощью Paragon Drive Copy
Откройте программу и вызовите «Архивирование диска или раздела». Выберите раздел, который необходимо клонировать, и отметьте флажком функцию «Изменить параметры архивирования». В следующем диалоговом окне в пункте «Настройки архивирования | Уровень сжатия» необходимо выбрать запись «Без сжатия» и проверить, что в разделе «Настройки копирования» активирована опция «Прямой доступ к секторам раздела».
Удобнее переносить данные с помощью внешнего HDD, но если его у вас его нет, вы можете воспользоваться сетевыми дисками или записать данные на Blu-ray-диски.
Архивация данных. Выбор места для восстановления данных: создание раздела
Созданный в программе Paragon Drive Copy клон операционной системы (или системного раздела) лучше всего сохранить на внешнем диске (USB, E-SATA)
Когда копия будет создана, перенесите ее на новый компьютер. Если вы хотите сохранить установленную там современную ОС, создайте для Windows XP новый раздел и интегрируйте его в меню выбора загрузчика Windows. Для этого сначала установите программу Paragon на новый компьютер. Запустите и выберите «Дополнительные операции архивирования». Paragon Drive Copy в новом окне покажет имеющиеся на диске разделы. При наличии области, удовлетворяющей по размерам и не разбитой на диски, кликните по ней правой кнопкой мыши и выберите пункт «Создать раздел». Его объем не должен быть меньше, чем скопированный архив с Windows XP. Если на новом компьютере только один большой раздел Windows, его сначала нужно уменьшить. В программе Paragon, к сожалению, вам это сделать не удастся. Поэтому используйте дополнительную утилиту для работы с разделами, например Partition Wizard Professional Edition 5.0.
Когда раздел для копии Windows XP будет готов, кликните по нему в программе «Backup & Recovery» и выберите «Восстановление логического диска из архива». Нажмите на «Переключиться к просмотру файлов» и выберите нужный архив. Следуйте дальнейшим указаниям. В завершение скопируйте клон в новую систему с помощью кнопки «Выполнить».
Теперь вы можете запускать старый компьютер через загрузчик Windows — утилита от Paragon занесла его туда под названием «Microsoft Windows». Лучше переименовать его с помощью программы EasyBCD. Нажмите в ее интерфейсе на «Edit Boot Menu» и выберите вышеуказанную запись. Функция «Rename» позволит задать более информативное название.
Архивация данных. Альтернативное решение : виртуальное клонирование
С помощью раздела программы «Операции виртуализации» превратите старый компьютер в виртуальную машину и запустите ее на н
Перенос windows 7 на другой компьютер двумя разными способами
Здравствуйте, уважаемые читатели с вами Тришкин Денис.
Со временем любое аппаратное обеспечение устаревает морально и физически. К счастью компьютеры разработаны таким образом, что в них можно менять отдельные элементы. После самой процедуры обычно не возникает каких-либо проблем. Но что же делать, если вы хотите полностью обновить оборудование, оставив только жесткий диск? К счастью разработчики из Microsoft предусмотрели такую ситуацию и внедрили перенос Windows 7 на другой компьютер. Ведь если просто переставить винчестер, в большинстве случаев при включении появится синий экран смерти, так как система попросту не найдет соответствующих драйверов, связывающих материнскую плату с HDD, а значит и всех остальных.
Содержание статьи
Методы переноса( к содержанию ↑ )
Сразу необходимо сказать, что проблема появляется не всегда. Если вы устанавливаете старый жесткий диск в пару с материнской платой, фирма которой такая же, как и предыдущая – большие шансы, что вообще ничего не нужно будет делать. Единственное – скачать и установить обновления. Это поможет самостоятельно операционке на программном уровне связать все подсоединенные компоненты.
Как обычно это сделать можно при помощи нескольких способов:
Перенос с помощью sysprep( к содержанию ↑ )
Первый способ подразумевает использование специальной программы Sysprep перед тем, как осуществлять перенос жесткого диска с установленной операционной системой на новое оборудование.
Для этого нужно сделать цепочку действий:
Заходим в «Пуск», «Стандартные» и находим «Командную строку».


Нажимаем правой кнопкой и выбираем «Запуск от имени администратора».


Появится черное окно, в котором нужно прописать: C:\Windows\system32\sysprep\sysprep.exe. Подтверждаем нажатием «Enter». Это же можно сделать если просто пройти вышеуказанный путь и запустить файл вручную.


В результате откроется «Программа подготовки системы 3.14».
Нам нужен параметр «Действие по очистке системы», где мы выбираем «Переход в окно приветствия…» и отмечаем флажком «Подготовка к использованию».


Во второй строчке указываем «Завершение работы».
Подтверждаем действия кнопкой «Ок».
Программа удаляет контроллеры и большую часть информации, которая связана с Windows. Поэтому перенос обновлений не осуществляется. Это и к лучшему, ведь таким образом ОС сможет найти все, что ей не хватает, включая отсутствующие драйвера.


После произойдет подготовка к клонированию образа, чтобы воспользоваться им для установки в новой среде. Затем работа завершится.
Далее производится замена нужных элементов аппаратной части. Или вовсе HDD устанавливается в новый системный блок.
После этого осуществляется еще несколько простых движений:
Запускается компьютер. Система автоматически обновит реестр, установит все необходимые устройства и вообще подготовит устройство к первому использованию.


Затем появится окно, где необходимо ввести данные, которые обычно нужны при первой установке – страна, время, раскладка клавиатуры.


После этого указывается имя. Оно должно отличаться от того, под которым пользователь работал ранее. Проще всего создать временную учетную запись «Temp», чтобы через несколько шагов ее удалить.


Далее читаем пользовательское соглашение и выбираем все необходимые параметры, включая обновления, сети и другое. Отсюда видно, что перенос настроек не осуществляется.


Необходимо подождать, пока программа завершит процесс.
После полной загрузки ОС, отправляемся в «Панель управления» и «Учетные записи пользователей».
Выбираем временную и удаляем ее.


Хоть этот метод и производит перенос установленных программ, тем не менее у всех них снимается активация. Единственное, что осуществляется полноценно – перенос профиля. Здесь проблем не возникнет.
Перенос с помощью Acronis( к содержанию ↑ )
Для переноса данных с помощью Acronis нам понадобится инструмент True Image от этого разработчика и диск. Кроме того, нужна съемная память USB, на которой будет помещен образ операционки (это должен быть переносной жесткий диск). И для удачного запуска нужно заранее установить программу для сохранения драйверов на внешних носителях. У нас таковой является DriverMax.
С самого начала делаем копию всех работающих драйверов при помощи вышеуказанного приложения.
Важно! При переносе размер начального раздела не должен превышать финального. То есть диск C:\ на первом компьютере по объему должен быть таким же или меньше, чем на втором.
Итак, что же нужно делать? Этот метод требует больше движений. Но я просто не мог вам о нем не рассказать:
Создаем загрузочный диск при помощи True Image. Это делается просто. Запустите программу и пользуйтесь подсказками.
Не вынимая диска, перезагружаемся. Заходим в BIOS при помощи «Del» и выбираем старт с нашего переносного устройства.
Появится меню, где мы выбираем «True Image» и подтверждаем. При этом HDD USB должен быть подключен.
Возникнет окно, где нужно выбрать «Резервное копирование», а затем «Диски».


Указываем «C:\» и «Далее».
«Создать новый архив…» и «Обзор».


Появится окно, где нам нужно указать путь к устройству USB. После создаем имя при помощи соответствующей кнопки.
Далее нажимаем «Приступить».


Начинается процесс создания образа. В финале появится соответствующее окно.


После отсоединяем жесткий и загрузочный диски.
Вторая часть этой процедуры состоит в восстановлении образа на другом компьютере. Для этого тоже нужно сделать несколько движений:
Подключаем диски к новому оборудованию. Так же само выставляем запуск со съемного носителя и выбираем «True Image».
Нажимаем «Восстановление» и «Диски».
Выбираем «Обзор» и указываем образ, хранящийся на HDD USB.


Далее «Восстановить диски и разделы». Обязательно нужно поставить отметку напротив «Использовать Acronis Universal Restore».


В следующем окне нажимаем «Добавить путь поиска», где нам нужно указать путь к папке с драйверами.


Выбираем раздел «С:\» установив галочку. При этом «MBR» не отмечаем. «Далее».
При установке раздела C:\ нажимаем «Новое хранилище» и указываем соответствующий раздел на новом оборудовании.


Тип и размеры разделов оставляем, как и есть.
Если вы уверены, что все сделали правильно, нажимаем «Приступить».
В конце появится окно, сообщающее о завершении.
Таким образом копируется все, что было на прошлом компьютере. Иногда правда ОС не хочет осуществлять перенос лицензии. Поэтому будьте осторожны.
Что ж, видно, что такие инструменты могут упростить процедуру настройки нового оборудования под нужды пользователя.
Несмотря на наличие такой функции, я все же рекомендую ставить чистую операционную систему. Это позволит не только правильно настроить оборудование, но и уберет всевозможные неприятности, которые встречались в прошлой версии.
Надеюсь, вы нашли для себя полезную информацию в этой статье. Подписывайтесь и рассказывайте друзьям о моем блоге.
Материалы по теме
Как перенести Windows 7 с ноутбука на другой компьютер (жесткий диск) — RUTERK.COM
Какое-то время назад я стал работать только на ноутбуке, установив все нужные мне программы, утилиты, Интернет и другие приятные мелочи которые каждый пользователь настраивает под себя. Мой домашний стационарный ПК стал просто простаивать и когда я время от времени включаю его, мне приходится сначала обновлять и устанавливать новые программы, и только потом начинать работать. Когда то мне это нравилось, но сейчас любые рутинные действия меня сильно напрягают, вследствие чего я и задумался о способе переноса уже рабочей и настроенной операционной системы Windows с ноутбука на любой другой персональный компьютер.

Я уже достаточно давно использовал восстановление операционной системы Windows с помощью образа созданного программой Acronis True Image. Но можно ли реально без проблем перенести образ операционной системы Windows 7 созданный на ноутбуке, на другой ноутбук или стационарный персональный компьютер? Однозначного ответа в Интернете нет.
Почитав справку к программе Acronis True Image я узнал, что существует фирменная технология Acronis Universal Restore которая позволяет осуществлять восстановление образа на отличающееся оборудование. Естественно существуют ограничения и некоторые обязательные действия для успешного переноса образа.
“Все справочные материалы пишутся специалистами и разработчиками исходя естественно из своего опыта и уровня знаний, именно поэтому для начинающего пользователя некоторые справки кажутся китайской грамотой, потому что их уровень опыта и знаний нулевой!”.
Исходя из выше сказанного, приступать к переносу образа операционной системы с одного компьютера на другой можно только имея необходимый уровень знания и опыта, или если вы хотите его приобрести самым геморройным способом (методом тыка).
Приступаем к работе!
Задача: Имеется ноутбук ACER ASPIRE 5742Z с установленной операционной системой Windows 7 SP1 Русская версия 32 Бит, необходимо создать образ загрузочного системного раздела С: а затем перенести его на стационарный ПК также на раздел С:.
Инструменты и программы: Создайте или скачайте аварийно загрузочный диск Acronis True Image 2013 Plus Pack или RBCD. Также необходим внешний USB жесткий диск, на котором будет находиться образ операционной системы. Программа для сохранения драйверов на жесткий диск, я использовал DriverMax.
Необходимые действия: Обязательно надо сохранить все драйверы со стационарного ПК на жесткий диск, для этого необходимо загрузится в работающую систему Windows, установить программу DriverMax и сделать копии драйверов. Если вы переносите на компьютер без операционной системы, то заранее скачайте необходимые драйверы и поместите в папку на жестком диске.
Для уменьшения размера образа создаваемого раздела С: ноутбука, рекомендуется переместить с него на другой раздел все не связанные с операционной системой файлы как то: музыку, фильмы, фотографии, инсталляторы программ, игр и другое.
Обязательно размер раздела на ноутбуке должен быть меньше или такой же как на стационарном ПК. Пример:
Размер раздела С: на моем ноутбуке = 100 Гб, полученный образ = 21 Гб. Размер раздела С: на стационарном ПК = 140 Гб., то есть можно 100 Гб раздел установить на 140 Гб., но не наоборот!
Обязательно сохраните важные для вас файлы (личные фото, видео, рабочие документы) на другой носитель CD/DVD, Флешку, жесткий диск.
И так прежде чем приступить к решительным действием проверим “вооружение”:
• Загрузочный диск с True Image 2013 Plus Pack.
• Внешний жесткий диск, подключаемый по USB. Свободное место на нем и папка с файлами драйверов от стационарного ПК.
• Загрузочный дистрибутив нужной вам операционной системы. На случай если кроме новой установки ничего не поможет.
Создание образа операционной системы на ноутбуке
1. Вставьте загрузочный диск True Image 2013 Plus Pack в ноутбук и перезагрузите компьютер. В загрузочном меню выберите True Image и нажмите на клавиатуре “Enter”. Второй внешний USB жесткий диск должен быть подключен.
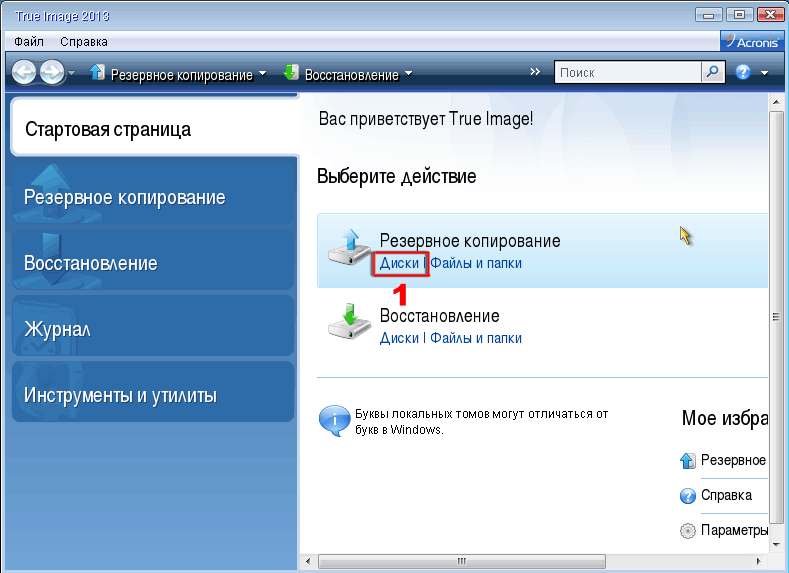
2. На стартовой странице выберите резервное копирование, и щелкните на ссылке “Диски”.
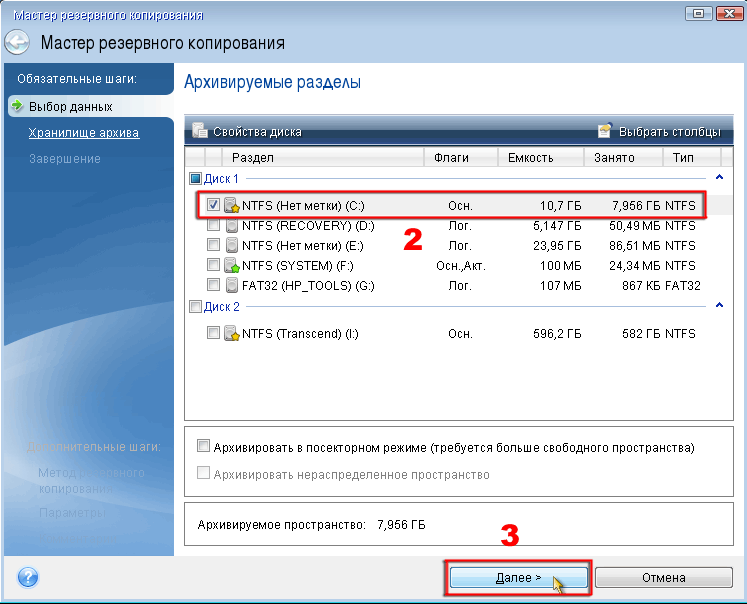
3. Выберите раздел С: поставив галочку и нажмите кнопку “Далее”.
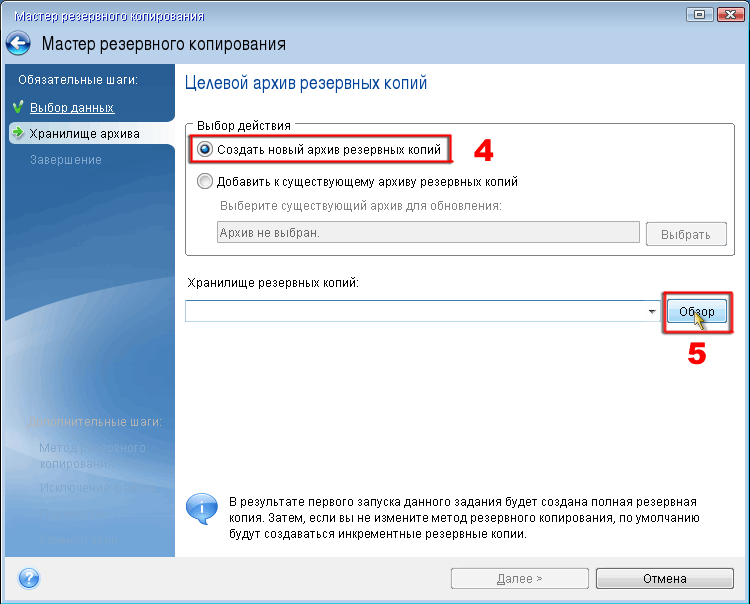
4. Выберите “Создать новый архив резервных копий” и нажмите кнопку “Обзор”.
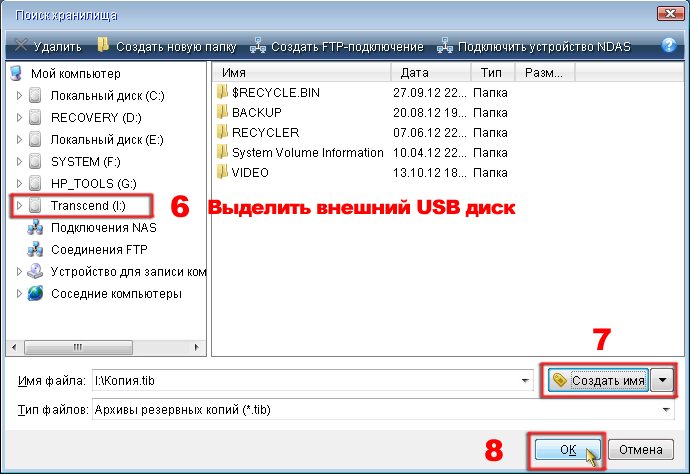
5. В открывшемся окне укажите путь к внешнему USB жесткому диску, а затем нажмите кнопку “Создать имя” или введите своё, для продолжения нажмите кнопку “ОК”.
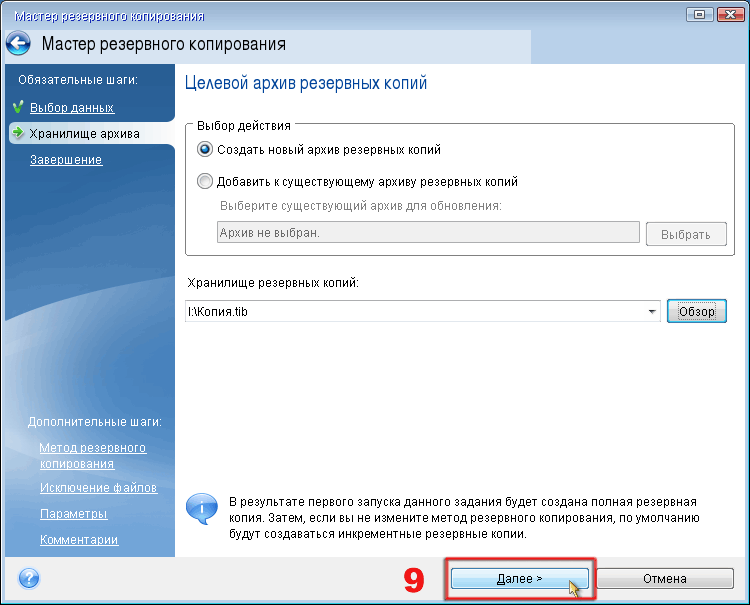
6. Для продолжения нажмите кнопку “Далее”.
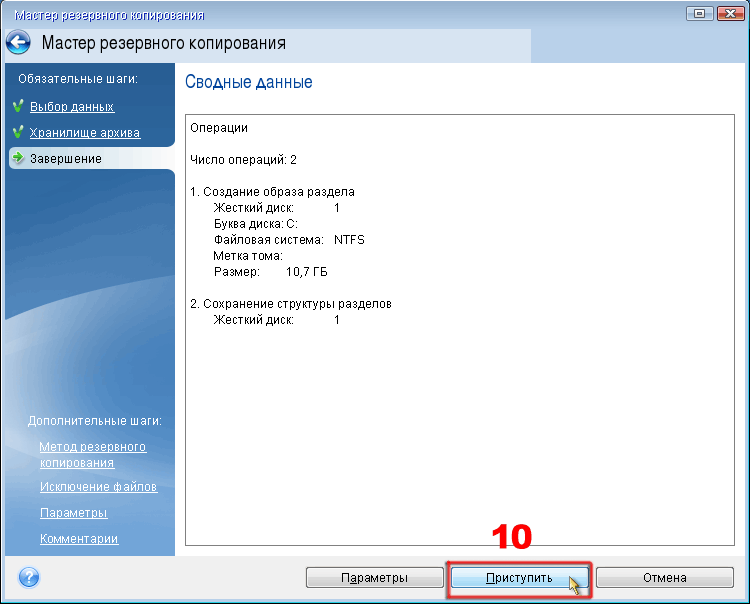
7. Все необходимые данные собраны, нажмите кнопку “Приступить”. Для продвинутых пользователей есть “Дополнительные шаги – это расширенные возможности настройки по созданию образа”.
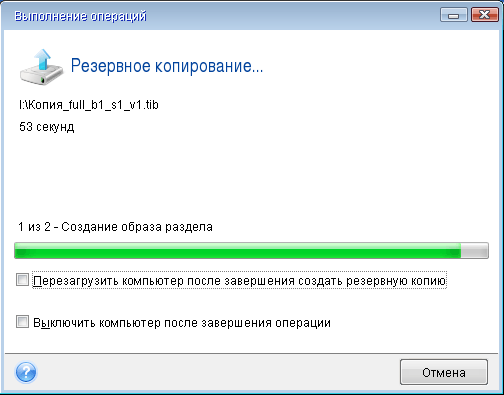
8. Начнется процесс создания образа выбранного раздела по окончании, которого появится окно об успешном завершении операции резервное копирование.
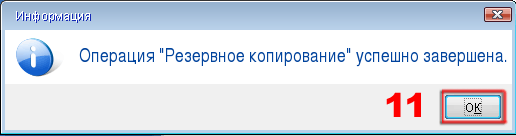
Первая часть переноса операционной системы с ноутбука на стационарный ПК завершена, отсоедините внешний USB жесткий диск и выньте загрузочный диск True Image 2013 Plus Pack из привода.
Восстановление образа операционной системы на стационарном ПК (отличающее оборудование).
1. Подключите внешний USB жесткий диск к стационарному ПК и вставьте загрузочный диск True Image 2013 Plus Pack в привод CD/DVD и включите (перезагрузите) компьютер. В загрузочном меню выберите True Image и нажмите на клавиатуре “Enter”.

2. На стартовой странице выберите восстановление, и щелкните на ссылке “Диски”.
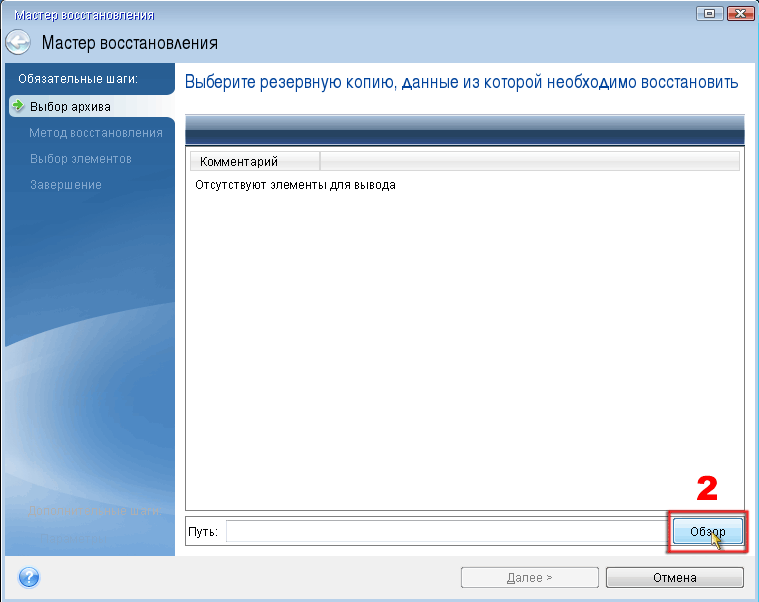
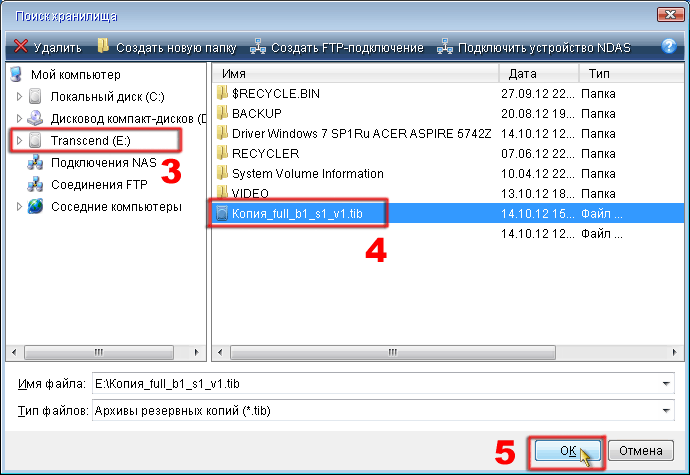
3. Нажмите кнопку “Обзор”, в открывшемся окне укажите путь к созданному нами файлу образа на внешнем USB жестком диске и нажмите кнопку “ОК”.

4. Выберите “Восстановить диски или разделы” и обязательно поставьте галочку использовать “Acronis Universal Restore” и нажмите кнопку “Далее”.
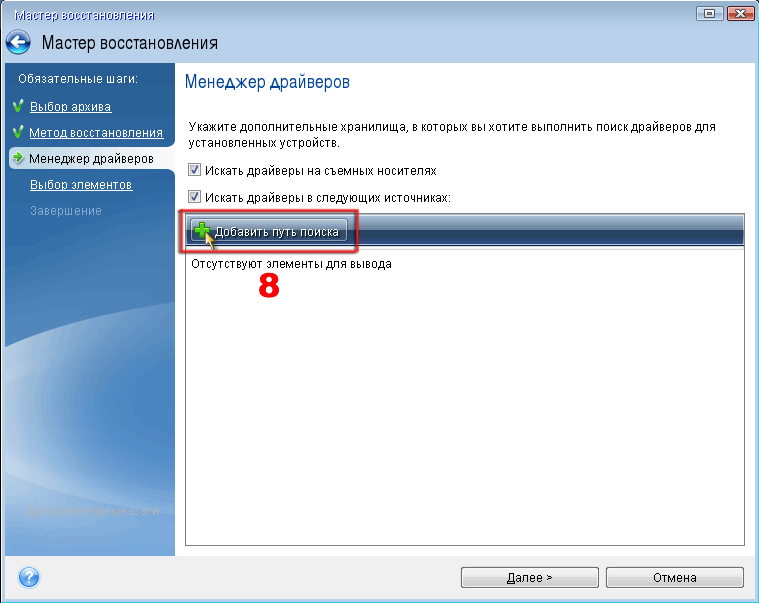
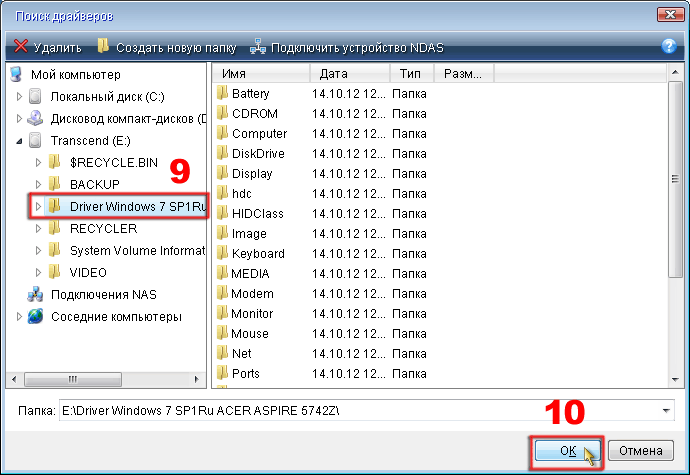
5. Нажмите кнопку “Добавить путь поиска” и в открывшемся окне укажите путь к папке с драйверами, которые мы предварительно сохранили (нашли), для продолжения нажмите кнопку “ОК”. Папку с драйверами можно также предварительно записать на стационарный ПК только на другой раздел D,E и тд. а не только внешний USB жесткий диск.
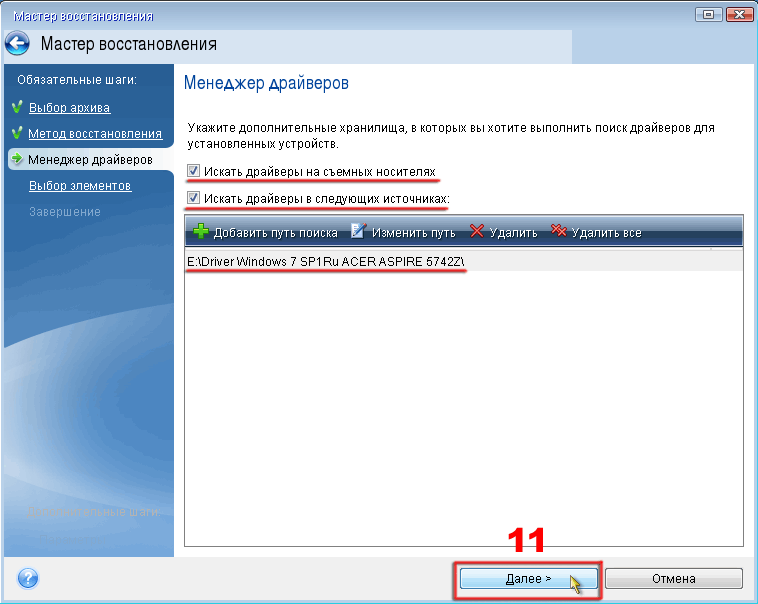
6. Вы увидите точный путь к папке с драйверами, для продолжения нажмите кнопку “Далее”.
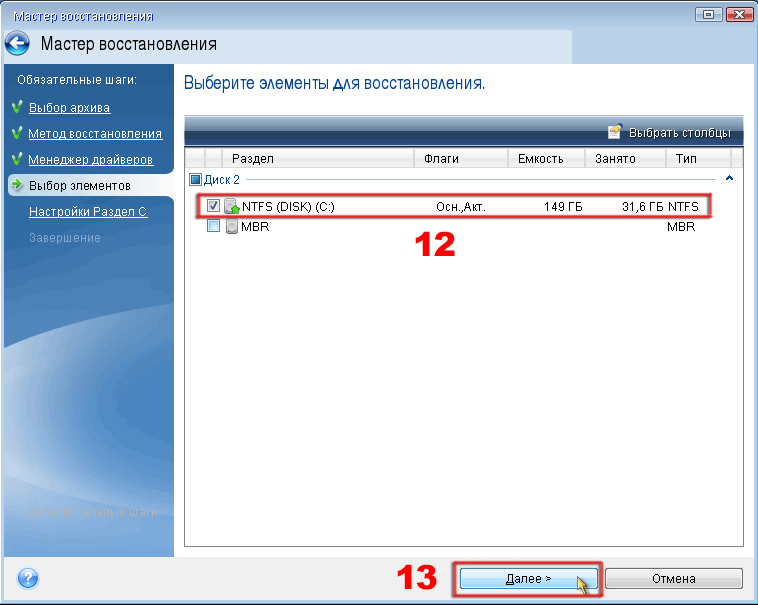
7. Выберите раздел С: поставив галочку, пункт MBR оставьте пустым, для продолжения нажмите кнопку “Далее”.
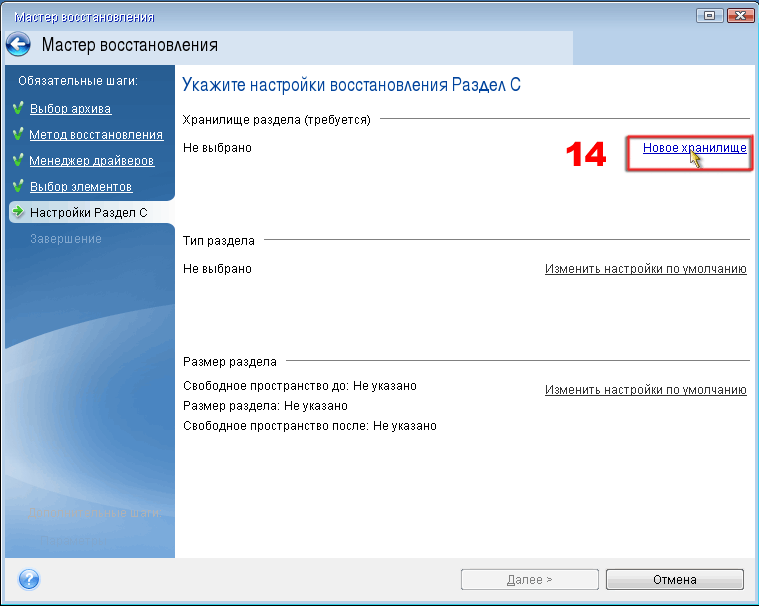
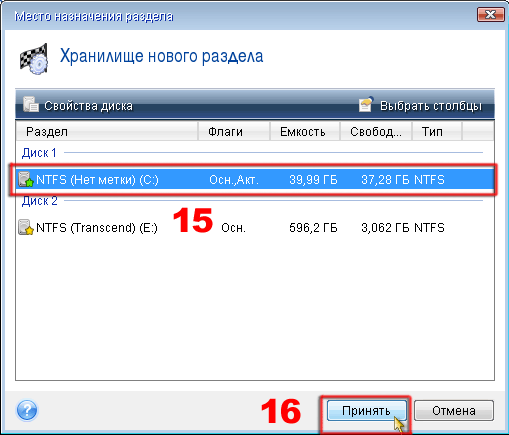
8. В настройках раздела С нажмите ссылку “Новое хранилище”, а в открывшемся окне укажите раздел С: (это тот который на стационарном ПК) для продолжение нажмите кнопку “Принять”. Внимание, будьте внимательны и не ошибитесь в выборе раздела, особенно если у вас их несколько!

9. Оставляем всё по умолчанию “Тип раздела и Размер раздела” и нажимаем кнопку “Далее”.
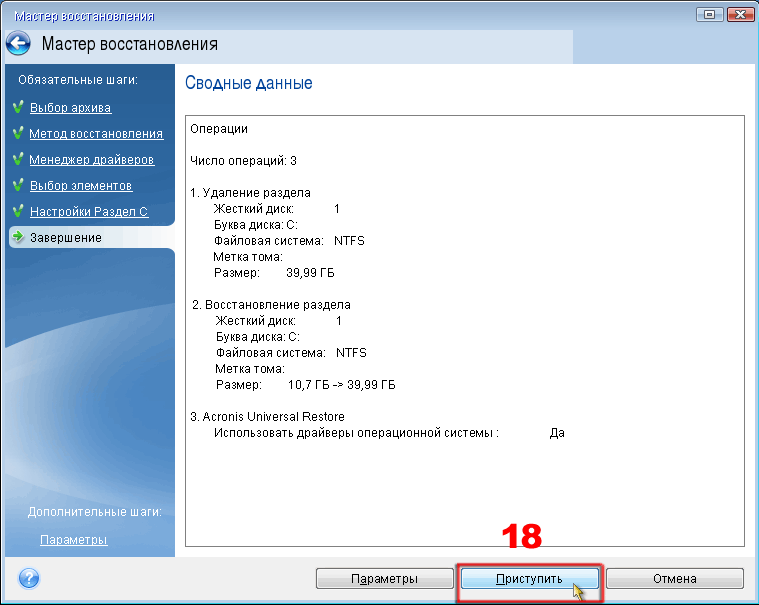
10. Проверяем сводные данные, нет ли ошибок, если уверены, нажимаем кнопку “Приступить”.
Учтите что любое прерывание операции неизбежно приведет к удалению раздела С: и естественно не возможности загрузить Windows. Если это произошло просто повторяем все шаги и уже указываем вместо раздела С: свободное пространство. Если нет никакой возможности восстановить имидж, берем загрузочный дистрибутив Windows и устанавливаем заново!
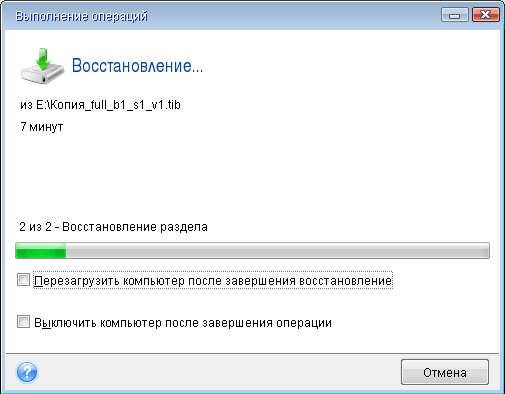
11. Начнется процесс восстановления имиджа созданного на ноутбуке на выбранный раздела стационарного ПК, по окончании которого появится окно об успешном завершении операции восстановления. При появлении ошибки об отсутствующем драйвере, можно пропустить или поместить драйвер в соответствующую папку.
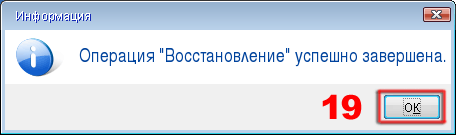
12. Восстановление завершено, отключите USB внешний диск, выньте загрузочный диск из привода и перезагрузите компьютер.
В случае успешного восстановления, после загрузки рабочего стола операционной системы Windows начнется установка драйверов, после которой необходимо будет перезагрузить компьютер. При получении каких-либо ошибок, не мешающих загрузки Windows, удаляйте (переустанавливайте) драйвер, программу, утилиту, в общем, настраивайте всё заново.
P.S
Мне пришлось, изменить имя компьютеру, переустановить драйверы для wi-fi и звука, настроить разрешение экрана и сеть с Интернетом. А также слетела активация у двух программ, а в “остальном прекрасная маркиза” всё хорошо, всё хорошо.
Автор: Ruterk
15 октября 2012 г.


















