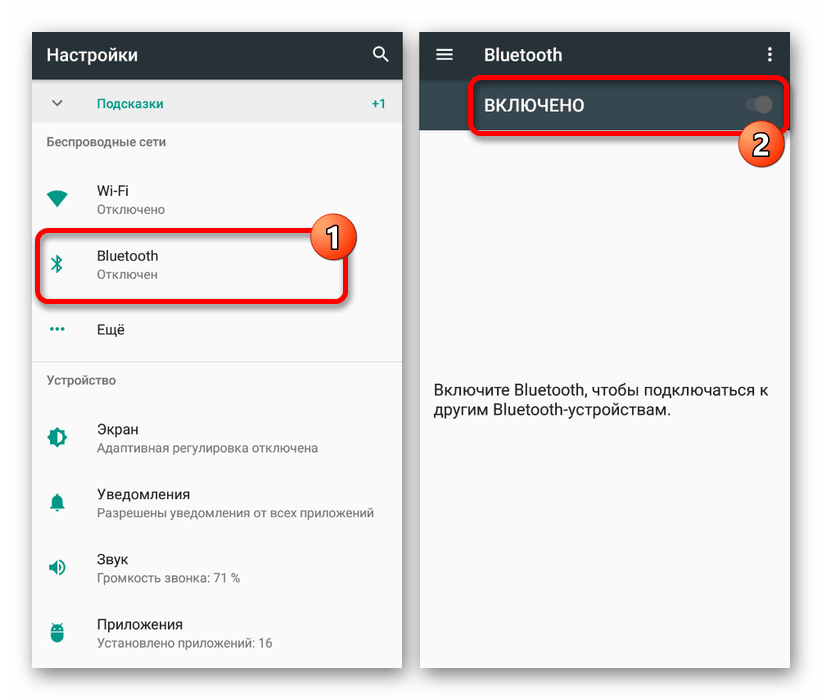Как перенести файлы (музыку, видео, папку) с телефона Android на карту памяти или обратно?

Многие смартфоны на базе Android имеют поддержку карты памяти. Очень удобно, если нужно расширить объем памяти — просто вставь флешку. На карту памяти можно перенести огромное количество файлов, включая видеоролики, песни, папки с различной информацией и т.д. В этой статье мы расскажем, что для этого необходимо сделать.
Вам понадобится файловый менеджер. На большинстве смартфонов ФМ уже встроен в прошивку, так что с этим проблем быть не должно. Если вы не нашли файловый менеджер, просто скачайте понравившийся вам в Play Market. Мы используем «Файловый менеджер +» (File Manager +) в нашем примере.

Запускаете.

Выбираете «Основная память» — именно из основной памяти вы будете переносить файлы на карту памяти (SD-карту).

Здесь вы увидите список папок и файлов, которые находятся в памяти смартфона. Допустим, вы хотите перенести музыку на карту памяти. Выбираете папку — в нашем примере она называется Music.

Перед вами — список файлов. Выбираете нужный из них, тапнув и удерживая палец на объекте. Объект выделен. Если файлов несколько, вы можете выделить и их, уже просто тапнув по нужным из них. Затем нажмите на кнопку «Копировать» или «Переместить» — во втором случае файлы не копируются, а перемещаются (аналог функции «Вырезать»).

Теперь вы видите кнопки «Отмена» и «Вставить». Это значит, что нужные файлы скопированы или подготовлены для перемещения.

Возвращаетесь на главную страницу файлового менеджера и выбираете «SD-карта».

Вы открыли карту памяти. Если нажать на кнопку «Вставить», произойдет копирование или перемещения выбранных вами файлов.

Пожалуйста.

Однако в данном случае данные будут перенесены в корень карты памяти — это удобно далеко не во всех случаях. Поэтому мы рекомендуем вам создать папку для этих файлов. Нажмите на три точки.

Выберите «Новый», затем — «Папка».

Задайте папке имя, например, «Музыка», нажмите ОК.

Папка создана.

Открываете и переносите файлы уже в нее.

Таким же образом вы можете перенести не файл, а целую папку, причем как с основной памяти на флешку, так и обратно.
Как перенести файлы (музыку, видео, папку) с телефона Android на карту памяти или обратно?

Многие смартфоны на базе Android имеют поддержку карты памяти. Очень удобно, если нужно расширить объем памяти просто вставь флешку. На карту памяти можно перенести огромное количество файлов, включая видеоролики, песни, папки с различной информацией и т.д. В этой статье мы расскажем, что для этого необходимо сделать.
Вам понадобится файловый менеджер. На большинстве смартфонов ФМ уже встроен в прошивку, так что с этим проблем быть не должно. Если вы не нашли файловый менеджер, просто скачайте понравившийся вам в Play Market. Мы используем Файловый менеджер + (File Manager +) в нашем примере.

Запускаете.

Выбираете Основная память именно из основной памяти вы будете переносить файлы на карту памяти (SD-карту).

Здесь вы увидите список папок и файлов, которые находятся в памяти смартфона. Допустим, вы хотите перенести музыку на карту памяти. Выбираете папку в нашем примере она называется Music.

Перед вами список файлов. Выбираете нужный из них, тапнув и удерживая палец на объекте. Объект выделен. Если файлов несколько, вы можете выделить и их, уже просто тапнув по нужным из них. Затем нажмите на кнопку Копировать или Переместить во втором случае файлы не копируются, а перемещаются (аналог функции Вырезать).

Теперь вы видите кнопки Отмена и Вставить. Это значит, что нужные файлы скопированы или подготовлены для перемещения.

Возвращаетесь на главную страницу файлового менеджера и выбираете SD-карта.

Вы открыли карту памяти. Если нажать на кнопку Вставить, произойдет копирование или перемещения выбранных вами файлов.

Пожалуйста.

Однако в данном случае данные будут перенесены в корень карты памяти это удобно далеко не во всех случаях. Поэтому мы рекомендуем вам создать папку для этих файлов. Нажмите на три точки.

Выберите Новый, затем Папка.

Задайте папке имя, например, Музыка, нажмите ОК.

Папка создана.

Открываете и переносите файлы уже в нее.

Таким же образом вы можете перенести не файл, а целую папку, причем как с основной памяти на флешку, так и обратно.
 Загрузка…
Загрузка…Как переместить музыку из телефона на SD-КАРТУ?
скачай тотал коммандер и будет тебе счастье
Через комп с подключениеем телефона к компу
есть «ES проводник»прога в плей маркете. в нем есть и поиск и возможность выбора папки сохранения.
В Опере мини можно выбирать место сохраняемых файловКак перенести музыку с Андроида на Андроид
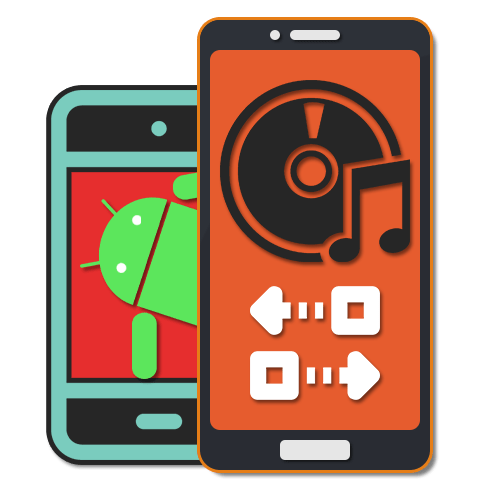
Каждое современное устройство на платформе Android поддерживает массу средств связи, позволяющих без проблем подключаться к другим телефонам и передавать различного рода информацию. Подобные функции также можно использовать для переноса музыки с одного смартфона на другой вне зависимости от объема. Сегодня мы расскажем о нескольких методах соединения двух смартфонов на Андроид как раз с целью передачи аудиозаписей.
Перенос музыки с одного Android на другой
Для передачи музыки между устройствами на платформе Android можно прибегнуть как к стандартным средствам операционной системы, так и к сторонним приложениям или сервисам. Рассмотрим то и другое.
Способ 1: Передача по Bluetooth
Основным средством для передачи информации на Android-устройствах выступает Bluetooth-модуль, позволяющий с большой скоростью передавать медиафайлы, включая музыку. Воспользоваться подобным способом можно на любом смартфоне, но при этом желательно, чтобы совпадали версии модуля.
- Разверните «Настройки», перейдите в подраздел «Bluetooth» и тапните по ползунку «Выключено». На Android выше восьмой версии предварительно необходимо открыть страницу «Подключенные устройства».

Повторите процедуру на обоих телефонах, между которыми требуется передача музыки. Убедиться в успешном включении можно, отыскав владельца другого смартфона в списке найденных устройств.
- Дальше потребуется любой удобный файловый менеджер, из которых при отсутствии встроенного рекомендованным является ES Проводник, который мы далее и рассмотрим. Откройте его, найдите и на несколько секунд зажмите передаваемую аудиозапись.
- На нижней панели тапните «Отправить» и во всплывающем окне задействуйте пункт «Bluetooth».
- При открытии списка найденных устройств выберите девайс получателя для начала передачи. На этом процедура завершается.
Примечание: На смартфоне получателя может потребоваться подтверждение загрузки файла.

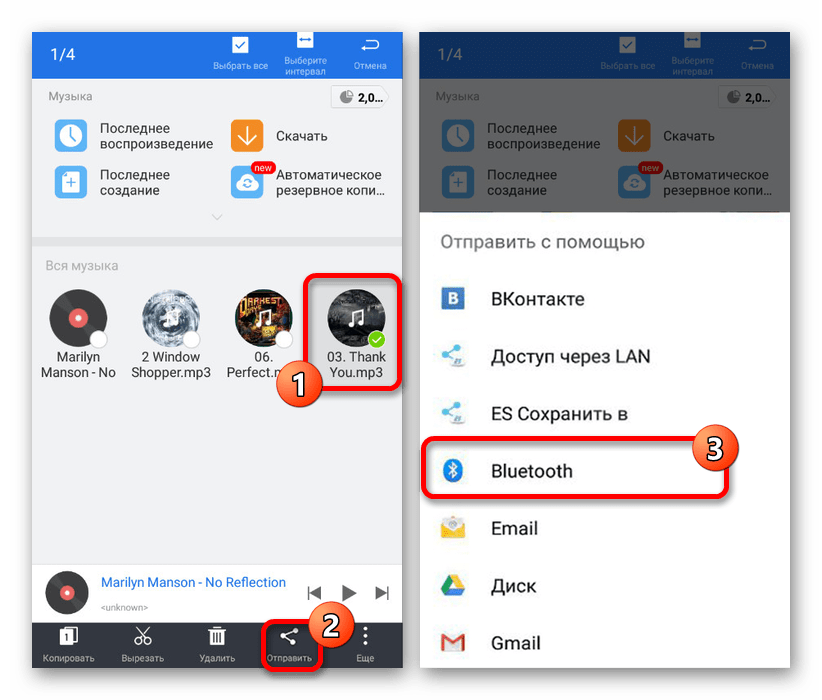
Данный способ переноса отлично подойдет, если количество аудиозаписей ограничено нескольких композициями в пределах 20-30 штук. В противном случае процедура может занять много времени, к тому же одновременная передача большого количества музыки наверняка вызовет ошибки в процессе.
Способ 2: Android Beam
Сравнительно новой возможностью для устройств на Андроид является функция Android Beam, напрямую зависящая от наличия NFC-чипа и позволяющая передавать файлы, включая музыку, на крайне высокой скорости. По большей части метод не отличается от Bluetooth и был нами описан в отдельной статье на сайте.
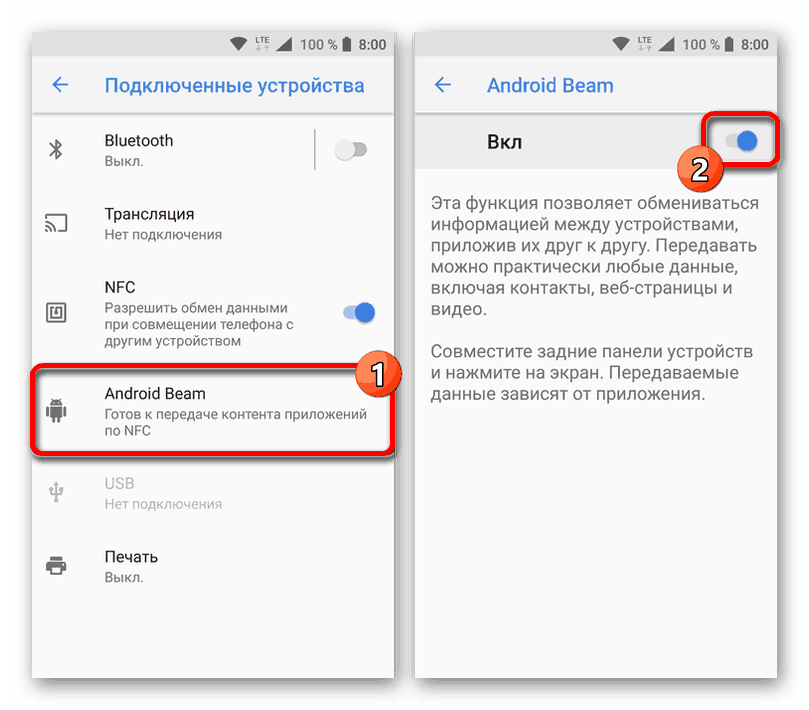
Подробнее: Что такое и как использовать Android Beam
Способ 3: Мультимедийное сообщение
За счет приложения «Сообщения» на Android можно передавать мультимедийные файлы, включая аудио, посредством вложений в ММС. Достаточно подробно процедура отправки писем с подобным содержанием была нами описана в отдельной инструкции. В случае с музыкой процесс не имеет отличий, не считая некоторых особенностей в плане размера каждого файла.
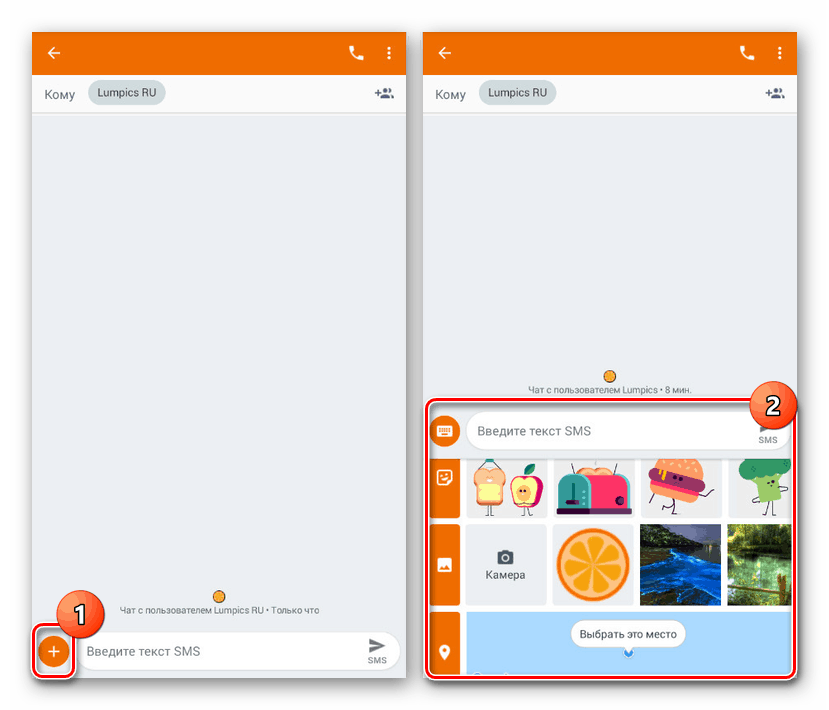
Подробнее: Как отправить ММС на Android
Главное преимущество метода заключается в том, что рекомендации применимы не только к приложению «Сообщения», позволяющему передавать мультимедиа по сотовой связи, но и к некоторым мессенджерам. То есть, например, можно воспользоваться WhatsApp или Telegram с теми же целями, прикрепив аудиофайл во вложении к сообщению перед отправкой.
Способ 4: Карта памяти
Одним из самых простых методов, хотя и куда менее удобных, является использование карты памяти в качестве временного или постоянного хранилища аудиозаписей. Для этого необходимо с помощью файлового менеджера скопировать нужную музыку на флешку и впоследствии использовать на другом телефоне. Это особенно удобно на смартфонах с большим количеством встроенной памяти или при копировании данных ввиду замены устройства.

Читайте также:
Как переключить память Android на карту памяти
Решение проблем с картой памяти на Android
Способ 5: Подключение через ПК
Последний метод напрямую дополняет предыдущий и заключается в подключении сразу двух девайсов к ПК посредством USB-кабеля. За счет этого можно быстро скопировать информацию с одного смартфона в память другого на достаточно высокой скорости. К тому же способ не требователен к состоянию телефона и потому может стать отличным решением при резервном копировании медиафайлов с поврежденного устройства.
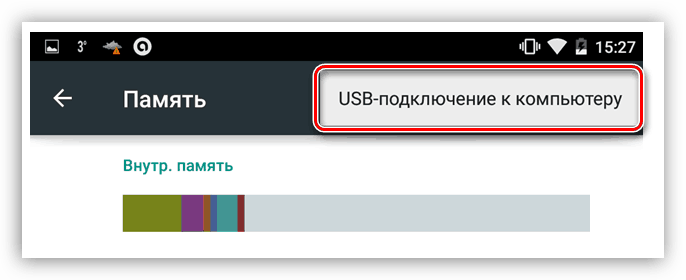
Читайте также:
Правильное подключение телефона к ПК
Передача данных с телефона на ПК
Указанных вариантов должно быть достаточно для переноса музыки между несколькими Android-устройствами вне зависимости от цели. При этом не стоит забывать, что для копирования большого количества данных лучше не использовать беспроводное соединение.
 Мы рады, что смогли помочь Вам в решении проблемы.
Мы рады, что смогли помочь Вам в решении проблемы. Опишите, что у вас не получилось.
Наши специалисты постараются ответить максимально быстро.
Опишите, что у вас не получилось.
Наши специалисты постараются ответить максимально быстро.Помогла ли вам эта статья?
ДА НЕТКак переключить память Андроид-телефона на карту памяти
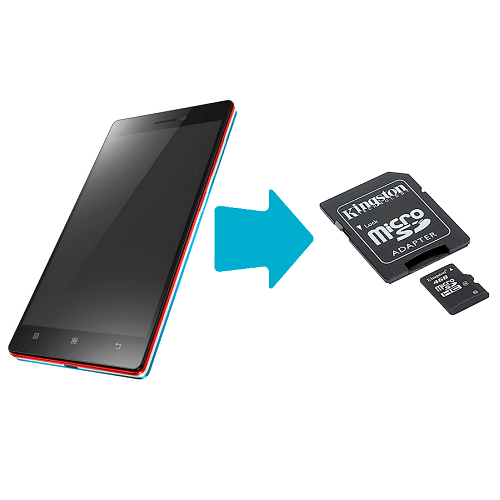
По умолчанию все приложения устанавливаются на внутреннюю память Андроид-устройства. Она же используется для хранения их кэша. Но даже памяти современных смартфонов иногда недостаточно для загрузки всего необходимого софта. Хорошо, что есть карты памяти с достаточным для этого объемом. Как их использовать для разгрузки основной памяти, мы рассмотрим далее.
Как переключить память Андроид-телефона на карту памяти
Уточним, что в данном случае мы рассматриваем ситуацию, когда пользователю нужно сделать так, чтобы скачиваемые файлы и программы сохранялись на microSD. В настройках Android по умолчанию установлена автоматическая загрузка на внутреннюю память, поэтому мы будем пытаться это изменить.
Для начала рассмотрим варианты переноса уже установленных программ, а затем – способы изменения внутренней памяти на память флешки.
На заметку: сама флешка должна иметь не только большой объем памяти, но и достаточный класс скорости, ведь от этого будет зависеть качество работы расположенных на ней игр и приложений.
Способ 1: Link2SD
Это один из лучших вариантов среди подобных программ. Link2SD позволяет проделать то же самое, что можно сделать вручную, но немного быстрее. К тому же, можно принудительно переместить игры и приложения, которые стандартным способом не перемещаются.
Скачать Link2SD с Google Play
Инструкция по работе с Link2SD такая:
- В главном окне будет перечень всех приложений. Выберите нужное.
- Прокрутите вниз информацию о приложении и нажмите «Перенести на SD-карту».
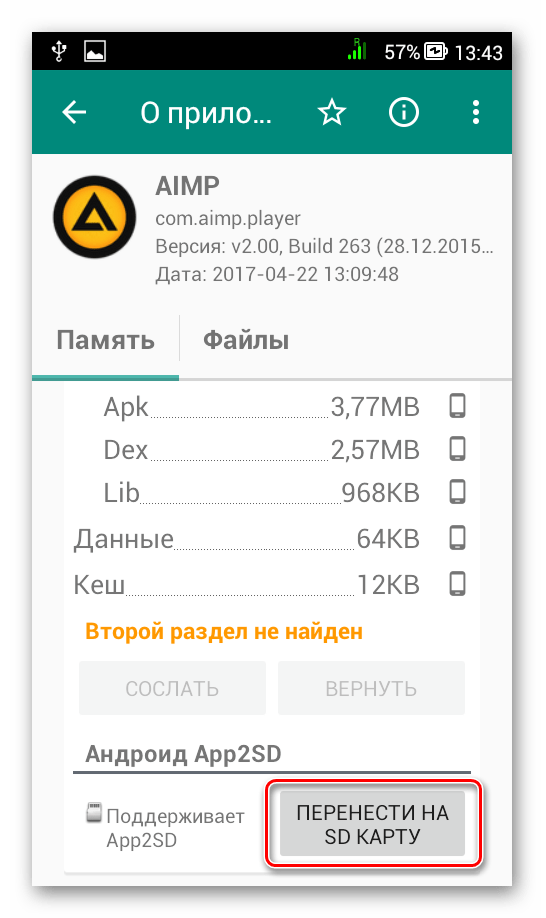
Читайте также: AIMP для Android
Обратите внимание, что те приложения, которые не переносятся стандартным способом, могут снизить свой функционал. Например, перестанут работать виджеты.
Способ 2: Настройка памяти
Снова вернемся к системным средствам. На Андроид можно указать SD-карту как место установки приложений по умолчанию. Опять-таки, работает это не всегда.
В любом случае попробуйте сделать следующее:
- Находясь в настройках, откройте раздел «Память».
- Нажмите на «Предпочитаемое место установки» и выберите «SD-карта».
- Также можно назначить хранилище для сохранения других файлов, обозначив SD-карту как «Память по умолчанию».



Расположение элементов на Вашем устройстве может отличаться от приведенных примеров. Поэтому, если у Вас появятся какие-то вопросы или не получится проделать все описанные в этой статье действия, пишите об этом в комментариях ниже. Мы обязательно поможем решить проблему.
Способ 3: Замена внутренней памяти на внешнюю
А этот метод позволяет обмануть Андроид, чтобы он воспринимал карту памяти как системную память. Из инструментария Вам понадобится любой файловый менеджер. В нашем примере будет использоваться Root Explorer, скачать который можно в Google Play Маркете.
Внимание! Описанную далее процедуру Вы делаете на свой страх и риск. Всегда есть вероятность, что из-за этого возникнут неполадки в работе Андроид, которые можно исправить только посредством перепрошивки устройства.
Порядок действий такой:
- В корне системы откройте папку «etc». Для этого откройте свой файловый менеджер.
- Найдите файл «vold.fstab» и откройте его с помощью текстового редактора.
- Среди всего текста отыщите 2 строки, начинающиеся на «dev_mount» без решетки в начале. После них должны идти такие значения:
- «sdcard /mnt/sdcard»;
- «extsd /mnt/extsd».
- Нужно поменять местами слова после «mnt/», чтобы стало так (без кавычек):
- «sdcard/mnt/extsd»;
- «extsd/mnt/sdcard».
- На разных устройствах могут быть разные обозначение после «mnt/»: «sdcard», «sdcard0», «sdcard1», «sdcard2». Главное – поменять их местами.
- Сохраните изменения и перезагрузите смартфон.
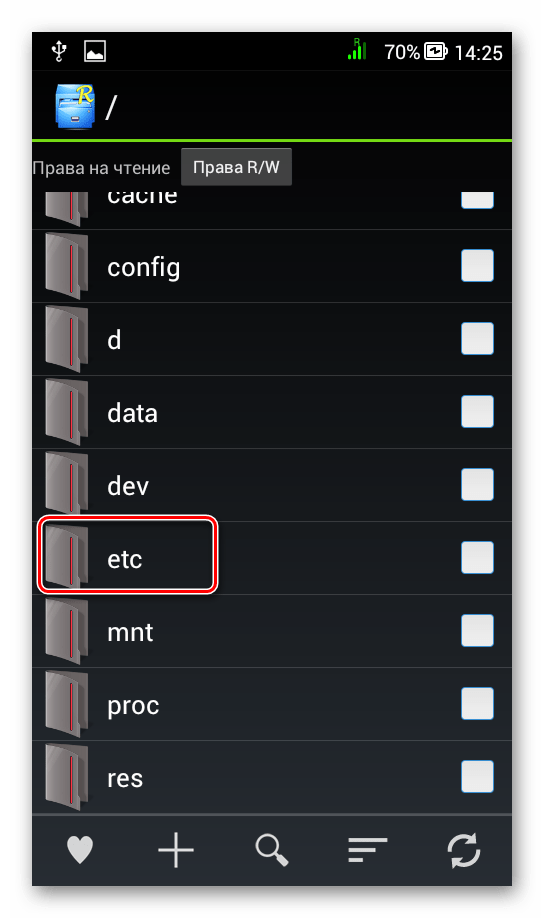
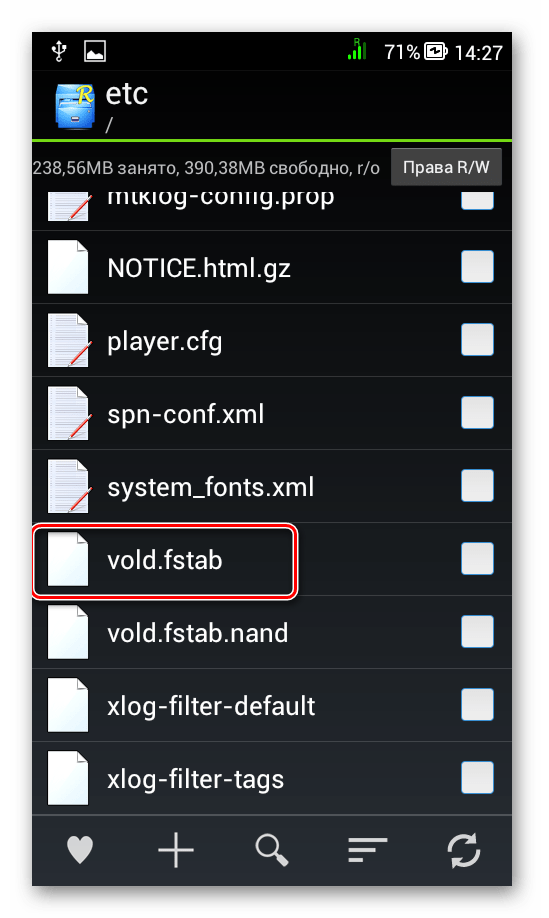

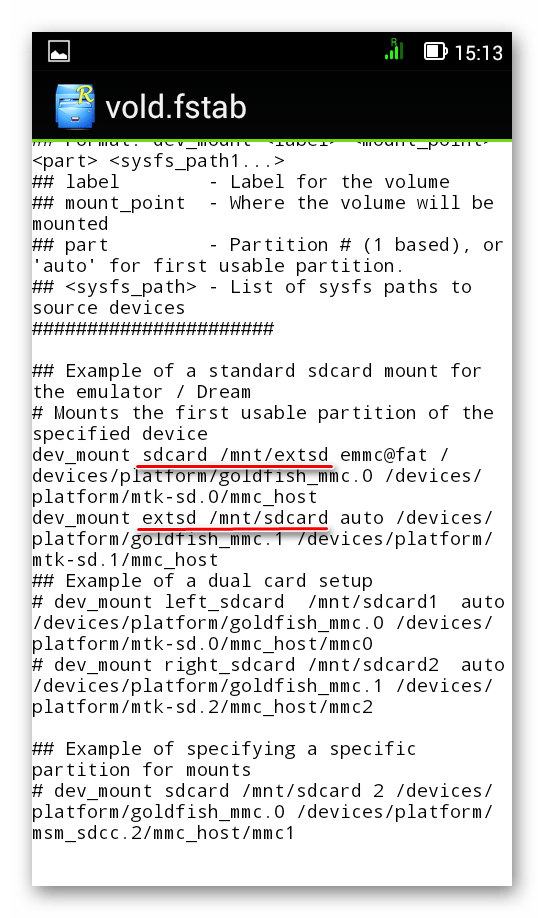
Что касается файлового менеджера, то стоит сказать, что далеко не все подобные программы позволяют увидеть вышеупомянутые файлы. Мы рекомендуем использовать ES Проводник.
Скачать ES Проводник для Android
Способ 4: Перенос приложений стандартным способом
Начиная с версии Андроид 4.0, можно перенести некоторые приложения с внутренней памяти на SD-карту без использования сторонних средств.
Для этого понадобится проделать следующее:
- Откройте «Настройки».
- Перейдите в раздел «Приложения».
- Тапните (дотроньтесь пальцем) по нужной программе.
- Нажмите кнопку «Переместить на SD-карту».
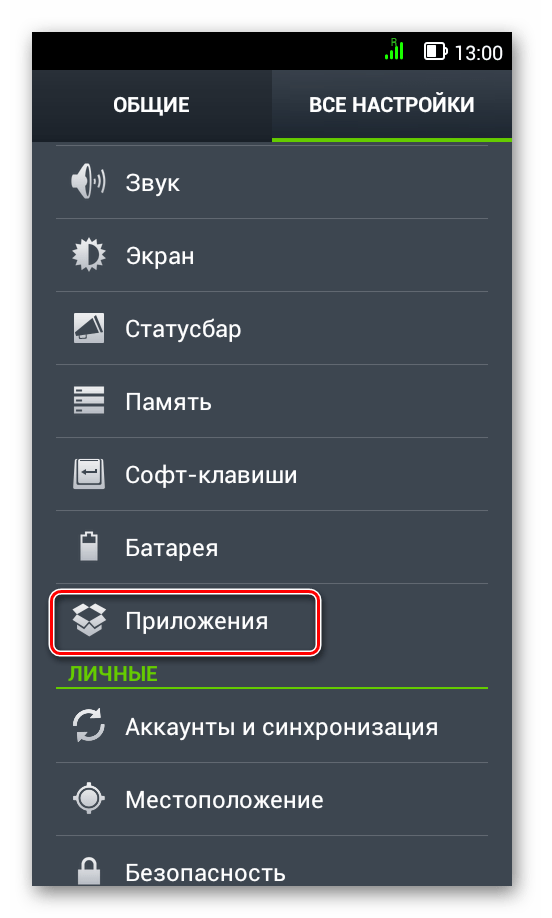
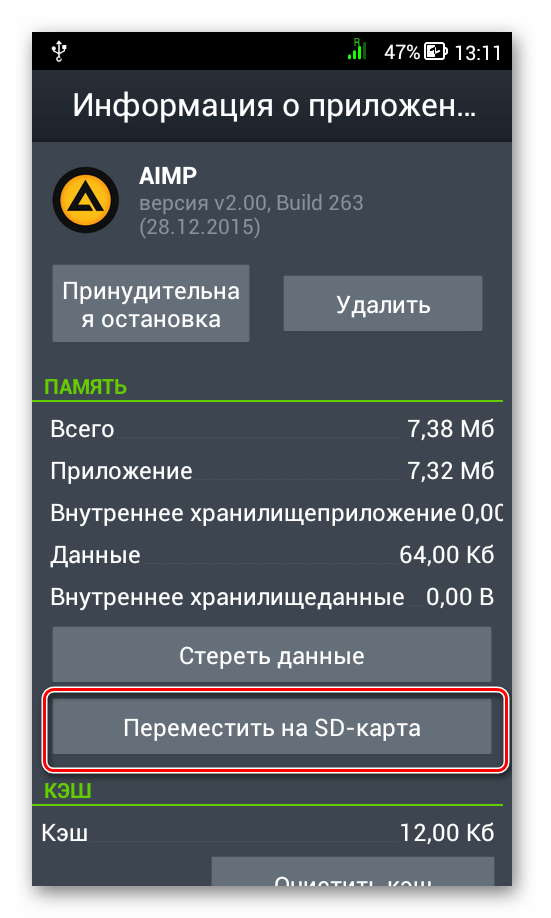
Недостаток этого способа в том, что он работает далеко не для всех приложений.
Такими способами можно использовать память SD-карты под игры и приложения.
 Мы рады, что смогли помочь Вам в решении проблемы.
Мы рады, что смогли помочь Вам в решении проблемы. Опишите, что у вас не получилось.
Наши специалисты постараются ответить максимально быстро.
Опишите, что у вас не получилось.
Наши специалисты постараются ответить максимально быстро.