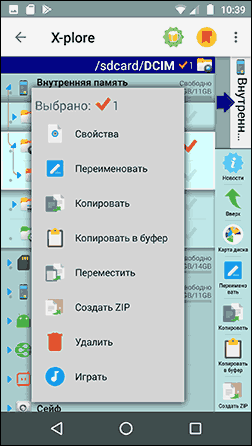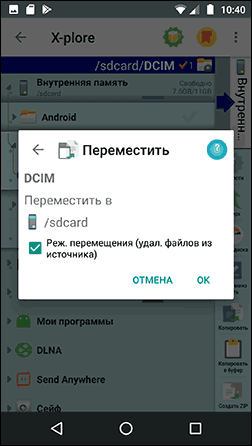Как перенести фото на карту памяти на Андроид-устройстве?

В современных телефонах и планшетах используются отличные модули камер, которые порой позволяют получать профессиональные снимки. Однако вместе с ростом качества самих изображений растет и размер фотографий, которые занимают много места. Если на устройстве заканчивается свободное пространство, его следует освободить. Сделать это можно в том числе с помощью карты памяти, на которую мы перенесем фотографии и, соответственно, освободим место на девайсе.
Перемещение фотографий из основной памяти на карту памяти
Для того, чтобы перенести изображения на карту памяти, вам понадобится сама карта памяти, установленная в ваш смартфон или планшет, и файловый менеджер.
Вот карта памяти:

После того, как вы установите карту памяти в свой смартфон, можете удостовериться в том, что устройство ее «видит». Для этого зайдите в «Настройки» и выберите подраздел «Память» (или «Обслуживание устройства», как в случае с Samsung и прошивкой One UI).


Здесь найдите пункт «Карта памяти SD». Как видите, наше устройство карту распознало.

Теперь вам понадобится файловый менеджер. В качестве файлового менеджера вы можете использовать любое приложение на ваш вкус, поскольку сам процесс переноса будет аналогичным. Если ФМ уже установлен в вашу прошивку, можете воспользоваться им. Если нет, скачайте с помощью Google Play Маркет. Мы воспользуемся встроенным файловым менеджером Samsung — «Мои файлы».

Нажимаем «Изображения».
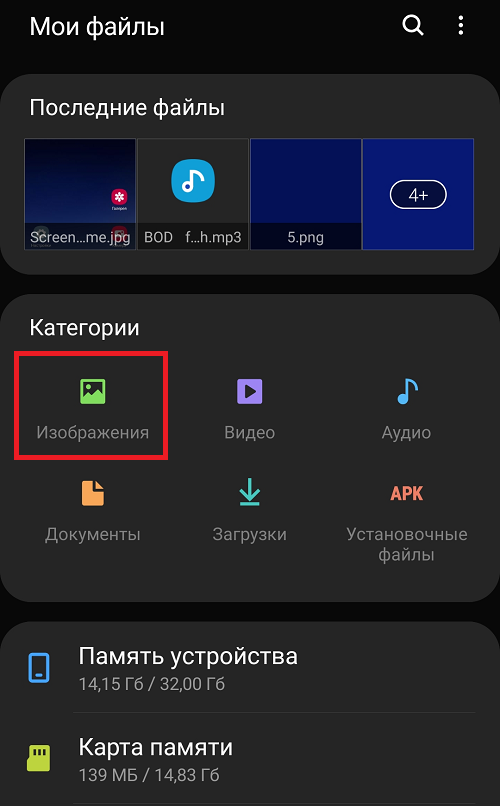
Выделяем файлы, которые хотим переместить (нажмите и удерживайте файл, затем выберите другие, если их несколько). В нижней части экрана нажмите «Копировать» или «Переместить» — смотря что вам нужно сделать.

Возвращаемся на шаг назад и выбираем добавленную нами «флешку».
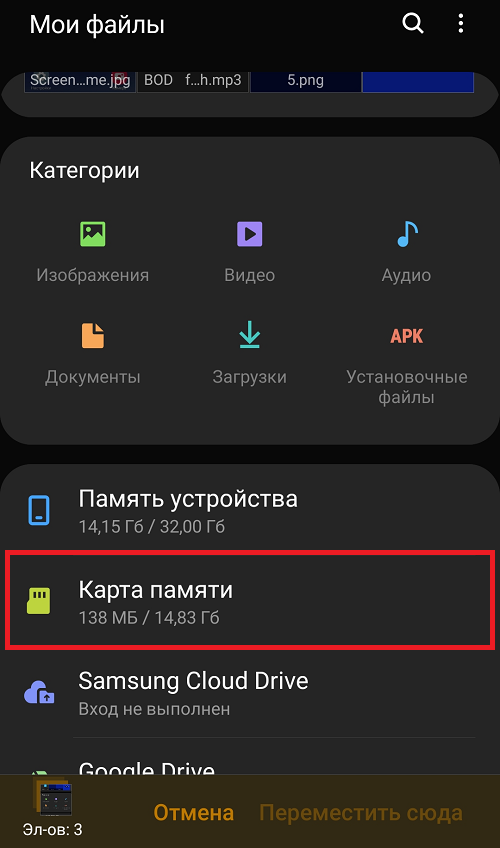
Если хотите добавить файлы в корень карты памяти, просто нажмите «Переместить сюда».

Получилось.

Можно создать папку, нажав на три точки и выбрав в меню «Создать папку».
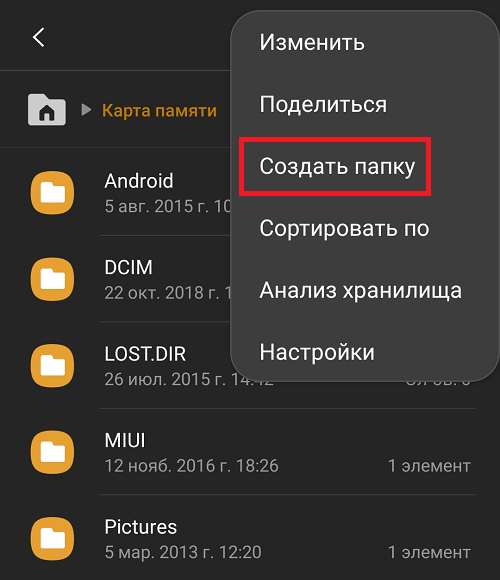
Задаете название папки.

Открываете ее и точно также переносите файлы.

Как видите, ничего сложного. Таким способом вы можете переносить и другие файлы на карту памяти за исключением приложений, а можете — с карты памяти в основную память.
Как перенести фото с телефона на карту памяти

По умолчанию фото и видео на Android снимаются и хранятся во внутренней памяти, что, при наличии карты памяти Micro SD не всегда рационально, так как внутренней памяти почти всегда не хватает. При необходимости вы можете сделать так, чтобы фото снимались сразу на карту памяти и перенести уже имеющиеся файлы на неё.
Как перенести фото с телефона на карту памяти
Содержание — Как перенести фото с телефона на карту памяти:
- Как перенести фото и видео на MicroSD карту на Samsung Galaxy
- Съемка и перенос фото/видео на других Android телефонах
В этой инструкции подробно о настройке съемки на SD-карту и о переносе фото/видео на карту памяти на Android телефонах. Первая часть руководства — о том, как это осуществить на смартфонах Samsung Galaxy, вторая — общая для любых Android-устройств. Примечание: если вы «очень начинающий» пользователь Android, настоятельно рекомендую сохранить ваши фото и видео в облаке или на компьютере, прежде чем приступать.
Как перенести фото и видео на MicroSD карту на Samsung Galaxy
По своей сути, методы переноса фото для Samsung Galaxy и других Android устройств не отличаются, но я решил отдельно описать этот способ с использованием только тех инструментов, которые уже предустановлены на устройствах этой, одной из самых распространенных марок.
Съемка фото и видео на SD-карту
Первый шаг (не обязательный, если вам это не требуется) — настроить камеру так, чтобы фото и видео снимались на карту памяти MicroSD, сделать это очень просто:
1. Откройте приложение «Камера».
2. Откройте настройки камеры (значок шестеренки).

3. В настройках камеры найдите пункт «Место хранения» и вместо «Память устройства» выберите «SD-карта».

После этих действий все (почти) новые фото и видео будут сохраняться в папку DCIM на карте памяти, папка будет создана в тот момент, когда вы сделаете первый снимок. Почему «почти»: некоторые видео и фото, которые требуют высокой скорости записи (фото в режиме непрерывной съемки и видео 4k 60 кадров в секунду) продолжат сохраняться во внутреннюю память смартфона, но их всегда можно перенести на SD карту уже после съемки.
Примечание: при первом запуске камеры после подключения карты памяти вам автоматически будет предложено сохранять фото и видео на неё.

Перенос снятых фото и видео на карту памяти
Для переноса уже имеющихся фото и видео на карту памяти вы можете использовать встроенное приложение «Мои файлы», имеющееся на вашем Samsung или любой другой файловый менеджер. Покажу метод для встроенного стандартного приложения:
1. Откройте приложение «Мои файлы», в нем откройте «Память устройства».
2. Нажмите и удерживайте палец на папке DCIM, пока папка не станет отмеченной.
3. Нажмите по трем точкам справа вверху и выберите пункт «Переместить».

4. Выберите «Карта памяти».

Папка будет перемещена, а данные будут объединены с уже имеющимися фото на карте памяти (ничего не сотрется, не переживайте).
Съемка и перенос фото/видео на других Android телефонах
Настройка съемки на карту памяти почти на всех Android телефонах и планшетах реализована одинаково, но, одновременно, в зависимости от интерфейса камеры (а производители, даже на «чистом» Android обычно ставят свое приложение «Камера») слегка отличается.
Общая суть — найти способ открыть настройки камеры (меню, значок шестеренки, свайп с одного из краев), а уже там пункт для параметров места сохранения фото и видео. Скриншот для Samsung был представлен выше, а, например, на Moto X Play это выглядит как на скриншоте ниже. Обычно ничего сложного.

После настройки фото и видео начинают сохраняться на SD-карту в такую же папку DCIM, которая ранее использовалась во внутренней памяти.
Для переноса уже имеющихся материалов на карту памяти вы можете использовать любой файловый менеджер (см. файловые менеджеры для Android). Например, в бесплатном и X-Plore это будет выглядеть так:
1. В одной из панелей открываем внутреннюю память, в другой — корень SD-карты.
2. Во внутренней памяти нажимаем и удерживаем папку DCIM, пока не появится меню.
3. Выбираем пункт меню «Переместить».

4. Перемещаем (по умолчанию она будет перемещаться в корень карты памяти, что нам и требуется).

Возможно, в некоторых других файловых менеджерах процесс перемещения будет более понятным для начинающих пользователей, но, в любом случае, везде это сравнительно простая процедура.
Как переместить фотографии из Android на SD-карту
Система Андроид устроена таким образом, что обычно файлы сохраняются на внутреннем накопителе. Как правило, памяти в планшете или смартфоне не так много, поэтому удобнее хранить данные на внешнем устройстве.
 Если фотографии занимают слишком много места на внутреннем накопителе, то вы можете перенести их на SD-карту
Если фотографии занимают слишком много места на внутреннем накопителе, то вы можете перенести их на SD-картуКогда немногочисленные мегабайты заканчиваются, у пользователя закономерно возникает желание перенести фотографии в другое место. Сделать это нетрудно, но многие из тех, кто не слишком хорошо освоился в Android, испытывают затруднение с такой операцией.
Поэтому давайте рассмотрим, как перенести фотографии на карту памяти Андроид и убедимся, что делается это просто и легко.
Что нужно для переноса файлов?
Проверяем устройство на наличие слота SD
Прежде всего, мы советуем убедиться в том, что в вашем планшете или смартфоне Android есть карта памяти и она работает. Для этого просмотрите боковые грани гаджета — на одной из них должен находиться слот, в который её устанавливают.
В некоторых гаджетах карта вставляется не с внешней стороны, а внутри, поэтому снимите заднюю крышку и посмотрите, есть ли там накопитель. В любом случае, если вы сомневаетесь, то всегда можно просмотреть инструкцию к технике.
Итак, предположим, что слот для SD-карты есть и она установлена. Но видит ли её система? Чтобы проверить это, сделайте следующее:
- Откройте меню — раздел Настройки.
- Найдите вкладку Хранилище (она имеет такое название практически на всех гаджетах Андроид).
- В появившемся окне вы должны увидеть информацию о SD-карте и её состоянии. Если таких данных вы не нашли, то есть два варианта: устройство не видит её или она всё-таки не установлена.
Когда вы убедитесь в наличии SD-карты, можно переходить к процессу переноса данных.
Переносим фотограии с Android
Чтобы переместить снимки, вам необходимо воспользоваться файловым менеджером, который вы найдёте в меню. Как правило, он по умолчанию установлен на всей технике с платформой Android. Если по какой-либо причине вы не обнаружили хранилище в своём телефоне или планшете, то его можно скачать в Google Play Market. Всё, что от вас требуется — просто набрать в поиске фразу «файловый менеджер» и скачать одну из понравившихся программ.
 Для того, чтобы переместить файлы на SD-карту, вам потребуется файловый менеджер
Для того, чтобы переместить файлы на SD-карту, вам потребуется файловый менеджерДалее, выполните такие действия:
- Запустите программу.
- Найдите папку с необходимыми данными. Если это снимки с камеры, то они находятся в соответствующем каталоге. Если это скачанные фото и вы получили их с другого оборудования, то папка может иметь другое имя. При использовании сторонних приложений для снимков, готовые файлы будут в каталоге с их названием.
- Кстати, убедитесь, что вы ищете файлы в самом устройстве Android (обычно в менеджере есть вкладка для перехода с внутреннего хранилища в саму SD-карту).
- Когда вы нашли необходимые файлы, нажмите на один из них и не убирайте палец.
- Появится список, где можно отметить галочками те файлы, которые вы собираетесь перемещать. Сделайте это.
- Затем откройте меню приложения и выберите пункт «Переместить».
- Теперь вам необходимо обозначить папку, куда вы собираетесь перенести файлы — укажите к ней путь. Если нужно, то вы сразу можете создать для них новый отдельный каталог.
- После этого нажмите «Вставить», и приложение переместит данные в новое место.
Вот и всё! Теперь вы знаете, как перекинуть фотографии на карту памяти. Как видите, делается это довольно просто: от вас не требуется обладать особыми знаниями или умениями. Более того, советуем хранить фотографии именно на внешних устройствах, чтобы внутренний накопитель был свободен для приложений, а система Андроид работала максимально быстро.
Как снимать и перенести фото на карту памяти на Android
  для начинающих | мобильные устройства
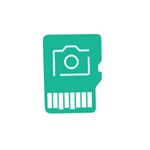 По умолчанию фото и видео на Android снимаются и хранятся во внутренней памяти, что, при наличии карты памяти Micro SD не всегда рационально, так как внутренней памяти почти всегда не хватает. При необходимости вы можете сделать так, чтобы фото снимались сразу на карту памяти и перенести уже имеющиеся файлы на неё.
По умолчанию фото и видео на Android снимаются и хранятся во внутренней памяти, что, при наличии карты памяти Micro SD не всегда рационально, так как внутренней памяти почти всегда не хватает. При необходимости вы можете сделать так, чтобы фото снимались сразу на карту памяти и перенести уже имеющиеся файлы на неё.
В этой инструкции подробно о настройке съемки на SD-карту и о переносе фото/видео на карту памяти на Android телефонах. Первая часть руководства — о том, как это осуществить на смартфонах Samsung Galaxy, вторая — общая для любых Android-устройств. Примечание: если вы «очень начинающий» пользователь Android, настоятельно рекомендую сохранить ваши фото и видео в облаке или на компьютере, прежде чем приступать.
Как перенести фото и видео на MicroSD карту на Samsung Galaxy
По своей сути, методы переноса фото для Samsung Galaxy и других Android устройств не отличаются, но я решил отдельно описать этот способ с использованием только тех инструментов, которые уже предустановлены на устройствах этой, одной из самых распространенных марок.
Съемка фото и видео на SD-карту
Первый шаг (не обязательный, если вам это не требуется) — настроить камеру так, чтобы фото и видео снимались на карту памяти MicroSD, сделать это очень просто:
- Откройте приложение «Камера».
- Откройте настройки камеры (значок шестеренки).

- В настройках камеры найдите пункт «Место хранения» и вместо «Память устройства» выберите «SD-карта».

После этих действий все (почти) новые фото и видео будут сохраняться в папку DCIM на карте памяти, папка будет создана в тот момент, когда вы сделаете первый снимок. Почему «почти»: некоторые видео и фото, которые требуют высокой скорости записи (фото в режиме непрерывной съемки и видео 4k 60 кадров в секунду) продолжат сохраняться во внутреннюю память смартфона, но их всегда можно перенести на SD карту уже после съемки.
Примечание: при первом запуске камеры после подключения карты памяти вам автоматически будет предложено сохранять фото и видео на неё.

Перенос снятых фото и видео на карту памяти
Для переноса уже имеющихся фото и видео на карту памяти вы можете использовать встроенное приложение «Мои файлы», имеющееся на вашем Samsung или любой другой файловый менеджер. Покажу метод для встроенного стандартного приложения:
- Откройте приложение «Мои файлы», в нем откройте «Память устройства».
- Нажмите и удерживайте палец на папке DCIM, пока папка не станет отмеченной.
- Нажмите по трем точкам справа вверху и выберите пункт «Переместить».

- Выберите «Карта памяти».

Папка будет перемещена, а данные будут объединены с уже имеющимися фото на карте памяти (ничего не сотрется, не переживайте).
Съемка и перенос фото/видео на других Android телефонах
Настройка съемки на карту памяти почти на всех Android телефонах и планшетах реализована одинаково, но, одновременно, в зависимости от интерфейса камеры (а производители, даже на «чистом» Android обычно ставят свое приложение «Камера») слегка отличается.
Общая суть — найти способ открыть настройки камеры (меню, значок шестеренки, свайп с одного из краев), а уже там пункт для параметров места сохранения фото и видео. Скриншот для Samsung был представлен выше, а, например, на Moto X Play это выглядит как на скриншоте ниже. Обычно ничего сложного.

После настройки фото и видео начинают сохраняться на SD-карту в такую же папку DCIM, которая ранее использовалась во внутренней памяти.
Для переноса уже имеющихся материалов на карту памяти вы можете использовать любой файловый менеджер (см. Лучшие файловые менеджеры для Android). Например, в бесплатном и X-Plore это будет выглядеть так:
- В одной из панелей открываем внутреннюю память, в другой — корень SD-карты.
- Во внутренней памяти нажимаем и удерживаем папку DCIM, пока не появится меню.
- Выбираем пункт меню «Переместить».

- Перемещаем (по умолчанию она будет перемещаться в корень карты памяти, что нам и требуется).

Возможно, в некоторых других файловых менеджерах процесс перемещения будет более понятным для начинающих пользователей, но, в любом случае, везде это сравнительно простая процедура.
На этом всё, если остаются вопросы или что-то не получается, спрашивайте в комментариях, постараюсь помочь.
А вдруг и это будет интересно:
Как перенести фото с внутренней памяти на SD карту на Андроид телефоне
В этой статье, я пошагово объясню как перенести фото с внутренней памяти телефона Андроид, на sd карту. И что необходимо сделать, чтобы новые фотографии, сохранялись на карту памяти.
После того, как Вы приобрели sd карту и вставили её в телефон, нужно выполнить три простых действия.
- Произвести настройки камеры телефона, благодаря которым, все вновь сделанные фотографии, будут сохранятся на sd карту.
- Сделать первое фото, после чего на sd карте автоматически создастся специальная папка DCIM, в которой и будут хранится все наши фотографии.
- Перенести фотографии из внутренней памяти телефона, на sd карту в созданную папку DCIM.
Тем самым, мы не только перенесём фотографии в правильную папку, но и настроим телефон, на последующие сохранения фотографий. Итак, приступим.
Меняем настройки камеры телефона
1. Запускаем камеру, далее переходим в меню.
2. В открывшемся меню, заходим в настройки, нажав на значок «Шестерёнка».
3. Ставим галочку на против пункта «Сохранять на SD карту».
Теперь все фотография и видео сделанные на камеру, будут сохранятся на SD карте.
Делаем первое фото
После того как мы изменили настройки, сделайте любую фотку, система Андроид автоматически создаст на sd карте необходимые папки и сохранит в них эту фотографию.
Переносим фото из телефона на SD карту (карту памяти)
1. Запускаем любой проводник установленный на телефоне, если его нет скачиваем с Плей Маркета.
2. Переходим в раздел «Папки».
3. Находим во внутренней памяти папку «DCIM», и открываем её.
4. Далее переходим в папку «Camera», в ней и находятся все наши фотографии.
5. Выделяем галочкой любую фотографию, после жмём на кнопку «Выделить всё».
6. Теперь, когда мы выделили все фото и видео, жмём на кнопку «Переместить».
7. В открывшемся окне, нам предлагают выбрать папку для перемещения, жмём «SD карта».
8. Открываем папку «DCIM».
9. Далее открываем папку «Camera», в неё мы и будим копировать фотографии, также, все новые снимки будут сохранятся в неё.
10. Остаётся нажать на кнопку «Вставить», после чего начнётся перемещение, оно может занять достаточно много времени. Как видите всё очень просто, этим способом, вы можете перекинуть фото и видео в любую другую папку, у меня на этом всё, желаю успехов.
Как в телефоне перенести фото на карту памяти sd
Способов перенести фото с внутренней памяти телефона на карту sd много, но сейчас я вам покажу как это сделать практически мгновенно.
Это самый быстрый способ и почему-то его описания в интернете мне встречать не приходилось (может плохо искал).
Вам не понадобится компьютер / ноутбук или блютуз – этими вариантами затратить времени необходимо существенно больше.
Все делается инструментами самого андроида. Я проверял его на xiaomi redmi, мейзу, samsung galaxy s4, хонор, ксиоми, леново, самсунг j3 2016, huawei, самсунг j1, j3, j7, j5, lg, samsung j2 prime.
Нюансы в телефоне андроид при переносе фото на карту памяти sd
Многие дешевые смартфоны и планшеты, работающие под управлением Android, поставляются с внутренней памятью объемом всего 4 или 8 ГБ.
К счастью, многие из них, в отличие от оборудования Apple, также имеют слот для карт памяти microSD, который обеспечивает дополнительное пространство для файлов.
Перед покупкой карты microSD обязательно проверьте максимальную емкость вашего смартфона.
Многие дешевые модели позволяют использовать карты с максимальной емкостью 32 ГБ, в то время как последние поддерживают карты с емкостью до 200 ГБ (обычно 128 ГБ).
В этом случае, стоит отметить, что для большинства пользователей даже вышеупомянутых 32 ГБ должно быть достаточно.
Установив microSD в свой смартфон, вы можете легко сохранять различный контент в его памяти, а не во внутренней (вы можете изменить расположение места установки, выбрав «Настройки» -> «Память» -> «Предпочтительное место установки»> «SD-карта»).
В начале следует четко указать, что не все приложения будут разрешать передачу, а некоторые смартфоны вообще могут не разрешать передачу приложений.
Это, в свою очередь, означает, что некоторые модели, оснащенные 4/8 ГБ встроенной памяти, несмотря на наличие гнезда для карты microSD, могут создавать проблемы, если вы хотите использовать много приложений.
Возможность переноса приложений зависит от создателя, а иногда и производителя смартфона. Также помните, что такое приложение перестанет работать, если извлечь карту памяти из слота.
Перейдите в «Настройки» -> «Приложения» и в окне, отображающем все приложения, загруженные на ваш телефон.
Выберите интересующее вас приложение и проверьте, доступен ли параметр «Переместить на SD-карту».
Если это так, нажмите кнопку, которая запустит процесс переноса, завершив его превращением кнопки в кнопку, позволяющую перенести приложение обратно во внутреннюю память смартфона. Перекинутые приложения вы можете найти во вкладке «На SD-карте».
Если упомянутая кнопка «Переместить на SD-карту» не активна (она имеет другой оттенок и не может быть активирована), это означает, что данное приложение не может быть перемещено.
Это относится к предустановленным приложениям, таким как Google Play Store. В магазине Google Play есть много приложений, которые автоматизируют перенос на карту microSD.
В случае закрытой ситуации с наличием внутренней памяти установка следующего элемента, кажется, не очень удачной, но вы всегда можете удалить приложение и переустановить его при необходимости.
С мультимедийными файлами проще. Первое, что вы можете сделать, это зайти в «Настройки»> «Память» и выбрать опцию, которая позволяет переносить данные на SD-карту одним щелчком мыши.
Как снимать и перенести фото на карту памяти на Android

По умолчанию фото и видео на Android снимаются и хранятся во внутренней памяти, что, при наличии карты памяти Micro SD не всегда рационально, так как внутренней памяти почти всегда не хватает. При необходимости вы можете сделать так, чтобы фото снимались сразу на карту памяти и перенести уже имеющиеся файлы на неё.
В этой инструкции подробно о настройке съемки на SD-карту и о переносе фото/видео на карту памяти на Android телефонах. Первая часть руководства — о том, как это осуществить на смартфонах Samsung Galaxy, вторая — общая для любых Android-устройств. Примечание: если вы «очень начинающий» пользователь Android, настоятельно рекомендую сохранить ваши фото и видео в облаке или на компьютере, прежде чем приступать.
- Перенос фото и видео и съемка на карту памяти на Samsung Galaxy
- Как перенести фото и снимать на MicroSD на Android телефонах и планшетах
По своей сути, методы переноса фото для Samsung Galaxy и других Android устройств не отличаются, но я решил отдельно описать этот способ с использованием только тех инструментов, которые уже предустановлены на устройствах этой, одной из самых распространенных марок.
Первый шаг (не обязательный, если вам это не требуется) — настроить камеру так, чтобы фото и видео снимались на карту памяти MicroSD, сделать это очень просто:
- Откройте приложение «Камера».
- Откройте настройки камеры (значок шестеренки).

- В настройках камеры найдите пункт «Место хранения» и вместо «Память устройства» выберите «SD-карта».

После этих действий все (почти) новые фото и видео будут сохраняться в папку DCIM на карте памяти, папка будет создана в тот момент, когда вы сделаете первый снимок. Почему «почти»: некоторые видео и фото, которые требуют высокой скорости записи (фото в режиме непрерывной съемки и видео 4k 60 кадров в секунду) продолжат сохраняться во внутреннюю память смартфона, но их всегда можно перенести на SD карту уже после съемки.
Примечание: при первом запуске камеры после подключения карты памяти вам автоматически будет предложено сохранять фото и видео на неё.

Для переноса уже имеющихся фото и видео на карту памяти вы можете использовать встроенное приложение «Мои файлы», имеющееся на вашем Samsung или любой другой файловый менеджер. Покажу метод для встроенного стандартного приложения:
- Откройте приложение «Мои файлы», в нем откройте «Память устройства».
- Нажмите и удерживайте палец на папке DCIM, пока папка не станет отмеченной.
- Нажмите по трем точкам справа вверху и выберите пункт «Переместить».

- Выберите «Карта памяти».

Папка будет перемещена, а данные будут объединены с уже имеющимися фото на карте памяти (ничего не сотрется, не переживайте).
Настройка съемки на карту памяти почти на всех Android телефонах и планшетах реализована одинаково, но, одновременно, в зависимости от интерфейса камеры (а производители, даже на «чистом» Android обычно ставят свое приложение «Камера») слегка отличается.
Общая суть — найти способ открыть настройки камеры (меню, значок шестеренки, свайп с одного из краев), а уже там пункт для параметров места сохранения фото и видео. Скриншот для Samsung был представлен выше, а, например, на Moto X Play это выглядит как на скриншоте ниже. Обычно ничего сложного.

После настройки фото и видео начинают сохраняться на SD-карту в такую же папку DCIM, которая ранее использовалась во внутренней памяти.
Для переноса уже имеющихся материалов на карту памяти вы можете использовать любой файловый менеджер (см. Лучшие файловые менеджеры для Android). Например, в бесплатном и X-Plore это будет выглядеть так:
- В одной из панелей открываем внутреннюю память, в другой — корень SD-карты.
- Во внутренней памяти нажимаем и удерживаем папку DCIM, пока не появится меню.
- Выбираем пункт меню «Переместить».

- Перемещаем (по умолчанию она будет перемещаться в корень карты памяти, что нам и требуется).

Возможно, в некоторых других файловых менеджерах процесс перемещения будет более понятным для начинающих пользователей, но, в любом случае, везде это сравнительно простая процедура.
На этом всё, если остаются вопросы или что-то не получается, спрашивайте в комментариях, постараюсь помочь.