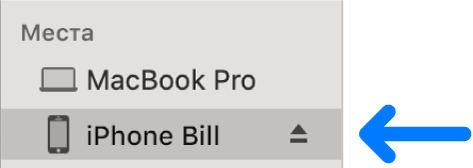Как перенести iBooks c айфона на айфон X/8/8 Plus – 3 способа
Если вы регулярно читаете электронные книги на своем айфоне, после покупки нового iPhone X/8/8 Plus вы, скорее всего, задумаетесь, как перенести iBooks с айфона на айфон X/8/8 Plus. Есть несколько вариантов, как скопировать электронные книги с одного айфона на другой – через iTunes, iCloud и программу Tenorshare iCareFone. На каждом из них мы остановимся подробнее.
Как перенести iBooks на новый iPhone через iTunes
Резервное копирование данных и восстановление данных на другом устройстве – самой простой способ перенести все данные с айфона на айфон X/8/8 Plus. В том числе это касается и iBooks.
- Подключите ваш старый айфон к Windows или Mac. Запустите программу iTunes. Сделайте резервное копирование всех данных на вашем устройстве. Дождитесь завершения, после чего отключите устройство от ПК.
- Подключите новый айфон к компьютеру. Используя iTunes, выполните восстановление из резервной копии всех данных на новое устройство. Все данные, в том числе и электронные книги, будут перемещены на iPhone X/8/8 Plus.
Важный нюанс, на который стоит обратить внимание – на обоих айфонах должна быть установлена версия прошивки iOS 11 или выше, иначе на iPhone X/8/8 Plus невозможно будет выполнить восстановление.
Как скопировать электронные книги c айфона на новый iPhone через iCloud
Этот вариант перенести iBooks с айфона на айфон X/8/8 Plus предполагает необходимость делать резервную копию всех данных, но только через iCloud.
- На старом айфоне в Настройках, в разделе Учетные записи – iCloud, вам нужно перевести ползунок напротив пункта «Резервная копия в iCloud» в активное положение. После этого нажать на кнопку создания резервной копии прямо сейчас.
- На новом iPhone X/8/8 Plus необходимо выполнить восстановление данных из резервной копии, сделанной в iCloud.
Самым удобным и быстрым, на наш взгляд, вариантом перенести iBooks с айфона на айфон X/8/8 Plus является программа Tenorshare iCareFone. Она позволяет управлять отдельными типами файлов ( видео, фотографиями, музыками ) и т.д., экспортировать их на компьютер и наоборот.
- 1. Скачайте с официального сайта программу Tenorshare iCareFone, установите ее на компьютер и запустите. Подключите старый айфон к компьютеру с помощью провода USB.
- 2. В меню программы выберите Управление – Книги. В новом окне программы вы увидите все книги, сохраненные на старом айфоне. Отметьте нужные и нажмите на кнопку «Экспорт». Укажите место, где сохранить файлы на компьютере. После завершения сохранения отключите айфон от компьютера.
- 3. Теперь подключите новый iPhone X/8/8 Plus к компьютеру, в программе снова зайдите в Управление– Книги.
- 4. Используя кнопку Импорт, укажите ранее сохраненные iBooks на компьютере – книги будут перенесены на iPhone X/8/8 Plus.
Инструмент Tenorshare iCareFone является универсальной программой, с помощью которой можно не только управлять различными видами файлов на устройстве через компьютер, но и делать резервное копирование отдельных типов файлов, а также очищать устройство от мусора. Также с помощью этой утилиты вы можете блокировать рекламу в приложениях и исправлять системные ошибки и iOS-зависания. Для загрузки на официальном сайте доступна пробная и зарегистрированная версии. Установить можно на Windows и Mac.
Кроме этого, Tenorshare iTransgo легко переносит музыку, видео и другие мультимедийные данные между любыми двумя устройствами iOS без ограничений iTunes.
Присоединяйтесь к обсуждению и поделитесь своим голосом здесьСинхронизация книг с Mac на iPhone или iPad
Подключите устройство к компьютеру Mac.
Устройство можно подключить через кабель USB или USB-C либо через Wi-Fi. О включении синхронизации через Wi-Fi см. в разделе Синхронизация контента с Mac на iPhone или iPad по сети Wi-Fi.
В Finder
 на Mac выберите устройство в боковом меню Finder.
на Mac выберите устройство в боковом меню Finder.
В панели кнопок выберите «Книги».

Установите флажок «Синхронизировать книги на [имя устройства]», чтобы включить синхронизацию книг.
Когда установлен этот флажок, при синхронизации на устройство переносятся все книги.

Чтобы синхронизировать выбранные книги, установите флажок «Выбранные книги».
В списке книг установите флажки напротив книг, которые хотите синхронизировать. Снимите флажки напротив книг, которые не хотите синхронизировать.
Нажмите «Книги» или «PDF-файлы», чтобы упорядочить контент по этим категориям.
Когда будете готовы, нажмите кнопку «Применить».
Можно настроить автоматическую синхронизацию Mac и устройства при каждом их подключении друг к другу. Чтобы включить автоматическую синхронизацию, выберите «Основные» в панели кнопок, затем установите флажок «Синхронизировать автоматически, если [устройство] подключено».
Прежде чем отсоединять устройство от Mac, нажмите кнопку извлечения  в боковом меню Finder.
в боковом меню Finder.
Как легко перенести iBooks с iPad на другой iPad
Приложение iBook имеет функцию общего доступа по умолчанию. Вы можете поделиться PDF, выдержки, ссылки или даже книгу другим. Но тратить время на то, чтобы делиться сотнями книг по одной. Хотите перевести все книги с оригинального iPad на новый за короткое время?
Многие пользователи не знают, как перенести iBooks с одного iPad на другой iPad. Если у вас есть тот же вопрос, вы просто попали в нужное место. В этом посте будут показаны работающие с 5 инструменты для переноса книг на iPad. Таким образом, вы можете перемещать загруженные книги между iDevices по беспроводной сети или через USB-соединение.
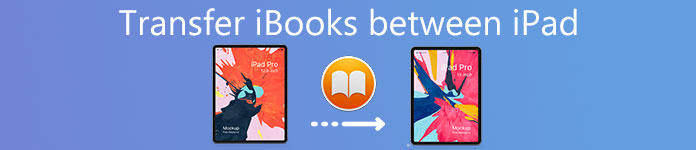
Часть 1: Перенести iBooks с iPad на другой iPad через настройки
Это должен быть самый прямой способ переноса книг с iPad на другое устройство iOS. Чтобы быть более точным, вы можете синхронизировать iBooks между двумя iPad без стороннего приложения.
Шаг 1, Поместите два iPad в одну сеть Wi-Fi.
Шаг 2, Разблокировать старый iPad. Нажмите «Настройки»> «iBooks»> «Синхронизировать закладки и заметки» / «Синхронизировать коллекции».
Шаг 3, Повторите вышеуказанные операции на своем новом iPad, чтобы получать iBooks.

Часть 2: Перенесите iBooks с одного iPad на другой с помощью iTunes
Вы можете сделать резервную копию iPad iBooks с помощью iTunes. Позже вы сможете восстановить новый iPad с помощью резервного копирования iTunes. Проверьте здесь, чтобы узнать что делает iTunes бэкап.
Однако существующие iBooks, сохраненные на вашем новом iPad, будут удалены по умолчанию. Поэтому подумайте дважды, прежде чем передавать файлы iPad с помощью iTunes.
Шаг 1, Подключите старый iPad к компьютеру через USB-кабель.
Шаг 2, Запустите iTunes. Нажмите на иконку своего iPad и найдите страницу «Сводка».
Шаг 3, Включите «Этот компьютер» и нажмите «Создать резервную копию сейчас» в разделе «Резервные копии». (Подождите немного, чтобы завершить процесс.)
Шаг 4, Подключите ваш iPad к компьютеру. Затем перейдите на страницу с описанием iPad.
Шаг 5, Выберите «Восстановить резервную копию» в разделе «Резервные копии».
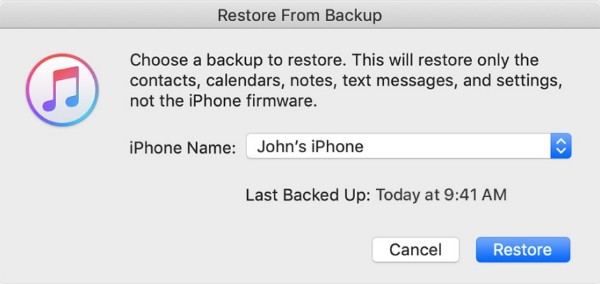
Шаг 6, Выберите последний файл резервной копии. Выберите «Восстановить», чтобы перенести iBooks с iPad на iPad с помощью iTunes.
Часть 3: Перенос iBooks с iPad на iPad с помощью iCloud Drive
iCloud Drive — традиционная передача файлов для пользователей Apple. Вы можете перенести все данные iBook на другой iPad через соединение Wi-Fi. Таким образом, будьте терпеливы, если процесс передачи iBooks занимает много времени.
Шаг 1, Откройте приложение «Настройки». Войдите в два iPad с одинаковым Apple ID.
Шаг 2, Выберите «iCloud», затем включите «iCloud Drive».
Шаг 3, Активируйте опцию «iBooks».
Шаг 4, Перенос iBooks с iPad на другой iPad без проводов.

Часть 4: Перенос iBooks между устройствами iPad с помощью AirDrop
На самом деле, вы можете переносить iBooks с iPad на другой iPad с Bluetooth с помощью AirDrop. Просто убедитесь, что вы используете iOS 7 и более поздние версии.
Шаг 1, Подключите два устройства iOS к одной сети.
Шаг 2, Включите AirDrop и сделайте себя доступным для всех.
Шаг 3, Выберите имя нового iPad на экране «Мои книги».
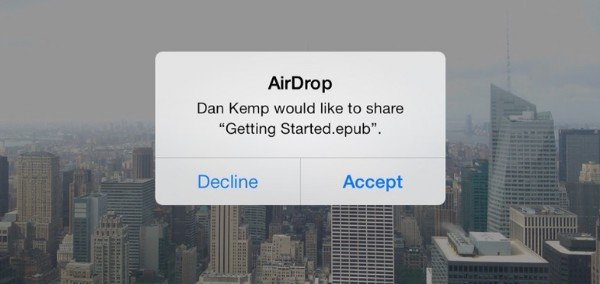
Шаг 4, Обратись к своему новому iPad. Выберите «Принять», чтобы перенести iBooks ePub с iPad на другой iPad с AirDrop. Проверьте этот пост, чтобы узнать больше о том, как AirDrop iBooks между iPhone, iPad и Mac.
Часть 5: Лучший способ перенести iBooks с iPad на другой iPad без iTunes
На самом деле вышеупомянутые методы передачи файлов 4 iPad имеют разные ограничения. Например, вы можете передавать только приобретенные iBooks с iPad с помощью iTunes. Скорость Wi-Fi, ограничение размера файла и другие факторы также имеют большое значение. Таким образом, если вы хотите безопасно перенести несколько книг с iPad на другое устройство iOS, вы можете попробовать Передача iPhone.
Вы можете передавать цифровые книги, ePub, PDF, аудиокниги, подкасты, списки воспроизведения, альбомы, контакты и почти все типы файлов iOS между устройствами iOS. В отличие от iTunes и обычных файловых передач, вы можете просматривать и выбирать, какие данные свободно перемещать. Также поддерживается импорт файлов с вашего iPad / iPhone / iPod в библиотеку iTunes без потери данных.
Передача iPhone
- Переносите iBooks, фотографии, фильмы, данные приложений и другие файлы с компьютера / устройства iOS на iPhone / iPad / iPod.
- Перенос файлов с iPhone / iPad / iPod на компьютер под управлением Windows / Mac.
- Синхронизируйте файлы iOS с библиотекой iTunes без потери данных, ошибок iTunes, односторонней передачи и других ограничений iTunes.
- Поддержка последней версии iOS 12 для iPad Pro, iPad Air, iPad mini, iPad, iPhone XS, iPhone XR, iPhone X и т. Д.
- Полностью совместим с Windows 10 / 8.1 / 8 / 7 / Vista / XP и Mac OS X 10.6 или выше.
Передача iBooks и ePubs с iPad на iPad выборочно
Шаг 1, Подключите два iPad к iPhone Transfer
Бесплатно загрузите и установите программное обеспечение для передачи iPhone. Используйте молниеносные USB-кабели для подключения двух Apple iPad к компьютеру. Вы можете активировать учетную запись с помощью своего адреса электронной почты и регистрационного кода.

Шаг 2, Предварительный просмотр и выбор iPad iBooks
Выберите имя вашего старого iPad в левой панели. Позже нажмите «Книги», чтобы увидеть все доступные книги для iPad. Вы можете дважды щелкнуть любую книгу, чтобы просмотреть детали. Не забудьте пометить перед тем файл, который вы хотите перенести на другой iPad. Это нормально, если вы перенесете другие файлы со старого iPad на новый, кстати.
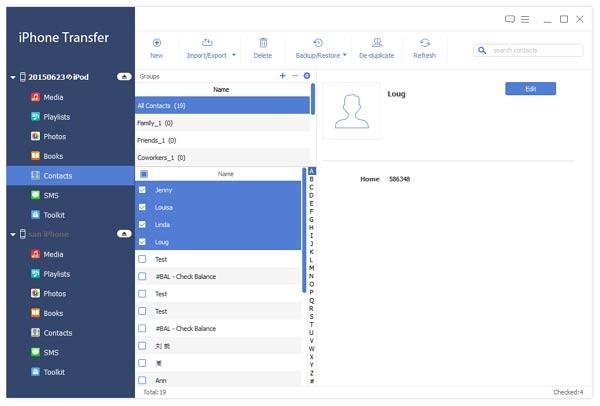
Шаг 3, Безопасно переносите iBooks с iPad на другой iPad
После настройки разверните меню «Экспорт в» на верхней панели инструментов. Выберите «Экспорт в [имя iPad]», чтобы переместить выбранные iBooks на другой iPad. Не отключайте iPad во время передачи файла.
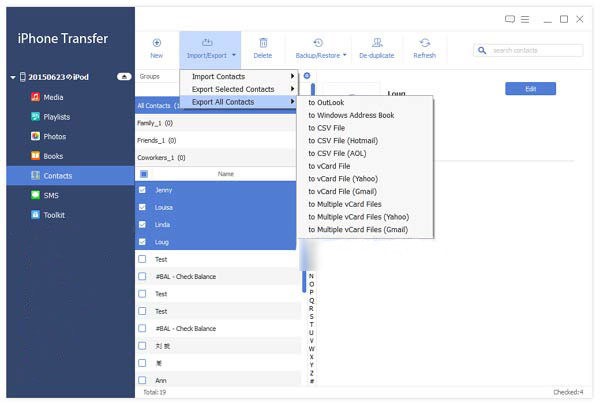
Таким образом, вы можете легко переносить iBooks с iPad на другой iPad, а также другие типы данных. Если вы хотите получить больше настраиваемых функций, Передача iPhone безусловно, ваш лучший выбор. Вы можете передавать выбранные файлы iPad, сохраняя другие данные iOS в исходном месте. Кроме того, его интуитивно понятный интерфейс удобен для начинающих. Всякий раз, когда вы сталкиваетесь с проблемами передачи iOS, вы можете бесплатно загрузить iPhone Transfer и попробовать.
Методы 4 для переноса iBooks с iPad на компьютер
Как лучше всего переносить iBooks с iPad на компьютер?
Если вы уже скачали и наслаждаетесь своими любимыми книгами на iPad, вы также должны знать, как сделать резервную копию этих файлов или иметь лучший обзор на компьютере с большим экраном.
В статье описываются методы 4 для экспорта файлов iBooks с iPad на компьютер с iTunes или без него. Просто узнайте более подробную информацию из статьи сейчас.

Часть 1: Лучший способ перенести iBooks с iPad на компьютер
Чтобы перенести электронные книги с iPad на компьютер, Apeaksoft iPhone Transfer это одна из лучших альтернатив iTunes. Кроме того, программа передает сообщения, контакты, фотографии, музыкальные файлы, данные приложения с iPad на компьютер. Вот больше возможностей программы, которые вы должны знать.
Передача iPhone
- Перенос iBooks с iPad на компьютер безопасно и быстро.
- PDF и ePub файлы в iBooks поддерживаются для массовой рассылки.
- Передача аудиокниг, других документов и т. Д. Выборочно на компьютер.
- Работайте для iPad Pro, mini 4 / 3 / 2 / 1, Air 2 / 1 и т. Д., Работающих в iOS 12 / 11.
Шаг 1, Подключите iPad к ПК с помощью USB-кабеля
Вам необходимо подключить iPad к компьютеру с помощью оригинального USB-кабеля. После загрузки и установки программы вы можете запустить программу, которая автоматически распознает iPad на вашем компьютере. (iPad / iPhone не отображается на компьютере?)
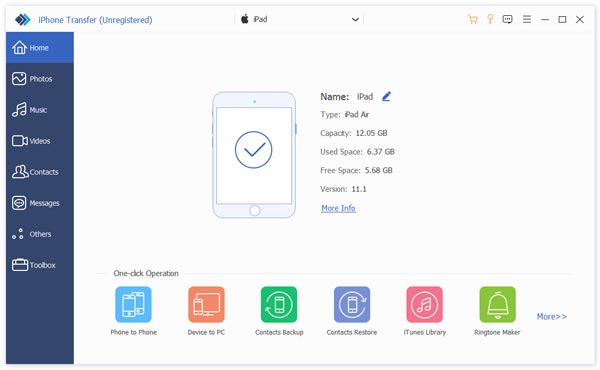
Шаг 2, Выберите переведенные книги
Нажмите «Другие», где вы можете найти нужные книги в правом меню. Будь то файлы формата ePub, PDF-файлы или аудиокниги, вы можете с легкостью перенести нужные книги с iPad на ПК.
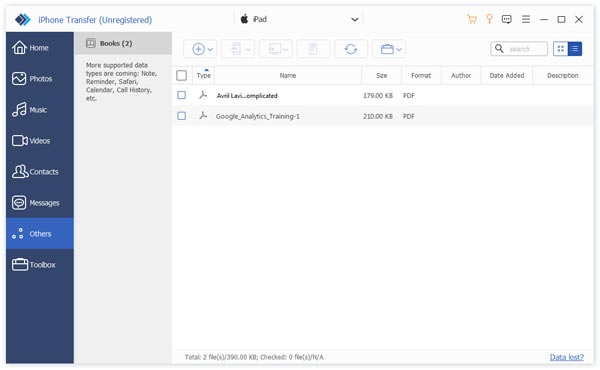
Шаг 3, Перенос книг с iPad на ПК
После этого вы можете щелкнуть файлы и выбрать опцию «Экспорт на ПК», которую вы можете перенести и сохранить экспортированные книги с iPad на компьютер с ePub или PDF.
Часть 2: Как перенести iBook с iPad на компьютер с помощью iTunes
iTunes — стандартное решение Apple для переноса iBook с iPad на компьютер. Если вам нужно сделать резервную копию некоторых приобретенных электронных книг или аудиокниг с iPhone на компьютер, это должно стать хорошим решением. Но вы не сможете перенести импортированные или загруженные книги в качестве решения.
Шаг 1, Подключите iPad к компьютеру через USB-кабель
Загрузите и установите последнюю версию iTunes на свой компьютер. После подключения iPad к компьютеру через оригинальный USB-кабель.
Запустите программу iTunes на вашем компьютере, и iTunes сможет автоматически распознавать ваше устройство. (iTunes не распознает iPad iPhone?)
Шаг 2, Перейдите в «Учетная запись»> «Авторизация»> «Авторизация на этом компьютере», вы можете ввести свой Apple ID и пароль для входа в учетную запись iTunes, с которой вы можете передавать файлы iBook с iPad.
Шаг 3, Нажмите «Файлы» в меню, вы можете выбрать «Устройство» и выбрать «Перенос покупок с [имя вашего устройства]». Синхронизация файлов iBooks с iPad на компьютер занимает несколько минут.
После того, как вы перенесете файлы на свой компьютер, вы сможете сохранить только книги для резервного копирования. Однако вы не сможете просматривать электронные книги или аудиокниги на своем компьютере напрямую.
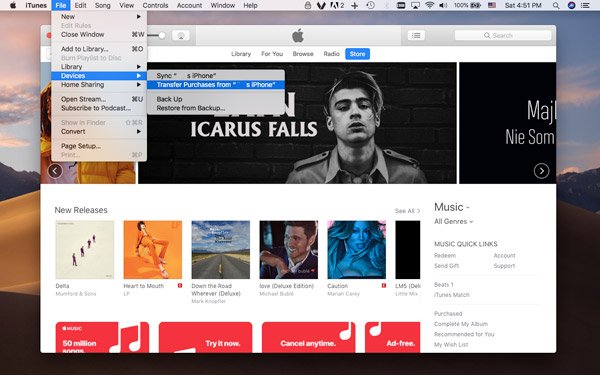
Примечание: При резервном копировании книг на компьютер вы не можете открыть их для чтения напрямую. Вы должны восстановить их на iPad, чтобы получить контент, или использовать сторонний инструмент, например Просмотрщик iBackup, для просмотра файлов iBook на компьютере.
Часть 3: Как перенести iBooks с iPad на компьютер через AirDrop
Если вам нужно синхронизировать iBook с iPad на компьютере и наслаждаться ими на большом экране, AirDrop — отличное решение, если у вас есть Mac.
Шаг 1, Проведите вверх от нижней части вашего iPad, чтобы запустить Центр управления iPhone, вы можете включить опцию «AirDrop» и удерживать настройки сети. Это позволит вашему компьютеру Mac обнаружить iPad.
Шаг 2, После этого вы можете включить опцию AirDrop из Finder на вашем Mac. Вы можете найти «Позвольте мне быть обнаруженным» в списке загрузки. После этого вы можете выбрать «Только контакты» или «Все».
Шаг 3, Запустите приложение iBooks и выберите нужную книгу iPad, вы можете открыть файл, который хотите скопировать, и нажать «Поделиться», чтобы синхронизировать книги с iPad на компьютер.
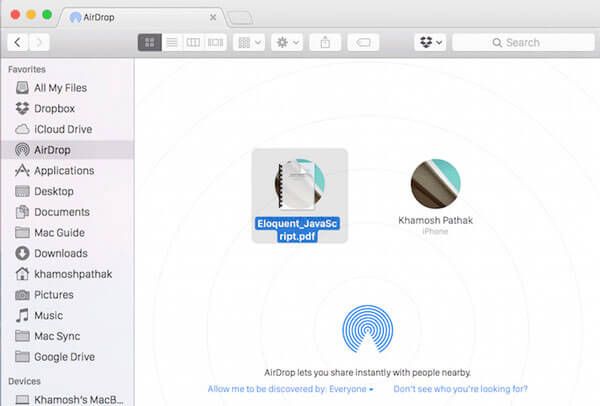
Примечание: Вы должны убедиться в стабильной среде Wi-Fi для синхронизации книг в методе. Более того, если вам нужно перевести много книг одновременно, это займет некоторое время. Конечно, AirDrop не работает это проблема, от которой страдают многие пользователи.
Часть 4: Как перенести iBooks с iPad на компьютер через электронную почту
Если вам просто нужно скопировать один файл ePub / PDF с iPad на компьютер для резервного копирования или предварительного просмотра, вы можете просто поделиться им по электронной почте на своем iPad. Все, что вам нужно, это часто используемый адрес электронной почты. Вы можете получить желаемый iBook в виде вложения в электронное письмо, как показано ниже.
Шаг 1, Откройте книгу в iBook, чтобы найти все книги на iPad, после чего вы можете открыть книгу, которую хотите прочитать или сохранить на своем компьютере. Нажмите в любом месте экрана, чтобы появилось меню.
Шаг 2, Позже вы можете нажать значок «Поделиться», чтобы найти опцию «Электронная почта». Выберите опцию во всплывающем окне, и вы перейдете по электронной почте к книге с вложенным файлом.
Шаг 3, Введите часто используемый адрес электронной почты; Вы можете скопировать книги на компьютер с iPad. Теперь вам нужно всего лишь перейти на адрес электронной почты на вашем компьютере, чтобы прочитать книги.

Примечание: Вы можете скопировать одну книгу с iPad на компьютер за раз, как для решения. Более того, вы не можете передавать некоторые книги в несовместимом формате.
Вывод
Когда вам нужно перенести файлы iBook с iPad на компьютер, вы можете найти несколько способов из этой статьи. Если вам просто нужно перенести один файл ePub или PDF, вы можете передать его по электронной почте или AirDrop. Чтобы обрабатывать большое количество файлов iBook, вы можете использовать iTunes для резервного копирования их на свой компьютер. Apeaksoft iPhone Transfer — одна из лучших альтернатив iTunes для передачи и управления файлами iBook. Больше вопросов о том, как перенести книги iPad на компьютер, вы можете поделиться большим количеством комментариев в статье сейчас.
Как перенести книги с iPhone на ПК
Большинство людей ежедневно должны делать некоторые показания. Чтение на вашем iPhone может быть очень эффективным, потому что вы всегда можете захватить карманы времени для чтения в любое время. Иногда вы можете перенести книги своего любимого с iPhone на компьютер, чтобы вы могли читать на большом экране и облегчать глаза или просто копировать эти книги на свой компьютер.
iTools — это профессиональный инструмент для управления содержимым устройства iOS. Он может помочь пользователям делать резервные копии или передавать приложения, фотографии, музыку, видео, книги, файлы и документы со всех устройств iOS на компьютер с Windows или Mac всего за несколько кликов. Он прост в использовании как для новых пользователей, так и для продвинутых пользователей.
Все файлы на вашем iPhone будут перезаписаны, если вы синхронизируете музыку, видео и книги на своем устройстве iOS через iTunes. Теперь iTools может помочь вам перенести книги или файлы, хранящиеся в iTunes, на устройство ПК или iOS и избежать потери данных.
Загрузить iTools (iTools для окон, iTools для Mac), чтобы попробовать.
Подключите устройство
Запустите iTools на своем компьютере и подключите устройство iOS после его успешной установки.
По умолчанию iTools может автоматически определять ваше устройство iOS. Если вы не подключили устройство iOS к компьютеру, или ваше устройство iOS не может распознать, вы увидите сообщение «Connected, но не можете распознать» на интерфейсе.
Несколько причин неспособности распознать устройство:
- Неправильный кабель USB и интерфейс. Вам нужно изменить другой USB-кабель, чтобы снова вставить или изменить другой интерфейс USB.
- Проблемы с драйверами. Вам нужно исправить драйвер.
- Для любых других проблем вы можете обратиться к нам за решениями.
После успешного подключения нажмите «Устройство»> «Книги»> «iBooks»
Все книги, импортированные с других устройств и загруженные с itunes, будут отображаться в этом списке.
В списке вы можете увидеть имя, автор, рейтинг, жанр и размер книги.
Импорт книг
Нажмите кнопку «Импорт» и выберите нужную книгу из каталога книг на компьютере, чтобы импортировать книги с локального ПК на свое устройство. Форматы файлов могут быть PDF, epub, pdf.
Экспорт книг
Все книги в списке можно экспортировать на ваш компьютер. Вы можете щелкнуть поле перед именем книги и нажать кнопку «Экспорт», чтобы экспортировать книгу. Если вы хотите экспортировать все книги в списке, вы можете щелкнуть поле вверху и нажать кнопку «Экспорт», чтобы экспортировать все книги один раз для всех. Таким образом, вы можете выборочно переносить книги или создавать резервные копии всех книг одним щелчком мыши.
Поиск книг
Если вы хотите найти нужную книгу из самых разных книг на своем устройстве, вы можете щелкнуть рамку поиска и набрать имя книги, в которой вам нужно быстро найти книгу.
Удалить книги
Щелкните поле перед именем книги и нажмите кнопку «Удалить», чтобы легко удалить ненужные книги.
iTools для iOS-устройства намного превосходит передачу данных iPhone, он также является профессиональным менеджером для всех моделей iPhone, iPad и iPod. Используйте iTools и упростите жизнь Apple.
Любые другие проблемы для iTools во время вашей работы, пожалуйста, перейдите к нашей обслуживание клиентов для решений.
Узнайте больше о thinkskysoft и iTools, пожалуйста, нажмите здесь.
Как поделиться iBooks (PDF & ePub) с AirDrop между iPhone / iPad и Mac
Если у вас есть iPhone или iPad, возможно, вы слышали о функции AirDrop или даже использовали ее лично. Apple разработала эту функцию, чтобы помочь пользователям iDevice передавать файлы между iPhone и iPhone, iPhone и Mac, iPhone и Apple TV без iTunes и iCloud.
Но многие пользователи iDevice все еще не понимают, что такое AirDrop и как использовать эту функцию, особенно AirDrop PDF iBooks, Поэтому в этом уроке мы покажем вам, как AirDrop iBooks с iPhone на Mac, с iPhone на iPad или с Mac на iPhone. Когда вы поймете эту функцию, вы удивитесь, что так просто перенести PDF между iDevices и Mac.
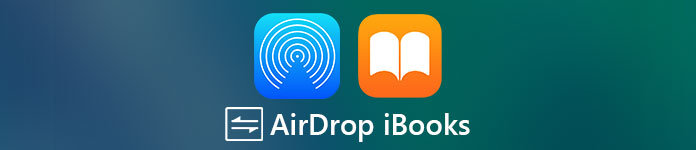
Часть 1: Как поделиться iBooks с AirDrop
Хотите узнать, как использовать функцию Apple AirDrop и делиться iBooks в формате PDF между iPhone / iPad / iPod и Mac? В этой части вы можете узнать простой способ AirDrop iBooks между iDevice и Mac.
Как AirDrop PDF iBooks с iPhone на iPhone, iPad или Mac
Шаг 1, Откройте приложение iPhone «Настройки», включите «Wi-Fi» и «Bluetooth». Перейдите в «Центр управления» и включите «AirDrop» в «Все» или «Только контакты». Включите функцию AirDrop на целевом устройстве тоже.
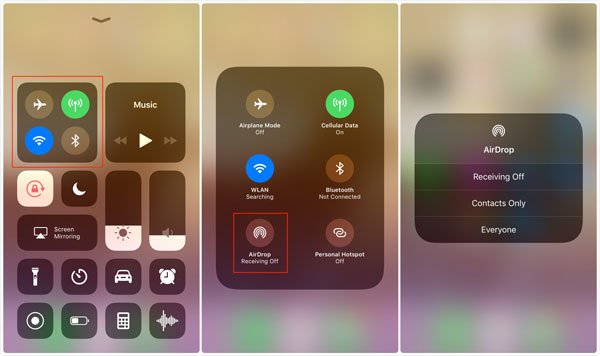
Шаг 2, Запустите приложение iBooks с главного экрана, перейдите в раздел «Все книги» и откройте PDF-файл, которым вы хотите поделиться. Нажмите значок «Поделиться» в левом верхнем углу и выберите «Печать». Затем используйте два пальца, чтобы увеличить эскиз во всплывающем диалоговом окне.

Шаг 3, Теперь нажмите значок «Поделиться» в правом верхнем углу, нажмите «AirDrop» и выберите принимающее устройство.
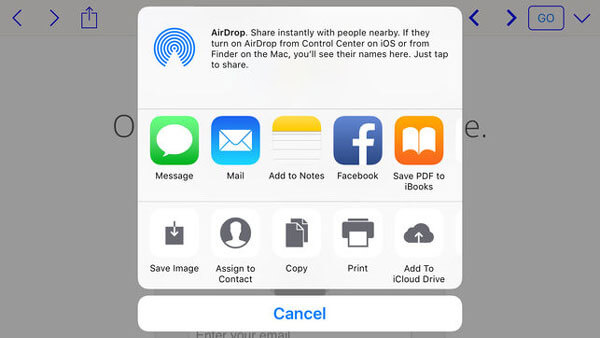
Шаг 4, Перейдите на принимающее устройство и коснитесь «Сохранить», чтобы запустить AirDrop iBooks с iPhone на другое устройство Apple.
Не пропустите: Как исправить AirDrop не работает
Как AirDrop iBooks с Mac на iPhone
Шаг 1, Когда AirDrop iBooks из Mac на iPhone или iPad, вам также нужно включить функцию AirDrop на обоих устройствах.
Шаг 2, Откройте приложение «Finder» на компьютере Mac, разверните меню «Go» и выберите «AirDrop». Если ваш iPhone включил AirDrop, он появится в списке. Выберите ваш iPhone в качестве приемного устройства.
Шаг 3, Найдите файл PDF, чтобы поделиться им с iPhone, и перетащите его в окно AirDrop. Затем он будет перенесен в ваше приложение iBooks через несколько секунд.
Примечание: Если ваш файл PDF большой, просто уменьшить размер файла PDF сначала, а затем поделиться им.
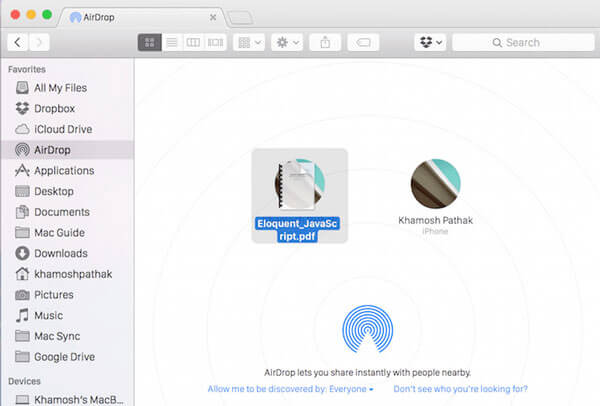
С помощью описанного выше метода вы можете легко Airdrop iBooks между iPhone / iPad / iPod и Mac. Но вы должны знать, что у этой классной функции есть много недостатков.
- 1. AirDrop доступен для iPhone X / 8 / 7 / 6 / 6s / 5, iPad 4th поколения и новее, iPod Touch 5th поколения под управлением iOS 7 или новее и компьютера Mac, выпущенного после 2012, установил Mac OS X.
- 2. При обмене контентом через AirDrop вам необходимо включить Wi-Fi и Bluetooth, и оба устройства находятся в пределах метров 10.
- 3. При передаче PDF между iDevice и Mac лучше отключить брандмауэр в «Система»> «Предпочтения»> «Общие»> «Безопасность и конфиденциальность».
- 4. Когда AirDrop iBooks, оба устройства должны оставаться включенными и разблокированными.
- 5. AirDrop поддерживает передачу файлов только один за другим. Есть много iBooks, чтобы поделиться с вашим другом, просто попробуйте самый быстрый способ.
Часть 2: Лучшая альтернатива AirDrop для передачи iBooks [Best Way]
Вы должны понимать, что AirDrop iBooks по-прежнему является беспроводным соединением. Хотя он быстрее, чем Bluetooth, и не ограничивает размер файла, он не такой быстрый, как проводное соединение при обмене контентом. С этого момента мы рекомендуем iPhone Transfer как лучшую альтернативу AirDrop. Его основные функции включают в себя:

4,000,000+ Загрузки
Совместное использование iBooks между iPhone, iPad и Mac с помощью USB-кабеля.
Перенос файлов PDF и ePub с iPhone на iPhone / iPad / iPod.
Синхронизируйте iBooks между ПК и устройствами iOS.
Работа для iPhone XS / XR / X / 8 / 7 / 6 / 6s / 5 / 4 под управлением iOS 12 / 11 / 10 / 9 или более ранней версии.
Одним словом, эта передача данных iOS — лучшая альтернатива AirDrop для передачи iBooks между iPhone / iPad / iPod и Mac / PC.
Как перенести PDF с iPhone на компьютер или другой iDevice
Шаг 1, Установите самую легкую альтернативу AirDrop iBooks на свой компьютер
Загрузите и установите iPhone Tranfer на свой компьютер. Существует одна версия для Windows и Mac соответственно. Подключите ваш iPhone или iPad к компьютеру с помощью кабеля Lightning. Запустите программное обеспечение для переноса iOS; он обнаружит ваш iPhone автоматически.
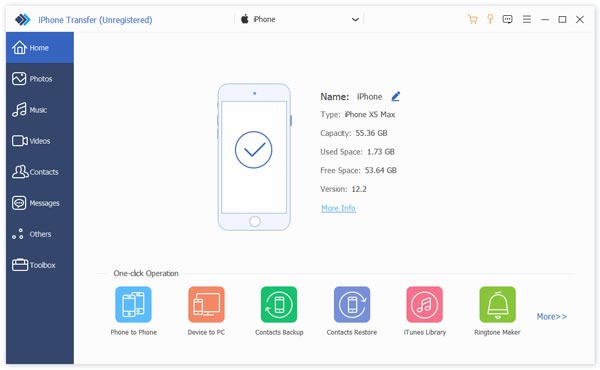
Шаг 2, Предварительный просмотр iBooks для обмена
Нажмите на название вашего устройства в левом верхнем углу и выберите iBooks на левой боковой панели, чтобы открыть подробное окно. Здесь вы можете просмотреть все PDF-файлы, хранящиеся в приложении iBooks. Поставьте галочку напротив каждой книги, которой вы хотите поделиться.

Шаг 3, Передача книг без AirDrop
После выбора разверните «Экспорт» в меню и выберите «Экспорт на Mac», «Экспорт на ПК», «Экспорт на [имя устройства таргетинга]», чтобы начать перенос книг с iPhone на компьютер.
Совет. Это приложение также поддерживает сохранение содержимого в медиатеке iTunes. Более того, он позволяет передавать различные данные iOS между iPhone / iPad / iPod и ПК / Mac. Например, вы можете легко перенести фотографии iPhone на Mac.
Как сохранить PDF на iPhone с компьютера
Шаг 1, Подключите iPhone к iOS для передачи программного обеспечения
Подобно AirDrop iBooks, iPhone Transfer также может сохранять PDF-файлы с компьютера на iDevice. Подключите ваш iPhone к компьютеру через USB-шнур и запустите передачу iOS, чтобы распознать ваше устройство.
Шаг 2, Импорт книг на iPhone в один клик
Выберите iBooks на левой ленте. Вы можете просматривать, управлять или редактировать существующие PDF-файлы. Затем нажмите кнопку «Добавить» в верхней части окна и найдите файлы PDF, которые вы хотите сохранить на своем iPhone. После нажатия кнопки «Открыть» книги начнут импортироваться в приложение iBooks на вашем iPhone. Когда это будет сделано, вы можете читать книги на своем телефоне в любое время и в любом месте.
Вывод
В этом уроке мы рассказали, как завершить AirDrop iBooks между iPhone, iPad и Mac. Как видите, операция по переносу PDF через AirDrop проста. Хотя AirDrop удобен для поклонников Apple, у него есть и недостатки. Прежде всего, эта функция недоступна для Windows. Кроме того, он работает только в среде Wi-Fi и Bluetooth. Итак, мы также поделились альтернативой AirDrop, iPhone Transfer, чтобы помочь вам передавать файлы PDF между различными платформами.
Как перенести контакты с айфона на айфон: несколько способов [2019]
 Виталий Солодкий 09.12.2019 0
Виталий Солодкий 09.12.2019 0 Загрузка…
Загрузка…Компания Apple регулярно выпускает новые модели своих гаджетов. Они с каждым годом совершенствуют используемые технологии, программное обеспечение, дизайн и так далее. В связи с этим появляется необходимость периодически переходить к новой модели из-за того, что прежний телефон уже устарел, а кто-то вообще гонится за новинками. Тем не менее список контактов зачастую остается неизменным, обрастая все новыми и новыми номерами.
В данной статье, мы рассмотрим несколько способов, как можно перенести контакты с айфона на айфон. Поговорим о встроенном функционале гаджетов Apple, а также сторонних приложениях и устройствах, при помощи которых можно выполнить данную процедуру. Стоит отметить, что процедуру переноса телефонной книги при использовании сим-карты мы рассматривать не будем.
При помощи iCloud
Наверное, это самый простой способ переноса сохраненных номеров телефона с одного iPhone на другой. Для этого потребуется подключение к сети интернет и учетная запись в айклауде, которая есть у любого владельца «яблочной» продукции. Рассмотрим подробнее, как перенести контакты в iCloud. Для этого нужно выполнить несколько простых шагов:
- В первую очередь необходимо включить синхронизацию в iCloud. Для этого нужно войти в настройки смартфона, открыть раздел «iCloud», пролистать меню вниз, найти пункт «Контакты» и отметить бегунок на положение «вкл».
- Далее нужно перейти в раздел под названием «Резервное копирование» и создать бекап-файл. Для этого тапните по соответствующему пункту меню «Создать резервную копию» и дождитесь окончания процесса.
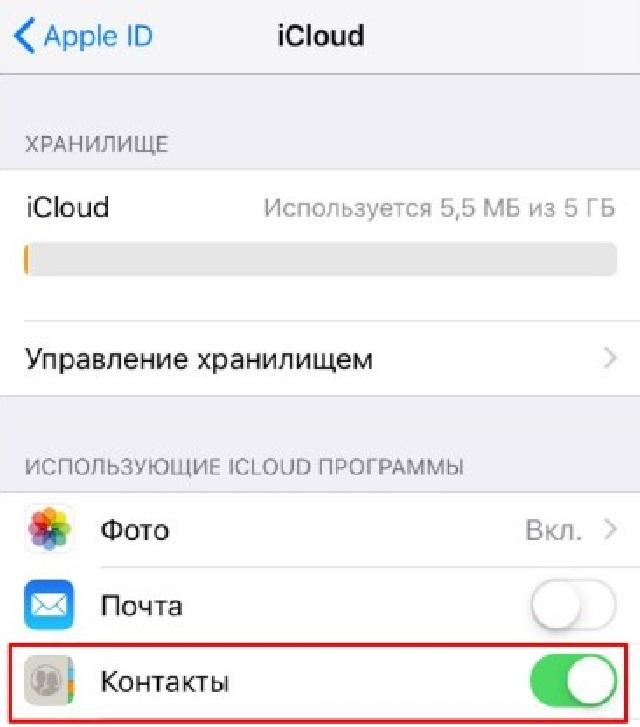
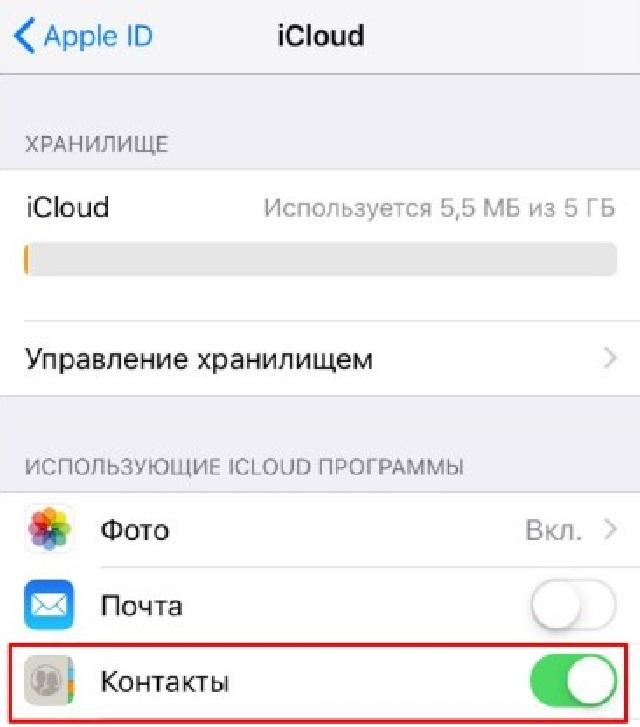




Важно знать
Для того, чтобы убедиться, что синхронизация выполнена, следует открыть на компьютере любой браузер и перейти на сайт icloud.com. Войдите в свой аккаунт и откройте меню «Контакты». Сравните количество записей, которые хранятся на iCloud и на старом айфоне. Если они совпадают, можно переходить к переносу.
Теперь рассмотрим, как перенести контакты из iCloud в iPhone:
- На самом деле, процедура практически аналогична предыдущей. В первую очередь войдите в настройки и авторизуйтесь в iCloud под той же учетной записью, как и на старом смартфоне.
- Найдите раздел «Контакты» и убедитесь, что бегунок переключен на положение «вкл».
- После этого начнется процедура синхронизации и через некоторое время, в зависимости от того, сколько контактов переносится, они появятся в телефонной книге нового гаджета.
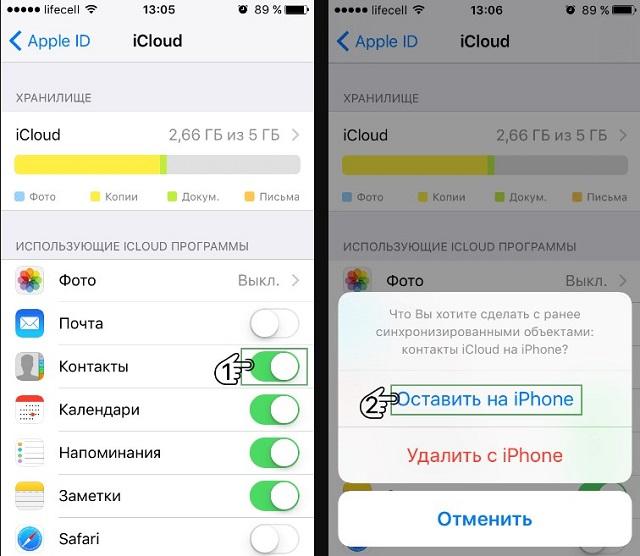
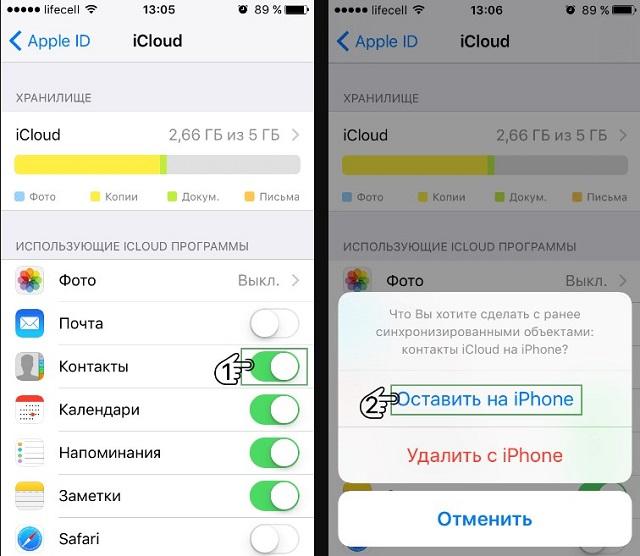
Через iTunes
Процедура не сложнее, чем перенос через iCloud, единственным минусом может оказаться то, что для этой процедуры понадобится компьютер. Итак, в первую очередь необходимо скачать с официального сайта программу, выбрав разрядность системы, которая соответствует вашему компьютеру (32 бит или 64 бит).




Важно знать
Следите за тем, чтобы была скачана самая новая версия.
После того, как установочный файл был скачан, потребуется установить ее на компьютер. Кликаем дважды левой кнопкой мыши по иконке и попадаем в меню. Там будет описаны правила и условия пользования. Далее потребуется выбрать место, куда программа будет установлена, отметить нужные пункты меню и дождаться окончания установки. Когда процедура будет завершена, появится ярлык приложения. Теперь можно приступить к основному процессу:
После этого все контакты с первого смартфона автоматически будут перенесены на второе устройство.

 Загрузка …
Загрузка …При помощи приложений
Существует ряд сторонних программ, которые смогут решить вопрос, как перекинуть контакты с айфона на айфон:
- Mover;
- My Contacts Backup;
- Outlook;
- Simpler.


Далее рассмотрим подробные инструкции для каждого из них.
Mover
Для использования этой программы выполните такие действия:
- Скачайте ее в AppStore и установите на оба сматрфона.
- Важно, чтобы было установлено интернет-соединение на каждом из телефонов.
- Запустите приложение на старом iPhone, нажмите на значок плюс и выберите номера, которые необходимо перенести на второе устройство.
- Далее запустите мувер на новом айфоне. В это время на старом устройстве отобразится стрелочка, это значит, что их можно перенести.
- При нажатии на иконки будет осуществляться перенос номеров на другой гаджет.


Outlook
Для переноса контактных данных при помощи этого приложения необходимо установить его на оба смартфона, выполнить вход на каждом из них под одной учетной записью. После чего отыскать соответствующий пункт в меню «Синхронизировать …» и процедура через некоторое время будет успешно завершена.
My Contacts Backup
При помощи данной программы можно создать VCF-файл и отправить список телефонных номеров по электронной почте. Что необходимо сделать:
- Установить на первый iPhone приложение из магазина AppStore и разрешить доступ к телефонной книге.
- В открывшемся меню тапните по кнопке «Backup» и дождитесь завершения процесса.
- Далее выберите пункт «Отправить по почте» и укажите адрес электронной почты (на нее нужно будет войти с нового телефона).
- На другом гаджете откройте файл, который получили. Синхронизация произойдет автоматически.


Simpler
При помощи этого приложения можно создать резервную копию номеров и перекинуть ее на другой телефон. Что необходимо сделать:
- Скачать приложение в AppStore.
- Откройте приложение. Появится меню, необходимо выбрать «Рез. Копии» и далее «Создание резервной копии».
- По окончании процесса появится файл в формате .vcf, который необходимо отправить по электронной почте.
- Далее, все что остается – это зайти с другого айфона на почту, нажать по файлу и контакты будут скопированы.


Также стоит рассмотреть не совсем стандартный способ, как на айфон скопировать контакты, однако тоже очень удобный. Их можно перенести и при помощи флешки для iphone. В первую очередь ее необходимо будет купить, это не обычная флешка, она имеет особый lighting разъем.


После этого необходимо:
- Вставить ее в разъем первого телефона и установить из магазина приложение для нее (зависит от производителя флешки).
- Запускаете ранее скачанное приложение и нажимаете «Настройки».
- Выбираете пункт «Создать резервную копию контактов
- По окончании процесса флешку можно извлечь и вставить во второй телефон.
- Также потребуется установить приложение, войти в «Настройки» и выбрать «Восстановить контакты».
Вот и все, такими нехитрыми способами можно воспользоваться для переноса телефонной книги с одного iPhone на другой. Какой из них будет более удобен – это выбор сугубо индивидуальный.
 Виталий Солодкий
Виталий Солодкий

 на Mac выберите устройство в боковом меню Finder.
на Mac выберите устройство в боковом меню Finder.