Перемещение фотографий, файлов и почты с Mac на Surface
Примечание: Некоторые продукты могут быть недоступны в вашей стране или вашем регионе.
Будьте уверены: ваши фотографии, файлы, почта и другие данные в полной безопасности на новом Surface.
Примечание
Некоторые сведения, приведенные на этой странице, не относятся к ноутбукам Surface под управлением Windows 10 S. Об этом будет указано отдельно.
Получение доступа к файлам, сохраненным в облаке
Все файлы, сохраненные в iCloud, OneDrive, Dropbox или другом интернет-хранилище с помощью Mac, также будут доступны на Microsoft Surface. Просто перейдите на сайт используемой службы и выполните вход или скачайте приложение соответствующей службы из Microsoft Store.
Перемещение файлов с компьютера Mac
Файлы, хранящиеся локально на компьютере Mac, следует скопировать на Surface с помощью внешнего диска.
Примечание
Для ноутбуков Surface под управлением Windows 10 S: файлы можно открыть только с помощью приложений из Microsoft Store. В Microsoft Store могут отсутствовать специальные приложения для некоторых файлов, хранящихся на компьютере Mac, поэтому, возможно, вам не удастся открыть их на ноутбуке Surface.
Выбор USB-накопителя с большим объемом памяти, чем занято на компьютере Mac
Вот как определить нужный размер жесткого диска.
-
На компьютере Mac откройте меню Apple в левом верхнем углу экрана.
-
Выберите Об этом Mac.
-
Выберите вкладку Хранилище в появившемся окне.
 Мы рекомендуем использовать внешний диск, объем памяти которого больше, чем занято на Mac.
Мы рекомендуем использовать внешний диск, объем памяти которого больше, чем занято на Mac.
Готовы переместить файлы? Начнем.
Примечание
Если у вас несколько учетных записей на компьютере Mac, необходимо сделать вот что для каждой из них. Возможно, вам также потребуется создать отдельные учетные записи на Surface. Узнайте, как настроить учетные записи.
Копирование фотографий на внешний диск
-
Подключите внешний диск к компьютеру Mac. (Возможно, потребуется подключить диск к источнику питания.)
-
Откройте приложение Фото на компьютере Mac.
-
В строке меню в верхней части экрана выберите Правка > Выбрать все.

-
Выберите Файл > Экспортировать.
-
Во всплывающем окне установите для параметра Формат подпапки значение Имя момента, выберите внешний диск в разделе Устройства и нажмите Экспортировать.
-
По завершении экспорта выберите значок внешнего жесткого диска на рабочем столе.
- В строке меню в верхней части экрана выберите Файл > Извлечь.
-
Отключите внешний диск от компьютера Mac.
Копирование фотографий на Surface
-
Подключите внешний диск к Surface.

-
Если папка не открывается автоматически, в правой части экрана Surface появится уведомление Съемный диск: нажмите, чтобы выбрать. Нажмите уведомление и выберите Открыть папку для просмотра файлов.
-
Нажмите сочетание клавиш CTRL+A на клавиатуре Surface, чтобы выбрать все папки, а затем нажмите CTRL+C, чтобы скопировать их.
На панели слева в разделе Этот компьютер выберите Изображения.
-
Нажмите сочетание клавиш CTRL+V, чтобы вставить папки с фотографиями в папку Изображения.
-
По завершении переноса выберите Этот компьютер на панели слева.
-
Нажмите и удерживайте (или щелкните правой кнопкой мыши) значок внешнего жесткого диска и выберите Извлечь.

-
Отключите внешний жесткий диск от Surface.
Подсказка
Чтобы найти фотографии на Surface, введите Изображения в поле поиска на панели задач. Вы также можете воспользоваться приложением «Фотографии».
Копирование музыки, документов и других файлов
Прежде чем приступить, определитесь, как файлы вам нужны на Surface. На компьютере Mac откройте приложение Finder и в строке меню в верхней части экрана выберите Переход > Личное.
Примечание
Почти все файлы, перемещенные с компьютера Mac, будут совместимы с соответствующими приложениями Windows на Surface, кроме файлов, созданных в приложениях Apple (например, GarageBand или iMovie). Файлы iWork можно экспортировать и открыть в Microsoft Office, файлы Pages — в Word, Keynote — в PowerPoint, а Numbers — в Excel. Помните об этом, когда будете решать, что скопировать на Surface.
Помните об этом, когда будете решать, что скопировать на Surface.
Как только будете готовы, скопируйте файлы, как показано ниже.
Копирование файлов на внешний диск
-
Подключите внешний жесткий диск к USB-порту компьютера Mac и источнику питания (при необходимости).
-
Щелкните в окне Личное, где находятся ваши персональные папки.
-
Выберите папки, которые следует переместить на устройство Surface. Чтобы выбрать все папки, нажмите сочетание клавиш Command+A.
-
Нажмите сочетание клавиш Command+C, чтобы скопировать выделенные папки.

-
Выберите внешний жесткий диск в разделе Устройства на панели слева.
-
Нажмите сочетание клавиш Command+V, чтобы вставить папки.
-
По завершении экспорта выберите значок внешнего жесткого диска на рабочем столе.
-
В строке меню в верхней части экрана выберите Файл > Извлечь.
-
Отключите внешний диск от компьютера Mac.
Копирование файлов на Surface
-
Подключите внешний диск к Surface.
-
Если папка не открывается автоматически, в правой части экрана Surface появится уведомление Съемный диск: нажмите, чтобы выбрать.

-
Дважды щелкните папку Рабочий стол на съемном диске.
-
Нажмите сочетание клавиш CTRL+A на клавиатуре Surface, чтобы выбрать все файлы, а затем нажмите CTRL+C, чтобы скопировать их.
-
На панели слева в разделе Этот компьютер выберите Рабочий стол.
-
Нажмите сочетание клавиш CTRL+V, чтобы вставить файлы.
-
По завершении переноса выберите Этот компьютер на панели слева.
-
Дважды щелкните значок внешнего жесткого диска и повторите шаги с 4 по 7 для остальных папок на этом диске.

Примечание
Если вы уже переместили фотографии, копировать папку медиатеки «Фото» в папку «Изображения» не нужно.
-
После копирования всех файлов нажмите Этот компьютер на панели слева, нажмите и удерживайте (или щелкните правой кнопкой мыши) значок внешнего жесткого диска и выберите Извлечь.
-
Отключите внешний жесткий диск от Surface.
Получение доступа к электронной почте, контактам и календарю
Получение доступа к веб-почте с помощью браузера
 com) и предпочитаете проверять ее в браузере, просто откройте Microsoft Edge, перейдите на нужный веб-сайт и выполните вход.
com) и предпочитаете проверять ее в браузере, просто откройте Microsoft Edge, перейдите на нужный веб-сайт и выполните вход.
Использование приложения «Почта» на Surface для всех учетных записей электронной почты
Как и приложение «Почта» Apple на компьютерах Mac, приложение «Почта» на Surface можно использовать для всех учетных записей электронной почты, включая Outlook, Gmail, Yahoo! и другие. Вот как их добавить.
-
Введите Почта в поле поиска на панели задач и выберите приложение «Почта» в результатах поиска.
-
Если вы используете это приложение впервые, вам будет предложено настроить учетные записи. Вы также можете выбрать Параметры.
-
Выберите Управление учетными записями > Добавить учетную запись.

-
Выберите тип учетной записи, которую нужно добавить, и следуйте инструкциям на экране.
Получение доступа к контактам и календарю
Получение доступа к контактам и календарю на Surface зависит от того, какую учетную запись электронной почты вы используете.
* Приложение ICloud для Windows не работает на ноутбуках Surface под управлением Windows 10 S.
Дополнительные сведения см. в разделе Настройка электронной почты и календаря.
Использование Microsoft Outlook или Entourage
Если вы используете Microsoft Outlook или Entourage на компьютере Mac, вы можете пользоваться Microsoft Outlook на Surface таким же образом. Узнайте, как настроить учетные записи электронной почты в Outlook 2016 для Windows.
Перемещение избранного в браузере на Surface
Примечание
Для ноутбуков Surface под управлением Windows 10 S: сведения в этом разделе (и во всех вложенных разделах) не относятся к ноутбукам Surface под управлением Windows 10 S. Применимую информацию см. в статье Добавление сайта в избранное в Microsoft Edge.
Синхронизация избранного Safari с iCloud
Если вы используете Safari на компьютере Mac, войдите в приложение iCloud для Windows на Surface. Избранное из Safari автоматически добавится в Microsoft Edge. Откройте Системные настройки на компьютере Mac и убедитесь, что в настройках службы iCloud включена синхронизация избранного Safari.
Импорт избранного в Microsoft Edge
Если вы используете Chrome или Firefox на компьютере Mac, нужно выполнить всего несколько простых действий, чтобы импортировать избранное в Microsoft Edge — браузер, разработанный для Windows 10. Microsoft Edge потребляет меньше энергии, чем Chrome (до 32 %) и Firefox (до 75 %). Вот как импортировать избранное.
Microsoft Edge потребляет меньше энергии, чем Chrome (до 32 %) и Firefox (до 75 %). Вот как импортировать избранное.
-
Установите Chrome или Firefox (смотря каким браузером вы пользуетесь) на Surface, если вы еще не сделали этого.
-
Откройте Microsoft Edge (выберите Microsoft Edge на панели задач или введите Edge в поле поиска на панели задач и выберите Microsoft Edge).
-
Выберите Дополнительно > Параметры > Просмотр параметров избранного.
-
В разделе Импорт избранного выберите Chrome или Firefox (или оба браузера, если вы пользуетесь ими обоими на компьютере Mac).
Примечание
Если на вашем компьютере Mac не установлен Chrome или Firefox, их не будет в разделе «Импорт избранного».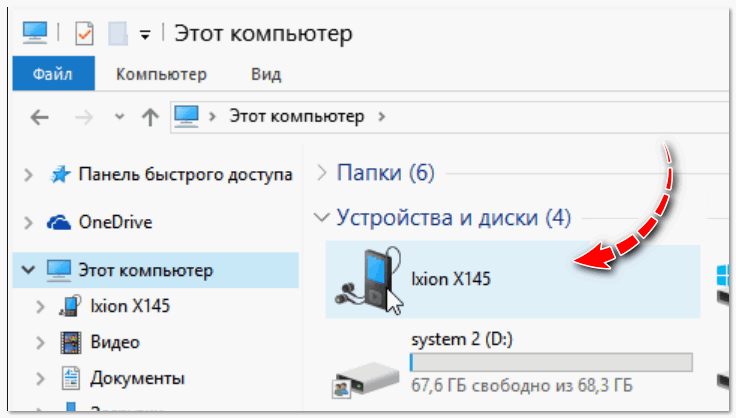
Синхронизация избранного из Chrome или Firefox
Если вы хотите и дальше использовать Firefox или Chrome в качестве браузера, вы можете синхронизировать вкладки на всех ваших устройства, включая Surface. Вот как это сделать.
Синхронизация вкладок Firefox
Синхронизация вкладок Chrome
Связанные статьи
Перенос данных с компьютера с Windows на компьютер Mac
Ассистент миграции Windows переносит контакты, календари, учетные записи электронной почты и другие данные с компьютера с Windows в соответствующие папки на компьютере Mac.
Подготовка
- Убедитесь, что на компьютере установлена актуальная версия Windows.
 Для работы Ассистента миграции требуется Windows 7 или более поздней версии.
Для работы Ассистента миграции требуется Windows 7 или более поздней версии. - Убедитесь, что вам известны имя и пароль учетной записи администратора на компьютере с Windows.
- Подключите компьютер Mac и компьютер с Windows к одной и той же сети, например к домашней сети Wi-Fi. Можно также создать прямое сетевое подключение, соединив порты компьютера Mac и компьютера с Windows кабелем Ethernet. Для некоторых моделей компьютеров Mac требуется адаптер Ethernet, например Belkin USB-C — Gigabit Ethernet или Apple Thunderbolt — Gigabit Ethernet.
Использование Ассистента миграции
На компьютере с Windows
- В зависимости от версии macOS, установленной на компьютере Mac, загрузите и установите соответствующую версию приложения «Ассистент миграции Windows» на компьютер с Windows.
- Закройте все открытые приложения Windows.

- Откройте Ассистент миграции Windows и нажмите «Продолжить».
- Если на компьютере с Windows настроена автоматическая установка обновлений Windows, может отобразиться рекомендация отключить автоматическую установку таких обновлений. Нажмите кнопку «Продолжить».
- После вывода сообщения Ассистента миграции о том, что ожидается подключение компьютера Mac, выполните следующие действия на компьютере Mac.
На компьютере Mac
- Откройте Ассистент миграции из подпапки «Утилиты» папки «Программы».
- Следуйте инструкциям на экране до этапа, на котором требуется выбрать способ переноса данных. Выберите вариант переноса данных с ПК под управлением Windows, затем нажмите «Продолжить».
- Выберите значок, представляющий ваш компьютер с Windows, и нажмите «Продолжить».
На компьютере с Windows
Убедитесь, что на компьютере с Windows и компьютере Mac отображается одинаковый пароль, и нажмите «Продолжить».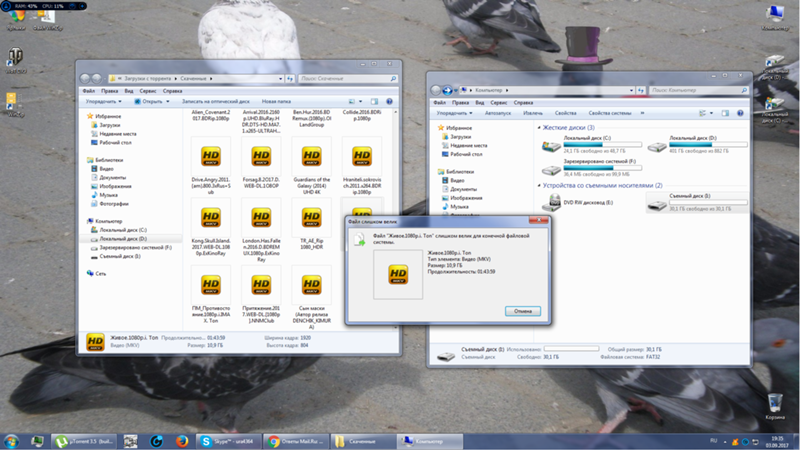
На компьютере Mac
- Когда компьютер Mac завершит сканирование файлов на компьютере с Windows, укажите данные, которые необходимо перенести на компьютер Maс. Узнайте больше о данных, которые можно перенести.
- Нажмите кнопку «Продолжить», чтобы начать перенос. Для переноса большого объема информации может потребоваться несколько часов.
- По окончании переноса выполните вход в новую учетную запись пользователя на компьютере Mac.
- Авторизуйте компьютер Mac для покупок в iTunes Store. Важно выполнить авторизацию до синхронизации или воспроизведения материалов из iTunes Store.
Если при переносе данных возникают проблемы
Если на компьютере с Windows используется брандмауэр или антивирус, выключите его. Эти приложения можно будет снова включить по окончании переноса.
Воспользуйтесь утилитой chkdsk на компьютере с Windows:
- Щелкните «Пуск» правой кнопкой мыши и выберите «Выполнить».
- Введите
cmdи нажмите клавишу Enter. Появится командная строка. - В командной строке введите
chkdskи нажмите клавишу Enter. - Если утилита найдет ошибки, введите следующую команду, где диск — это буква диска, на котором установлена Windows, например D:
chkdsk drive: /F
- Нажмите клавишу Enter.
- В командной строке введите
Y, чтобы перезагрузить компьютер. - Повторяйте процедуру, пока утилита проверки диска не сообщит об отсутствии ошибок. Если утилита не сможет исправить все найденные ошибки, может потребоваться сервисное обслуживание компьютера.
Если у вас по-прежнему не получается перенести данные, можно использовать внешний диск или функцию общего доступа к файлам, чтобы вручную скопировать важные данные на компьютер Mac.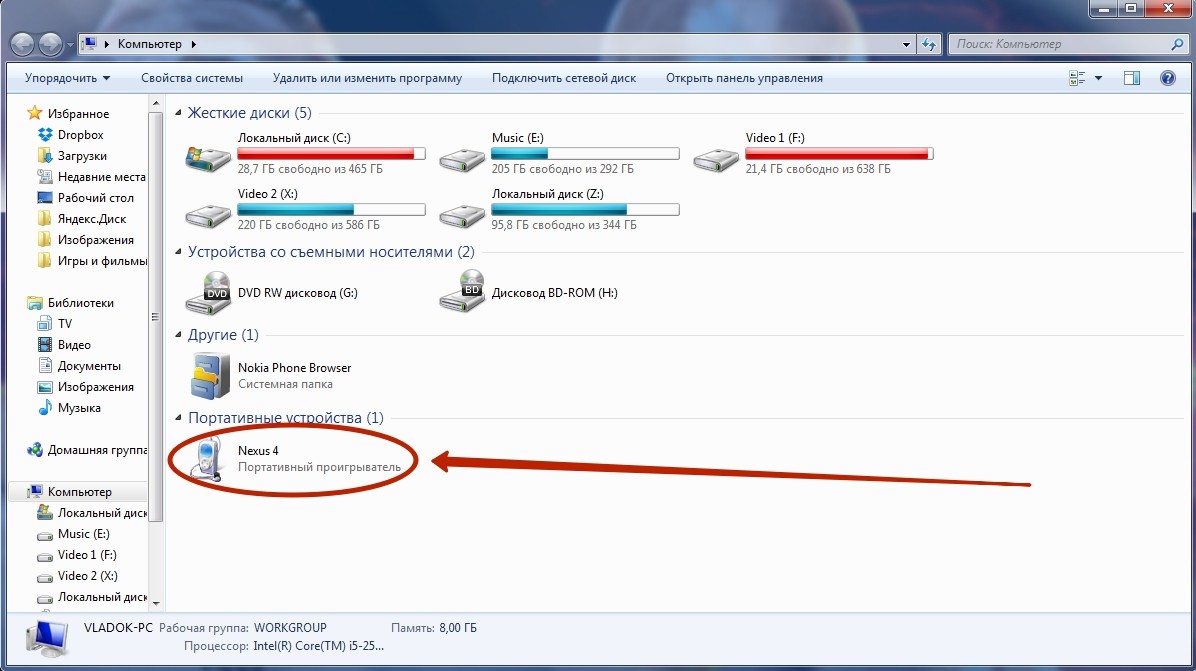
Какие данные можно перенести?
Ассистент миграции позволяет выбрать данные для переноса на компьютер Mac. Переносимые данные перечислены ниже и сгруппированы по приложениям и типам данных.
Данные электронной почты, контакты и календарь
Сообщения электронной почты, настройки учетной записи электронной почты, контакты и встречи переносятся в зависимости от версии Windows и типа учетной записи.
Outlook1
Данные 32-битной версии приложения Outlook в Windows 7 и более поздних версий перемещаются следующим образом.
- Содержимое папки «Люди» переносится в папку «Контакты»2
- Содержимое папки «Встречи» переносится в приложение «Календарь»
- Настройки и сообщения IMAP и Exchange переносятся в приложение «Почта»
- Настройки и сообщения POP переносятся в папку «Почта»2
Windows Live Mail
Данные приложения Windows Live Mail в Windows 7 и более поздних версий переносятся следующим образом.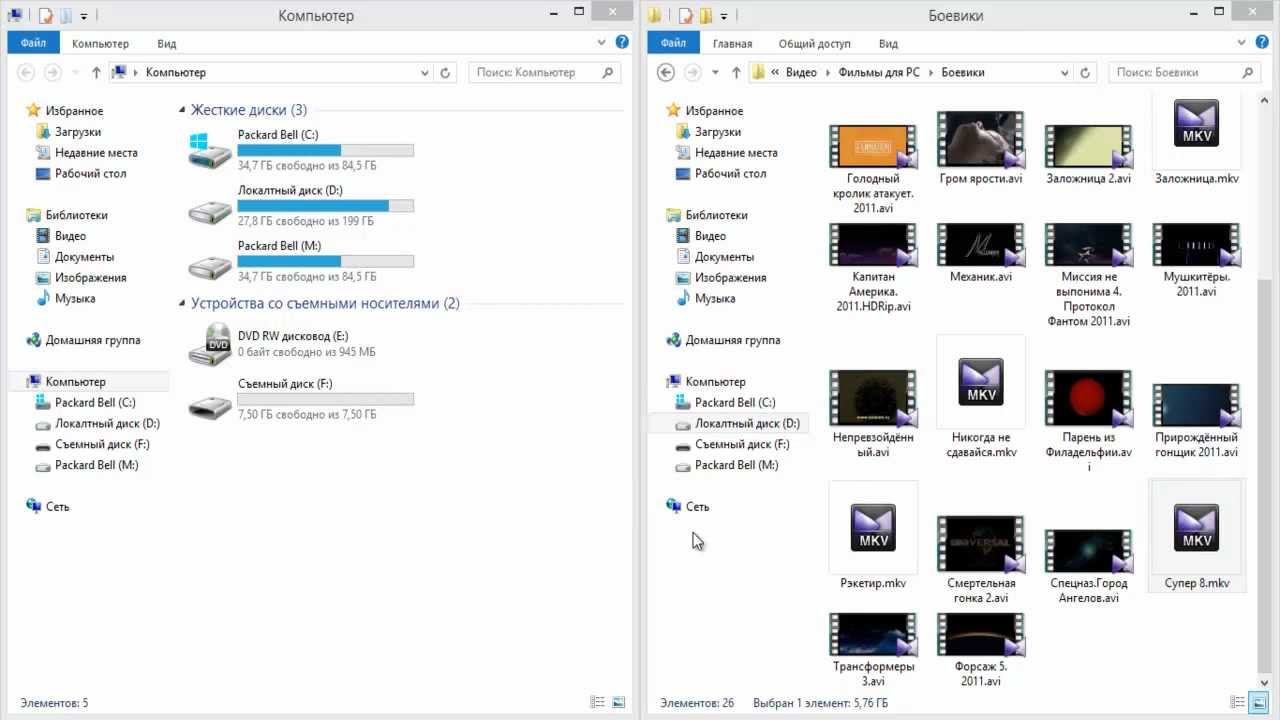
- Настройки и сообщения IMAP переносятся в папку «Почта»
- Настройки и сообщения POP переносятся в папку «Почта»2
Windows Mail
Данные приложения Windows Mail в Windows 7 и более поздних версий (за исключением Windows 8) переносятся следующим образом.
- Настройки и сообщения IMAP переносятся в папку «Почта»
- Настройки и сообщения POP переносятся в папку «Почта»2
- Содержимое папки «Люди» переносится в папку «Контакты»
Закладки
Закладки из браузеров Internet Explorer, Safari для Windows и Firefox переносятся в Safari.
Настройки системы
Настройки языка и местоположения, а также пользовательские изображения для рабочего стола перемещаются в Системные настройки. Домашняя страница браузера переносится в раздел настроек Safari.
Изображения
Фотографии и другие изображения переносятся в папку пользователя. После этого можно будет добавить их в приложение «Фото» или запустить это приложение для автоматического поиска и импорта изображений на компьютере Mac.
После этого можно будет добавить их в приложение «Фото» или запустить это приложение для автоматического поиска и импорта изображений на компьютере Mac.
Содержимое iTunes
Ассистент миграции переносит материалы iTunes следующим образом: музыку — в приложение Apple Music, видеофайлы — в приложение Apple TV, подкасты — в приложение Apple Podcasts, а аудиокниги — в приложение Apple Books.
Другие файлы
Ассистент миграции также переносит следующие файлы:
- файлы верхнего уровня папки текущего пользователя компьютера;
- несистемные файлы из папок Windows и Program Files;
- папки верхнего уровня с диска с установленной Windows и других дисков.
1. Ассистент миграции для macOS Big Sur и более ранних версий не поддерживает 64-разрядные версии Outlook. Почту, контакты и календари из Outlook 2013 или Outlook 2016 можно перенести вручную, выполнив вход и вручную введя содержимое на компьютер Mac.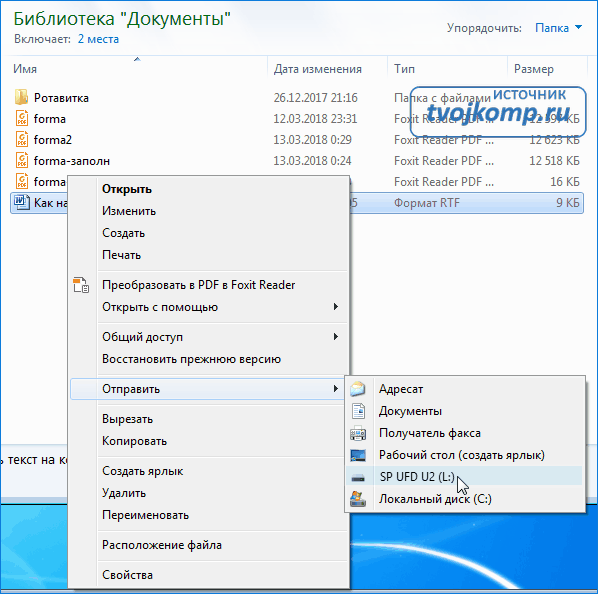
2. Ассистент миграции переносит только те данные почты или контакты, которые относятся к пользователю Windows, выполнившему вход. Чтобы перенести данные из учетной записи другого пользователя, воспользуйтесь Ассистентом миграции, выполнив вход в соответствующую учетную запись пользователя Windows. Компьютер Mac создает новую учетную запись пользователя при каждой миграции.
Информация о продуктах, произведенных не компанией Apple, или о независимых веб-сайтах, неподконтрольных и не тестируемых компанией Apple, не носит рекомендательного или одобрительного характера. Компания Apple не несет никакой ответственности за выбор, функциональность и использование веб-сайтов или продукции сторонних производителей. Компания Apple также не несет ответственности за точность или достоверность данных, размещенных на веб-сайтах сторонних производителей. Обратитесь к поставщику за дополнительной информацией.
Обратитесь к поставщику за дополнительной информацией.
Дата публикации:
Как перенести «фотки» с цифрового фотоаппарата в компьютер
Для того чтобы перенести фотографии с цифрового фотоаппарата в компьютер, нужно подсоединить один к другому с помощью специального провода USB-кабеля (читается как ЮэСБи-кабелъ). Он поставляется вместе с фотоаппаратом. В компьютере он вставляется в один из USB-портов системного блока.
Не бойтесь вставлять провод в USB-порт, неправильно вставить вы просто не сможете!
Рис. 8.3. Провод для подключения цифрового фотоаппарата к компьютеру
Итак, вы должны подсоединить ваш фотоаппарат к компьютеру с помощью USB-кабеля и включить фотоаппарат в режиме просмотра изображений.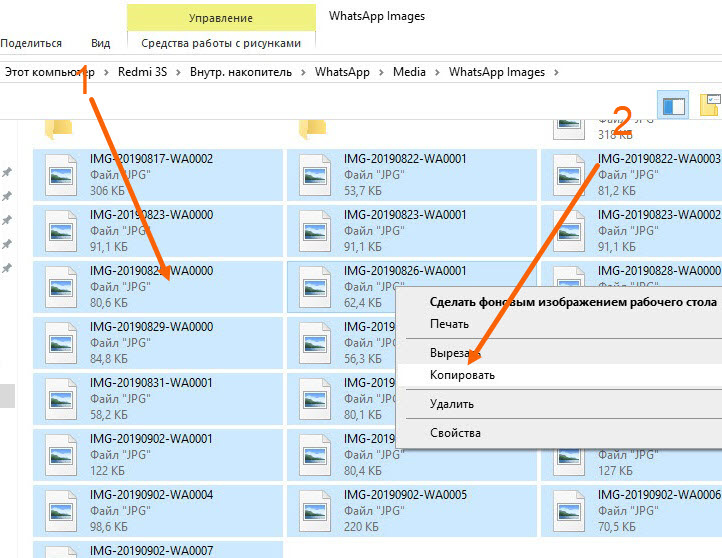 После того как выполните подсоединение, должно появиться диалоговое окно (см. рис. 8.4), в котором вам будет предложено выбрать или действие, или программу, с помощью которой (или в которую) вы будете копировать фотографии в компьютер.
После того как выполните подсоединение, должно появиться диалоговое окно (см. рис. 8.4), в котором вам будет предложено выбрать или действие, или программу, с помощью которой (или в которую) вы будете копировать фотографии в компьютер.
Далее мы рассмотрим перенос фотографий на примере Windows 7 и Vista.
В Windows ХР все аналогично.
Рис. 8.4. Выберите, что делать дальше с цифровыми фотографиями
В качестве первого возможного варианта мы рассмотрим просмотр файлов непосредственно с фотоаппарата. Для этого вы должны в окне, показанном на рис. 8.4, выбрать Открыть устройство для просмотра файлов.
Далее вы перейдете к просмотру содержимого вашего фотоаппарата с помощью Проводника. По ходу просмотра вы можете выбирать, выделять и копировать нужные изображения на жесткий диск компьютера, как это делается с обычными файлами.
Если вы в окне (рис. 8.4) выберете Импортировать изображения, то в компьютер автоматически будут перенесены все фото и видеоматериалы с цифрового фотоаппарата. При этом сначала появится окно Импорт изображений и видео и будет произведен поиск фото- и видеофайлов на вашем фотоаппарате.
При этом сначала появится окно Импорт изображений и видео и будет произведен поиск фото- и видеофайлов на вашем фотоаппарате.
Обратите внимание, что искаться будут файлы, не переносившиеся ранее. Все уже переносившиеся ранее фотографии приниматься в расчет не будут. Так что если в памяти фотоаппарата имеются фотографии, но с момента последнего переноса вы не сделали ни одного нового снимка — вам будет выдано сообщение, что изображений для переноса нет.
В поле ввода окна Импорт изображений и видео можно добавить слово или фразу, которые будут добавлены в имена файлов изображений при переносе.
Нажав ссылку Параметры в левом нижнем углу окна, вы получите доступ к настройкам параметров переноса (рис. 8.6). В частности, вы сможете указать, как именно должны именоваться файлы после переноса, а также в какую именно папку они должны быть помещены.
По окончании всех настроек в окне Импорт изображений и видео нажмите кнопку Импорт, и фотографии с видео будут перенесены.
Рис. 8.5. Диалоговое окно «Импорт изображений и видео»
8.5. Диалоговое окно «Импорт изображений и видео»
Рис. 8.6. Параметры переноса
Прошивка смартфона Meizu — инструкция для новичков
На Meizu прошивка, как и прошивка на любом другом смартфоне, может приходить в негодность или нуждаться в замене прямо с коробки. Причин тому очень много. Самая основная причина переустановок ОС на девайсах Мейзу – это «чисто китайская» версия смартфона. Всем известно, что Мейзу – китайская компания, поэтому это довольно распространённое явление, если покупать девайс не в официальной точке продажи.
Также проблема может заключаться в самом пользователе. Андроид – открытая операционная система, потому засорить её или вывести из строя не составит труда. Отсюда и актуальность вопроса: как перепрошить телефон Meizu. На нашем сайте есть целый раздел, посвящённый перепрошивке разных моделей, если же вы не нашли своей версии телефона, то универсальный ответ вы найдёте в этой статье.
С помощью телефона
Прошивка телефонов Meizu немного проще, чем у других смартфонов, а всё из-за особой оболочки Flyme.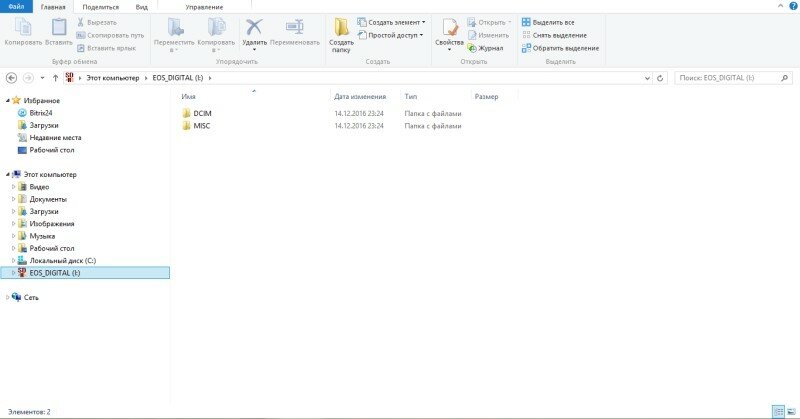
Перед началом процесса переустановки ОС обязательно проверьте некоторые факторы, которые необходимо учитывать при перепрошивке любого телефона:
- Во-первых, проверьте ваши данные. Если вам дорога информация, что хранится на вашем смартфоне, то стоит создать резервную копию всех настроек, загрузок, фотографий и других нужных вам файлов;
- Во-вторых, проверьте заряд аппарата перед началом переустановки. Это очень важно, поскольку, если девайс выключится во время перепрошивки, то вы получите «кирпич», ведь его больше ничто не вернёт к жизни. Потому для безопасности нужно зарядить девайс минимум на 20, а лучше на 50%. Если вы хотите поставить телефон на зарядку и начать процесс переустановки, то эту затею вы не сможете реализовать, поскольку во время обновления прошивки необходимо отсоединить смартфон от любых зарядных устройств или розетки.
Скачать прошивку с официального сайта
Прошивки Meizu есть на многих ресурсах в интернете. Но скачивать с них не рекомендуется, поскольку большинство установочных файлов с «левых» источников попросту не работают либо работают некорректно.
Если вы видите ошибку «Firmware corrupt», значит, у вас стоит китайский идентификатор, потому вы и не можете перепрошить смартфон. Если у вас есть такая проблема, то стоит перейти на flyme.cn. В ином случае скачивать установочный файл нужно с официального сайта. Качайте только международную версию, потому как у Мейзу есть аж 5 вариаций прошивок, 3 из которых – китайские.
Преимущество и отличие международной от других 4 видов в том, что у версии для мирового рынка есть большинство языков и есть предустановленные Google-сервисы. Немного непонятно, как китайцы живут без плей-маркета?!
Проверка имени файла и расширения
К этому пункту тоже нужно отнестись серьёзно. Казалось бы, обычное имя файла, но имеет большое значение. Оригинальный прошивочный файл всегда идёт с именем «update.zip». Если вы видите какое-то другое имя, то стоит скачать прошивку с другого источника, ведь неправильный файл может навредить вашему смартфону.
К расширению нужно отнестись ещё внимательнее – оно должно быть .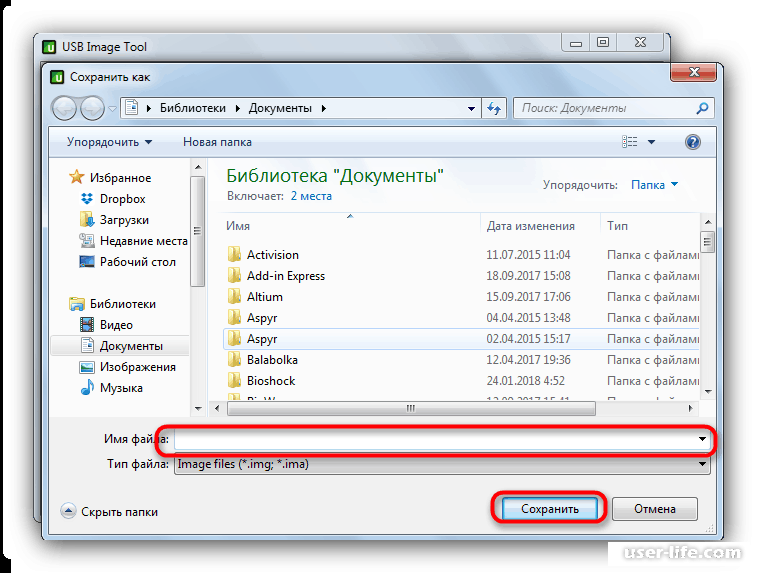 zip. Если расширение у файла другое, то ни в коем случае не устанавливайте его на ваш смартфон.
zip. Если расширение у файла другое, то ни в коем случае не устанавливайте его на ваш смартфон.
С файлом лучше ничего не делать. Даже открывать его не стоит, ведь если вы хоть что-то в нём измените, то это может очень негативно сказаться на вашем смартфоне. И если это не приведёт к плохим последствиям, то мороку с прошивкой создаст точно.
Запускаем смартфон в Recovery mode
Вариантов прошивания есть несколько:
- При первом варианте нужно скопировать скачанные с официального сайта файлы которые будут размещены во внутренней памяти смартфона. После этого нужно найти в загрузках скачанный вами зип-файл; нажмите на файл и запустите переустановку ПО. Ни в коем случае не выключайте гаджет. Лучше вообще отложить его подальше, чтобы случайно чего-то не натворить;
- Второй способ работает через инженерное меню, которое ещё называется рекавери. Чтобы вызвать его, необходимо выключить телефон, потом зажать «качельку» громкости, которая повышает громкость вверх, и кнопку питания смартфона.
 Перед тем как заходить в рекавери, нужно перекинуть прошивочный файл в корневой каталог гаджета. После захода в инженерное меню нажмите на «System Upgrade» и «Start». Прошивка сама установится на ваш девайс. После установки устройство перезагрузится в течение 3-5 минут, после чего вы сможете полноценно им пользоваться. Чтобы узнать, установлены ли обновления, нужно зайти в настройки и выбрать пункт «О телефоне». Там вы увидите версию ПО системы.
Перед тем как заходить в рекавери, нужно перекинуть прошивочный файл в корневой каталог гаджета. После захода в инженерное меню нажмите на «System Upgrade» и «Start». Прошивка сама установится на ваш девайс. После установки устройство перезагрузится в течение 3-5 минут, после чего вы сможете полноценно им пользоваться. Чтобы узнать, установлены ли обновления, нужно зайти в настройки и выбрать пункт «О телефоне». Там вы увидите версию ПО системы.
С помощью компьютера
Прошивка Мейзу может устанавливаться не только через смартфон, но и через ПК. Через компьютер устанавливать ПО немного сложнее, но надёжнее. Подробная инструкция будет немного ниже.
Скачать прошивку
Как было сказано ранее, скачать прошивку Мейзу желательно с официального сайта, чтобы обезопасить себя от лишней траты нервов и необратимых последствий для смартфона.
Проверка имени файла и расширения
Перед тем как изменить прошивку Meizu, помните, что лучше перепроверить правильность имени и расширения исполняемого файла (должно быть «update. zip»). Некорректные файлы всё так же могут навредить вашему аппарату и принести вам лишнюю головную боль.
zip»). Некорректные файлы всё так же могут навредить вашему аппарату и принести вам лишнюю головную боль.
Прошивка
Как всегда, вам потребуется включить Рекавери Мод. Нужно выключить аппарат и нажать на кнопку добавления громкости и кнопку включения смартфона. Только в отличие от первого способа, после запуска инженерного меню нужно подсоединить мобильное устройство к компьютеру через USB-кабель. Компьютер распознает ваше устройство и покажет вам папку «Recovery», в неё нужно перенести прошивочный файл.
После того как вы зашли в рекавери, вам нужно нажать на «System upgrade», после чего выбрать «Clear data».Если вы всё сделали верно, то ваш смартфон должен получить обновлённую версию ПО. Перепрошивка положительно сказывается на работе телефона, ведь по мере пользования вы закачиваете на аппарат множество приложений, которые так или иначе влияют на систему. Некоторые файлы могут негативно сказаться на системе и даже после их удаления – девайс будет немного «тормозить».
Пошаговая инструкция по переносу изображений на флешку
Часто люди задают вопросы о том, как перенести свои фотографии на флешку. Есть несколько способов переноса фотографий с одного компьютера на другой. В этой статье будут рассмотрены преимущества использования флеш-накопителя для передачи фотографий и даны пошаговые инструкции, как это сделать.
Флэш-накопитель USB, также известный как USB-накопитель, флэш-накопитель, флэш-накопитель, ключевой накопитель или джамп-накопитель, позволяет передавать фотографии с одного компьютера на другой.Флэш-накопители относительно недороги, компактны, удобны, просты в использовании, совместимы как с ПК, так и с Mac, и не требуют установки какого-либо программного обеспечения. Помимо этих преимуществ, флеш-накопители очень прочные и не подвержены царапинам, как компакт-диски и DVD-диски.
Помимо этих преимуществ, флеш-накопители очень прочные и не подвержены царапинам, как компакт-диски и DVD-диски.
Использовать флешку для переноса фотографий очень быстро и очень просто:
Шаг 1 : Вставьте флэш-накопитель в USB-порт компьютера.
Ваш компьютер, скорее всего, имеет прямоугольные отверстия, называемые портами USB, по бокам корпуса (для ноутбуков) или за монитором, сбоку от клавиатуры или в процессоре для настольного компьютера.Вы вставите флешку в USB-порт.
USB-портов имеют кусок пластика в верхней части слотов; вы также заметите, что на USB-конце вашего флеш-накопителя есть пластиковый сегмент. Вам нужно будет вставить диск в USB-порт вашего компьютера так, чтобы сторона флеш-накопителя с пластиковым сегментом была внизу.
Если флеш-накопитель не подходит к USB-порту компьютера, переверните его.
Шаг 2: Вам может быть представлено открытое окно с надписью «Auto Play»
Это окно показывает, что ваш компьютер успешно прочитал флешку и она готова к использованию (для передачи данных).
В этом случае просто нажмите «Открыть папку для просмотра файлов». Если это окно не открывается автоматически, откройте «Мой компьютер», найдите и дважды щелкните соответствующее устройство, чтобы открыть его.
Щелкните имя флэш-накопителя. Он будет в нижней части левой панели окна под заголовком «Устройства». Откроется окно флэш-накопителя, в которое вы можете перетащить изображения
.Большинство флэш-накопителей будут помечены как съемный диск (если не названы ранее), но некоторые будут помечены как жесткие диски.Если у вас возникли проблемы с поиском устройства, извлеките флэш-накопитель из компьютера, откройте «Мой компьютер» и обратите внимание на уже существующие диски и устройства, затем снова вставьте флэш-накопитель в порт USB и посмотрите, чтобы появилось новое устройство. Обратите внимание на имя, которое Windows использует для обозначения флэш-накопителя, например, «Съемный диск» (F :). Дважды щелкните, чтобы открыть.
Шаг 3 : Откройте расположение фотографий и / или папок, которые вы хотите перенести на другой компьютер.
Шаг 4 : Выберите фотографии и / или папки.Чтобы выбрать несколько изображений или папок, удерживайте клавишу Ctrl при выборе.
По умолчанию фотографии не переносятся с компьютера на флешку; вместо этого они копируются. Если вы хотите переместить фотографии с компьютера, вам нужно будет удалить их с компьютера после того, как переместите их в окно флэш-накопителя.
Шаг 5 : Щелкните правой кнопкой мыши свой выбор, выберите «Отправить», а затем соответствующее место назначения (в моем случае — Съемный диск (F :). Кроме того, вы можете перетащить свои фотографии или папки в открыла папку флешки, пока оба окна видны на мониторе вашего компьютера.
Шаг 6 : После перемещения файлов на флэш-накопитель щелкните значок «Безопасное извлечение оборудования», расположенный в области уведомлений (нижний правый угол монитора вашего компьютера).
Нравится:
Нравится Загрузка …
СвязанныеКак разместить изображения на флеш-накопителе
Это третья часть серии из 6 статей. Чтобы прочитать введение, посетите раздел «Как перенести фотографии с одного компьютера на другой».
Преимущества USB-флеш-накопителей
Флэш-накопители бывают разных размеров и форм [/ caption] В то время как флеш-накопители невероятно универсальны, что позволяет вам Чтобы легко передавать, делиться и создавать резервные копии любых данных, вы можете узнать, как помещать изображения на флэш-накопитель. Флэш-накопитель USB, также известный как USB-накопитель, флэш-накопитель, флэш-накопитель, ключевой накопитель или джамп-накопитель, — отличный способ переноса фотографий с одного компьютера на другой.Флеш-накопители относительно недороги (учитывая, что они могут использоваться повторно), компактны, удобны, просты в использовании, совместимы как с ПК, так и с Mac, и не требуют установки какого-либо программного обеспечения. Помимо этих преимуществ, флеш-накопители очень прочные и не подвержены царапинам, как компакт-диски и DVD-диски. Ознакомьтесь с нашим руководством для покупателей USB-накопителей, чтобы узнать больше о том, как приобрести подходящий накопитель для ваших нужд. Продолжайте читать, чтобы узнать, как загружать картинки на флешку!
Как разместить изображения на флеш-накопителе
Использование флеш-накопителя для передачи фотографий очень быстро и очень просто: Шаг 1: Вставьте флеш-накопитель в USB-порт компьютера. Шаг 2: Вам может быть представлено открытое окно с надписью « Auto Play »
В этом случае просто нажмите « Открыть папку для просмотра файлов ». Если это окно не открывается автоматически, откройте « Мой компьютер », найдите и дважды щелкните соответствующее устройство, чтобы открыть его. Большинство флэш-накопителей будут помечены как съемный диск, но некоторые будут помечены как жесткие диски. Если у вас возникли проблемы с поиском устройства, извлеките флэш-накопитель из компьютера, откройте «Мой компьютер» и обратите внимание на уже существующие диски и устройства, затем снова вставьте флэш-накопитель в порт USB и посмотрите, чтобы появилось новое устройство.Обратите внимание на имя, которое Windows использует для обозначения флэш-накопителя, например, «Съемный диск» (F :). Дважды щелкните, чтобы открыть.
Шаг 3: Откройте расположение фотографий и / или папок, которые вы хотите перенести на другой компьютер. Шаг 4: Выберите фотографии и / или папки. Чтобы выбрать несколько изображений или папок, удерживайте клавишу Ctrl при выборе. Шаг 5: Щелкните правой кнопкой мыши свой выбор, выберите « Отправить на », а затем соответствующее место назначения (в моем случае — Съемный диск (F :).Кроме того, вы можете перетащить свои фотографии или папки в открытую папку флэш-накопителя, если оба окна видны на мониторе вашего компьютера. Шаг 6: После перемещения файлов на флэш-накопитель щелкните значок « Safely Remove Hardware », расположенный в области уведомлений (нижний правый угол монитора вашего компьютера). Выберите устройство и нажмите « Stop ». У вас может быть открыто другое окно с просьбой подтвердить, какие устройства остановить.Выберите устройство из списка и нажмите « OK ». Вам будет предложено удалить устройство.
Шаг 7: Подключите флэш-накопитель к USB-порту компьютера, на котором хотите разместить фотографии. Откройте папку флэш-накопителя (как описано в шаге 2), щелкните одно из изображений / папок, а затем нажмите Ctrl + A , чтобы выбрать все. Теперь либо перетащите папки на рабочий стол, либо щелкните правой кнопкой мыши и выберите « копировать ». Если хотите, выберите «вырезать», а не «копировать», и после выполнения шага 8 ваши фотографии больше не будут на вашем флэш-накопителе. Шаг 8: Перейдите в место, куда вы хотите скопировать фотографии, щелкните правой кнопкой мыши и выберите « вставить ». Теперь вы узнали, как передавать файлы с флешки на компьютер! Если вы еще не приобрели флеш-накопитель, имейте в виду, что они бывают разных размеров. Очевидно, что чем больше вмещает флешка, тем дороже она будет. Необязательно покупать флеш-накопитель с самым большим объемом памяти. В зависимости от того, сколько фотографий вы переносите, использование флэш-накопителя меньшего размера означает, что вам нужно будет повторить эти шаги несколько раз, чтобы переместить все изображения. Кредиты на изображения: Компьютерные аксессуары от Pexels с сайта Pixabay Далее »Передача фотографий путем загрузки на сайты для обмена фотографиями
Другие методы передачи фотографий в этой серии
Передача фотографий по электронной почте Запись фотографий на CD или DVD в качестве метода передачи Передача фотографий с помощью Windows Easy Transfer
Этот пост является частью серии: «Перенос фотографий с одного компьютера на другой»
Есть много способов перенести фотографии с одного компьютера на другой.В этой серии мы рассмотрим шесть методов.
- Как перенести ваши цифровые фотографии с одного компьютера на другой
- Перенос фотографий по электронной почте
- Перенос фотографий через USB-накопитель
- Перенос фотографий через загрузку на веб-сайты для обмена фотографиями
- Перенос фотографий на компакт-диск — как записать изображения
- Перенос фотографий с помощью Windows Easy Transfer
Как перенести фотографии с iPad на USB-накопитель
Если вы планируете переносить файлы с iPad на USB-накопитель и не знаете, как это сделать, это руководство может предложить вам некоторую помощь.Следуйте за мной, чтобы прочитать следующее содержимое, чтобы узнать о лучших USB-накопителях для iPad, а также о способах подключения USB-накопителя к iPad. Вы также можете использовать одну профессиональную программу на компьютере, чтобы достичь своей цели по переносу файлов с iPad на USB-накопитель.
Часть 1: Рекомендация лучших USB-накопителей для iPadЕсли на вашем iPad недостаточно места для хранения, вы можете попробовать исправить, как переносить фотографии с iPad на USB-накопитель, чтобы освободить место для других новых файлов на iPad.Здесь я хотел бы показать вам одни из лучших флешек для iPad.
№ 1 Leef iBridge 3Leef iBridge 3 также имеет функции защиты USB 3.1 и Touch ID, что считается одним из лучших USB-накопителей для iPad. Он может предложить пользователям быстрые и безопасные переводы. Он может увеличить место на вашем iPad до 256 ГБ, что довольно много. Вам просто нужно использовать приложение iBridge 3 на своем iPad, чтобы получить доступ к файлам, которые в нем хранятся. Он довольно легкий — всего 12 г, поэтому его легко и удобно носить с собой куда угодно.
№ 2 Hyper iStickHyper iStick немного дороже, но может предоставить пользователям более простой дизайн. Когда вы подключаете его к своему iPad, вы можете наслаждаться быстрой передачей, и вы увидите, что другой конец его автоматически втягивается в корпус привода.
№3 PKparis K’ablekeyPKparis K’ablekey может предложить пользователям немного другой дизайн и внешний вид матового алюминия, в который встроены магниты, которые удерживают две полукруглые половинки вместе, что значительно упрощает транспортировку.Вы можете получить возможность сохранять мультимедиа и получать к ним доступ на своем iPad, а также легко переносить файлы с компьютера на iPad.
Накопитель Aizbo i-Flash №4 с микро SDAizbo i-Flash Drive с micro SD можно использовать на iDevies, ПК и компьютерах Mac, для которых требуется вставленная SD-карта для хранения. Как лучший флеш-накопитель USB для iPad, вы можете с легкостью использовать его.
№ 5 Verbatim iStore ‘n’ GoVerbatim iStore ‘n’ Go имеет полноразмерный порт USB на одном конце и порт Lightning на другом.Он позволяет пользователям довольно удобно обмениваться, копировать и передавать файлы между компьютерами и устройствами iOS.
Вышеупомянутый лучший флеш-накопитель USB для iPad может предложить вам большую помощь в освобождении места для других файлов на iPad путем резервного копирования файлов на флеш-накопитель USB.
Часть 2: Как подключить USB-накопитель к iPadВ iPad и iPad Mini используется конструкция разъема Lightning третьего поколения, который имеет 8-контактный разъем на одном конце и разъем USB на другом.Что касается того, как подключить USB-накопитель к iPad, вы можете выполнить следующие действия.
1. Если вы хотите подключить iPad с разъемом Lightning к USB-накопителю, вам необходимо использовать адаптер Lightning-USB для камеры. Особенность этого аксессуара в том, что на одном конце находится разъем Lightning, а на другом — разъем USB.
2. Вставьте конец разъема Lightning в iPad. После этого вставьте USB-накопитель в USB-слот на противоположном конце.
3. Перейдите в приложение iPad Photos и найдите опцию «камера».
Однако, если ваш iPad оснащен 30-контактным разъемом, вам необходимо приобрести один комплект для подключения камеры Apple iPad. После этого вы можете выполнить шаги, указанные ниже.
1. Вставьте вилку в разъем USB в iPad.
2. После этого вставьте USB-накопитель в USB-слот штекера.
3. В конце концов, вы можете перейти в Apple Photos и найти в меню подключенные устройства или опцию камеры.
Довольно легко решить, как подключить iPad к USB-накопителю, выполнив действия, указанные выше. Попробуйте выполнить шаги, и вы сможете сделать это за несколько секунд.
Часть 3: Как перенести фотографии с iPad на USB-накопитель через Leawo iTransferЕсли вы хотите решить проблему переноса файлов с iPad на USB-накопитель, таких как фотографии, песни и т. Д., Вы можете воспользоваться мощным инструментом передачи — Leawo iTransfer .Все больше и больше пользователей начинают оставлять о нем хорошие отзывы, и это замечательное программное обеспечение завоевало одобрение клиентов по всему миру. Теперь вы можете ознакомиться с приведенными ниже подробными инструкциями, чтобы узнать, как перенести фотографии с iPad на USB-накопитель с помощью Leawo iTransfer.
☉ Легко переносите файлы между устройствами iOS, iTunes и ПК.
☉ Переносите до 14 типов данных и файлов без iTunes.
☉ Поддержка новейших устройств iOS, таких как iPhone 7, iPhone 7 Plus и т. Д.
☉ Воспроизведение, просмотр и удаление данных и файлов на устройствах iOS.
Запустите Leawo iTransfer на компьютере, а затем подключите iPad к компьютеру через USB-кабель. Программа автоматически обнаружит ваш iPad и отобразит информацию о нем в главном интерфейсе. Подключите USB-накопитель напрямую к компьютеру.
Шаг 2. Выберите фотографии для экспорта на компьютер с iPadПереместите, нажмите кнопку «Значок iPad> БИБЛИОТЕКА> Фотографии», чтобы выбрать фотографии, которые вы хотите перенести на компьютер.Щелкните правой кнопкой мыши по одному из них и выберите «Перенести на> Мой компьютер». На следующей панели нажмите «Изменить», чтобы настроить папку на USB-накопителе для сохранения экспортированных фотографий с iPad. После этого нажмите кнопку «Перенести сейчас», чтобы сразу начать перенос фотографий с iPad на USB-накопитель. Через несколько секунд фотографии с iPad станут доступны на USB-накопителе.
Этот процесс довольно прост для вас. Теперь вы можете загрузить это программное обеспечение и установить его на свой компьютер, чтобы эффективно переносить файлы с iPad на USB-накопитель всего за несколько кликов.
Если вам интересно, как это сделать через iTunes, вы можете щелкнуть следующую ссылку: Как перенести данные и файлы с USB на iPhone
5 способов создания поддельного файла-пустышки на USB-накопителе для включения защиты от записи и предотвращения изменений • Raymond.CC
Одним из наиболее распространенных способов передачи вируса с одного компьютера на другой в последнее время было заражение файлов на USB-накопителе из-за его портативности и простоты передачи угроз между машинами.Распространенным способом заражения USB-устройства является функция автозапуска, присутствующая в Windows, хотя Microsoft приняла меры для устранения этой угрозы по умолчанию, поэтому теперь файл autorun.inf USB-накопителя не должен запускаться, когда диск вставлен.
Есть еще много других типов угроз, которые могут попасть на вашу флешку, и подключение ее к компьютеру, зараженному вирусом, таким как JambanMu или MaxTrox, может заразить USB-флешку и привязать себя к исполняемым файлам. Существуют различные другие методы защиты USB-накопителя от заражения вирусом, один из которых — включить параметр в реестре Windows, который может включить параметр защиты от записи программного обеспечения, чтобы предотвратить запись любых данных на накопитель, когда он подключен к твой компьютер.
Вы также можете купить устройство со встроенным переключателем защиты от записи, и это хорошая идея, если вы планируете купить новую флешку, которая будет много времени подключаться к другим компьютерам, но, очевидно, не является вариант для ваших текущих устройств. Есть еще один способ предотвратить заражение вашего USB-накопителя вирусом: заполнить пустое пространство таким образом, чтобы оно было заполнено и вирус не мог записать себя на накопитель.
Эти инструменты, представленные ниже, создают фиктивные поддельные файлы, чтобы заполнить диск до самого последнего байта, не оставляя места для записи чего-либо еще и предотвращая дальнейшую запись.
1. USB Drive Protector
USB Drive Protector — это программа с двумя ролями, которая может создавать фиктивный файл (или файлы) для заполнения флэш-накопителя и предотвращения любых добавлений к нему. Также есть параметр, позволяющий включить опцию защиты от записи в системном реестре, которая предотвратит запись на любой съемный диск, который вы вставляете, пока вы снова не отключите эту опцию. Очевидно, это работает только в любой системе, в которой вы включаете эту опцию.
Опция создания фиктивного файла весьма полезна, потому что помимо возможности автоматически заполнять диск до последнего байта, это можно сделать, используя один или несколько файлов.Использование нескольких фиктивных файлов удобно, поскольку в файловых системах FAT / FAT32 они лучше работают, чтобы обойти ограничение на размер файла в 4 ГБ. Кроме того, если вы хотите внести изменения в содержимое диска, вы можете удалить только один из фиктивных файлов, внести изменения и затем заполнить оставшееся пространство. Это значительно экономит время для больших флеш-накопителей, потому что вам не нужно заново заполнять весь диск.
Поместите USB Drive Protector на флэш-накопитель и затем запустите его. Это позволит заполнить диск именно тогда, когда вы создаете фиктивные файлы одного размера, определенного пользователем или с автоматическим размером.Их также можно поместить в отдельную папку и удалить из программы по отдельности или полностью. Это переносимый исполняемый файл, работающий в Windows XP и более поздних версиях.
Загрузить USB Drive Protector
2. Создать фиктивные файлы
Создать фиктивные файлы имеет ряд опций, доступных для размещения фиктивного файла или файлов на USB-накопителе с возможностью добавления любого количества файлов. файлы-пустышки, которые вы выбираете, с разными именами и размерами файлов. Каждый файл также может иметь разные атрибуты из системы «Архив», «Скрытый», «Только для чтения», которые могут помочь защитить его от удаления программным обеспечением или обычным пользователем.
Если вы просто хотите создать один фиктивный файл, чтобы заполнить доступное пространство, запустите исполняемый файл и затем щелкните значок диска с размером файла, который отобразит список доступных дисков. Щелкните USB-накопитель, и в поле «Размер файла» появятся доступные байты, которые необходимо заполнить. Введите имя файла в поле и щелкните значок добавления, чтобы поместить его в список. Если вы не запускаете программу с флэш-накопителя, измените папку вывода с помощью кнопки папки.Затем нажмите «Создать».
Чтобы обойти ограничение файла FAT / FAT32 в 4 ГБ на больших дисках, вам придется создать несколько фиктивных файлов меньше этого размера, а затем позволить программе автоматически заполнить последний бит за вас. Вы также можете выбрать символ заполнения, по умолчанию файл заполняется буквой «A». Create Dummy Files полностью переносим.
Загрузить Создать фиктивные файлы
Как работает флеш-память?
Криса Вудфорда.Последнее изменение: 25 ноября 2020 г.
Представьте, если бы ваша память работала только пока вы не спали. Каждый утром, когда вы встали, ваш разум был бы совершенно пуст! Ты бы Вам придется заново выучить все, что вы когда-либо знали, прежде чем вы сможете что-либо сделать. Звучит как кошмар, но это как раз проблема компьютеров имеют. Обычные компьютерные чипы все «забывают» (теряют все содержимое) при отключении питания. Большие персональные компьютеры получают вокруг этого, имея мощные магнитные воспоминания, называемые жесткие диски, которые могут запоминать вещи независимо от того, включено ли питание или нет.Но более компактные и портативные устройства, такие как цифровые фотоаппараты и MP3-плееры, нужны более компактные и портативные воспоминания. В них используются специальные фишки, называемые флэш-память для постоянного хранения информации. Флэш-память — это умно, но довольно сложно. Как именно они Работа?
Фото: Типичная защищенная цифровая (SD) карта цифровой камеры. Внутри находится микросхема флеш-памяти. Как это работает? Читать дальше!
Как компьютеры хранят информацию
Компьютеры электронные машины, которые обрабатывают информацию в цифровой формат.Вместо того, чтобы понимать слова и числа, как люди они меняют эти слова и числа на строки из нулей и единиц называется двоичным (иногда называемым «двоичным кодом»). Внутри компьютера одна буква «А» хранится в виде восьми двоичных чисел: 01000001. Фактически, все основные символы на ваша клавиатура (буквы A – Z в верхнем и нижнем регистре, цифры 0–9, а символы) могут быть представлены различными комбинациями всего восемь двоичных чисел. Вопросительный знак (?) Сохраняется как 00111111, a номер 7 как 00110111, а левая квадратная скобка ([) как 01011011.Практически все компьютеры знают, как представить информацию с помощью этого «кода», потому что это общепризнанный мировой стандарт. Это называется ASCII (Американский стандартный код для обмена информацией).
Компьютеры могут представлять информацию в виде нулей и единиц, но как именно информация хранится в их микросхемах памяти? Это помогает придумать немного другой пример. Предположим, вы стоите на некотором расстоянии, я хочу отправить вам сообщение, а у меня только восемь флажков с что делать.Я могу установить флаги в строку, а затем отправить каждый письмо сообщения к вам, поднимая и опуская различные узор флагов. Если мы оба понимаем код ASCII, отправляя информация проста. Если я подниму флаг, вы можете предположить, что я имею в виду число 1, и если я оставлю флаг опущенным, вы можете предположить, что я имею в виду число 0. Итак, если Я показываю вам эту выкройку:
Вы можете понять, что я отправляю вам двоичное число 00110111, эквивалентно десятичному числу 55 и, таким образом, обозначает символ «7» в ASCII.
Причем тут память? Это показывает, что вы можете хранить, или представить символ вроде «7» с чем-то вроде флага, который может быть в двух местах: вверху или внизу. Компьютерная память — это, по сути, гигантская коробка миллиардов и миллиардов флагов, каждый из которых может быть либо вверх, либо вниз. Но на самом деле это не флаги — они микроскопические переключатели, называемые транзисторами это может быть включено или выключено. Для сохранения персонажа требуется восемь переключателей. например A, 7 или [. Для хранения каждой двоичной цифры (т.е. позвонил немного).В большинстве компьютеров восемь из этих битов вместе называется байтом. Поэтому, когда вы слышите, как люди говорят у компьютера так много мегабайт памяти, что он может хранить примерно столько миллионов символов информации (мега означает миллион; гига означает миллиард или миллиард).
Что такое флеш-память?
Фотография: Типичная карта памяти USB — и микросхема флэш-памяти, которую вы найдете внутри, если разобрать ее (большой черный прямоугольник справа).
Обычные транзисторы — это электронные переключатели, включаемые или выключаемые электричество — и это их сила и их слабость.Это сила, потому что это означает, что компьютер может хранить информацию просто прохождение электрических схем через свои схемы памяти. Но это слабость тоже, потому что как только власть выключается, все транзисторы возвращаются в исходное состояние — и компьютер теряет всю информацию, которую он хранит. Это как гигант приступ электронной амнезии!
Фото: Apple iPod, прошлое и настоящее. Белый слева — классический iPod старого стиля с 20 ГБ памяти на жестком диске.Более новая черная модель справа имеет флеш-память на 32 ГБ, что делает ее легче, тоньше, надежнее (меньше шансов умереть, если вы ее уроните) и потребляет меньше энергии.
Память, которая «забывает» при отключении питания, называется оперативной памятью (RAM). Есть другой вид памяти, называемой постоянным запоминающим устройством (ПЗУ), которое не страдает этой проблемой. Чипы ПЗУ предварительно сохранены с информации, когда они производятся, чтобы они не «забывали», что они знают, когда питание включается и выключается.Однако информация, которую они хранят, есть постоянно: они никогда не могут быть переписал снова. На практике компьютер использует смесь разных виды памяти разного назначения. Что нужно помнить все время — например, что делать при первом включении — хранятся на ПЗУ микросхемы. Когда вы работаете на своем компьютере, и он требует временного память для обработки вещей, в ней используются микросхемы ОЗУ; это не имеет значения позже эта информация теряется. Информация, которую вы хотите компьютер, который нужно помнить бесконечно, хранится на его жестком диске.Это занимает больше времени читать и записывать информацию с жесткого диска, чем с микросхем памяти, поэтому жесткие диски обычно не используются в качестве временной памяти. В гаджетах как цифровые фотоаппараты и маленькие MP3-плееры, флэш-память используется вместо жесткого диска. В нем есть определенные вещи общий как с RAM, так и с ROM. Как и ROM, он запоминает информацию, когда питание отключено; как RAM, его можно стереть и перезаписать и снова.
Как работает флеш-память — простое объяснение
Фото: Включите флэш-память цифровой камеры. карту, и вы можете увидеть электрические контакты, которые позволяют камере подключаемся к микросхеме памяти внутри защитного пластикового корпуса.
Flash работает с использованием совершенно другого типа транзистора, который остается включенным (или выключенным) даже при отключении питания. У нормального транзистора есть три соединения (провода, которые им управляют) называется источником, стоком и ворота. Подумайте о транзисторе как о трубе, по которой электричество может течь, как вода. Один конец трубы (куда поступает вода) называется источник — подумайте об этом как о кране или кране. Другой конец трубы называется слив — там, где вода стекает и утекает.Между исток и сток, перекрывающие трубу, есть калитка. Когда ворота закрыт, труба перекрыта, нет может течь электричество и транзистор выключен. В этом состоянии транзистор хранит нуль. Когда затвор открыт, течет электричество, транзистор включен, и хранит один. Но при отключении питания транзистор тоже выключается. Когда вы снова включаете питание, транзистор все еще выключен, и поскольку вы не можете знать, был ли он включен или выключен до питание было отключено, вы можете понять, почему мы говорим, что он «забывает» любую информацию он хранит.
Флэш-транзистор отличается тем, что у него второй затвор над первым. Когда ворота открываются, немного электричества просачивается через первые ворота и остается там, между первыми и вторыми воротами, записывая номер один. Даже если питание выключено, электричество все еще есть между двое ворот. Так транзистор хранит информацию о том, питание включено или выключено. Информацию можно стереть, сделав «застрявшее электричество» снова падает.
Как работает флэш-память — более сложное объяснение
Это очень приукрашенное, очень упрощенное объяснение что-то очень сложное. Если вам нужны подробности, это поможет если вы читали нашу статью про транзисторы сначала, особенно бит внизу о полевых МОП-транзисторах, а затем читайте дальше.
Транзисторы во флеш-памяти похожи на полевые МОП-транзисторы, только их два ворота наверху вместо одного. Так выглядит флеш-транзистор внутри. Вы видите, что это бутерброд n-p-n с двумя воротами наверху, одним называется контрольным затвором, а другой называется плавающим затвором.Двое ворот разделены оксидными слоями, через которые обычно не может проходить ток:
В этом состоянии транзистор выключен — и эффективно сохранение нуля. Как мы его включаем? И источник, и области стока богаты электронами (потому что они сделаны из n-типа кремний), но электроны не могут течь от истока к стоку из-за электронодефицитный материал p-типа между ними. Но если мы применим положительное напряжение на двух контактах транзистора, называемое битовой линией и словарный запас, электроны стремительно тянутся от истока к стоку.А немногим также удается пробиться сквозь оксидный слой с помощью процесса, называемого проходите туннель и застряйте на плавающих воротах:
Наличие электронов на плавающем затворе — это как вспышка транзистор хранит единицу. Электроны останутся там бесконечно, даже когда положительные напряжения сняты и есть ли питание входит в схему или нет. Электроны могут быть вымыты подавая отрицательное напряжение на словарную линию, что отталкивает электроны обратно, как они пришли, очистив плавающие ворота и сделав транзистор снова сохраняет ноль.
Непростой процесс для понимания, но именно так флеш-память творит свое волшебство!
На сколько хватает флэш-памяти?
Флэш-память со временем изнашивается, потому что ее плавающие вентили дольше работают после они использовались определенное количество раз. Очень широко цитируется, что флеш-память деградирует после того, как она была написана и переписана примерно «10 000 раз», но это вводит в заблуждение. Согласно патенту на флэш-память 1990-х годов Стивена Уэллса из Intel, «хотя переключение начинает занимать больше времени после примерно десяти тысяч операций переключения, требуется примерно сто тысяч операций переключения, прежде чем увеличенное время переключения повлияет на работу системы.» Будь то 10000 или 100000, обычно подходит для USB-накопителя или карты памяти SD в цифровая камера, которую вы используете один раз в неделю, но менее подходит для основной памяти компьютера, мобильного телефона или другого гаджета, который используется ежедневно в течение многих лет. Один из практических способов обойти это ограничение — обеспечить, чтобы операционная система использовала разные биты флеш-памяти каждый раз, когда информация стирается и сохраняется (технически это называется выравниванием износа , ), поэтому ни один бит не стирается слишком часто.На практике современные компьютеры могут просто игнорировать и «обходить на цыпочках» неисправные части микросхемы флеш-памяти точно так же, как они могут игнорировать плохие секторы на жестком диске, поэтому реальный практический предел срока службы флеш-накопителей намного выше: где-то между 10 000 и 1 миллион циклов. Современные фотовспышки было продемонстрировано, что они выживают в течение 100 миллионов циклов и более.
Кто изобрел флеш-память?
Flash был первоначально разработан инженером-электриком Toshiba. Фудзио Масуока, подавший Патент США 4531203 об этой идее с коллегой Хисакадзу Иидзука еще в 1981 году.Первоначально известная как одновременно стираемая EEPROM (электрически стираемая программируемая постоянная память), она получила прозвище «вспышка», потому что ее можно было мгновенно стереть и перепрограммировать — так же быстро, как вспышка камеры. В то время современные стираемые микросхемы памяти (обычные СППЗУ) требовали около 20 минут, чтобы стереть их для повторного использования лучом ультрафиолетового света, а это означало, что им нужна была дорогая светопрозрачная упаковка. Более дешевые, электрически стираемые СППЗУ действительно существовали, но использовали более громоздкую и менее эффективную конструкцию, требующую двух транзисторов для хранения каждого бита информации.Флэш-память решила эти проблемы.
Фото: 1) Стираемая память перед флеш-памятью: микросхемы EPROM имели маленькие круглые окошки в корпусе. верхнюю часть, через которую вы могли стереть их содержимое, используя длительную вспышку ультрафиолетового излучения. Если вам интересно, это 32 КБ (килобайт) AMD AM27C256 1986 года выпуска, Таким образом, у нее примерно в 1000 раз меньше емкости, чем даже на маленькой SD-карте объемом 32 МБ (мегабайта) на верхнем фото. 2) Крупный план УФ-прозрачного окна и микросхемы внутри корпуса.
Toshiba выпустила первые флеш-чипы в 1987 году, но большинство из нас не сталкивались с этой технологией в течение следующего десятилетия или около того, после того как в 1999 году впервые появились карты памяти SD (совместно поддерживаемые Toshiba, Matsushita и SanDisk). Карты SD позволяли цифровым фотоаппаратам записывать сотни фотографий и делали их гораздо более полезными, чем старые пленочные фотоаппараты, которые могли делать около 24–36 снимков за раз. В следующем году Toshiba выпустила первый цифровой музыкальный проигрыватель, использующий SD-карту.Apple потребовалось еще несколько лет, чтобы наверстать упущенное и полностью внедрить технологию флэш-памяти в свой собственный цифровой музыкальный проигрыватель iPod. Во всех ранних «классических» iPod использовались жесткие диски, но выпуск крошечного iPod Shuffle в 2005 году ознаменовал начало постепенного перехода, и все современные iPod и iPhone теперь используют флэш-память.
Что ждет флеш-память в будущем?
За последнее десятилетие или около того флэш-память быстро вытеснила магнитные накопители; во всем от суперкомпьютеры и ноутбуки В смартфонах и iPod жесткие диски все чаще уступают место быстрым и компактным SSD (твердотельным накопителям) на основе флеш-чипов.Эта тенденция была вызвана другой тенденцией: переходом от настольных компьютеров и стационарных телефонов к мобильным устройствам (смартфонам и планшетам) и мобильным телефонам, которым необходимы сверхкомпактные, высокоплотные и чрезвычайно надежные устройства памяти, способные выдержать стрессы и напряжения, которые мы бросаем в наших рюкзаках и портфелях. Сейчас эти тенденции отдают предпочтение технологии 3D flash («stacked»), разработанной в начале 2000-х годов и официально запущенной Samsung в 2013 году, в которой десятки различных слоев ячеек памяти могут быть выращены на одной кремниевой пластине для увеличения емкости хранилища. (точно так же, как многоэтажный офисный блок позволяет нам разместить больше офисов на одном участке земли).Вместо использования плавающих вентилей (как описано выше) в 3D-флеш-памяти используется альтернативный (хотя иногда и менее надежный) метод, называемый «ловушка заряда», который позволяет нам создавать запоминающие устройства с гораздо большей емкостью в том же объеме пространства, вплоть до терабит (Тбит ) масштаб (1 триллион бит = 1 000 000 000 000 бит).
Разве это не одно и то же?
Thumb drive vs flash drive — действительно ли разница между ними? Продолжайте читать, чтобы узнать, каковы их характеристики и какое устройство хранения данных подходит вам лучше всего.
СВЯЗАННЫЕ С: Что такое флэш-накопители? 9 преимуществ использования одного
В этой статье:
- Флэш-накопитель VS флэш-накопитель: сходства и различия
- Каковы преимущества флэш-накопителя и флэш-накопителя?
Флэш-накопитель VS Флэш-накопитель: в чем разница?
Флэш-накопитель VS Флэш-накопитель: сходства и различияИ флэш-накопитель, и флэш-накопитель являются устройствами хранения. Пользователи могут использовать любой из них, чтобы носить с собой компьютерные файлы, куда бы они ни пошли.
Используете ли вы флэш-накопитель или флэш-накопитель, просто подключите устройство к USB-разъему, а затем получите доступ к нужным файлам. Вы также можете редактировать, записывать или удалять файлы в любое время, если у вас есть доступ к ПК.
Вы могли заметить, что люди используют термины флэш-накопитель, джамп-накопитель и флэш-накопитель как синонимы. Это потому, что все они представляют собой компактные запоминающие устройства с одинаковыми функциями.
На самом деле, большинство пользователей не знают о различиях между ними.По сути, джамп-накопитель — это то же самое, что и флешка, но есть разница между механизмами флешки и флешки.
Вот некоторые из наиболее заметных отличий.
1. Тип памяти
Возможно, самая большая разница между флэш-накопителем и флэш-накопителем — это их тип памяти. Флэш-накопители используют Compact Flash (CF), а флэш-накопители — это тип твердотельного накопителя (SSD).
Как правило, CF или Flash — это тип высокоскоростных, энергонезависимых и магнитных носителей для чтения и записи, которые переносят все виды цифровых данных.CF используется не только на флэш-накопителях, но и в планшетах, смартфонах, фотоаппаратах и MP3-плеерах.
Между тем, SSD — это своего рода носитель, который хранит, читает и записывает данные с помощью флэш-памяти без магнитных свойств. Основное назначение SSD — переносить файлы с одного устройства на другое.
Имейте в виду, что SSD и CF не являются ни конкурентами, ни аналогами. Скорее, SSD — это тип менее мощного устройства, которое также использует CF или флэш-память. Вы можете рассматривать CF как кофейные зерна и SSD как напитки на основе кофе.
2. Формы и размеры
Поскольку флеш-накопители используют CF, они могут быть любых форм и размеров. Они призваны стать альтернативой более крупным компакт-дискам (CD) и жестким дискам (HDD).
Между тем устройства, которые используют SSD, такие как флэш-накопители, буквально размером с ваш большой палец, отсюда и название. Их технология может быть не такой быстрой, как устройства CF, но чипы подходят для множества небольших устройств.
Итак, если вы на самом деле не планируете передавать большие объемы данных, не имеет значения, используете ли вы флэш-накопитель или флэш-накопитель.Но если вам действительно нужно регулярно передавать большие объемы данных, вы можете рассмотреть возможность использования флеш-накопителей с высококачественной технологией CF.
СВЯЗАННЫЕ: 9 простых способов получить дополнительное пространство для хранения на вашем USB-накопителе
3. Долговечность и долговечность
Многие пользователи большую часть времени просто хранят свои диски в сумках. Это также причина, по которой эти люди обычно ищут легкие, удобные для переноски устройства, такие как USB-накопители со шнурками и браслеты.
Если вы один из этих пользователей, возможно, вам захочется приобрести флэш-накопитель.Они более долговечны, чем флэш-накопители, и могут противостоять внешним повреждениям, например, если вы их случайно уронили.
Но, если вы регулярно используете USB-накопитель, вам, вероятно, следует подумать о флеш-накопителях. Хотя флеш-накопители более долговечны, они ухудшаются каждый раз, когда вы стираете и перепрограммируете их содержимое.
Таким образом, даже если флеш-накопитель у вас всего год, он будет серьезно поврежден, если вы будете перепрограммировать содержимое почти каждый день.
Совет: Выбираете ли вы USB-накопитель или флэш-накопитель, вы все равно должны позаботиться о своем устройстве хранения мультимедиа.В противном случае они не прослужат так долго, как вы этого хотите.
Как используются флэш-накопитель и флэш-накопитель? Использование USB-накопителя с ноутбукомНесмотря на различия между ними, они по-прежнему предлагают те же функции хранения и передачи данных. Вы можете использовать их для:
1. Носить школьные и офисные файлы
Чтобы сэкономить время, бумагу и чернила для принтера, вы можете отказаться от использования бумаги. Это сильно сэкономит вам, особенно если вам нужно регулярно делать несколько исправлений.
Кроме того, управлять файлами на компьютере намного проще, чем в большой объемной папке. Выбросьте свою старую папку с гармошкой и переключитесь на USB-накопители!
Примечание: Хотя отказ от бумажной документации имеет множество преимуществ, он также подвергает файлы риску заражения вирусами и вредоносными программами. Поэтому лучше всего иметь несколько резервных копий всех важных файлов.
2. Магазин семейных фотографий
Есть что-то прекрасное и незаменимое в ностальгической атмосфере, исходящей от семейных фотоальбомов.На них весело смотреть, и они отлично подходят для разговоров на семейных собраниях.
К сожалению, физические копии фотографий могут быть повреждены огнем, водой и даже воздухом. Фактически, через несколько лет ваши фотографии обесцветятся из-за окисления. Кроме того, вы не можете так просто воспроизвести физические фотографии.
Однако, если у вас есть резервные копии ваших семейных фотографий, вы можете сделать столько копий, сколько захотите. Вы даже можете отправить некоторые из своих любимых композиций своим близким через Интернет или подключив флэш-накопитель к их компьютеру.
3. Продвигайте свой бренд
Маркетологи, которые ищут интересные, уникальные способы продвижения своего бренда, могут попробовать распространять USB-накопители! Это классные функциональные инструменты, которые эффективно передают сообщение.
Они определенно на шаг впереди традиционных рекламных товаров, таких как ручки, кружки и булавки для пуговиц. Например, вместо того, чтобы раздавать листовки, почему бы не попробовать распространить брошюры по USB?
Теперь, когда вы знаете разницу между флэш-накопителем и флэш-накопителем, вы сможете определить, какое устройство хранения данных лучше всего соответствует вашим потребностям.Просто имейте в виду, что большинство брендов используют эти термины как синонимы, поэтому вам, вероятно, не следует полагаться только на описание коробки.
Вместо этого проверьте спецификации устройства и используйте свои новые знания, чтобы определить, использует ли он технологию SSD или CF. Всегда помните, что флэш-накопители используют CF, а флэш-накопители — SSD.
На чьей ты стороне в споре о флешке и флешке? Сообщите нам свой выбор в разделе комментариев ниже!
Наверх Далее:
Статьи по темеЧто такое флэш-накопитель USB?
Флэш-накопитель USB, также известный как USB-накопитель, флэш-накопитель USB или флэш-накопитель, представляет собой портативное запоминающее устройство с функцией plug-and-play, которое использует флеш-память и достаточно легкое, чтобы его можно было прикрепить к связке ключей.USB-накопитель можно использовать вместо компакт-диска. Когда пользователь подключает устройство флэш-памяти к USB-порту, операционная система компьютера (ОС) распознает устройство как съемный диск и присваивает ему букву диска.
Флэш-накопитель USB может хранить важные файлы и резервные копии данных, переносить избранные настройки или приложения, запускать диагностику для устранения неполадок компьютера или запускать ОС с загрузочного USB-устройства. Накопители поддерживают Microsoft Windows, Linux, MacOS, различные версии Linux и многие загрузочные ПЗУ BIOS.
Первый USB-накопитель появился на рынке в 2000 году с объемом памяти 8 мегабайт (МБ). Теперь накопители имеют емкость от 8 гигабайт (ГБ) до 1 терабайта (ТБ), в зависимости от производителя, и ожидается, что в будущем уровень емкости достигнет 2 ТБ.
Память в большинстве USB-накопителей представляет собой многоуровневую ячейку (MLC), которая рассчитана на 3 000–5 000 циклов стирания программ. Однако некоторые диски имеют память с одноуровневой ячейкой (SLC), которая поддерживает примерно 100 000 операций записи.
Способ использования USB-накопителя также влияет на его продолжительность жизни. Чем больше пользователей удаляют и записывают новые данные на устройство, тем больше вероятность его ухудшения.
Характеристики USBСуществует три основных спецификации USB, через которые можно подключать флэш-накопители USB: 1.0, 2.0 и 3.0. Каждая публикация спецификации допускает более высокую скорость передачи данных, чем предыдущая версия. В дополнение к этим трем версиям было также несколько предварительных выпусков и различных обновлений.
USB 1.0 был выпущен в январе 1996 года. Он был доступен в двух версиях:
- USB 1.0 низкоскоростной: Обеспечивает скорость передачи данных 1,5 мегабит в секунду (Мбит / с).
- USB 1.0 высокоскоростной: Имеет скорость передачи данных 12 Мбит / с.
Версия 1.1, обновление, исправляющее различные проблемы в 1.0, было выпущено в сентябре 1998 года и получило более широкое распространение.
USB 2.0 , также известный как Hi-Speed USB, был выпущен в апреле 2000 года. Он был разработан USB 2.0 Promoter Group, организацией, возглавляемой Compaq, Hewlett-Packard (ныне Hewlett Packard Enterprise), Intel, Lucent Technologies, Microsoft, NEC Corp. и Philips. USB 2.0 обеспечивает максимальную скорость передачи данных 480 Мбит / с. Это повысило производительность до 40 раз. Он обратно совместим, поэтому USB-накопители, использующие оригинальные USB-технологии, могут легко переноситься.
USB 3.0 , также известный как SuperSpeed USB, был представлен в ноябре 2008 года.Первые 3.0-совместимые USB-накопители начали поставляться в январе 2010 года. SuperSpeed USB был разработан USB Promoter Group для увеличения скорости передачи данных и снижения энергопотребления. Благодаря SuperSpeed USB скорость передачи данных увеличилась в 10 раз с Hi-Speed USB до 5 гигабит в секунду (Гбит / с). Он отличается более низким энергопотреблением в активном и неактивном состояниях и обратно совместим с USB 2.0. USB 3.1, известный как SuperSpeed + или SuperSpeed USB 10 Гбит / с, был выпущен в июле 2013 года. Он увеличил скорость передачи данных и улучшил кодирование данных для более высокой пропускной способности.
Плюсы и минусы флешек USB-накопителималенькие и легкие, потребляют мало энергии и не имеют движущихся частей. Устройства, независимо от того, заключены ли они в пластиковый или резиновый корпус, достаточно прочны, чтобы выдерживать механические удары, царапины и пыль, и, как правило, водонепроницаемы.
Данные на USB-флеш-накопителях могут храниться в течение длительного времени, когда устройство отключено от компьютера или когда компьютер выключен с оставленным диском. Это делает USB-флешку удобной для передачи данных между настольным компьютером и портативный компьютер или для личных резервных копий.
В отличие от большинства съемных накопителей, USB-накопитель не требует перезагрузки после подключения, не требует батарей или внешнего источника питания и не зависит от платформы. Некоторые производители предлагают дополнительные функции, такие как защита паролем и загружаемые драйверы, которые позволяют устройству быть совместимым со старыми системами, не имеющими портов USB.
Недостатки USB-накопителей включают способность обрабатывать ограниченное количество циклов записи и стирания до выхода из строя накопителя, утечки данных и воздействия вредоносных программ.Утечка данных — проблема, потому что устройства портативны и их трудно отслеживать. Нарушение безопасности из-за вредоносного ПО может произойти, когда устройство подключено к зараженной системе. Однако шифрование и обычное сканирование USB-накопителя — распространенные подходы к защите от взлома.
Основные поставщикиПримеры производителей USB-накопителей: Hewlett Packard Enterprise, Kingston Technology Corp., Lexar Media Inc., SanDisk, Seagate Technology, Sony Corp., Toshiba Corp. и Verbatim Americas LLC.
.

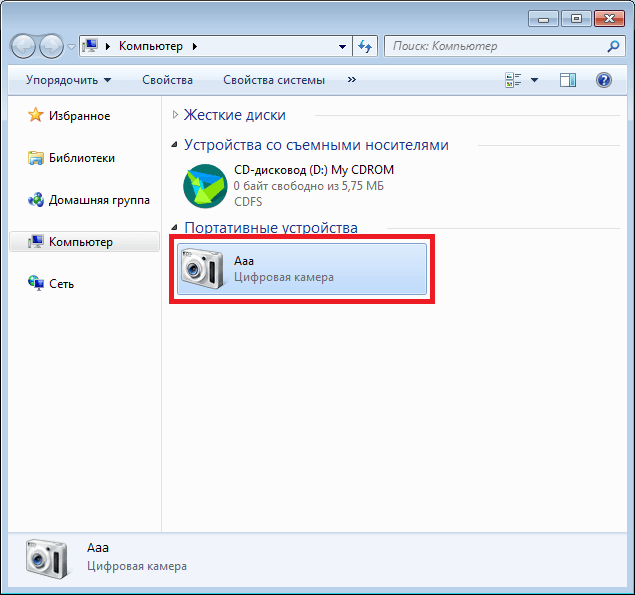 Мы рекомендуем использовать внешний диск, объем памяти которого больше, чем занято на Mac.
Мы рекомендуем использовать внешний диск, объем памяти которого больше, чем занято на Mac.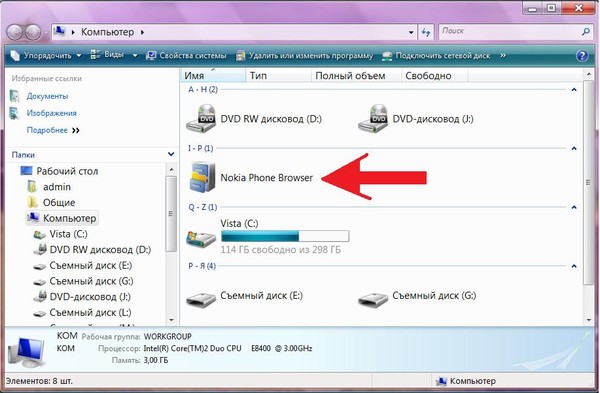

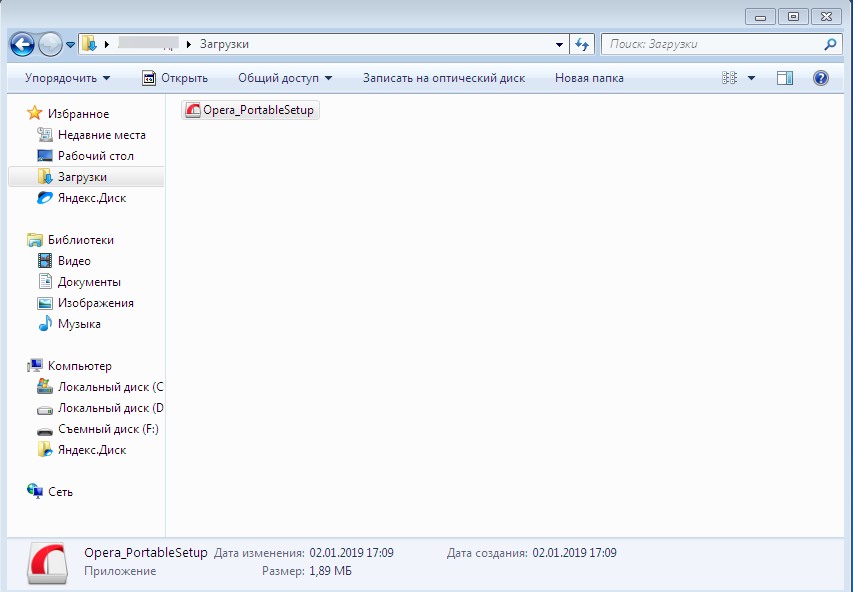




 Для работы Ассистента миграции требуется Windows 7 или более поздней версии.
Для работы Ассистента миграции требуется Windows 7 или более поздней версии.
 Перед тем как заходить в рекавери, нужно перекинуть прошивочный файл в корневой каталог гаджета. После захода в инженерное меню нажмите на «System Upgrade» и «Start». Прошивка сама установится на ваш девайс. После установки устройство перезагрузится в течение 3-5 минут, после чего вы сможете полноценно им пользоваться. Чтобы узнать, установлены ли обновления, нужно зайти в настройки и выбрать пункт «О телефоне». Там вы увидите версию ПО системы.
Перед тем как заходить в рекавери, нужно перекинуть прошивочный файл в корневой каталог гаджета. После захода в инженерное меню нажмите на «System Upgrade» и «Start». Прошивка сама установится на ваш девайс. После установки устройство перезагрузится в течение 3-5 минут, после чего вы сможете полноценно им пользоваться. Чтобы узнать, установлены ли обновления, нужно зайти в настройки и выбрать пункт «О телефоне». Там вы увидите версию ПО системы.