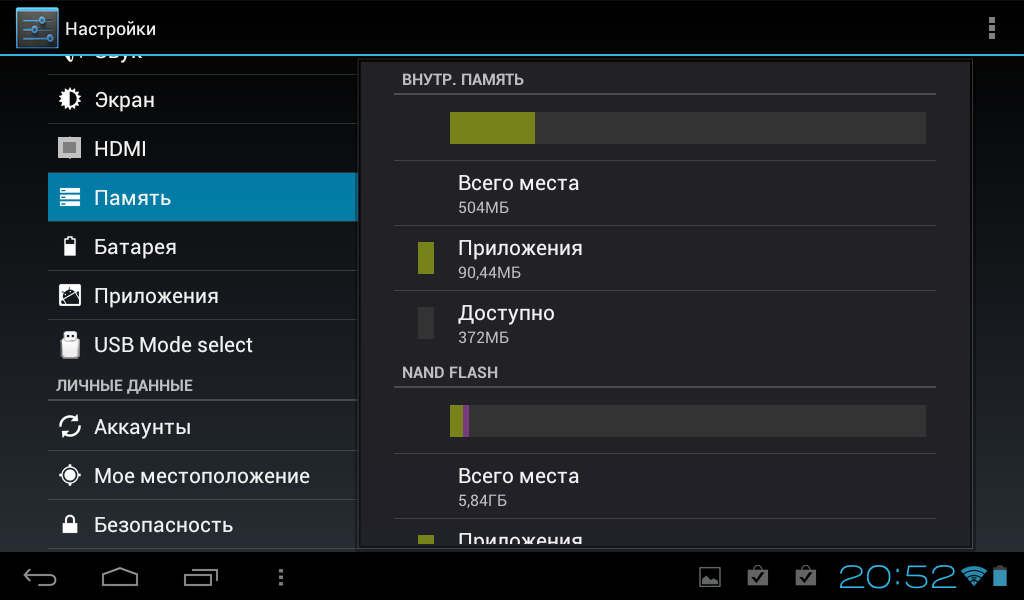Как переместить изображения и другие данные на SD-карту на Android
Что нужно знать
- Перейти к Мои файлы > Внутренняя память > папка > Меню > Редактировать > выбрать файлы > Шаг > SD Card > Создать папку > Сделанный.
- Чтобы переместить приложение, перейдите к Настройки > Программы > выберите приложение > Хранилище > Изменять > SD Card.
- Чтобы установить память камеры по умолчанию на SD-карту, перейдите к Настройки камеры > Место хранения > SD Card.
В этой статье объясняется, как перенести данные на SD-карту на Android 7.0 и выше.
Что нужно для сохранения данных на SD-карту на Android
Начиная с Android 4. 0 (выпущенного в 2011 г.), вы можете сохранять данные своего Android-смартфона или планшета на SD-карту. SD-карты большой емкости до 2 ТБ стоят недорого. Дважды проверьте максимальную емкость карты MicroSD, которую поддерживает ваше устройство, прежде чем покупать ее.
0 (выпущенного в 2011 г.), вы можете сохранять данные своего Android-смартфона или планшета на SD-карту. SD-карты большой емкости до 2 ТБ стоят недорого. Дважды проверьте максимальную емкость карты MicroSD, которую поддерживает ваше устройство, прежде чем покупать ее.
Если на вашем Android-планшете есть USB-порт, передавайте файлы с помощью внешнего устройства чтения SD-карт.
Помимо освобождения места для хранения, другим преимуществом сохранения файлов (в основном музыки, видео и фотографий) на SD-карту является то, что вы можете переносить файлы на другой смартфон или планшет.
Как переместить файлы с устройства Android на SD-карту
Накопление приложений, файлов, фотографий и обновлений на смартфонах и планшетах потребляет системные ресурсы, что приводит к замедлению работы. Один из способов освободить место и повысить производительность вашего Android-устройства — перенести файлы на SD-карту.
Если вы видите уведомление после того, как вставите карту microSD, коснитесь его, чтобы начать передачу файлов.
Открой Мои файлы приложение. Возможно, вам придется поискать его.
Если вы не можете найти приложение для управления файлами на своем устройстве, загрузите его из магазина Google Play.
Нажмите Внутренняя память (или коснитесь одного из вариантов, перечисленных в разделе Категории) и перейдите к файлам или папкам, которые вы хотите переместить.
Оказавшись внутри папки, содержащей файлы, которые вы хотите передать, коснитесь значка три точки в правом верхнем углу.
Нажмите Редактировать.
Выберите файлы, которые хотите передать, или коснитесь Все в верхнем левом углу.
Еще раз коснитесь трех точек в правом верхнем углу и выберите Шаг.
Нажмите SD Card
Выберите нужную папку назначения или коснитесь Создать папку.

Нажмите Сделанный для завершения передачи.
Как переместить приложения на SD-карту
ОС Android позволяет перемещать приложения на SD-карту и с нее:
Некоторые приложения, например предварительно загруженные системные приложения, нельзя хранить во внешнем хранилище.
Откройте Настройки и нажмите Программы (или же Приложения и уведомления на Android 8.0 и 9.0).
Коснитесь приложения, которое хотите переместить.
Нажмите Хранилище.
Нажмите Изменять.
Если вы не видите Изменять указано в качестве опции, приложение не может быть перемещено.
Нажмите SD Card.
Как установить память камеры по умолчанию на SD-карту
Вы можете изменить место хранения вашей камеры по умолчанию, чтобы все фотографии и видео, которые вы снимаете, сохранялись в папку DCIM на SD-карте:
Большинство стандартных приложений для камеры предлагают эту опцию, но загрузите другое приложение для камеры из Google Play Store, если у вас его нет.

Откройте приложение камеры и коснитесь значка механизм открыть Настройки камеры.
Нажмите Место хранения.
Нажмите SD Card.
Как перенести файлы в долговременное хранилище
В конце концов, SD-карта заполнится и закончится место. Чтобы исправить это, переместите файлы с SD-карты на ноутбук или рабочий стол с помощью устройства чтения карт памяти. Затем перенесите файлы на внешний жесткий диск большой емкости или загрузите их в онлайн-хранилище, такое как Box, Dropbox или Google Drive.
Если вы хотите создать резервную копию всех своих файлов, сохраните все на своем устройстве Android в облаке.
149. Устройства переключающие / передачи данных (с SD-карты на Android)
Эта страница еще не переведена. Следующий текст создан с помощью автоматического перевода.
149.
 Устройства переключающие / передачи данных (с SD-карты на Android)
Устройства переключающие / передачи данных (с SD-карты на Android)Существует несколько способов для передачи данных между устройствамиibisPaint.
С помощью Dropbox: передачи на Dropbox данных легко понять. Это может быть сделано с помощью телефонной линии, но мы рекомендуем использовать WiFi, особенно если у вас есть много работ для передачи. Передача является только для файла изображения.
Использование SD-карты на Android: копировать файлы изображения с помощью SD карты. Оба устройства (т.е., содержащий данные) и устройство для копирования необходимо запустить на Android.
С помощью PC на iOS: копировать графические файлы с помощью iTunes. Оба устройства (т.е., содержащий данные) и устройство для копирования необходимо запустить на iOS.
Здесь мы объясняем, как вы можете передавать файлы на другое Android устройство с помощью SD карты. В отличие от передачи данных, с помощью Dropbox, этот метод имеет преимущество возможность резервного копирования нескольких файлов одновременно, без использования Интернет подключения. Однако этот метод может быть трудно следовать, если устройство работает под управлением старой версии Android, и если пользователь не знакомы с определенных функций компьютера. В этом случае мы рекомендуем использовать Dropbox.
Однако этот метод может быть трудно следовать, если устройство работает под управлением старой версии Android, и если пользователь не знакомы с определенных функций компьютера. В этом случае мы рекомендуем использовать Dropbox.
С Android версии Ибис краска вы можете сохранить файл изображения на внутренней памяти устройства или на SD-карту. Для того, чтобы определить, является ли это возможность сэкономить на вашей карточке SD, нажмите на①…в моей галерее.
Здесь если вы увидите опцию «Изменить сохранить папку для внутреннего хранения» или «Изменить сохранить папку для внешнего хранения», то вы можете сэкономить на SD-карту. Если «Изменения сохранить папку для внутреннего хранения» отображается, это означает, что текущий папка сохранения уже SD-карты, поэтому ничего не изменилось. Если он говорит, «Изменения сохранить папку для внешнего хранения», то текущий папка сохранения устанавливается для внутреннего хранения; в этом случае пожалуйста нажмите на кнопку «Изменить сохранить папку для внешнего хранения».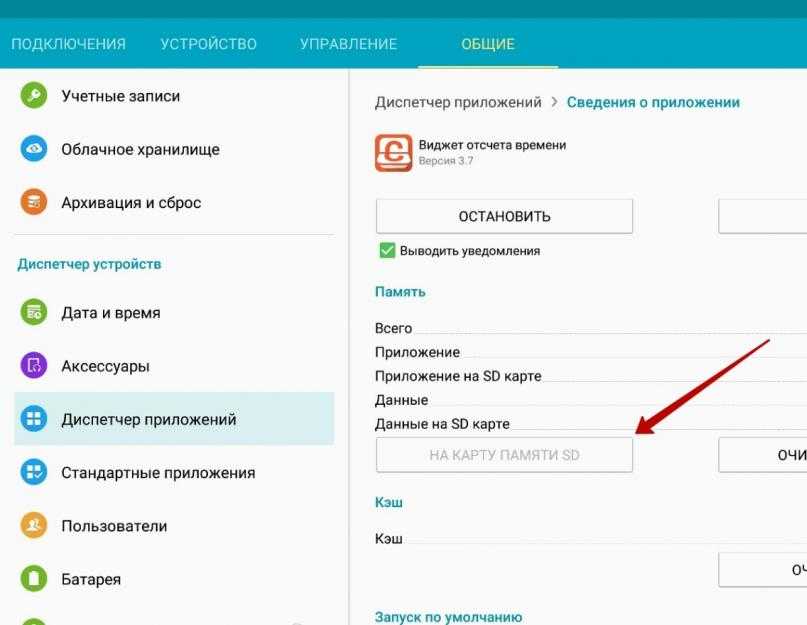 Делая это, все графические файлы будут перемещены на SD карту.
Делая это, все графические файлы будут перемещены на SD карту.
Если меню отображается, «Изменения сохранить папку для внутреннего хранения №1», или «Изменения сохранить папку для внутреннего хранения №2», невозможно сохранить файлы непосредственно из отеля ibis краска для SD-карты. В этом случае вам придется сначала сохранять файлы в внутреннего хранения № 2, а затем с помощью приложения управления файлов для ОС, вручную переместить графические файлы (ИФО) в вашей SD-карты. Если он говорит: «Изменить сохранить папку для внутреннего хранения №1», значит он уже установлен для хранения в хранилище внутренней №2, поэтому вам не придется ничего менять. Если он говорит: «Изменение хранения папки для внутреннего хранения No.2», пожалуйста, нажмите на эту кнопку. Затем все графические файлы будут перемещены на внутренней памяти №2. Затем нажмите «Дисплей хранения путь к папке «сделать заметку пути. Затем откройте файл управления приложения ОС, перейдите к этому пути, выберите все файлы, НСП и скопировать их на SD-карта с функцией копирования.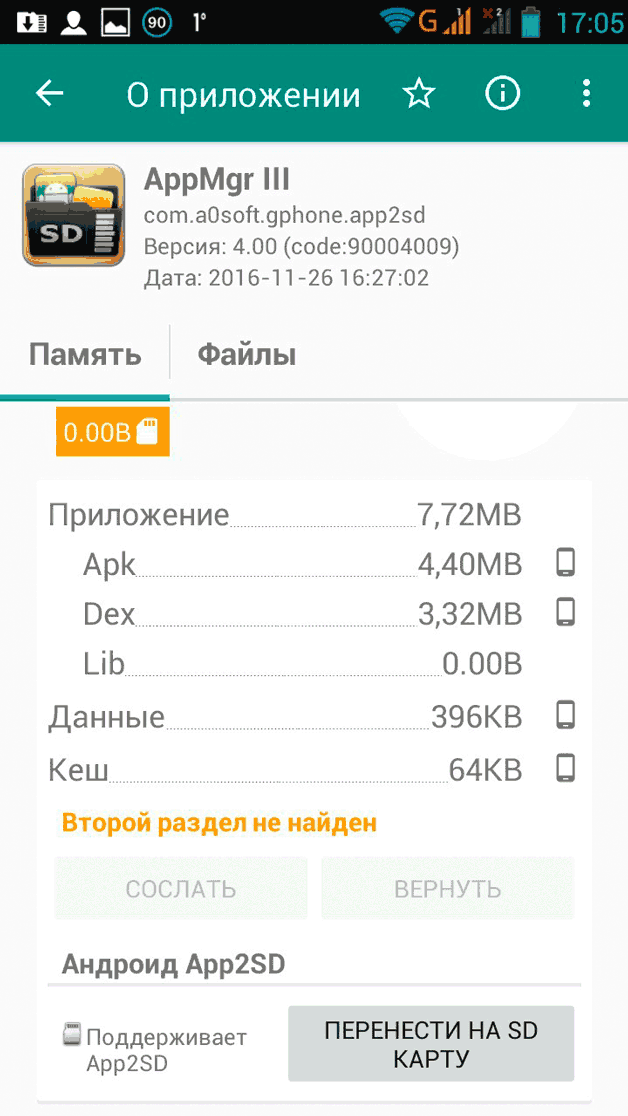
После внесения сохранить назначения внешнего хранения, или копирования файла изображения (ИФО) на SD-карту, с помощью файла приложения управления, нажмите и удерживайте кнопку питания на устройстве, чтобы выключить питание. Затем извлечь SD-карту.
Если вставить карту SD в устройстве Android, начните с питания на устройстве и откройте Ибис краска и моя галерея. Если отображается сообщение, сказав «найден новый файл изображения на внешний хранения.», нажмите кнопку OK. Затем файлы будут перемещены на внутренней памяти устройства.
Если это сообщение не отображается, нажмите …Кнопка моя галерея и выберите «Путь к папке хранения дисплей» или «Экран импорта папки путь», запишите путь. Выберите все файлы изображения SD-карты (ИФО) с приложением файл управления конкретной ОС и копировать файлы на путь, который вы отметили в функции копирования.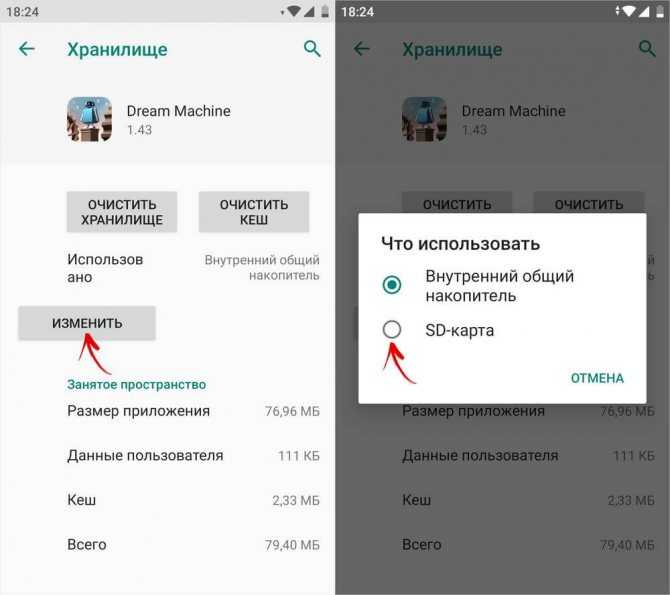
Поскольку передача с помощью SD карты на устройствах Android трудно, поэтому мы рекомендуем использовать Dropbox.
- ≪Prev.
- 150. Устройства переключающие / передачи данных (с PC на iOS) ≫
Как переместить файлы на SD-карту
Последнее обновление
SD-карты — отличный способ расширить внутреннюю память телефона, позволяя хранить больше файлов, таких как музыка , фотографии или документы.
Если вы хотите удалить любой из этих файлов со своего телефона, вы можете просто вставить SD-карту в свой ноутбук или ПК и удалить все, что хотите.
ТЕПЕРЬ ПРОЧИТАЙТЕ: Праздничные предложения уже доступны Амазонка и Лучшая покупка . Крупные бренды, такие как Lenovo и Samsung , также начинают предлагать праздничные скидки заранее, и многие другие последуют за ними.
Крупные бренды, такие как Lenovo и Samsung , также начинают предлагать праздничные скидки заранее, и многие другие последуют за ними.
Но как перенести файлы с ноутбука или внутренней памяти телефона на новую SD-карту? В этом руководстве мы рассмотрим, как получить доступ к SD-карте в вашем телефоне, чтобы вы могли передавать файлы из внутренней памяти вашего телефона.
Существует два способа перемещения файлов на SD-карту при использовании телефона Android. Для обоих методов первое, что вам нужно сделать, это открыть приложение «Файлы» на вашем телефоне.
Когда вы войдете в это приложение, нажмите на панель просмотра в нижней части экрана.
Выберите опцию «Категории» на панели просмотра и выберите тип файла, который вы хотите переместить.
Найдя файл, который хотите переместить, нажмите кнопку «Дополнительно» в правом верхнем углу экрана.
Выберите «Переместить в» или «Копировать в» и коснитесь SD-карты.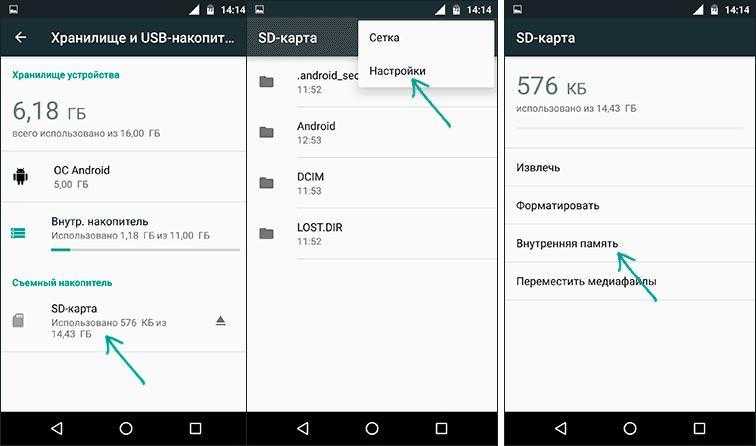 Теперь вы получите возможность создать новую папку или переместить файлы в существующую.
Теперь вы получите возможность создать новую папку или переместить файлы в существующую.
Чтобы создать новую папку, коснитесь параметра «Добавить новую папку» или щелкните папку, в которую вы хотите переместить файлы.
На панели просмотра прокрутите вниз до «Устройства хранения», а затем нажмите на SD-карту. Найдите файлы, которые хотите переместить, и нажмите кнопку «Дополнительно» в правом верхнем углу экрана.
Затем вы можете отметить кружок рядом с каждым файлом, который хотите переместить, или просто коснуться файла, если хотите переместить только один.
После того, как вы выбрали файлы, которые хотите переместить, вы можете скопировать или переместить их в существующую папку или создать новую, используя шаги, описанные выше.
Если вы хотите перенести файлы с ноутбука на SD-карту в телефоне, вам понадобится ноутбук или ПК с портом для вставки SD-карты.
В качестве альтернативы вы можете купить внешний кард-ридер, который подключается к вашему компьютеру через USB.
Вставьте SD-карту в соответствующий порт ноутбука или вставьте ее во внешний картридер. Откройте «Проводник» и найдите свою SD-карту на боковой панели слева.
Затем вы можете перетаскивать файлы на SD-карту с вашего ноутбука. Прежде чем извлекать SD-карту, убедитесь, что вы извлекли ее правильно, чтобы защитить ее от повреждения.
Вставьте SD-карту в порт MacBook или подключите ее к внешнему кард-ридеру. Откройте окно «Finder» и найдите свою SD-карту на боковой панели слева.
Теперь нужно просто найти файлы, которые вы хотите передать, чтобы вы могли перетащить их на SD-карту.
Перед извлечением карты обязательно извлеките ее, чтобы защитить файлы от повреждения.
Выполнение описанных выше шагов поможет вам быстро перемещать все ваши файлы между различными устройствами. Это поможет сохранить резервные копии ваших ценных фотографий или других файлов, чтобы у вас всегда был к ним доступ.
youtube.com/embed/O8TUb_E1ex4?feature=oembed&autoplay=1″ src=»data:text/html;https://www.youtube.com/embed/O8TUb_E1ex4?feature=oembed&autoplay=1;base64,PGJvZHkgc3R5bGU9J3dpZHRoOjEwMCU7aGVpZ2h0OjEwMCU7bWFyZ2luOjA7cGFkZGluZzowO2JhY2tncm91bmQ6dXJsKGh0dHBzOi8vaW1nLnlvdXR1YmUuY29tL3ZpL084VFViX0UxZXg0LzAuanBnKSBjZW50ZXIvMTAwJSBuby1yZXBlYXQnPjxzdHlsZT5ib2R5ey0tYnRuQmFja2dyb3VuZDpyZ2JhKDAsMCwwLC42NSk7fWJvZHk6aG92ZXJ7LS1idG5CYWNrZ3JvdW5kOnJnYmEoMCwwLDApO2N1cnNvcjpwb2ludGVyO30jcGxheUJ0bntkaXNwbGF5OmZsZXg7YWxpZ24taXRlbXM6Y2VudGVyO2p1c3RpZnktY29udGVudDpjZW50ZXI7Y2xlYXI6Ym90aDt3aWR0aDoxMDBweDtoZWlnaHQ6NzBweDtsaW5lLWhlaWdodDo3MHB4O2ZvbnQtc2l6ZTo0NXB4O2JhY2tncm91bmQ6dmFyKC0tYnRuQmFja2dyb3VuZCk7dGV4dC1hbGlnbjpjZW50ZXI7Y29sb3I6I2ZmZjtib3JkZXItcmFkaXVzOjE4cHg7dmVydGljYWwtYWxpZ246bWlkZGxlO3Bvc2l0aW9uOmFic29sdXRlO3RvcDo1MCU7bGVmdDo1MCU7bWFyZ2luLWxlZnQ6LTUwcHg7bWFyZ2luLXRvcDotMzVweH0jcGxheUFycm93e3dpZHRoOjA7aGVpZ2h0OjA7Ym9yZGVyLXRvcDoxNXB4IHNvbGlkIHRyYW5zcGFyZW50O2JvcmRlci1ib3R0b206MTVweCBzb2xpZCB0cmFuc3BhcmVudDtib3JkZXItbGVmdDoyNXB4IHNvbGlkICNmZmY7fTwvc3R5bGU+PGRpdiBpZD0ncGxheUJ0bic+PGRpdiBpZD0ncGxheUFycm93Jz48L2Rpdj48L2Rpdj48c2NyaXB0PmRvY3VtZW50LmJvZHkuYWRkRXZlbnRMaXN0ZW5lcignY2xpY2snLCBmdW5jdGlvbigpe3dpbmRvdy5wYXJlbnQucG9zdE1lc3NhZ2Uoe2FjdGlvbjogJ3BsYXlCdG5DbGlja2VkJ30sICcqJyk7fSk7PC9zY3JpcHQ+PC9ib2R5Pg==»>Как перенести файлы на SD-карту на планшете Samsung?
Бывают случаи, когда вам необходимо использовать SD-карту из-за ограничений по объему памяти, но в телефоне нет возможности передавать файлы на SD-карту.
Мы здесь, чтобы помочь вам.
Вы можете использовать операционную систему Android на смартфоне Samsung Galaxy серии S или планшете Galaxy Tab для просмотра фотографий, видео и музыки.
Чтобы получить все файлы на устройстве Galaxy или за его пределами, необходимо подключить его к компьютеру.
Устройство Galaxy необходимо подключить к компьютеру через USB, чтобы файлы можно было перенести на SD-карту.
Как перенести файлы на SD-карту на планшете Samsung? 1.) Подключите телефон к порту USB
- При подключении телефона или планшета Galaxy к ПК используется кабель micro USB.
- Если вы впервые подключаете устройство к компьютеру, компьютеру может потребоваться некоторое время, чтобы распознать устройство.
- Коснитесь верхней части экрана и перетащите окно уведомлений вниз.
 Когда «USB Появится предупреждение
Когда «USB Появится предупреждение - Connected», коснитесь «Mount».
- Ваш компьютер распознает карту micro SD в мобильном телефоне Galaxy как съемный диск.
Нажмите «Пуск» на своем компьютере, а затем «Компьютер». Дважды щелкните значок диска, соответствующий вашему устройству Galaxy.
В результате карта micro SD вашего устройства появится на вашем ПК в виде папки.
4.) Вы можете перенести папку, открыв ееВам нужно подойти к компьютеру и найти папку, в которой находятся ваши вложенные файлы.
Щелкните значок файла мышью, удерживая нажатой клавишу «Ctrl». Нажмите «Ctrl-C», чтобы скопировать файлы.
5.) Перенесите файл в папку- Щелкните стрелку назад, чтобы вернуться в папку Galaxy. Чтобы передать файлы, дважды щелкните папку. Например, если вы передаете фотографии, откройте папку «Изображения».
- файлов MP3 должны храниться в папке «Музыка».
 Будет создана новая папка, если ее еще нет. Нажмите кнопку «Новая папка», введите имя и нажмите «Ввод».
Будет создана новая папка, если ее еще нет. Нажмите кнопку «Новая папка», введите имя и нажмите «Ввод». - Для других программ доступен широкий спектр элементов Android, включая музыку, рингтоны, подкасты, уведомления, будильники и фотографии.
Нажав «Ctrl-V», вы можете вставить файлы в папку устройства Galaxy.
Когда индикатор выполнения достигает правой части диалогового окна, задача будет завершена.
7.) Отключите Micro USB- Выберите значок «USB-устройство» на панели задач вашего компьютера. Как только ваш компьютер сообщит, что это безопасно, разблокируйте устройство Galaxy и откройте панель уведомлений.
- Отсоедините кабель USB от устройства Galaxy. Когда появится уведомление «USB Connected», выберите «Disconnect».
Как перенести файлы на SD-карту на планшете Samsung? 1.) Как лучше всего перенести файлы на SD-карту на планшете Samsung?
Если вы хотите перемещать файлы между гаджетом, SD-картой и компьютером, воспользуйтесь следующим описанием.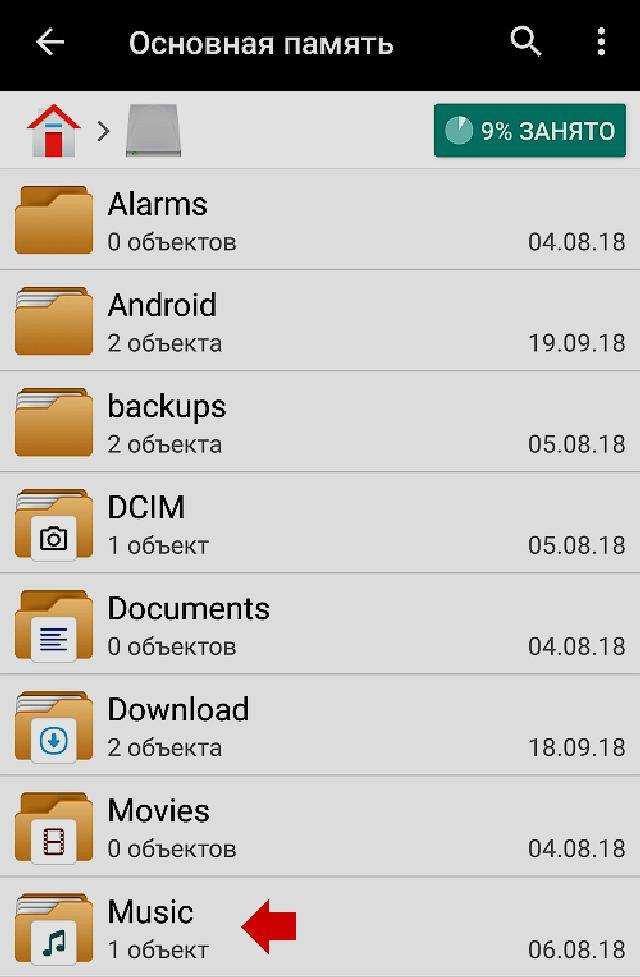
SD-карты не поддерживаются многими гаджетами, например устройствами Apple.
Используйте стандартные процедуры, чтобы определить, есть ли в устройстве SD-карта. Вы также можете передавать файлы с помощью Samsung Smart Switch или Samsung Kies.
2.) Как лучше всего перенести файлы с планшета на SD-карту?- Ваше устройство Android должно открыть Google Files.
- В левом нижнем углу нажмите «Очистить».
- Выберите вариант «Переместить на SD-карту» и освободите место. Рядом с надписью «Освободить» вы увидите, сколько места вы сэкономите.
- Вы можете выбрать, какие файлы перемещать.
- В меню доступен пункт SD-карта.
Я хочу сделать SD-карту на своем планшете Samsung внутренней памятью. Как мне это сделать? 1.) Интернет работает следующим образом:
- Перейдите в настройки вашего устройства и выберите «Хранилище».

- В появившемся раскрывающемся меню нажмите «SD-карта», затем нажмите «три точки» (вверху справа).
- Выбор «Форматировать как внутренний», затем следует выбор «Стереть и форматировать».
- Так выглядит ваша SD-карта после форматирования.
- Включение и выключение iPad.
- В меню «Настройки» выберите «Память и USB».
- Вы увидите подробную информацию о SD-карте вместе с возможностью отформатировать карту и объявить ее «внутренней» памятью внизу.
- Карту можно использовать после перезагрузки устройства.
- Как использовать SD-карту в качестве внутренней памяти на Android?
- Подождите, пока ваш телефон Android распознает SD-карту.
- Нажмите «Настройки».



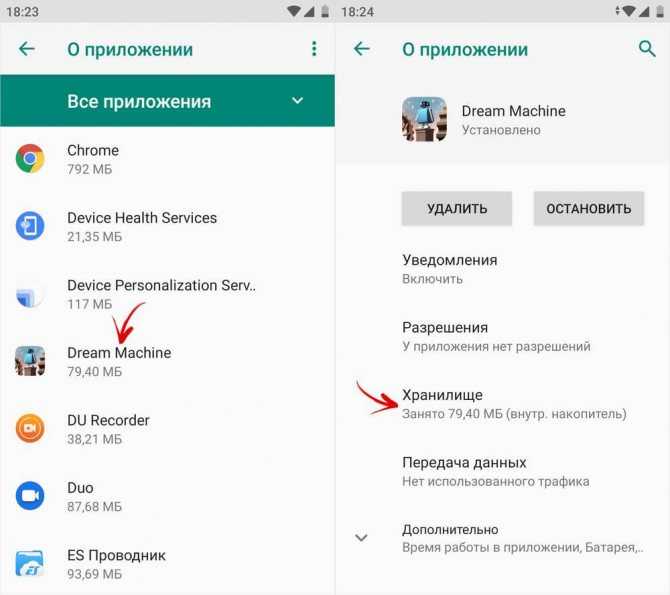
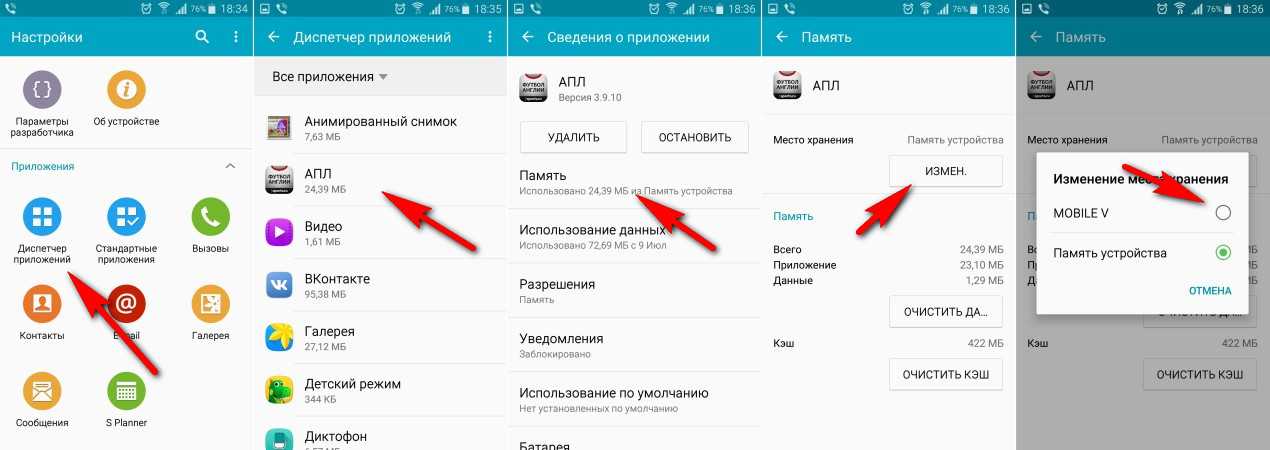
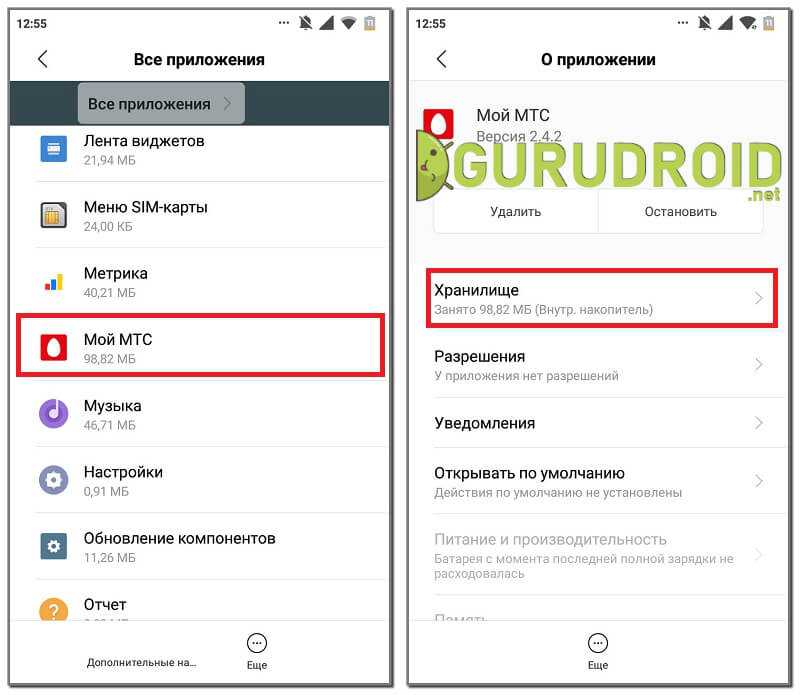 Когда «USB
Когда «USB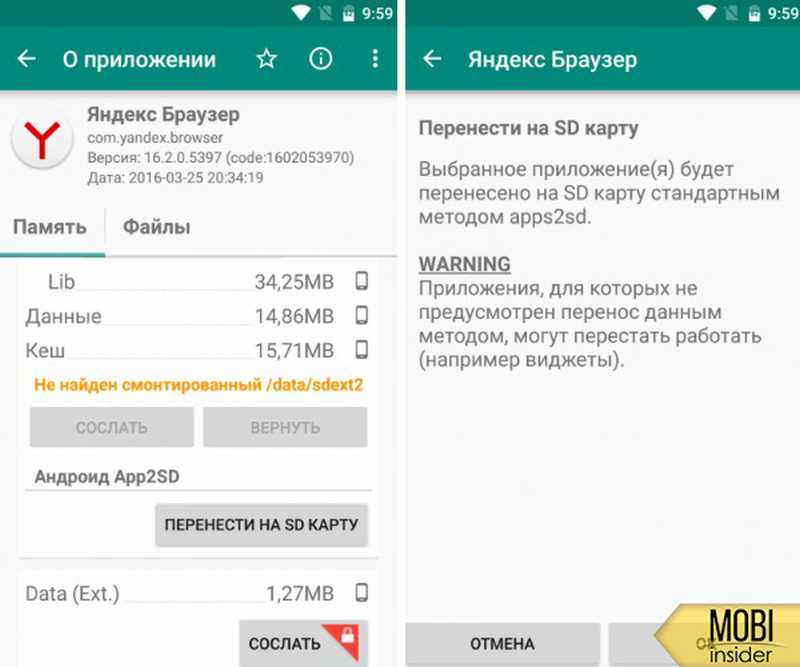 Будет создана новая папка, если ее еще нет. Нажмите кнопку «Новая папка», введите имя и нажмите «Ввод».
Будет создана новая папка, если ее еще нет. Нажмите кнопку «Новая папка», введите имя и нажмите «Ввод».