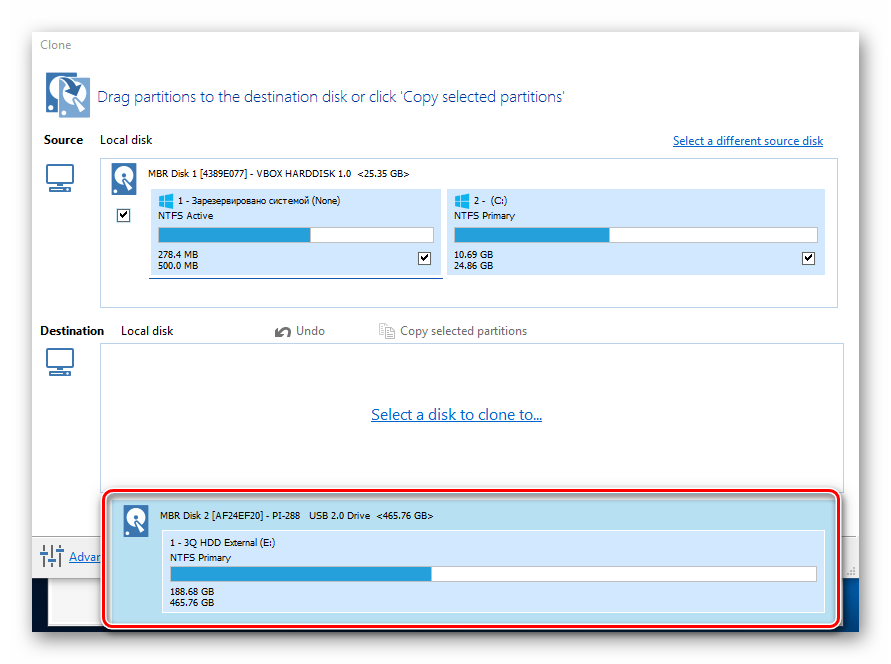Как перенести систему с HDD на SSD: пошаговая инструкция
На большинстве старых компьютеров операционная система по умолчанию устанавливается на традиционный механический жесткий диск, и ОС обычно работает медленно даже после обновления до Windows 10. С целью повышения производительности многие пользователи предпочитают перенести систему с жесткого диска на твердотельный накопитель.
SSD против HDDВнимательно посмотрев на HDD, можно увидеть, что внутри него нескольких пластин с магнитным напылением, на которых хранятся данные. SSD работает по-другому – он похож на микросхему памяти, не имеющую физически движущихся частей. По этой причине он стоит дороже.
HDD поддерживаются почти всеми операционными системами Windows, включая версии 95, Vista, XP. На SSD можно установить только Windows 7 или более поздние версии.
Если ОС установлена на твердотельный накопитель, компьютер загружается быстро. Программное обеспечение также запускается быстро. Скорость чтения и записи намного выше.
Скорость чтения и записи намного выше.
При выборе накопителя следует внимательно посмотреть на размер хранилища в зависимости от данных, которые есть на жестком диске. Потребуется и специальное ПО для клонирования: существует множество программ, позволяющих переносить одно устройство хранения на другое. Среди них – AOMEI Backupper Standard, которая клонирует не только существующие данные на диске, но и удаленные файлы.
Адаптер USB-SATA позволит подключить твердотельный накопитель через USB-порт ноутбука. Пользователь стационарного компьютера, может пропустить этот шаг, установив SSD как внутренний диск (вторичный).
Еще понадобится стандартная отвертка с крестообразным шлицем.
Как перенести HDD на SSDПеренос – полное копирование объекта от одного к другому. Процедура клонирования одинакова для пользователя стационарного компьютера или ноутбука.
При наличии большого объема данных, это займет много времени.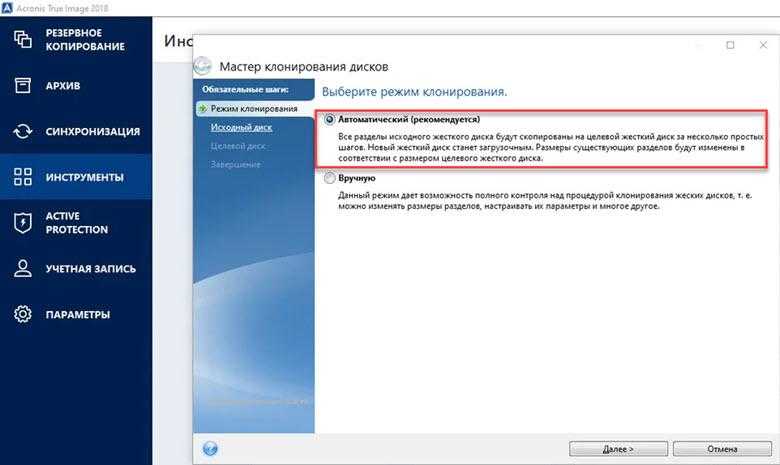 Обычно процесс занимает от 20 минут до нескольких часов.
Обычно процесс занимает от 20 минут до нескольких часов.
Есть два типа файловой системы. Это MBR (основная загрузочная запись) и GPT (таблица разделов GUID). При выполнении установки Windows XP, 7, 8 или 10 пользователь может сталкиваться с некоторыми проблемами с файловой системой.
MBR использовался в Windows 7 и более ранних версиях, GPT – в Windows 8 и 10, но в этих версиях работает и MBR.
Винчестер и накопитель должны иметь одинаковую файловую систему. Для проверки необходимо выполнить следующие действия:
- Запустить командную строку, нажав Win+R, вписав в поле поиска cmd и кликнув по Enter.
- В командную строку добавить diskpart и нажать Enter. Откроется новое окно командной строки.
- Вписать list disk и нажать Enter.
- На экране отобразится список дисков, установленных в системе. Если в поле GPT стоит знак «*», значит, файловая система – GPT. Если знак «*» отсутствует – MBR.

Теперь необходимо убедиться, что накопитель тоже имеет GPT. Для этого:
- Подключить SSD через адаптер USB-SATA.
- Перейти в приложение командной строки, ввести diskmgmt и нажать Enter.
- Откроется новое окно. Выбрать SSD и щелкнуть правой кнопкой мыши. Выбрать «Преобразовать в GPT» (при MBR). В противном случае ничего делать не нужно.
Если целевой диск является динамическим, необходимо преобразовать динамический в базовый.
Резервное копирование данныхРекомендуется сделать резервную копию важных данных на внешнем запоминающем устройстве. Хотя они будут сохранены после клонирования, существует вероятность сбоя.
Начало переноса системыШаг 1. Загрузить бесплатную версию программы AMOEI Backupper Standard. После завершения загрузки установить ее как любое другое ПО.
Шаг 2. Открыть AMOEI Backupper, на левой боковой панели нажать «Клонировать», а затем выбрать «Клонирование диска».
Шаг 3. Теперь выбрать винчестер, который нужно клонировать (исходный). Здесь исходный диск – Disk0. Кликнуть по «Далее».
Шаг 4. В этом окне выбирается целевой диск. Это может быть SSD или HDD. Но в этом случае – накопитель. Нажать «Далее».
Шаг 5. В правом нижнем углу расположены две опции. Выбрать пункт «Начать клонирование». В левой части окна есть три варианта. Перед тем, как начать клонирование, необходимо сделать следующее:
- Чтобы изменить размер разделов для использования полной емкости, выбрать «Редактировать разделы в месте назначения». Это следует сделать при клонировании небольшого HDD.
- Чтобы клонировать весь винчестер (используемое и неиспользуемое пространство), выбрать «Посекторное клонирование». На это уходит больше времени. Активировав эту опцию, будет невозможно изменять размер разделов на целевом диске. Но можно изменить размер после завершения клонирования HDD.
- Если клонируется HDD большого размера (500 ГБ) на относительно меньший SSD (250 ГБ), не нужно осуществлять «Посекторное клонирование».

- Рекомендуется выбрать пункт «Выровнять раздел для оптимизации для SSD», потому что это повышает производительность, если целевой – SSD.
Шаг 6. Когда индикатор достигнет 100%, нажать кнопку «Готово». Перенос HDD на SSD завершен. Теперь можно выйти из программы.
Физически поменять местами дискиВ конце следует заменить HDD на твердотельный накопитель.
Процесс простой:
- Выключить компьютер.
- Выкрутить все винты, чтобы можно было убрать HDD. Большая часть SSD поставляется с адаптером жесткого диска, поэтому SSD легко помещается в ПК. Если адаптера нет, нужно просто установить накопитель в компьютер.
- Поместить HDD в безопасное место для резервного копирования. Можно будет использовать его в качестве дополнительного хранилища через USB-SATA-адаптер.
После следует закрутить винты и включить компьютер.
Как почистить ноутбук от пыли Предыдущая статья
Как подключить телевизор к беспроводной сети без встроенного модуля Wi-Fi Следующая статья
Как перенести винду с hdd на ssd windows 10 без программ
Содержание
- Как перенести windows 10 на ssd без переустановок: 3 простых способа
- Используем встроенный функционал
- Средства переноса, доступные для SSD накопителей
- Порядок переноса с помощью Acronis True Image
- Что мы получаем?
- Как перенести Windows 10 на SSD с HDD диска средствами самой Виндовс или программами
- Есть ли встроенные средства Windows для переноса операционной системы?
- Как подготовить диск SSD?
- Процедура промежуточного копирования
- Перенос данных c HDD на SSD
- Какие программы можно использовать для клонирования диска?
- С какими проблемами может столкнуться пользователь при переносе Windows 10 на SSD?
- Особенности переноса Windows 10 с hdd на ssd
- Отличия ssd и hdd
- Плюсы переноса ОС на ssd
- Видео: особенности перемещения ОС на ssd
- Перенос Windows 10 c hdd на ssd
- Средствами Windows 10
- C помощью сторонних программ
- Настройка Windows 10 после переноса на ssd
- Проверка параметров нового диска
- Отключение функций
- Индексация
- Дефрагментация
- Служба поиска
- Гибернация
- Prefetch SuperFetch
- Форматирование старого диска
- Перенос AppData
- Видео: практические рекомендации по переносу ОС на ssd
- Как перенести Windows 10 на SSD
- Перенос Windows 10 на SSD в бесплатной версии Acronis True Image
- Samsung Data Migration
- Клонирование дисков (перенос Windows 10 на другой диск) в бесплатной версии Macrium Reflect
- Другие программы для переноса Windows 10 на SSD и особенности их использования
- MiniTool Partition Wizard Free
- Aomei Partition Assistant Standard Edition
- EaseUS ToDo Backup Free
- Видео
Как перенести windows 10 на ssd без переустановок: 3 простых способа
Один из способов не потерять данные, настройки системы, программные продукты и документы — перенести установленную ОС Windows 10 с HDD (жесткого диска) на более устойчивый к механическим нагрузкам и быстрый SSD-диск.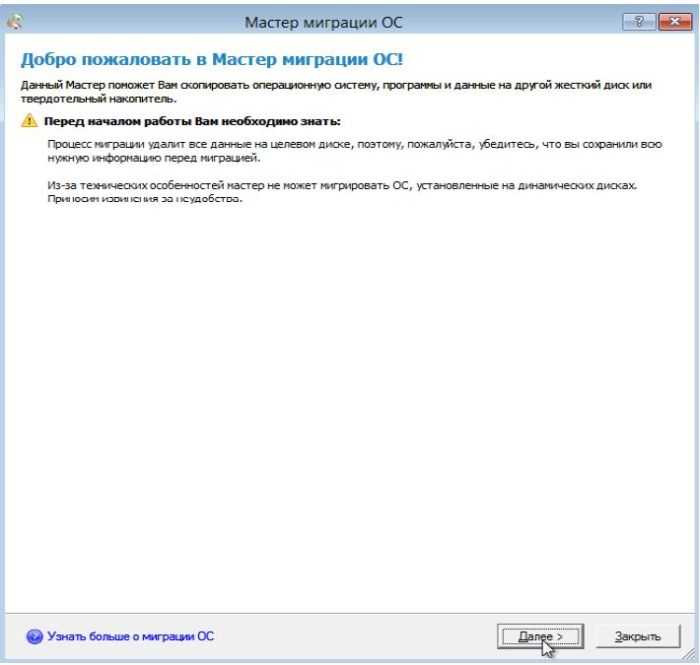 Перенос выполняется не только с целью быстрого восстановления файлов, но и с целью замены HDD диска на SSD. Поэтому имеет смысл в деталях разобраться, как грамотно перенести операционную систему Windows 10 с жесткого диска на SSD-носитель.
Перенос выполняется не только с целью быстрого восстановления файлов, но и с целью замены HDD диска на SSD. Поэтому имеет смысл в деталях разобраться, как грамотно перенести операционную систему Windows 10 с жесткого диска на SSD-носитель.
Используем встроенный функционал
Средства переноса, доступные для SSD накопителей
Крупные производители твердотельных накопителей Samsung или Seagate, например, вместе с дисками выпускают и специальные программные продукты для клонирования данных:
DiscWizard — софт, выпущенный брендом Seagate для переноса информации на SSD собственного производства. Очень емкая программа, охватывающая фактически все потребности пользователя: удаление конфиденциальной информации, клонирование системы, перенос настроек ОС и программных продуктов, восстановление файлов и пр.;
Data Migration — софт предназначен для работы с SSD-накопителями производства компании Samsung. Программа помогает оптимизировать потенциал диска, осуществляет поиск драйверов, клонирует систему и т. д.
д.
Перечисленные программные продукты — комплексные пакеты, с помощью которых выполняют резервное сохранение всех данных с HDD на SSD-накопители или только необходимых разделов основного диска. С их помощью можно и клонировать операционную систему, и создавать диски для загрузки системы.
Важно! Использование «родных» для твердотельного накопителя программных продуктов снижает риск возникновения ошибок в процессе клонирования.
Существуют и универсальные программы. Компания Acronis выпустила бесплатный софт True Image для резервного копирования ОС на SSD любых брендов: Kingston, Samsung, Seagate и др. В сети можно встретить немало платных и бесплатных аналогов — Paragon Drive Copy, Macrium Reflect и др. Чтобы начать процесс, нужно скачать с сайта производителя софт и установить его на ПК. Инсталляция выполняется классическим методом.
Порядок переноса с помощью Acronis True Image
Что мы получаем?
Источник
Как перенести Windows 10 на SSD с HDD диска средствами самой Виндовс или программами
Если вы хотите сделать систему более «отзывчивой» на свои действия, то стоит перенести ее на современный носитель – SSD. Этот вид жесткого диска не подойдет для хранения данных, так как имеет лимит перезаписи, но для размещения системных файлов он незаменим, так как они статические. Перенос Windows 10 на SSD можно осуществить путем полного копирования всех файлов с одного диска на другой. Для этого существуют специальные программы и стандартные средства.
Этот вид жесткого диска не подойдет для хранения данных, так как имеет лимит перезаписи, но для размещения системных файлов он незаменим, так как они статические. Перенос Windows 10 на SSD можно осуществить путем полного копирования всех файлов с одного диска на другой. Для этого существуют специальные программы и стандартные средства.
Есть ли встроенные средства Windows для переноса операционной системы?
Проблема переноса операционной системы кроется в том, что просто скопировать данные системы нельзя, нужно клонировать диск. Только тогда вы сможете перенести все скрытые файлы без потерь. В Windows 10 есть встроенные возможности для этой процедуры. Но для этого вам понадобится дополнительный диск для резервной копии.
Как подготовить диск SSD?
Современные SSD носители нужно подготовить перед переносом Windows 10. Сразу после подключения SSD-диска к компьютеру он не отобразится в списке устройств. Поэтому на первом этапе вам предстоит сделать диск видимым.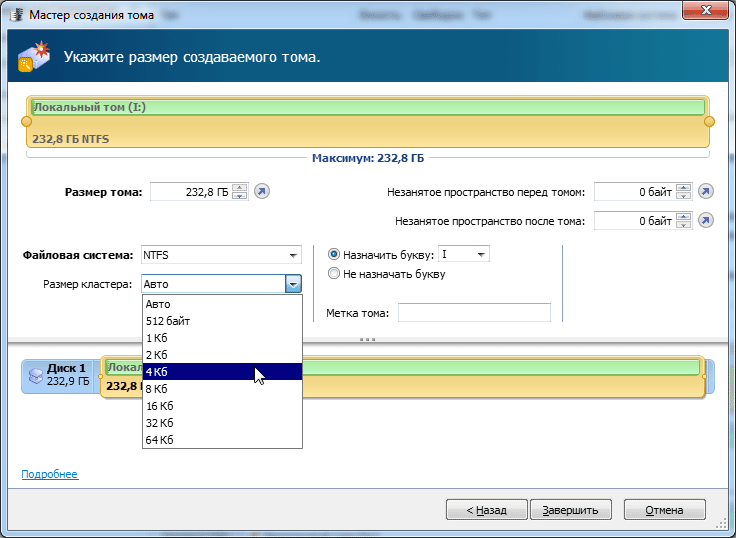 Для этого нужно провести процедуру:
Для этого нужно провести процедуру:
Аналогичную процедуру проведите для HDD, который будет промежуточным. В мастере нужно для этого диска сделать метку Backup. После инициализации всех дисков проверьте в «Проводнике», видны ли они.
Процедура промежуточного копирования
Теперь необходимо создать образ системы и перенести его на промежуточный диск. Он будет выступать в роли загрузочного. Перенос Windows 10 на SSD средствами Windows заключается в том, что имеющаяся у вас система копируется на вспомогательный диск в виде образа, а затем производится ее загрузка на конечный носитель.
Промежуточное копирование проводится по инструкции:
Если вы хотите иметь резервную копию системы на случай поломки, то на последнем этапе необходимо вставить флешку с объемом не менее 8 ГБ и согласиться на предложение мастера. В этом случае система создаст установочный носитель, который можно использовать для ее загрузки.
Перенос данных c HDD на SSD
Теперь осуществим перенос Windows 10 с HDD на SSD.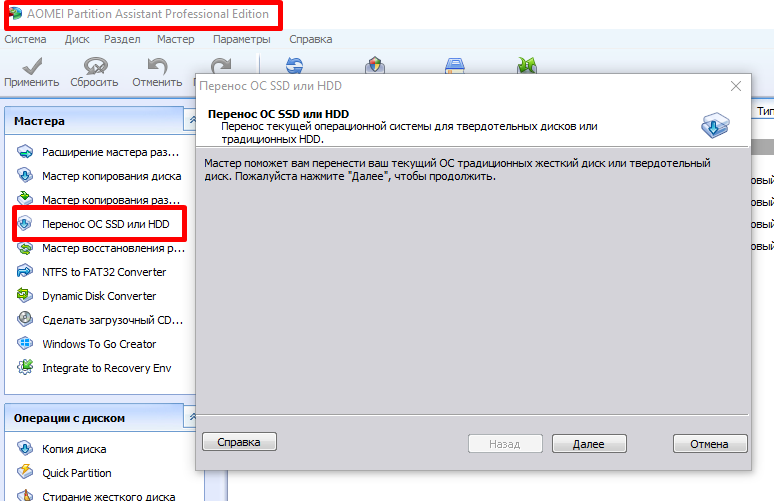 Это самая простая часть процедуры. Перед ее осуществлением лучше всего удалить старый диск из компьютера. Для начала вам необходимо перейти в BIOS и выставить загрузку с HDD, на котором вы разместили архив системы. Затем нужно действовать практически также, как при обычной установке системы.
Это самая простая часть процедуры. Перед ее осуществлением лучше всего удалить старый диск из компьютера. Для начала вам необходимо перейти в BIOS и выставить загрузку с HDD, на котором вы разместили архив системы. Затем нужно действовать практически также, как при обычной установке системы.
После перезагрузки он запуститься уже с SSD. Если этого не произошло, измените настройки BIOS. Система автоматически активируется, после того как произойдет проверка конфигурации оборудования. После этого вам останется лишь отформатировать один из HDD, чтобы хранить на нем файлы.
Какие программы можно использовать для клонирования диска?
Перенос Windows 10 на SSD на ноутбуке осложняется тем, что к нему нельзя подключить дополнительный накопитель для переноса системы. USB-HDD в этом случае не подходят, так как для использования них не нужно проходить инициализацию. Разработчики по всему миру ни один раз решали проблему с переносом системы. За последние годы было создано несколько утилит, которые значительно облегчают эту задачу.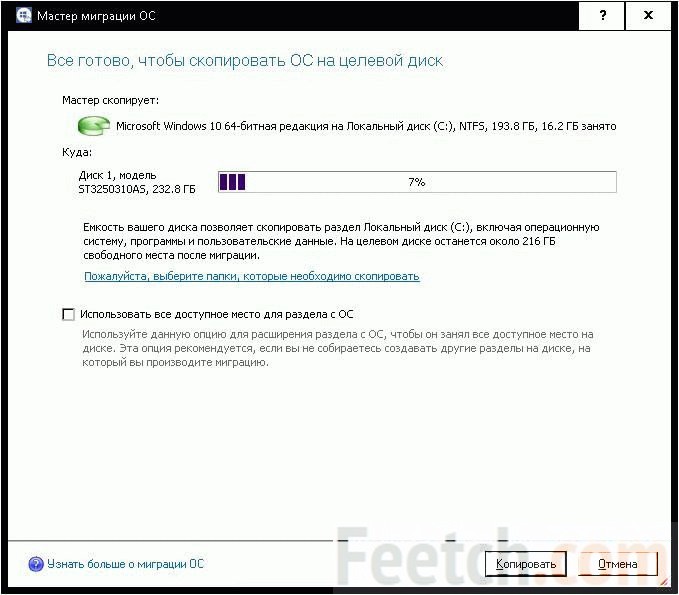 Расскажем о тех, которые подходят для работы с десятой версией операционной системы.
Расскажем о тех, которые подходят для работы с десятой версией операционной системы.
Acronis True Image
Эта программа хороша тем, что уже после установки пробной версии можно заниматься копированием дисков, но с использованием промежуточного носителя. Если вы не можете подключить его, то придется приобрести лицензию для копирования на лету. Инструкция по использованию этого приложения проста. Приведем ее для бесплатной версии:
Если вы используете лицензионную версию программы, то клонирование системы производится автоматически без создания резервной копии – достаточно выбрать начальный и конечные носители. Преимущество этой программы в том, что она автоматически вносит корректировки в настройки запуска системы. К тому же она проста и понятна, большая часть процессов автоматизирована. Рекомендуется лишь подготовить SSD-накопитель к переносу на него системы стандартными средствами.
Macrium Reflect
Эта программа для переноса Windows 10 на SSD даже в бесплатной редакции позволяет не использовать промежуточный накопитель. Но использовать программу непросто – она устанавливается при помощи специальной утилиты, а потом точно настраивается пользователем.
Но использовать программу непросто – она устанавливается при помощи специальной утилиты, а потом точно настраивается пользователем.
Приведем полную инструкцию по работе с программой:
Теперь вам останется дождаться завершения работы программы. Лицензия операционной системы также перенесется на новый носитель. После создания копии вы увидите в «Проводнике», что у вас подключено два диска с одинаковым количеством занятого места. Старый можно отформатировать или отсоединить. После перезагрузки вам может потребоваться изменить настройки запуска в BIOS.
Возможность копирования дисков «на лету» — это основное преимущество это программы. Главный ее недостаток – отсутствие русификации и сложное меню установки.
С какими проблемами может столкнуться пользователь при переносе Windows 10 на SSD?
Сложен переход на твердотельные накопители может быть только для владельцев ноутбуков. Некоторые производители не поддерживают их установку. Устройство просто не будет воспринимать клонированный диск, не распознавать его. Справиться с этой проблемой поможет только техподдержка производителя. По статистике с ней чаще сталкиваются владельцы топовых моделей MSI и Asus, именно эти производители негативно относятся к модификациям своих устройств.
Справиться с этой проблемой поможет только техподдержка производителя. По статистике с ней чаще сталкиваются владельцы топовых моделей MSI и Asus, именно эти производители негативно относятся к модификациям своих устройств.
Теперь вы знаете самые лучшие способы переноса операционной системы с обычного жесткого диска на твердотельный. Если у вас возникают вопросы, можно задавать их в комментариях. Порекомендуйте нашу статью друзьям, желающим увеличить отзывчивость своей Windows 10.
Источник
Особенности переноса Windows 10 с hdd на ssd
До недавнего времени безальтернативным вариантом ПЗУ любого компьютера или ноутбука был так называемый винчестер или жёсткий диск hdd. Однако, большинство пользователей ПК и ноутбуков сегодня уже слышали о твёрдотельных накопителях и многие сделали выбор в их пользу. Несмотря на то что у более привычного hdd имеются свои преимущества, всё чаще при выборе постоянного запоминающего устройства чаша весов склоняется в сторону ssd, который появился на рынке в 2009 году и сразу зарекомендовал себя, как более быстрый и надёжный по сравнению с предшественником. Чем отличается ssd от hdd и в каких случаях следует отдавать предпочтение тому или иному диску?
Чем отличается ssd от hdd и в каких случаях следует отдавать предпочтение тому или иному диску?
Отличия ssd и hdd
Как традиционный hdd, так и более современный ssd служат для хранения информации, которая остаётся в компьютере всегда, в том числе после полного его выключения (в отличие от оперативных запоминающих устройств). Принципиальным отличием этих двух устройств является способ хранения данных: в hdd информация сохраняется благодаря намагничиванию определённых его участков, в ssd — записывается в особый тип памяти, представленный в виде микросхем.
Внешне hdd выглядит, как несколько дисков с магнитным покрытием, информация с которых считывается посредством перемещающейся головки. Данные, размещённые на таком диске могут считываться со скоростью 60–100 Мбит в секунду, сам диск вращается со скоростью 5–7 тысяч оборотов в минуту (представить работу hdd можно, глядя на проигрыватель виниловых пластинок). Недостатки hdd известны любому пользователю:
Плюсами hdd принято считать их невысокую стоимость и способность хранить большой объём данных.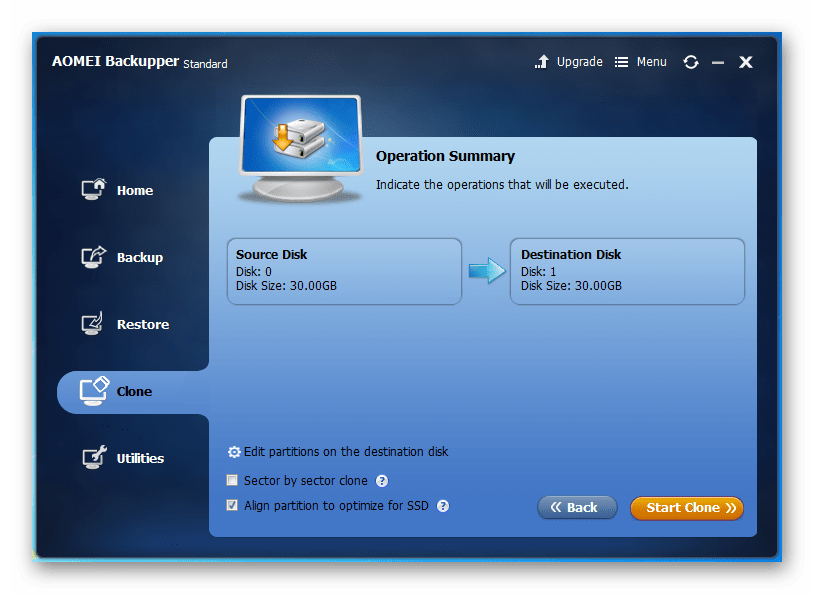
Устройство ssd в корне отличается от hdd: если быть точным, в ssd диске нет никаких дисков вовсе, как и других вращающихся и передвигающихся элементов. Solid State Drive представляет собой комплект микросхем, помещённых на одну плату. Работает ssd примерно, как флешка, но во много раз быстрее: информация записывается и считывается с такого устройства со скоростью от 600 Мбит (с интерфейсом подключения SATA) до 1 Гб (с интерфейсом ePCI) в секунду. Очевидно, что такой диск предпочтителен пользователям, которым важна скорость происходящих в компьютере процессов.
Помимо высокой производительности, ssd не шумят при работе и менее подвержены механическим повреждениям. В то же время они способны хранить меньшее количество информации и стоят дороже, чем hdd. Таким образом, компьютер с ssd работает быстрее, с hdd хранит больше данных: учитывая это, можно выбрать наиболее целесообразный тип накопителя для себя.
Плюсы переноса ОС на ssd
Перенос Windows 10 на ssd позволяет, как правило, сделать ОС более «отзывчивой» на любые действия пользователя. Использование ssd для хранения медиафайлов является спорным ввиду ограниченного лимита на перезапись у таких устройств. В этом случае целесообразнее hdd, который может прослужить владельцу длительное время при правильном использовании его ресурса. Компоненты Windows представляют собой статические файлы, которые не перезаписываются постоянно, а только считываются, поэтому работа с ОС при переносе её на ssd ускорится в несколько раз, а ресурс устройства расходуется чрезвычайно медленно. Комплектация современных ПК предусматривает смешанную схему взаимодействия дисков, которая нивелирует проблемы, связанные с ограничением перезаписей: при этом операционная система работает на ssd, а библиотеки медиафайлов хранятся на hdd.
Использование ssd для хранения медиафайлов является спорным ввиду ограниченного лимита на перезапись у таких устройств. В этом случае целесообразнее hdd, который может прослужить владельцу длительное время при правильном использовании его ресурса. Компоненты Windows представляют собой статические файлы, которые не перезаписываются постоянно, а только считываются, поэтому работа с ОС при переносе её на ssd ускорится в несколько раз, а ресурс устройства расходуется чрезвычайно медленно. Комплектация современных ПК предусматривает смешанную схему взаимодействия дисков, которая нивелирует проблемы, связанные с ограничением перезаписей: при этом операционная система работает на ssd, а библиотеки медиафайлов хранятся на hdd.
Видео: особенности перемещения ОС на ssd
Перенос Windows 10 c hdd на ssd
Перенести Windows 10 c hdd на ssd можно используя возможности самой ОС или с помощью стороннего ПО.
Средствами Windows 10
Несмотря на то что специальных инструментов клонирования компания Microsoft своим пользователям не предоставила, определённые возможности Windows 10 позволяют перенести ОС с hdd на ssd. При этом потребуется выполнить:
Размещаемые внутри ПК диски ssd не форматируются (в отличие от подключаемых через USB), и поэтому они компьютером идентифицируются, но в ОС не отражаются. Чтобы сделать все диски отформатированными и видимыми, необходимо:
Всё то же самое следует повторить с ssd, присвоив ему другое имя.
C помощью сторонних программ
В числе программ, имеющих наиболее благоприятные отзывы пользователей:
Настройка Windows 10 после переноса на ssd
Обеспечить оптимальный режим работы ОС на ssd диске можно с помощью ряда настроек, которые выполняются после переноса windows 10 на твёрдотельный накопитель.
Проверка параметров нового диска
Прежде чем приступать к настройкам (или оптимизации), следует проверить, включены ли:
Чтобы выполнить эти проверки, потребуется войти в BIOS и убедиться в том, что диск работает в ACHI. Открыть BIOS в Windows 10 можно:
Открыть BIOS в Windows 10 можно:
Оказавшись в BIOSе, следует отыскать строку SATA Configuration, кликнуть по ней и выбрать требуемый режим. Если окажется, что активирован режим АТА, необходимо сделать соответствующие переключения.
При этом система может отказаться загружаться из-за отсутствия необходимых драйверов. Решить эту проблему можно, установив драйверы предварительно или переустановив Windows. Кроме того, в компьютерах старого типа режим ACHI может быть не предусмотрен вовсе: в этом случае нужно обновить BIOS.
Убедиться в том, что ACHI присутствует в системе, можно с помощью диспетчера устройств (найти который можно в меню «Пуск»): если среди контроллеров IDE ATA/ATAPI имеется устройство, в названии которого есть SATA ACHI, больше предпринимать ничего не следует.
Зачем нужен режим ACHI? Для обеспечения корректной работы TRIM ssd диска. Что такое TRIM? Это особая команда интерфейса АТА, используемая для передачи ssd данных о тех блоках, которые больше не требуются и их можно перезаписать. Использование TRIM позволяет ускорить работу диска и обеспечить равномерный расход ресурса ячеек его памяти.
Использование TRIM позволяет ускорить работу диска и обеспечить равномерный расход ресурса ячеек его памяти.
Узнать, поддерживается ли TRIM операционной системой, можно с помощью командной строки, запустив которую от имени администратора, нужно ввести команду fsutil behavior query DisableDeleteNotify. Если окажется, что DisableDeleteNotify=0, то всё в порядке и можно продолжать работать. Если же вместо 0 будет 1, это означает, что TRIM выключен.
Отключение функций
Для оптимизации работы вновь установленной Windows 10 целесообразно отключить некоторые функции, которые использовались на hdd диске.
Индексация
Найти службу индексирования можно, последовательно кликая по иконке панели управления, разделу «Администрирование», подразделу «Службы». Когда откроется окно с перечнем локальных служб, следует правой кнопкой мыши кликнуть по Windows Search.
После этого откроется окно «Свойства», в котором необходимо выбрать тип записи «Отключена» и нажать кнопку «Остановить».
Такая функция, как индексация файлов, актуальна при работе на hdd, т. к. позволяет в этом случае ускорить работу ОС. Учитывая то, что ssd и без того достаточно быстро работает, а многократные перезаписи могут нанести вред диску, индексацией вполне можно пожертвовать без ущерба для производительности. Для этого потребуется в свойствах локального диска снять флажок с разрешения на индексацию файлов. Открыть окно свойств локального диска можно, нажав «Этот компьютер», кликнув правой кнопкой по одному из дисков и выбрав «Свойства».
Дефрагментация
Если ОС установлена на обычном винчестере, то посредством дефрагментации можно упорядочить расположение файлов и, как следствие, ускорить работу системы. Твердотельный накопитель предусматривает одинаковое время доступа ко всем файлам и уверенно работает без дефрагментации. Настройки дефрагментации можно выполнить, перейдя в «Этот компьютер», нажав правой кнопкой на один из дисков, выбрав «Свойства» и перейдя во вкладку «Сервис», в которой следует нажать кнопку «Оптимизировать».
Далее нужно выбрать диск и нажать «Изменить параметры». В открывшемся окне следует убрать флажок с «Выполнять по расписанию».
Служба поиска
Служба поиска предназначена для создания индексов файлов, способствующих более быстрому их нахождению. Обычному пользователю эта функция нужна довольно редко, поэтому можно смело её отключать. В качестве одного из способов выхода на настройки службs поиска может быть вызов диалогового окна нажатием Win+R и ввод команды services.msc.
В открывшемся окне следует выбрать Windows Search и кликнуть дважды, после чего откроются свойства, в которых следует выбрать тип запуска «Отключена» и нажать «Применить».
Гибернация
После выключения ПК образ рабочей ОС сохраняется с помощью гибернации на внутреннем накопителе, что впоследствии ускоряет запуск Windows. При работе на ssd гибернацию можно отключить, т. к. скорость загрузки в этом случае и так высокая, а частая перезапись может сократить срок службы диска. Отключить эту функцию можно командой powercfg –h off, введённой в командную строку.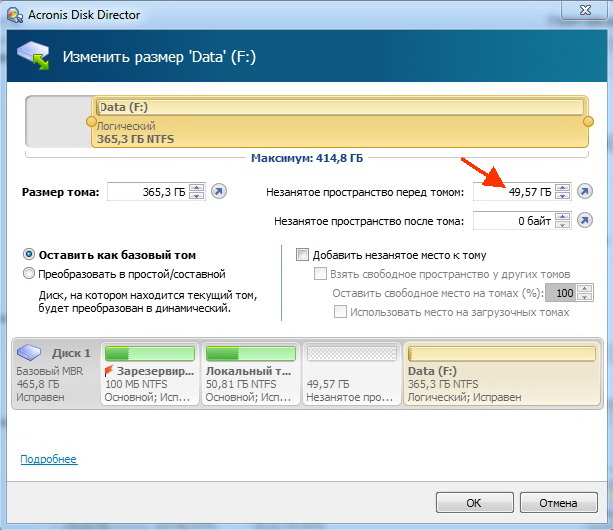
Командную строку от имени администратора можно открыть, нажав правой кнопкой на меню «Пуск». После этого вводим powercfg –h off и нажимаем Enter.
Prefetch SuperFetch
Если на компьютере установлено часто используемое ПО, функция Prefetch помогает быстрее его запустить, а SuperFetch определяет, какая программа готовится к запуску. ОС на ssd может успешно работать без этих опций. Для отключения этих опций необходимо:
Форматирование старого диска
Включая компьютер после переноса ОС на ssd, пользователь будет видеть окно, в котором предлагается выбрать загрузку. После клонирования ОС на ssd она остаётся и на старом диске и используется, как правило, в качестве хранилища разного рода файлов. Не рекомендуется удалять Windows 10 с винчестера сразу после окончания процедуры переноса на ssd. Будет правильным сначала проверить работу ОС на новом диске, чтобы оставалась возможность вернуться к предыдущему состоянию компьютера в случае каких-то неполадок.
После этого потребуется изменить настройки загрузчика системы. Встроенный компонент, именуемый диспетчером загрузки, позволяет компьютеру определять, какую из систем запускать — скопированную или оригинальную. Если окажется, что ОС на ssd работает корректно, старую версию можно деинсталлировать с винчестера. Для этого необходимо:
Встроенный компонент, именуемый диспетчером загрузки, позволяет компьютеру определять, какую из систем запускать — скопированную или оригинальную. Если окажется, что ОС на ssd работает корректно, старую версию можно деинсталлировать с винчестера. Для этого необходимо:
Удалить ОС с hdd можно командой delete ID.
Перенос AppData
AppData является скрытым по умолчанию подкаталогом системной папки Users. В нём хранятся файлы, которые, по замыслу разработчиков Microsoft, не должны представлять особого интереса для пользователя. Однако, если AppData переносится на твёрдотельный накопитель ssd, следует принимать во внимание, что через определённое время размер этой папки может вырасти настолько, что возникнет дефицит свободного пространства на диске. Избавиться от лишних файлов можно с помощью такого инструмента, например, как ССleaner.
Перенести AppData на другой диск целиком проблематично, т. к. в свойствах этой папки не предусмотрена вкладка «Расположение». Зато эту вкладку имеют папки Local, Roaming и LocalLow, размещённые внутри AppData. Поэтому нужно перенести на требуемый диск содержимое папки AppData одним из способов:
Поэтому нужно перенести на требуемый диск содержимое папки AppData одним из способов:
Если переносить первым способом, необходимо:
Для переноса средствами Windows 10 нужно выполнить следующее:
Видео: практические рекомендации по переносу ОС на ssd
Те из пользователей ПК, кто уже использует ssd, подтвердят, что их компьютер или ноутбук теперь запускается гораздо быстрее, работать с программами стало гораздо удобнее за счёт того, что доступ ко всем файлам открывается одновременно. Сторонники традиционного hdd могут сказать, что быстрый запуск — не самое главное требование к ПК, т. к. включение происходит 1–2 раза в день, и быстродействие при работе с большим количеством программ требуется далеко не всем. Помимо этого, для некоторых могут быть существенными такие факторы, как стоимость и объём ssd, по которым твёрдотельный накопитель проигрывает пока винчестеру. Тем не менее преимуществ у ssd дисков гораздо больше и, прежде всего, это их надёжность, экономичность, бесшумность и скорость работы.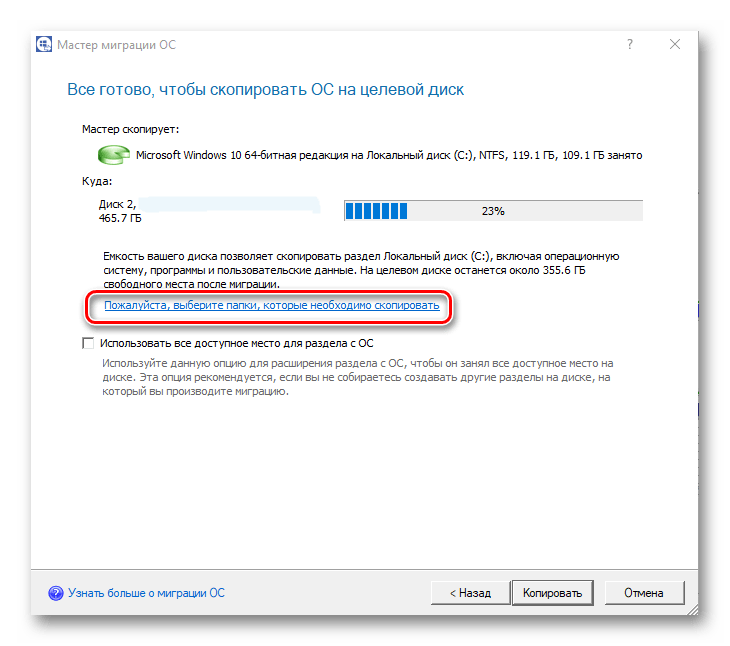
Источник
Как перенести Windows 10 на SSD
Если вам потребовалось перенести установленную Windows 10 на SSD (или просто на другой жесткий диск) при покупке твердотельного накопителя или в другой ситуации, сделать это можно несколькими способами, все они подразумевают использование стороннего ПО и далее будут рассмотрены бесплатные программы, позволяющие перенести систему на твердотельный накопитель, а также пошагово показано, как именно это сделать.
В статье продемонстрированы бесплатные средства, которые позволяют без ошибок скопировать Windows 10 на SSD на современных компьютерах и ноутбуках с загрузкой UEFI или Legacy (BIOS) и системой, установленной на GPT или MBR диск. После переноса системы не забудьте установить загрузку компьютера или ноутбука с нового накопителя.
Примечание: если вам не требуется переносить все ваши программы и данные со старого жесткого диска, вы также можете просто выполнить чистую установку Windows 10, заранее создав дистрибутив, например, загрузочную флешку.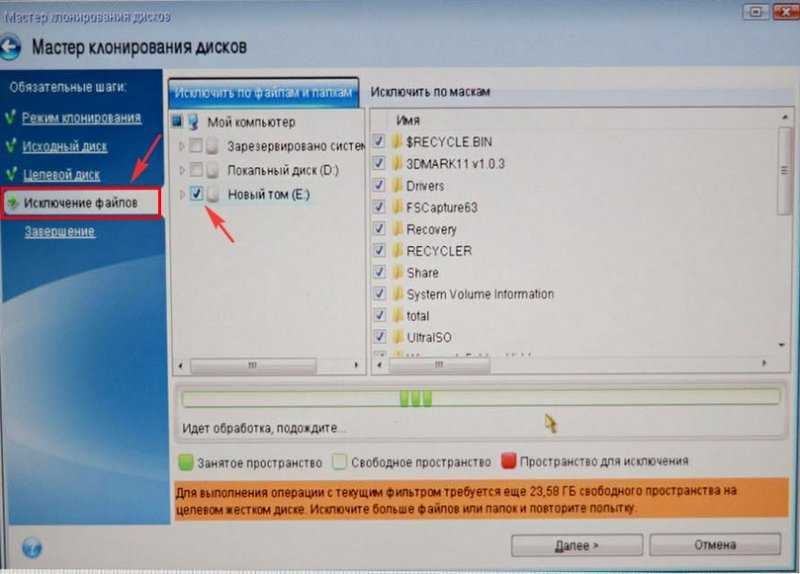 Ключ при установке не потребуется — если вы устанавливаете ту же редакцию системы (Домашняя, Профессиональная), которая была на данном компьютере, нажмите при установке «У меня нет ключа» и уже после подключения к Интернету система активируется автоматически, несмотря на то, что теперь установлена на SSD. См. также: Настройка SSD в Windows 10.
Ключ при установке не потребуется — если вы устанавливаете ту же редакцию системы (Домашняя, Профессиональная), которая была на данном компьютере, нажмите при установке «У меня нет ключа» и уже после подключения к Интернету система активируется автоматически, несмотря на то, что теперь установлена на SSD. См. также: Настройка SSD в Windows 10.
Перенос Windows 10 на SSD в бесплатной версии Acronis True Image
Многие производители SSD в качестве программы для переноса установленной системы на свои твердотельные накопители предлагают использовать бесплатную упрощенную версию Acronis True Image, доступную на официальном сайте производителя. Такая бесплатная версия доступна для SSD следующих марок:
Программа полностью на русском языке, а сам процесс переноса не должен быть сложным даже для начинающего пользователя: весь процесс осуществляется с помощью мастера в простом или ручном режиме, позволяющем исключить отдельные папки из переноса или настроить переносимые разделы.
Подробная инструкция о программе, видео демонстрация процесса и ссылки на загрузку доступны в статье Как перенести Windows 10, 8.1 и Windows 7 с HDD на SSD с помощью Acronis True Image.
Samsung Data Migration
Диски SSD от Samsung — одни из самых популярных, а официальная программа Samsung Data Migration для переноса системы с жесткого диска или другого SSD на накопители Samsung — одна из самых простых в использовании. Обычно всё, что потребуется — указать исходный и елевой диски и начать перенос.
По завершении останется установить загрузку с нового SSD в системе и использовать старый диск для любых иных задач. Инструкция и загрузка программы доступны на официальном сайте Samsung — https://www.samsung.com/ru/support/mobile-devices/how-can-i-transfer-windows-to-my-new-ssd-samsung/
Клонирование дисков (перенос Windows 10 на другой диск) в бесплатной версии Macrium Reflect
Macrium Reflect — отличная программа для работы с резервными копиями системы, которая, помимо прочего, позволяет сравнительно легко перенести Windows 10 на диск SSD. Единственный возможный недостаток для начинающего пользователя — отсутствие русского языка интерфейса.
Единственный возможный недостаток для начинающего пользователя — отсутствие русского языка интерфейса.
Однако, разобраться будет не сложно, на сайте доступна отдельная подробная пошаговая инструкция, информация об установке программы и видео, где весь процесс переноса показан наглядно и со всеми необходимыми пояснениями: Перенос Windows 10 на SSD или другой жесткий диск в Macrium Reflect Free.
Другие программы для переноса Windows 10 на SSD и особенности их использования
Есть масса других программ, позволяющих перенести Windows 10 на SSD. Но при их использовании есть существуют некоторые нюансы. Например, Intel Data Migration больше не поддерживается и не находится на официальном сайте: придется использовать другие источники программы для простого переноса системы на SSD от Intel (сам процесс переноса полностью тот же, что и при использовании Acronis True Image).
Что касается следующих программ, в них существовала возможность бесплатного переноса системы в ранних версиях, а в последних она стала доступной только после приобретения лицензии. Но: загрузив старую версию программы (нужные версии я укажу ниже, о том как это сделать в инструкции: Как скачать оригинальные старые версии программ), а иногда — слегка иную программу того же разработчика, вы можете выполнить перенос бесплатно.
Но: загрузив старую версию программы (нужные версии я укажу ниже, о том как это сделать в инструкции: Как скачать оригинальные старые версии программ), а иногда — слегка иную программу того же разработчика, вы можете выполнить перенос бесплатно.
MiniTool Partition Wizard Free
Функции переноса ОС на SSD в программе MiniTool Partition Wizard Free были бесплатными до определенной версии программы, в последних же обновлениях их заблокировали и перенос недоступен без приобретения лицензии. Однако, если вы найдете старую версию программы (например, 11.6), то в ней такая функция присутствует бесплатно и работает исправно.
Подробно о шагах, необходимых для миграции Windows 10 на SSD в этой программе: Как перенести Windows 10 на SSD или другой диск в MiniTool Partition Wizard Free.
Aomei Partition Assistant Standard Edition
Aomei Partition Assistant Standard — удобная программа на русском языке для работы с дисками, в сегодняшней бесплатной версии которой функция «Перенос ОС на SSD или HDD» недоступна.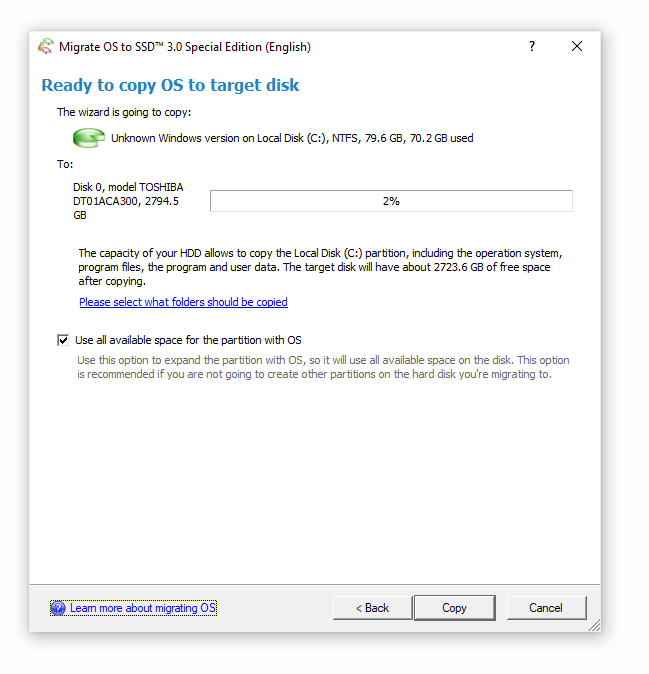 Другая функция — «Копия диска» тоже отказывается работать. Однако, эта же функция (Копия диска) исправно работает в версии 6.6 программы (для дисков MBR будет работать и пункт «Перенос ОС на SSD или HDD).
Другая функция — «Копия диска» тоже отказывается работать. Однако, эта же функция (Копия диска) исправно работает в версии 6.6 программы (для дисков MBR будет работать и пункт «Перенос ОС на SSD или HDD).
EaseUS ToDo Backup Free
У разработчика EaseUS есть бесплатная версия программы для работы с разделами дисков — Partition Master, но в ней функции переноса системы на SSD недоступны без лицензии. Однако, если с официального сайта easeus.com загрузить другую программу, EaseUS ToDo Backup Free, то в процессе установки вы увидите предложение на один месяц включить полную версию Home.
А эта версия уже позволяет не только делать резервные копии системы, но и выполнить перенос системы:
Надеюсь, описанных методов окажется достаточно для ваших целей. Если вы можете предложить свои варианты, буду рад прочесть о них в комментариях.
Источник
Видео
Как перенести Windows на SSD / Клонируем Windows с HDD на SSD
Как перенести Windows на SSD? Клонирование диска с Windows
Перенос Windows с HDD на SSD диск. Установка и настройка ssd диска⚙️
Установка и настройка ssd диска⚙️
Как перенести Windows c HDD диска на SSD на Ноутбуке не теряя информацию и установленные программы
Инструкция, как просто перенести Windows с HDD на SSD. Полное и частичное клонирование за три клика
Как перенести Windows на SSD диск без переустановки
Как перенести Windows на SSD в 2022 году
Как бесплатно перенести Windows на SSD/HDD диск? (клонирование диска + бэкап)
Перенос Windows на SSD на ноутбуке
Установка Windows на SSD или HDD, без загрузочной флешки или DVD диска
Как перенести систему с hdd на ssd samsung windows 10
Содержание
- Как перенести windows 10 на ssd без переустановок: 3 простых способа
- Используем встроенный функционал
- Средства переноса, доступные для SSD накопителей
- Порядок переноса с помощью Acronis True Image
- Что мы получаем?
- Как пользоваться Samsung Data Migration
- Как перенести систему Samsung Data Migration
- Классический перенос системы
- Расширенное клонирование
- Некоторые ограничения
- Как можно перенести ОС Windows 10 на SSD, способы клонирования диска
- Плюсы переноса ОС на SSD
- Как перенести Windows 10 с HDD на SSD
- Средствами Виндовса
- Подготовка носителей
- Промежуточное копирование
- Перенос на SSD
- С помощью сторонних приложений
- Macrium Reflect
- Acronis True Image
- ПО производителей
- Настройка ОС после переноса на SSD
- Проверка параметров нового диска
- Индексация
- Дефрагментация
- Служба поиска
- Гибернация
- Prefetch и Super Fetch
- Форматирование старого диска
- Перенос AppData
- Проблемы переноса
- Как просто перенести систему с HDD на SSD
- Содержание
- Содержание
- Почему SSD?
- Пара кликов мышкой
- Перенос Windows 10 с HDD на SSD
- Переносим Windows 10 с HDD на SSD
- Шаг 1: Подготовка SSD
- Шаг 2: Перенос ОС
- Шаг 3: Выбор SSD в BIOS
- Видео
Как перенести windows 10 на ssd без переустановок: 3 простых способа
Один из способов не потерять данные, настройки системы, программные продукты и документы — перенести установленную ОС Windows 10 с HDD (жесткого диска) на более устойчивый к механическим нагрузкам и быстрый SSD-диск.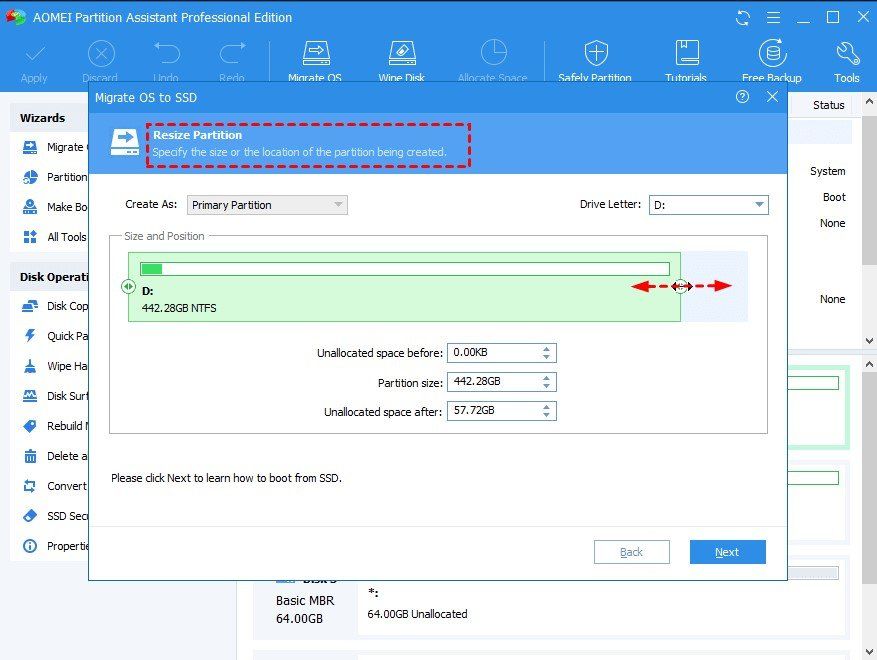 Перенос выполняется не только с целью быстрого восстановления файлов, но и с целью замены HDD диска на SSD. Поэтому имеет смысл в деталях разобраться, как грамотно перенести операционную систему Windows 10 с жесткого диска на SSD-носитель.
Перенос выполняется не только с целью быстрого восстановления файлов, но и с целью замены HDD диска на SSD. Поэтому имеет смысл в деталях разобраться, как грамотно перенести операционную систему Windows 10 с жесткого диска на SSD-носитель.
Используем встроенный функционал
Средства переноса, доступные для SSD накопителей
Крупные производители твердотельных накопителей Samsung или Seagate, например, вместе с дисками выпускают и специальные программные продукты для клонирования данных:
DiscWizard — софт, выпущенный брендом Seagate для переноса информации на SSD собственного производства. Очень емкая программа, охватывающая фактически все потребности пользователя: удаление конфиденциальной информации, клонирование системы, перенос настроек ОС и программных продуктов, восстановление файлов и пр.;
Data Migration — софт предназначен для работы с SSD-накопителями производства компании Samsung. Программа помогает оптимизировать потенциал диска, осуществляет поиск драйверов, клонирует систему и т. д.
д.
Перечисленные программные продукты — комплексные пакеты, с помощью которых выполняют резервное сохранение всех данных с HDD на SSD-накопители или только необходимых разделов основного диска. С их помощью можно и клонировать операционную систему, и создавать диски для загрузки системы.
Важно! Использование «родных» для твердотельного накопителя программных продуктов снижает риск возникновения ошибок в процессе клонирования.
Существуют и универсальные программы. Компания Acronis выпустила бесплатный софт True Image для резервного копирования ОС на SSD любых брендов: Kingston, Samsung, Seagate и др. В сети можно встретить немало платных и бесплатных аналогов — Paragon Drive Copy, Macrium Reflect и др. Чтобы начать процесс, нужно скачать с сайта производителя софт и установить его на ПК. Инсталляция выполняется классическим методом.
Порядок переноса с помощью Acronis True Image
Что мы получаем?
Источник
Как пользоваться Samsung Data Migration
С помощью программы Samsung Data Migration можно перенести операционную систему на новый SSD-накопитель.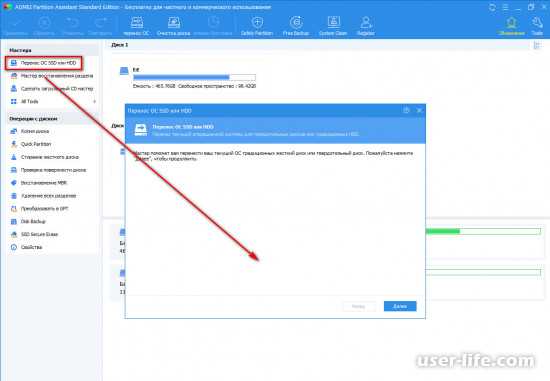 Программное обеспечение поддерживает несколько производителей жёстких дисков / твердотельных накопителей (Samsung, Kingston, SanDisk, Seagate, Intel и т. д.).
Программное обеспечение поддерживает несколько производителей жёстких дисков / твердотельных накопителей (Samsung, Kingston, SanDisk, Seagate, Intel и т. д.).
Эта статья расскажет, как пользоваться Samsung Data Migration. Она п озволяет клонировать диск большей ёмкости на SSD меньшего размера. Хотя надёжней будет выполнить чистую установку системы. Последняя версия Samsung Data Migration получила поддержку Windows 10.
Как перенести систему Samsung Data Migration
Классический перенос системы
Загрузите Samsung Data Migration с официального сайта производителя. Как пользоваться разберёмся на примере нового SSD-накопителя Samsung 970 Evo 500 Гб и старого Kingston A400 120 Гб. Мне собственно и необходимо перенести систему, в программе нажимаем Начать.
В параметрах анализа выберите Исходный и Конечный диски. Системный раздел уже указан, а целевой диск нужно будет изменить. У меня же автоматически всё было выбрано правильно.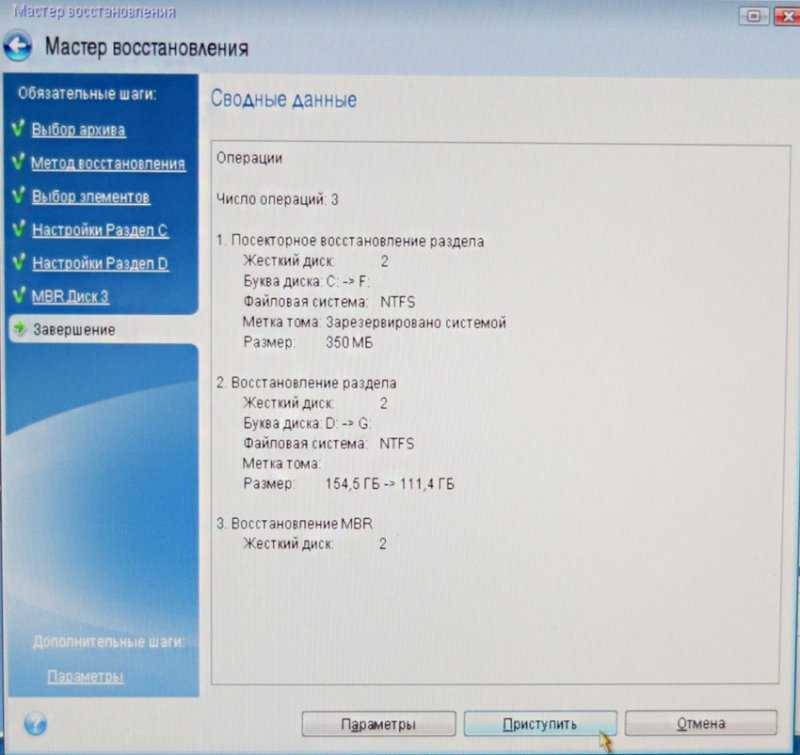 После проверки исходного диска и конечного SSD-накопителя Samsung нажмите Начать.
После проверки исходного диска и конечного SSD-накопителя Samsung нажмите Начать.
Важно! Когда начнётся клонирование, все данные с конечного диска будут удалены без возможности восстановления. Кроме того, клонировать открытые на исходном диске файлы невозможно. Прежде чем начать перенос (копирование), закройте все открытые файлы.
Расширенное клонирование
Бывает, что размер исходного больше размера конечного диска. Нажмите Далее, чтобы выбрать на исходном диске мультимедийные файлы, которые будут исключены из процесса клонирования. Или подключите накопитель с достаточным объёмом нажмите Сканировать.
Прежде чем продолжить перенос системы, выберите файлы, которые будут исключены из процесса клонирования. Продолжайте выбирать ненужные файлы, пока надпись не сменится на Всё готово к клонированию, затем нажмите Далее. И дождитесь завершения переноса ОС.
Некоторые ограничения
Программное обеспечение Samsung Data Migration позволяет быстро и безопасно перенести все данные (включая текущую операционную систему, программы и пользовательские данные) из существующего запоминающего устройства (например, с жёсткого диска HDD на новый SSD).
На завершении миграции утилита сообщит, что данные исходного диска успешно клонированы на твердотельный накопитель Samsung. Теперь просто выключите компьютер и загрузите систему уже с нового SSD-накопителя. Нужно настроить правильные приоритеты в БИОСе).
Источник
Как можно перенести ОС Windows 10 на SSD, способы клонирования диска
Пользователи должны знать, как самостоятельно перенести старый Windows 10 с HDD на SSD. Освободившийся от ОС винчестер разрешается использовать как хранилище личных файлов. На Solid State Drive операционка будет работать намного быстрее. Однако после переноса возможны неполадки, если произойдет утеря драйверов. Рекомендуется старую ОС первое время не удалять с винчестера.
Плюсы переноса ОС на SSD
Обычно Win 10 устанавливается на HDD. Этот жесткий накопитель отличается надежностью, но сравнительно низкой скоростью отклика. Пользователи могут купить SSD и установить его на своем компьютере.
На Solid State Drive можно перенести Виндовс, установленный на HDD. Виндовской ОС не требуется частая перезапись, только чтение. Операционка, перенесенная на твердотельный накопитель, будет медленно расходовать его ресурс, но быстро работать.
Преимущества использования SSD:
Как перенести Windows 10 с HDD на SSD
Перенос Win10 удастся выполнить средствами самой системы или через сторонний софт.
Средствами Виндовса
Перенести операционку с одного накопителя на другой можно средствами ПК. Правда, в ходе переноса ОС нужно подготовить SSD (сделать его видимым). Дополнительно потребуется на винчестере создать раздел для временной установкиклона Виндовса. Новый SSD будет использоваться как среда восстановления.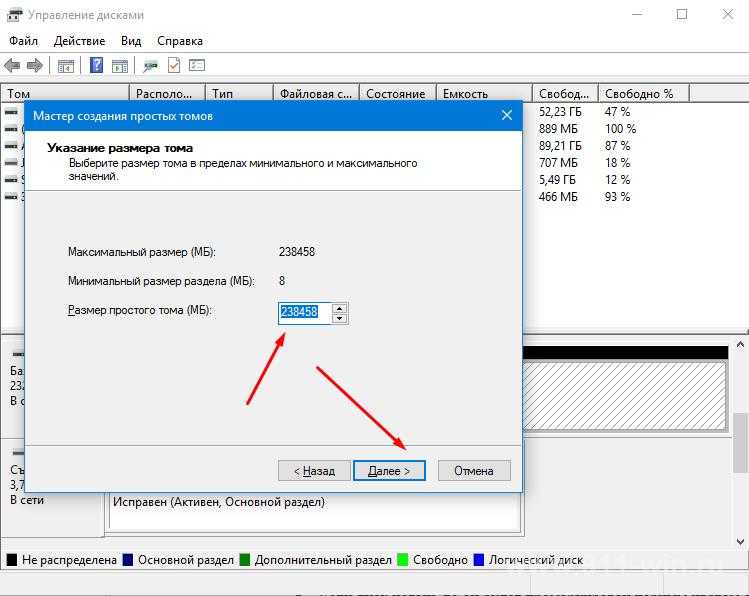
Подготовка носителей
Как SSD сделать видимым:
Промежуточное копирование
Как скопировать Вин 10:
Перенос на SSD
Как самостоятельно перенести данные Виндовса:
С помощью сторонних приложений
Перенести Вин 10 на ССД-накопитель можно через предварительно скачанные сторонние софты. Утилиты упрощают и ускоряют процедуру переноса ОС.
Macrium Reflect
Как выполнить клонирование Вин 10 с помощью Macrium Reflect:
Acronis True Image
Как переставить операционную систему на ССД:
ПО производителей
Скопировать Win10 можно при помощи приложений, созданных производителями исключительно для продуктов своей торговой марки. Сделать клон Виндовса на накопителе от Samsung поможет фирменный софтS amsung Data Migration. Для продуктов от Seagate существует Seagate DW. Благодаря Minitool Partition Wizard удастся переместить Вин 10 на СДД от любых производителей.
Настройка ОС после переноса на SSD
После перенесения Вин 10 на ССД придется настроить систему. Запуск ОС необходимо выполнить именно с SSD.
Запуск ОС необходимо выполнить именно с SSD.
Проверка параметров нового диска
В момент запуска ПК войти в БИОС. В подразделе «BIOS Setup Utility» отыскать «Storage Configuration». Для «Configure SATAas» выставить значение «AHCI». Порой после такой процедуры ОС не запустится. Причем система уведомит, что причиной ошибки запуска является отсутствие драйверов. Желательно подготовиться к возможной проблеме. Предварительно нужно через Панель управления зайти в Диспетчер устройств и в подразделах «Компьютер», «Контроллеры IDE ATA/ATAPI » обновить драйверы для устройств со значением «AHCI».
После активации «AHCI» рекомендуется проверить включение «TRIM».Проверка выполняется из командной строки, активированной на администраторских правах. В консоли потребуется написать: «fsutilbehaviorqueryDisableDeleteNotify». В ответ система выдаст результат («…= 0» – активна, «…= 1» – неактивна). Для самостоятельной активации «TRIM» необходимо написать: «fsutilbehaviorsetDisableDeleteNotify 0».
После перенесения Вин 10 с ХДД на ССД рекомендуется деактивировать ряд функций, которые ранее применялись на HDD. Такая процедура улучшит (оптимизирует) работу ОС.
Индексация
Как отключить индексацию:
Дефрагментация
Как деактивировать дефрагментацию:
Служба поиска
Как отключить функцию:
Гибернация
Prefetch и Super Fetch
Как деактивировать две опции:
Форматирование старого диска
Как деинсталлировать старую ОС:
Важно! Старый Win 10 можно убрать с винчестера путем форматирования через «Управление дисками».
Перенос AppData
Как самостоятельно перенести папку с ССД:
Проблемы переноса
Многие современные ноутбуки не позволяют заменить HDD на SSD. Производители нередко запрещают вносить изменения в заводскую конфигурацию устройства и устанавливать дополнительные накопители. Если Виндовс 10 удалось перенести, может возникнуть другая проблема. Например, ОС не запустится с нового накопителя. Обычно такое происходит, если в процессе переноса были утеряны драйвера. Желательно старую ОС сразу после миграции Виндовса не удалять.
Обычно такое происходит, если в процессе переноса были утеряны драйвера. Желательно старую ОС сразу после миграции Виндовса не удалять.
Источник
Как просто перенести систему с HDD на SSD
Содержание
Содержание
Приходишь к IT-шнику и видишь, что в его ПК все «летает». Спрашиваешь, как? Отвечает – SSD. Думаешь, хорошо бы и себе SSD установить. Но это же полдня на переустановку Windows, да потом еще ее настраивать. А есть ли способ заменить HDD на SSD без переустановки Windows?
Почему SSD?
Компьютер без накопителя — груда «железа». Традиционно для постоянного хранения информации в компьютерах использовались накопители на жестких магнитных дисках. Любой жесткий диск — это прежде всего механическое устройство, в котором вращаются магнитные пластины, а запись и чтение информации осуществляется с помощью магнитной головки.
Самая большая проблема жестких дисков — произвольный доступ к необходимым секторам с информацией. Еще 10-15 лет назад было отчетливо слышно «стрекотание» жестаков, когда они активно использовались. Сейчас такой звук может означать скорый выход накопителя из строя.
В противовес HDD (hard disk drive) твердотельный накопитель SSD (solid-state drive) движущихся частей не имеет. По скорости записи SSD уже давно обогнали традиционные HDD, а по скорости доступа к произвольным блокам информации соревнуются исключительно друг с другом.
В реальных сценариях работы на персональном компьютере использование твердотельного накопителя отражается самым положительным образом. Загрузка операционной системы вместо пары минут происходит за считанные секунды, рабочие приложения запускаются практически мгновенно. Даже самые объемные игры загружаются в несколько раз быстрее, чем с HDD, а в процессе игры почти отсутствуют так называемые «фризы», когда в оперативную память подгружаются данные с накопителя.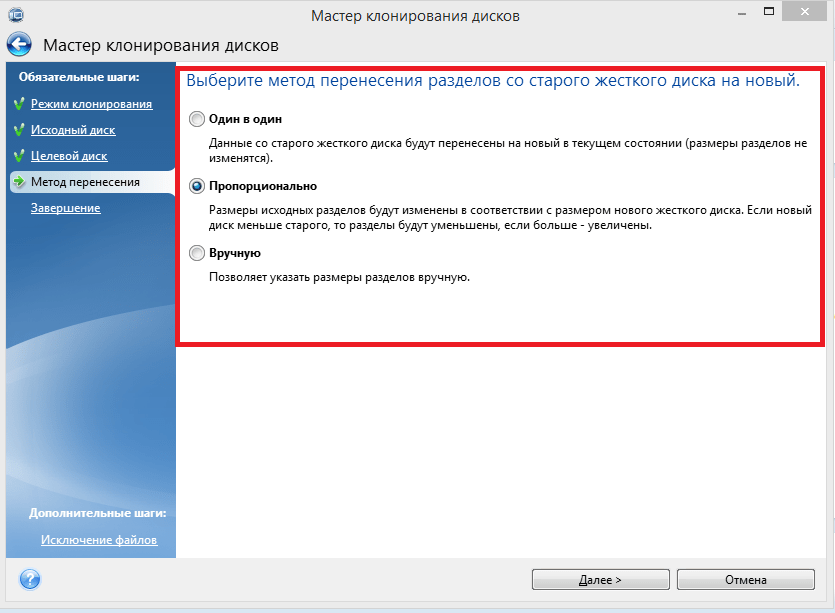
Пара кликов мышкой
Итак, для того, чтобы ускорить работу компьютера или ноутбука, вы решили приобрести себе SSD. Но тут возникает проблема. Компьютер у вас уже несколько лет, операционная система настроена так, как вам необходимо, и все работает, как часы.
Любая переустановка операционной системы — это если и не стресс, то уж точно не самое интересное занятие. А попробовать SSD все же хочется.
Сегодня перенос системы с жесткого диска на SSD проблемой не является. Существует масса как коммерческих, так и свободных программ для побайтного переноса операционных систем, отдельных разделов и полного клонирования жестких дисков.
Например, Acronis True Image, EASEUS Disk Copy, Paragon Drive Backup, AOMEI Backupper, Clonezilla, Renee Becca.
Renee Becca
Для примера посмотрим, что представляет собой популярная программа для клонирования жестких дисков Renee Becca. При ее запуске перед нами появляется следующее диалоговое окно.
Выбрав пункт «Clone», мы попадаем в диалоговое окно, в котором можно выбрать необходимую операцию, будь то клонирование диска/системного диска, отдельного раздела или развертывание системы из образа.
Перейдя в раздел Disk Clone, можно выбрать раздел, который предполагается клонировать, и накопитель, на который он будет переноситься.
В целом это очень добротная программа, основной ее недостаток — англоязычный интерфейс. Для кого-то это не проблема, другим же важен полностью русскоязычный интерфейс.
HDClone
Одной из полностью русифицированных программ для клонирования разделов и операционных систем является утилита HDClone. Существуют как коммерческие, так и бесплатные версии этой программы.
Бесплатная версия программы имеет ограничение по скорости клонирования и не дает возможности перенести ОС на накопитель меньшего объема, нежели искомый.
Принцип действия программы предельно простой. Чтобы создать клон своего системного жесткого диска, выбираем соответствующий раздел программы.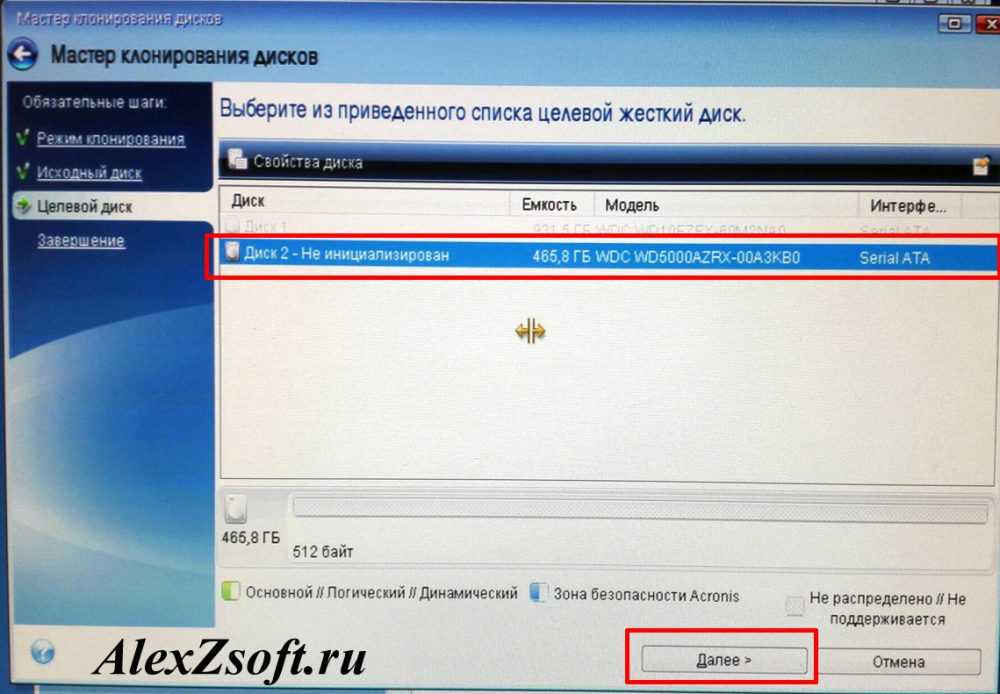
Затем нам необходимо выбрать диск, который мы будем клонировать.
Следующий шаг — это выбор SSD, на который будет переноситься система.
Программа автоматически подберет оптимальные настройки, но при необходимости можно все настроить вручную.
Следующим нашим шагом будет начало непосредственно клонирования операционной системы и данных на SSD.
В бесплатной версии программы процесс клонирования занимает достаточно длительное время.
Однако спешка в таких делах совершенно ни к чему. Тем более что скорость чтения данных с HDD заведомо проигрывает современным SSD.
По завершении процесса клонирования программа еще раз предложит внести автоматически необходимые изменения, после чего у вас появится полноценный клон полностью настроенной Windows.
Как видите, ничего сложного в переносе операционной системы нет. Осталось перезагрузить компьютер и настроить загрузку с вновь установленного SSD.
До того, как вы убедитесь, что операционная система перенесена без ошибок, информацию со старого жесткого диска лучше не удалять.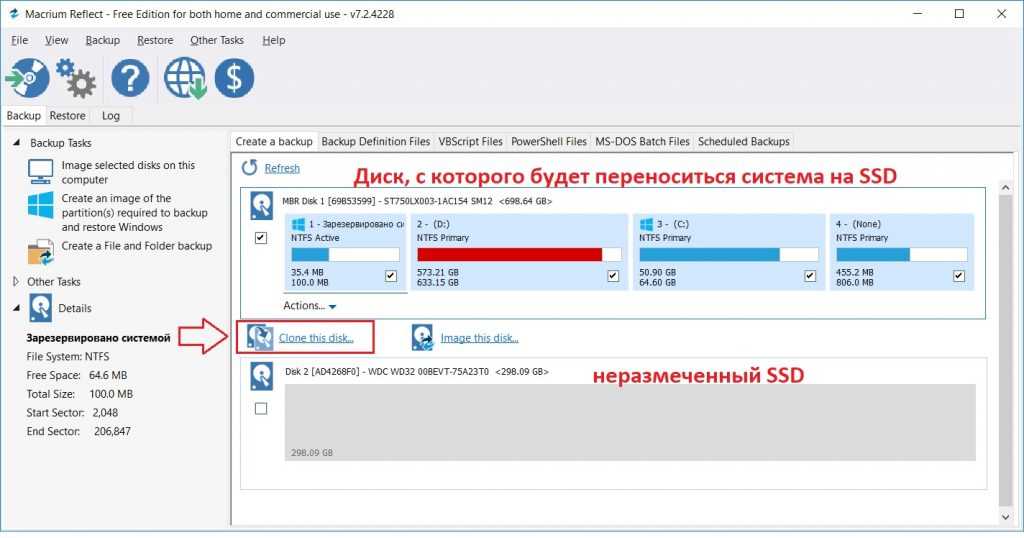 Но, если проблем за несколько дней не выявлено, у вас останется дополнительный накопитель для хранения и переноски данных.
Но, если проблем за несколько дней не выявлено, у вас останется дополнительный накопитель для хранения и переноски данных.
Как правило, старый HDD оставляют в компьютере в качестве резервного накопителя. Но можно его и просто положить на полку, тем самым уменьшив шум и вибрации корпуса системного блока.
Источник
Перенос Windows 10 с HDD на SSD
SSD стали популярны из-за более высокой скорости чтения и записи, своей надежности, а также по ряду других причин. Твердотельный накопитель отлично подойдёт для операционной системы Windows 10. Чтобы полноценно пользоваться ОС и не переустанавливать её при переходе на SSD, можно воспользоваться одной из специальных программ, которая поможет сохранить все настройки.
Переносим Windows 10 с HDD на SSD
Если у вас ноутбук, то твердотельный накопитель можно подключить по USB или установить вместо DVD-привода. Это нужно, чтобы скопировать ОС. Есть специальные программы, которые в несколько кликов скопируют данные на диск, но для начала нужно подготовить SSD.
Шаг 1: Подготовка SSD
В новом твердотельном накопителе обычно пространство не распределено, поэтому вам нужно создать простой том. Это можно сделать стандартными инструментами Виндовс 10.
После данной процедуры диск будет отображаться в «Проводнике» вместе с другими накопителями.
Шаг 2: Перенос ОС
Теперь нужно перенести Виндовс 10 и все необходимые компоненты на новый диск. Для этого существуют специальные программы. Например, есть Seagate DiscWizard для накопителей одноименной компании, Samsung Data Migration для твердотельных дисков Самсунг, бесплатная программа с английским интерфейсом Macrium Reflect и т.д. Все они работают одинаково, разница только в интерфейсе и дополнительных возможностях.
Далее будет показан перенос системы на примере платной программы Acronis True Image.
Рассмотрим подробнее ручной режим.
Теперь ОС находиться на нужном накопителе.
Шаг 3: Выбор SSD в BIOS
Далее вам нужно выставить SSD первым накопителем в списке, с которого должен загружаться компьютер. Это можно настроить в BIOS.
Если вы оставили старый HDD, но вам больше не нужна находящаяся на нем ОС и другие файлы, можно отформатировать накопитель с помощью инструмента «Управление дисками». Таким образом вы удалите все данные хранящиеся на HDD.
Вот так происходит перенос Виндовс 10 с жесткого диска на твердотельный. Как видите, данный процесс не самый быстрый и легкий, но теперь вы сможете пользоваться всеми преимуществами устройства. На нашем сайте есть статья о том, как оптимизировать SSD, чтобы он прослужил дольше и эффективней.
Источник
Видео
Как перенести Windows на SSD / Клонируем Windows с HDD на SSD
Как перенести операционную систему на SSD M.2
Как перенести Windows на SSD
Как перенести Windows на SSD в 2022 году
ОБЗОР НА ЛУЧШИЙ SSD ДИСК ★ SAMSUNG 860 EVO ➤ КАК ПЕРЕНЕСТИ WINDOWS БЕЗ ПЕРЕУСТАНОВКИ НА ССД
Как перенести Windows на SSD? Клонирование диска с Windows
Перенос Windows на SSD на ноутбуке
Перенос Windows с HDD на SSD диск. Установка и настройка ssd диска⚙️
Установка и настройка ssd диска⚙️
Как перенести Windows на SSD диск без переустановки
Как перенести Windows 10 на SSD или другой HDD в Macrium Reflect Free
Перенос Windows на SSD-диск
Часть пользователей рано или поздно устаноливает на свой компьютер SSD накопитель, чтобы ускорить работу программ и операционной системы Windows. Дело в том, что SSD накопители гораздо быстрее жестких дисков, это позволяет экономить время и повышает продуктивность работы.
На устройстве пользователя: стационарном ПК или ноутбуке имеется жесткий диск (HDD), на котором находится система и другая информация. После установки дополнительного диска на компьютер, необходимо перенести ОС Windows и пользовательские данные на твердотельный накопитель SSD.
Содержание:
- Предварительная информация
- Подготовка системы к переносу на другой диск
- Подключение SSD к компьютеру
- Установка программы Macrium Reflect
- Как перенести Windows с HDD на SSD
- Загрузка Windows с SDD-диска
- Перераспределение места на дисках компьютера
- Выводы статьи
В настоящее время, на новых компьютерах изначально используют SSD в качестве системного диска.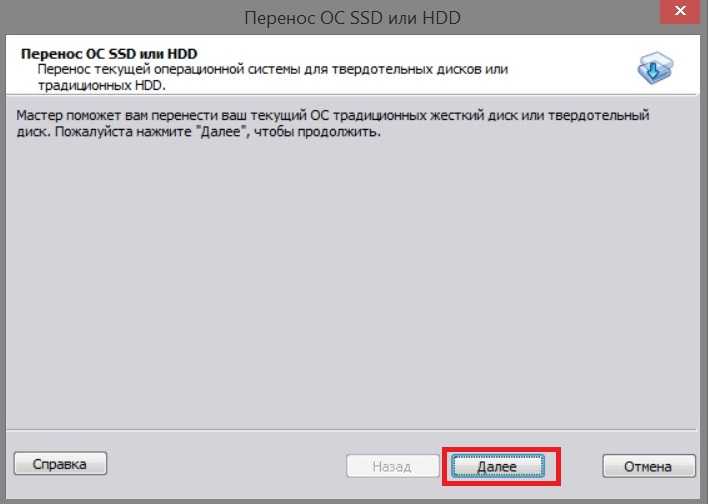 На старых ПК установлены обычные жесткие диски.
На старых ПК установлены обычные жесткие диски.
Твердотельный накопитель, по сравнению с жестким диском, имеет следующие преимущества:
- Существенно повышается скорость работы и загрузки системы.
- Заметно увеличивается скорость запуска и работы программ.
- На ПК быстрее выполняются операции с файлами.
Многие пользователи устанавливают SSD на стационарные ПК или ноутбуки дополнительно к имеющемуся жесткому диску. На обычном компьютере не возникает сложностей с размещением еще одного диска. Владельцы ноутбуков могут установить твердотельный накопитель вместо оптического привода CD/DVD, если таковой имеется на данном устройстве.
В результате, в большинстве случаев на компьютере окажется как минимум два диска — новый SSD-накопитель и старый жесткий диск.
Часть пользователей после установки нового накопителя переустанавливают Windows, чтобы начать работу с чистого листа. Другие выполняют перенос операционной системы с HDD на SSD, чтобы продолжить использовать ПК с текущем состоянием программного обеспечения.
Соответственно возникают вопросы о том, как перенести Windows на SSD. Пользователю необходимо правильно провести перенос Windows на SSD-диск, чтобы избежать ошибок и не потерять данные.
Предварительная информация
В этой статье мы расскажем, как перенести систему на SSD-диск на примере компьютера автора статьи. В наличие имеется довольно старый стационарный ПК с двумя жесткими дисками. Для увеличения быстродействия на компьютер дополнительно установлен твердотельный накопитель.
Вам нужно выбрать твердотельный накопитель, подходящий для модели материнской платы вашего компьютера. Модели SSD имеют разные форм-факторы и физические интерфейсы подключения, это необходимо учитывать при выборе оборудования.
На моем компьютере имеется два жестких диска:
- Первый жесткий диск разбит на два раздела: «Локальный диск (С:)» и «Локальный диск (D:)»
- Другой жесткий диск — «Локальный диск (E:)».
На диске «С:» установлена операционная система Windows и программы.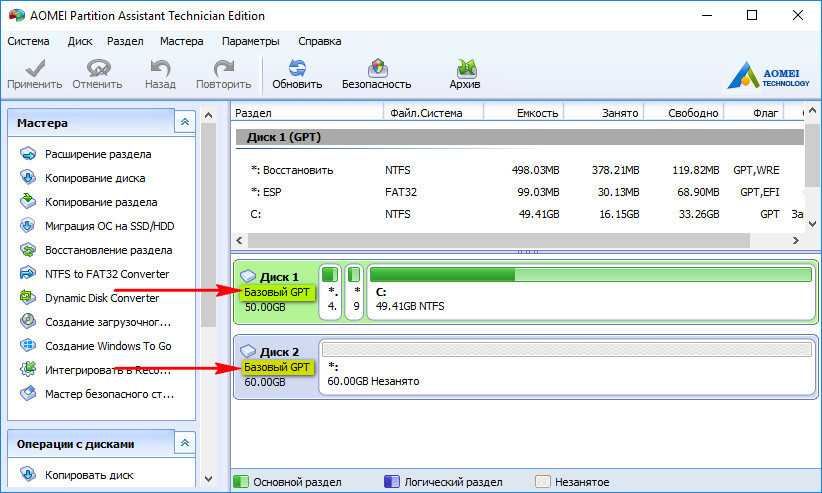 Диск «D:» служит для хранения файлов. В моем случае, локальный диск «E:» не участвует в процессах клонирования Windows и последующего перераспределения дискового пространства.
Диск «D:» служит для хранения файлов. В моем случае, локальный диск «E:» не участвует в процессах клонирования Windows и последующего перераспределения дискового пространства.
В окне «Управление дисками» наглядно показаны оба жестких диска с имеющимися разделами. На первом жестком диске помимо системного раздела имеется несколько скрытых служебных разделов (они не отмечены буквами), которые не отображаются в Проводнике. Эти разделы создаются автоматически во время установки Windows.
В моей ситуации потребуется выполнить следующие операции:
- Подключить SSD диск к компьютеру.
- Выполнить перенос Windows и данных с системного диска «C:» на SSD накопитель.
- Запустить систему с твердотельного накопителя, а затем удалить данные с бывшего диска «C:» (HDD-диск, на котором была установлена ОС).
- Добавить освободившееся место, которое раньше занимала система, к диску «D:».
Подберите твердотельный накопитель размером больше на 20-30%, чем занятое место на разделах, которые будут перенесены с жесткого диска на SSD.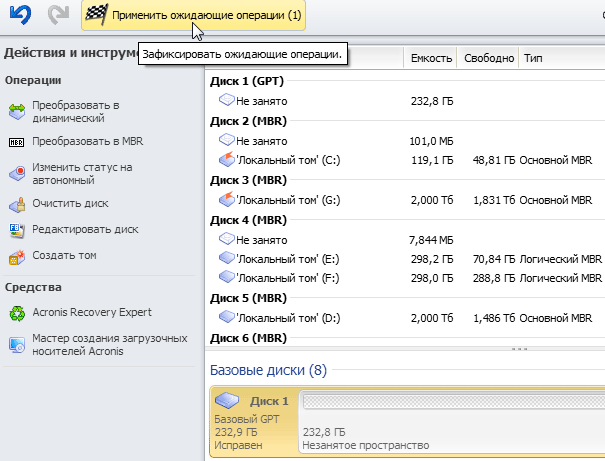
Читайте также: Как узнать SSD или HDD диск на компьютере — 7 способов
Нам потребуется выполнить клонирование диска с ОС на SSD, с помощью программного обеспечения. В результате, на твердотельном накопителе создается точная копия системного диска.
Перенос системы на SSD проходит в несколько этапов:
- Выполнение подготовительных операций.
- Установка на ПК специализированной программы, выполняющей перенос системы с HDD на SSD.
- Копирование системы на твердотельный накопитель.
- Установка программы для работы с разделами жесткого диска.
- Перераспределение дискового пространства.
В этой статье рассказано о том, как перенести систему и данные на примере Windows 10, но в других версиях операционной системы выполняются аналогичные действия.
Подготовка системы к переносу на другой диск
Перед началом работ по переносу информации на другой диск, рекомендуется очистить систему от цифрового мусора, а затем выполнить дефрагментацию жесткого диска.
Вы удалите с ПК ненужные файлы, которые не требуется сохранять. После выполнения дефрагментации фрагменты файлов, разбросанных на жестком диске, будут собраны в одном месте.
Эти действия помогут уменьшить объем копируемых данных, в результате процесс клонирования пройдет быстрее.
Читайте также: Как навести порядок на своем компьютере
Подключение SSD к компьютеру
Присоедините твердотельный накопитель к материнской плате. В зависимости от конструкции и физического интерфейса SSD-диска используются различные типы кабелей и типов разъемов.
После этого, нужно сделать следующее:
- Запустите компьютер.
- В Windows откройте оснастку «Управление дисками».
- В большинстве случаев, автоматически откроется окно «Инициализация дисков», в котором нужно выбрать стиль разделов для SSD-диска.
На системном жестком диске моего ПК используется стиль разделов GPT, поэтому была выбрана «Таблица с GUID разделов (GPT — GUID Partition Table).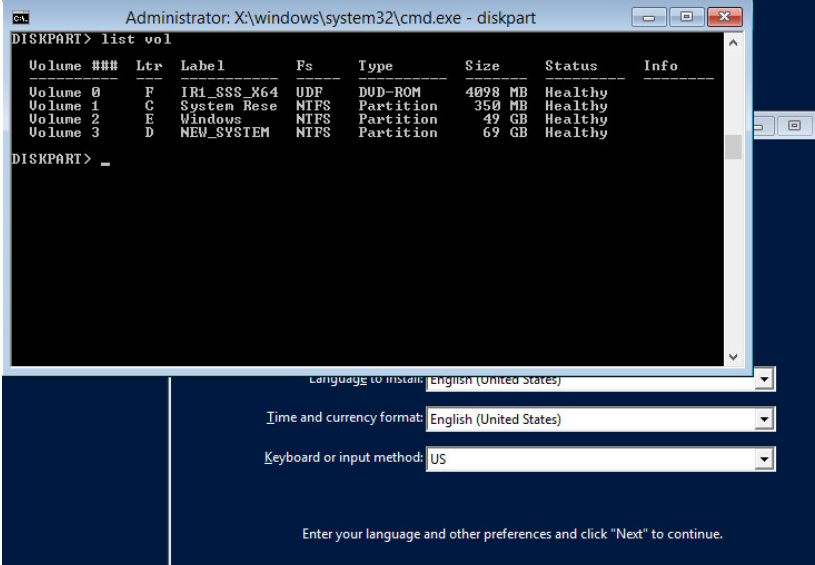
В управлении дисками твердотельный накопитель отображается как нераспределенное пространство.
Установка программы Macrium Reflect
Для того, чтобы перенести на SSD операционную систему нам потребуется специализированная программа. Функция клонирования дисков встроена в большинство приложений, предназначенных для выполнения резервного копирования. Подобный инструмент также имеется в специализированных программах от производителей памяти.
Чтобы провести клонирование Windows 10 и данных с жесткого диска на SSD-диск мы используем программу Macrium Reflect. В основном из-за того, что у этого приложения есть бесплатная версия для домашнего использования. Программа работает на английском языке.
Если вам не подходит это ПО, для переезда операционной системы вы можете использовать другие подобные приложения: EaseUS ToDo Backup, Acronis True Image, AOMEI Backupper, Paragon Migrate OS to SSD, Samsung Data Migration, Seagate DiscWizard и так далее.
Выполните следующее:
- Перейдите по ссылке на официальный сайт: https://www.
 macrium.com/reflectfree.
macrium.com/reflectfree. - В рамке «Reflect 7 Free» нажмите на кнопку «Download Free».
- В открывшемся окне вам предложат выбрать тип лицензии, нам подойдет персональная Reflect Free. Здесь также нужно ввести адрес электронной почты для получения ссылки на скачивание агента-загрузчика приложения.
- Запустите агент-загрузчик на компьютере.
- В окне «Macrium Reflect Download Agent» убедитесь, что выбрана версия «Free», а затем нажмите на кнопку «Download».
- После завершения скачивания, запустится процесс установки приложения.
- В окнах мастера установки нужно принять лицензионное соглашение и указать тип лицензии — «Home».
- В окне регистрации можете ничего не вводить, просто снимите флажок в пункте «Register this installation of Macrium Reflect».
Как перенести Windows с HDD на SSD
Переходим к процессу клонирования Виндовс с HDD на SSD. После запуска программы Macrium Reflect во вкладке «Create a backup» отобразятся все диски данного компьютера.
На системном жестком диске находится несколько разделов, которые необходимо перенести на новый диск. Это системный раздел — диск «C:» и несколько служебных разделов. Все эти разделы отмечены значками Windows в виде флажков. Поставьте галки в этих разделах, чтобы клонировать только систему, без другого раздела.
На этом жестком диске имеется раздел «D:», который не нужно переносить, потому что он останется на данном HDD-диске. Поэтому там отметка не установлена.
Если на вашем ПК только один раздел «C:», то вам нужно отметить все разделы жесткого диска. Если на данном HDD несколько логических дисков, то нужно выбрать только системный и служебный разделы, не отмечая другие разделы, которые останутся на данном жестком диске.
Пройдите шаги:
- Нажмите на ссылку «Clone this disk…» (Клонировать этот диск).
- В следующем окне «Clone» нажмите на ссылку «Select disk to clone to…» (Выберите диск для клонирования), чтобы выбрать диск, на который необходимо клонировать систему.

После этого, в окне программы станут видны оба диска:
- В разделе «Source» (Источник) отображен исходный жесткий диск.
- В разделе «Destination» (Место назначения) находится твердотельный накопитель, на который будет клонирована операционная система Windows.
В поле «Local disk» указаны тип разметки, тип диска и его размер. В данном случае на ПК установлен SSD накопитель Samsung.
- Нажмите на кнопку «Next», а в следующем окне повторите это действие.
- В окне с перечнем предстоящих операций нажмите на кнопку «Finish».
- В открывшемся окне «Backup Save Options» снимите флажок в пункте «Save backup and schedules as an XML Backup Definition File», оставив активным пункт «Run this backup now» (Запустить резервное копирование сейчас), а затем нажмите «ОК».
- На компьютере происходит клонирование HDD на SDD диск. Этот процесс занимает некоторое время.
- На экране откроется окно с информацией о том, что перенос Windows 10 на SSD завершен.

Загрузка Windows с SDD-диска
Сейчас на компьютере имеется два одинаковых диска с установленной Windows: текущая ОС на локальном диске «C:» (системный раздел на жестком диске) и клонированная система на локальном диске «F:» (твердотельный накопитель).
Чтобы не путать обе идентичные системы, переименуйте название текущего системного раздела назвав его, например, «старая система». Для этого щелкните по диску «C:» правой кнопкой мыши, а затем укажите новое имя.
Перезагрузите компьютер, чтобы войти в БИОС для выбора приоритета загрузки Windows с SSD диска.
Подробнее: Как зайти в BIOS на стационарном ПК и ноутбуке: таблица
На вашем ПК может быть современный интерфейс UEFI или старый — BIOS. Вам нужно выбрать в опции загрузки приоритет SSD, переставив его на первое место с помощью клавиш со стрелками «↑» и «↓». Ориентируйтесь по названию производителя SSD диска: WD — Western Digital, Samsung, Kingston и т. д.
Сохраните настройки, а затем выйдите из BIOS или UEFI.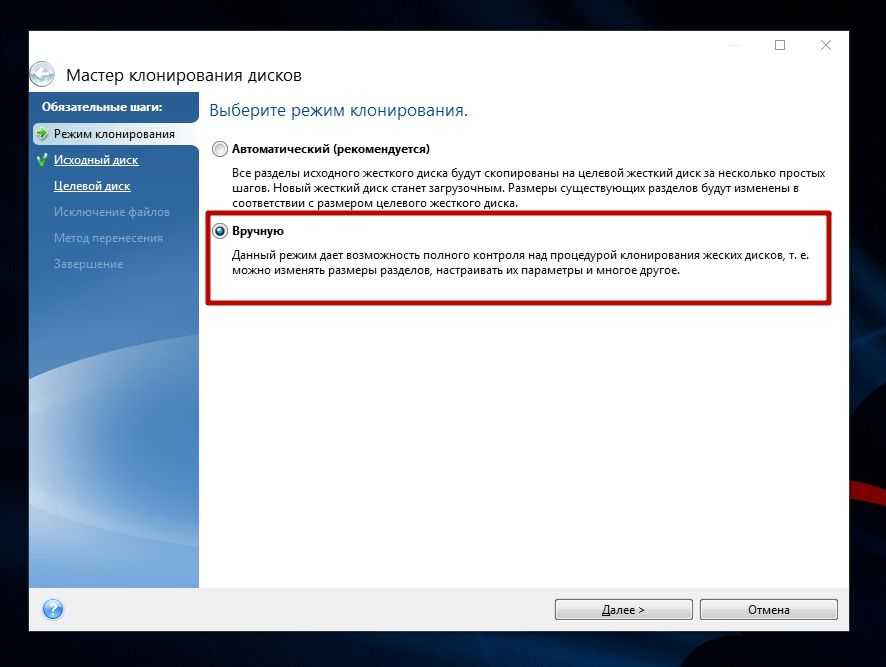
На компьютере загрузится Windows, установленная на твердотельном накопителе. После входа в Проводник вы увидите, что теперь старая система находится на диске «F:».
Перераспределение места на дисках компьютера
После того, как на ПК был завершен перенос Windows с HDD на SSD, необходимо выполнить операции по перераспределению дискового пространства.
После завершения клонирования на твердотельном накопителе осталось нераспределенное пространство, которое необходимо присоединить к SSD-диску. Это можно увидеть в оснастке «Управлении дисками».
Системные разделы на жестком диске занимали около 195 ГБ, а полный размер SSD-диска — 250 ГБ. При клонировании было скопировано пространство, занимаемое системными разделами, а остальной объем остался нераспределенным, поэтому его нужно присоединить к системному разделу.
Чтобы выполнить операцию по присоединению свободного пространства к системному тому, потребуются услуги стороннего программного обеспечения. На моем компьютере установлена программа AOMEI Partition Assistant, предназначенная для работы с разделами дисков.
На моем компьютере установлена программа AOMEI Partition Assistant, предназначенная для работы с разделами дисков.
Версия AOMEI Partition Assistant Standard — бесплатна, поэтому вы можете воспользоваться услугами этой программы, которая работает на русском языке. Для этих целей подойдут другие приложения, о которых вы можете прочитать в статье на моем сайте.
Подробнее: Как изменить размер диска — 3 программы
Выполните следующие действия:
- Запустите программу AOMEI Partition Assistant на компьютере. В окне приложения отображаются все диски данного компьютера.
- Щелкните правой кнопкой мыши по диску «C:».
- В контекстном меню выберите «Слияние разделов».
- В окне «Объединять разделы» укажите флажками диск «C:» и незанятое пространство.
- Нажмите на кнопку «ОК».
На жестком диске остались старый системный и служебные разделы, которые необходимо удалить, чтобы в дальнейшем использовать это дисковое пространство для хранения информации.
Проделайте следующее:
- Щелкните по очереди по каждому из этих разделов, нажимая в контекстном меню «Удалить раздел».
- Подтвердите свои действия в окне «Удаление раздела».
После завершения этой операции потребуется добавить незанятое пространство к диску «D:», чтобы этот жесткий диск был без разделов единым целым.
- Щелкните правой кнопкой мыши по диску «D:».
- В открывшемся контекстном меню нажмите на пункт «Слияние разделов».
- В окне «Объединять разделы» отметьте флажками локальный диск и незанятое пространство. В опции «Слияние выше выбранных разделов для целевого раздела» указан диск «D:».
- Нажмите на кнопку «ОК».
- После выбора всех заданий нажмите на кнопку «Применить».
- В окне «Отложенные операции» нажмите на кнопку «Перейти».
- В следующем окне нажмите на кнопку «ОК». По умолчанию в программе выбран режим загрузки Windows PE, в котором выполняются запланированные операции.

- После этого запустится процесс перераспределения дискового пространства, занимающий некоторое время, во время которого произойдет несколько перезагрузок ПК.
В итоге, после запуска Windows в Проводнике вы увидите все диски своего компьютера с правильно распределенным пространством.
Из статьи вы узнали о том, как перенести систему Windows SSD диск. Мы рекомендуем, если у вас есть возможность, использовать на своем устройстве твердотельный накопитель, чтобы получить преимущества в скорости работы программного обеспечения.
Выводы статьи
В некоторых случаях необходимо выполнить апгрейд ПК, чтобы ускорить работу системы. После установки дополнительного твердотельного диска на компьютер, пользователю необходимо перенести Windows 10 или другую версию операционной системы с HDD-диска на SSD-диск. Операции по клонированию Windows и перераспределению дискового пространства можно выполнить с помощью стороннего программного обеспечения.
Нажимая на кнопку, я даю согласие на обработку персональных данных и принимаю политику конфиденциальности
Как перенести Windows 10 на другой диск (HDD, SSD)
Главная » Программы » Система » Программы для Windows
Выбор редакции
Денис Мороз
Переносим Windows на SSD
Если вы приобрели накопитель SSD для вашего устройства и не хотите тратить время и силы на переустановку операционной системы, то вы можете просто его клонировать.
Т.е. – перенести операционную систему на другой накопитель, и вместе с ней все программы и компоненты, которые на ней установлены.
Первые два приложения в перечне продемонстрируют перенос Windows на SSD для устройств, в которых есть поддержка UEFI и система, установленная на диск GPT.
А далее будут описаны те утилиты, которые помогут клонировать ОС на SSD.
Сравнение программ
| Программа | Поддержка версий ОС | Структура раздела | Перенос отдельных фрагментов диска | Наличие русскоязычной версии | Поддержка разных марок дисков |
| Macrium Reflect | ХР, Vista, 7, 8/8. 1, 10 1, 10 | GPT | + | – | + |
| EaseUS ToDo Backup Free | ХР, Vista, 7, 8/8.1, 10 | GPT | + | – | + |
| Acronis True Image WD Edition | 7, 8/8.1, 10 | MBR | + | + | – |
| Seagate DiscWizard | 7, 8/8.1, 10 | MBR | + | + | – |
| Samsung Data Migration | ХР, Vista, 7, 8/8.1, 10 | MBR, GPT | + | + | – |
| Aomei Partition Assistant Standard Edition | ХР, Vista, 7, 8/8.1, 10 | MBR | + | + | + |
Macrium Reflect
Эта, бесплатная в течение 30 дней утилита, поможет вам легко и безошибочно перенести установленную ОС на накопитель SSD.
Единственный минус – она на английском языке, что может создать трудности при выполнении для начинающих пользователей.
Но в инструкции мы подробно все опишем, и у вас не возникнет с ней проблем.
Установленная ОС для переноса на SSD
Перед переносом, обязательно проверьте, не находятся ли на диске с установленной ОС ваши важные данные, так как они могут быть утеряны.
Поэтапный процесс копирования:
1В первом окне установки, в пунктах на рисунке, выберите Trial и Home, после чего нажмите загрузку Download. После запуска инсталляции достаточно лишь выбрать пункт установки и нажимать Далее.
Установка Macrium Reflect
2 Во время первого запуска после инсталляции вам может быть предложено создать аварийный диск на случай восстановления.
Делайте на ваше усмотрение, но сбоев в работоспособности возникнуть не должно.
Предложение создания диска для восстановления
3 В открывшемся окне утилиты, на вкладке Create a backup (создание резервной копии), используйте тот носитель, на котором у вас установлена ОС и подтвердите нажатием команды Clone this disk
Кроме того, отметьте те разделы, которые будут перенесены.
Желательно отметить все, чтобы ничего не забыть.
Процесс переноса Windows на SSD
4 Выбираем SSD накопитель, на который клонируется система. Нажмите Select a disk to clone to….
Выбор SSD накопителя в Macrium
5Вам отобразится список содержимого, который будет скопирован. Если размер накопителя меньше системного диска, то программа может сжать размер последнего раздела для того, чтобы он поместился и скопировался на накопитель.
Вы это поймете, если увидите надпись с предупреждением внизу окна — The last partition has been shrunk to fit. После копирования нажмите Next.
6
Подготовка переноса Windows на SSD
Во время переноса системы вы увидите всю информацию о том, какие процессы и операции копирования происходят в данный момент.
Дождитесь окончание копирования и нажмите Finish.
Процесс переноса ОС на SSD
Далее вы увидите уведомление о завершении копирования системы и время, которое было на это потрачено.
Для выхода нажмите ОК .
Завершение копирования системы
В итоге, структура после переноса будет иметь следующий вид:
Скопированная система
Операция копирования на этом завершена и теперь вы сможете выключить устройство и оставить на нем только накопитель SSD с уже перенесенной операционной системой.
Или же при загрузке зайти в BIOS и изменить загрузочный диск на новый накопитель, старый (если он рабочий) использовать для посторонних задач.
Перенос Windows 10 c hdd на ssd
Перенос Windows 10 на ssd возможен при помощи встроенных утилит ОС или другой программы, скачанной из интернета.
Важно! Выполнив успешную замену HDD диска на SSD, запустите встроенную оценку производительности системы. На её основании «Виндовс 10» «узнает», что она на SSD и сделает настройку системы подходящим образом.
Средствами Windows 10
Чтобы воспользоваться встроенными утилитами Windows 10, которые позволяют осуществить перенос с hdd на sdd, нужно сделать следующее:
- подготовить носители;
- исполнить промежуточный этап клонирования: нажать «Win+R» и вписать в поле control; выбрать раздел «резервное копирование»; в столбике слева нажать «Создание образа; откроется Мастер, нажать на первом экране промежуточный том Backup; включить архивацию, подождать окончания процедуры и отказаться от диска «аварийное восстановление»;
- перенести Windows на диск ssd.

Носители sdd, размещаемые внутри компьютера, не форматируются. Они проходят процесс проверки, но в системе их не видно. Чтобы исправить это, нужно:
- Установить накопитель в ПК. После загрузки, будет доступен только системный раздел С.
- Нажать на Win (клавиша с логотипом Windows) + X. Откроется меню.
- Кликнуть «Управление дисками.
- Выбрать матрицу разделов. Если 32 разрядная система – MBR, если 64 разрядная – GPT.
- Нажать правой кнопкой мышки, для вызова контекстного меню, в чистой области (где нет кнопок). Нужно выбрать кнопку создания простого тома.
- Откроется мастер создания, нужно следовать подсказкам.
- В метке тома должно быть слово «Backup».
- Нажать далее.
- Последний шаг – программа покажет параметры созданного тома.
Сделать то же самое с твердотельным, задав ему другое наименование.
Перенос данных:
- Выбрать язык.
- Щёлкнуть по сноске «Восстановление».

- Выбрать пункт поиска неисправностей.
- Указать, что необходимо провести восстановление образа.
- Подтвердить и подождать окончания восстановление данных.
После перезапуска он загрузится с твердотельного накопителя. Система автоматически активируется.
EaseUS ToDo Backup Free
Благодаря этой программе можно с легкостью скопировать операционную систему на SSD вместе со всеми программами и другими компонентами.
Утилита имеет бесплатную версию, которой будет вполне достаточно для домашних нужд.
Программа позволяет копировать операционную систему вместе со всеми системными разделами восстановления, заводскими настройками производителя устройства и загрузчиком системы.
И, как и первая, работает с системами UEFI GPT и работает только на английском языке.
Для того, чтобы начать перенос, необходимо:
1 Загрузите программу по ссылке, которая находится в конце описания программы, с раздела Backup and Restore — For Home.
2 При запуске программы, зайдите по команде Clone для клонирования системы.
Кнопка для переноса системы в Easeus ToDo Backup Free
3 Выберите диск для процесса копирования.
Есть возможность выбора как всего, так и одного его фрагмента, но выбрать несколько разделов не получится.
Желательно выбирать весь.
Если на носителе SSD не хватит свободного места, то последний раздел сожмется.
После выбора нажмите Next.
Выбор носителя с ОС
4 Далее требуется выбрать накопитель для дальнейшего процесса копирования.
Выбор SSD для переноса системы
5 На следующем этапе отобразится структура всех фрагментов системного диска и носителя для клонирования.
Если вы убедились в правильности переносимых данных, нажмите Proceed и утилита приступит к процессу переноса.
Структура копирования разделов
6 Подождите, пока процесс клонирования достигнет финиша.
Процесс переноса ОС завершен и теперь вы сможете перегрузить устройство и выбрать для загрузки новый носитель с операционной системой.
Проблемы переноса
Системных ограничений для работы с SSD нет. Полную поддержку твердотельных накопителей «Майкрософт» обеспечил с выходом Win 7. Тем не менее переход может быть осложнен для пользователей ноутбуков. Производители неохотно разрешают внесение изменений в заводскую конфигурацию.
В результате некоторые топовые модели MSI и ASUS не позволяют заменить HDD. Пользователь не сможет установить в него клонированный SSD, поскольку ноутбук отказывается с ним работать. Единственным выходом является обращение в техподдержку производителя, чтобы заранее выяснить возможность апгрейда и поддерживаемые модели накопителей.
Acronis True Image WD Edition
Утилита предназначена для работы с одним из самых популярных производителей жестких дисков Western Digital.
Если он установлен у вас в устройстве, то данная утилита – лучшее решение для копирования системы на SSD.
Она поддерживает версии ОС: ХР, 7, 8/8.1 и 10 и имеет русскоязычную версию, поэтому процесс клонирования не вызовет у вас никаких затруднений.
1 После загрузки и инсталляции утилиты, вы увидите в ее главном окне раздел Копирование диска, который следует выбрать.
Здесь вы сможете не только перенести систему на SSD, но и скопировать фрагменты с одного диска на другой.
Клонирование диска
2 В открывшемся окне вы встанете перед выбором режима, с помощью которого будете совершать процесс.
Их доступно два: автоматический и ручной.
Советуем выбирать автоматизированный режим, так как он проще и подходит для необходимой нам задачи.
Тогда все выбранные фрагменты и данные с нужного диска скопируются на носитель.
Если вы содержите на нем важную стороннюю информацию, то перед копированием обязательно ее перенесите, так как данные будут удалены.
Выбор режима копирования
3 После того, как вы выбрали диск, с которого будет скопирована система, и будущего ее носителя, начнется операция по выполнению задачи.
Он может занять достаточное количество времени, поэтому вам придется немного подождать.
Все зависит от скорости копирования и размера копированных объектов.
Перенос системных данных на носитель
После этого вы сможете загружать систему с нового носителя SSD без всяких сбоев и проблем.
ВИДЕО: Как перенести (клонировать) Windows на SSD в Acronis True Image 2016
Как перенести (клонировать) Windows на SSD в Acronis True Image 2016
Переносим систему на SSD (твердотельный накопитель).
Acronis Disk Director
Acronis Disk Director — один из полных инструментов управления дисками, который предлагает как управление дисками, так и функции клонирования. Поскольку это инструмент клонирования только для Windows, он поддерживает файловые системы, включая FAT32, NTFS, FAT16, Ext2, Ext3, Reiser3, SWAP и Linux.
В то время как клонирование дает вам полный контроль над тем, какие данные вы хотите клонировать, и даже управлять разделами прямо из интерфейса. Вы можете создавать новые разделы, разделять / объединять их без использования какого-либо другого программного обеспечения.
Вы можете создавать новые разделы, разделять / объединять их без использования какого-либо другого программного обеспечения.
Его также можно использовать в качестве инструмента восстановления случайно удаленных или поврежденных томов. С его помощью можно сделать гораздо больше, например, создать единый том из нескольких дисков, преобразовать диск из базового в динамический, создать загрузочный носитель, оптимизировать пространство на диске и многое другое.
А за 49,99 долларов за одну лицензию, я считаю, Acronis Disk Director предлагает намного больше по сравнению с другими платными инструментами. Но, конечно, если вам не понадобятся другие функции управления дисками, это будет лишним.
Если вам интересно, вы можете попробовать демо-версию Acronis Disk Director. Это полнофункциональная версия, но она поддерживает только диск объемом до 10 ГБ.
Samsung Data Migration
Эта утилита поможет вам перенести ОС Windows, если ваш накопитель для клонирования производителя Samsung.
Она имеет русскоязычную версию и является абсолютно бесплатной для использования.
Она может работать с операционными системы старше ХР включительно.
Главное окно Samsung Data Migration
Операция по клонированию происходит по той же схеме, как и во всех предыдущих описаниях.
Кроме того, у вас есть возможность выбора для клонирования не только всего системного диска, а только некоторых необходимых данных.
Эта функция является весьма актуальной и полезной, если взять во внимание тот факт, что вместительность жесткого диска превышает вместительность носителя SSD.
Вам необходимо выбрать носитель, с которого будет копироваться ОС, а также указать накопитель, на который будут перенесены данные.
Выбор диска с системой и будущего носителя
Далее запустится операция по переносу системы, по окончании которой, вы сможете запускать устройство уже напрямую с накопителя SSD.
Процесс клонирования
Читай также: Как отключить Спящий режим на Виндовс? Инструкция для всех версий
Создаем загрузочную флешку с утилитами самостоятельно
Планировщик заданий — что отключить без ущерба для Windows?
Aomei Partition Assistant Standard Edition
Утилита позволяет перенести операционную систему с жесткого диска на накопитель SSD.
Она доступна на русском языке и бесплатна, а работает с системами версий ХР, Vista, 7, 8/8.1, 10.
Работает она только с системами, установленными на диски MBR, а при попытки копирования с GPT диска, утилита выбивает ошибку и сообщает, что данное действие невозможно.
Этапы для переноса легко выполнимые, особенно, если вы прочитали все предыдущие инструкции.
1 В меню Мастера программы, выберите раздел Перенос ОС SSD или HDD , а в появившемся окне нажмите Далее.
Перенос Windows на SSD в Aomei Partition Assistant
2 Выберите жесткий диск, на котором находятся данные для ее дальнейшего переноса и нажмите Далее.
Выбор диска для переноса системы
3 Кроме того, вы сможете изменить размер раздела носителя, на который будет перенесена система.
Но вы можете ничего не изменять, или же настроить все необходимое уже в конце завершения переноса.
4 В следующем окне вы увидите предупреждение на английском языке, которое оповещает о том, что после переноса системы вы сможете ее загрузить с нового носителя.
Но на любых устройствах могут случиться сбои, и компьютер может запустить систему с исходного жесткого диска, поэтому вы его сможете отключить от устройства или изменить расположение шлейфов для исходного диска и нового накопителя.
Также вы сможете выбрать загрузочный диск при загрузке компьютере, с помощью входа в BIOS.
Уведомление о переносе системы
5 Далее нажмите Конец, а в следующем окне Применить.
6
Последним этапом будет подтверждение операций, путем нажатия кнопки Перейти.
После этого начнется копирование системы, после которого произойдет автоматическая перезагрузка устройства и перенос подойдет к завершению.
Перенос Windows на SSD
В случае выполнения всех этапов инструкции, после завершения переноса системы у вас будет ее копия, которую вы сможете загружать с нового носителя SSD.
Если всё пройдет успешно, вы получите копию системы, которую можно загрузить с вашего нового SSD или жесткого диска.
Clonezilla
Я не могу сказать, что это лучшее программное обеспечение для клонирования в этом списке, но это определенно наиболее полное программное обеспечение для клонирования, которое вы можете получить бесплатно.
Clonezilla — это программное обеспечение для клонирования с открытым исходным кодом, которое поставляется с двумя версиями: Clonezilla live и Clonezilla SE. Clonezilla live предназначена для домашних пользователей, которые могут клонировать на один диск, а Clonezilla SE позволяет предприятиям одновременно клонировать до 40 компьютеров.
Программа поддерживает почти все файловые системы, что позволяет клонировать Windows, Linux, Mac OS X и даже Chrome OS. Он также не ограничен типом раздела, поэтому вы можете клонировать раздел MBR или GPT, используя устаревший BIOS или UEFI. При необходимости данные могут быть защищены с помощью шифрования AES-256.
Его интерфейс может быть не очень интуитивно понятным, но если вам нужно клонировать только один диск, процесс прост. Хотя клонирование на несколько компьютеров или использование многоадресной рассылки может быть немного сложным для начинающих пользователей.
Хотя клонирование на несколько компьютеров или использование многоадресной рассылки может быть немного сложным для начинающих пользователей.
Как windows 10 перенести на другой диск (hdd, ssd)
Настройка компьютера для корректной работы SSD
Принцип работы твердотельного накопителя отличается от HDD, поэтому после инсталляции ОС рекомендуется произвести настройку отдельных модулей системы. Это поспособствует корректной работе SSD и продлит эксплуатационный срок устройства.
Проверка режима AHCI
Первостепенно необходимо перепроверить работу режима AHCI, который выставлялся в BIOS перед созданием загрузочной флешки. Делается это непосредственно в Windows 10.
Пошаговое руководство:
- С помощью поиска в левой части панели задач найти и запустить «Диспетчер устройств».
- В появившемся окне развернуть ветку «Контроллеры IDE ATA/ATAPI».
- Убедиться в работе режима AHCI, найдя в перечне устройств наименование с этой аббревиатурой.

Если контроллера AHCI нет, значит предварительная настройка компьютера была выполнена не правильно. Рекомендуется повторно переустановить Windows 10, придерживаясь всех пунктов инструкции, иначе SSD будет работать с пониженной скоростью чтения и записи данных.
Настройка работы TRIM
Технология TRIM разработана специально для твердотельных накопителей и призвана продлить срок эксплуатации устройства. Служба активна в системе по умолчанию, но в случае некорректного переноса файлов ОС на диск может быть отключена. Чтобы удостовериться в обратном, необходимо:
- Нажать правой кнопкой мыши (ПКМ) по меню «Пуск», выбрать в списке опцию «Windows PowerShell (администратор)».
- В появившемся окне консоли ввести команду fsutil behavior query DisableDeleteNotify, нажать Enter.
- Проверить параметр NTFS DisableDeleteNotify, который должен равняться , в противном случае необходимо выполнить активацию TRIM посредством команды fsutil behavior set DisableDeleteNotify 0.

Обратите внимание! Производители твердотельных накопителей зачастую выпускают для своей продукции программное обеспечение, в котором можно произвести оптимизацию носителя
Отключение гибернации
Гибернация негативно влияет на работу SSD, способствуя повышению скорости затирания блоков памяти. Требуется отключить этот режим посредством консоли, запущенной с правами суперпользователя.
Пошаговое руководство:
- Нажать ПКМ по меню «Пуск» и выбрать опцию «PowerShell (администратор)».
- В окне консоли ввести команду powercfg -h off, нажать Enter.
- Закрыть окно и перезагрузить компьютер.
После проведения мероприятий по оптимизации твердотельного накопителя срок службы устройства будет увеличен, а скорость чтения и записи повышена.
Способы переноса
Перенести Windows 10 можно различными способами, но все они достаточно схожи и различаются, разве что, по программам, при помощи которых мы копируем «Винду» на другой жёсткий диск или SSD.
Перенести ОС можно в SSD или HDD, обычный оптический диск или флэшку с большим объёмом памяти. При этом методика будет оставаться той же, только времени это может занять больше.
Переносим с помощью стандартных средств Windows
На Windows 7/8/10 уже существуют стандартные средства, позволяющие перенести систему в сторонний жёсткий диск. Поэтому, если вы не хотите устанавливать или покупать дополнительное ПО, можно сделать эту процедуру именно этими средствами.
Для создания копии потребуются два накопителя, один из которых будет использоваться как размещение образа, а второй как средство для восстановления системы. Обычно, роль первого исполняют HDD или SSD, а роль второго — обычная флэшка, которую предварительно необходимо будет отформатировать.
HDD и SSD
- Открываем Панель управления, находим там пункт «Архивация и восстановление».
- Затем выбираем «Создание образа системы».
- Указываем подключенный, выбранный нами жёсткий диск или SSD.

- Ждём, пока завершится создание образа.
- Выбираем «Создать диск для восстановления системы» и указываем там флэшку.
Всё. Система успешно перенесена в жёсткий диск или SSD.
AOMEI Backupper Standard
При помощи программы AOMEI Backupper Standard также можно перенести Windows10 на новый носитель. Она абсолютно бесплатная и без труда выполняет эту функцию. Процесс создания копии вновь состоит из двух этапов: создание, непосредственно, образа системы Windows 10 и создание загрузочного диска.
- Устанавливаем программу AOMEI Backupper Standard.
- Запускаем и выбираем во вкладке «Utilities» раздел «Create Bootable Media».
Раздел Create Bootable Media
- Выбираем второй тип носителя (WindowsPE).
- Затем указываем, какой носитель будет выполнять эту функцию. Стоит напомнить, что флэшка должна быть отформатирована, так как вся информация с неё удалится во время создания носителя.
- Открываем раздел «Backup» и выбираем «System bacup».

System bacup
- Далее в первом пункте указываем диск, который сейчас содержит Windows 10, обычно программа определяет его сама.
- Во втором пункте указываем HDD, флэшку, SSD, на который будет скопирована система.
- Нажимаем кнопочку «Start» внизу.
Образ системы на другом устройстве и установщик для него готовы. Для хранения образа Windows 10 можно использовать любой носитель, однако лучше, если это будут устройства, использующие USB-канал, так как перенести данные по USB выйдет быстрее, чем на оптический диск. Вообще, скорость зависит от таких параметров, как объём переносимых данных, скорость USB-порта либо оптического привода.
После этого можно восстановить систему на SSD или жёсткий диск, которым вы заменили аналогичное старое устройство компьютера. Для этого:
- Запускаем загрузочный носитель.
- Появляется окно программы, выбираем раздел «Restore».
- С помощью кнопки «Patch» устанавливаем путь к копии системы.

- Нажимаем «Yes», а затем «Next».
- Далее выбираем носитель, на который будет развёрнута система.
- Проверяем данные и нажимаем «Start».
Итак, теперь мы полностью перенесли Windows 10 в другой жёсткий диск или SSD, которым заменили предыдущий.
Acronics True Image
Acronics True Image — одно из самых распространённых приложений, выполняющее эту задачу. Разработчики также постарались, чтобы перенести «Винду» было максимально просто. Программа, в отличие от предыдущей, поддерживает русский язык.
- Устанавливаем и запускаем Acronics True Image.
- Выбираем раздел, касающийся клонирования дисков.
- Ставим маркер напротив автоматического режима.
- Выбираем исходный диск.
Acronics True Image совершит полное клонирование, после чего HDD будет содержать копию системы целиком, которую можно будет установить. Клонирование обычно занимает 30–40 минут, иногда чуть больше, зависит и от мощности самого ПК.
Помимо этих программ, есть ещё масса предлагающих выполнить аналогичную процедуру. Как правило, все эти процессы в них выполняются за одно и то же время, и доступность для пользователя примерно одинакова. Однако большинство из таких утилит или программ платные, поскольку могут выполнять ещё массу действий, которые нас мало интересуют.
Как правило, все эти процессы в них выполняются за одно и то же время, и доступность для пользователя примерно одинакова. Однако большинство из таких утилит или программ платные, поскольку могут выполнять ещё массу действий, которые нас мало интересуют.
Сегодня я расскажу как заменить диска, который скоро выйдет из сторя или на нем появились битые сетора. На новый или рабочий.
Справка:
Бед сектора и сектора с низким уровнем доступа являются фактически
не рабочими. Так как при обращении к этому сектору, программа и
операционная система могут зависнуть, а так же может появиться синий экран BSOD.
Для чего нам нужно проводить такую операцию?
- Появление битых секторов, из-за чего компьютер начинает тормозить
Компьютер отказывается запускаться. Т.е. не загружается ОС
Т.е. не загружается ОС
Пропадают или не доступны файлы на жестком диске
и т.п.
Такого рода проблемы актуальны например на работе. К примеру есть компьютер бухгалтера и на нем появились битые сектора.
Логично такой компьютер крайне ценен и не в коем случае нельзя допускать потерю информации на нем
Что нам понадобиться?
Итак, давайте разберемся. Что же нужно нам сделать!
Идея заключается в том, что бы полностью перенести данные с целевого диска устройства на новый. А после этого заменить вышедший из строя диск.
Такое копирование проще всего сделать программой от фирмы Acronic. Но можно и аналогичной.
Мы рассмотрим два метода. Они по функциональности одинаковы. Но имеют ряд отличий. Правда не существенных
Первый метод. Это Клонирование. Именно его мы и рассмотрим. Координальное отличие от второго метода, это скорость копирования. С учетом того, что второй диск тоже подключен.
Т.е. для клонирования нужно одновременное подключение обоих дисков. Для этого как раз и понадобится Док станция. Именно благодаря ей не придется разбирать устройство.
Для этого как раз и понадобится Док станция. Именно благодаря ей не придется разбирать устройство.
Второй метод. Это создание образа. Этот образ создается на дополнительном диске. Не новом, а именно дополнительном. И займет примерно в 3 раза больше времени.
После этого образ разворачивается на новом диске.
Разбираем первый метод.
Заходим в программу Acronis True Image
Выбираем Клонирование
Выбираем режим «Вручную»
Выбираем диск с которого клонировать. У меня он диск 2
Выбираем диск куда клонировать. У меня он диск 1
Подтверждаем, что диск будет преобразован. И все данные с него удалятся
Выбираем метод «Один в Один»
Нажимаем «Приступить»
После этого начнется самая долгая часть. Ждать пока все не скопируется
По идее у вас должно появиться сообщение о том, что какие то сектора невозвожно скопировать. Это нормально. Так как диск поврежден.
Выбираем «Пропустить все» и продолжаем ждать завершения процесса
После завершения клонирования устанавливаем новый диск на место вышедшего из строя и пытаемся загрузиться.
После клонирования необходимо проверить работу. Возможно потребуется переустановка каких то программ. Так например 1с после клонирования просит ее активировать.
На этом, все. Второй метод разбирать не будем. Так как он ни чем не отличается. Толь нужно воспользоваться не клонированием, а резервным копированием. А после создания образа, его развернуть на новый диск.
Схожие статьи
- Перенос системы на другой дискОтрезаем битые сектора на жеском дискеБэд блоки или битые сектора на жёстких дисках
Уважаемые посетители сайта, если вам нужна помощь в решении проблем, то оставляйте комментарий в форме, а не Вконтакте. Так я смогу быстре ответить на ваш вопрос
Если есть желание поблагодарить за помощь, просьба поддержать просмотрами видео на канале в YouTube
https://youtube.com/watch?v=videoseries
Или можете помочь проекту материально
Переход на ссд’шник со стандартом GPT
Как поступить, когда на ssd стандарта gpt нужно безболезненно новичку перенести Windows 10 самостоятельно с hdd – необходимо установить программу и несколькими кликами осуществить задуманное. Итак, Macrium Reflect – лицензия free trial для домашнего пользования на протяжении 30-ти дней, большим плюсом является то, что ошибки исключены, но есть нюанс – программа не русифицирована.
Итак, Macrium Reflect – лицензия free trial для домашнего пользования на протяжении 30-ти дней, большим плюсом является то, что ошибки исключены, но есть нюанс – программа не русифицирована.
Хотелось бы оговориться сразу, если в Windows 10 не отображается установленный новый ssd диск – его необходимо инициализировать, делаем это следующим образом:
+ → введите без кавычек «diskmgmt.msc» → ok.
Правым кликом мыши на нераспределенный disk → «Инициализировать»
Вот уже винт отображается и нам необходимо приступить к переносу системы Windows 10 с hdd на ssd. Запускайте Macrium Reflect и далее все интуитивно просто, при первом запуске программа предложит создать средство восстановления – аварийный носитель (disk или флешку), тут можете поступить по своему желанию, мы пропустим этот шаг:
поставьте галочку «Don’t sk me again» — не спрашивать более → «No»
переходим во вкладку «Create_a_backup» — в создание резервной копии → выбираем диск с ОС → жмем «Clone_this_disk» — так запускаем клонирование жесткого диска
- далее необходимо отметить все разделы которые нужно перенести, не забывайте о загрузчике, образе восстановления, системном разделе и т.
 д.
д. - Немного ниже жмем на «Select_a_disk_to_clone_to..» → выбираем ссд’шник
Для чистоты эксперимента указали диск объемом меньше требуемого и обязательно создали в начале disk’а дополнительный раздел – на примере стандартных заводских настроек.
- Программа автоматически сократила последний раздел и выдала об этом сообщение «The_last_partition_has_been_shrunk_to_fit» — в дословном переводе «Последний раздел был сокращен до соответствия»
- Жмем «Далее» без согласия на создание графика проведения операции, нам этом не к чему, после чего, в окне будет информация о том, какие действия будут произведены.
«Finish» → ok.
После завершения, в зависимости от потребностей, вы можете либо извлечь винт, либо оставить его для хранения данных – предварительно отформатируйте, таких как фильмы, музыка, фотографии – так как именно такой тип файлов не рекомендуется держать на твердотельных дисках. Перезапустите систему и назначьте по умолчанию загрузку с нового диска – процесс миграция на ssd ОС Windows 10 завершен.
Перенос Windows 10 на новый жесткий диск
- Подключите к компьютеру внешний жесткий диск, на котором находится резервная копия.
- Подключите USB-накопитель с Windows 10. Если вы вставили установочный компакт-диск, вы можете перейти к следующему шагу.
- Загрузите компьютер с установочного носителя.
- Начнется процесс установки Windows 10. Введите ключ продукта и следуйте инструкциям, чтобы разбить новый диск на разделы и отформатировать его в формате NTFS.
- Перед началом фактической установки отмените процесс и перезагрузите компьютер с установочного носителя.
- На этот раз выберите «Восстановление системы». Поиск неисправного раздела должен быть неудачным. Кликните на «Устранение неполадок».
- На следующем шаге выберите опцию «Восстановление образа системы», а затем «Windows 10».
- Выберите найденный файл резервной копии на внешнем жестком диске и подтвердите, что Windows может перезаписать данные на целевом диске.
- Подождите, пока перенос не будет завершен.
 После этого система перезагрузится. Если Windows снова запускается с установочного носителя, необходимо изменить порядок загрузки.
После этого система перезагрузится. Если Windows снова запускается с установочного носителя, необходимо изменить порядок загрузки.
- Как найти программу, которая тормозит компьютер?
- Скорость выгрузки в интернет выше, чем загрузки: в чем причина
HDD → SSD-disk: средства Виндовс
Естественно, мы не можем обойти стандартные средства Windows и обратиться сразу к сторонним программным продуктам, так перенос Windows 10 на ssd-диск возможен с помощью резервного копирования и восстановления. Приступим.
Правым кликом мыши «Пуск» → «Панель_управления»
«Резервное_копирование_и_восстановление» → здесь выбираем «Создание_образа_системы»
Выберите твердотельный disk для записи образа и прежде, чем приступить к загрузке ОС со свежего образа, необходимо физически отключить жесткий, чтобы не было конфликтов после запуска винды. Если в дальнейшем планируется использование жесткого disk’а — непременно отформатируйте его с удалением всех разделов и скрытых в том числе.
С помощью чего совершается перенос?
Конечно же, просто так систему перенести не удастся, ведь копировать/вставить тут попросту не сработает. Для совершения данной операции понадобится специальное программное обеспечение, которое будет запущено из-под DOS, т.е., не запуская самой системы вообще – работая только на предзагрузочном этапе
Да, можно воспользоваться большим перечнем алгоритмов с командами DOS, но гораздо лучше обратить внимание на программы с готовыми решениями
Среди них приложения Acronis, Seagate DiscWizard, Samsung Data Migration и другие. Каждое из них по-своему простое, имеет разную стоимость или вообще может быть условно-бесплатным
Мы обратили своё внимание на программу от Acronis – Acronis Disk Director, которую можно скачать с торрентов вместе с ключами лицензий. Отличной для переноса Windows будет версия 11 Home и выше
После загрузки программы, установите её и подключите второй жёсткий диск к компьютеру. ПК необходимо, конечно же, выключить, а после перезагрузки запускаем приложение. Ничего с диском больше делать не нужно. Дальше всё выполняется прямо в Acronis Disk Director 11 Home.
Ничего с диском больше делать не нужно. Дальше всё выполняется прямо в Acronis Disk Director 11 Home.
Копирование Windows с SSD на HDD
Переносить Windows с HHD на SSD будем средствами самой операционной системы. Для этого:
- Зажмите Win + R.
- Введите в открывшуюся строку «control.
- Кликните «Создание образа системы».
- Запустится мастер создания образов операционной системы. Он предложит выбрать вам место хранения создаваемого образа. Укажите какой – либо диск, кроме того, с которого копируются файлы и того, на который они копируются.
- Мастер укажет параметры создания нового образа. Согласитесь с этим.
- Нажмите кнопку «активировать» для старта создания образа.
- После окончания процесса создания копии Windows, компьютер можно отключить.
- Начните установку Windows 10, используя для этих целей CD или флешку.
- Кликните язык и выберите тот, который вам нужен.
- Кликните режим восстановления.
- Запустите режим восстановления.

- Далее мастер сам будет производить необходимые действия, вам необходимо только подтверждать его действия.
- После последней подсказки от мастера активируйте начало процедуры восстановления.
С задачей по переносу Windows со старого диска на новый может справиться любой, даже не очень опытный пользователь. Для этого разработано множество программ, с которыми не надо долго разбираться и их настраивать. Желаем вам успеха в клонировании операционных систем!
В процессе эксплуатации новейшей на сегодняшний день Десятки от Майкрософт, у владельца системы может возникнуть желание перенести Windows 10 на другой диск. Это может быть как HDD, так и SSD – по сути, аналог некой особо большой флешки.
Причин подобного решения может быть несколько и, естественно, их желательно знать перед тем, как изучить методику решения поставленной задачи.
Существует несколько основных причин, почему владелец Виндовс 10 решается на подобный шаг:
- Перенос системы Windows 10 на HDD диск обычно осуществляется в том случае, когда у юзера есть два жестких накопителя.
 Один – с достаточно ограниченным объемом свободного пространства. В таком случае именно на него выполняется копирование операционки, дополнительно освобождая место на втором винчестере.
Один – с достаточно ограниченным объемом свободного пространства. В таком случае именно на него выполняется копирование операционки, дополнительно освобождая место на втором винчестере. - Перенос Windows 10 на SSD обуславливается тем фактом, что скорость работы такого накопителя значительно превышает аналогичный показатель для стандартного жесткого диска. Это очень важный фактор, например, при постоянной загрузке обновлений, которая ускоряется иногда в десятки раз. Кроме того, подобный тип носителя характеризуется ограниченным числом возможной перезаписи. Логично использовать его в целях, когда подобная процедура будет выполнять минимальное число раз.
Кроме того, некоторые пользователи, после завершения подобной процедуры, не избавляются от изначально установленной операционной системы – в таком случае у юзера под рукой всегда есть возможность использования дубля, если с используемой ОС что-то неожиданно случилось.
Архивация и восстановление в Windows 7. Встроенный инструмент в ОС
Когда у юзера возникают серьёзные неполадки с ОС Виндовс 7, к примеру, после появления ошибок по причине неправильного функционирования жёсткого диска или из-за попадания вирусных программ, когда повреждаются системные файлы, нормальное функционирование обычными возможностями ОС возобновить не представляется возможным. Однако работу Виндовс можно возобновить посредством BIOS.
Однако работу Виндовс можно возобновить посредством BIOS.
Существует несколько вариантов восстановления работы системы Виндовс:
- используя сохранённую копию оперативной системы;
- с помощью внешнего носителя с Виндовс.
Первый вариант подразумевает то, что юзер должен заблаговременно подумать о копии ОС, чтобы при надобности легко возобновить ОС посредством БИОС. Например, в Виндовс 7-й версии для этого есть специальная опция архивации ОС.
Второй вариант предполагает восстановление работы ОС с использованием стороннего носителя. Для этого пользователь должен выполнить такие действия:
- В меню «Пуск» выбрать пункт «Панель управления».
Открываем «Пуск», затем «Панель управления»
- Зайти на вкладку «Система и безопасность».
В режиме «Просмотр» выставляем «Категория», заходим на вкладку «Система и безопасность»
- Войти в пункт «Архивация и восстановление».
- Кликнуть «Создать диск восстановления системы».

Кликаем «Создать диск восстановления системы»
- Во всплывшем окне следует обозначить нужный носитель для перезаписи ОС. Это может быть USB-накопитель
или даже обычный DVD-диск. Поскольку вместительность архива может достигать несколько гигабайт, то для сохранения потребуется носитель, память которого вмещает не меньше, чем 4 Гб.
В разделе «Диск» выставляем свой, нажимаем «Создать диск»
- После того, как копия создана, просто нажмите «OК».
Нажимаем «ОК»
Стоит отметить, что на некоторых ПК, а особенно ноутбуках, на жёстких дисках в специальных разделах присутствуют средства, используя которые можно быстро возобновить ОС на компьютере. Чтобы их найти, необходимо внимательно прочитать инструкцию по эксплуатации компьютера или ноутбука, где обязательно об этом будет сказано.
В заключение стоит заметить, что процесс восстановления ОС не сложный, однако некоторые современные пользователи не всегда знают, как правильно произвести вход в БИОС. Стоит заметить, что на некоторых компьютерах вместо одной из клавиш для входа может применяться кнопка «Del», на других же для этого может использоваться комбинация нескольких клавиш.
Стоит заметить, что на некоторых компьютерах вместо одной из клавиш для входа может применяться кнопка «Del», на других же для этого может использоваться комбинация нескольких клавиш.
Как перенести Windows 7, 8, 10 на SSD, или другой жесткий диск
Когда я первый раз на своем ноутбуке заменял жесткий диск на SSD накопитель, то почему-то даже не задумывался над тем, что бы просто взять и перенести Windows вместе со всеми данными с жесткого диска на новый SSD. Ведь как оказалось, такая возможность есть. Можно полностью скопировать старый накопитель на новый. Windows так же можно перенести без переустановки
Причем не важно, переносите вы информацию с жесткого диска на жесткий диск, или на SSD. Схема работает в любом направлении
Несколько дней назад, я почему-то подумал, что SSD накопитель в моем ноутбуке работает уже 4 года. А для твердотельного накопителя это уже не мало. К тому же, ноутбук я использую очень активно. Работал он хорошо, но я решил его заменить но новый SSD. К тому же, у меня был на 128 ГБ, а я хотел накопитель большей емкости. Купил я твердотельный накопитель фирмы Samsung. Модель 750 EVO на 250GB.
К тому же, у меня был на 128 ГБ, а я хотел накопитель большей емкости. Купил я твердотельный накопитель фирмы Samsung. Модель 750 EVO на 250GB.
И тут стал вопрос, как мне полностью перенести всю информацию с разделами на новый SSD накопитель со старого накопителя, который установлен в ноутбуке. И конечно же без переустановки Windows 7. Которая у меня настроена, и сносить систему я очень не хотел.
Как оказалось, есть много программ, которые позволяют клонировать информацию с жестких дисков, или SSD на новые накопители. Клонируется абсолютно все, после замены накопителя, вы даже ничего не заметите. Скорее всего, будет даже сохранена структура разделов (как в моем случае). Для накопителей от Samsung есть фирменная программа для клонирования дисков. Называется она Samsung Data Migration. Я использовал именно эту программу. В статье покажу более подробно, как я все переносил. Если у вас SSD так же фирмы Samsung, то советую использовать именно эту программу. Ну а если у вас накопители других фирм, то расскажу о программах, которые должны вам подойти.
Процесс переноса Windows 10 на диск HDD или SSD
Хотя существует огромный ассортимент ПО, позволяющего перенести Windows 10 на другой жесткий диск или SSD, тем не менее, принцип их работы совершенно идентичный. Поэтому можно рассмотреть методику на примере одной из них. Например, на Acronis True Image.
Изначально необходимо подготовить к записи накопитель:
- Выполнить подсоединение устройства, согласно инструкции от производителя.
- Включить ПК. Если для планированной операции используется SSD, то потребуется изначально зайти в БИОС и включить спецрежим AHCI. Сохранить новые настройки, перезапустить ПК.
- После включения Десятки перейти через кнопочку «Пуск» в меню управления дисками.
- Новое устройство будет выделено черным цветом.
- Нажать по нему правой кнопкой мыши – выбрать вариант создания нового тома.
- Желательно установить максимально возможный объем создаваемого тома и задать букву, которая будет ему соответствовать.

- Завершает операцию процедура форматирования.
Дальше следующие шаги, которые необходимо повторить пользователю:
- Перейти в раздел инструментов, где выбрать пункт, отвечающий за клонирование.
- Рекомендуется остановиться на варианте ручного переноса, так как это позволит исключить во время копирования размещение на втором носителе совершенно не нужной информации.
- Дальше два простых действия: указывается место, куда будет осуществляться клонирование и сам источник для этой процедуры.
- Отмечаются галочкой папки, файлы и те тома, которые не требуют переноса.
Осуществлять непосредственный перенос Windows 10 на другой жесткий диск или флешку мы будем с помощью программы Acronis True Image. Выбираем ручной режим. Выбираем исходный диск. Нажимаем на целевой диск (на который будем копировать). Исключаем ненужные файлы. Завершение клонирования.
После этого программа в течение некоторого времени занимается анализом данных. По завершению этого процесса остается только запустить ПО на исполнение поставленной задачи, которое также выполняется за несколько десятков минут.
По завершению этого процесса остается только запустить ПО на исполнение поставленной задачи, которое также выполняется за несколько десятков минут.
После завершения работы утилиты потребуется выполнить перезапуск компьютера, зайти еще раз в BIOS, поменять приоритетность используемых устройств (на диск, куда был осуществлен перенос ОС), сохранить изменения и запустить Десятку уже с нового места.
Если вы хотите сделать систему более «отзывчивой» на свои действия, то стоит перенести ее на современный носитель – SSD. Этот вид жесткого диска не подойдет для хранения данных, так как имеет лимит перезаписи, но для размещения системных файлов он незаменим, так как они статические. Перенос Windows 10 на SSD можно осуществить путем полного копирования всех файлов с одного диска на другой. Для этого существуют специальные программы и стандартные средства.
Программы для клонирования жесткого диска Windows 10
Есть много программ, которые позволяют произвести перенос операционной системы Windows 10 на SSD накопитель без переустановки. Сам процесс переноса не сложный, но поскольку у меня был очень слабенький HDD диск, некоторые программы, которые все рекомендуют для этого просто очень долго пытались определить размер системы.
Сам процесс переноса не сложный, но поскольку у меня был очень слабенький HDD диск, некоторые программы, которые все рекомендуют для этого просто очень долго пытались определить размер системы.
Поэтому наш список программ будет начинаться с от самых лучших и простых, к более сложным.
Paragon Migrate OS to SSD
- Простой и понятный интерфейс
- Быстрый перенос данных с HDD на SSD
- Автоматический поиск установленных операционных систем
- Русский язык интерфейса
При помощи уникальной технологии, которая позволяет переносить ОС Windows на диск меньшего объема за одну операцию, Вы можете быстро и легко мигрировать Windows с жесткого диска большого объема на высокоскоростной твердотельный накопитель. А также есть поддержка всех операционных систем Windows и разных конфигураций системы.
Именно эта программа позволила осуществить перенос системы на SSD накопитель быстрее всех. Благодаря узкому направлению программы чисто на перенос операционной системы с HDD на SSD перенос осуществляется буквально в несколько нажатий. Хорошим бонусом есть русский язык интерфейса программы, что очень порадует новичков. По сути можно открыть программу и просто следовать мастеру миграции ОС, он всё сделает сам, от Вас нужно только разрешение.
Хорошим бонусом есть русский язык интерфейса программы, что очень порадует новичков. По сути можно открыть программу и просто следовать мастеру миграции ОС, он всё сделает сам, от Вас нужно только разрешение.
Минусом программы является необходимость её покупать, в принципе как и большинства программ такого рода. Ну если постараться то можно и найти уже активированную версию программы.
Macrium Reflect
- Бесплатный аналог программ для клонирования (лицензия на 30 дней)
- Только английский язык интерфейса программы
- Интуитивный и простой пользовательский интерфейс
Хорошее средство для переноса операционной системы на SSD накопитель. Программа не сделает всё автоматически, как наш предыдущий программный продукт. Здесь уже немного сложнее будет разобраться, но перенос можно сделать не покупая лицензию программы.
- Загрузите и установки программы Macrium Reflect.
- В открывшимся окне выберите тип лицензии Trial и Home, после чего нажимайте Dowmload чтобы загрузить программу полностью.

- После установки программы Вам будет предложено создать резервную копию системы в виде загрузочной флешки.
- Дальше выберите вкладку Create a backup, в которой укажите системный диск и выберите пункт Clone this disk.
- Здесь указываем какие разделы хотим перенести, и выбираем пункт Select a disk to clone to чтобы выбрать куда осуществлять перенос.
- Дальше Вам будет показано как будет осуществлен перенос, если всё устраивает, тогда жмите Next и дождитесь окончания процесса.
https://www.youtube.com/watch?v=GqJMVnquPJY
Хоть и ничего сложного здесь нет, но новичок может запутаться, поэтому первой программой нашего списка есть Paragon Migrate OS to SSD, которую мы и рекомендуем использовать новичкам.
Acronis True Image
- Широкий функционал программы
- Наличие русского языка интерфейса
- Простой пользовательский интерфейс
Для переноса системы большинство неопытных пользователей рекомендуют именно эту программу. Acronis True Image имеет возможность осуществить прямое клонирование диска (нужна лицензия), и клонирование диска через создание копии системы (можно делать в бесплатной версии).
Acronis True Image имеет возможность осуществить прямое клонирование диска (нужна лицензия), и клонирование диска через создание копии системы (можно делать в бесплатной версии).
Минусом программы, кроме необходимости покупать или же искать альтернативные пути получения лицензии, есть то, что с очень старыми жесткими дисками она очень себя странно ведет. У меня почему-то постоянно отображался неправильный размер системного диска, или же очень долго программа пыталась подсчитать. Пока она пыталась что-то сделать, успел попробовать несколько других программ.
Выводы
В этой статье мы показали как перенести систему Windows 10 с HDD на SSD накопитель без переустановки
А также обратите внимание на пункт нашей статьи Windows 10 не видит SSD, поскольку перед переносом это нужно сделать в любом случае
Все программы нашего списка хороши и могут решить этот вопрос, но всё же мы рекомендуем использовать Paragon Migrate OS to SSD, поскольку она выигрывает в конкурентов по скорости, и почти всё делает в автоматическом режиме.
Как переместить файлы с SSD на HDD [Пошаговое руководство]
Возможно, вы просто захотите сохранить свою ОС и некоторые игры на SSD, а другие файлы захотите переместить на HDD. Однако вы не знаете, как это сделать. Эта статья даст вам пошаговые инструкции по этому вопросу.
Почему мы должны передавать файлы с SSD на жесткий диск?
Как мы все знаем, производительность SSD лучше, чем у HDD. Если вы купите SSD и установите на него операционную систему, вы обнаружите, что начальная скорость чрезвычайно высока. Однако, учитывая цену, вы можете купить SSD с небольшой емкостью, например, 125 ГБ, 250 ГБ или 500 ГБ.
Видимо такая маленькая емкость очень неудобна. Учитывая производительность и цену, вы можете использовать SSD и HDD одновременно. SSD используется для установки операционной системы и нескольких программ, а HDD обычно используется для хранения данных. Если ваш компьютер представляет собой ноутбук, вы также можете одновременно использовать SSD и HHD, просто купив коробку для жесткого диска для своего старого жесткого диска.
Дополнительная литература:
В настольный компьютер можно установить множество жестких дисков, количество которых определяется количеством зарезервированных интерфейсов на материнской плате. Ноутбук обычно проектируется так, чтобы иметь только один жесткий диск. Чтобы избежать отходов старого жесткого диска, вы можете использовать коробку для жесткого диска.
Что такое жесткий диск? Он предназначен для защиты жесткого диска от физических повреждений. Это позволяет жесткому диску подключаться к компьютеру через интерфейс данных USB или Firewire, реализуя таким образом функцию мобильного жесткого диска. Кроме того, его цена относительно дешева.
Однако SSD небольшой емкости всегда легко заполнить, что будет последовательно снижать производительность компьютера. Кроме того, срок службы SSD меньше, чем у HHD. Итак, некоторые из вас могут спросить, как переместить файлы с SSD на жесткий диск, как показано ниже.
Итак, у меня есть твердотельный накопитель на 500 ГБ и жесткий диск на 1 ТБ, и я просто хочу, чтобы моя ОС и игры хранились на моем твердотельном накопителе. Как бы я это сделал? У меня есть 3 стим игры 1 Uplay и Minecraft. Что мне нужно сделать, чтобы перенести все остальные файлы? — Tom’s Hardware Forum
Тогда вы знаете, как переместить файлы с SSD на HHD? Если нет, вы можете прочитать дальше, чтобы получить методы передачи.
Как перенести личные файлы с SSD на HDD
Почему вы предпочитаете SSD? Это потому, что вы хотите получить более высокую производительность. Однако, если SSD заполнен файлами, это может быть катастрофой. И вам нужно переместить файлы с SSD на HDD. Но сначала, какие файлы следует переместить с SSD?
Возможно, вы захотите перенести все файлы, кроме ОС и нескольких программных файлов (например, игр) с SSD на HDD. Чтобы узнать, как переместить файлы с SSD на жесткий диск Windows 10, воспользуйтесь следующими способами.
Метод первый: Вырезать и вставить
Функция вырезания и вставки может быть первым инструментом, о котором вы можете подумать. Вы просто вырезаете файл из исходного места и вставляете его в целевое место. Однако, если вы хотите переместить много файлов на жесткий диск, это займет у вас много времени. Кроме того, вы можете столкнуться с различными проблемами с правами доступа, если вы входите в систему не как администратор.
Примечание: Несмотря на то, что компьютер принадлежит вам, вы также можете столкнуться с ошибкой разрешения из-за проблем с безопасностью.
Но если вы хотите переместить файлы из раздела C на HHD, вам действительно нужен этот метод. Вы можете переместить все файлы документов и программные файлы с SSD на жесткий диск. Если вы столкнулись с проблемами с разрешениями, вы можете обратиться к следующим шагам, чтобы решить их.
Шаг 1. Откройте редактор локальной групповой политики.
- Нажмите клавиши «Windows + R», чтобы открыть Прогон
- Введите «gpedit.
 msc» и нажмите Введите
msc» и нажмите Введите
Шаг 2: Включите права администратора.
- Перейдите к Конфигурация компьютера > Параметры Windows > Параметры безопасности > Локальные политики > Параметры безопасности .
- Выделите Параметры безопасности и прокрутите вниз, чтобы найти следующие два Управление учетными записями пользователей
- Щелкните их правой кнопкой мыши и выберите Свойства , чтобы включить их по одному.
- Сохранить изменения.
Шаг 3: Активируйте учетную запись администратора.
- Щелкните правой кнопкой мыши Этот компьютер и выберите Управление .
- Перейдите к Системные инструменты > Локальные пользователи и группы > Пользователи .

- Щелкните правой кнопкой мыши Администратор и выберите Свойства .
- Снимите флажок Учетная запись отключена и нажмите OK .
Шаг 4: Перезагрузите компьютер.
Затем вы можете плавно перемещать файлы с SSD на HDD. Но вы должны быть осторожны, чтобы не переместить важные файлы по ошибке.
Второй метод: функция копирования раздела в программе MiniTool Partition Wizard
По сравнению с вырезанием и вставкой функция копирования раздела в программе MiniTool Partition Wizard более удобна при перемещении большого количества файлов. Вы можете использовать эту функцию бесплатно, если раздел не является системным.
Как переместить файлы с SSD на HDD с помощью мастера создания разделов MiniTool? Вот учебник.
Бесплатная загрузка
Шаг 1: Активируйте функцию копирования раздела в мастере создания разделов MiniTool.
- Загрузите MiniTool Partition Wizard и запустите его, чтобы получить его основной интерфейс.
- Щелкните правой кнопкой мыши раздел на SSD и выберите «Копировать».
Шаг 2: Выберите целевое расположение, в которое копируется раздел, и нажмите кнопку «Далее».
Совет: Целевое местоположение должно быть нераспределенным пространством. В противном случае кнопка Next будет недоступна.
Шаг 3: Отрегулируйте размер и расположение нового раздела, перетащив его и нажав «Готово».
Шаг 4: Просмотрите новый раздел и нажмите кнопку «Применить», если все в порядке.
Затем вы можете отформатировать исходные разделы, кроме системного раздела C.
Как переместить установленные приложения и программы с SSD на жесткий диск
Некоторые из вас могут обнаружить, что что-то не так с программами, у которых есть реестр после того, как вы просто переместите их файлы на жесткий диск (особенно ваши игры). Как правило, вы не можете открыть их, щелкнув их значки на рабочем столе после передачи.
Как правило, вы не можете открыть их, щелкнув их значки на рабочем столе после передачи.
Некоторые люди могут предложить вам переустановить их. Но вы можете подумать, что это пустая трата времени, потому что существует так много программ, и некоторые программы имеют большой размер. Тогда как правильно перенести файлы программы с SSD на HDD без переустановки ? Вы можете обратиться к следующему методу.
Этот метод позволяет вам перемещать программные файлы один за другим, чтобы вы могли сохранить некоторые необходимые программы на разделе C.
Примечание: Все операции должны выполняться при входе в систему как администратор.
Шаг 1: Скопируйте всю папку в раздел на жестком диске и удалите исходную папку.
Совет: Если вы используете функцию копирования раздела MiniTool Partition Wizard для копирования раздела C, вы можете копировать файлы без прав администратора.
Шаг 2: Создайте программную ссылку (соединение) с помощью команды mklink.
- Запомните исходный путь установки программы и место, куда скопирована папка программы (например: C:\Program Files\Steam).
- Откройте окно командной строки и введите следующую команду: mklink /j «C:\Program Files\Steam» «F:\Steam».
Примечание: Первый путь — это исходный путь установки, а второй путь — это место на жестком диске, куда будет скопирована папка программы.
Шаг 3: Создайте новый ярлык программы на рабочем столе.
- Удалить оригинальный ярлык программы.
- Откройте папку с файлами и найдите значок программы.
- Щелкните правой кнопкой мыши и выберите «Отправить на рабочий стол».
Собственно, таким же образом можно переместить все программные файлы с SSD на HDD. Вы можете скопировать папку C:Program Files в раздел на жестком диске. Затем вы используете команду mklikn /j, чтобы соединить исходный и новый пути.
Почему SSD легко заполняется
Вообще говоря, некоторые из вас могут приобрести SSD с небольшой емкостью из-за ценового фактора. SSD легко заполнить из-за неправильной установки ОС и неправильного управления разделами, что также приведет к проблемы с производительностью компьютера.
SSD легко заполнить из-за неправильной установки ОС и неправильного управления разделами, что также приведет к проблемы с производительностью компьютера.
Обычно, когда вы получаете новый SSD, вы можете использовать один из следующих трех способов установки ОС на него, чтобы насладиться его высокой скоростью: клонирование диска, миграция ОС и чистая установка ОС. Выполнение одного из них легко принесет вам полный SSD. Тем не менее, между ними все же есть некоторые тонкие различия.
Клон диска: Используется, когда вы хотите заменить старый жесткий диск другим жестким диском. Клонирование диска клонирует все данные со старого жесткого диска, включая операционную систему, на новый жесткий диск, поэтому вы можете загрузиться с нового диска и отформатировать старый диск для других целей, таких как продажа, хранение других данных и т. д.
Однако, когда вы клонируете старый жесткий диск на новый SSD с небольшой емкостью, SSD легко заполняется, потому что все другие данные, такие как программы и документы, клонируются на SSD. Однако вы можете использовать этот метод, если у вас мало личных файлов.
Однако вы можете использовать этот метод, если у вас мало личных файлов.
Что касается того, как клонировать диск, вы можете обратиться к клонированию жесткого диска на SSD в Windows 10/8/7 для конкретных шагов клонирования диска. Но обратите внимание, что вы должны установить в прошивке загрузку с нового диска.
Миграция ОС (рекомендуется): Используется, когда вы хотите загрузить компьютер с другого диска и сохранить старый жесткий диск для хранения данных. Он может просто перенести системные разделы на новый диск. Остальные разделы данных останутся на старом жестком диске.
Если вы выберете этот метод, вам не нужно будет перемещать файлы с SSD на HDD, за исключением того, что ваш раздел C захламлен и заполнен различными программными файлами. Нажмите Мигрировать Windows 10 на SSD без переустановки ОС для выполнения определенных действий.
Чистая установка ОС: Если вы выберете этот метод, это означает, что вы отказываетесь от своей предыдущей ОС и всех файлов в разделе C. Это означает, что вы должны загрузить все приложения и файлы. Это может быть пустой тратой времени, но это может гарантировать, что ваш раздел C будет относительно чистым и опрятным. Вы можете нажать, как установить Windows 10 для конкретных шагов.
Это означает, что вы должны загрузить все приложения и файлы. Это может быть пустой тратой времени, но это может гарантировать, что ваш раздел C будет относительно чистым и опрятным. Вы можете нажать, как установить Windows 10 для конкретных шагов.
Сравнивая три приведенных выше метода установки ОС, кажется, что миграция ОС является относительно правильным методом установки ОС, поскольку он не заполняет твердотельный накопитель и не требует повторной установки приложений.
И последнее, но не менее важное: SSD легко может быть заполнен, если вы плохо управляете SSD . Например, вы сохраняете все файлы (включая программы, документы, видео и т. д.) на раздел С или выделяете слишком мало места для раздела С.
Дополнительно SSD небольшого объема лучше не разбивать более чем на 2 раздела и размер пространства раздела C должен быть более 100 ГБ или даже до 200 ГБ, чтобы можно было гарантировать стабильную работу компьютера.
Если ваш SSD заполнен, вы должны переместить файлы с SSD на HDD с помощью вышеуказанных методов, чтобы освободить место.
Вот способы перемещения файлов с SSD на жесткий диск, включая файлы программ. Нажмите, чтобы твитнуть
Помогла ли вам эта статья переместить файлы с SSD на жесткий диск? Или у вас есть путаница с переносом файлов с SSD на HDD? Пожалуйста, оставьте комментарий ниже. Нам очень нужны ваши отзывы. Конечно, если у вас возникнут какие-либо проблемы, вы также можете обратиться за помощью по адресу [email protected].
Часто задаваемые вопросы о переносе файлов с SSD на жесткий диск
Как переместить файлы с SSD на жесткий диск?
Для перемещения файлов с SSD на HDD есть два способа:
- Вырезать и вставить файлы.
- Скопируйте весь раздел на жесткий диск.
Как переместить программные файлы x86 с SSD на HDD?
- Войдите на свой компьютер как администратор.
- Скопируйте всю папку программы в раздел жесткого диска и удалите исходную папку.
- Создайте программную ссылку (соединение) с помощью команды mklink.

- Создать новый ярлык программы на рабочем столе.
- Твиттер
- Линкедин
- Реддит
Перенести все с диска C на SSD
В: Как перенести все с диска C на SSD?
«Сегодня я нашел много файлов на моем диске c. Однако я не хочу удалять ни один из них. Поэтому мне было любопытно узнать, есть ли какое-либо решение для переноса всего или некоторых выбранных файлов с c диск в другое место, особенно на SSD. Можете ли вы предложить лучшие способы сделать это?»
SSD или твердотельный накопитель — это обновление, которое значительно ускоряет работу вашего компьютера. Если вы использовали вращающийся жесткий диск на своем ПК, вы, вероятно, боретесь со скоростью. SSD повысит скорость, вы насладитесь мгновенным запуском программ, ПК будет загружаться быстрее, а игры будут загружаться быстрее.
Вам не нужно заново настраивать Windows, переустанавливать приложения или копировать папки и файлы на новый жесткий диск. Вы можете клонировать старый жесткий диск на новый, что очень просто и экономит ваше время. Как только вы разрешите ему запуститься, все будет скопировано на новый SSD.
Ниже приведены шаги, которые не требуют переустановки Windows для переноса файлов с диска C на SSD.
- Часть 1. Почему вы переносите диск C на SSD?
- Часть 2: Как перенести диск C на SSD с помощью Wondershare UBackit?
- Часть 3. Как заменить диск C на SSD с помощью встроенных утилит Windows?
Почему вы переносите диск C на SSD?
Почему люди предпочитают клонировать или копировать диск C на SSD? Это связано со многими преимуществами, которые дает этот вариант по сравнению с жестким диском. Одна вещь, которую вам нужно знать, это то, что производители оригинального оборудования (OEM) компьютеров устанавливают жесткие диски или жесткие диски. Ниже приведены преимущества SSD.
Ниже приведены преимущества SSD.
1. Более высокая скорость чтения и записи
У компьютера могут быть проблемы с многозадачностью. Например, он медленно запускает приложения и одновременно медленно загружает большие файлы. Замена жесткого диска на твердотельный накопитель — лучший способ решить эту проблему, поскольку это повышает скорость работы компьютера. Поскольку внутри нет движущихся частей, SSD обеспечивает высокую скорость записи и чтения. Это одна из причин, по которой он стал популярным.
2. Лучшее удобство благодаря портативности
Если вы постоянно путешествуете или работаете из разных мест, идеально подходят твердотельные накопители. Они портативны из-за того, что они легкие, что означает, что вы можете носить их с собой куда угодно. Опять же, вам не нужно быть экспертом, чтобы установить их. Вы можете сделать это, даже если это ваш первый раз.
3. Меньшее энергопотребление
Счета за электроэнергию могут быть довольно высокими при использовании стандартного жесткого диска. Когда вы копируете диск C на SSD, вы сократите свои счета за электроэнергию, поскольку он потребляет меньше энергии. Срок службы батареи вашего ноутбука также будет увеличен.
Когда вы копируете диск C на SSD, вы сократите свои счета за электроэнергию, поскольку он потребляет меньше энергии. Срок службы батареи вашего ноутбука также будет увеличен.
4. Низкий уровень шума и тепловыделение
Известно, что жесткие диски издают громкий звук. Это потому, что у них есть движущиеся головки для записи и чтения, а также вращающиеся пластины. Это отличается при использовании SSD. Они не издают шума, так как не имеют движущихся частей и выделяют меньше тепла. Имея это в виду, вы знаете, что они более надежны и долговечны.
5. Повышенная устойчивость к ударам
Встряхивание и удары приводят к потере данных. SSD снижает этот риск, так как обладает лучшей стойкостью к ударам. Хороший пример — когда SSD установлен на ноутбуке. Если тот же ноутбук уронить на землю, экран разобьется раньше, чем твердотельный накопитель.
Эта задача не должна быть сложной. Wondershare UBackit упрощает задачу, учитывая, что это программное обеспечение для клонирования, известное своей надежностью. Вы можете сделать резервную копию всех файлов с диска C на твердотельный накопитель.
Вы можете сделать резервную копию всех файлов с диска C на твердотельный накопитель.
Шаг 1 Скачать и запустить Wondershare Ubackit
Начало 1 месяц. Купите пробную покупку сейчас
Шаг 2 Выберите все файлы/папки на C Drive
Шаг 3 Выберите SSD в качестве места для резервного копирования
. Процесс резервного копированияВот как перенести данные с диска C на новый SSD с помощью Wondershare UBackit. Вот как это просто, и лучше всего то, что вам не нужны предварительные знания.
Как заменить диск C на SSD с помощью встроенных утилит Windows?
Этот вариант хорошо работает, если вы предпочитаете делать это вручную. Второе решение — задействовать некоторые ручные операции и использовать средства Windows для переноса системного диска на SSD. Ниже приведены шаги для выполнения управления дисками Windows 10 нового SSD.
Шаг 1 Жесткий диск обычно больше твердотельного. Если ваш диск C должен поместиться в меньший SSD, вы должны уменьшить его. Затем вы должны щелкнуть правой кнопкой мыши «Компьютер», затем «Управление», затем «Управление дисками». Щелкните правой кнопкой мыши «диск C», а затем «Сжать раздел». Вам будет предложено записать количество места, которое нужно сжать, в мегабайтах (МБ). Теперь, на этом этапе, вам нужно подумать об общей полезной емкости SSD. После этого вы можете написать процент, который меньше 10% от этого.
Затем вы должны щелкнуть правой кнопкой мыши «Компьютер», затем «Управление», затем «Управление дисками». Щелкните правой кнопкой мыши «диск C», а затем «Сжать раздел». Вам будет предложено записать количество места, которое нужно сжать, в мегабайтах (МБ). Теперь, на этом этапе, вам нужно подумать об общей полезной емкости SSD. После этого вы можете написать процент, который меньше 10% от этого.
Шаг 2 Теперь на резервный диск сделайте резервную копию диска C, который вы уменьшили, а также его раздел, зарезервированный системой. Откройте «Панель управления», нажмите «Система и безопасность», затем «Резервное копирование и восстановление», а затем «Создать образ системы». После создания образа резервной копии вам будет предложено создать диск восстановления. Это будет зависеть от того, есть ли у вас установочный диск Windows. Если он у вас есть, выберите «Нет», а если его нет, подготовьте CD/DVD. Нажмите «Да», как только это будет сделано, и выключите компьютер.
Шаг 3 Здесь вам необходимо установить и восстановить SSD из образа резервной копии. Следующий шаг — открыть корпус компьютера, отключить все диски, кроме резервного диска. Как только это будет сделано, вставьте установочный диск Windows 7 или диск восстановления. Теперь, когда задача загрузки компьютера с оптического диска завершится, выберите «Восстановить компьютер». Оказавшись здесь, вы можете перейти к опции «Восстановить компьютер с помощью образа системы, который вы создали ранее». Теперь вы увидите опцию «Использовать последний доступный образ системы»; выберите его. Вы должны убедиться, что вы исключили другие жесткие диски и что вам нужно восстановить только один. Выберите «Далее», «Готово», «Не перезапускать», а затем «Завершение работы».
Следующий шаг — открыть корпус компьютера, отключить все диски, кроме резервного диска. Как только это будет сделано, вставьте установочный диск Windows 7 или диск восстановления. Теперь, когда задача загрузки компьютера с оптического диска завершится, выберите «Восстановить компьютер». Оказавшись здесь, вы можете перейти к опции «Восстановить компьютер с помощью образа системы, который вы создали ранее». Теперь вы увидите опцию «Использовать последний доступный образ системы»; выберите его. Вы должны убедиться, что вы исключили другие жесткие диски и что вам нужно восстановить только один. Выберите «Далее», «Готово», «Не перезапускать», а затем «Завершение работы».
Шаг 4 Чтобы убедиться в отсутствии проблем с перезагрузкой компьютера, снова подключите все диски, кроме исходного диска ОС. Загрузите компьютер, откройте «Управление дисками» и щелкните правой кнопкой мыши новый раздел ОС. Чтобы заполнить SSD, выберите «Расширить том». Windows вычисляет значение по умолчанию автоматически, поэтому вам не нужно его настраивать. В режиме администратора есть командная строка, и вы должны ввести одну команду. В меню «Пуск» нажмите «Все программы» и «Стандартные». Щелкните правой кнопкой мыши «Командная строка», а затем запустите ее от имени администратора. В этой команде введите «winsat disk», что позволит Windows определить новый диск как SSD. При этом все функции в этих накопителях будут уникальными.
В режиме администратора есть командная строка, и вы должны ввести одну команду. В меню «Пуск» нажмите «Все программы» и «Стандартные». Щелкните правой кнопкой мыши «Командная строка», а затем запустите ее от имени администратора. В этой команде введите «winsat disk», что позволит Windows определить новый диск как SSD. При этом все функции в этих накопителях будут уникальными.
После успешной установки SSD старый HDD можно использовать в качестве вторичного хранилища.
Заключение
Большинство пользователей используют свои жесткие диски для хранения и обмена данными. На скорость работы и отклика компьютера влияет хранение и обработка больших файлов. SSD помогает в таких случаях. Большинство пользователей предпочитают заменять свои старые жесткие диски на новые твердотельные накопители. Для повышения скорости важно научиться переносить ОС с жесткого диска на SSD.
Wondershare UBackit позволяет пользователям защищать файлы и создавать их резервные копии в будущем. Для этого вы можете перенести файлы с SSD на HDD. Также можно создать загрузочный носитель для защиты системы. Не забудьте выбрать наиболее подходящий метод для копирования диска C на SSD.
Для этого вы можете перенести файлы с SSD на HDD. Также можно создать загрузочный носитель для защиты системы. Не забудьте выбрать наиболее подходящий метод для копирования диска C на SSD.
НАЧАТЬ ПРОБНУЮ ПРОБНУЮ ПРОБНУЮ ВЕРСИЮ НА 1 МЕСЯЦ Купить
Клонировать HDD на SSD (твердотельный диск) без переустановки Windows 11 или Windows 10
Крайне важно иметь резервную копию всех важных файлов. Никто не хочет терять свои данные. Ваши данные содержат ценную информацию, которая должна быть зарегистрирована. Резервное копирование данных — лучший способ обеспечить их безопасность. Поскольку Windows 11 уже здесь, все ищут решения для безопасности системы и данных Windows 11. EaseUS Todo Backup (веб-сайт) поставляется с несколькими функциями, удовлетворяющими потребности различных пользователей Windows 11, в том числе:
|
SSD (твердотельные накопители) работают намного лучше, чем жесткие диски, во многих известных аспектах, таких как скорость, надежность и долговечность. Вот почему так много пользователей, включая вас сейчас, воспринимают его как более подходящий вариант хранения данных или установки системы. Благодаря своим все более известным преимуществам и снижающимся ценам твердотельные накопители становятся все более и более популярными.
Вот почему так много пользователей, включая вас сейчас, воспринимают его как более подходящий вариант хранения данных или установки системы. Благодаря своим все более известным преимуществам и снижающимся ценам твердотельные накопители становятся все более и более популярными.
Зачем выбирать SSD, а не HDD
Когда вы планируете обновить жесткий диск, вы можете либо перенести жесткий диск на более крупный, либо перейти с жесткого диска на SSD, в зависимости от того, для чего используется жесткий диск. Если ваш жесткий диск предназначен для хранения данных, переход на жесткий диск большего размера может быть весьма полезным для хранения гораздо большего количества контента. Однако, если ваш жесткий диск является системным диском, узнать, как установить SSD без переустановки Windows, является более целесообразным выбором, поскольку вы можете значительно повысить производительность вашего компьютера.
Преимущества твердотельных накопителей перед жесткими дисками
Конструктивно твердотельный накопитель представляет собой флэш-накопитель без движущихся частей, а жесткий диск — магнитный накопитель с механическими частями внутри. Это решает, что твердотельные накопители намного меньше жестких дисков как по размеру, так и по емкости. Хотя твердотельные накопители имеют меньшую емкость, у твердотельных накопителей есть множество преимуществ, которые заставят вас думать, что дефект размера незначителен в зависимости от используемой технологии:
Это решает, что твердотельные накопители намного меньше жестких дисков как по размеру, так и по емкости. Хотя твердотельные накопители имеют меньшую емкость, у твердотельных накопителей есть множество преимуществ, которые заставят вас думать, что дефект размера незначителен в зависимости от используемой технологии:
- Более высокая скорость чтения и записи
- Лучшая производительность и надежность
- Повышенная износостойкость
- Более энергосберегающий и менее шумный
- Наконечник
- Учитывая его плюсы и минусы (например, меньший размер, более высокую цену и более легкий износ), оптимальным использованием SSD является использование его в качестве системного диска на вашем компьютере.
Какие преимущества вы получите после перехода на SSD
Точнее, с SSD, установленным на вашем компьютере в качестве системного диска:
- Вы можете намного быстрее загружать компьютер, открывать приложения и получать доступ к файлам
- Ваши данные, хранящиеся на SSD, намного надежнее
- Вы будете тратить меньше денег на счета за электроэнергию и наслаждаться спокойной рабочей обстановкой
Исходя из приведенной выше информации, клонирование существующего жесткого диска на твердотельный накопитель является разумным решением. Тогда возникает вопрос, как клонировать HDD на SSD. Насколько мне известно, в Windows нет встроенного инструмента, позволяющего клонировать жесткий диск на SSD. К счастью, для выполнения этой задачи есть стороннее программное обеспечение.
Тогда возникает вопрос, как клонировать HDD на SSD. Насколько мне известно, в Windows нет встроенного инструмента, позволяющего клонировать жесткий диск на SSD. К счастью, для выполнения этой задачи есть стороннее программное обеспечение.
Как клонировать жесткий диск на твердотельный накопитель
С помощью программы резервного копирования Windows — EaseUS Todo Backup — вы можете легко клонировать свой жесткий диск, будь то системный диск или диск данных, на твердотельный накопитель. Тем не менее, прежде чем вы начнете, вам нужно сделать некоторые приготовления, чтобы процесс клонирования прошел гладко:
- Если на вашем SSD есть файлы, убедитесь, что вы создали их резервную копию (EaseUS Todo Backup может помочь) заранее, прежде чем клон диска. Клонирование жесткого диска на SSD сотрет все данные на целевом устройстве.
- Убедитесь, что емкость SSD превышает используемое пространство на вашем жестком диске, в противном случае после клонирования жесткого диска на ваш SSD возникнут проблемы с загрузкой или потеря данных.

- Убедитесь, что стиль раздела целевого диска соответствует исходному диску. Если нет, вам нужно будет преобразовать MBR в GPT или наоборот.
Чтобы проверить стиль разделов HDD и SSD:
Шаг 1. Подключите HDD/SSD к компьютеру.
Шаг 2. Щелкните правой кнопкой мыши «Этот компьютер» и выберите «Управление» > «Управление дисками».
Шаг 3. Щелкните правой кнопкой мыши на диске и выберите «Свойства».
Шаг 4. Перейдите на вкладку «Тома». В разделе «Информация о диске» вы можете увидеть стиль раздела вашего диска.
Соответствуют всем вышеперечисленным требованиям? Теперь вы можете клонировать свой жесткий диск на твердотельный накопитель, следуя инструкциям ниже:
01.
Подключите второй жесткий диск02.
Загрузите утилиту клонирования диска03.
Приготовьтесь к процедурам клонирования04.
 Загрузка с клонированного жесткого диска
Загрузка с клонированного жесткого диска Возможно, вы заметили, что в EaseUS Todo Backup есть опция клонирования системы, которая позволяет клонировать Windows с одного диска на другой. Если используемое пространство на вашем жестком диске больше, чем общий размер вашего SSD, что довольно часто, вы можете рассмотреть возможность переноса ОС только на ваш SSD. Пока ваш SSD больше, чем используемое пространство на вашей системе и загрузочном диске, вы можете клонировать ОС с жесткого диска на SSD без каких-либо проблем с загрузкой. Что касается других разделов на жестком диске, вы можете либо вручную скопировать файлы с них на другой жесткий диск, либо использовать функцию клонирования раздела в EaseUS Todo Backup, чтобы добиться цели.
Проблемы, с которыми вы можете столкнуться после клонирования диска
Хотя многие пользователи могут успешно клонировать жесткий диск на твердотельный накопитель, всегда есть определенные ожидания. Здесь мы перечисляем некоторые часто задаваемые вопросы и соответствующие решения, если они вам понадобятся.
Проблема 1. Проблемы с загрузкой с диска
Причины проблем с загрузкой с диска различны. Я покажу вам три ситуации.
Вы можете вручную выбрать диск или раздел для клонирования, используя функцию «Клонировать» в EaseUS Todo Backup. Однако, когда вы пытаетесь клонировать операционную систему Windows с жесткого диска на твердотельный накопитель вручную, вы можете выбрать только диск C. Это, безусловно, вызовет проблемы с загрузкой, если системный раздел и загрузочный раздел являются разными разделами. (К вашему сведению, загрузочный раздел — это основной раздел с загрузчиком, который используется для загрузки системы. Системный раздел — это раздел, содержащий папку ОС. Оба необходимы для загрузки вашего компьютера.) Если это ваш В этом случае вы можете обратиться в нашу службу поддержки ([email protected]) для получения удаленной помощи. Они помогут вам создать системный раздел, который решит проблему с загрузкой.
При попытке клонировать жесткий диск на твердотельный накопитель можно подключить жесткий диск к компьютеру и сделать исходный диск USB-накопителем. В таком случае вам нужно будет отредактировать BCD (данные конфигурации загрузки, которые помогают сделать системный раздел Windows загрузочным) на клонированном SSD. Подробное руководство по редактированию BCD вы можете найти в официальном документе от Microsoft.
В таком случае вам нужно будет отредактировать BCD (данные конфигурации загрузки, которые помогают сделать системный раздел Windows загрузочным) на клонированном SSD. Подробное руководство по редактированию BCD вы можете найти в официальном документе от Microsoft.
Другой причиной проблем с загрузкой диска после клонирования диска является отсутствие необходимого драйвера. К счастью, для добавления драйвера можно использовать встроенный в Windows инструмент командной строки DSIM (Deployment Image Servicing and Management). Кроме того, вы можете обратиться за помощью к официальному документу от Microsoft.
Если вы не можете справиться с какой-либо ситуацией после клонирования жесткого диска на твердотельный накопитель с помощью EaseUS Todo Backup, не стесняйтесь обращаться за помощью в нашу службу поддержки ([email protected]).
Проблема 2. Запросы программного обеспечения или активация
Программное обеспечение, установленное на системном диске, может запрашивать активацию после клонирования жесткого диска в твердотельный накопитель. Здесь вам нужно будет связаться с производителем программного обеспечения. Они помогут вам повторно активировать программное обеспечение.
Здесь вам нужно будет связаться с производителем программного обеспечения. Они помогут вам повторно активировать программное обеспечение.
Проблема 3. Получение твердотельного накопителя со смещением после клонирования
Бывает, что ваш SSD смещен после клонирования диска. Несоосность снизит производительность вашего SSD. Таким образом, если вы обнаружите, что ваш SSD смещен, вы можете использовать функцию выравнивания 4K в бесплатном менеджере разделов — EaseUS Partition Master, чтобы выровнять сектора на вашем SSD. Вы можете проверить выравнивание вашего SSD, выполнив следующие шаги:
Шаг 1. Нажмите «Windows + R» и введите msinfor32 .
Шаг 2. Перейдите в «Компоненты» > «Хранилище» > «Диски».
Шаг 3 . Проверьте значение «Начальное смещение раздела». Если значение не делится на 4096, ваш SSD смещен.
Итог
Чтобы свести к минимуму возможные проблемы, я рекомендую строго следовать инструкциям по клонированию жесткого диска на твердотельный накопитель. Если вы столкнулись с непредвиденными проблемами, которые вы не можете исправить после использования EaseUS Todo Backup, свяжитесь с нашей службой поддержки.
Если вы столкнулись с непредвиденными проблемами, которые вы не можете исправить после использования EaseUS Todo Backup, свяжитесь с нашей службой поддержки.
Переместите файлы на новый ПК с Windows с помощью внешнего запоминающего устройства
Windows 11 Windows 10 Больше…Меньше
Если вы переходите на новый компьютер, вы можете взять с собой файлы, используя внешнее запоминающее устройство, например USB-накопитель, SD-карту или внешний жесткий диск. Сначала вы скопируете файлы на свой диск, а затем перенесете их на новый компьютер.
Примечание. Информацию о том, как переместить файлы на новый компьютер без устройства хранения, см. в разделе Перемещение файлов на новый компьютер с Windows с помощью OneDrive. OneDrive может безопасно хранить ваши файлы, поэтому они защищены резервными копиями в облаке и доступны с любого устройства, включая ваш новый ПК.
Чтобы переместить файлы с ПК с Windows 11 с помощью внешнего запоминающего устройства, следуйте этим инструкциям.
Резервное копирование файлов с текущего ПК на внешнее запоминающее устройство
Подключите внешнее запоминающее устройство к текущему ПК с Windows 11.
На панели задач выберите Проводник .
Найдите файлы, которые вы хотите скопировать, или папки, в которых они хранятся.
Чтобы скопировать несколько файлов, удерживайте CTRL при выборе дополнительных файлов или папок.

После выделения файлов и папок выберите и удерживайте (или щелкните правой кнопкой мыши) папки, затем выберите Показать дополнительные параметры > Отправить на . Выберите имя внешнего запоминающего устройства из списка вариантов.
Ваши файлы и папки начнут копироваться на ваш диск. Возможно, вам придется повторить шаги 3–5, если у вас есть файлы, хранящиеся в нескольких местах. Не забудьте также переместить файлы из таких мест, как ваш Документы , Рабочий стол , Загрузки , Избранное , Музыка , Подкасты , Картинки и Видео Папки.
Проверьте правильность ваших файлов и удалите устройство хранения
После того как вы скопировали или переместили файлы на внешнее запоминающее устройство, вы можете убедиться, что они находятся в нужном месте, просмотрев внешний диск.
Затем вам необходимо безопасно извлечь диск, чтобы убедиться, что файлы не потеряны и не повреждены. Чтобы удалить устройство, выберите Извлечь , прежде чем отсоединять диск от ПК.
Переместив файлы на внешнее запоминающее устройство, вы сможете перенести их на новый ПК с Windows 11.
Перенесите файлы на новый компьютер
Подключите внешнее запоминающее устройство к новому ПК с Windows 11.
Выберите File Explorer на панели задач.
org/ListItem»>Найдите внешний диск и дважды щелкните соответствующий значок.
Найдите папку, в которой сохранены ваши файлы, и дважды щелкните значок этой папки.
Чтобы выбрать все файлы в этом расположении, выберите Подробнее в левом верхнем углу, а затем Выбрать все . Все файлы в этой папке теперь будут выделены. Чтобы скопировать только один файл, выберите его, щелкнув по нему один раз.
org/ListItem»>Ваши файлы начнут переноситься на ваш ПК с Windows 11. Обратите внимание, что это может занять некоторое время в зависимости от количества и размера файлов, которые вы передаете.
После того, как файлы скопированы, вы можете перейти к их новому местоположению, чтобы убедиться, что файлы были успешно перенесены.

На левой направляющей выберите This PC .
После выбора файла вы увидите Вырезать и Копировать на панели инструментов. Выберите, чтобы вырезать или скопировать выбранные файлы.
Чтобы вставить файл, перейдите в место, куда вы хотите вставить файл, а затем выберите значок Вставить на панели инструментов.
Резервное копирование файлов с текущего ПК на внешнее запоминающее устройство
Подключите внешнее запоминающее устройство к текущему ПК с Windows 8.1 или Windows 10.
На панели задач выберите File Explorer .
Найдите файлы, которые вы хотите скопировать, или папки, в которых они хранятся.
org/ListItem»>После выделения файлов и папок убедитесь, что вы находитесь на вкладке Главная , затем выберите Организовать > Копировать в и выберите имя внешнего запоминающего устройства из списка вариантов.
Ваши файлы и папки начнут копироваться на ваш диск. Возможно, вам придется повторить шаги 3–5, если у вас есть файлы, хранящиеся в нескольких местах. Не забудьте также переместить файлы из таких мест, как Документы , Рабочий стол , Загрузки , Избранное , Музыка , Подкасты , Изображения org/ListItem»> и 1s 1s Videos 9090.4
Чтобы скопировать несколько файлов, удерживайте CTRL при выборе дополнительных файлов или папок.
Проверьте правильность файлов и удалите устройство хранения
После того как вы скопировали или переместили файлы на внешнее запоминающее устройство, вы можете убедиться, что они находятся в нужном месте, просмотрев внешний диск.
Затем вам необходимо безопасно извлечь диск, чтобы убедиться, что файлы не потеряны и не повреждены. Чтобы удалить устройство, выберите Извлечь , прежде чем отсоединять диск от ПК.
Переместив файлы на внешнее запоминающее устройство, вы сможете перенести их на новый ПК с Windows 10.
Перенесите файлы на новый компьютер
Подключите внешнее запоминающее устройство к новому ПК с Windows 10.

Выберите File Explorer на панели задач.
На левой направляющей выберите This PC .
Найдите внешний диск и дважды щелкните соответствующий значок.
Найдите папку, в которой сохранены ваши файлы, и дважды щелкните значок этой папки.
org/ListItem»>Выберите вкладку Главная в левом верхнем углу, выберите Копировать в, , а затем выберите папку, в которую вы хотите скопировать файлы: Документы , Музыка , Изображения или Видео . Вы также можете выбрать пользовательское местоположение, выбрав Выбрать местоположение… .
Ваши файлы начнут переноситься на ваш ПК с Windows 10.
 Обратите внимание, что это может занять некоторое время в зависимости от количества и размера файлов, которые вы передаете.
Обратите внимание, что это может занять некоторое время в зависимости от количества и размера файлов, которые вы передаете.После того, как файлы скопированы, вы можете перейти к их новому местоположению, чтобы убедиться, что файлы были успешно скопированы.
Чтобы выбрать все файлы в этом расположении, выберите вкладку Главная в левом верхнем углу, а затем Выбрать все . Все файлы в этой папке теперь будут выделены. Чтобы скопировать только один файл, выберите его, щелкнув по нему один раз.
Как перенести Windows на SSD с помощью Disk Genius
Установка Windows на твердотельный накопитель (SSD) действительно может ускорить процесс. Установить новую копию Windows на ваш SSD довольно просто, но перенести существующую установку на одну из них сложнее.
Перенос ОС Windows с жесткого диска на твердотельный накопитель — это деликатный процесс, который может привести к потере данных, если вы не будете очень осторожны. Следовательно, эта статья расскажет вам, как использовать DiskGenius для правильного выполнения этой передачи.
Что такое SSD?
Твердотельный накопитель или SSD — это устройство хранения данных, которое обычно использует флэш-память вместо движущихся частей для хранения постоянных данных. SSD как устройство хранения данных часто называют преемником жестких дисков (HDD).
SSDвыполняют те же функции, что и жесткие диски, но более эффективно. Например, они используются в персональных компьютерах, смартфонах, внешних запоминающих устройствах и игровых консолях, таких как PlayStation 5 и Xbox Series X.
Новейший тип твердотельных накопителей — это накопитель NVMe, обеспечивающий самую высокую скорость передачи данных среди всех устройств хранения. Тем не менее, эта скорость имеет более высокую цену, чем традиционный жесткий диск.
Почему SSD лучше, чем HDD для вашей установки Windows?
В споре о твердотельных накопителях и жестких дисках твердотельные накопители явно имеют преимущество. Твердотельные накопители в среднем в четыре раза быстрее жестких дисков при чтении и записи данных. Кроме того, установка ОС Windows на SSD может дать вам 20-секундное время запуска. И наоборот, загрузка с жесткого диска для идентичной установки может занять до минуты.
Кроме того, установка ОС Windows на SSD может дать вам 20-секундное время запуска. И наоборот, загрузка с жесткого диска для идентичной установки может занять до минуты.
Кроме того, твердотельные накопители меньше жестких дисков, имеют меньший вес и не содержат движущихся частей. Таким образом, они менее подвержены физическим повреждениям. Сегодня жесткие диски могут обеспечить более высокую емкость хранения, чем твердотельные накопители, но этот разрыв быстро сокращается. Для обычного пользователя эта разница даже не очевидна.
Геймерам, музыкантам и графическим дизайнерам понравится использование твердотельных накопителей из-за их скорости, снижения уровня шума и увеличения производительности. Кроме того, пользователи, которые много путешествуют, выиграют от более быстрого запуска, предлагаемого твердотельными накопителями.
Перенос Windows с жесткого диска на твердотельный накопитель с помощью Disk Genius
Теперь мы знаем, чем хороши твердотельные накопители, давайте перенесем Windows с жесткого диска на твердотельный накопитель.
1. Сделайте резервную копию важных данных
Перенос установки Windows с одного устройства хранения на другое — сложный и потенциально опасный процесс. Вы можете легко повредить свои данные или, что еще хуже, полностью стереть их. Следовательно, прежде чем начать процесс передачи, обязательно сделайте резервную копию всех ваших данных.
В процессе установки будут удалены все данные, хранящиеся на целевом SSD, поэтому вам также необходимо создать резервную копию данных на этом устройстве. Вы можете обратиться к нашему руководству по резервному копированию данных Windows, чтобы узнать, как безопасно хранить ваши данные.
Кроме того, вы можете создавать резервные копии данных на внешнем устройстве хранения или в облаке. Мы рекомендуем хранить данные в облаке для обеспечения максимальной безопасности данных, так как внешнее запоминающее устройство может быть повреждено. Однако для этого варианта требуется подключение к Интернету.
2. Загрузите и запустите DiskGenius
DiskGenius — это инструмент для управления дисками и восстановления данных, которому доверяют многие пользователи. Вы можете загрузить это бесплатное программное обеспечение, посетив страницу загрузки на веб-сайте DiskGenius. Нажмите кнопку Download , чтобы загрузить программу установки.
Вы можете загрузить это бесплатное программное обеспечение, посетив страницу загрузки на веб-сайте DiskGenius. Нажмите кнопку Download , чтобы загрузить программу установки.
После загрузки перейдите в папку загрузки и откройте программу установки. После его открытия выберите свой язык, прочтите и примите лицензионное соглашение. Затем дождитесь завершения установки. DiskGenius обычно создает для вас ярлык на рабочем столе.
Затем откройте рабочий стол Windows, найдите ярлык DiskGenius и дважды щелкните его, чтобы запустить программу.
3. Откройте средство миграции системы на DiskGenius
При открытом DiskGenius выберите инструмент OS Migration на панели инструментов или перейдите к Tools > System Migration . Убедитесь, что вы подключили SSD к компьютеру. Вы можете подключить его как внешнее устройство или установить в соответствующий слот материнской платы.
4. Выберите целевой диск
После открытия средства миграции ОС определите и выберите свой SSD в качестве целевого диска. Этот шаг должен быть довольно простым, если SSD является единственным устройством хранения данных, подключенным к вашему компьютеру. Следовательно, вам следует отключить все другие устройства хранения данных от вашего ПК, чтобы избежать путаницы.
Этот шаг должен быть довольно простым, если SSD является единственным устройством хранения данных, подключенным к вашему компьютеру. Следовательно, вам следует отключить все другие устройства хранения данных от вашего ПК, чтобы избежать путаницы.
При выборе целевого диска появится всплывающее сообщение с предупреждением о том, что все файлы и разделы на целевом диске будут перезаписаны. Это не должно вызывать беспокойства, если вы сделали резервную копию важных данных. Выберите OK для продолжения миграции.
5. Подтвердите параметры миграции системы
Окно настроек миграции системы позволяет настроить способ выполнения миграции. Вы можете установить размер раздела, перетаскивая стрелки между разделами на целевом диске.
Кроме того, вы можете выбрать, следует ли загружаться с целевого диска после завершения миграции. Если вы хотите продолжить загрузку с исходного диска, вы можете оставить этот параметр не отмеченным.
Наконец, вы можете предотвратить переход компьютера в спящий режим во время переноса.
После подтверждения настроек нажмите кнопку Start в правом нижнем углу меню.
Появится еще одно всплывающее сообщение, предупреждающее вас о том, что ваши файлы будут перезаписаны, и подчеркивающее необходимость резервного копирования ваших данных. Нажмите кнопку OK , если хотите продолжить.
6. Выберите режим миграции
Следующим шагом является выбор одного из двух режимов миграции. Горячая миграция делает снимки вашей текущей системы, не закрывая ее. Обязательно сохраните свои данные, прежде чем выбрать эту опцию. Кроме того, вы можете перезагрузиться в Windows Pocket Edition (WinPE).
Мы рекомендуем использовать режим Hot Migration , так как он обеспечивает больший контроль над процессом переноса. Вы можете легко остановить миграцию из этого режима. Более того, если целевой диск отключится от вашего ПК, вы сможете быстро восстановить исходный диск.
7.
 Дождитесь завершения
Дождитесь завершенияПосле того, как вы выберете режим миграции, DiskGenius создаст снимок вашей ОС Windows и начнет копирование данных на целевой SSD. Все, что вам нужно делать, пока это происходит, это ждать.
Вы можете продолжать пользоваться своим компьютером как обычно. Однако мы рекомендуем не делать этого по двум причинам. Во-первых, вы можете помешать процессу переноса и вам придется начинать все сначала. Во-вторых, любая работа, которую вы выполняете на своем компьютере во время миграции, не отразится на новой копии вашей ОС.
8. Перезагрузитесь с SSD
После завершения миграции ваш компьютер готов к загрузке с SSD. В зависимости от ваших настроек миграции перезагрузка произойдет автоматически, и вы сможете продолжить работу в обычном режиме.
Тем не менее, если загрузка не происходит автоматически, вы можете войти в BIOS в Windows и выбрать загрузку с вашего SSD. ОС Windows на вашем SSD идентична той, что установлена на оригинальном диске. Поэтому все ваши файлы и настройки целы.
Поэтому все ваши файлы и настройки целы.
И последнее замечание: перед форматированием исходного жесткого диска необходимо убедиться, что вы можете правильно загрузиться с целевого диска.
Получите максимум от вашего SSD
Наконец-то вы установили Windows на свой SSD и готовы использовать его в полной мере. Одна из первых вещей, которую вы заметите, это то, насколько быстрее загружаются программы. Следовательно, вы можете извлечь выгоду из этого преимущества, установив программы, требовательные к производительности, на свой SSD.
Тем не менее, вам следует опасаться неразборчивого заполнения вашего SSD файлами и приложениями. Идеальным балансом будет хранение мультимедийных файлов и редко используемых программ на жестком диске, а ваши любимые игры и приложения — на твердотельном накопителе.
Как перенести данные на новый диск в macOS
Автор: Тейлор Диксон (и 3 других участника)
- Избранное: 5
- Завершено: 20
Сложность
Очень просто
Шаги
7
Необходимое время
30 минут — 3 часа
Секции
1
- Как перенести данные на новый диск в macOS 7 шагов
Флаги
0
- БэкМак
- Полный экран
- Опции
- История
- Скачать PDF
- Править
- Перевести
- Встроить это руководство
Введение
После того, как вы заменили или обновили твердотельный накопитель или жесткий диск на своем Mac и успешно установили macOS на новый диск, вам нужно будет перенести любые данные со старого диска на новый один. В этом руководстве показано, как использовать Ассистент миграции для восстановления данных со старого диска macOS или резервной копии Time Machine на новый диск.
В этом руководстве показано, как использовать Ассистент миграции для восстановления данных со старого диска macOS или резервной копии Time Machine на новый диск.
Инструменты не указаны.
Внешний корпус твердотельного накопителя OWC Envoy Pro (Mac середины 2012 г. и начала 2013 г.)
69,99 $
Купить
Внешний корпус SSD для некоторых компьютеров Mac с середины 2013 г. по середину 2015 г.
99,99 $
Купить
Прежде чем начать, подключите к компьютеру старый диск macOS или резервный диск Time Machine.
org/HowToDirection»>
Если вы забыли сделать резервную копию старого твердотельного накопителя перед обновлением, вы можете установить его во внешний корпус твердотельного накопителя для передачи любых данных, которые вам нужны, как показано в этом руководстве, а затем сохранить его в качестве внешнего накопителя.
Включите компьютер Mac и откройте приложение Migration Assistant.
После того, как откроется окно помощника по миграции, не нажимайте Продолжить , пока не будете готовы начать процесс миграции. Нажатие «Продолжить» автоматически закроет все открытые приложения и выйдет из системы.

Редактировать
После выхода из системы и перехода на экран помощника по миграции выберите первый вариант: передать С Mac, резервной копии Time Machine или загрузочного диска .
Нажмите Продолжить .
Редактировать
Помощник по миграции отобразит список всех подключенных дисков macOS или Time Machine в верхней части окна.

Выберите диск, с которого вы хотите выполнить восстановление, и нажмите Продолжить .
Редактировать
Если выбранный вами диск является диском Time Machine, Помощник по миграции отобразит список всех доступных резервных копий, из которых вы можете перенести информацию.
Выберите резервную копию, из которой вы хотите перенести информацию, и нажмите Продолжить .
Редактировать
- org/HowToDirection»>
Выберите все элементы, которые вы хотите перенести на новый диск.
Далее Помощник по миграции может предложить ввести новый пароль для учетной записи на новом диске и/или старый пароль для учетной записи на старом диске.
После того, как вы начнете передачу, появится полоса загрузки, которая будет циклически перемещаться по каждой из категорий данных, выбранных вами на предыдущем экране (приложения, документы и т. д.).
org/HowToDirection»>
В процессе переноса может потребоваться перезагрузка компьютера несколько раз.
По завершении переноса появится окно Migration Complete .
Редактировать
Редактировать
Редактировать
Почти готово!
Как только все ваши данные будут перенесены, вы можете отформатировать свой старый диск и использовать его как внешний диск с корпусом SSD или продать его кому-то еще!
Заключение
После того, как все ваши данные будут перенесены, вы можете отформатировать свой старый диск и использовать его как внешний диск с корпусом SSD или продать его кому-то другому!
Отменить: я не завершил это руководство.
20 других людей завершили это руководство.


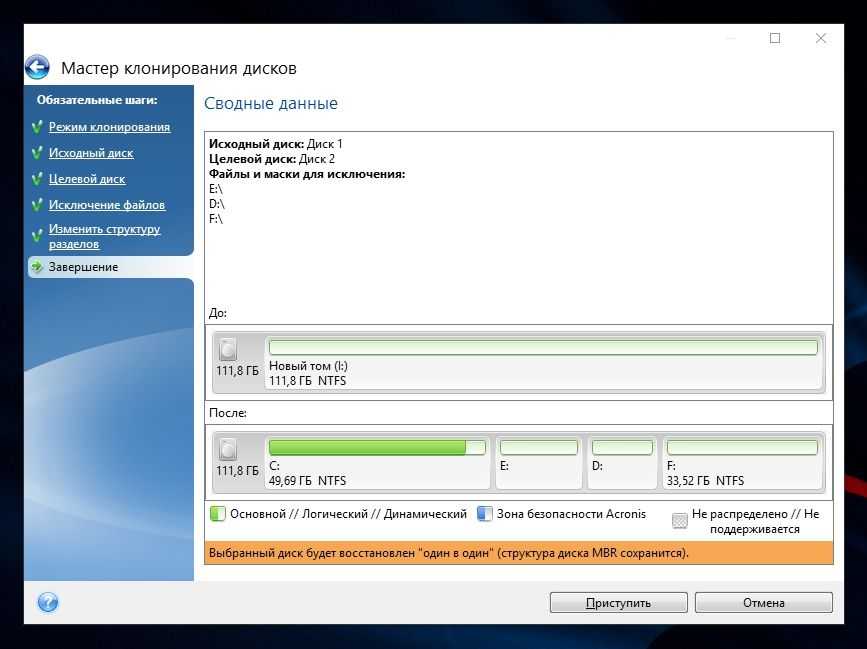

 macrium.com/reflectfree.
macrium.com/reflectfree.