Не включается монитор на компьютере: устраняем причины самостоятельно
Жизнь современного человека неразрывно связана с ПК. Всевозможные гаджеты позволяют зарабатывать, развлекаться, учиться, узнать новые сведения и даже обходиться без нудного стояния в очередях в государственных учреждениях.
Неожиданная поломка компьютера выведет из равновесия кого угодно. Но некоторые проблемы вполне можно решить без обращения в специализированные сервисы.
Сегодня узнаем, как произвести ремонт монитора самостоятельно, если вместо привычной картинки вы увидели пугающую черноту.
Содержание:
- Проверка внешних параметров.
- Причина № 1
- Причина № 2
- Причина № 3
- Причина № 4
- Причина № 5
- Причина № 6
- Причина № 7
Причины неисправности
На самом деле, часто монитор не включается даже по простейшим причинам, например, по вашей рассеянности или невнимательности. Ну что же, ничего криминального в этом нет. Попробуем произвести ремонт и начнем с простейших действий.
Попробуем произвести ремонт и начнем с простейших действий.
Причина № 1
Монитор выключен. Дело в том, что у некоторых компьютеров кнопка «Запуск» находится не на привычном нам месте. Она расположена внизу компьютера и «смотрит» в пол.
Вы могли ее случайно задеть и техника успешно выключилась. Попробуйте нажать на заветную кнопочку. Ничего не произошло? Что ж, продолжим заниматься ремонтом монитора.
Причина № 2
Шнур и кабель. Как бы банально это не звучало, но компьютер ни за что не включится, если шнур вылетел из так называемого пилота либо отсоединился кабель, идущий от монитора к агрегату.
Проверили? Все в порядке, но монитор отказывается радовать вас ярким изображением? Двигаемся дальше. Ремонт не ограничивается устранением всего двух причин.
Причина № 3
Вернее, устранение неисправности мистическими способами. Иногда это является действенным способом починки ПК.
Отключаем от оборудования все кабели и шнуры, в том числе и от монитора.
Попейте чаю и успокойтесь. Сейчас все наладится, монитором занимается мастер высшего пилотажа!
Попили? Идите и подключайте любимца обратно ко всем шнурам и кабелям. Не забудьте про кнопочки. Загорелось? Или кричать «Ура!» рано? Продолжаем? Если ответ утвердительный, читайте дальше.
Кстати, методику можно использовать, если вдруг завис системный блок.
Причина № 4
Если предыдущие действия не помогли, давайте-ка проверим сам монитор и подключим его к другому оборудованию (компьютеру). Если он исправен, то работать будет. Придется искать причину, почему он не включается на конкретном ПК.
Если же монитор не включается и там, становится ясно, что причина поломки, действительно, в нем, а вовсе не в шнурах или видеокартах, о которых расскажем чуть ниже.
Причина № 5
Дело в видеокарте. Случайно, в результате некого неумышленного удара или небольшой встряски может открутиться винтик от видеокарты.
Осмотрите карту. Если она в самом деле стоит не на своем месте, аккуратно задвиньте ее обратно. Убедитесь, что она не сгорела (в этом случае также монитор работать не будет).
Приверните все винтики и гаечки на свои места и включите компьютер. Помогло? Ели нет, продолжаем ремонтировать дальше.
Причина № 6
Вышел из строя блок питания. Эта трудная проблема, с которым справится не всякий пользователь. Но попробовать стоит. Поможет пошаговая инструкция:
- Проверяем все видимые предохранители.
- Осматриваем конденсаторы. Если заметили, что некоторые из них вздулись и выглядят как-то очень уж пухло, придется перепаивать. То есть повредившиеся убираем, а новые впаиваем.
- Собираем оборудование в обратном порядке. Подключаем все шнуры, включаем нужные кнопочки.
Если ремонт произведен правильно, монитор должен заработать. Ну, а если экран по-прежнему черный, то предпримем последнюю попытку.
Ну, а если экран по-прежнему черный, то предпримем последнюю попытку.
Причина № 7
На ПК сгорела оперативная память. Об этом должен сигнализировать спикер – специальное приспособление, издающее звук при поломке. Итак, не будем вдаваться в подробности. Приступим к исправлению проблемы.
Нужно найти материнскую плату с воткнутыми в гнезда планками. Их может быть несколько. Суть не в этом.
Следует аккуратно повынимать эти планки. Так же осторожно устанавливаем их на прежнее место, в родные гнездышки.
Важно! Каждая планка должна ставится в то же гнездо, из которого была взята. Иначе компьютер выйдет из строя. Если ничего не понимаете в этом, лучше пусть ремонтом займется специалист.
Описанные причины и способы устранения неполадок помогут справиться с ремонтом монитора на месте. Если же не помогает ни один из способов, лучше обратиться к мастеру, специалисту.
Дело в том, что устранение неисправностей может сопровождаться необходимостью использования специального оборудования. Обычные пользователи, как правило, им не располагают. Но хочется верить, что причина основной поломки была все же в забытом выключенном шнуре и справиться с ремонтом монитора вам удалось!
Обычные пользователи, как правило, им не располагают. Но хочется верить, что причина основной поломки была все же в забытом выключенном шнуре и справиться с ремонтом монитора вам удалось!
Устранение неполадок с подключением внешнего монитора в Windows 10
Прежде чем вы начнете рассматривать различные возможности устранения неполадок, убедитесь в том, что у вас установлены последние обновления. Нажмите Пуск > Параметры > обновление и безопасность > Обновление Windows , затем выберите Проверить наличие обновлений. Если при настройке внешних мониторов вам нужна помощь, см. статью Использование нескольких мониторов в Windows 10.
Примечание: Если у вас возникли проблемы с настройкой нескольких мониторов в Surface, см. статью Устранение неполадок с подключением к Surface второго экрана.
Устранение неполадок, связанных с настройкой внешних мониторов
Если вы хотите настроить внешний монитор и он не работает, нажмите клавишу Windows+P, чтобы убедиться, что выбран параметр Расширение. Если параметр Расширение выбран, попробуйте применить следующие советы по устранению неполадок.
Если параметр Расширение выбран, попробуйте применить следующие советы по устранению неполадок.
Если вас не устраивает изображение на внешнем мониторе, начните с базовых процедур устранения неполадок с оборудованием.
-
Отключите все периферийные устройства от компьютера. Подключенные док-станции, аппаратные ключи, адаптеры и другие устройства могут вызывать конфликты.
-
Убедитесь, что кабель, соединяющий компьютер с внешним монитором, подключен надежно.
-
Попробуйте сменить кабель, соединяющий компьютер с внешним монитором. Если новый кабель работает, это означает, что предыдущий был неисправен.

-
Попробуйте подключить внешний монитор к другой системе. Это поможет определить, связана ли проблема с монитором или исходной системой.
Если это не помогло, попробуйте следующее.
-
Если ваша система оснащена несколькими видеовыходами, попробуйте подключить внешний монитор к одному из других видеовыходов. Типичные порты: HDMI, VGA, DVI и DisplayPort.
-
Если система оснащена несколькими видеоадаптерами (графическая плата), попробуйте изменить системный видеоадаптер по умолчанию. Например, в некоторых системах можно щелкнуть рабочий стол правой кнопкой мыши и выбрать программу, связанную с дополнительным видеоадаптером.
 Действия для изменения видеоадаптера по умолчанию зависят от устройства, поэтому обратитесь к производителю за дополнительной информацией.
Действия для изменения видеоадаптера по умолчанию зависят от устройства, поэтому обратитесь к производителю за дополнительной информацией.
Во-первых, убедитесь, что с вашей системой работает один внешний монитор, для чего изучите представленные выше сведения об использовании одного внешнего монитора.
Если вы можете использовать один внешний монитор, но у вас возникли проблемы с несколькими, возможно, что видеоадаптер (графическая плата) не поддерживает несколько мониторов. Для получения сведений о том, сколько мониторов поддерживает ваш видеоадаптер, обратитесь к его производителю.
Примечание: Если вы пытаетесь использовать разделитель сигнала для расширения изображения на несколько внешних мониторов, то это не получится. Разделитель дублирует исходный сигнал, а не создает два независимых сигнала.
Если в вашем устройстве только один видеовыход, оно по умолчанию поддерживает только один внешний монитор.
-
Док-станция — чтобы узнать, имеются ли док-станции для вашего компьютера, обратитесь к его производителю.
-
USB-адаптер — если у вас есть USB-порт, возможно, вам удастся воспользоваться USB-адаптером, чтобы устроить дополнительный видеовыход для вашего устройства.
Устранение неполадок, связанных с существующими конфигурациями
Если настройка работала успешно, вот несколько вещей, которые вы можете попытаться.
В некоторых случаях нажатие клавиши с логотипом Windows + CTRL + SHIFT
 Если это не поможет, попробуйте перезапустить устройство.
Если это не поможет, попробуйте перезапустить устройство.
Чтобы перезагрузить устройство, нажмите кнопку Пуск , а затем выберите Power > restart.
Если это не поможет, нажмите кнопку Пуск , а затем выберите Power > Завершение работы. Затем снова включите устройство.
Если вы столкнулись с проблемами после обновления, возврат или откат к предыдущей версии видеодрайвера может устранить проблему. Откат драйвера:
-
В поле поиска на панели задач введите Диспетчер устройств.
-
В списке выберите пункт Диспетчер устройств, чтобы открыть его. Щелкните стрелку, чтобы развернуть раздел Видеоадаптеры .

-
Щелкните правой кнопкой мыши видеоадаптер и выберите Свойства, откройте вкладку Драйвер , а затем выберите Откатить. Если вам не предлагается вариант отката, переустановите драйвер.
Если предыдущие действия не устранят проблему, переустановите видеодрайвер. Вот как это сделать.
-
В поле поиска на панели задач введите Диспетчер устройств.
-
В списке выберите пункт Диспетчер устройств, чтобы открыть его. Щелкните стрелку, чтобы развернуть раздел Видеоадаптеры .

-
Щелкните правой кнопкой мыши видеоадаптер, а затем выберите Удалитьустройство, поставьте флажок Удалить программы драйверов для этого устройства и выберите Удалить.
-
Вам может быть предложено перезапустить компьютер. Запишите остальные инструкции перед перезагрузкой.
-
Снова откройте Диспетчер устройств и разверните раздел Видеоадаптеры.
-
Щелкните видеоадаптер правой кнопкой мыши и выберите Обновить драйвер.

-
Выберите Автоматический поиск обновленных драйверов и следуйте инструкциям по установке.
-
В поле поиска на панели задач введите Диспетчер устройств.
-
В списке выберите пункт Диспетчер устройств, чтобы открыть его. Щелкните стрелку, чтобы развернуть раздел Видеоадаптеры .
Вы увидите название производителя и название адаптера или адаптеров.
Если вы попробовали действия, описанные в этой статье или не нашли решение проблемы, используйте Центр отзывов о Windows, чтобы сообщить об ошибке.
Опишите действия, которые вы выполняли перед возникновением проблемы. Войдите в Центр отзывов и следуйте инструкциям для изложения сути и деталей проблемы. Сначала выберите категорию, а затем добавьте достаточно дополнительных сведений, чтобы можно было воспроизвести проблему. Такая информация поможет корпорации Майкрософт определить основную причину проблемы.
Откройте центр отзывов
Статьи по теме
-
Советы по повышению производительности компьютера
-
Настройка двух мониторов в Windows 10
org/ListItem»>
-
Отображение и скрытие значков рабочего стола, а также изменение их размера
Как использовать несколько мониторов в Windows 10
Компьютер монитор в Украине. Цены на компьютер монитор на Prom.ua
Игровой компьютер пк + монитор 22 + i5 3470 + видеокарта RX470 4gb
Доставка из г. Днепр
14 930 грн
Купить
Game-X
Игровой компьютер + монитор 22 + 6 ядер видеокарта GTX1050ти 4гб
Доставка по Украине
14 972 грн
Купить
Game-X
Игровой компьютер пк + монитор 22 + 2 GB VIDEO + 4100Mhz X4
Доставка из г. Днепр
11 972 грн
Купить
Game-X
Компьютер с монитором Intel i5/ GTX 1060 6gb/8gb Ram/ SSD/HDD
Доставка из г.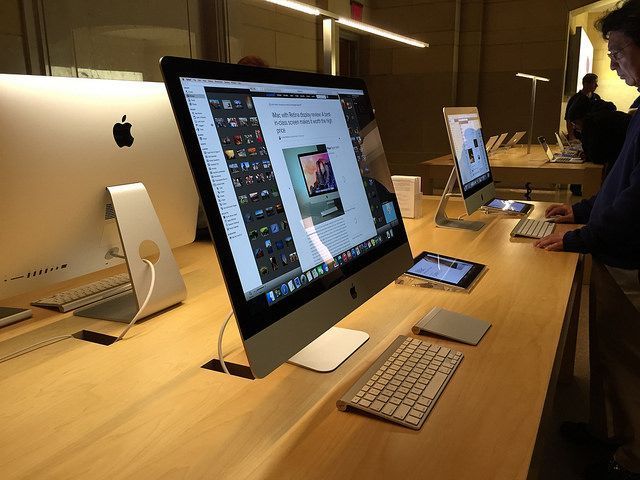 Киев
Киев
16 420 грн
Купить
Game-X
Игровой компьютер AMD Fx 8300/ 16озу/ GTX1050ti 4gb Монитор 27 дюймов
Доставка по Украине
22 116 грн
Купить
Game-X
Комплект: компьютер Intel Core i3, монитор 23″ (встроенная веб-камера), клавиатура, мышь, WiFi
Доставка по Украине
6 480 грн
5 900 грн
Купить
775 — Б/У Компьютеры из Европы
Волоконный лазерный маркер FM-20M-A20-WCM промышленный 200×200 20 Вт (c компьютером и монитором)
На складе в г. Ровно
Доставка по Украине
211 500 грн
Купить
CNCPROM
Компьютер в сборе, Процессор Intel Core 2 Quad Q6600 / DDR3 2Gb / 80 Gb Монитор 17 дюймов 4:3 Б/У
Доставка из г. Александрия
2 913 грн
Купить
Computer Shop International
Компьютер в сборе, Процессор Intel Core 2 Quad Q6600 / DDR3 4Gb / 160 Gb Монитор 17 дюймов 4:3 Б/У
Доставка из г. Александрия
3 218 грн
Купить
Computer Shop International
Компьютер в сборе, Процессор Intel Core 2 Quad Q6600 / DDR3 4Gb / 250 Gb Монитор 17 дюймов 4:3 Б/У
Доставка из г. Александрия
Александрия
3 288 грн
Купить
Computer Shop International
Компьютер в сборе, Процессор Intel Core 2 Quad Q6600 / DDR3 4Gb / 320 Gb Монитор 17 дюймов 4:3 Б/У
Доставка из г. Александрия
3 381 грн
Купить
Computer Shop International
Компьютер в сборе, Процессор Intel Core 2 Quad Q6600 / DDR3 4Gb / 500 Gb Монитор 17 дюймов 4:3 Б/У
Доставка из г. Александрия
3 580 грн
Купить
Computer Shop International
XIAOMI Mi Комп ютерний монітор Світлова панель Захист очей Зчитування ПК Комп ютер USB Лампа Дисплей Підвісне
Под заказ
Доставка по Украине
1 500 грн
Купить
Gadgetservice
Оригинальная звуковая панель iKanoo N12 USB и держатель/подставка для мониторов компьютера, ПК, ноутбука, ноут
Заканчивается
Доставка по Украине
920 грн
900 грн
Купить
BoxInBox
Рабочее место Компьютер g2 Intel 2 ядра/ 4GB/ SSD 120GB + Монитор 19″ кл2 + клавиатура и мышь Гарантия 12мес!
На складе
Доставка по Украине
5 105 — 5 354 грн
от 2 продавцов
5 105 грн
Купить
Интернет-магазин «NotebookCell» — НоутбукЦел
Смотрите также
Рабочее место Компьютер g2 Intel i3 2яд/ 4GB/ SSD 120GB + Монитор 19″ кл1 + клавиатура и мышь Гарантия 12мес!
На складе
Доставка по Украине
5 852 — 6 101 грн
от 2 продавцов
5 852 грн
Купить
Интернет-магазин «NotebookCell» — НоутбукЦел
Рабочее место Компьютер g3 Intel i3 2яд/ 4GB/ SSD 120GB + Монитор 19″W кл2 + клавиатура и мышь Гар. 12мес!
12мес!
На складе
Доставка по Украине
6 557 — 6 848 грн
от 2 продавцов
6 557 грн
Купить
Интернет-магазин «NotebookCell» — НоутбукЦел
Рабочее место Компьютер g2 Intel i5 4яд/ 8GB/ SSD120GB+HDD320GB + Монитор 20″W кл1-2 + клав. и мышь Гар.12мес!
На складе
Доставка по Украине
8 010 — 8 466 грн
от 2 продавцов
8 010 грн
Купить
Интернет-магазин «NotebookCell» — НоутбукЦел
Рабочее место Компьютер g3 Intel i5 4яд/ 8GB/ SSD120GB+HDD320GB + Монитор 22″HD кл1-2 + клав. мышь Гар.12мес!
На складе
Доставка по Украине
8 757 — 9 172 грн
от 2 продавцов
8 757 грн
Купить
Интернет-магазин «NotebookCell» — НоутбукЦел
Аренда ноутбуков, планшетов,проекторов, экранов, ПК, компьютеров, мониторов и др.
Услуга
от 30 грн
Все для ноутбуков
Набор чистящий ColorWay 2в1, для TFT/LCD: гель 150 мл + салфетка из микрофибры (CW-5151) — для чистки ноутбука, компьютера, монитора и техники
На складе в г. Запорожье
Запорожье
Доставка по Украине
328 грн
164 грн
Купить
Sale365
Салфетка чистящая Patron, микрофибра, 30х30 см (F4-009EA) — для чистки ноутбука, компьютера, монитора и техники
На складе в г. Николаев
Доставка по Украине
287 грн
123 грн
Купить
Sale365
Салфетки чистящие Patron, для TFT/LCD, туба, 100 шт (F3-027) — для чистки ноутбука, компьютера, монитора и техники
На складе в г. Запорожье
Доставка по Украине
287 грн
123 грн
Купить
Sale365
Спрей чистящий Patron, для экрана монитора TFT/LCD, 250 мл (F3-001) — для чистки ноутбука, компьютера, монитора и техники
На складе в г. Запорожье
Доставка по Украине
287 грн
123 грн
Купить
Sale365
Набор чистящий 2E: гель + салфетка из микрофибры для чистки ноутбука, компьютера, монитора и телефона
На складе в г. Запорожье
Запорожье
Доставка по Украине
328 грн
164 грн
Купить
Sale365
Cовременный Компьютер для Ученика ZEVS PC UCHENIK U1 X4 860K + GTX 750TI 2GB + Монитор 19» TN + Клавиатура +
Доставка по Украине
21 800 грн
Купить
интернет магазин «TEHNOZOOM»
Cовременный Компьютер для Ученика ZEVS PC UCHENIK U2 X4 860K + RX 550 4GB + Монитор 19» TN + Клавиатура + Мы
Доставка по Украине
23 000 грн
Купить
интернет магазин «TEHNOZOOM»
Игровой компьютер ZEVS PC1600 GTS + Монитор 19» Phenom 4×3.2 GHz + GTX 650
Доставка по Украине
18 600 грн
Купить
интернет магазин «TEHNOZOOM»
Игровой компьютер ПК ZEVS PC 10470 U + Монитор 21.5» Intel i7 4×3.9GHz + RX 560 4GB + Клавиатура + Мышь
Доставка по Украине
29 100 грн
Купить
интернет магазин «TEHNOZOOM»
Персональный компьютер, монитор. Самоучитель Skype. Бесплатная связь через Интернет
Персональный компьютер, монитор. Самоучитель Skype. Бесплатная связь через Интернет
Самоучитель Skype. Бесплатная связь через ИнтернетВикиЧтение
Самоучитель Skype. Бесплатная связь через Интернет
Яковлева Е. С.
Содержание
Персональный компьютер, монитор
Персональный компьютер (ПК) представляет собой набор электронных компонентов, управляемых центральным процессорным устройством по заданной программе. Большинством людей компьютеры воспринимаются как умные и быстрые мыслящие устройства. Можно сказать, что компьютеры — набор полупроводников, кремния, меди, проводов, пластмассы и других элементов. Умными и мыслящими все эти красивые приборы делает программное обеспечение (ПО). Без программного обеспечения вся электроника представляет собой лишь дорогостоящий набор микросхем.
Обычно персональный компьютер состоит из трех основных частей (рис. 2.1):
? системного блока;
? клавиатуры, позволяющей вводить символы в компьютер;
? монитора (дисплея) — для отображения текстовой и графической информации.
Современный рынок готов удовлетворить самые разнообразные требования к системным блокам, мониторам, комплектующим устройствам.
Выбирая монитор, необходимо думать прежде всего о том, чтобы он не испортил ваше зрение. Поэтому, конечно же, стоит остановиться на жидкокристаллических мониторах, а не на мониторах с электронно-лучевой трубкой.
Принято, что ширина экрана относится к его высоте как 4 к 3. Так, разрешение современных мониторов может составлять 640?480, 800?600, 1024?768, 1280?1024, 1600?1400 пикселов.
Разрешение — количество точек на единицу измерения. Пиксел (от англ. pixel — picture element) — это точка растра экранного изображения. Все изображения делятся на точки. Пиксел — точка наименьшего размера. Дальше изображение уже делить нельзя. Кроме того, пиксел — точка одного цвета, невозможно окрасить половину пиксела в один цвет, а другую — в иной.
Особенности ПК разных производителей
Обычно системный блок для компьютеров изготавливается в форме параллелепипеда, который может устанавливаться горизонтально или вертикально. Если корпус системного блока имеет горизонтальную конструкцию, то его используют как подставку для монитора (desktop, или настольный (рис. 2.2, а)). При вертикальной конструкции корпуса (tower, или башня (рис. 2.2, б)) монитор располагается рядом.
Если корпус системного блока имеет горизонтальную конструкцию, то его используют как подставку для монитора (desktop, или настольный (рис. 2.2, а)). При вертикальной конструкции корпуса (tower, или башня (рис. 2.2, б)) монитор располагается рядом.
В некоторых современных моделях системный блок и монитор объединены в один моноблок (рис. 2.2, в). Системные блоки компьютеров фирмы Apple могут быть выполнены в форме «обрезанного яблока».
Каждая компьютерная система состоит из двух частей: hardware (аппаратное обеспечение) и software (программное обеспечение).
Аппаратное обеспечение компьютера — это физическая часть компьютера, то есть системный блок, монитор, клавиатура и т. п. Hardware (в переводе с англ. hard — твердый, ware — изделия, продукты производства, товары), — это «железо» (аппаратная часть).
Hardware — основные блоки персонального компьютера и их организация, т. е. микропроцессор, генератор тактовой частоты, системная шина, основная память, внешняя память, источник питания, таймер, внешние устройства и др.
Программное обеспечение (в переводе с англ. soft — мягкий) — это «мысли компьютера», т. е. инструкции, предписывающие ему, что и как делать; это информация, которую может читать ваш компьютер. Программное обеспечение — реализация идей и алгоритмов программиста на понятном тому или иному компьютеру языке команд. По этой причине существуют различные версии одного и того же программного обеспечения для различных компьютерных платформ.
При покупке компьютера можно заказать установку на нем определенной операционной системы, определенного текстового процессора и вообще того программного обеспечения, для работы с которым приобретается компьютер.
В связи с определениями аппаратной и программной частей компьютера на английском языке сразу вспоминаются еще два похожих слова: freeware и shareware, встречающиеся при работе в Интернете.
Freeware (от англ. free — свободный, бесплатный, независимый, вольный) — свободно распространяемое программное обеспечение (программы защищены авторским правом, но распространяются бесплатно).
Программа Skype как раз и относится к свободно распространяемому программному обеспечению.
Shareware (от англ. share — небольшая доля, взнос, акция) — условно свободно распространяемое программное обеспечение, которое можно бесплатно использовать в течение определенного времени (обычно этот срок составляет 30 дней), а затем необходимо уплатить регистрационный взнос. Принцип: «Перед тем как купить, попробуй».
Данный текст является ознакомительным фрагментом.
Монитор
Монитор Вообще, на здоровье не экономят. Если вам дорого ваше зрение, то не пожалейте денег на покупку качественного монитора (рис. 2.2), иначе потом это может обойтись вам гораздо дороже. Рис. 2.2. Монитор.Большинство сайтов сейчас адаптировано к разрешению 800×600, однако стало
15.
 6. Персональный органайзер
6. Персональный органайзер15.6. Персональный органайзер Если вы используете свой компьютер не только для игр, но и в качестве рабочего инструмента, вам будет очень полезен какой-то продукт класса персональных организаторов (органайзеров). Такая программа вовремя напомнит вам о всех заранее
Настройка локальной сети «компьютер-компьютер»
Настройка локальной сети «компьютер-компьютер» Ну, а теперь будем считать, что все «железо» уже подключено и настроено и вернемся к Windows: ведь просто создать сеть на «железном» недостаточно, ее нужно еще настроить! Собственно говоря, именно сетевые возможности составляют
4.3. Персональный поиск
4.3. Персональный поиск Насколько проще найти информацию на своем компьютере, чем в Интернете? Хорошо, если у вас все организовано так, как может быть в идеале — все файлы разложены по папкам, для которых проработана структура, каждый файл имеет вполне распознаваемое
Персональный сайт
Персональный сайт
Ну, тут уж и ежу понятно, что создают такие сайты для себя такие же люди, как и мы с вами. Так что и тематика, и наполнение, и оформление сайта — все зависит от умения автора, его возможностей и воображения. Тут уж никаких границ не существует.
Рис. П1.4.
Так что и тематика, и наполнение, и оформление сайта — все зависит от умения автора, его возможностей и воображения. Тут уж никаких границ не существует.
Рис. П1.4.
Глава 5 Персональный маркетинг в интернете[16]
Глава 5 Персональный маркетинг в интернете[16] Не разумно заниматься маркетингом по жизни (делать маркетинг для продвижения товаров, услуг, идей и т. д.) и не заниматься маркетингом самого себя. Интернет дает прекрасные возможности оценить, как вы это делаете, и предпринять
Монитор
Монитор Интерфейс программы Premiere Pro содержит множество компонентов – окна, палитры, панели инструментов, поэтому для удобства работы рекомендуется использовать монитор с большим размером по диагонали и, следовательно, высоким разрешением.Это не означает обязательную
4.
 2. Персональный брандмауэр Outpost Firewall
2. Персональный брандмауэр Outpost Firewall4.2. Персональный брандмауэр Outpost Firewall Начало Outpost Firewall было положено утилитой обнаружения хакерских атак Jammer, которая быстро стала популярной. Причина ее популярности оказалась банальной. Одна зарубежная правительственная компания использовала троян для слежения за
Монитор
Монитор Для работы с Pinnacle Studio 11 понадобится монитор с разрешением как минимум 1024 ? 768 (в отличие от предыдущей версии, для которой минимальное разрешение – 800 ? 600). При меньшем разрешении по краям окна программы будут видны полосы
ТЕМА НОМЕРА: Персональный суперкомпьютер
ТЕМА НОМЕРА: Персональный суперкомпьютер Автор: Федор ЧелноковК тому, что современные игры не могут обойтись одним лишь центральным процессором (Central Processing Unit, CPU [CPU — central processing unit]), без поддержки видеокарты, мы привыкли настолько, что это считается само собой
5.
 2.2.2. Устройства ввода информации в персональный компьютер
2.2.2. Устройства ввода информации в персональный компьютер5.2.2.2. Устройства ввода информации в персональный компьютер В качестве устройств ввода информации в ПК используются клавиатура, координатные устройства ввода (манипуляторы типа мышь, трекбол, контактная или сенсорная панель, джойстик), сканер, цифровые камеры (цифровые
Пердем – персональный демон
Пердем – персональный демон LinuxFormat #112 (декабрь 2008)Все знают, что пермаш – это персональная машина, пердач – персональная дача, перпен – это… нет, не то, что вы подумали, а персональная пенсия, и так далее. А вот что такое пердем? Это – персональный демон, система PC-BSD,
Эта книга — ваш персональный пропуск в мир компьютерных технологий
Эта книга — ваш персональный пропуск в мир компьютерных технологий
Наше время — время скоростей и возможностей. Мы с вами за сутки можем переделать прорву дел, обработать гигантское количество информации, побывать в куче мест. Полвека назад о таком ритме жизни никто и
Мы с вами за сутки можем переделать прорву дел, обработать гигантское количество информации, побывать в куче мест. Полвека назад о таком ритме жизни никто и
Монитор
Монитор Монитор – это устройство, которое служит для отображения текстовой и графической информации, поступающей от видеокарты.Сегодня наиболее распространены два типа мониторов: с электронно-лучевой трубкой (ЭЛТ-мониторы) и жидкокристаллические (ЖК-мониторы).При
Монитор
Монитор Внешне напоминает телевизор. Поэтому размеры монитора тоже такие же, как и у обычных телевизоров, – определяется длиной диагонали экрана в дюймах – 15, 17, 19, 21 (кстати, один дюйм равен 2,54 см). Так же как DVD-проигрыватель без телевизора – просто коробочка, так и
Персональный компьютер будет стоить меньше 100 долларов и уместится в кармане? Андрей Письменный
Персональный компьютер будет стоить меньше 100 долларов и уместится в кармане? Андрей Письменный Опубликовано 08 февраля 2013В начале 2012 года по интернету стремительно разошлась ссылка на простенькую веб-страничку, которая сообщала о том, что Дэвид Брейбен, один из авторов
Что делать, если при включении компьютера не включается монитор
Если в ноутбуке всё взаимосвязано и работает как единый механизм, но на персональных компьютерах отдельно функционирует системный блок со всем его содержимым, и монитор.
Стандартная процедура включения выглядит так. Сначала пользователь нажимает на кнопку питания системного блока, а затем включает кнопку питания на самом мониторе. При нормальной работе оборудования всё включается, операционная система запускается, на экране появляется логотип ОС, потом отображается рабочий стол и пр.
Но иногда случается и так, что запуск системного блока происходит нормально. А монитор всё равно включаться не хочет. Он продолжает оставаться чёрным, ничего на экране не происходит.
Ошибочно считать, что проблема находится только со стороны дисплея. В некоторых случаях причина возникновения такой ситуации заключается в самом компьютере. То есть в системном блоке.
Существуют определённые причины, из-за которых монитор вашего компьютера не включается, хотя при запуске системного блока ничего необычного не происходит. Все кнопки нажаты, но монитор не загорается.
Подобное может возникать из-за:
- питания;
- видеокабеля;
- источника сигнала;
- поломки монитора;
- контактов;
- памяти;
- видеокарты;
- блока питания.

Теперь по каждому пункту следует пройтись отдельно, внести соответствующие пояснения и дать рекомендации для дальнейших действий и исправления ситуации.
Питание
Если не включаются мониторы, пользователям рекомендуется первым же делом убедиться в том, что устройство получает питание. Проверить это обычно не сложно. На большинстве мониторов предусмотрен светодиодный индикатор на передней панели. Он может мигать или гореть одним цветов. Если питания нет, то и включиться он по вполне объективной причине не сможет.
При отсутствии горящего индикатора проверьте кнопки питания на самом мониторе, а также на удлинителе, через который он подключается.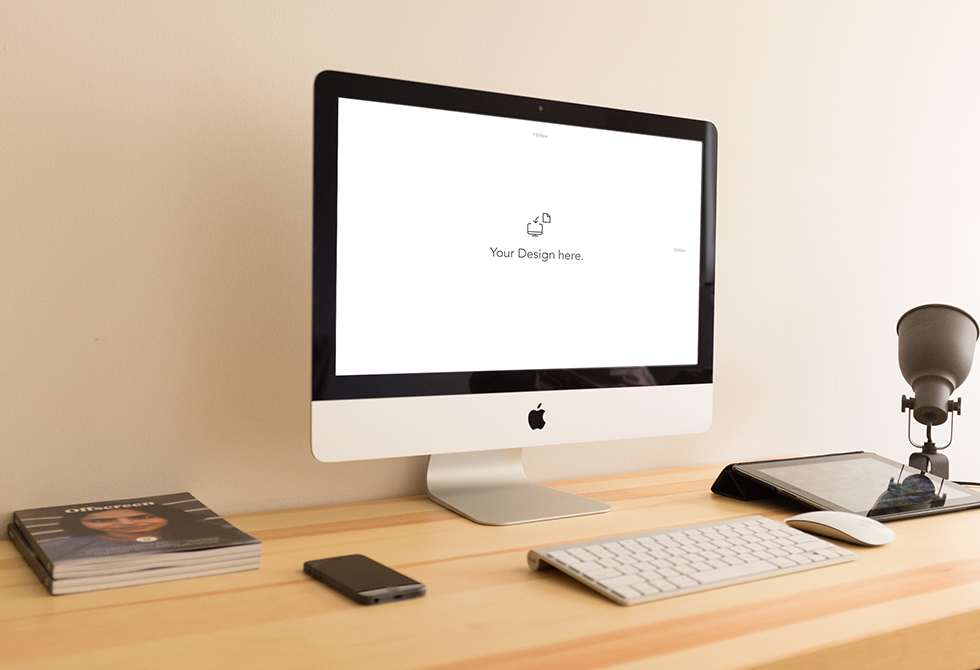 Если не включается не только монитор, но и сам системный блок, вполне возможно, что была отключена кнопка питания на удлинителе. Её могли задеть случайно во время очередной уборки.
Если не включается не только монитор, но и сам системный блок, вполне возможно, что была отключена кнопка питания на удлинителе. Её могли задеть случайно во время очередной уборки.
Если там всё хорошо, проверьте состояние кабеля. Там, где он переходит в вилку, проблемы случаются редко из-за надёжной и прочной фиксации. А со стороны разъёма в задней панели монитора трудности наблюдаются часто. Провод мог сместиться, нарушился контакт. Вытащите его, посмотрите на предмет целостности, вставьте обратно. Можно немного сильнее его вставить в разъём. Если индикатор загорелся, проблема в контакте.
Плюс нельзя исключать поломку, перетирание кабеля. Самым простым решением в такой ситуации будет воспользоваться аналогичным кабелем. Если через него всё работает, причина определена. Нужно просто поменять кабель.
Видеокабель
Когда при очередном включении компьютера вдруг не включается монитор, вероятно, что возникли проблемы со стороны видеокабеля.
Сигнальный провод может выйти из строя, либо качество его фиксации нарушилось.
Если у вас DisplayPot и HDMI, проверьте, насколько плотно они вставлены в разъёмы. У DVI и VGA предусмотрены дополнительные винты со штекерами. Проверять соединение нужно с двух сторон кабеля. Один идёт в монитор, а второй соединяется с системным блоком.
При проблемах с видеокабелем, если питание есть, на мониторе обычно отображаются надписи. Они сообщают, что отображение невозможно, возникла какая-то ошибка. То есть экран не остаётся просто чёрным.
Если есть возможность, берите другой кабель и пробуйте подключиться с его помощью. Либо попробуйте соединиться через другой порт. Ведь есть и такая вероятность, что сам порт сломался. Кабель и монитор тут не при чём.
Новички и неопытные пользователи, самостоятельно подключая ПК, могут подключить монитор не к тому разъёму на системном блоке. Это актуально на тех ПК, где у материнской платы есть свой вывод для работы со встроенной графикой. Но при этом компьютер работает через дискретную видеокарту.
Если недавно ПК отключался и разбирался, а после сборки оказалось, что компьютер тот же самый монитор почему-то не видит, то делать нужно следующее. Извлеките видеокабель, вставьте его в другой похожий разъём на задней панели системного блока. Возможно, он и есть выводом дискретной видеокарты. А кабель случайно подключили ко встроенной графике материнской платы.
Извлеките видеокабель, вставьте его в другой похожий разъём на задней панели системного блока. Возможно, он и есть выводом дискретной видеокарты. А кабель случайно подключили ко встроенной графике материнской платы.
ВНИМАНИЕ. Если это дискретная видеокарта, тогда порт для него должен находиться снизу, отдельно от остальных портов.
В общей группе находится разъём встроенной графики.
Источник сигнала
Заметив, что монитор при запуске компьютера не включается, стоит проверить источник питания.
Некоторые мониторы, имеющие сразу несколько портов, оснащены функцией переключения между разными источниками сигнала. То же самое предусмотрено в современных телевизорах.
Даже если соединение было выполнено правильно, устройство может не распознать его автоматически. Из-за этого никакого изображения на дисплее не будет.
Решается проблема предельно просто. На мониторе должна быть кнопка Source или Input. С её помощью переключается источник сигнала.
ВНИМАНИЕ. Если кнопка не подписана, ищите клавишу с изображением квадрата и стрелочки внутри него.
Если кнопка не подписана, ищите клавишу с изображением квадрата и стрелочки внутри него.
Чтобы убедиться в своих догадках, либо исключить эту причину из списка возможных, загляните в руководство по эксплуатации. Там вы точно найдёте необходимую информацию и определите кнопку, которая отвечает за переключение между источниками сигнала.
Если и в этом случае при включении самого компьютера монитор всё равно не горит, причину придётся искать в другом.
Неполадки монитора
Случается у пользователей и такое, что монитор не работает и не показывает изображение, хотя компьютер включён, и там всё вроде протекает нормально.
Если все предыдущие рекомендации не помогли, тогда можно предположить, что вышел из строя сам монитор.
Первым делом попробуйте исключить этот вариант, либо подтвердить своё предположение. Для этого нужно подключить дисплей к другому компьютеру. Если и там картина будет аналогичной, диагноз подтверждён.
Но есть вариант, позволяющий провести тестирование работоспособности без другого компьютера. Для этого нужно отключить от монитора все провода, и оставить только кабель питания. Затем включить устройство. Если дисплей исправен, тогда на экране появится уведомление о том, что сигнала нет, либо какое-то ещё сообщение. Тут уже возможно виноват процессор. То есть монитор не при чём, он работает нормально. А то, почему он не включается, нужно спрашивать у системного блока.
Для этого нужно отключить от монитора все провода, и оставить только кабель питания. Затем включить устройство. Если дисплей исправен, тогда на экране появится уведомление о том, что сигнала нет, либо какое-то ещё сообщение. Тут уже возможно виноват процессор. То есть монитор не при чём, он работает нормально. А то, почему он не включается, нужно спрашивать у системного блока.
Когда тестирование показывает, что экран всё равно остаётся чёрным, индикаторы на корпусе не загораются, то монитор приказал долго жить. Нужно искать сервисный центр, относить на диагностику и платить за ремонт. Да, некоторые пользователи сами могут вскрыть корпус, перепаять контакты и заменить конденсаторы. Но задача не самая простая. Тут лучше довериться опытным мастерам, если личных навыков недостаточно.
Контакты
Следующая причина, почему изображение может не выводиться на монитор, заключается в нарушении надёжности контактов.
Даже неопытные пользователи наверняка знают, что ряд комплектующих, среди которых оперативная память, звуковая и видеокарта, находятся в специальных слотах на материнской плате.
И тут иногда происходит такая ситуация. Системный блок разбирался, что-то извлекалось, чистилось, менялось. Теперь комп включается вроде нормально, но монитор ничего не показывает. Вероятнее всего, один из компонентов недостаточно плотно было установлен на своё место.
Плохой контакт довольно распространённая причина того, почему монитор не хочет включаться.
Проверить этот факт не сложно. Но для этого придётся отключить питание от ПК, снять все кабели, открутить боковую крышку, открутив несколько винтов, и добраться до внутренностей системного блока. Внимательно посмотрите, как установлены планки оперативной памяти, видеокарты и прочие разъёмы. Хотя в случае с монитором акцент делается именно на оперативке и видеокарте. Планки должны быть установлены плотно, ровно, не иметь никаких перекосов. Также проверьте, закрыты ли боковые защёлки.
Вздувшиеся конденсаторы на материнской плате — одна из возможных причин возникновения проблем с выключением монитора
Ещё убедитесь, что видеокарта зафиксирована с помощью винта к шасси самого корпуса системного блока. Даже если контакт отошёл совсем немного, всё равно это может проявиться в виде неработающего дисплея. Проблема банальная, но частая. И многие попросту упускают её из виду, отправляя монитор на диагностику. А это услуга платная.
Даже если контакт отошёл совсем немного, всё равно это может проявиться в виде неработающего дисплея. Проблема банальная, но частая. И многие попросту упускают её из виду, отправляя монитор на диагностику. А это услуга платная.
Память
Когда при включении самого компьютера почему-то не работает монитор, одним из подозреваемых может оказаться модуль памяти. Обычно оперативная память может издавать некоторые звуки при включении. Хотя это не обязательное условие.
Нужно обязательно проверить ОЗУ и убедиться, что проблема не с её стороны.
Для этого необходимо выключить ПК, обесточить его и снять боковую крышку. Запомните или даже сфотографируйте, как именно память была установлена в системном блоке. Теперь отведите в стороны боковые защёлки, и извлеките модули оперативной памяти.
Используя канцелярский ластик или спонжик, смоченный в спирте, протрите контакты модулей. Затем верните всё на места, подключите кабель и проверьте, будет ли после таких манипуляций работать монитор.
Если ситуация не меняется, попробуйте ещё один вариант. Если модулей несколько, оставьте только один, а остальные извлеките. Либо же поменяйте слоты местами. После каждой такой манипуляции пробуйте включать компьютер.
Если на экране в итоге появится какое-то изображение, тут причина оказалась в оперативной памяти. Проблемный модуль придётся заменить.
Как видите, системный блок, а точнее его компоненты, также могут быть причиной того, что сам ПК работает, но монитор при этом не включается.
Видеокарта
Если ваш монитор при включении компьютера никак не загорается, нельзя исключать вероятность поломки видеокарты. Если графический адаптер сгорит, он не сможет выводить изображение на монитор. То есть дисплей будет оставаться чёрным при включении.
Чтобы проверить или опровергнуть эту догадку, отключите кабель питания от видеокарты, который находится внутри системного блока. Затем открутите винт крепления, отогните боковые защёлки, и вытащите его из материнской платы.
Теперь с помощью ластика или спирта аккуратно протрите контакты. Верните устройство на место, соберите всё в обратной последовательности, и включите ПК.
Если компьютер и после этого всё равно не выводит изображение на монитор, наверняка видеокарта окончательно вышла из строя.
Ещё одним методом тестирования будет установка другой, заведомо исправной, видеокарты на место старой. Если после этого на мониторе начала отображаться картинка, причину вы нашли. Но проблема в том, что теперь придётся покупать новую видеокарту. Рассчитывать на возможности встроенной графики процессора вряд ли стоит. Она откровенно слабая, и даже элементарную работу с компьютером обеспечить не способна. Что уж говорить о запуске компьютерных игр или мощного программного обеспечения.
Блок питания
Фактически это последний вариант того, что можно делать, если монитор не включается при запуске ПК.
Когда другие причины не подтверждены, и ничего не помогло, тогда наверняка неполадка связана с блоком питания.
Протестировать его можно с помощью мультиметра. Для этого потребуются определённые навыки. Если думаете, что справитесь, сделайте следующее:
- снимите крышку корпуса системного блока;
- отключите от материнской платы разъёмы, которые идут на неё от блока питания;
- возьмите канцелярскую скрепку и разогните её;
- теперь перемычкой, сделанной из скрепки, замкните зелёный кабель и любой чёрный провод;
- так создаётся имитация запуска компьютера;
- включите мультиметр и выберите режим с измерением параметров постоянного напряжения;
- щуп чёрного цвета соедините с любым контактом чёрного кабеля;
- поочерёдно касайтесь щупом красного цвета желтого, красного, синего, оранжевого контакта;
- сопоставьте полученные значения с номинальными.
Стандартно при работе с ПК разные контакты, отличающиеся по цвету, должны выдавать различное напряжение. А именно:
- для оранжевого это 3,3 В;
- у красного 5 В;
- у фиолетового тоже 5 В;
- для жёлтого нормой считается 12 В;
- у синего -12 В.

Если напряжение нет, либо разница с эталонным показателем составляет больше 5%, это указывает на неполадки со стороны блока питания.
Но при наличии запасного блока питания можно просто заменить его, и проверить, будет ли с ним функционировать дисплей. Если да, блок питания вышел из строя. Насколько его целесообразно ремонтировать, вопрос довольно спорный. Иногда проще отдать в ремонт. В других ситуациях правильным решением станет покупка нового блока питания. Причём с немного большим запасом мощности, нежели у старого.
Отсюда можно сделать вывод, что существует довольно много причин, из-за которых монитор от компьютера не запускается при включении ПК. И в разных ситуациях предпринимаются соответствующие действия.
Хорошо, что некоторые проблемы вполне можно решить своими силами. Но иногда без помощи специалистов не обойтись.
Сталкивались ли вы с подобными ситуациями? Что послужило причиной отказа монитора? Как удалось справиться с проблемой?
Делитесь своим опытом, рассказывайте интересные истории из жизни.
Подписывайтесь, комментируйте, задавайте актуальные вопросы!
Как подключить ноутбук вместо монитора для ПК
Использование ноутбука в качестве монитора для компьютера
Сегодня практически в каждом доме имеется стационарный компьютер, а кроме него также ноутбук, планшет и прочие устройства. Даже на одного современного человека приходится по нескольку девайсов, которые служат для разных задач. Любая техника не может исправно функционировать вечно и рано или поздно выходит из строя, иногда отслужив своё, иногда раньше срока. Но что делать, если в самый неподходящий момент подвёл монитор компьютера? Ситуация некритична, когда устройства взаимозаменяемы, но в некоторых случаях использование ноутбука вместо ПК не является решением проблемы, например, если на жёстком диске имеется какая-либо важная информация, необходимо продолжить работу, завершить проект и т.д. Существуют разные способы переноса данных, когда нужные сведения находятся в плену системного блока, вариант с использованием ноутбука в качестве монитора предполагает получение информации без извлечения жёстких дисков. Бывает и так, что возникает необходимость подключения второго монитора, коего в наличии не имеется, например, для стрима или прочих целей. Причины, по которым пользователь задался вопросом, можно ли использовать ноутбук как монитор, могут быть разными.
Бывает и так, что возникает необходимость подключения второго монитора, коего в наличии не имеется, например, для стрима или прочих целей. Причины, по которым пользователь задался вопросом, можно ли использовать ноутбук как монитор, могут быть разными.
Настройка ноутбука как монитора для компьютера.
Какими способами можно провести подключение
Портативный компьютер имеет типичные компоненты стационарного ПК, включая дисплей, поэтому логично, что метод должен существовать. И он существует, причём даже не один. Поскольку девайсы работают каждый на своей системе, просто подключить системник к ноутбуку не получится, даже при наличии подходящих разъёмов. Несмотря на ваш энтузиазм, устройство будет подгружать собственную операционку. Чтобы один девайс выводил на экран информацию, которая поступает от другого, их функционирование необходимо синхронизировать. Иметь в распоряжении только системный блок ПК и портативный компьютер недостаточно. Для осуществления задуманного понадобятся дополнительные средства, обеспечивающие подключение. Рассмотрим, как использовать ноутбук в качестве монитора разными способами.
Для осуществления задуманного понадобятся дополнительные средства, обеспечивающие подключение. Рассмотрим, как использовать ноутбук в качестве монитора разными способами.
Коммутирование с помощью кабеля
Для выполнения подключения посредством кабеля нужно обзавестись соответствующим шнуром. Соединение выполняется через видео порты HDMI, VGA или DVI в зависимости от варианта, поддерживаемого устройствами. Современные устройства могут быть оснащены разъёмом DisplayPort, альтернативным HDMI. Возможно также использование переходника, если порты девайсов не совпадают.
Вариант 1
Заставить ноутбук работать в качестве дисплея можно, используя видео порты HDMI, VGA или DVI. Для этого выполняются следующие действия:
- Шнур подключаем одним концом в соответствующий порт ноутбука, другим – к разъёму на компьютере;
- Запускаем ноутбук и переходим к «Параметрам экрана» любым удобным способом, например, через Панель управления. Добраться до раздела настроек можно по-разному в зависимости от версии ОС Windows.
 Можно перейти к «Свойствам», вызвав правым щелчком мыши контекстное меню с рабочего стола – выбрать «Свойства экрана» – открыть вкладку «Параметры».
Можно перейти к «Свойствам», вызвав правым щелчком мыши контекстное меню с рабочего стола – выбрать «Свойства экрана» – открыть вкладку «Параметры».
В случае с MacOS открываем «Системные настройки» и переходим к вкладке «Мониторы», остальные действия аналогичны манипуляциям с Виндовс;
- Система обнаружит подключённые устройства, поэтому в пункте Настройки экранов будет картинка с несколькими дисплеями под номерами. Здесь выбираем второй и устанавливаем дисплей ноутбука;
- Отмечаем пункты отображения визуальных данных;
- Если планируется использование ноутбука как монитора для компьютера по умолчанию, о.
Вариант 2
Кроме того, подключение устройств может выполняться через порты Ethernet, в таком случае способ предполагает создание локальной сети. Для соединения применяются разъёмы Ethernet ноутбука и системника. Нам понадобится соответствующий кабель (витая пара), по обеим сторонам которого находятся коннекторы Ethernet (стандарт RJ 45). Провод, как правило, длиной 0,5-15 метров, чего хватает для выполнения процедуры. Подключаем один конец кабеля к порту LAN ноутбука, другой – в аналогичный разъём сетевой карты компьютера.
Провод, как правило, длиной 0,5-15 метров, чего хватает для выполнения процедуры. Подключаем один конец кабеля к порту LAN ноутбука, другой – в аналогичный разъём сетевой карты компьютера.
Удалённый доступ при помощи ПО
Ноутбук на седьмой Windows и выше можно подключить к системнику и без проводов, задействовав приложение Air Display. Устанавливается и активируется софт на обоих девайсах. С помощью программы можно переключать дисплеи, а также применять их одновременно. Использование ноутбука в качестве монитора возможно при применении программ удалённого доступа, таких как TeamViewer, RDesktop, ZoneOS ZoneScreen, RAdmin и пр. С их помощью вы будете удалённо использовать дисплей. Любое из приложений имеет свои нюансы настройки, устанавливать ПО нужно как на ПК, так и ноутбук. При установлении соединения один из девайсов становится сервером, другой – клиентом, при выполнении действий с ведущего устройства на экране клиента отображается всё, что выполняется на экране сервера. Осуществить сопряжение устройств, применяя TeamViewer просто. Для этого требуется знать пароль и ID компьютера, которые будут присвоены при запуске на нём приложения. В окне программы, запущенной на ноутбуке, потребуется ввести эти данные в соответствующие поля. После этого с дисплея ноутбука будет доступен рабочий стол ПК с возможностью управления им, при этом условием осуществления манипуляций является работающий монитор компьютера. В ином случае способ не подходит.
Осуществить сопряжение устройств, применяя TeamViewer просто. Для этого требуется знать пароль и ID компьютера, которые будут присвоены при запуске на нём приложения. В окне программы, запущенной на ноутбуке, потребуется ввести эти данные в соответствующие поля. После этого с дисплея ноутбука будет доступен рабочий стол ПК с возможностью управления им, при этом условием осуществления манипуляций является работающий монитор компьютера. В ином случае способ не подходит.
Проводное подключение
Самое простое — это соединить кабелем видеоразъём на лэптопе и на видеокарте основного устройства. Но данный способ сработает не во всех случаях. Даже при наличии разъёма у ноутбука для «выхода» видеосигнала, он может не работать на «вход». И при подключении вы не получите какого-либо результата. Возможно также, что видеопорты, будут не подходить друг к другу, например, VGA и HDMI.
СПРАВКА! Только проводное подключение через видеопорты позволит использовать ноутбук в качестве полноценного монитора.
Другие способы будут иметь свои ограничения и недостатки.
Существует ещё подключение через USB. Но при использовании данного способа подключения будут периодические зависания картинки. Да и качество изображения будет несколько снижено. В таком случае лучше использовать беспроводное подключение. Качество изображения останется таким же, но при этом значительно вырастет мобильность.
Что понадобится для подключения
- Для проводного подключения прежде всего понадобиться сам кабель.
- На самом ноутбуке и на карте должны быть одинаковые порты видеоподключения.
- У ноутбука должен присутствовать порт «видеовход», который установлен у обычных мониторов. Но он присутствует далеко не в каждой модели лэптопов. Например, такого порта нет у ноутбуков MacBook компании Apple.
Как подключить компьютер к ноутбуку
Итак, в вашем устройстве нашёлся необходимый порт, его тип совпал с разъёмом на видеокарте и даже необходимы кабель вы отыскали. Столь сложные условия подключения окупаются качеством изображения и простотой подключения. Чтобы использовать системник и ноутбук, предстоит выполнить несколько действий.
Столь сложные условия подключения окупаются качеством изображения и простотой подключения. Чтобы использовать системник и ноутбук, предстоит выполнить несколько действий.
- Подключаем кабель в разъёмы на ноутбуке и к системному блоку ПК.
- Затем запускаем оба устройства.
- После запуска нажимаем правой кнопкой мыши на пустом месте рабочего стола компьютера.
- Выбираем, в зависимости от операционной системы, пункт «свойства» или «разрешение экрана».
- В пункте «несколько экранов» выставляем значение «Расширить эти экраны».
- Применяем и сохраняем настройки. И свободно пользуемся дополнительной рабочей площадью.
Возможные проблемы
К сожалению, иногда у пользователей случаются следующие проблемы:
• отсутствует изображение на одном из устройств;
• с картинкой все нормально, но нет звука;
• на рабочем столе ноутбука исчезают все папки, и высвечивается пустой рабочий стол;
• обнаруживаются неполадки в подключении переходников.
В первом случае для операционных систем последних версий – 8 и 10 можно попытаться решить проблему, набрав комбинацию клавиш ОС и Р на латыни и перейти в раздел «Расширение».
Для Windows 7 неполадка устраняется через выбор параметров кликом ПКМ на рабочий интерфейс.
При отсутствии звукового сигнала, необходимо удостовериться, что параметры по умолчанию настроены правильно.
Пустой рабочий интерфейс свидетельствует о неправильных настройках ноутбука.
Корень проблем с переходниками кроется в некачественном кабеле. Устройство должно иметь различные входы и выходы. Адаптер обязан преобразовывать сигналы из аналогового в цифровой и наоборот.
Почему нельзя применять ноутбук как монитор для системного блока
Пользоваться ноутбуком вместо монитора без спецсредств не получится. Если девайс не снабжён видеовходом (разъём, присущий обычным мониторам), используется беспроводное соединение. Большинство ноутбуков, поскольку они тоже являются компьютерами, оснащены видеовыходом. Осуществить задуманное не получится при несовместимости девайсов. Использовать ноутбук как монитор компьютера можно при помощи специального преобразователя. Их стоимость достаточно велика, поэтому такие действия не всегда целесообразны. При этом способов получить вывод изображения на экран ноутбука другими средствами достаточно и можно использовать любой из них.
Осуществить задуманное не получится при несовместимости девайсов. Использовать ноутбук как монитор компьютера можно при помощи специального преобразователя. Их стоимость достаточно велика, поэтому такие действия не всегда целесообразны. При этом способов получить вывод изображения на экран ноутбука другими средствами достаточно и можно использовать любой из них.
Возможность прямого подключения
Добрая половина лэптопов укомплектована интерфейсами VGA, DVI или HDMI. Наличие портов косвенно указывает на возможность напрямую подключить ноутбук к компьютеру вместо монитора. Но на самом деле это не так. Здесь имеются строгие ограничения, обойти которые без серьёзного технического вмешательства нельзя. Дело в том, что имеющиеся у лэптопа интерфейсы функционируют только на выход. То есть, подключить ноутбук можно, допустим, к телевизору или монитору, передав изображение на них. Но принять картинку с внешних устройств лэптоп напрямую не может.
На заметку! На рынке встречаются редкие исключения, по большей части в премиальном сегменте.
К примеру, использовать экран ноутбука как монитор с прямым подключением позволяют модели серии Y710 и Y730 от «Леново» и некоторые устройства от Eurocom. Первые оснащены расширенным VGA-интерфейсом с перемычкой in/out, а вторые двухсторонним HDMI-портом.
Конечно, можно напрямую подключить экран ноутбука к компьютеру, вытащив его и подсоединив к LCD-адаптеру. Но это достаточно варварский способ, при котором легко спалить не только матрицу устройства, но и другие дорогостоящие элементы.
Как из ноутбука сделать монитор для ПК
В любом современном доме можно встретить множество техники – персональные компьютеры, ноутбуки, планшеты и другие гаджеты. Английские ученые провели исследование, в заключении которого было определено, что на 1 европейца приходится 2,4 гаджета. Несмотря на все изобилие, поломки неизбежны. Как себя вести, если сломался монитор ПК, а возможности его быстро заменить нет? Благо, одно устройство может работать вместо другого.
Однако сразу хочется отметить, что использование ноутбука в роли монитора для ПК – это временное решение, в случае, если срочно нужно доделать проект или скинуть файлы с диска на флешку.
Подключение ноутбука к системному блоку
Способы подключения ноутбука как монитора
Переносное устройство оборудовано теми же комплектующими, что и стационарный компьютер. Поэтому, заменить внешний дисплей ноутбуком возможно. Причем способов решения проблемы довольно много, каждый пользователь может выбрать подходящий конкретно для его ситуации.
Просто соединить системный блок и портативный компьютер невозможно, даже если в корпусе есть соответственные порты. Подключаемое устройство будет рассматриваться как дополнительная память к основному девайсу. Чтобы передавать информацию с одного элемента на другой, следует их синхронизировать в одно целое.
Для осуществления задачи нужно больше, чем наличие ПК и ноутбука, требуются вспомогательные элементы. Рассмотрим самые популярные методики синхронизации.
Использовать ноутбук как монитор с помощью кабельного соединения
Соединение двух устройств возможно только в двух случаях:
- На компьютере и ноутбуке есть одинаковые выходы, через которые можно сделать соединение.

- Одинаковых разъемов нет, но у владельца есть переходник, который нивелирует данную проблему.
Использование ноутбука в качестве основного монитора происходит через порты типа HDMI, DVI или VGA. Большинство современных переносных устройств также оснащены портом Display, который является братом-близнецом HDMI. Это также следует учитывать, если стандартное подключение не получится.
Первый способ
Воспользуемся стандартными портами:
- Подключаем шнур к обоим устройствам, тщательно проверяя держание штекера.
- Включаем портативный компьютер, правой клавишей мышки (можно и через панель управления) вызываем меню “Параметры экрана”. Находим раздел настройки, для каждой операционной системы внешний вид отличается. Выбираем пункт “Свойства экрана” – Параметры.
Все, теперь осталось настроить параметры подключения, и можно пользоваться ноутбуком в качестве дисплея.
Для пользователей, которые работают на MacOS – меню “Системные настройки” – “Экраны”. Дальнейшие действия такие же, как и у Windows. После сканирования подключенного устройства в настройках экрана появиться иконка дисплея с номером 2, которую и надо выбрать. Далее настраиваем параметры отображения и сохраняем, с пометкой в пункте “использовать как стандартное”.
Дальнейшие действия такие же, как и у Windows. После сканирования подключенного устройства в настройках экрана появиться иконка дисплея с номером 2, которую и надо выбрать. Далее настраиваем параметры отображения и сохраняем, с пометкой в пункте “использовать как стандартное”.
Второй способ
Можно синхронизировать компьютеры через локальную сеть средствами разъема Ethernet. Однако для этого нужен соответствующий кабель, с “крокодилами” с обеих сторон и просто вставляем концы в соответствующие порты.
Настройка рабочего стола
Вывести изображение с системного блока компьютера на дисплей ноутбука можно лишь в том случае, если вы предварительно настроите отображение рабочего стола на ПК. Для этого нужен монитор, на худой конец, современный телевизор с разъемом HDMI, DVI или VGA (зависит от того, какое подключение поддерживал монитор ПК).
Чтобы подключение удалось установить, на видеокарте в системном блоке должно быть минимум два выхода. От одного выхода кабель идет к монитору ПК или телевизору, от другого – к ноутбуку. Настройка рабочего стола осуществляется на компьютере, ноутбук пока будет вторым дисплеем.
От одного выхода кабель идет к монитору ПК или телевизору, от другого – к ноутбуку. Настройка рабочего стола осуществляется на компьютере, ноутбук пока будет вторым дисплеем.
Дисплей ноутбука в данном случае является вторым устройством для отображения картинки. Поставьте значение «Отобразить рабочий стол только на 2», чтобы изображении от видеокарты из системного блока компьютера передавалось на экран лэптопа.
Подобное подключение возможно лишь в том случае, если у ноутбука есть видеовход, а не только видеовыход. Наличие одного разъема для подключения к системному блоку еще не говорит о том, что можно сделать их лэптопа монитор для компьютера.
С помощью кабеля
Данный способ — самый простой и надежный. Только нужно купить кабель, если в доме нет подхолящего. Для этого определяемся с портами видеовхода на обоих устройствах: на ПК это обычно VGA, DVI либо HDMI, на ноутбуке может быть VGA, HDMI, DisplayPort или даже USB. Если разъемы разные, потребуется купить кабель и переходник — например, с DVI на HDMI (классический случай).

Переходник между входом монитора ПК и видеовыходом ноутбука
Один конец кабеля (с надетым переходником или без) нужно вставить в порт ПК, а другой подключить к ноутбуку. После этого запускаем оба устройства и выполняем следующие действия:
- Дождитесть загрузки рабочего стола ОС на ПК.
- Кликните по нему правой кнопкой мыши.
- Выберите пункт «Параметры экрана» (или «Разрешение экрана», в зависимости от ОС).
- Нажмите на изображение экрана с цифрой «2».
- В поле «Несколько экранов» выбрать «Дублировать экраны».
- Нажмите ОК.
На ноутбуке появится копия рабочего стола вашего ПК.
Такую конфигурацию из ПК и ноутбука удобно использовать чисто прагматически, чем часто пользуются фрилансеры. На ноутбуке можно открыть работу, а на ПК — запустить игру или какой-нибудь фильм.
На Windows 10
Проще всего тут владельцам ноутбуков на базе чипсета Intel, на которых установлена Windows 10. У вас есть встроенная утилита Проецирование экрана, которая позволяет «раздать» экран ПК на ноутбук по Wi-Fi. Разумеется, на ПК тоже должна быть «десятка».
Разумеется, на ПК тоже должна быть «десятка».
Найти ее можно через параметры системы. На ноутбуке откройте Пуск > Параметры и выберите пункт Система. В левом меню найдите пункт Проецирование на этот компьютер.
Меняем разрешение на «Доступно везде» и подключаемся с ПК и ноутбука к домашнему Wi-Fi роутеру.
На ПК открываем правую шторку и выбираем «Передавать на экран» — «Подключение к беспроводному дисплею». Выбираем устройство, к которому хотим подключиться и ждем окончания подключения. На экране ноутбука отобразится рабочий стол ПК.
Способы трансляции экрана: с компьютера на компьютер
Вариант 1: беспроводное подключение в Windows 10
Условия : на обоих компьютерах должен быть адаптер Wi-Fi (на ноутбуках он встроен), и быть установлена современная версия Windows 10 1809+
В «относительно-новой» версии Windows 10 Pro появилась возможность проецирования (т. е. ноутбук/ПК может стать беспроводным дисплеем и принять изображение со звуком).
е. ноутбук/ПК может стать беспроводным дисплеем и принять изображение со звуком).
Для настройки сей возможности:
Примечание : если в этом разделе все настройки у вас «серые» и их нельзя изменить — см. полную инструкцию по настройке беспроводного дисплея (
Как подключить монитор к вашему настольному или портативному компьютеру – Блог Quill.com
Подключить ваш ноутбук или настольный компьютер к внешнему монитору довольно просто и требует всего несколько шагов. Кроме того, покупка дополнительного монитора сегодня очень доступна и может облегчить вашу работу с несколькими дисплеями.
Однако перед покупкой дополнительного монитора лучше узнать, к чему может подключаться ваш компьютер. Желательно взглянуть на заднюю и боковые стороны в случае ноутбука и посмотреть порты, которые у вас есть. Большинство компьютеров имеют порты подключения VGA, DVI и HDMI, а некоторые ноутбуки поставляются только с портами Thunderbolt, USB и адаптером HDMI. Так, например, если ваш монитор имеет соединение VGA, как и ваш компьютер, используйте кабель VGA для их соединения. Если у него есть HDMI, используйте кабель HDMI для подключения монитора к порту HDMI на компьютере. То же самое относится к любому порту и кабелю, которые у вас могут быть.
Так, например, если ваш монитор имеет соединение VGA, как и ваш компьютер, используйте кабель VGA для их соединения. Если у него есть HDMI, используйте кабель HDMI для подключения монитора к порту HDMI на компьютере. То же самое относится к любому порту и кабелю, которые у вас могут быть.
В этой статье мы поговорим о разъемах и адаптерах, которые можно использовать для подключения компьютера к нескольким дисплеям, о том, как выполнить подключение и как настроить параметры дисплея так, чтобы они работали на вас.
Кабели, разъемы и адаптеры
Существуют различные типы кабелей или адаптеров, которые можно использовать для подключения экрана. К ним относятся:
Адаптеры и разъемы VGA
Это один из самых старых коннекторов. Они используют разъем HD15 для соединения ПК или ноутбука с монитором. Хотя он может получить несколько высоких частот кадров и разрешения, они передают аналоговый сигнал.
DVI-адаптеры и разъемы
Адаптеры и разъемы DVIновее и обеспечивают более четкое и качественное изображение по сравнению с адаптерами VGA.
 Они передают как аналоговые, так и цифровые сигналы. Их довольно легко отличить от разъемов VGA, поскольку они белые, а разъемы VGA — синие.
Они передают как аналоговые, так и цифровые сигналы. Их довольно легко отличить от разъемов VGA, поскольку они белые, а разъемы VGA — синие.Кабели HDMI
Они намного лучше и четче. Они поддерживают стандартное, улучшенное видео и видео высокой четкости, а также многоканальный цифровой звук по одному кабелю. Кабели HDMI имеют одно существенное ограничение. Если на вашем ПК есть соединения HDMI 1.4, это означает, что максимальный выходной сигнал имеет разрешение 3820 на 2160 пикселей и 30 кадров в секунду. Если вы получите новый монитор (4K), то вы будете ограничены 30 кадрами в секунду. Для преодоления этого ограничения может потребоваться новое оборудование или даже новый ПК. Однако важно отметить, что все технологии имеют предыдущие версии с ограничениями не только на соединения HDMI 1.4.
РазъемыHDMI подразделяются на стандартные, микро и мини.
Стандартные кабели HDMI: Стандартный кабель HDMI предназначен для большинства приложений и подключений.

- Кабели Mini HDMI: Mini имеет разъем меньшего размера и легко используется для портов меньшего размера, которые есть на цифровых зеркальных камерах, видеокамерах высокой четкости и планшетах стандартного размера. На изображении ниже показан переход от мини-кабеля к стандартному.
Кабели Micro HDMI: Этот формат объединяет видео и аудио в интерфейс, который достаточно мал для подключения к планшетам, смартфонам и другим мобильным устройствам. Они на 50% меньше стандартных кабелей HDMI. На изображении ниже показан кабель микро-мини.
Удар молнии
Thunderbolt — торговая марка стандарта аппаратного интерфейса, разработанного Intel и Apple. Thunderbolt 1 и 2 используют тот же разъем, что и Mini DisplayPort, тогда как Thunderbolt 3 использует USB-C. Thunderbolt 3 — это расширенное решение с пропускной способностью 10 Гбит/с, в которое добавлены Displayport 1.2 и Thunderbolt 40 Гбит/с с одного порта USB-C.
 У него очень четкий дисплей.
У него очень четкий дисплей.Интерфейс DisplayPort
Разъемы DisplayPortимеют 20 контактов и доступны в двух размерах: DisplayPort и Mini DisplayPort. Версия 1.3 обеспечивает достаточную пропускную способность для передачи видео с разрешением до 3840×2160 пикселей с частотой обновления 60 Гц и поддерживает все распространенные форматы 3D-видео. На изображениях ниже показаны разъемы Standard и Mini DisplayPort
.
Как правильно выбрать разъем
~корень~>
В большинстве случаев вы можете быть ограничены доступными портами вашего ПК. Однако это не должно быть большой проблемой, поскольку некоторые из этих кабелей можно преобразовать в другие. Одним из хороших примеров являются разъемы DVI и HDMI, которые можно преобразовать с помощью адаптера.
В зависимости от того, что вы хотите передать на внешний дисплей, вы можете выбрать подходящий кабель для работы. Если вы хотите передавать только видео, вы можете использовать любой из вышеперечисленных кабелей. Однако, если вы также хотите передавать звук, очень важно отметить, что лучше всего использовать кабель HDMI. Для отображения высокого качества лучше использовать кабели HDMI и DVI по сравнению с кабелем VGA.
Если вы хотите передавать только видео, вы можете использовать любой из вышеперечисленных кабелей. Однако, если вы также хотите передавать звук, очень важно отметить, что лучше всего использовать кабель HDMI. Для отображения высокого качества лучше использовать кабели HDMI и DVI по сравнению с кабелем VGA.
Подключение к ноутбуку или компьютеру с Windows
~root~>
Если вы работали с одним дисплеем на своем компьютере, но хотите иметь несколько дисплеев, подключение должно быть очень простым. Выполните следующие действия, чтобы подключить дополнительный монитор к компьютеру или ноутбуку с Windows.
Проверьте соединения
Первым основным шагом будет определение типа кабеля, который вам нужен. Большинство современных компьютеров имеют разные порты, в том числе порты HDMI, USB Type-C, VGA и DVI. Если вы получаете вывод на компьютере, который соответствует вводу на мониторе, то все готово. В ситуации, когда выход не имеет соответствующего входа на мониторе, вы можете легко получить адаптер, который поможет вам преобразовать вывод.

Дубликат или расширенный
Получив правильный кабель для подключения, подключите его к компьютеру, а затем к монитору. Это просто, если вы используете операционную систему Windows. В Windows 8 или более поздних версиях просто нажмите WIN+P. Это откроет меню параметров в правой части экрана.
Поскольку вы устанавливаете это соединение для работы, лучшим вариантом будет вариант «Продлить». Опция расширения позволяет вам распределить весь рабочий стол по двум дисплеям. Вы легко перетащите разные окна с одного дисплея на другой. Однако, если вы устанавливаете это соединение для проведения презентации или просмотра видео, вы можете использовать параметры «Только второй экран» или «Дублировать». Параметр «Дублировать» будет отображать одно и то же на обоих экранах, а параметр «Только второй экран» отключит отображение на первом экране.
- Пользователи Windows 7 могут сделать то же самое, щелкнув правой кнопкой мыши на рабочем столе и выбрав «Разрешение экрана».
 Затем в раскрывающемся меню «Несколько дисплеев» выберите «Расширить эти дисплеи», нажмите «ОК», затем «Применить».
Затем в раскрывающемся меню «Несколько дисплеев» выберите «Расширить эти дисплеи», нажмите «ОК», затем «Применить». Тонкая настройка
Windows по умолчанию размещает первый экран слева, а новый — справа. Это означает, что вы будете перемещать курсор с правой стороны экрана, чтобы перейти к новому монитору. Если вы обнаружите, что работаете наоборот, вам нужно будет внести коррективы. Это можно сделать:
- Щелкните правой кнопкой мыши на рабочем столе Windows и выберите «Разрешение экрана». Обратите внимание, что настройки немного отличаются в разных версиях Windows. В Windows 10 этот параметр будет отображаться как «Параметры экрана».
- Появится диалоговое окно с изображениями экрана. Щелкните и перетащите изображения экрана, пока они не займут правильное положение.
- Вы можете нажать кнопку «Идентифицировать» в правой части изображения экрана, чтобы показать, какой экран 1, а какой 2.
Windows не просто ограничивает пользователя компьютера только правой и левой позициями.
 У вас может быть такое расположение, что новый дисплей находится ниже или выше другого. Вы также можете точно настроить положение экранов, чтобы элементы, которые могут охватывать оба экрана, могли совпадать.
У вас может быть такое расположение, что новый дисплей находится ниже или выше другого. Вы также можете точно настроить положение экранов, чтобы элементы, которые могут охватывать оба экрана, могли совпадать.Получение правильного разрешения
Правильное разрешение — еще один фактор, который должен повлиять на выбор кабеля. Некоторые видеосоединения могут не отображать изображения с тем же разрешением, что и собственное разрешение компьютера. Это зависит от характеристик второго монитора. Даже если вы по-прежнему будете подключаться, вы можете оказаться в ситуации, когда изображения искажены, растянуты или размыты. Чтобы избежать этого, убедитесь, что у вас есть хороший монитор с разрешением не менее 4K.
Подключение к ноутбуку или компьютеру Apple
~root~>
На компьютере Apple процесс для разъемов точно такой же. Когда внешний монитор настроен и включен, просто подключите его к компьютеру с помощью подходящего кабеля. Компьютер автоматически обнаружит внешний монитор. Отсюда вы можете изменить настройки отображения, перейдя на панель «Настройки дисплея» из «Системных настроек». В ситуации, когда ваш монитор не определяется автоматически, вы можете нажать «Определить дисплеи» на панели «Настройки дисплея», и он будет обнаружен.
Компьютер автоматически обнаружит внешний монитор. Отсюда вы можете изменить настройки отображения, перейдя на панель «Настройки дисплея» из «Системных настроек». В ситуации, когда ваш монитор не определяется автоматически, вы можете нажать «Определить дисплеи» на панели «Настройки дисплея», и он будет обнаружен.
Дополнительная информация о подключении монитора к ноутбуку или компьютеру
>
Если вы оказались в ситуации, когда у вас есть несколько портов для кабелей, указанных выше, например, HDMI и DVI или VGA и DVI, не отказывайтесь от использования нескольких мониторов. Вы по-прежнему можете подключиться с помощью кабеля двойного назначения, такого как DVI-HDMI, или использовать преобразователь.
Большинство современных ноутбуков оснащены портом USB Type-C, который передает данные и видео, а также может использоваться для зарядки ноутбука. Примером могут служить более старые версии ноутбука Apple MacBook с одним портом USB Type-C, который используется для всего. В такой ситуации вам нужно будет добавить адаптер, чтобы можно было подключиться к другому монитору.
В такой ситуации вам нужно будет добавить адаптер, чтобы можно было подключиться к другому монитору.
Есть ли проблемы с офисом, которые ВЫ знаете, как решить, от которых могут выиграть другие офисные работники? Пишите для нашего блога и публикуйтесь в Интернете. Лучшая часть? Вам ПЛАТЯТ. Узнайте больше сейчас и отправьте тему!
Компьютерные мониторы HP | Официальный сайт HP®
* Цены, указанные для каждой категории продуктов, являются самыми низкими ценами на конфигурации, доступными непосредственно на сайте HP.com в США, без учета каких-либо акций или скидок. Цены будут варьироваться в зависимости от конфигурации в каждой категории продуктов. Цены HP.com могут быть изменены без предварительного уведомления, и все продукты доступны в настоящее время.
1. Процентное содержание связанного с океаном пластика, содержащегося в каждом компоненте, зависит от продукта.
2. 100 % внешняя коробка/упаковка из гофрированного картона, изготовленная из экологически чистых сертифицированных и переработанных волокон. Волокнистые подушки изготовлены из 100% переработанного древесного волокна и органического материала. Любые пластиковые подушки сделаны из более чем 90% переработанного пластика. Исключая полиэтиленовые пакеты и листы из пенопласта.
100 % внешняя коробка/упаковка из гофрированного картона, изготовленная из экологически чистых сертифицированных и переработанных волокон. Волокнистые подушки изготовлены из 100% переработанного древесного волокна и органического материала. Любые пластиковые подушки сделаны из более чем 90% переработанного пластика. Исключая полиэтиленовые пакеты и листы из пенопласта.
3. На основе внутреннего анализа HP. Переработанный пластик Monitor на 85 % состоит из 5 % пластиковых материалов, связанных с океаном, по весу.
4. Все характеристики производительности представляют собой типичные характеристики, предоставляемые производителями компонентов HP; фактическая производительность может отличаться как в большую, так и в меньшую сторону.
5. Процентное содержание переработанного пластика основано на определении, установленном в стандарте IEEE 1680.1-2018 EPEAT.
6. Дисплей содержит 5 % пластика, связанного с океаном, что эквивалентно более чем четырем 16-унц. переработанные пластиковые бутылки из-под воды. Расчет основан на граммах на продукт (при использовании 12,7 граммов на 16,9унция).
переработанные пластиковые бутылки из-под воды. Расчет основан на граммах на продукт (при использовании 12,7 граммов на 16,9унция).
7. На основе времени, необходимого для выполнения 2–3 задач с использованием MSFT Word, Excel и PowerPoint, по сравнению с использованием только ноутбука (исследование производительности ASL, октябрь 2019 г.).
8. Исходный ПК должен иметь разъем USB-C® или USB-A. Подключение ПК к дисплею через USC® поддерживается только при подаче питания до 65 Вт.
9. Google провела испытания на соответствие стандартам совместимости с Chromebook. Этот продукт работает с устройствами, на которых установлена последняя версия Chrome OS, и сертифицирован на соответствие стандартам совместимости Google. Google не несет ответственности за работу данного продукта или его соответствие требованиям безопасности. Chromebook и значок Works with Chromebook являются товарными знаками Google LLC.
10. Для просмотра изображений Full HDR требуется контент с высоким динамическим диапазоном (HDR).
11. Для просмотра полных изображений 4K требуется контент 4K.
12. Требуется подключение к Интернету, которое не входит в комплект.
13. Дисплей Eyesafe® для низкого уровня синего света соответствует требованиям спецификации соответствия дисплея. Подробнее см. https://eyesafe.com.
14. Для просмотра полных изображений WQHD требуется содержимое WQHD.
15. Для просмотра полноформатных изображений FHD требуется контент FHD.
16. Для просмотра полноформатных изображений Quad HD требуется контент Quad HD.
17. FreeSync™ Premium Pro доступен только при подключении через Display Port или HDMI с возможностями HDR и поддержкой игр. FreeSync — это технология AMD®, включенная в FHD. QHD и HDR дисплеи. HDR не требует HDR-мониторов; Драйвер можно установить в собственный режим при обнаружении контента, поддерживаемого FreeSync Premium Pro. В противном случае. HDR-контент требует, чтобы в системе была настроена цепочка контента, полностью готовая к HDR. Обязательная компенсация низкой частоты кадров и частота обновления не менее 120 Гц, AMD Radeon Graphics и/или AMD A-Series APU-совместимые мониторы с DisplayPort/HDMI Adaptive-Sync. Для поддержки FreeSync через HDMI требуется драйвер AMD 15.11 Crimson (или новее). Адаптивная частота обновления зависит от монитора. Дополнительную информацию можно найти на странице www.amd.com/freesync.
Обязательная компенсация низкой частоты кадров и частота обновления не менее 120 Гц, AMD Radeon Graphics и/или AMD A-Series APU-совместимые мониторы с DisplayPort/HDMI Adaptive-Sync. Для поддержки FreeSync через HDMI требуется драйвер AMD 15.11 Crimson (или новее). Адаптивная частота обновления зависит от монитора. Дополнительную информацию можно найти на странице www.amd.com/freesync.
18. Для просмотра полных изображений UWQHD требуется контент UWQHD.
19. FreeSync™ Premium доступен только при подключении к Display Port или HDMI. FreeSync — это технология AMD®, включенная в FHD или QHD. Обязательная компенсация низкой частоты кадров и частота обновления не менее 120 Гц, AMD Radeon Graphics и/или AMD A-Series APU-совместимые мониторы с DisplayPort/HDMI Adaptive-Sync. Для поддержки FreeSync через HDMI требуется драйвер AMD 15.11 Crimson (или новее). Адаптивная частота обновления зависит от монитора. Дополнительную информацию можно найти на странице www. amd.com/freesync.
amd.com/freesync.
20. Для просмотра полных изображений QHD требуется содержимое QHD.
21. FreeSync™ Premium доступен только при подключении к Display Port или HDMI. FreeSync — это технология AMD, используемая на дисплеях FHD или QHD и предназначенная для устранения зависаний и/или разрывов в играх и видео путем привязки частоты обновления дисплея к частоте кадров видеокарты. Обязательная компенсация низкой частоты кадров и частота обновления не менее 120 Гц, AMD Radeon Graphics и/или AMD A-Series APU-совместимые мониторы с DisplayPort/HDMI Adaptive-Sync. Для поддержки FreeSync через HDMI требуется драйвер AMD 15.11 Crimson (или новее). Адаптивная частота обновления зависит от монитора. Дополнительную информацию можно найти на www.amd.com/freesync.
22. Монитор на 85 % состоит из переработанных материалов. фактическая производительность может отличаться как в большую, так и в меньшую сторону. Результаты могут отличаться в зависимости от качества исходного изображения/фото/видео и разницы между предыдущими настройками монитора по сравнению с режимом HP Enhance +.
24. Поддерживает адаптивную синхронизацию с видеокартами NVIDIA® GeForce® и AMD Radeon. Сертификат FreeSync™. Совместимость с графическими картами серии NVIDIA® GeForce® GTX 10, GTX 16 и более новыми.
25. Компания HP провела более 140 тестов с консолями Xbox, PlayStation и Nintendo последнего поколения.
Информация, содержащаяся здесь, может быть изменена без предварительного уведомления. Единственные гарантии на продукты и услуги HP изложены в явных гарантийных обязательствах, прилагаемых к таким продуктам и услугам. Ничто в настоящем документе не должно рассматриваться как дополнительная гарантия. HP не несет ответственности за технические или редакционные ошибки или упущения, содержащиеся в настоящем документе.
Как настроить свой монитор
Содержание_
- Обращаясь на правый разъем
- HDMI
- DVI
- VGA, Displayport, USB-C и THUNDERBLT
- , Displayport, USB-C и Thunderbolt
- .
 ПК
ПК
Ключевые выводы:
- Как подключить монитор к компьютеру, как правило, просто и не требует специальных знаний
- Широко доступны адаптеры для подключения практически любой комбинации типов портов
- Не все типы портов поддерживают как видео, так и аудио
Ноутбуки являются универсальными и удобными вариантами для повседневных вычислительных потребностей многих людей, но для создания видео и музыки, высококлассных игр и многого другого может обеспечить только настольный компьютер в корпусе Tower вычислительная мощность, необходимая для требовательных носителей . Выделенный монитор является частью этого пакета, но начинающие пользователи могут быть напуганы, когда дело доходит до их настройки. К счастью, это не так сложно, как кажется — вот все, что вам нужно знать, чтобы найти и настроить лучший монитор для вашего ПК.
Совет: только настольный компьютер в корпусе Tower может обеспечить вычислительную мощность, необходимую для ресурсоемких сред
Правильный выбор разъема
История персональных компьютеров включает в себя длинный список стандартизированных и проприетарных типов подключения, и даже в 2021 г. есть несколько вариантов, хотя только один или два будут действительно актуальными или полезными для большинства.
есть несколько вариантов, хотя только один или два будут действительно актуальными или полезными для большинства.
- Связанный пост: Преимущества наличия двух мониторов
- Связанный пост: Какая лучшая гарантия на компьютер?
HDMI
HDMI, вероятно, является наиболее распространенным типом подключения высокой четкости и является стандартом почти для всех бытовых телевизоров с плоским экраном, многие из которых оснащены несколькими портами HDMI для самых разнообразных вариантов подключения. HDMI может передавать как видео, так и аудио, а кабели легко найти и они недороги. Однако не все настольные ПК оснащены портами HDMI, особенно если они используют встроенный графический процессор. Это означает, что если ваш монитор поддерживает только HDMI, вам понадобится адаптер (как правило, это будет адаптер DVI-HDMI, также недорогой и легкодоступный).
Хотя, если вы предпочитаете использовать только соединение HDMI для разрешения высокой четкости, вы можете изучить возможность использования телевизора в качестве монитора компьютера.
Совет: HDMI, вероятно, является наиболее распространенным типом подключения высокой четкости.
Предупреждение: не все настольные ПК оснащены портами HDMI. Мак башни. Он передает видео высокой четкости, но, в отличие от HDMI, не передает аудио. Большинство современных компьютерных мониторов имеют порт DVI, и многие из них поставляются с кабелем DVI для подключения к компьютеру.
Предупреждение: не передает звук
Некоторые телевизоры с плоским экраном не имеют разъема DVI, но все они должны иметь порт HDMI. Это означает, что вам придется использовать адаптер DVI-HDMI, если ваш компьютер оснащен только разъемом DVI. . Между HDMI и DVI нет разницы в качестве, поэтому, если не считать возможности потоковой передачи звука через HDMI, функционально они одинаковы.
Предупреждение: Некоторые телевизоры с плоским экраном не имеют разъема DVI
- Связанный пост: Каковы лучшие аксессуары для компьютерных мониторов?
- Связанный пост: Как подключить игровую консоль к компьютеру
VGA, DisplayPort, USB-C и Thunderbolt
Другие типы подключения включают VGA — более старый аналоговый формат только для видео, используемый во многих телевизорах с плоским экраном и некоторые компьютерные мониторы все еще включают. Обычно не используется, за исключением случаев подключения аналогового оборудования к цифровому и, безусловно, в крайнем случае в крайнем случае, поскольку качество изображения и разрешение могут быть серьезно нарушены.
Обычно не используется, за исключением случаев подключения аналогового оборудования к цифровому и, безусловно, в крайнем случае в крайнем случае, поскольку качество изображения и разрешение могут быть серьезно нарушены.
Говоря о старых аналоговых соединениях, вам может быть интересно узнать, как утилизировать старый компьютерный монитор, особенно если вы переходите на дисплей с портами только DVI или HDMI.
Совет: Обычно не используется, за исключением подключения аналогового оборудования к цифровому
DisplayPort, USB-C и Thunderbolt — все типы соединений, которые чаще используются при подключении ноутбуков к мониторам, хотя все они подходят для настольных компьютеров. компьютеры, если они есть.
Подключение монитора к ПК
- Убедитесь, что монитор подключен к источнику питания, и при выключенном компьютере соедините два компонента с помощью кабеля HDMI или DVI.
- Шаг 2. Включите компьютер и подождите несколько секунд.
 Если вы все правильно подключили, должен появиться логотип Windows или Apple.
Если вы все правильно подключили, должен появиться логотип Windows или Apple. - Шаг 3. После загрузки компьютера проверьте настройки дисплея, чтобы убедиться, что ваши настройки верны и что вы получаете желаемое разрешение экрана, частоту обновления и соотношение сторон.
- В Windows перейдите в «Настройки»> «Система»> «Экран» и проверьте разрешение экрана и ориентацию экрана.
- В macOS перейдите в «Настройки системы»> «Экран» и проверьте разрешение экрана и ориентацию изображения.
- См. расширенные настройки дисплея вашей операционной системы, если что-то нужно настроить.
- Сообщение по теме: Как использовать ноутбук в качестве монитора компьютера
- Сообщение по теме: Что лучше для игр: монитор или телевизор?
STAT:
Кабели Micro HDMI: Этот формат объединяет видео и аудио в интерфейс, который достаточно мал для подключения к планшетам, смартфонам и другим мобильным устройствам. Они на 50% меньше стандартных кабелей HDMI.
Они на 50% меньше стандартных кабелей HDMI.
https://www.quill.com/blog/tutorials/how-to-connect-a-monitor-to-your-desktop-or-laptop-computer.html
Для справки: яркость часто настраивается между 50 -80% от завода. Отрегулируйте по вкусу.
https://www.ign.com/articles/2019/09/16/монитор-калибровка-как-калибровать-монитор
Порты DVI не передают аудиоданные.
https://www.sony.com/electronics/support/articles/00010109
Источники:
https://www.techadvisor.co.uk/how-to/desktop-pc/how-set -up-new-pc-3446210/
https://www.techadvisor.co.uk/how-to/laptop/laptop-second-monitor-3674679/
*https://www.youtube.com/ watch?v=Ad5zmFk80lU&ab_channel=ComputerPlanet
Как подключить монитор к ноутбуку (Windows 10 и Mac)
27 августа 2021 г.
Подключив монитор к ноутбуку, вы сможете работать в многозадачном режиме и дать глазам отдохнуть. Но процесс установки может показаться немного сложным, особенно если вы никогда раньше этого не делали.
Не волнуйся. Эксперты Asurion ежедневно помогают миллионам клиентов решать проблемы с их устройствами — от настройки нового iPhone до подключения ноутбука к Smart TV. Вот их советы по подключению монитора к ноутбуку и что делать, если ваш компьютер не может его обнаружить.
Как подключить монитор к ноутбуку (Windows 10)
Сначала определите порты вашего ноутбука. В зависимости от модели у вашего ноутбука могут быть ограниченные варианты портов, и в этом случае вам нужно будет купить адаптер для подключения монитора.
Разъемы внешнего дисплея
Найдите на своем ноутбуке один из трех типов портов:
- HDMI: Используйте кабель HDMI для подключения монитора к ноутбуку.
- USB-C: Этот порт позволяет подключаться к HDMI, если ваш ноутбук поддерживает его (уточните у производителя).
- DisplayPort: Этот порт выглядит как порт HDMI, но одна сторона разъема плоская, в отличие от двух скошенных сторон HDMI.

Дублирование или расширение экрана в Windows 10
- После того, как вы подключите монитор к компьютеру и источнику питания, Windows™ должна автоматически обнаружить его. Если этого не произошло, нажмите Пуск > Настройки > Система > Дисплей . Под заголовком Несколько дисплеев нажмите кнопку Обнаружить .
- В интерфейсе дисплея выберите дополнительный дисплей, затем выберите Расширить эти дисплеи или Дублировать эти дисплеи в меню в нижней части экрана в разделе Несколько дисплеев.
Как подключить внешний монитор к Mac
Инструкции для Mac® аналогичны инструкциям для Windows 10. Первым шагом является определение портов вашего ноутбука. В зависимости от модели вашего устройства у вас могут быть ограниченные варианты портов — в этом случае вам нужно будет купить адаптер для подключения монитора.
Разъемы для внешних дисплеев
В зависимости от модели вы можете подключить ноутбук с macOS к дополнительным дисплеям через следующие два типа портов:
- Thunderbolt 3 или 4: подключаться к дисплеям, которые используют DisplayPort, Mini DisplayPort, HDMI или VGA.

- HDMI: Используйте кабель HDMI для подключения монитора к ноутбуку
Дублирование или расширение дисплея для Mac
- Подключите монитор к компьютеру Mac и источнику питания — ноутбук должен автоматически идентифицировать его.
- Откройте Системные настройки и выберите Дисплеи , чтобы выбрать настройки дисплея.
Чтобы использовать монитор в качестве расширенного рабочего стола:
- Нажмите Расположение , чтобы увидеть текущее расположение дисплея.
- Нажмите и перетащите блоки отображения, чтобы отрегулировать их расположение относительно друг друга.
- Основной дисплей имеет белый прямоугольник вверху — вы можете перетащить его на любой другой дисплей, чтобы изменить основной дисплей.
Чтобы отразить рабочий стол на втором дисплее:
- Нажмите Расположение и установите флажок Зеркальные дисплеи
Вы не можете работать, если ваш ноутбук не требует ремонта
один из наших магазинов. Просто зайдите или запишитесь на прием — мы позаботимся обо всем остальном.
Просто зайдите или запишитесь на прием — мы позаботимся обо всем остальном.
Запланировать ремонт
Что делать, если ваш ноутбук не распознает монитор
Воспользуйтесь этими советами по устранению неполадок, если ваш ноутбук не распознает дополнительный дисплей.
Windows
- Убедитесь, что ноутбук заряжен и включен, а видеокабель надежно подключен к ноутбуку и монитору.
- Убедитесь, что вы выбрали Расширить эти дисплеи для дисплея 2 в настройках дисплея.
- Если вы используете адаптер USB-C или док-станцию, при необходимости убедитесь, что на них подается питание.
- Попробуйте отсоединить кабели и снова подсоединить их.
- Сверхдлинные кабели HDMI не всегда двусторонние и имеют разъемы, помеченные как «источник» и «ТВ». Убедитесь, что вставили их в правильное устройство.
- Попробуйте перезагрузить компьютер.
- Убедитесь, что на мониторе отображается правильный источник входного сигнала.

- Некоторые мониторы имеют несколько портов для подключения устройств — попробуйте использовать другой порт.
- Попробуйте использовать другой кабель.
- Подключите к монитору другое устройство, чтобы убедиться, что оно работает правильно.
Mac
Во-первых, убедитесь, что вы не используете больше дополнительных дисплеев, чем позволяет ваш компьютер.
- Выберите меню Apple в правом верхнем углу > Об этом Mac .
- Дважды щелкните свой серийный номер, затем нажмите Command-C, чтобы скопировать его.
- Перейдите на веб-сайт технических спецификаций, нажмите Command-V, чтобы вставить серийный номер вашего компьютера в строку поиска, затем нажмите Поиск .
- Щелкните характеристики вашего Mac — найдите количество поддерживаемых дисплеев в разделе «Поддержка видео» или «Графика».
Или, если у вас есть Mac с процессором Apple Silicon (проверьте этот список, чтобы узнать, есть ли на вашем Mac процессор Apple Silicon):
- Вы можете подключить один дисплей к вашему Mac, используя порты Thunderbolt или USB 4.
 Если вы используете iMac или Mac mini, подключите дисплей к любому из портов с символом Thunderbolt.
Если вы используете iMac или Mac mini, подключите дисплей к любому из портов с символом Thunderbolt. - Mac mini (M1, 2020 г.) позволяет подключить второй дисплей к порту HDMI.
- Использование док-станции не увеличивает количество подключаемых дисплеев.
Если ваш Mac по-прежнему не распознает ваш монитор:
- Перезагрузите Mac, затем проверьте наличие доступных обновлений и установите их.
- Проверьте кабель и адаптеры, чтобы убедиться, что они не повреждены и все надежно подключено.
- Откройте «Системные настройки» > «Дисплеи», затем нажмите и удерживайте клавишу «Option» и нажмите кнопку «Определить дисплеи», которая появится в правом нижнем углу.
- Если возможно, попробуйте поменять местами кабели и адаптеры и использовать разные порты на Mac и на дисплее.
- Убедитесь, что монитор находится на правильном входе источника.
Как использовать планшет в качестве монитора
Если вы не хотите покупать монитор, но у вас есть iPad, попробуйте использовать его для расширения рабочего стола. Вот как.
Вот как.
Чтобы использовать iPad в качестве второго монитора для вашего Mac:
Благодаря функции Apple® Sidecar™ вы можете подключиться по беспроводной сети или использовать прилагаемый USB-кабель для зарядки, чтобы превратить iPad® в дополнительный дисплей.
- Нажмите значок Центра управления в правом верхнем углу экрана, затем нажмите меню дисплея и выберите свой iPad.
- Если вы не видите значок Центра управления, нажмите значок AirPlay® в правом верхнем углу и выберите свой iPad.
Чтобы прекратить использование Sidecar, вернитесь в меню дисплея в Центре управления и выберите свой iPad, чтобы отключить его, или перейдите в меню AirPlay и выберите отключение.
Чтобы использовать iPad или планшет в качестве второго монитора с Windows:
. Если вы хотите подключить iPad или другой планшет к компьютеру под управлением Windows, вам придется использовать стороннее приложение, например Duet® Display.
Ничто так не снижает производительность, как поломка ноутбука
Защитите свой ноутбук и другие любимые домашние устройства с помощью Asurion Home+. Менее чем за 1 доллар в день вы получите быстрый ремонт ноутбука от проверенных специалистов, когда бы он вам ни понадобился, независимо от того, где вы его купили и какой марки. Чтобы узнать больше о планах защиты ноутбуков, посетите сайт asurion.com/homeplus.
Менее чем за 1 доллар в день вы получите быстрый ремонт ноутбука от проверенных специалистов, когда бы он вам ни понадобился, независимо от того, где вы его купили и какой марки. Чтобы узнать больше о планах защиты ноутбуков, посетите сайт asurion.com/homeplus.
*Товарные знаки и логотипы Asurion® являются собственностью Asurion, LLC. Все права защищены. Все остальные товарные знаки являются собственностью их соответствующих владельцев. Компания Asurion не связана, не спонсируется и не поддерживается какими-либо соответствующими владельцами других товарных знаков, упоминаемых здесь.*
ПОДЕЛИТЕСЬ ЭТОЙ СТАТЬЕЙ
Как подключить ноутбук к монитору
- Для подключения ноутбука к монитору достаточно использовать соответствующий кабель; большинство ноутбуков с Windows используют HDMI или USB, а MacBook будут использовать USB или Thunderbolt.

- После подключения монитора выберите дублирование или расширение дисплея в окнах «Настройки дисплея» в Windows или «Системные настройки» в Mac.
- Вам может понадобиться адаптер для подключения монитора к MacBook, если дисплей не имеет соответствующего разъема для вашего ноутбука (USB-C или Thunderbolt).
Независимо от размера дисплея вашего ноутбука добавление второго монитора может сделать работу более удобной и продуктивной. Подключить внешний монитор к большинству ноутбуков очень просто, а затем настроить дисплей несколькими щелчками мыши. Вы можете расширить отображение на втором мониторе, что даст вам больше места на экране, или дублировать отображение на обоих экранах.
Как подключить ноутбук к монитору
В зависимости от типа вашего монитора и ноутбука вам может понадобиться кабель USB, HDMI или VGA. Сегодня HDMI является наиболее распространенным соединением монитора, но некоторые ноутбуки обходятся без разъема HDMI (или мини-HDMI) и полностью полагаются на USB. Кроме того, многие современные портативные мониторы поддерживают только USB. Что касается VGA, обычно вы найдете это устаревшее подключение только на старых мониторах и ноутбуках.
Кроме того, многие современные портативные мониторы поддерживают только USB. Что касается VGA, обычно вы найдете это устаревшее подключение только на старых мониторах и ноутбуках.
1. При выключенном ноутбуке и мониторе подключите монитор к ноутбуку с помощью соответствующего кабеля.
2. Включите ноутбук и монитор и дождитесь запуска Windows.
3. В окне Начать поиск введите параметры отображения и щелкните Специальные возможности параметры отображения , когда вы увидите его в результатах поиска.
4. В окне Настройки дисплея нажмите Дополнительные настройки дисплея .
5. Теперь вы должны увидеть пронумерованные поля, которые представляют ноутбук и дополнительный дисплей — обычно номер 1 — это встроенный дисплей ноутбука, но чтобы проверить, что есть что, нажмите Идентифицировать , и числа ненадолго появятся на двух дисплеях.
6. Если вам нужно, вы можете перетащить два монитора по экрану, чтобы убедиться, что они ориентированы так же, как на вашем столе, затем нажмите Применить .
7. Прокрутите вниз, чтобы найти раздел Несколько дисплеев . Щелкните раскрывающееся меню и выберите Дублировать эти дисплеи или Расширить эти дисплеи в зависимости от того, хотите ли вы, чтобы на них отображалась одна и та же информация, или вы хотите использовать их в качестве рабочего стола большего размера.
Лучшие кабели HDMIСаймон Хилл/Business Insider
Мы тестируем и рекомендуем лучшие кабели HDMI. Ознакомьтесь с нашим выбором:
Ознакомьтесь с нашим выбором:
- Лучший кабель HDMI в целом: Высокоскоростной кабель премиум-класса, сертифицированный Monoprice, от 7,30 долларов США на Amazon и Target
- Лучший длинный кабель HDMI: Активный кабель HDMI серии Monoprice Cabernet Ultra, Target
- Лучший угловой и плоский кабель HDMI: UGreen 4K Прямоугольный кабель HDMI, 12,99 долл. США на Amazon
Как подключить MacBook к монитору
В зависимости от вашего MacBook у вас будет возможность подключения через USB-C или Thunderbolt. Если вы можете подключить монитор напрямую к ноутбуку — если на вашем мониторе есть порт USB-C, отлично — используйте его. Если нет, вам нужно использовать адаптер или концентратор, который может преобразовать разъем монитора в формат, используемый вашим MacBook.
1. При выключенном MacBook подключите монитор к ноутбуку с помощью соответствующего кабеля.
2. Включите MacBook и монитор и дождитесь запуска Mac.
Включите MacBook и монитор и дождитесь запуска Mac.
3. Нажмите на логотип Apple и выберите Системные настройки…
4. В окне «Настройки» нажмите Дисплеи .
Найдите настройки «Дисплеи» в «Системных настройках», чтобы настроить параметры второго монитора. Инсайдер5. В окне настроек дисплея щелкните вкладку Расположение .
6. Теперь вы должны увидеть две коробки, которые представляют ноутбук и дополнительный дисплей. Та, что с белой строкой меню вверху, — это встроенный дисплей MacBook. Если вам нужно, вы можете перетаскивать два монитора по экрану, чтобы убедиться, что они ориентированы так же, как на вашем столе.
Та, что с белой строкой меню вверху, — это встроенный дисплей MacBook. Если вам нужно, вы можете перетаскивать два монитора по экрану, чтобы убедиться, что они ориентированы так же, как на вашем столе.
7. Если вы хотите, чтобы оба монитора отображали одно и то же, нажмите Зеркальные дисплеи . В противном случае оставьте флажок пустым, чтобы расширить экран до второго монитора.
Видео: Как подключить ноутбук к монитору
youtube.com/embed/zTbDqlDi268″ frameborder=»0″ allowfullscreen=»»>Дэйв Джонсон
Внештатный писатель
Дэйв Джонсон — технический журналист, который пишет о потребительских технологиях и о том, как индустрия трансформирует спекулятивный мир научной фантастики в современную реальную жизнь. Дэйв вырос в Нью-Джерси, прежде чем поступить в ВВС, чтобы управлять спутниками, преподавать космические операции и планировать космические запуски. Затем он провел восемь лет в качестве руководителя отдела контента в группе Windows в Microsoft. Как фотограф Дэйв фотографировал волков в их естественной среде обитания; он также инструктор по подводному плаванию и соведущий нескольких подкастов. Дэйв является автором более двух десятков книг и участвовал во многих сайтах и публикациях, включая CNET, Forbes, PC World, How To Geek и Insider.
ПодробнееПодробнее
Мы можем получать комиссию, когда вы покупаете по нашим ссылкам, но наши отчеты и рекомендации всегда независимы и объективны.
Статьи по теме
Компьютерный монитор | UltraWide, 4K, Gaming, TAA, Curved
Перейти к содержанию
- ДОМ
- ИТ-продукты
- Компьютерные мониторы
Решения для офиса и удаленной работы
Решения для офиса и удаленной работы
Веб-семинар, 24 августа, 13:00 по центральному поясному времени
Решения для офиса и удаленной работы
Присоединяйтесь к LG Business Solutions, чтобы узнать больше о технических решениях для гибридной работы
3
3
регистр
LG QHD-монитор Ergo Dual
LG QHD-монитор Ergo Dual
Гибкость и инновации
LG QHD Monitor Ergo Dual
Повысьте производительность с новым монитором LG с двумя экранами для повышения эффективности рабочего дня
учить больше
Снова в школу с киберспортом
Снова в школу с киберспортом
Вебинар, 25 августа, 13:00 по центральному поясному времени
Снова в школу с киберспортом
Узнайте об увлекательном мире киберспорта и его влиянии на вертикаль образования
регистр
Качество изображения IPS при скорости 1 мс
Качество изображения IPS при скорости 1 мс
Качество изображения IPS при скорости 1 мс
Проложите свой путь к победе с ультрачеткими и сверхбыстрыми игровыми мониторами LG UltraGear™.
узнать больше
Компьютерные мониторы LG
LG Компьютерные мониторы
LG Компьютерные мониторы
Настольные мониторы LG коммерческого класса соответствуют уникальным потребностям вашего бизнеса.
Наслаждайтесь комфортом и гибкостью с новым двойным эргономичным монитором LG
Узнать больше
Гибкий и инновационный
Гибкий и инновационный
Двойной монитор LG QHD Ergo разработан для повышения производительности и повышения эффективности рабочего дня
Гибкость и инновации
Гибкость и инновации
Двойной монитор LG QHD Ergo разработан для повышения производительности и повышения эффективности рабочего дня
Исследовать
Гибкость и инновации
Потрясающий двойной дисплей
Двойной 27-дюймовый IPS-дисплей с разрешением QHD (2560×1440) обеспечивает четкое, детализированное изображение и яркие цвета даже под широким углом
Исследовать
Гибкость и инновации
Создание соединений
Благодаря USB Type-C™ и DisplayPort (DP) монитор LG QHD Ergo Dual поддерживает настройку последовательного подключения, помогая создать продуктивную рабочую станцию
Исследовать
Гибкость и инновации
Оптимизируйте свой рабочий стол
Простая в установке подставка Ergo с креплением One Click Mount расширяет экран, занимая меньше места
Исследовать
Исследовать
Гибкость и инновации
Гибкость и инновации
Двойной монитор LG QHD Ergo разработан для повышения производительности и повышения эффективности рабочего дня
Исследовать
Гибкость и инновации
Потрясающий двойной дисплей
Двойной 27-дюймовый дисплей QHD (2560×1440) IPS обеспечивает четкое, детализированное изображение и яркие цвета даже под широким углом
Обзор
Гибкость и инновации
Создание подключений
Благодаря USB Type-C™ и DisplayPort (DP) монитор LG QHD Ergo Dual поддерживает настройку гирляндного подключения, помогая создать продуктивную рабочую станцию
Исследовать
Гибкость и инновации
Оптимизируйте рабочий стол
Простая в установке подставка Ergo Stand с креплением One Click Mount расширяет экран и занимает меньше места
Обзор
Решения для удаленной работы на дому ваши сотрудники, работающие из дома, имеют решающее значение.




 Действия для изменения видеоадаптера по умолчанию зависят от устройства, поэтому обратитесь к производителю за дополнительной информацией.
Действия для изменения видеоадаптера по умолчанию зависят от устройства, поэтому обратитесь к производителю за дополнительной информацией.




 Можно перейти к «Свойствам», вызвав правым щелчком мыши контекстное меню с рабочего стола – выбрать «Свойства экрана» – открыть вкладку «Параметры».
Можно перейти к «Свойствам», вызвав правым щелчком мыши контекстное меню с рабочего стола – выбрать «Свойства экрана» – открыть вкладку «Параметры». Другие способы будут иметь свои ограничения и недостатки.
Другие способы будут иметь свои ограничения и недостатки. К примеру, использовать экран ноутбука как монитор с прямым подключением позволяют модели серии Y710 и Y730 от «Леново» и некоторые устройства от Eurocom. Первые оснащены расширенным VGA-интерфейсом с перемычкой in/out, а вторые двухсторонним HDMI-портом.
К примеру, использовать экран ноутбука как монитор с прямым подключением позволяют модели серии Y710 и Y730 от «Леново» и некоторые устройства от Eurocom. Первые оснащены расширенным VGA-интерфейсом с перемычкой in/out, а вторые двухсторонним HDMI-портом.
 Они передают как аналоговые, так и цифровые сигналы. Их довольно легко отличить от разъемов VGA, поскольку они белые, а разъемы VGA — синие.
Они передают как аналоговые, так и цифровые сигналы. Их довольно легко отличить от разъемов VGA, поскольку они белые, а разъемы VGA — синие.
 У него очень четкий дисплей.
У него очень четкий дисплей.
 Затем в раскрывающемся меню «Несколько дисплеев» выберите «Расширить эти дисплеи», нажмите «ОК», затем «Применить».
Затем в раскрывающемся меню «Несколько дисплеев» выберите «Расширить эти дисплеи», нажмите «ОК», затем «Применить». У вас может быть такое расположение, что новый дисплей находится ниже или выше другого. Вы также можете точно настроить положение экранов, чтобы элементы, которые могут охватывать оба экрана, могли совпадать.
У вас может быть такое расположение, что новый дисплей находится ниже или выше другого. Вы также можете точно настроить положение экранов, чтобы элементы, которые могут охватывать оба экрана, могли совпадать. ПК
ПК Если вы все правильно подключили, должен появиться логотип Windows или Apple.
Если вы все правильно подключили, должен появиться логотип Windows или Apple.


 Если вы используете iMac или Mac mini, подключите дисплей к любому из портов с символом Thunderbolt.
Если вы используете iMac или Mac mini, подключите дисплей к любому из портов с символом Thunderbolt.