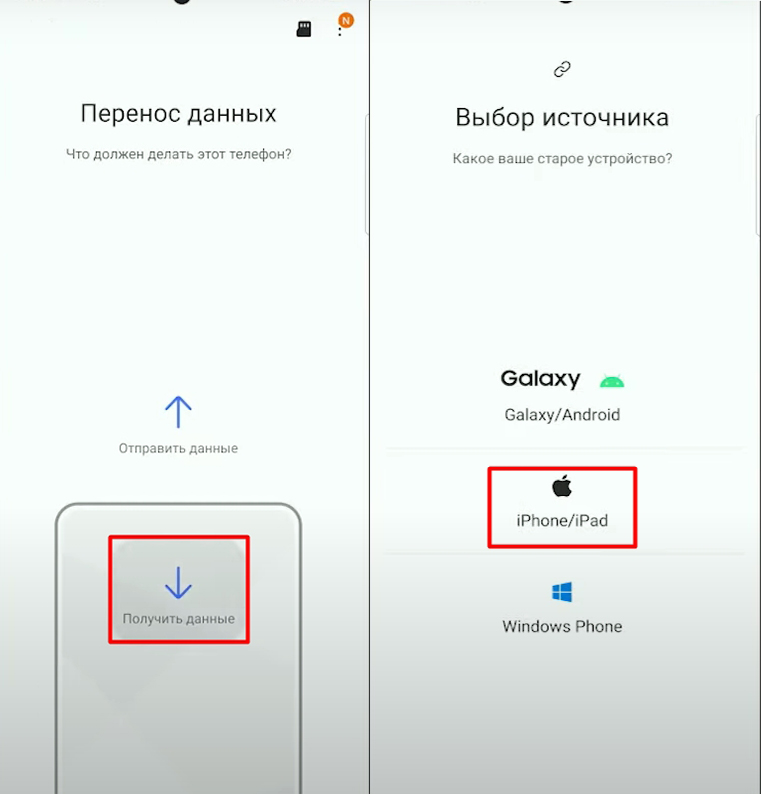Способы переноса данных с одного iPhone на другой
Если вы видели себя в нужде изменить с iPhone но вы хотите отправить все данные со своего старого мобильного на новый, тогда рекомендуем вам прочитать наш пост, в котором мы указываем как Перенос данных с одного iPhone на другой.
Когда вы покупаете новый мобильный телефон, будь то iPhone или нет, одной из первых мыслей, которые у вас возникнут, будет перенести все ваши контакты, видео, фотографии и т. д., со старого мобильного на новый.
По этой причине важно, чтобы вы знали, как выполнять эту процедуру. будучи пользователем телефона Apple. К счастью, вы можете достичь этого различными методами, которые мы объясним ниже.
Индекс
- 1 Перенос данных с одного iPhone на другой с помощью автоматической настройки
- 2 Перенос данных с одного iPhone на другой с помощью iCloud
- 3 Перенос данных с одного iPhone на другой с помощью iTunes или Finder
- 4 Перенос данных с одного iPhone на другой с помощью iCareFone
Перенос данных с одного iPhone на другой с помощью автоматической настройки
Первый метод, который вы можете использовать для передачи данных, это будет через автоматическую настройку с вашего iPhone. Просто следуйте инструкциям ниже:
Просто следуйте инструкциям ниже:
- Вы должны подключить оба мобильных телефона к одной и той же сети Wi-Fi.
- После этого перезагрузите новый iPhone, чтобы войти в «Экран приветствия».
- Заблокируйте свой старый iPhone и приступайте к его разблокировке.
- Появится опция с сообщением «Настроить новый iPhone».
- Нажмите «Разблокировать», чтобы продолжить, и используйте свой старый телефон для сканирования нового.
- Введите код доступа с другого телефона и перейдите к настройке «Face ID».
- Выберите опцию «Перенос с iPhone».
- Оба устройства У них должна быть одинаковая операционная система.
Теперь тебе придется дождитесь передачи ваших данных будет завершена. Как только вы заметите, что процесс завершен, убедитесь, что все файлы находятся на вашем новом iPhone.
Подпишитесь на наш Youtube-канал
Перенос данных с одного iPhone на другой с помощью iCloud
Другой метод, который доступен для передавать данные с одного iPhone на другой это айклауд. Вы сможете воспользоваться преимуществами резервных копий, которые iCloud использует для хранить все данные, которые вы хотите. Вот шаги:
Вы сможете воспользоваться преимуществами резервных копий, которые iCloud использует для хранить все данные, которые вы хотите. Вот шаги:
- Сделайте резервную копию своего старого iPhone с помощью iCloud.
- Необходимо войти в «Настройки», «iCloud», «Резервные копии», «Сделать резервную копию».
- Перезагрузите новое устройство и начните настройку.
- На экране появится сообщение «Настройте новый iPhone». Нажмите «Продолжить».
- Используйте старый мобильный телефон для сканирования новейшего, и он начнет автоматическую настройку вашего нового мобильного телефона.
- Подключите только что купленный iPhone к той же сети Wi-Fi, что и другой iPhone. Создайте свой собственный код доступа и нажмите «Загрузить из iCloud».
После выполнения всех действий необходимо вы ждете до передачи будет завершена.
Перенос данных с одного iPhone на другой с помощью iTunes или Finder
Точно так же можно перенести данные на новый iPhone, используя Искатель iTunes.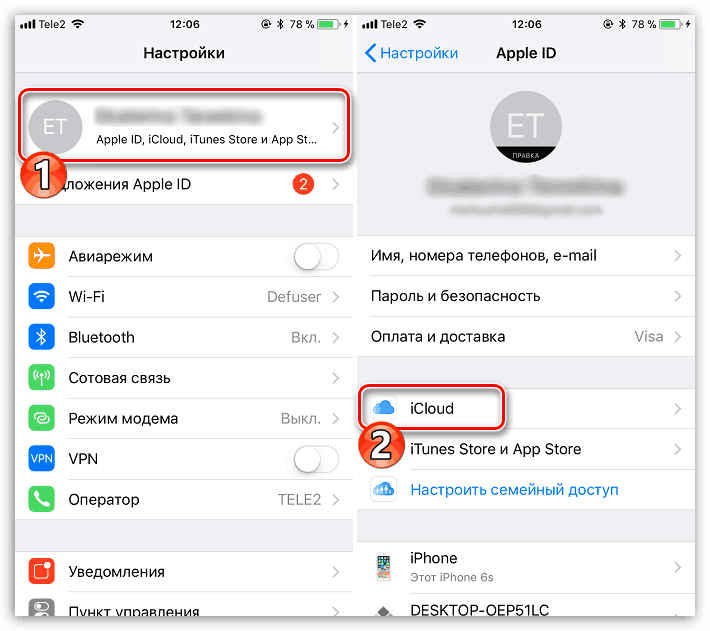 Инструкция будет:
Инструкция будет:
- Подключите свой старый iPhone к Mac с помощью iTunes или, если вы не можете использовать iTunes, воспользуйтесь Finder.
- Создайте резервную копию старого устройства на Mac.По завершении резервного копирования отключите телефон и извлеките SIM-карту.
- Вставьте ту же SIM-карту в другое устройство. Включите его и теперь подключите к Mac.
- Завершите процедуру установки и выберите опцию «Восстановить» на Mac или компьютере.
- Выберите новое устройство и восстановите его из той же резервной копии.
- Введите свой ключ и выберите «Восстановить», если резервная копия зашифрована и Finder запрашивает ваше разрешение.
Имейте в виду, что некоторые файлы не соответствуют резервной копии, чтобы они не копировались. Таким образом, вы потеряете различные данные.
Перенос данных с одного iPhone на другой с помощью iCareFone
Наконец, существует четвертый способ передавать данные с одного iPhone на другой, и это будет через приложение под названием iCareFone.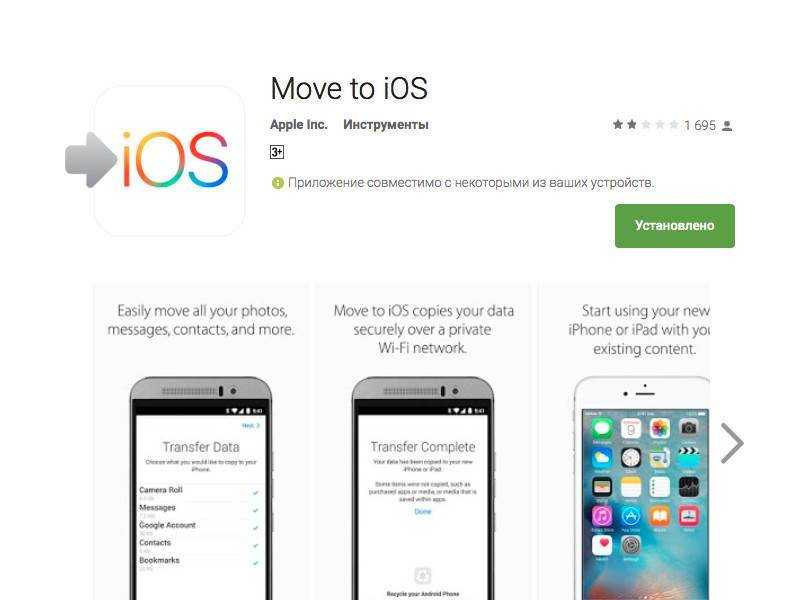
- Скачайте программу по этим ссылкам на Мак или для Windows.
- После загрузки программного обеспечения приступайте к его установке.
- Подключите свой мобильный телефон к приложению.
- Выберите файлы, которые вы хотите передать.
- Вы можете сделать резервную копию фотографий, альбомов, приложений, электронных книг и даже ваших контактов.
После завершения резервного копирования вы сможете увидеть данные указанной копии на экране.
В свою очередь, вы можете подключить свой iPhone к iCareFone и выбрать вкладку «Резервное копирование и восстановление», чтобы выбрать из всех резервных копий, хранящихся в системе.
Вы можете выбрать на какое устройство экспортировать файлы, в этом случае ваш новый мобильный телефон Apple. Кроме того, iCareFone может помочь вам, когда у вас делать резервные копии ваших данных независимо от их размера, пока ваш iPhone иметь достаточно места для их хранения.
Как видите, у вас разные способы Перенос данных с одного iPhone на другой. Вам просто нужно выбрать тот, который является самым простым и удобным для вас в зависимости от того, что вам нужно. Если вам нужна дополнительная помощь по другим аспектам вашего iPhone, мы рекомендуем вам взглянуть к остальному нашему контенту.
Как перенести данные с одного iPhone на другой
Наступает время года, когда многие пользователи обновляют свой iPhone, а это означает, что ему придется заново настраивать его. Переустановите все приложения, поместите их в папки, настройте свою учетную запись iCloud, приложение электронной почты, параметры конфигурации терминала … Процесс, который часто бывает утомительным, если вы хотите как можно скорее начать пользоваться новым iPhone.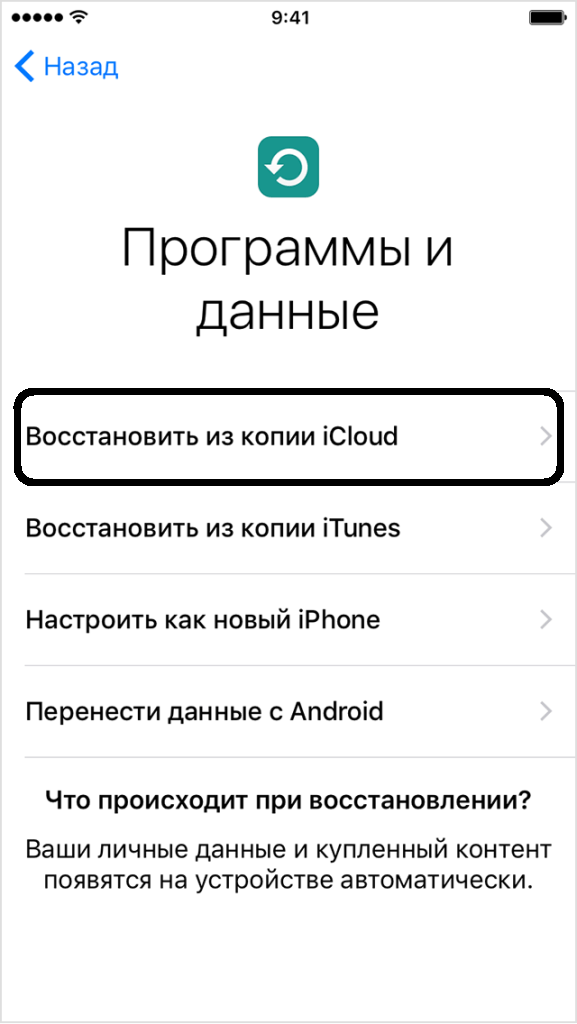
С момента выпуска iOS 12.4 переносить все данные с одного iPhone на другой стало проще, чем когда-либо., без необходимости подключать его к iTunes, не дожидаясь загрузки всех данных из iCloud. Вы можете клонировать свой старый iPhone в новый, и это полуавтоматический процесс, который мы объясним ниже.
Чтобы выполнить эту процедуру нам нужен ваш старый iPhone, тот, который вы хотите клонировать, и новый iPhone, на который вы хотите перенести все данные. Последний должен быть без конфигурации с классическим пустым начальным экраном, на котором «Hello» можно прочитать на нескольких языках.
- Поместите два iPhone рядом друг с другом. Если у них разрядился аккумулятор, лучше подключить их к сети, хотя это не обязательно, но рекомендуется.
- Запустите процесс настройки нового iPhone, выберите язык, который хотите использовать.
- На вашем старом iPhone появится окно с указанием возможности его использования для настройки нового iPhone, нажмите «Продолжить»
- Вам нужно будет взять старый iPhone и отсканировать с помощью камеры облако точек, которое появляется на экране нового iPhone, аналогично тому, как это используется с Apple Watch.

- Начнется процесс автоматической настройки.
Теперь вам следует взглянуть на новый iPhone, потому что в различные моменты вам придется вводить некоторые данные, такие как пароль разблокировки старого iPhone или пароль iCloud вашей учетной записи. Это меры безопасности, чтобы никто не мог легко клонировать ваш iPhone. Как только это будет сделано, начнется передача данных с одного iPhone на другой, продолжительность которого будет зависеть от объема передаваемых данных.
Эту процедуру также можно провести с помощью кабеля.что идеально, если у вас низкоскоростное интернет-соединение, но в настоящее время нет кабеля Lightning-Lightning, поэтому вам понадобится адаптер USB-Lightning и кабель USB-Lightning от вашего iPhone.
Содержание статьи соответствует нашим принципам редакционная этика. Чтобы сообщить об ошибке, нажмите здесь.
Чтобы сообщить об ошибке, нажмите здесь.
Вы можете быть заинтересованы
Как перенести данные со старого iPhone на iPhone 13
Apple выпустила на рынок свой новый телефон iPhone 13. Как и каждый год, новый iPhone поставляется с множеством функций, что делает его весьма заманчивым для многих из нас. Что ж, как бы захватывающе это ни звучало, для большинства из нас самой сложной задачей является передача данных со старого телефона на новый iPhone .
При передаче данных с одного телефона на другой существует риск их частичной или полной потери, особенно если передача данных осуществляется неправильно. Итак, в этом посте я собираюсь выделить некоторые из самых надежных способа переноса данных со старого телефона на новый iPhone 13 .
Независимо от того, является ли ваш старый телефон Android или более старая модель iPhone, пост предложит различные методы с их пошаговым процессом. Среди этих методов вы можете либо использовать собственные функции передачи данных Android и iOS, либо выбрать AnyTrans — универсальный инструмент управления данными для iOS.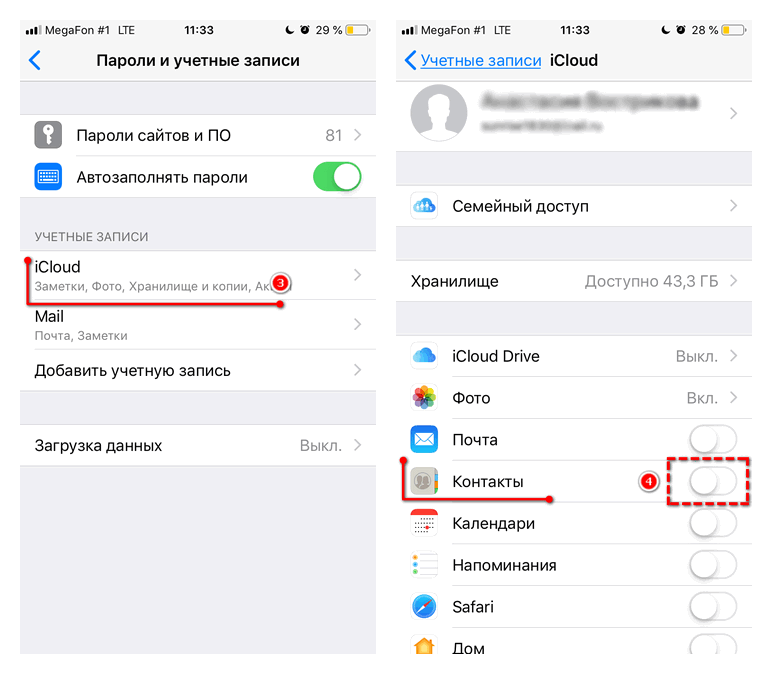 Давайте взглянем.
Давайте взглянем.
Перенос данных с телефона Android на iPhone 13
Если вы все время пользовались телефоном Android и теперь хотите попробовать новый iPhone 13, то не думайте, что перенос данных с Android на iOS было бы слишком сложно.
Вот несколько способов переноса всех видов данных — фотографий, контактов, сообщений, приложений, файлов и других — с телефона Android на новый iPhone .
Способ 1. Перенос данных с помощью функции «Перенос на iOS»
Вы можете перенести данные с устройства Android на новый iPhone с помощью приложения «Перенос на iOS». Однако есть несколько предварительных условий, которые необходимо выполнить, прежде чем пытаться это сделать.
- Убедитесь, что Wi-Fi включен на вашем Android-устройстве .
- И в телефоне Android, и в новом iPhone достаточно заряда батареи.
- Проверьте размер всех данных на вашем Android-устройстве и посмотрите, поместится ли он в хранилище вашего нового iPhone.

После проверки всех этих требований выполните следующие действия:
- Установите приложение Move to iOS на свое устройство Android через магазин Google Play.
- Выполните несколько простых шагов в приложении «Переместить на iOS» на Android, и вы увидите экран с запросом Введите код .
- Теперь на своем iPhone настройте новое устройство и на экране «Приложения и данные» выберите параметр «Переместить данные с Android».
- На экране
- Введите этот код на Android-устройстве и подождите, пока не появится экран Transfer Data .
- Приложение «Перенос на iOS» позволяет переносить контакты, сообщения, закладки, почтовые учетные записи и фотопленку на ваш iPhone. Таким образом, вы можете выбрать все или несколько из этих параметров для переноса на новый iPhone, а затем нажать 9.
 0003 Далее .
0003 Далее . - Выбранные вами данные начнут передаваться на ваш новый iPhone, на что указывает индикатор выполнения.
Способ 2. Перенос данных с помощью AnyTrans
Хотя для переноса данных с Android на iOS с помощью Move to iOS требуется несколько простых шагов, однако с помощью этого метода вы не можете передавать некоторые другие типы данных, включая сообщения WhatsApp, журналы вызовов, музыку, документы, файлы PDF и другие файлы и т. д.
Итак, если вы хотите передать все типы данных — я имею в виду все, начиная скалендари 0003, историю звонков, сообщения WhatsApp и даже рингтоны — вам нужна помощь AnyTrans.
AnyTrans — это универсальный инструмент управления данными для iOS , который позволяет передавать все виды данных с вашего телефона Android на новый iPhone 13 (или любой iPhone в этом отношении). И самое интересное, что сделать это можно всего одним кликом.
Давайте посмотрим, как это работает:
- Загрузите AnyTrans на свой компьютер с Windows или Mac и запустите приложение.

- На боковой панели вы увидите несколько опций. Среди этих вариантов нажмите на Phone Switcher .
- На экране переключателя телефона вы увидите параметр «С телефона на iPhone». Здесь нажмите кнопку Migrate Now .
- Вам будет предложено подключить исходное устройство и целевое устройство . Если у вас возникли проблемы с подключением, вы можете воспользоваться кратким руководством в нижней части экрана.
- Подключите существующий телефон Android и новый iPhone к компьютеру. Как только вы увидите оба телефона на экране, это означает, что соединение установлено. Теперь нажмите Далее .
- Здесь вы можете выбрать любую или все категории данных, которые вы хотите перенести на новый iPhone. После этого нажмите Next .
- Вы увидите, что данные передаются на ваш новый iPhone. Как только передача будет завершена, вы увидите на экране сообщение Transfer Complete , означающее, что все ваши данные были успешно перенесены на ваш новый iPhone.

Перенос данных со старого iPhone на новый iPhone 13
Многие из нас уже являются пользователями iPhone, но, глядя на удивительные функции, которые предлагает новый iPhone 13, хотят перейти на новый.
Что ж, если вы не знаете, как перенести все свои данные< со старого iPhone на новый iPhone, не потеряв их, тогда читайте дальше, чтобы узнать о двух самых простых и надежных способах сделать это.
Способ 1. Перенос данных с помощью «Apple Quick Start»
Quick Start — это функция, предлагаемая Apple для устройств iOS, которая позволяет передавать данные с одного iPhone или iPad на другой. Это позволяет настроить новый iPhone точно так же, как предыдущий , посредством миграции с одного устройства на другое 9.0004 .
Перед началом процесса Quick Start убедитесь, что оба iPhone полностью заряжены, так как передача данных с одного телефона на другой может занять некоторое время.
Также для работы процесса на обоих устройствах должен быть включен Bluetooth. Убедившись в обеих этих вещах, вы можете предпринять следующие шаги, чтобы продолжить передачу:
Убедившись в обеих этих вещах, вы можете предпринять следующие шаги, чтобы продолжить передачу:
- Поместите свой новый iPhone рядом с используемым в настоящее время iPhone, и на вашем текущем iPhone появится экран «Настройка нового iPhone », предлагающий вам используйте свой Apple ID для настройки нового телефона. Продолжайте, нажав «Продолжить».
- На вашем новом телефоне появится анимация. Теперь держите свой текущий iPhone над новым iPhone и переместите анимацию в центр экрана, чтобы камера могла ее обнаружить.
- Вам будет предложено ввести пароль вашего текущего устройства и другие данные, если вы хотите активировать Face или Touch ID .
- Вам будет предложено ввести свой Apple ID и пароль .
- Вы можете выбрать перенос данных с одного устройства на другое или восстановление данных с вашего Резервная копия iCloud .
- На следующих шагах вы можете синхронизировать и настроить такие приложения, как Apple Pay, Siri или данные Apple Watch.

Способ 2. Перенос данных с помощью AnyTrans
Перенос данных с одного iPhone на другой через Apple Quick Start полезен, но в некоторых отношениях ему не хватает. Например, вы не можете передавать выборочные данные на новый iPhone, используя этот метод .
Кроме того, чтобы Apple Quick Start работал, ваш новый iPhone должен быть стерт начисто, что означает, что вы не может добавлять данные к существующим данным на вашем iPhone .
Чтобы справиться с этим и многим другим, вы можете использовать AnyTrans для передачи данных с существующего iPhone на новый iPhone 13 (или любой другой iPhone). С AnyTransfer вы можете перенести все данные или только выбранные категории данных на свой новый телефон.
Более того, вам не нужно стирать данные на новом iPhone или сбрасывать его для переноса на него данных с другого iPhone. Кроме того, вы можете объединять содержимое , как чаты WhatsApp от одного и того же человека, и если есть какой-либо дублирующийся контент, вы можете просто его пропустить.
Итак, если вы хотите перенести данные с существующего iPhone на новый iPhone, выполните следующие простые шаги:
- Загрузите AnyTrans на свой компьютер с Windows или Mac и запустите приложение.
- На боковой панели вы увидите несколько опций. Среди этих вариантов нажмите на Phone Switcher .
- На экране переключателя телефонов вы увидите параметр «Приложения для iPhone». Здесь нажмите на Кнопка «Перенести сейчас» .
- Подключите ваш текущий iPhone и новый iPhone к компьютеру. Как только вы увидите оба телефона на экране, это означает, что соединение установлено. Теперь нажмите Далее .
- Вы увидите все свои приложения на экране, из которого вы можете выбрать любое или все из них, а затем нажать Далее .
- Вам будет предложено подтвердить свой Apple ID . После проверки нажмите Next . На этом этапе в рамках двухфакторной аутентификации вам будет предоставлен код на вашем текущем iPhone, который вам нужно будет ввести на экране AnyTrans и нажать 9.
 0003 ОК .
0003 ОК . - Вы увидите, что данные передаются со старого iPhone на новый. Как только передача будет завершена, вы увидите на экране сообщение Transfer Complete , означающее, что все ваши данные были успешно перенесены на ваш новый iPhone.
Несколько слов об AnyTrans
В предыдущих шагах я уже показал, как вы можете использовать AnyTrans для передачи данных с одного телефона на новый iPhone. Однако AnyTrans не является одноразовым инструментом .
Фактически, AnyTrans — это комплексный инструмент управления данными и контентом iOS , который позволяет вам выполнять все, что связано с управлением и защитой ваших данных на устройстве iOS. Это помогает сэкономить большую часть вашего времени и усилий и сохраняет ваши данные организованными. Некоторые из его основных функций включают в себя:
- Управление данными iOS и файлами, включая фотографии, музыку, личную информацию, сообщения iPhone, избранные приложения и данные WhatsApp.

- Передача данных между устройствами на базе iOS , а также с устройства Android на устройство iOS.
- Создавайте полную резервную копию ценных данных и легко восстанавливайте резервные копии в любое время.
- Управляйте содержимым iCloud и iTunes простым и безопасным способом.
- Экспорт данных вашего устройства iOS на компьютер.
- Создать пользовательских мелодии звонка .
- Захват записи экрана iPhone.
- Зеркальное отображение экрана iPhone на компьютер.
- Обновляйте приложения iPhone и управляйте ими.
В завершение
Если вы рады получить новый iPhone 13, не позволяйте заботам о передаче данных испортить вам настроение. В этом посте я попытался предложить некоторые из лучших способов переноса данных с вашего устройства Android на новый iPhone или с вашего существующего iPhone на новый.
Лично я считаю, что из вышеупомянутых методов AnyTrans предлагает гораздо более комплексное и универсальное решение для передачи данных на устройство iOS . Он гибкий и очень простой в использовании. Более того, он работает как с Windows, так и с macOS, поэтому любой может использовать его для управления своими данными iOS.
Он гибкий и очень простой в использовании. Более того, он работает как с Windows, так и с macOS, поэтому любой может использовать его для управления своими данными iOS.
Итак, наслаждайтесь своим новым iPhone 13, не беспокоясь о передаче данных.
Как перенести все со старого iPhone на новый с помощью MobiMover
Многие сценарии требуют переноса всего со старого iPhone на iPhone; например, вместо повторной загрузки всех ваших приложений при покупке нового iPhone есть способы скопировать ваш старый iPhone на новый.
Самое главное — безопасно перенести эти старые файлы, не повредив их.
В соответствии с этим вы узнаете, как перенести все с iPhone на iPhone тремя уникальными способами; через Quick Start, iTunes и наш рекомендуемый инструмент; EaseUS MobiMover.
Начнем с переноса всего с iPhone на iPhone без iCloud.
Как перенести все с iPhone на iPhone без iCloud
Без iCloud вы все равно можете перенести все со своего старого iPhone на новый, есть и другие способы перемещения файлов, и в этом разделе они подробно обсуждаются.
Давайте углубимся в это, рассмотрев первый встроенный метод.
Метод 1: быстрый запуск
С помощью опции «Миграция iPhone» вы можете перенести все со своего старого iPhone на новый, не используя iCloud.
Это работает в основном для iOS 12.4 и более поздних версий и помогает перемещать все ваши данные по беспроводной сети с исходного iPhone на целевой iPhone.
Вы должны убедиться, что опция быстрого запуска на обоих телефонах нигде не задействована, так как они оба будут работать во время передачи данных.
Процесс передачи занимает несколько минут, в зависимости от размера данных и силы соединения.
Кроме того, версия iOS на новом iPhone должна быть выше, чем на старом.
Если вы уже настроили свой новый iPhone, вы можете стереть или сбросить его, перейдя в «Настройки», затем «Общие», после чего выберите «Сброс».
Затем выберите опцию «Стереть все содержимое и настройки, чтобы стереть данные с вашего устройства».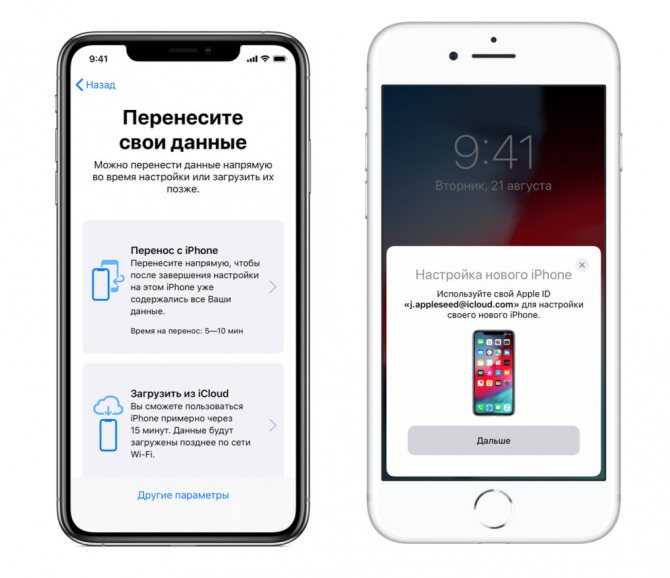
Выполните следующие шаги, чтобы выполнить успешную передачу с помощью быстрого запуска:
Этапы работы
Шаг 1: Включите новый iPhone и выберите свое местоположение и язык.
Шаг 2: Поместите оба iPhone рядом друг с другом и подождите, пока на старом iPhone не появится экран быстрого запуска.
Шаг 3: Прежде чем нажать «Продолжить», подтвердите идентификатор Apple ID, который хотите использовать.
Шаг 4: Запишите анимацию, которая появляется на новом iPhone, и подождите, пока она активирует новый iPhone.
Шаг 5: Введите пароль на целевом iPhone и следуйте инструкциям, чтобы настроить Face/Touch ID или iMessages.
Шаг 6: Появится экран «Перенос данных»; выберите «Перенести с iPhone», а затем нажмите «Продолжить».
Шаг 7: Подождите, пока не появится страница «Передача завершена», убедившись, что оба iPhone находятся рядом друг с другом и подключены к источнику питания.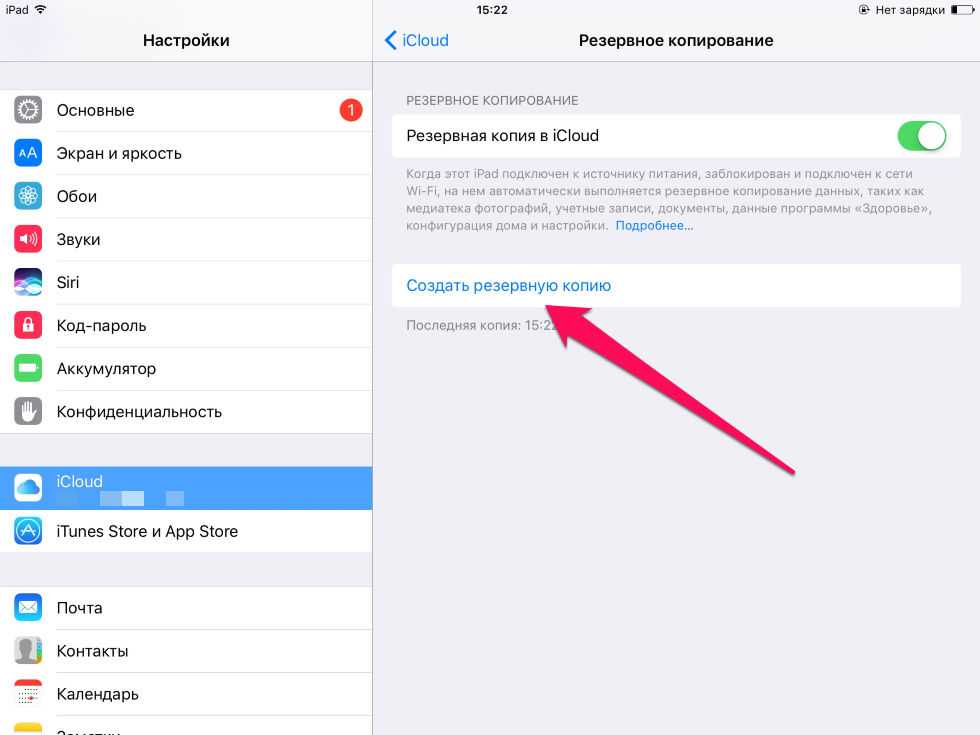
Плюсы
- Разрешает полную передачу всех данных.
- Беспроводной способ передачи всего.
- Возможна автономная передача.
- Перенос в один клик.
Минусы
- Возможна потеря данных.
- Это будет работать только иногда из-за системных ошибок.
Метод 2: EaseUS MobiMover
EaseUS MobiMover — стороннее приложение, которое может помочь вам перенести все с iPhone на iPhone без iCloud. Это выходит за рамки перемещения данных между iPhone и помогает передавать данные между компьютером и iPhone.
Это отличное комплексное решение, учитывающее все ваши потребности в передаче.
Кроме того, он поддерживает до 20 типов данных, включая фотографии, видео, контакты, сообщения, WhatsApp и многое другое.
Если вам нужна резервная копия на вашем компьютере, чтобы освободить место для хранения или сохранить важные данные на вашем компьютере, EaseUS MobiMover — ваш помощник.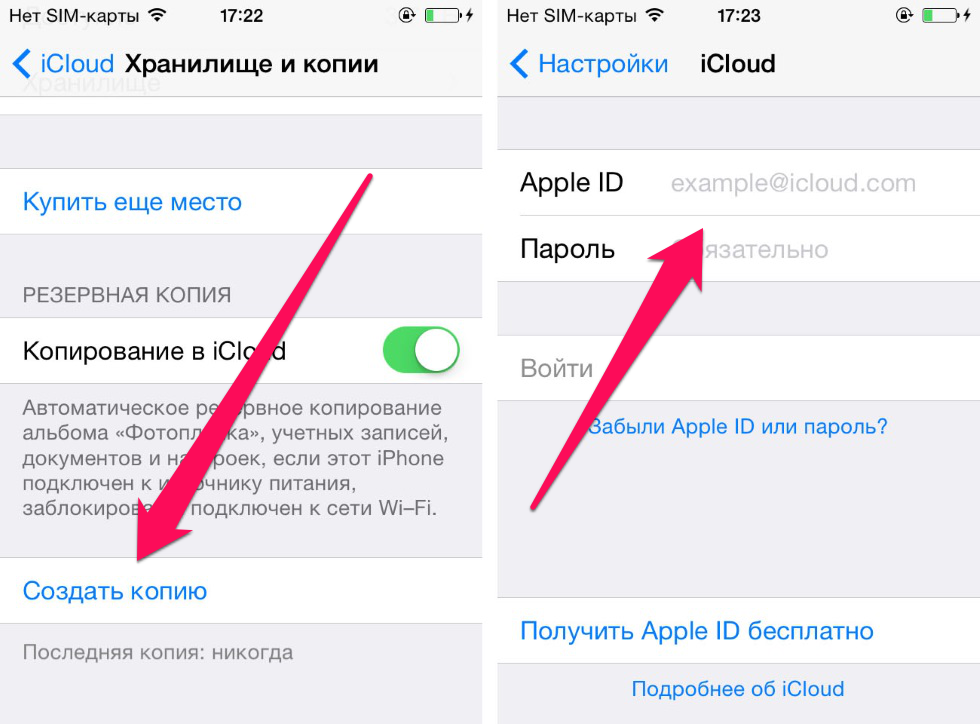
Также его можно использовать для передачи сообщений WhatsApp на новые iPhone, что делает его выдающимся и предпочтительным среди других способов передачи данных с iPhone на iPhone.
Это связано с тем, что в настоящее время много информации сохраняется на платформах социальных сетей, и наличие инструмента, который может помочь вам поддерживать ход разговора независимо от телефона, привлекает.
Вот как использовать EaseUS MobiMover.
Рабочие шаги
Шаг 1: Щелкните «Функция передачи» в левой части экрана и выберите ПК на телефон или Телефон на телефон.
Шаг 2: Выберите тип данных, которые вы хотите передать. Вы можете выбрать несколько файлов одновременно.
Шаг 3: Нажмите «Перенести», чтобы начать перемещение всего, что вы выбрали.
Плюсы
- Перевод в один клик.
- Выборочная передача файлов данных.

- Нет потери данных.
- Высокая скорость передачи.
- Поддержка автономной передачи.
Минусы
- Не встроенная функция iPhone.
- Для успешной передачи файлов необходим компьютер.
Метод 3: iTunes
iTunes — отличная возможность для пользователей перенести все свои данные со старого iPhone на новый. Это включает в себя восстановление ваших предыдущих данных iTunes на новый телефон.
Первый шаг — сделать резервную копию вашего старого iPhone. Стоит отметить, что iTunes передает данные о вашей активности и здоровье только в том случае, если вы зашифровали его резервную копию.
Следующие шаги обеспечат успешную передачу всего с iPhone на iPhone с помощью встроенного iTunes.
Этапы работы
Шаг 1: Включите новый iPhone; вы должны увидеть «Привет» на экране. Если нет, вы должны перезагрузить новый iPhone, прежде чем переходить к шагу 2.
Шаг 2: Следуйте инструкциям на экране, пока не увидите экран «Приложения и данные».
Шаг 3: Выберите опцию «Восстановить с Mac или ПК».
Шаг 4: Подключите новый iPhone к компьютеру, на котором есть резервная копия вашего старого iPhone. Затем запустите iTunes на ПК и выберите свое устройство.
Шаг 5: Выберите «Восстановить резервную копию» и выберите правильную резервную копию. Вы можете использовать размер и дату, чтобы определить, какие резервные копии вы хотите восстановить.
Шаг 6: Если резервная копия зашифрована, появится запрос на ввод пароля.
Шаг 7. Дождитесь завершения процесса, а затем завершите настройку на новом iPhone.
Профессионалы
- Перевод в один клик.
- Возможен полный перенос.
Минусы
- Потеря данных неизбежна, так как во время процесса могут возникнуть ошибки iTunes.

- Низкая скорость передачи.
- Нет автономной передачи.
- Нет выборочной передачи.
Как перенести все с iPhone на iPhone с помощью iCloud
iCloud предлагает проверенный способ передачи всего с iPhone на iPhone, не опасаясь потери данных.
Несмотря на ограниченное пространство для хранения (5 ГБ), вы всегда можете обновить его до 2 ТБ в облаке.
Прежде чем переносить все с iPhone на iPhone с помощью iCloud, вы должны сделать резервную копию своих данных на старом iPhone.
Для этого перейдите в «Настройки» и коснитесь своего имени, затем выберите «iCloud». Появится экран со списком услуг.
Затем вы можете включить переключатель или нажать «Вкл./Выкл.» для тех служб и приложений, для которых вы хотите создать резервную копию в облаке. После этого нажмите «Создать резервную копию сейчас».
Выполните следующие действия, чтобы перенести резервные копии данных со старого iPhone на новый
Этапы работы
Шаг 1: Включите новый iPhone.
Шаг 2: Выберите страну и предпочитаемый язык.
Шаг 3: Следуйте инструкциям, чтобы подключиться к Wi-Fi и настроить пароль, Touch или Face ID.
Шаг 4: Перейдя на экран «Приложения и данные», выберите «Восстановить из резервной копии iCloud». Затем войдите в систему, используя Apple ID.
Шаг 5: При появлении запроса выберите резервную копию, которую вы только что сделали на старом iPhone.
Шаг 6: Подождите, пока данные будут перенесены на новый iPhone, и затем выполните другие экранные настройки.
Pros
- Предлагает безопасный способ передачи файлов с iPhone на iPhone.
- 100% дубликат вашего старого iPhone.
- Все настройки и предпочтения в предыдущем телефоне восстановлены.
Минусы
- Ограниченное пространство для резервного копирования.
- Невозможно передать данные в автономном режиме.

Заключение
Среди всех обсуждаемых методов переноса всего с iPhone на iPhone без iCloud EaseUS MobiMover предлагает наилучшее сочетание функций и возможностей.
Кроме того, вы можете передавать сообщения WhatsApp на новый iPhone и даже легко перемещаться между компьютером и iPhone, поддерживая более 20 типов данных.
Отказ от ответственности: Это спонсируемый пост, который стал возможен благодаря сотрудничеству с EaseUS. PiunikaWeb не несет никакой ответственности за рекламируемый здесь продукт.
О компании EaseUS : Компания была основана в 2004 году и предлагает программные решения для решения проблемы потери данных, простоя и простой передачи данных. EaseUS утверждает, что обслужил более 5 миллионов довольных клиентов.
PiunikaWeb начинался как веб-сайт исключительно журналистских расследований с упором на «срочные» или «эксклюзивные» новости.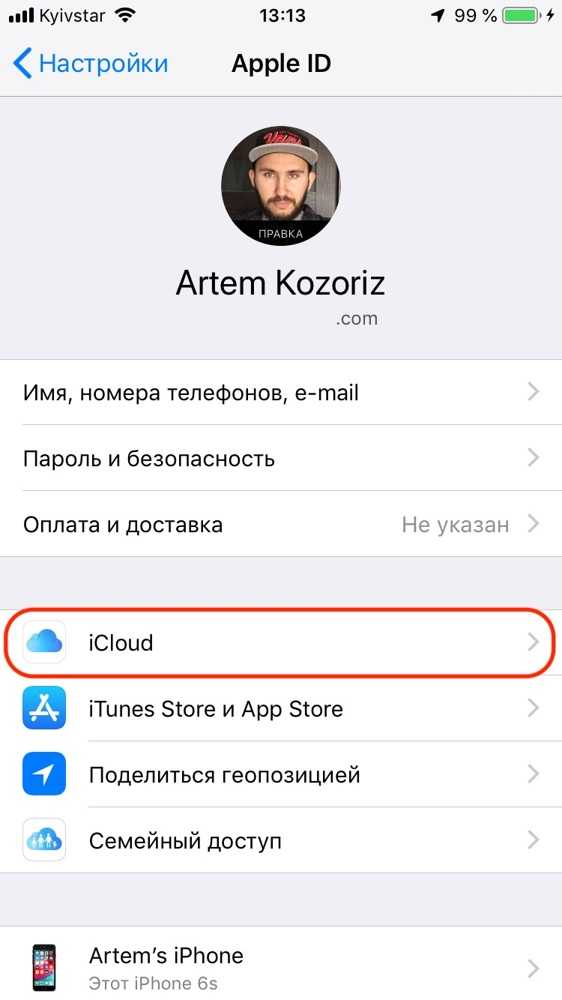


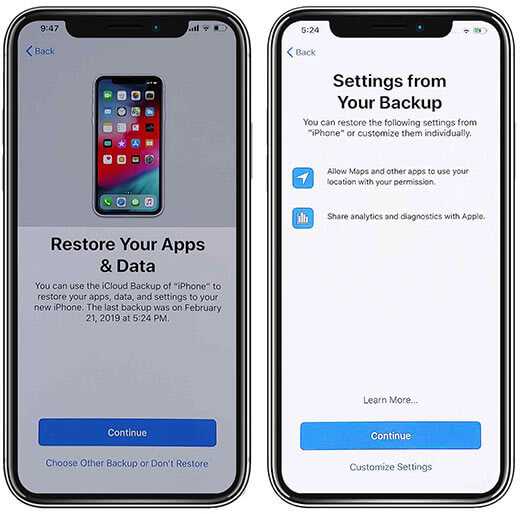
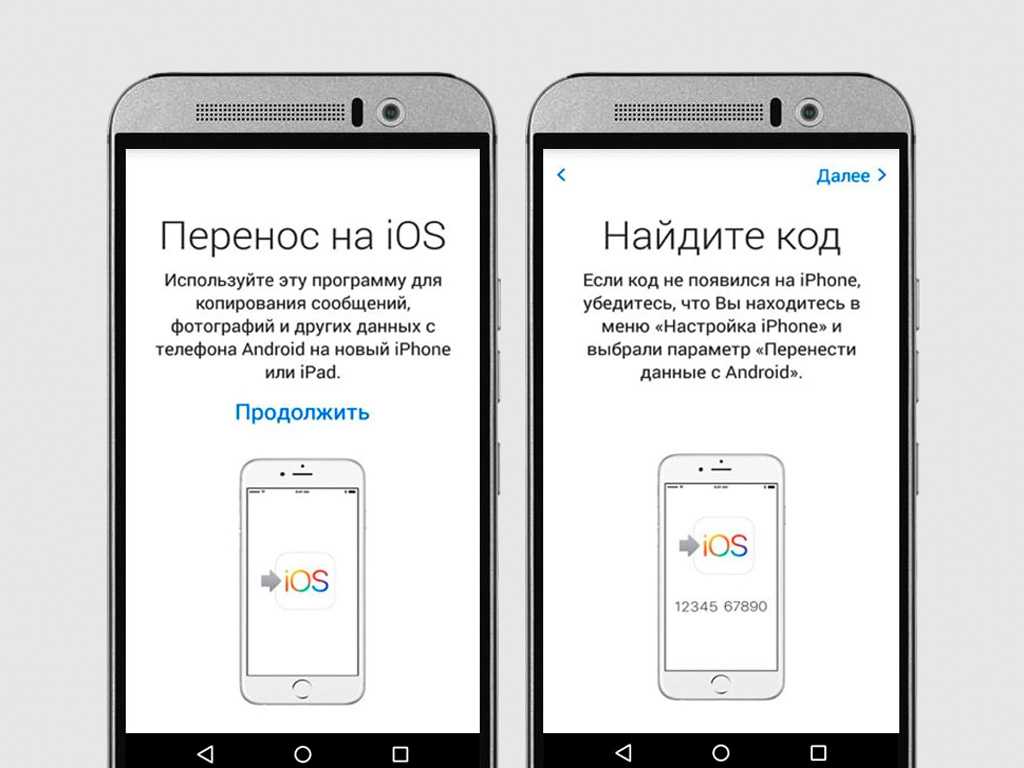
 0003 Далее .
0003 Далее .
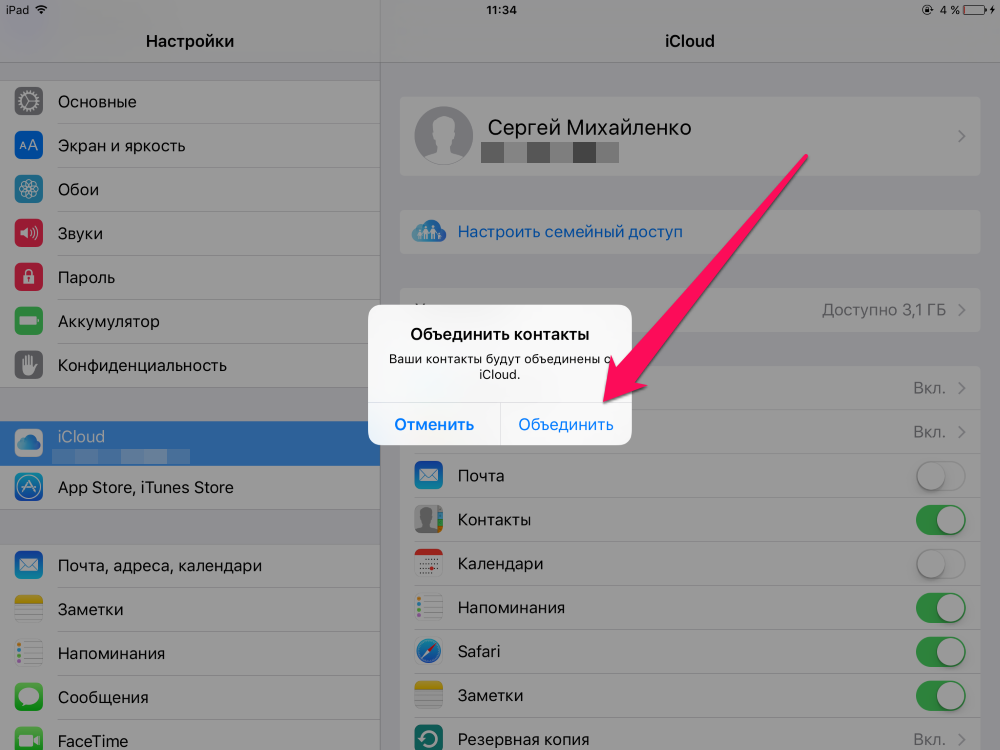
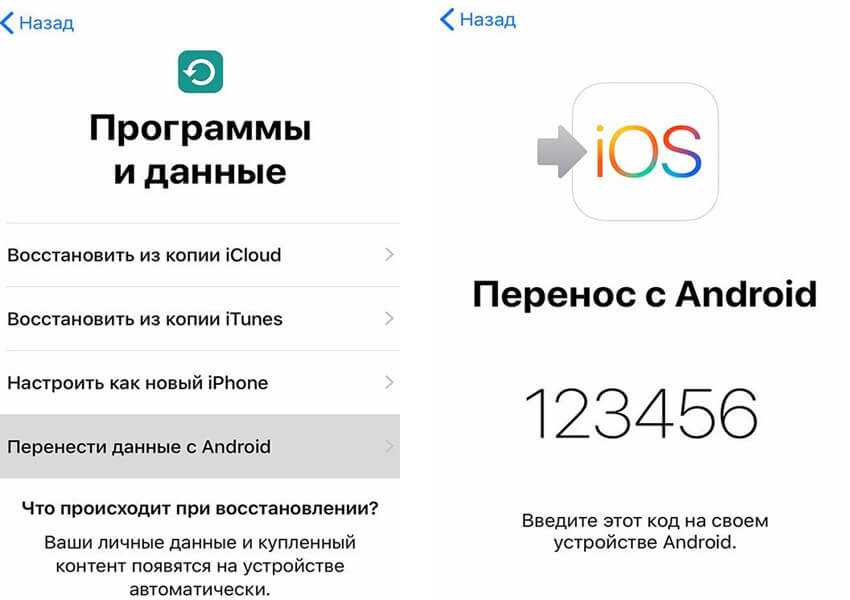
 0003 ОК .
0003 ОК .