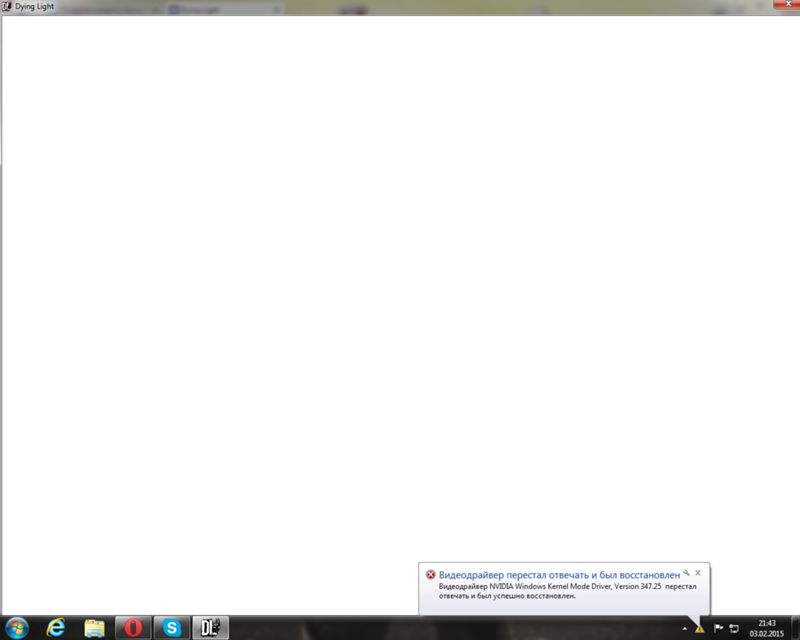Решено: Вылетает Fifa 17 при начале матча (видеодрайвер перестал отвечать)
сентября 2016
Сегодня днём (28.09.) столкнулся с такой проблемой. Вылетает Fifa 17 после начала матча (во время предматчевой тренировки). Экран темнее, затем снова включается и в трее красуется сообщение «Видеодрайвер nvidia windows kernel mode driver, version 372.90 перестал отвечать и был успешно восстановлен.»
Вчера данной проблемы не было, играл нормально и сегодня днём тоже сыграл пару матчей, но потом внезапно начало вылетать. Сама игра запускается и работает, но как дела доходит до матча — вылет. Обновлял драйвера, удалял и устанавливал снова, крутил TdrDelay — ничего не помогает.
Система:
Operating System: Windows 7 Домашняя расширенная 64-bit (6.1, Build 7601) Service Pack 1 (7601.win7sp1_ldr.160902-0600)
Processor: Intel(R) Core(TM) i7-3770 CPU @ 3.40GHz (8 CPUs), ~3.9GHz
Memory: 8192MB RAM
Card name: NVIDIA GeForce GTX 550 Ti

сентября 2016 — последнее изменение сентября 2016
@beetle_rus
Я так и сделал. С помощью DDU я удалил драйвер полностью, потом установил с сайта новый драйвер. Последней версии.
Проблему решил с помощью создания TdrDelay (DWORD) с значением 15 в десятеричной системе.
в реестре HKLM \ System \ CurrentControlSet \ Control \ GraphicsDrivers
Моя проблема решена. Игра больше не вылетает.
Community Manager (retired)
сентября 2016
@dharma48
Всегда не помешает сделать «чистую установку» видео-драйвера. Нередко настройки панели управления драйвера либо остатки библиотек старого выпуска конфликтуют. Попробуйте переустановить драйвер с помощью сторонней утилиты DDU*. Сами драйвера можно найти по адресу: NVidia
*EA не отвечает за ущерб, который может быть нанесен сторонними программами.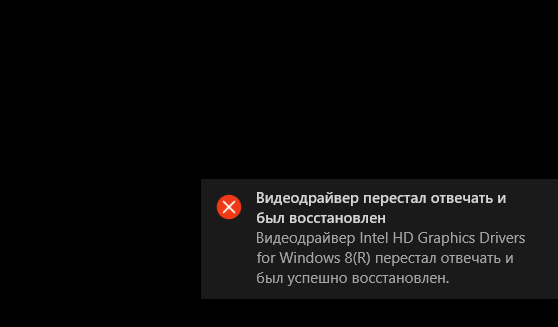
сентября 2016
Удалил драйвер с помощью DDU, установил драйвер с диска, который был в комплекте, затем обновил драйвер с сайта nvidia до последней версии. Проблема не устранена.
сентября 2016
аналогичная ситуация. 3ий день пляшу с бубном в поиске решения этой проблемы. все безуспешно.
з.ы можно ли вернуть деньги за эту великолепно оптимизированую игру ??
сентября 2016
Точно также как у тебя, который день не могу уже решить проблему!
сентября 2016
Та же проблема!!! Придется ждать новый драйвер…если найдешь решение раньше,отпишись!
Hero
сентября 2016 — последнее изменение сентября 2016
@dharma48
Зачем вы так сделали? Фишка DDU в том, чтобы драйвер с нуля ставился, а не поверх обновлением. Вам нужно удалить программой DDU, затем сразу с сайта поставить новый
Вам нужно удалить программой DDU, затем сразу с сайта поставить новый
сентября 2016 — последнее изменение сентября 2016
@beetle_rus
Я так и сделал. С помощью DDU я удалил драйвер полностью, потом установил с сайта новый драйвер. Последней версии.
Проблему решил с помощью создания TdrDelay (DWORD) с значением 15 в десятеричной системе.
в реестре HKLM \ System \ CurrentControlSet \ Control \ GraphicsDrivers
Моя проблема решена. Игра больше не вылетает.
Hero
сентября 2016
@dharma48
Ясно, спасибо, будем знать, что это может помочь. Спасибо за решение
октября 2016
Здравствуйте, а у меня в начале загрузки игры выскакивает . Видеокарта интегрированная, винда 10, 64. DDU не помог справиться с проблемой.
Видеодрайвер перестал отвечать и был успешно восстановлен » Страница 3
Представьте ситуацию друзья: Суббота, вечер, предки ушли куда-то в гости, старшая сестра в соседней комнате зависает в одноклассниках! Что Вам остаётся, достать учебник информатики и делать домашнее задание? Конечно же…нет и Вы включаете ноут и растворяетесь в любимой онлайн стрелялке. И вот Вы попали на классный сервак с сильными игроками и Вам не дают поднять головы из укрытия, пули так и свистят, Вы гибните раз за разом и возрождаетесь, но вот Вы удачно переместились и заняли выгодную позицию, увидели в оптическом прицеле вражеского снайпера, подождали чуть, выдохнули воздух и нажали плавно на левую кнопку мыши…, вдруг картинка зависает на несколько секунд и в нижней части рабочего стола выходит сообщение «Видеодрайвер перестал отвечать и был успешно восстановлен», игра при этом вылетает.
Именно с таким системным уведомлением наверняка сталкивались многие пользователи компьютеров на базе Windows после того, как их выкинуло из какой-нибудь ресурсоёмкой игры или 3D-программы. Как правило, эта проблема возникает чаще всего именно при работе приложений, которые активно задействуют аппаратные мощности видеокарты. Реже такое системное уведомление появляется при воспроизведении видео. И ещё реже – при выполнении любых иных задач на компьютере.
Как правило, эта проблема возникает чаще всего именно при работе приложений, которые активно задействуют аппаратные мощности видеокарты. Реже такое системное уведомление появляется при воспроизведении видео. И ещё реже – при выполнении любых иных задач на компьютере.
Причин у этой проблемы может быть много, и, увы, пары-тройки шаблонных решений не существует.
Ниже рассмотрим все известные и неизвестные способы решения этой проблемы и конечно я приведу реальные случаи из жизни.
- Но прежде пару слов, собственно, о том, почему операционная система выдаёт такое уведомление. В версию Windows Vista был внедрён механизм, отвечающий за перезапуск драйверов – TDR (Timeout Detection and Recovery). Этот механизм, естественно, перекочевал во все дальнейшие версии Windows. Благодаря ему при возникновении программной ошибки в системе удалось избежать перезагрузки компьютера, как это происходило в Windows ХР. Компьютер зависал, и его приходилось перезагружать. В других же случаях перед взором пользователя представал синий экран смерти, который не столько на самом деле являлся проблемой, сколько психологически запугивал пользователей-новичков и вводил их в ступор.
 Начиная с Vista, в версиях Windows ошибки, следствием которых является задержка ответа драйвера, дают о себе знать более мягко – перезапуском только драйвера, а не всей системы.
Начиная с Vista, в версиях Windows ошибки, следствием которых является задержка ответа драйвера, дают о себе знать более мягко – перезапуском только драйвера, а не всей системы.
Что же, теперь приступим к сути вопроса. Итак, какие наиболее частые проблемы могут иметь как следствие появление системного уведомления «Видеодрайвер перестал отвечать и был успешно восстановлен»? И какие могут быть решения у этих проблем?
1. Не та версия драйвера видеокарты
Не всегда самая последняя версия драйвера видеокарты – это хорошо. Не все обновления для драйверов удачны, иногда разработчикам приходится исправлять ошибки уже после того, как продукт ушёл в массы. Потому лучше никогда не торопиться обновлять вручную драйвера. Нужно немного подождать и устанавливать уже бета-версию. В ней наверняка будут исправлены ошибки по жалобам тех, кто поторопился обновиться до новой, но альфа-версии драйвера. Такое иногда случается с драйвером AMD Catalyst. В этом случае необходимо удалить существующую версию драйвера и установить более старую. И просто откатить драйвер видеокарты на предыдущую версию.
И просто откатить драйвер видеокарты на предыдущую версию.
В то же время проблемы могут быть и из-за того, что версия драйвера уже устарела. Капризы и нежелание работать со «старьём» более присущи видеокартам от nVidia. Здесь решение проще – драйвер нужно обновить.
В моей практике чаще всего проблемы с данной ошибкой на компьютерах с видеокартой nVidia решались установкой в систему новейшего драйвера.
2. Включите обновления для операционной системы
Майкрософт не просто так выпускает обновления для Windows, некоторые обновления несут в себе исправления для более лучшей работы операционной системы с драйверами видеокарты.
3. Обновление DirectX
Программную среду DirectX редко самостоятельно устанавливают те, кто привык пользоваться нелицензионными репаками (RePack, перепаковка) компьютерных игр. Как правило, большинство таких репаков сборщики комплектуют инсталляторами DirectX, и программная среда автоматически устанавливается в процессе инсталляции игры. Но дело в том, что сборщики комплектуют ту или иную игру версией DirectX, которая актуальна состоянием на дату сборки такой игры. Через время эта версия DirectX устаревает. Из-за этого могут быть проблемы с драйвером видеокарты. Потому прежде чем устанавливать на компьютер игры, программную среду DirectX лучше самостоятельно установить, скачав её актуальную версию с официального сайта Microsoft. Если DirectX уже установлена на компьютере, версию необходимо обновить.
Но дело в том, что сборщики комплектуют ту или иную игру версией DirectX, которая актуальна состоянием на дату сборки такой игры. Через время эта версия DirectX устаревает. Из-за этого могут быть проблемы с драйвером видеокарты. Потому прежде чем устанавливать на компьютер игры, программную среду DirectX лучше самостоятельно установить, скачав её актуальную версию с официального сайта Microsoft. Если DirectX уже установлена на компьютере, версию необходимо обновить.
4. 3D-параметры сглаживания
Ошибка в работе драйвера видеокарты может быть вызвана несостыковкой различных параметров в настройках видеокарты и в настройках игры (или 3D-программы). Например, в игре опция Фильтрация текстур -трилинейная оптимизация активирована, но в панели управления драйвером она выключена или замещает настройки игры (или 3D-программы). Решение проблемы — соответственно, состыковать все настройки. Откройте Панель управления NVIDIA -> Управление параметрами 3D.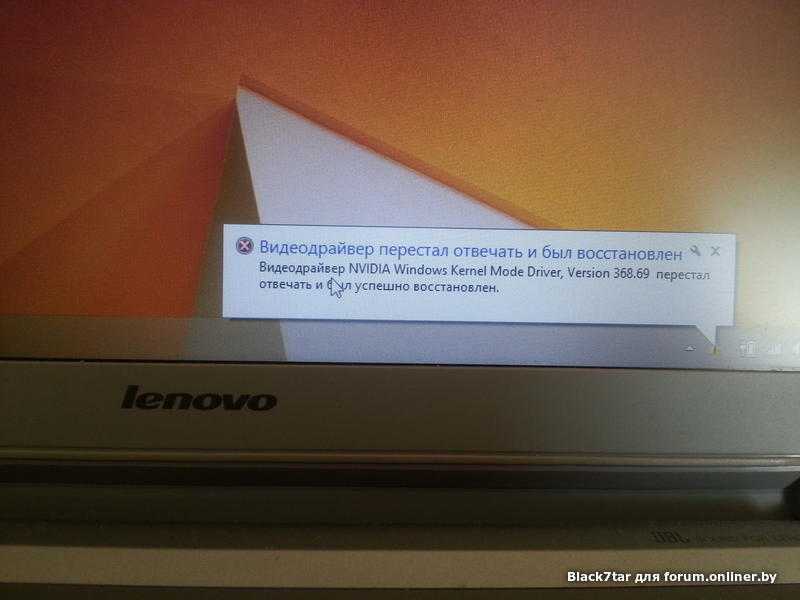 Обратите внимание на параметры: Фильтрация текстур — трилинейная оптимизация, Фильтрация текстур — анизотропная оптимизация, затем Сглаживание и состыкуйте их с подобными параметрами в Вашей игре.
Обратите внимание на параметры: Фильтрация текстур — трилинейная оптимизация, Фильтрация текстур — анизотропная оптимизация, затем Сглаживание и состыкуйте их с подобными параметрами в Вашей игре.
5. Проблемы с Adobe Flash Player
Если ошибка в работе драйвера произошла во время работы с веб-браузером (чаще это случается при просмотре онлайн-видео или во время игр в социальных сетях), возможно, это следствие некорректной работы флеш-плеера — Adobe Flash Player. В этом случае необходимо обновить версию Adobe Flash Player, скачав её с официального сайта разработчика. А если проблема не исчезнет, решить её можно попытаться путём отключения аппаратного ускорения флеш-плеера. Для этого необходимо вызвать контекстное меню на любом видеоролике в Интернете, выбрать «Параметры» и убрать галочку с опции включения аппаратного ускорения.
6. Перегрев видеокарты
Если сбой и перезапуск драйвера видеокарты чаще всего происходит во время работы игр или 3D-программ, это может быть связано с перегревом видеокарты. Из-за скопившейся пыли внутри системного блока или корпуса ноутбука система охлаждения аппаратных составляющих, в том числе и видеокарты, начинает работать менее эффективно. И тогда железо подвергается большей нагрузке. Как следствие – повышение температуры. Как узнать температуру видеокарты, и какие показатели считаются допустимыми– жмите сюда. Возможно, что решением проблемы с драйвером видеокарты станет генеральная уборка внутри компьютера.
Из-за скопившейся пыли внутри системного блока или корпуса ноутбука система охлаждения аппаратных составляющих, в том числе и видеокарты, начинает работать менее эффективно. И тогда железо подвергается большей нагрузке. Как следствие – повышение температуры. Как узнать температуру видеокарты, и какие показатели считаются допустимыми– жмите сюда. Возможно, что решением проблемы с драйвером видеокарты станет генеральная уборка внутри компьютера.
7. Чистка контактов видеокарты
Чтобы компьютер работал стабильно, без сбоев, рекомендуется периодически проводить чистку контактов видеокарты и плат оперативной памяти. Ведь со временем контакты окисляются и загрязняются. Окисленные контакты видеокарты – ещё одна возможная причина сбоя работы драйвера. Очистить контакты можно, легонько протерев их обычным канцелярским ластиком.
8. Неудачный разгон видеокарты
Проблемы с драйвером видеокарты могут быть следствием неудачного её разгона. Всё же оверклокинг – не самый лучший метод апгрейда компьютера. Попробовать решить проблему можно, восстановив дефолтные настройки.
Всё же оверклокинг – не самый лучший метод апгрейда компьютера. Попробовать решить проблему можно, восстановив дефолтные настройки.
9. Увеличение времени на обнаружение и исправление зависания путём редактирования реестра
При обнаружении зависания Windows пытается восстановить работу графического оборудования в течении 2 секунд, затем происходит зависание и выходит ошибка «Видеодрайвер перестал отвечать и был восстановлен». Иногда проблема решается увеличением времени Windows на обнаружение и исправление зависания. Не обязательно для этого самостоятельно колдовать в реестре, если у Вас Windows 7 можно просто перейти по ссылке http://support.microsoft.com/kb/2665946/ru на сайт Майкрософт, затем скачать и запустить исправление Fix it. Перед применением исправления создайте точку восстановления системы.
10. Новую видеокарту лучше установить в разъём PCI Express x16 соответствующий спецификации 3.0
Друзья, несколько раз я сталкивался с тем, что ошибка «Видеодрайвер перестал отвечать и был успешно восстановлен» появлялась на компьютерах, где новая видеокарта была установлена НЕ в свой родной разъём PCI Express x16 спецификации 3.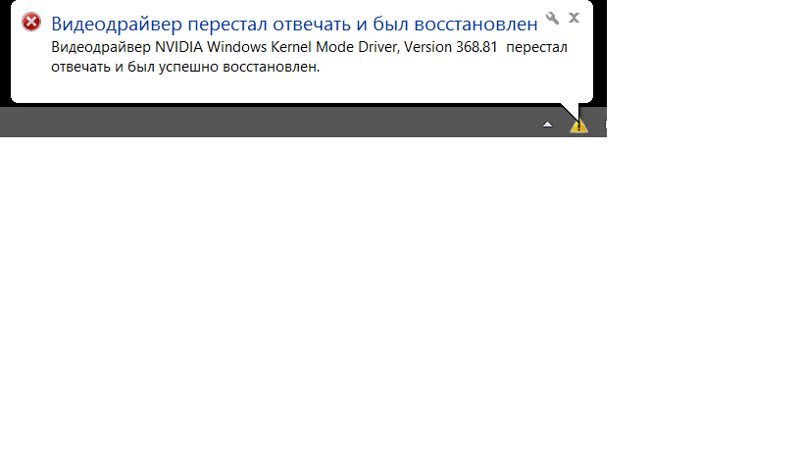 0, где доступно все 16 линий от процессора, а в разъём PCI Express x16 спецификации 2.0, где доступно всего 4 линий от процессора.
0, где доступно все 16 линий от процессора, а в разъём PCI Express x16 спецификации 2.0, где доступно всего 4 линий от процессора.
Посмотрите на скришнот.
Если установить видеокарту в верхний разъём PCI Express x16 спец. 3.0 (x16) то проблем не было, если установить видеокарту в средний разъём PCI Express x16 спец. 3.0 (x8), то упадёт производительность видеокарты на 3 процента, но ошибок никаких не будет, но вот если установить видеокарту в самый нижний разъём PCI Express x16 спец. 2.0 (x4), то производительность видеокарты упадёт на 5 процентов и в некоторых случаях может появиться наша ошибка.
При установке видеокарты во второй разъём спецификации PCI Express x8 утилита GPU-Z.0.7.7 покажет Вам соответствующую пропускную способность вашей видеокарты.
11. Настройка схемы электропитания
При данной ошибке иногда помогает изменение схемы электропитания.
«Панель управления»—>«Электропитание», отметьте пункт «Высокая производительность».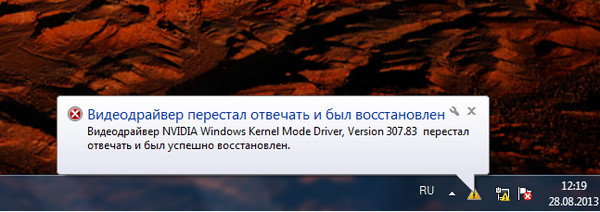
Совет
Под конец статьи хочу Вам дать совет насчёт обновления БИОСа видеокарты, прибегать к нему нужно только в том случае, если уже ничего не помогло и отнестись к данной операции нужно очень серьёзно, так как шансы угробить видеокарту в процессе обновления большие, а избавится от ошибки очень маленькие.
И ещё расскажу два интересных случая. У знакомого постоянно выходила эта ошибка, сделали всё, что можно: переустановили Windows 8.1, драйвера, DirectX 11, и так далее, и ничего не помогло, так он с этой ошибкой и жил год, и вот буквально месяц назад NVIDA выпускает для его видеокарты новый драйвер, и всё, после установки этого драйвера ошибка пропала, проверяли на десятке игр.
Значит дело всё-таки в драйверах!
Ещё. У моего приятеля на компьютере две абсолютно одинаковые винды, но одна установлена на SSD, а другая на обычный жёсткий диск, так вот, на той винде, установленной на обычный HDD эта ошибка есть, а на винде установленной на SSD этой ошибки нет.
Кому статья не помогла, читаем продолжение: Ошибка: Видеодрайвер перестал отвечать и был успешно восстановлен. Ещё один эффективный способ решения проблемы
FIFA 17 перестает работать на ПК [Сбой при запуске]
by Иван Енич
Иван Енич
Эксперт по устранению неполадок
Увлеченный всеми элементами, связанными с Windows, и в сочетании с его врожденной любознательностью, Иван глубоко погрузился в понимание этой операционной системы, специализируясь на драйверах и… читать далее
Обновлено
Партнерская информация
- FIFA 17 часто сталкивается с ошибками при запуске, внутриигровыми ошибками или сбоями.
- После проверки соответствия системным требованиям для игры см. приведенные ниже решения для устранения проблемы.

- Мы подробно рассказали об игровых ошибках в PC Gaming Hub, поэтому посетите его для получения полезных руководств.
- Если вы являетесь участником сообщества Steam, вы найдете полезную информацию в нашем разделе Steam.
- Ограничитель ЦП, ОЗУ и сети с функцией быстрого уничтожения вкладок
- Прямая интеграция с Twitch, Discord, Instagram, Twitter и Messengers
- Встроенное управление звуком и пользовательская музыка
- Пользовательские цветовые темы от Razer Chroma и принудительное затемнение страниц
- Бесплатный VPN и блокировщик рекламы
- Скачать Opera GX
FIFA 17 — это улучшение по сравнению со своим предшественником во многих отношениях. Благодаря улучшенному искусственному интеллекту и обновленному сюжетному режиму у нас есть более реалистичный и захватывающий футбольный симулятор.
Благодаря улучшенному искусственному интеллекту и обновленному сюжетному режиму у нас есть более реалистичный и захватывающий футбольный симулятор.
Кроме того, вы можете проверить свои навыки против друзей и других игроков со всего мира с помощью функции Ultimate Team.
Однако проблемы с оптимизацией, похоже, сильно влияют на игроков на ПК. Игра страдает теми же проблемами, что и более ранние версии. Особое внимание уделяется старым конфигурациям ПК.
Одной из самых частых проблем является вылет игры. В некоторых случаях игра вылетает при игре офлайн/онлайн. В других случаях FIFA 17 даже не запускается.
Итак, если вас тоже беспокоят эти проблемы, мы подготовили несколько наиболее распространенных решений этой проблемы.
Как исправить сбой FIFA 17 в Windows 10?
- Обновление драйверов графического процессора
- Запуск в режиме совместимости для Windows 7 SP 1
- Попробуйте оконный режим
- Установите последнюю версию DirectX, VC++ и NET Framework
- Используйте клиент Origins для исправления поврежденных файлов
- Переустановите игру
- Установить двухъядерное программное решение
1.
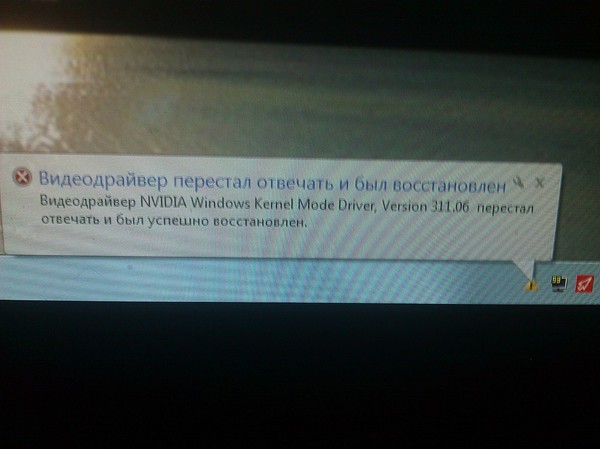 Обновите драйверы графического процессора
Обновите драйверы графического процессораВсе современные игры очень зависят от драйверов графического процессора. То же самое и с FIFA 17. Не имеет значения, насколько мощная видеокарта у вас есть, если драйверы не обновлены.
Поэтому обязательно проверьте свои драйверы и обновите их соответствующим образом. Если вы используете старые графические процессоры с устаревшими драйверами, обязательно проверьте, есть ли FIFA 17 в списке игр, в которые можно играть.
Кроме того, ваша карта должна поддерживать DirectX 11 , чтобы игра работала.
- Получить драйверы AMD/ATI
- Скачать драйверы Intel
- Найдите драйверы Nvidia
Чтобы предотвратить повреждение ПК из-за установки неправильных версий драйверов, мы рекомендуем делать это автоматически с помощью DriverFix.
Это инструмент, который вы устанавливаете на свое устройство и позволяете ему сканировать вашу систему. Программное обеспечение найдет все устаревшие драйверы и покажет список рекомендуемых новых.
Затем вы можете выбрать, хотите ли вы обновить все сразу или только один из них.
Таким образом, вы легко решите любую проблему с драйверами, следуя процессу и оптимизируя системные устройства для бесперебойной работы.
⇒ Получить DriverFix
2. Запустить в режиме совместимости для более старых ОС Windows
- Откройте папку установки FIFA 17.
- Найдите Fifa17.exe и щелкните правой кнопкой мыши, чтобы открыть Свойства .
- На вкладке Совместимость установите флажок Запустить эту программу в режиме совместимости в течение 9Коробка 0004.
- Выберите Windows 7 SP 1 или Windows 8.1 .
- Отметьте Запустите эту программу от имени администратора поле.
- Сохраните и попробуйте запустить игру.
FIFA 17, как заявляют разработчики, будет работать только на Windows 7/8.
3. Попробуйте оконный режим
На старых конфигурациях ПК FIFA 17 может аварийно завершать работу из-за ошибки разрешения в полноэкранном режиме. Если вас не раздражает оконный режим, настройте его.
Первый шаг — комбинация ALT + ENTER . Это должно перевести вашу игру из полноэкранного в оконный режим. Тем не менее, в некоторых случаях это не сработает.
Вы можете принудительно запустить игру в оконном режиме, выполнив следующие действия:
- Перейдите к ярлыку FIFA 17 на рабочем столе.
- Щелкните правой кнопкой мыши Fifa17.exe и откройте Свойства .
- Выберите вкладку Ярлык .
- В Мишень , вы увидите путь к Fifa17.exe
- После кавычек нажмите пробел и напишите -окно .
- Сохраните настройки и запустите игру.

4. Установите последнюю версию DirectX, VC++ и NET Framework
Совет эксперта:
СПОНСОРЫ
Некоторые проблемы с ПК трудно решить, особенно когда речь идет о поврежденных репозиториях или отсутствующих файлах Windows. Если у вас возникли проблемы с исправлением ошибки, возможно, ваша система частично сломана.
Мы рекомендуем установить Restoro, инструмент, который просканирует вашу машину и определит неисправность.
Нажмите здесь, чтобы загрузить и начать восстановление.
Помимо драйверов графического процессора, вы, вероятно, захотите проверить распространяемые компоненты DirectX, Visual C++ и платформу NET.
Все они являются уважительными причинами некоторых сбоев FIFA 17, поэтому убедитесь, что они у вас установлены.
Вы можете скачать все приложения здесь:
- NET Framework
- Распространяемые компоненты Visual C++
- DirectX
5.
 Воспользуйтесь клиентом Origin для исправления поврежденных файлов
Воспользуйтесь клиентом Origin для исправления поврежденных файлов- Перейдите к своему клиенту Origin .
- Найти FIFA 17 .
- Щелкните правой кнопкой мыши игру и выберите Восстановить игру .
- Инструмент просканирует и исправит поврежденные игровые файлы.
- Процесс не займет много времени, и ваши сохраненные игры в безопасности, так что не беспокойтесь.
Если вы использовали Origin для получения цифровой копии FIFA 17, вы также можете использовать его для восстановления. Эта функция оказалась полезной несколько раз.
Таким образом, если файлы повреждены или неполные, инструмент обязательно найдет и исправит их.
6. Переустановите игру
Другой вариант для вас, если игра не отвечает или часто вылетает, это переустановка.
Чтобы приступить к этому, вы должны сначала полностью удалить игру, и правильный способ сделать это — использовать одну из лучших программ для удаления, доступных на рынке.
После этого, если у вас есть печатная копия игры, вставьте ее в свой компьютер и запустите процесс.
С другой стороны, если вы устанавливаете из Origin, игру необходимо скачать и установить из клиента. Имейте в виду, что процесс может быть длительным, в зависимости от скорости загрузки.
7. Установите программное решение для двухъядерных процессоров.
Поскольку игра в первую очередь предназначена для четырех и более ядер, многие игроки сталкивались с проблемами при попытке играть на двухъядерных процессорах.
Это одна из тех проблем оптимизации, которые требуют от игроков приобретения нового оборудования. Тем не менее, есть приложение, которое может сэкономить вам деньги.
Dual Core — это программное решение, которое поможет вам оптимизировать работу процессора и позволит вам играть в новейшие игры. Вы можете скачать это здесь. Чтобы установить его, выполните следующие действия:
- Щелкните правой кнопкой мыши и запустите Extreme Injector v3.
 exe от имени администратора.
exe от имени администратора. - Нажмите кнопку Добавить Dll слева.
- Добавьте две dll dualcore.dll и EasyHook64.dll (обе должны быть автоматически отмечены/включены после их добавления).
- Запустите FIFA 17 как обычно, оставьте инжектор открытым, нажмите кнопку «Выбрать» и щелкните процесс «Fifa17.exe» в окне списка процессов.
- Щелкнуть Ввести .
Отказ от ответственности: Это неофициальное зеркало для загрузки исправления Fifa 17 The Division Dual Core. WindowsReport не несет ответственности за загрузку или пакет установки.
В заключение, чтобы играть в FIFA 17 без ошибок, сбоев и других проблем, лучше всего соответствовать рекомендуемым системным требованиям.
В большинстве сообщений о сбоях игра работает с ненадежными конфигурациями.
Если вам интересно узнать о других проблемах, влияющих на игру FIFA, ознакомьтесь с нашими статьями об ошибках FIFA 18 и FIFA 19.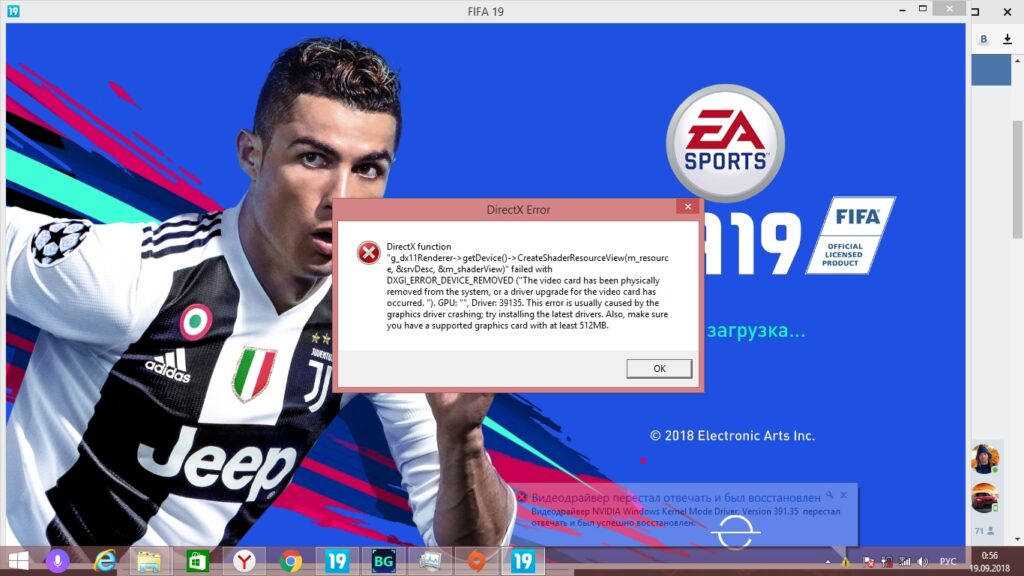
С какими еще проблемами вы столкнулись в FIFA 17 (или новее) и как вы их решили? Оставьте свои ответы и любой другой вопрос, который у вас может возникнуть, в разделе комментариев ниже.
Была ли эта страница полезной?
Есть 1 комментарий
Делиться
Копировать ссылку
Информационный бюллетень
Программное обеспечение сделок Пятничный обзор
Я согласен с Политикой конфиденциальности в отношении моих персональных данных
Как исправить «Драйвер дисплея nvlddmkm перестал отвечать» в Windows 10/11
Хитеш Сант в Окна | Последнее обновление: 22 ноября 2022 г.
Поделись на:
Сканер безопасности веб-приложений Invicti — единственное решение, обеспечивающее автоматическую проверку уязвимостей с помощью Proof-Based Scanning™.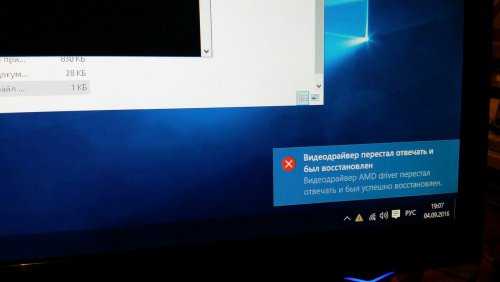
Лад Нет. В большинстве случаев это подробное руководство навсегда исправит проблему, из-за которой драйвер дисплея Nvlddmkm.sys перестал отвечать. Следите за обновлениями.
Пользователи Windows имеют свою долю проблем; черный экран смерти, синий экран смерти, неожиданное исключение магазина и еще много чего.
Аналогичная неприятная проблема возникает, когда ваш дисплей ненадолго зависает и просыпается с сообщением:
Драйвер дисплея nvlddmkm перестал отвечать на запросы и успешно восстановлен .
Это может происходить от нескольких раз в день до нескольких минут, вызывая перерывы в вашей повседневной работе. И, как и во многих печально известных проблемах с Windows, точная причина неизвестна.
Давайте устраним неполадки, чтобы вы не выбрасывали свой ПК с Windows за окно 😁.
Замените драйвер дисплея
Считается, что неисправный драйвер дисплея является основной причиной этой проблемы. Таким образом, этот шаг включает в себя обновление или понижение версии драйвера дисплея, чтобы проверить, прекратились ли сбои дисплея.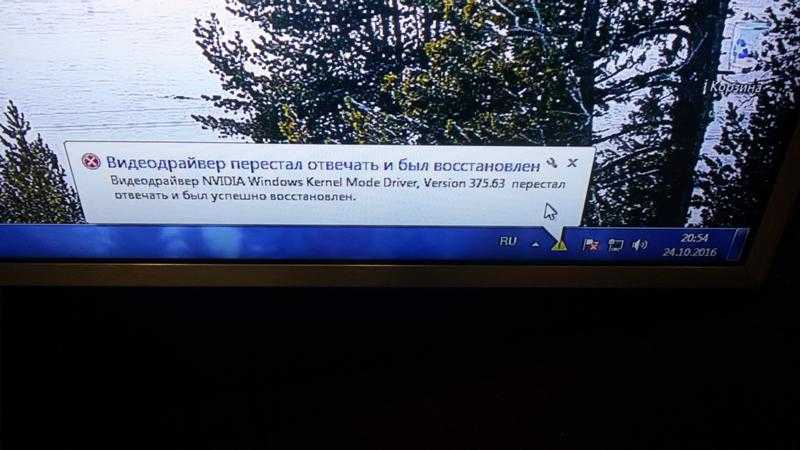
Но сначала загрузите компьютер с Windows в безопасном режиме. Затем откройте . Запустите , нажав Windows + R .
После этого введите devmgmt.msc и нажмите Enter.
Затем найдите Адаптеры дисплея, щелкните правой кнопкой мыши видеокарту и выберите Свойства .
На вкладке Driver сначала попробуйте откатить драйвер. После этого используйте свой компьютер как обычно, чтобы увидеть, не возникает ли проблема снова.
В этом случае загрузите последнюю стабильную версию драйвера от поставщика видеокарты и используйте Функция обновления драйвера . Наконец, установите загруженный файл с опцией «Просмотреть мой компьютер в поисках драйверов ».
Вы также можете попробовать использовать несколько последних стабильных выпусков в дополнение к установке самого последнего драйвера.
Примечательно, что вам следует использовать драйверы, полученные от вашего OEM-производителя, если у вас есть фирменный ПК или ноутбук.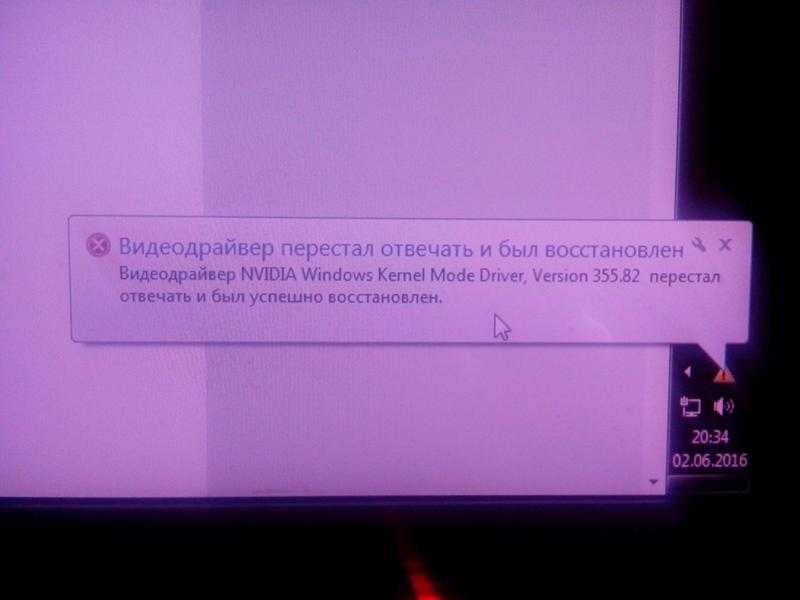 Хотя вы можете загрузить его напрямую с веб-сайта графической карты, если у вас есть компьютер, изготовленный по индивидуальному заказу.
Хотя вы можете загрузить его напрямую с веб-сайта графической карты, если у вас есть компьютер, изготовленный по индивидуальному заказу.
Переключение в режим высокой производительности
Некоторые пользователи Windows избавились от этого надоедливого сбоя дисплея, включив режим высокой производительности.
Это можно сделать, перейдя к Панель управления > Все элементы панели управления > Параметры питания :
Сверьтесь с высокопроизводительным планом и нажмите Изменить настройки плана :
После палата, выберите Измените дополнительные параметры питания и убедитесь, что параметр Setting установлен на Off в Link State Power Management. Это необходимо для того, чтобы ваша графическая карта получала энергию, необходимую для оптимальной работы, и на нее не влияли какие-либо механизмы энергосбережения.
Отключить разгон
Разгон дает небольшой прирост (обычно 5-15%) за счет нагрузки на GPU и повышения рабочей температуры. Иногда это приводит к тому, что графический процессор не работает, в результате чего ужасный драйвер дисплея nvlddmkm перестает отвечать на запросы.
Иногда это приводит к тому, что графический процессор не работает, в результате чего ужасный драйвер дисплея nvlddmkm перестает отвечать на запросы.
Некоторые геймеры разгоняют свои графические процессоры для повышения производительности, но это также может быть связано с заводским разгоном графического процессора.
В любом случае попробуйте разгон.
Универсальный инструмент, работающий со всеми картами, — MSI Afterburner. Существует множество руководств по использованию этой утилиты.
Попробуйте это и перейдите к следующему шагу, если вы все еще сталкиваетесь с той же проблемой.
Отключение аппаратного ускорения
Многие пользователи сообщали об этой ошибке при использовании своих веб-браузеров или любого конкретного приложения, использующего аппаратное ускорение. В случае веб-браузеров аппаратное ускорение отображает графику через видеокарту, а не через ЦП.
Отключение этого параметра может восстановить нормальное состояние.
Например, в Google Chrome введите chrome://settings/ в строке URL и перейдите к Advanced > System . Затем выключите переключатель с изображением Использовать аппаратное ускорение, если доступно .
Затем выключите переключатель с изображением Использовать аппаратное ускорение, если доступно .
Чтобы сузить список приложений, которые выдают ошибку « драйвер дисплея nvlddmkm перестал отвечать на запросы », проверьте его настройки и отключите его, чтобы увидеть результат.
Обновление BIOS
BIOS — это часть программного обеспечения, которое запускает ваш компьютер и обеспечивает хорошее взаимодействие аппаратного обеспечения с программным обеспечением.
В то время как обновления Windows распространены, BIOS продолжает работать в фоновом режиме, игнорируя его.
Итак, если вы никогда не думали об обновлении утилиты BIOS, возможно, сейчас самое время. В зависимости от производителя вы можете обновить BIOS изнутри одним щелчком мыши, или для прошивки может потребоваться загрузка с веб-сайта OEM.
Изменить TDR
TDR расшифровывается как Timeout Detection and Recovery. Это время (по умолчанию установлено как 2 секунды), которое Windows дает вашей видеокарте для завершения любой операции.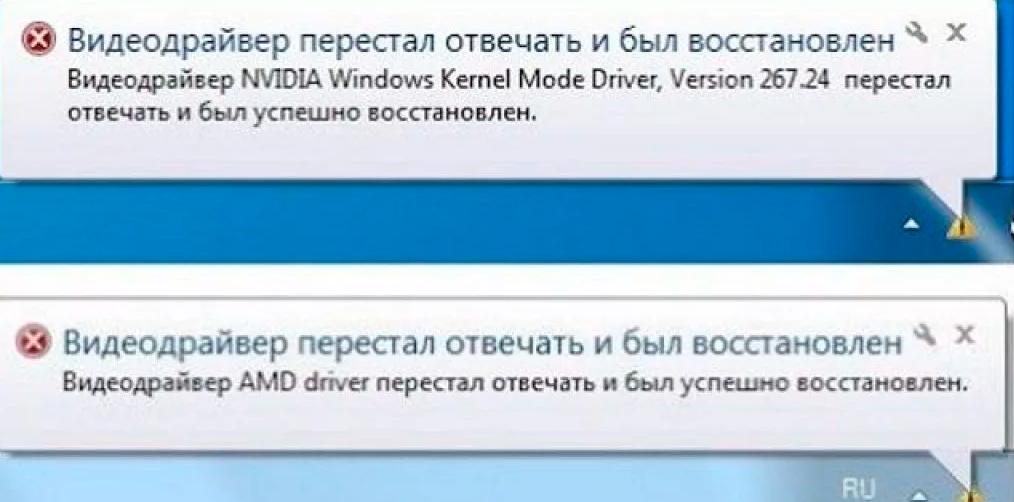
В случае неудовлетворительной работы графического процессора Windows продолжает сбрасывать и восстанавливать его, выдавая вам сообщение «драйвер дисплея nvlddmkm перестал отвечать» .
Таким образом, одним из возможных решений может быть изменение TDR на большее значение, чтобы Windows перестала раздражать вашу графическую карту каждый раз, когда она спотыкается.
Обратите внимание, что это изменение в реестре, которое может сделать вашу систему бесполезной. Поэтому сделайте полную резервную копию вашего реестра, прежде чем продолжить.
Вы можете изменить значение TDR в редакторе реестра; откройте его, набрав regedit в строке «Выполнить».
Затем перейдите к HKEY_LOCAL_MACHINE\SYSTEM\CurrentControlSet\Control\GraphicsDrivers .
После этого щелкните Изменить > Новый и выберите 32-разрядную или 64-разрядную версию в зависимости от архитектуры вашей системы.
В реестр будет добавлена новая запись (Новое значение №1). Вы можете щелкнуть запись правой кнопкой мыши, чтобы переименовать ее как TdrDelay .
Затем дважды щелкните по нему и установите Значение данных как 20 и нажмите ОК.
Наконец, перезагрузите компьютер и посмотрите, решена ли проблема с экраном.
Проверка оборудования
Несмотря на то, что нет конца советам по программному обеспечению, чтобы избавиться от этого раздражающего осложнения, некоторые проверки оборудования могут оказаться полезными.
Потому что, к сожалению, даже после применения решений, приведенных в этой статье (и некоторых других), несколько пользователей Windows все еще сталкивались с тем, что nvlddmkm перестал отвечать.
И поскольку это проблема, связанная с видеокартой, одной из первых проверок оборудования может быть проверка того, что это не неисправность видеокарты. Вы можете поменять ее на другую доступную карту или попробовать использовать ее с любым другим компьютером.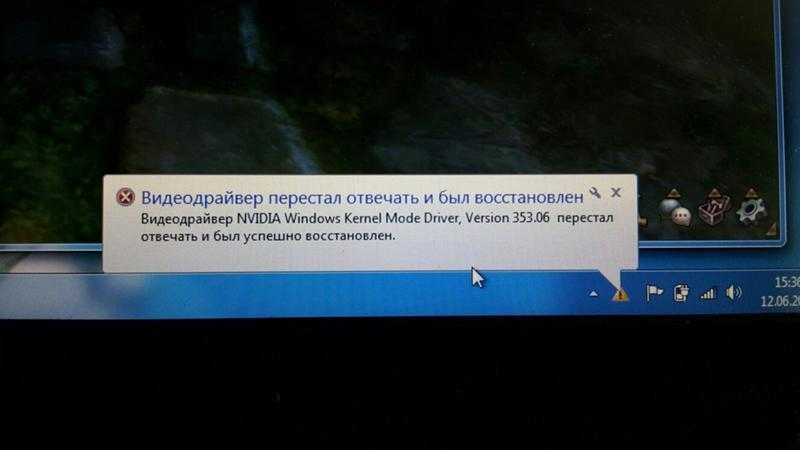
Еще одной распространенной причиной может быть неисправная планка оперативной памяти. И это было типично для пользователей, активно использующих несколько ОЗУ. Поэтому попробуйте использовать по одному, чтобы определить неисправную оперативную память, если это так.
Кроме того, один счастливый пользователь сообщил, что избавился от этой неприятности, просто выдув пыль из видеокарты. Кроме того, технически подкованный пользователь добился успеха, установив радиатор поверх оперативной памяти.
Заключение 💻
Наконец, это поможет, если вы все еще на гарантии. Попробуйте отправить его в официальную поддержку, если у вас еще ничего не получилось.
Разговоры о проблемах с Windows и проблемах с загрузкой имеют свою долю. Поэтому ознакомьтесь с этим руководством, если ваш ПК с Windows не загружается.
Благодарим наших спонсоров
Еще больше замечательных материалов о Windows
- Обзор 4DDiG — это лучшее программное обеспечение для восстановления данных?
По Редакция Geekflare на 25 апреля 2023 г.

На рынке представлены десятки инструментов восстановления, но не все из них работают так, как вы ожидаете. Поэтому рекомендуется поискать эти инструменты и узнать об их функциях, плюсах и минусах, прежде чем покупать их.
- Как установить версию Windows 11 Lite на свой компьютер (Tiny11)
Автор Гарги Госал на 25 апреля 2023 г.
Если у вас есть компьютер, который не соответствует минимальным требованиям для запуска Windows 11 или имеет ограниченные ресурсы, вам следует попробовать Tiny11 (версия Windows 11 Lite).
- Как исправить фатальную ошибку, обнаруженную PNP: причины, исправления и предотвращение
По Коллинз Кариуки на 25 апреля 2023 г.
Не знаете, как исправить ошибку PNP_Detected_Fatal_Error в Windows. Здесь мы собираемся поделиться шагами, которые необходимо предпринять, чтобы избавиться от сообщения об ошибке.
- Решено: как исправить ошибку «d3dx9_43.dll не найден/отсутствует» в Windows
По Уджвал Кумар на 24 апреля 2023 г.

Вы не одиноки, если столкнулись с сообщением «d3dx9_43.dll не найден» или «d3dx9_43.dll отсутствует» на ПК с Windows. Многие пользователи сталкиваются с этим при запуске определенных приложений или игр, требующих DirectX 9. Эта программа облегчает ресурсы для таких игр, как League of Legends, GTA, Guild Wars, Noire и т. д.
- 12 лучших инструментов для создания скриншотов для ноутбука и компьютера с Windows
Автор Каррар Хайдер на 24 апреля 2023 г.
Создание снимков экрана — одна из самых распространенных задач, будь то на ПК или телефоне. Вот почему все операционные системы предлагают несколько способов делать скриншоты.
- 9 лучших средств обновления драйверов для обновления аппаратных драйверов вашего устройства
По Каррар Хайдер на 24 апреля 2023 г.
Драйверы оборудования являются одним из самых важных программ на вашем ПК, если не самым важным. К сожалению, многие пользователи упускают их из виду, поскольку операционная система выполняет приемлемую работу по установке драйверов для быстрой работы ПК.



 Начиная с Vista, в версиях Windows ошибки, следствием которых является задержка ответа драйвера, дают о себе знать более мягко – перезапуском только драйвера, а не всей системы.
Начиная с Vista, в версиях Windows ошибки, следствием которых является задержка ответа драйвера, дают о себе знать более мягко – перезапуском только драйвера, а не всей системы.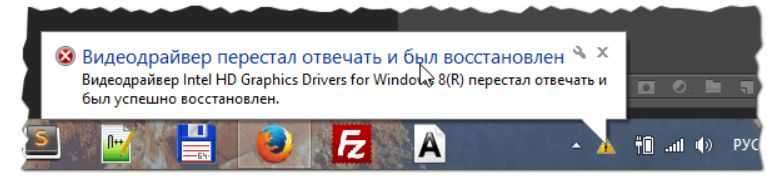

 exe от имени администратора.
exe от имени администратора.