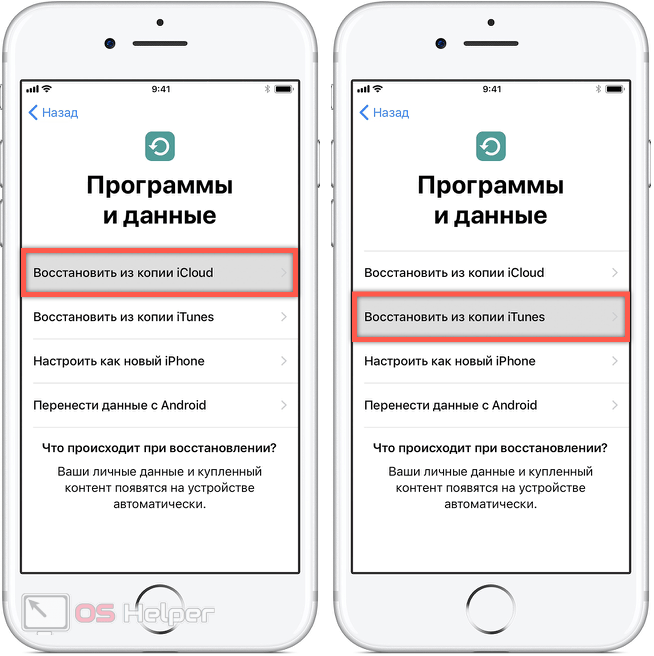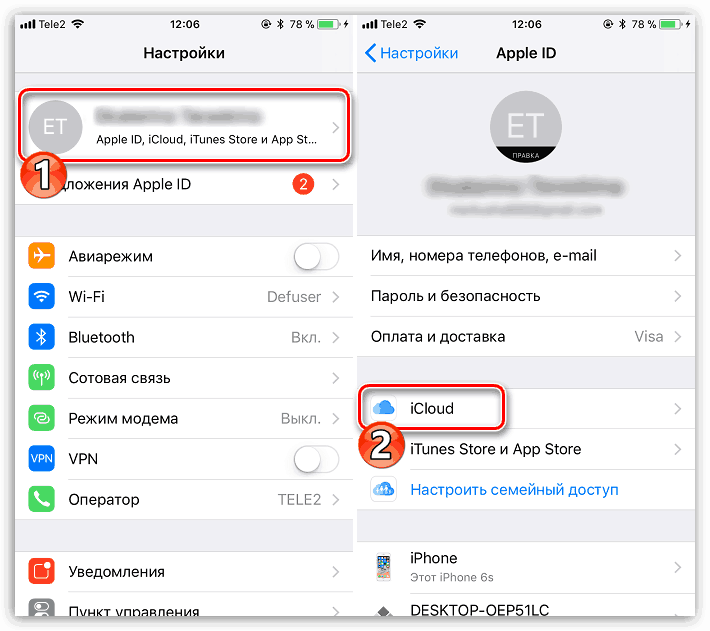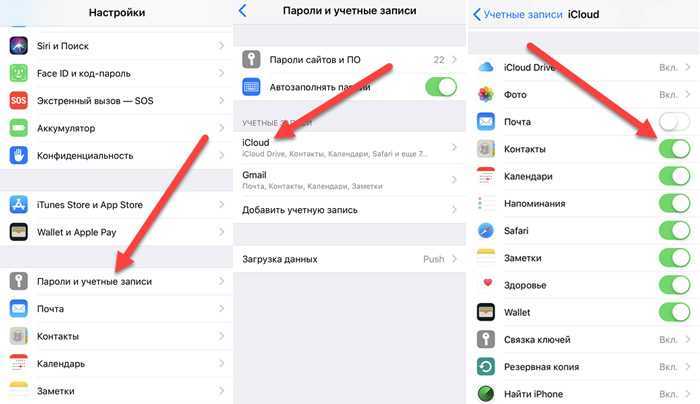Перенос данных с iPhone на iPhone: как перенести все или часть данных с одного Айфона на другой
В сентябре 2022 году в мировую продажу вышел новый iPhone 14-го поколения. Купить новенький телефон от компании Apple всегда приятно, но менее радостное занятие — перенести десятки гигабайтов памяти на новое устройство.
Если раньше было достаточно стандартных средств восстановления данных от Apple, то сейчас часть операций придется проделать вручную. Все дело в удаленных из App Store приложениях, которые при автоматическом переносе данных не появятся на новом iPhone. Но откладывать неизбежный процесс не стоит — перенести данные со старого устройства на новое в 2023-м проще, чем кажется на первый взгляд. Подробно расскажем, как осуществить процесс переноса данных с айфона на айфон и при этом не потерять настройки, приложения или контент с устройства.
Содержание
- Перед переносом данных с iPhone создаем резервную копию
- iCloud
- iTunes
- Сохраняем файлы вручную
- Три основных способа переноса данные с одного айфона на другой
- Функция «Быстрое начало»
- Восстанавливаем данные из iCloud
- Восстанавливаем данные из iTunes
- Какие проблемы могут возникнуть
- Как передать часть данных с айфона на айфон
- Через файловый менеджер и приложения
- Через AirDrop
- Как перенести фото с одного iPhone на другой через iCloud
Перед переносом данных с iPhone создаем резервную копию
Важный этап переноса данных с iphone на iphone — создание резервной копии содержимого старого устройства. Перенести информацию можно тремя способами: через хранилище iCloud и сервис iTunes, а также вручную.
Перенести информацию можно тремя способами: через хранилище iCloud и сервис iTunes, а также вручную.
Для создания резервной копии старого устройства при помощи сервиса iCloud необходимо следовать следующей пошаговой инструкции:
- Открыть меню «Настройки» на старом устройстве.
- Перейти в раздел «Apple ID, iCloud, контент и покупки».
- Нажать на кнопку iCloud.
- Выбрать «Резервная копия в iCloud»
- Нажать на «Создать резервную копию».
Для создания резервной копии старого устройства при помощи сервиса iTunes на компьютере в более ранних версиях операционной системы Apple или на Windows ПК либо в Finder в более новых версиях необходимо следовать следующей пошаговой инструкции:
- Загрузить актуальную версию iTunes с официального сайта Apple, установить программу либо открыть Finder.
- Подключить через провод новое устройство к персональному компьютеру.
- В программе iTunes нажать на иконку телефона в верхнем левом углу.

- В разделе «Резервные копии» в меню «Автоматическое создание копий».
- Выбрать «Этот компьютер».
- В случае необходимости сохранения паролей от Wi-Fi-сетей, информации, содержащейся в приложениях «Здоровье», HomeKit, поставить галку в строке «Зашифровать локальную копию».
- Придумать и ввести пароль.
- Нажать на кнопку «Задать пароль».
- Выбрать «Создать копию сейчас» и дождаться завершения резервного копирования файлов.
Для создания резервной копии старого устройства iOS вручную, что является актуальным в период ограничений и удалений некоторых приложений из маркетплейса App Store, можно использовать сервис iMazing. Для этого необходимо следовать следующей пошаговой инструкции:
- Загрузить приложение iMazing с официального сайта сервиса.
- Подключить старый смартфон к компьютеру при помощи кабеля.
- Запустить программу, разблокировать iPhone и задать необходимые разрешения.
- Открыть раздел «Управление приложениями»
- Нажать на кнопку «Устройства».

- Найти установленные на старом смартфоне приложения, которые сейчас недоступны для скачивания в магазине App Store (например, приложения российских банков, социальная сеть «ВКонтакте», Mail.ru и другие).
- В контекстном меню потребуется выбрать пункт «Создать копию данных приложения» и указать место сохранения копии на компьютере.
- Выбрать «Резервное копирование и извлечение данных приложения» в случае, если копирование ранее не производилось, либо «Извлечение данных из последней резервной копии» в случае, если копирование производилось.
- Нажать на кнопку «Далее».
- Подключить к iMazing второе устройство.
- Перейти в «Управление приложений».
- Нажать на «Медиатека» и при необходимости в правом верхнем углу нажать на кнопку «Выход» и авторизоваться через iCloud, на котором было скачано приложение.
- Перейти в «Устройство», нажать на стрелку, смотрящую вниз, в правом нижнем углу.
- В контекстном меню нажать на кнопку «Восстановить данные приложения».

- Выбрать сохраненные данные приложения.
- Нажать на «Готово».
Три основных способа переноса данные с одного айфона на другой
Когда резервная копия старого устройства уже создана, можно переходить к основным действиям для передачи данных с айфона на айфон. Существует три способа переноса контактов, файлов и приложений: при помощи функции «Быстрое начало» и с помощью восстановления данных из сервисов iCloud или iTunes.
Как передать данные с айфона на айфона при помощи функции «Быстрое начало»?
Перекачать данные с помощью функции «Быстрое начало» — это один из самых простых способов передачи файлов. Для этого необходимо выполнить следующие действия:
- Подключить старое устройство к сети Wi-Fi и источнику питания и включить функцию Bluetooth.
- Включить новое устройство, подключить к источнику питания и расположить его рядом со старым
- Выполнить инструкцию, указанную на экране нового айфона.
- Подключить новое устройство к сети Wi-Fi.

- Настроить Face ID или Touch ID.
- Выбрать способ передачи данных. Если перенос данных будет воспроизводиться из iCloud, приложения и сведения будут загружаться в фоновом режиме, что позволит свободно использовать устройство. Если передавать файлы напрямую со старого девайса, необходимо дождаться завершения процесса на обоих устройствах, прежде чем переходить к их использованию.
Как перебросить данные резервной копии из хранилища iCloud?
Для того чтобы перекинуть данные с айфона на айфон, нужно следовать следующей пошаговой инструкции:
- Включить новое устройства, на котором должен появиться экран с приветствием.
- Следовать инструкциям до появления экрана Wi-Fi.
- Выбрать необходимую сеть Wi-Fi, чтобы подключиться к ней. Следовать инструкциям до появления экрана «Приложения и данные».
- Нажать «Восстановить из копии iCloud».
- Войти в учетную запись в сервисе iCloud с помощью Apple ID и пароля.
- При появлении соответствующего запроса выбрать резервную копию.

- Выбрать необходимую копию, проверив дату создания и размер.
- Дождаться полного окончания процесса восстановления.
- Выполнить оставшиеся этапы настройки согласно инструкции.
- Держать устройство подключенным к сети Wi-Fi и источнику питания после настройки. Это позволит автоматически загрузить на него фотографии, музыку, приложения и другие материалы из iCloud.
Как передать резервную копию из сервиса iTunes?
Для передачи данных резервной копии предыдущего iPhone необходимо выполнить следующие действия:
- Запустить iTunes, перейти в «Программы и данные».
- Нажать на кнопку «Восстановить из копии iTunes».
- Подключить устройство к компьютеру и выбрать iPhone в меню устройств.
- Выбрать «Восстановить из копии» и указать необходимую копию. При необходимости потребуется ввести пароль.
- Дождаться завершения процедуры переноса и завершить настройку.
Какие проблемы могут возникнуть при передачи файлов со старого устройства на новое?
Нестабильное подключение к Wi-Fi
Одна из причин возникновения ошибки при переносе данных с одного устройства на другое — нестабильное подключение к сети Wi-Fi.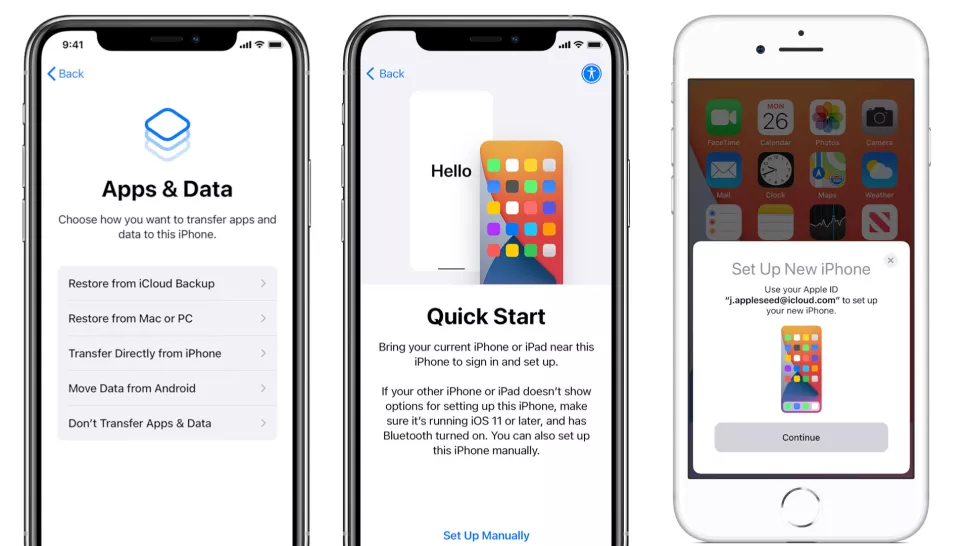 Для решения проблемы необходимо отключить устройство от действующей сети, дождаться доступного соединения и повторить попытку передачи данных. Интеграция устройств будет возможна в том случае, если альтернативное соединение будет стабильно.
Для решения проблемы необходимо отключить устройство от действующей сети, дождаться доступного соединения и повторить попытку передачи данных. Интеграция устройств будет возможна в том случае, если альтернативное соединение будет стабильно.
Еще одной проблемой при переносе файлов с одного айфона на другой может стать недостаточное количество свободного места на принимающем устройстве. Для ее решения необходимо освободить память смартфона, удалить дубликаты фото или тяжелые видео, почистить кэш в мессенджерах и соцсетях.
При передачи данных со старого айфона на новый важен также уровень заряда батареи обоих устройств. Ошибка может возникнуть и в том случае, если уровень заряда батареи достаточно высокий. Чтобы избежать таких ошибок в начале переноса данных, рекомендуется подключить смартфоны к источнику питания.
Как передать части данных с айфона на айфон?
Как правило, основными данными, которые пользователи iPhone хотят перенести в первозданном виде, являются медиафайлы. Для их переноса нам понадобится сервис iCloud, функция AirDrop и файловый менеджер «Файлы», при помощи которых можно оперативно перенести фото и видео.
Для их переноса нам понадобится сервис iCloud, функция AirDrop и файловый менеджер «Файлы», при помощи которых можно оперативно перенести фото и видео.
Как перенести фото с одного iPhone на другой через iCloud
- Перейти на официальный сайт сервиса iCloud.
- Авторизоваться при помощи Apple ID и пароля.
- Пролистать страницу вниз и нажать на кнопку «Фото».
- Нажать на «Выбрать» и отметить необходимые медиафайлы.
- Выбрать «Загрузить» или при необходимости «Добавить в альбом» для загрузки файлов в отдельную папку в галереи.
- Нажать на «Новый альбом».
Как перенести фото с одного iPhone на другой через AirDrop
Один из простейших и быстрых способов переноса файлов по Wi-Fi и Bluetooth для пользователей создала сама компания Apple. Технология позволяет владельцам «яблочной» продукции передавать файлы с одного устройства на другое в несколько кликов. Для этого необходимо выполнить следующие действия:
Технология позволяет владельцам «яблочной» продукции передавать файлы с одного устройства на другое в несколько кликов. Для этого необходимо выполнить следующие действия:
- Открыть приложение «Фото» и выбрать необходимые для переноса медиафайлы.
- Нажать на кнопку «Поделиться».
- Выбрать AirDrop и отметить устройство, на которое нужно перекинуть файлы.
- На втором устройстве необходимо нажать на кнопку «Принять», после этого переданный файл откроется в соответствующем приложении.
Передавать данные через AirDrop можно, если оба пользователя находятся рядом, в поле действия Bluetooth. Сеть Wi-Fi и функция Bluetooth должны быть включены на обоих устройствах. Помимо этого, режим модема должен быть обязательно выключен. Объем передаваемых данных не ограничен.
Перенос фото и видео при помощи файлового менеджера или стороннего приложения
Для переноса данных при помощи встроенного файлового менеджера продукции Apple «Файлы» необходимо выполнить следующие шаги:
- Установить приложение «Файлы» на первом устройстве.

- Перейти в «Фото».
- Выбрать необходимые медиафайлы.
- Нажать на «Сохранить файлы».
- Выбрать место для сохранения файлов в iCloud Drive и нажать «Сохранить».
- Открыть «Файлы» на втором устройстве и перейти в iCloud Drive.
- Найти и загрузить необходимые файлы.
Помимо вышеперечисленных способов, перенести контакты, файлы и приложения со старого устройства на новое можно при помощи сторонних приложений. Пример такого сервиса — Tenorshare iCareFone. Чтобы восстановить старую резервную копию на iPhone, необходимо выполнить следующие действия:
- Установить сервис на компьютер, запустить его и подключить к нему устройство.
- При обнаружении iPhone нажать на «Бэкап (процедура копирования) и восстановление».
- Выбрать необходимые файлы для копирования или восстановления и нажать на кнопку «Резервное копирование».
- Указать актуальную резервную копию.
- Выбрать файлы для восстановления или копирования и нажать на «Экспорт на компьютер» или «Восстановить на устройство».

Любите делиться своим мнением о технике? Тогда напишите обзор товара в «Эльдоблоге» и получите до 1000 бонусов на новые покупки!
Как перенести данные со старого iPhone на iPhone 14? Найдите полные способы здесь
Это всегда следующий уровень волнения, когда вы получаете свой новый iPhone из коробки и получаете свой первый практический опыт. Но вы не можете использовать его мгновенно, не настроив его и не имея на борту все свои важные данные.
Когда вы получаете новый iPhone, первое, что вы можете захотеть сделать, это перенести все свои данные со старого на новый. Перемещение всех ваших данных соответствующим образом со старого на новый iPhone может быть сложной задачей, если вы не знаете правильных способов и инструментов для использования.
Передача данных со старого iPhone на iPhone 14 похожа на кусок пирога. Здесь мы обсудим топ-4 метода того, как вы можете перенести свои данные со старого iPhone на iPhone 14.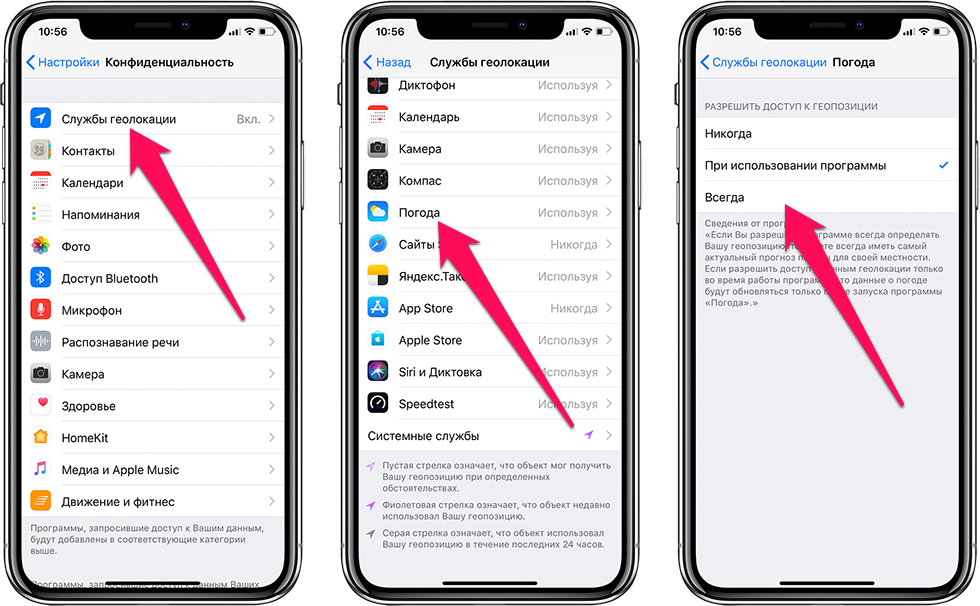
- Метод 1: Как перенести старый iPhone на iPhone 14 с Помощью Tenorshare iCareFone
- Метод 2: Как передать данные на новый iPhone 14 с помощью быстрого запуска
- Метод 3: Как передать данные на новый iPhone 14 с помощью резервного копирования iCloud
- Метод 4: Как передать данные на новый iPhone 14 с помощью iTunes или Finder
Передача данных со старого iPhone на новый iPhone 14 займет много времени, особенно если у вас большие файлы. Тем не менее, вы можете быстро перенести все свои данные без проблем со старого iPhone на iPhone 14 с помощью автономного инструмента, используя — Tenorshare iCareFone.
Вы можете запустить эту программу на ПК или Mac. Самое приятное то, что вы можете передавать файлы выборочно и даже файлы, которые вы не можете найти на своем новом устройстве. Это профессиональная программа, которая позволяет передавать все ваши важные данные со старого iPhone на более новый без хлопот по загрузке и загрузке данных из iCloud.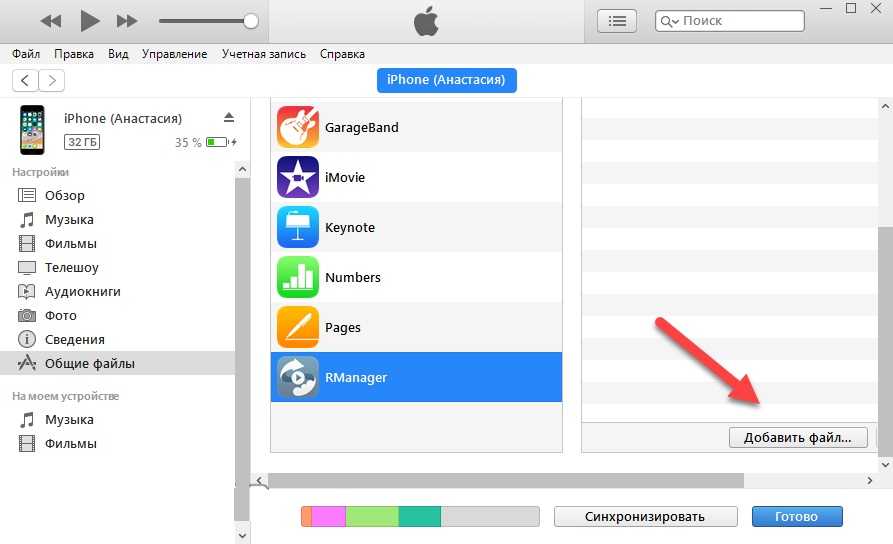
Вот шаги о том, как передавать данные с одного телефона на другой с помощью Tenorshare iCareFone без iTunes или iCloud.
Резервное копирование без iTunes или iCloud
- Загрузите Tenorshare iCareFone на свой компьютер, установите и запустите его. Подключите свой старый iPhone к компьютеру с помощью кабеля Lightning и при появлении запроса введите пароль на экране iPhone и выберите «Доверять этому компьютеру».
На главном интерфейсе iCareFone откройте вкладку «Резервное копирование и восстановление» в левой части окна. Здесь вы можете выбрать данные, которые вы хотите перенести на свой iPhone 14. После того, как вы выбрали файлы, которые хотите перенести, нажмите «Резервное копирование».
После того, как вы выбрали файлы, которые хотите перенести, нажмите «Резервное копирование». После завершения можно выбрать просмотр данных резервной копии.
Когда процесс резервного копирования успешно завершен, пришло время подключить новый iPhone 14, чтобы переместить все резервные копии файлов.

Восстановление нового iPhone 14 из резервной копии без iTunes
После успешного создания резервной копии с помощью Tenorshare iCareFone. Выполните следующие действия, чтобы восстановить его на новом iPhone 14.
В интерфейсе Backup & Restore вы должны выбрать «Для просмотра и восстановления предыдущих файлов резервных копий». Выберите файл резервной копии, который вы хотите восстановить на iPhone 14, нажмите «Вид».
и нажмите «Восстановить на устройство». Процесс начнет восстановление файлов на вашем новом устройстве, и он будет завершен через некоторое время, в зависимости от размера файлов.
Метод 2: Как передать данные на новый iPhone 14 с помощью быстрого запуска
В процессе настройки вашего нового iPhone 14 вам будет предложено перенести все свои данные со старого iPhone. Эта функция называется Quick Start, которая была впервые запущена в iOS 12.4. Если вы переходите на новую модель iPhone через долгое время, это может звучать как новая вещь для вас.
Вот как перенести данные со старого iPhone на новый iPhone с помощью метода быстрого запуска:
Метод 3: Как передать данные на новый iPhone 14 с помощью резервной копии iCloud
Вы можете удобно перенести свои данные на свой новый iPhone 14, используя метод «резервного копирования iCloud». Это довольно простой процесс для передачи всех ваших данных на ваш новый iPhone, если ваши данные не превышают ограничение в 5 ГБ.
Apple предоставляет 5 ГБ бесплатного хранилища данных для iCloud. Если размер файлов резервных копий превышает 5 ГБ, вам придется приобрести планы хранения для резервного копирования всех ваших данных в iCloud.
Вот как перенести все данные на новый iPhone 14 с помощью метода резервного копирования iCloud.
На старом устройстве перейдите в «Настройки» > Нажмите на свой идентификатор Apple ID > выберите iCloud > Прокрутите вниз и нажмите «Резервное копирование iCloud». Включите переключатель резервного копирования и нажмите «Создать резервную копию сейчас», чтобы создать резервную копию всех ваших данных на вашем старом iPhone.

- Теперь возьмите свой новый iPhone и настройте его, следуя информации на экране. В меню «Быстрый старт» выберите «Загрузить из iCloud». Затем войдите в свой идентификатор Apple ID и выберите файл резервной копии, который вы недавно создали. Это займет некоторое время, и ваши данные будут перенесены на ваш новый iPhone 14.
Метод 4: Как передать данные на новый iPhone 14 с помощью iTunes или Finder
Если у вас есть большой файл данных для передачи на ваш новый iPhone 14 и вы не хотите покупать платные планы хранения для iCloud, iTunes — идеальный способ сделать это. Все, что вам нужно, это компьютер, кабель молнии для подключения ваших iPhone к компьютеру и iTunes.
Вот как перенести данные со старого iPhone на новый iPhone 14 с помощью iTunes и finder.
Для Windows
Подключите старый iPhone к компьютеру. На главном интерфейсе iTunes нажмите на крошечный значок iPhone в левом верхнем углу окна. Нажмите на Сводку в левой части окна.
 В разделе «Резервное копирование» выберите «Этот компьютер» и нажмите «Создать резервную копию сейчас».
В разделе «Резервное копирование» выберите «Этот компьютер» и нажмите «Создать резервную копию сейчас».На новом экране iPhone 14 на странице быстрого запуска выберите «Настроить вручную» и следуйте другим инструкциям на экране, чтобы настроить устройство. На странице «Приложение и данные» выберите «Восстановить с ПК или Mac».
- Теперь подключите новый iPhone к компьютеру и откройте iTunes. Опция восстановления вашего iPhone с файлом резервной копии автоматически появится в iTunes. Выберите недавно созданную резервную копию, выберите «Восстановить из этой резервной копии» и нажмите «Продолжить». Ваш iPhone будет восстановлен с помощью выбранного вами файла резервной копии.
Для Mac
- Откройте Finder на компьютере Mac и подключите старый iPhone к компьютеру Mac с помощью кабеля Lightning. Выберите свой iPhone в левой части приложения Finder и нажмите «Доверять», если вы подключаете его в первый раз.
Нажмите «Создать резервную копию всех данных с вашего iPhone на Mac» и нажмите «Создать резервную копию сейчас».

Подключите новый iPhone к компьютеру Mac. На экране настройки вашего нового iPhone следуйте инструкциям, пока не достигнете страницы App & Data. Выберите «Восстановить с Mac или PC». В левой части приложения Finder выберите новый iPhone 14 и файл резервной копии, чтобы восстановить его.
Заключение
В этой статье мы обсудили, как перенести данные на новый iPhone. Существует множество способов передачи данных с iPhone на iPhone, но самым надежным методом является использование Tenorshare iCareFone. Это не только устраняет хлопоты по вовлечению в длительный и сложный метод загрузки и загрузки файлов резервных копий, но также позволяет выборочно передавать ваши данные.
Tenorshare iCareFone
Лучший в мире файловый менеджер iOS 16
- Бесплатное резервное копирование Все, что вам нужно на iPhone / iPad / iPod
- Перенести музыку, фотографии, видео, контакты, SMS без ограничений
- Выборочно восстановить файлы без стирания текущих данных
СКАЧАТЬ СКАЧАТЬ
Как перенести данные с одного iPhone на другой iPhone
- Главная
- Тарифные планы сотовых телефонов
- Артикул
- Направляющие
Последнее обновление
В этом руководстве
- Сделайте резервную копию вашего iPhone
- Перенос данных с помощью быстрого старта
- Перенос данных с iCloud
- Восстановление резервной копии iPhone с компьютера
- Получите свой новый iPhone
Приобретение нового iPhone может быть захватывающим, особенно если вам удалось заключить выгодную сделку на iPhone, но начать все заново не так просто, как включить устройство. Вы захотите перенести данные своего старого iPhone на новый, чтобы убедиться, что все ваши контакты, приложения, изображения и многое другое находятся там, где вы ожидаете.
Хотя это может занять некоторое время, перенос данных со старого iPhone на новый очень прост. Продолжайте читать, чтобы узнать, как перенести все данные на новый телефон.
Сделайте резервную копию вашего iPhone
Существует несколько способов переноса данных с одного iPhone на другой. Независимо от вашего выбора, заранее создайте резервную копию текущего iPhone . В большинстве случаев вы будете использовать эту резервную копию для завершения переноса. Даже если вы не используете его, всегда полезно иметь недавнюю резервную копию на случай, если что-то пойдет не так при переносе. Инструкции см. в нашем полном руководстве по резервному копированию iPhone.
В большинстве случаев вы будете использовать эту резервную копию для завершения переноса. Даже если вы не используете его, всегда полезно иметь недавнюю резервную копию на случай, если что-то пойдет не так при переносе. Инструкции см. в нашем полном руководстве по резервному копированию iPhone.
Получите бесплатное хранилище iCloud с функцией «Подготовка к новому iPhone»
Вы можете создать резервную копию своего телефона с помощью iCloud; однако Apple предоставляет вам только 5 ГБ бесплатного хранилища. Если вы не хотите платить за дополнительное хранилище iCloud, вы можете вместо этого использовать функцию «Подготовка к новому iPhone ». Эта функция предоставит вам бесплатное временное хранилище iCloud для хранения всех данных, которые вы хотите перенести на новый iPhone.
Выполните следующие действия, чтобы использовать функцию «Подготовка к новому iPhone»:
- Открыть Настройки .
- Отвод Общие .

- Прокрутите вниз и нажмите Перенос или сброс iPhone .
- Выберите Начало работы под описанием «Подготовка к новому iPhone».
- Следуйте подсказкам для завершения процесса.
Для использования этой функции вам потребуется iOS 15 или новее.
Перенос данных с помощью Quick Start
Quick Start — один из самых простых способов переноса данных со старого iPhone на новый. Эта функция будет передавать данные между устройствами через Bluetooth.
Чтобы использовать Quick Start:
- Включите новый iPhone и поднесите его к своему старому iPhone.
- Дождитесь запроса используйте свой Apple ID для настройки нового телефона, затем нажмите Продолжить .
- Поднесите свой старый телефон к анимации на новом телефоне и отцентрируйте анимацию в поле зрения камеры на экране.
Примечание: Если ваша камера не работает на старом телефоне, нажмите Выполните аутентификацию вручную и следуйте инструкциям.
- Когда вы дойдете до «Готово на новом устройстве», начните следовать инструкциям на новом iPhone . Будьте готовы ввести свой пароль для вашего старого iPhone.
- Держите два телефона рядом и подключенными, пока передача не завершится.
Перенос данных с помощью iCloud
Вы можете перенести данные из резервных копий, хранящихся со старого iPhone в iCloud, на новый iPhone. Для этого выполните следующие действия:
- Включите новый iPhone и начните следовать подсказкам.
- На экране Приложения и данные выберите Восстановить из резервной копии iCloud .
- Когда вам будет предложено выбрать сеть Wi-Fi, выберите свою сеть и продолжайте следовать инструкциям.
- Будьте готовы войти в iCloud , используя свой Apple ID.
- Вам нужно выбрать резервную копию .
 Проверьте дату, чтобы убедиться, что вы восстанавливаете правильную дату.
Проверьте дату, чтобы убедиться, что вы восстанавливаете правильную дату. - Дождитесь завершения передачи . Не отключайтесь.
Восстановление резервной копии iPhone с компьютера
Также можно восстановить резервную копию с ПК Mac или Windows, выполнив следующие действия:
- Подключите новый iPhone к компьютеру с помощью кабеля USB/lightning. .
- Включите iPhone и выберите Настроить вручную на стартовом экране.
- При необходимости настройте другие функции или пропустите их и заполните позже.
- На экране Приложения и данные выберите Восстановить с Mac или ПК.
- Следуйте подсказкам , пока не начнется передача.
Получите новый iPhone
Для переноса данных со старого iPhone на новый вам понадобится новый iPhone. Мы рекомендуем такие варианты, как iPhone 13 или iPhone SE.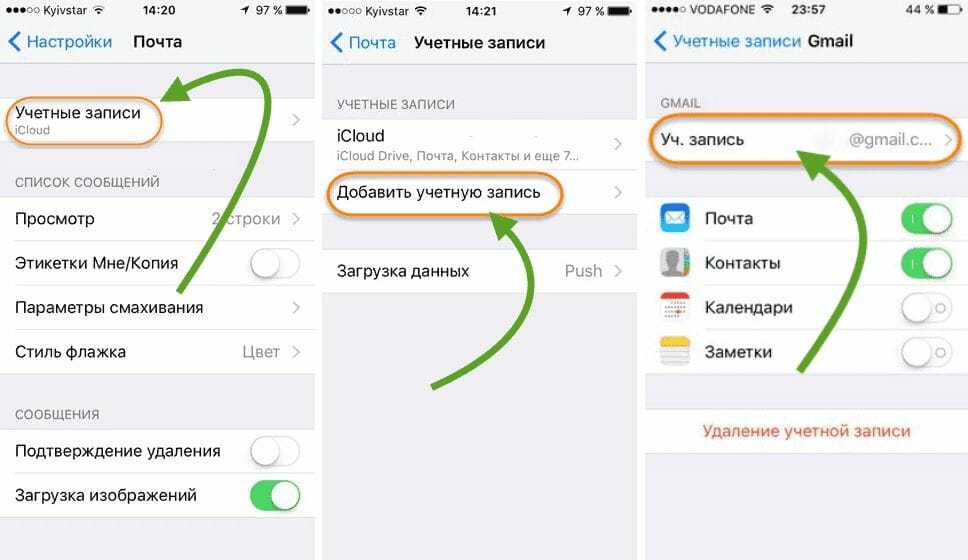 Вы даже можете проверить, когда выйдет новейший iPhone — если это произойдет достаточно скоро, возможно, стоит подождать. Вот некоторые из самых популярных iPhone, доступных прямо сейчас:
Вы даже можете проверить, когда выйдет новейший iPhone — если это произойдет достаточно скоро, возможно, стоит подождать. Вот некоторые из самых популярных iPhone, доступных прямо сейчас:
Яблоко
iPhone 13 128 ГБ
- 6,1-дюймовый дисплей
- Задние камеры: 12MP, 12MP
- Фронтальная камера: 12MP
Выберите
426 планов от 15 долл. США в месяц + 1072 долл. США авансом
Выберите
426 Тарифы от $15/мес.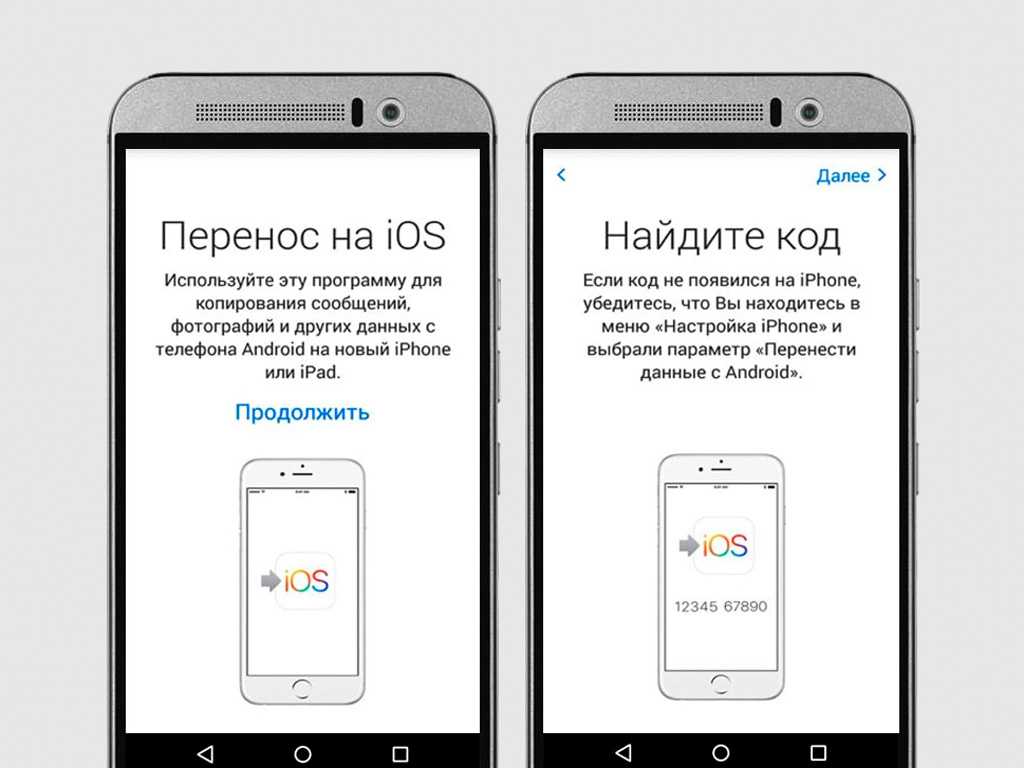 + 1072 долл. США авансом
+ 1072 долл. США авансом
Яблоко
iPhone 14 128 ГБ
- 6,1-дюймовый дисплей
- Задние камеры: 12MP, 12MP
- Фронтальная камера: 12 Мп
Выберите
414 планов от 15 долларов США в месяц + 1173 долларов США авансом
Выберите
414 Тарифы от $15/мес. + $1173 авансом
+ $1173 авансом
Яблоко
iPhone 14 Plus 128 ГБ
- 6,7-дюймовый дисплей
- Задние камеры: 12MP, 12MP
- Фронтальная камера: 12 Мп
Выберите
415 планов от 15 долларов США в месяц + 1317 долларов США авансом
Выберите
415 Тарифы от $15/мес. + 1317 долл. США авансом
+ 1317 долл. США авансом
Яблоко
iPhone 14 Pro 128 ГБ
- 6,1-дюймовый дисплей
- Задние камеры: 12 МП, 12 МП, 12 МП, 48 МП
- Фронтальная камера: 12 Мп
Выберите
415 планов от 15 долларов США в месяц + 1485 долларов США авансом
Выберите
415 Тарифы от $15/мес. + 1485 долл. США авансом
+ 1485 долл. США авансом
Яблоко
iPhone 14 Pro 256 ГБ
- 6,1-дюймовый дисплей
- Задние камеры: 12 МП, 12 МП, 12 МП, 48 МП
- Фронтальная камера: 12 Мп
Выберите
415 планов от 15 долларов США в месяц + 1629 долларов США авансом
Выберите
415 Тарифы от $15/мес.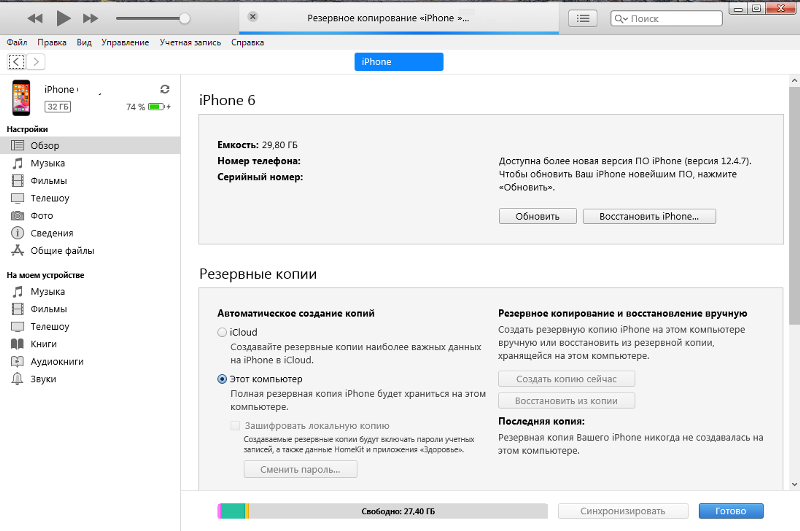 + 1629 долларов СШАПредварительно
+ 1629 долларов СШАПредварительно
Яблоко
iPhone 14 Pro Max 128 ГБ
- 6,7-дюймовый дисплей
- Задние камеры: 12 МП, 12 МП, 12 МП, 48 МП
- Фронтальная камера: 12 Мп
Выберите
415 планов от 15 долларов США в месяц + 1629 долларов США авансом
Выберите
415 Тарифы от $15/мес. + 1629 долл. США авансом
+ 1629 долл. США авансом
Найдите лучший тарифный план
Распакованы тысячи планов сотовых телефонов. Все факты. Без сюрпризов.
Питание от
Выберите телефон/ByObring Your White Device (BYOD) Alcatel 1BALCATEL 1B (2021) Alcatel 1xalcatel Go Flip 3iphone 11 128GBIPHONE 11 64GBIPHONE 12 128GBIPHONE 12 256GBIPHONE 12 64GBIPHONE 1318. 13 Pro 512GBiPhone 13 Pro Max 128GBiPhone 13 Pro Max 256GBiPhone 13 Pro Max 512GBiPhone 14 128GBiPhone 14 256GBiPhone 14 512GBiPhone 14 Plus 128GBiPhone 14 Plus 256GBiPhone 14 Plus 512GBiPhone 14 Pro 128GBiPhone 14 Pro 1TBiPhone 14 Pro 256GBiPhone 14 Pro 512GBiPhone 14 Pro Max 128GBiPhone 14 Pro Max 1TBiPhone 14 Pro Max 256GBiPhone 14 Pro Max 512GBiPhone 8 64GBiPhone 8 Plus 64GBiPhone SE (2020) 64GBiPhone SE (2022) 128GBiPhone SE (2022) 256GBiPhone SE (2022) 64GBiPhone XR 128GBiPhone XR 64GBiPhone XS 64GBGoogle Pixel 6 128GBGoogle Pixel 6a 128GBGoogle Pixel 7 128GBGoogle Pixel 7 Pro 128GBMotorola Edge (2021)Motorola Edge (2022) 256GBMotorola Moto G 5G (2022) Motorola Moto G FastMotorola M oto G Power (2021)Motorola Moto G Power (2022)Motorola Moto G PureMotorola Moto G Stylus 5G (2022) Motorola Moto Z³ PlayMotorola One 5G AceSamsung Galaxy A03sSamsung Galaxy A13 5GSamsung Galaxy A14 5GSamsung Galaxy A32 5GSamsung Galaxy A53 2GBSamsung8 Galaxy S10 12 FE 5GSamsung Galaxy S21 FE 5G 128GBSamsung Galaxy S21 FE 5G 256GBSamsung Galaxy S21 Ultra 5G 128GBSamsung Galaxy S21+ 5G 128GBSamsung Galaxy S22 5G 128GBSamsung Galaxy S22 5G 256GBSamsung Galaxy S22 Ultra 5G 128GBSamsung Galaxy S22 Ultra 5G 256GBSamsung Galaxy S22 Ultra 5G 512GBSamsung Galaxy S22+ 5G 128GBSamsung Galaxy S22+ 5G 256GBSamsung Galaxy S23 5G 128GBSamsung Galaxy S23 5G 256GBSamsung Galaxy S23 Ultra 5G 256GBSamsung Galaxy S23 Ultra 5G 512GBSamsung Galaxy S23+ 5G 256GBSamsung Galaxy S23+ 5G 512GBSamsung Galaxy S9Samsung Galaxy XCover6 ProSamsung Galaxy Z Flip3 5G 128GBSamsung Galaxy Z Flip4 5G 128GBSamsung Galaxy Z Flip4 5G 256GBSamsung Galaxy Z Flip4 5G 512GBSamsung Galaxy Z Fold3 5G 256GBSamsung Galaxy Z Fold4 5G 256GBSamsung Galaxy Z Fold4 5G 512GBSky Elite C55Sonim XP3Sonim XP3plusSonim XP5plus (with knobs)Sonim XP5plus (без ручек) Sonim XP8TCL 20 Pro 5GTCL 20STCL 30 5GTCL 30 XE 5GTCL 303TCL FlipZTE Blade A3 LZTE Blade A3 PlusZTE Blade A7PZTE Тарелка 2ZTE Тарелка 2 (2022)
0 МБ+ Данные100 МБ+ Данные500 МБ+ Данные1ГБ+ Данные2ГБ+ Данные3ГБ+Данные5ГБ+Данные10ГБ+Данные15ГБ+Данные20ГБ+Данные30ГБ+Данные50ГБ+ДанныеНеограниченные данные
Связанные статьи
Лучшие предложения сотовых телефонов Bell, февраль 2023 г.
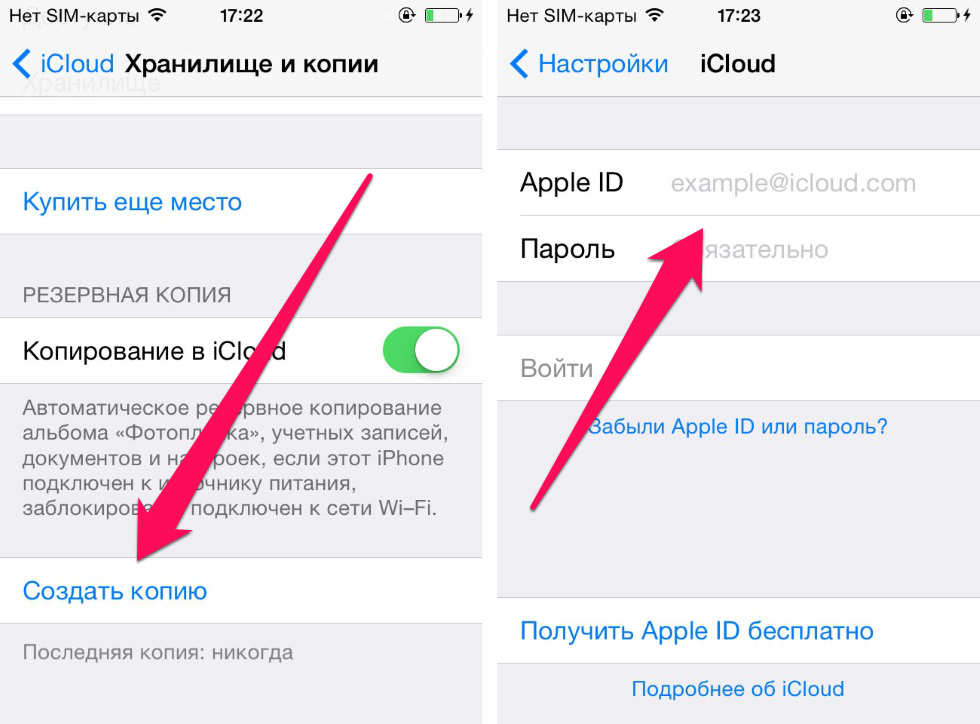
Лучшие предложения телефонов Rogers в феврале 2023 года: iPhone и Android
Лучшие предложения сотовых телефонов Virgin Plus 2023
Связанные темы
Яблоко айфон Гид Данные КакПопулярные темы
Андроид Яблоко Samsung айфон Google Тарифы на мобильный телефон HTC Роджерс iOS БеллСравните телефоны и тарифные планы следующих операторов.
 ..
..Последние предложения мобильных телефонов
Samsung Galaxy S22 Ultra от Telus за $41,46/мес на 24 месяца
См.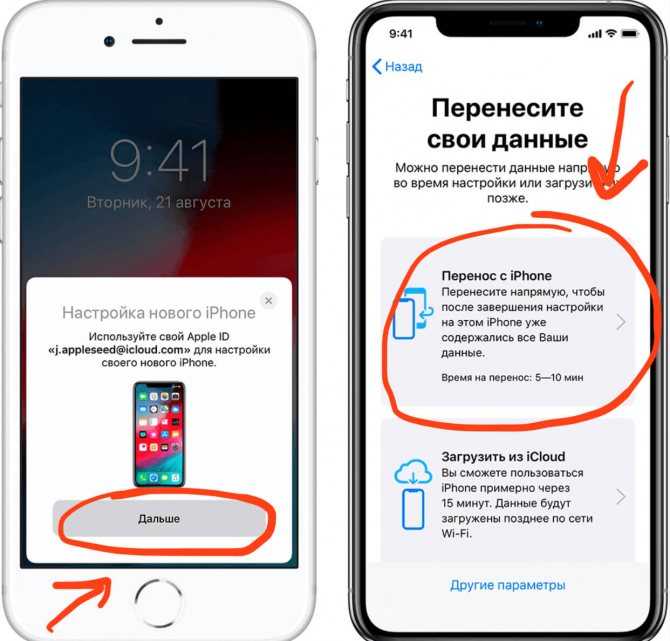 сделку
сделку
Apple iPhone 12 Mini за 0 долларов вниз и 88,34 долларов в месяц в Fido
См. сделку
iPhone 13 (128 ГБ) за 0 долларов США и 26,20 долларов США в месяц на 24 месяца от Bell
См. сделку
Google Pixel 6 за 28,29 долларов США в месяц на 24 месяца на любом тарифном плане Rogers Infinite
См. сделку
Motorola G Power за 6 долларов США в месяц на 24 месяца от Koodo
См. сделку
Сравните тарифные планы для iPhone всех основных операторов связи
См. сделку
Последние новости о мобильных телефонах
07 февраля 2023 г.12 лучших аксессуаров Samsung
07 февраля 2023 г.
Лучшие предложения сотовых телефонов Bell в феврале 2023 г.
07 февраля 2023 г.Лучшие предложения сотовых телефонов в Канаде, февраль 2023 г.
07 февраля 2023 г.Лучшие планы мобильных телефонов Freedom на февраль 2023 г.: данные, разговоры и текстовые сообщения от 25 долларов в месяц
07 февраля 2023 г.Лучшие предложения iPhone в Канаде в 2023 году: сэкономьте на новом iPhone 14
07 февраля 2023 г.
Лучшие предоплаченные планы Koodo 2023
07 февраля 2023 г.Лучшие предложения телефонов Rogers в феврале 2023 года: iPhone и Android
07 февраля 2023 г.Лучшие безлимитные тарифные планы в Канаде 2023
07 февраля 2023 г.Лучшие предложения сотовых телефонов Virgin Plus в 2023 году
06 февраля 2023 г.Лучшие планы сотовых телефонов Bell на февраль 2023 г.
 03 февраля 2023 г.
03 февраля 2023 г.В 2023 году на первом месте будут приобретения: сокращение рынка может повредить потребителям
02 февраля 2023 г.Как очистить кэш на айфоне
Новости сотового телефона Руководства по сотовым телефонам Обзоры сотовых телефонов Часто задаваемые вопросы о мобильных телефонах
5 простых советов по переносу данных с iPhone на OPPO
Многим пользователям смартфонов сложно принять новейший iPhone стоимостью около тысячи долларов. Напротив, многие люди, которые хотят обновить свои мобильные телефоны, заслуживают внимания за дешевое и хорошее устройство OPPO. Получите телефон OPPO и удивитесь как беззаботно перенести данные с iPhone на OPPO ?
Получите телефон OPPO и удивитесь как беззаботно перенести данные с iPhone на OPPO ?
Сейчас перед нами стоит большая головная боль — какой метод выбрать, поскольку iPhone не совместим с некоторыми инструментами или службами. ОК, не волнуйтесь! Давайте исправим проблему, представив пять возможных способов передачи данных с iPhone на OPPO.
- Способ 1: как перенести данные с iPhone на OPPO через Transfer for Mobile
- Способ 2: как скопировать данные с iPhone на OPPO с помощью OPPO Clone Phone
- Способ 3: как перенести файл с iPhone на OPPO с помощью iCloud
- Способ 4: как перенести данные с iPhone на OPPO с помощью Google Диска
- Способ 5: как перенести данные с iPhone на OPPO по электронной почте
Способ 1. Как перенести данные с iPhone на OPPO с помощью функции «Передача для мобильных устройств»
Хотите узнать, как перенести содержимое с iPhone на OPPO одним касанием? Хотите знать, как использовать USB-кабели для подключения устройств для быстрой и безопасной передачи? Есть ли инструмент, который помогает получить данные без потерь на OPPO с iPhone? Что ж, MobiKin Transfer для мобильных устройств (Win и Mac) может воплотить ваши мысли в жизнь.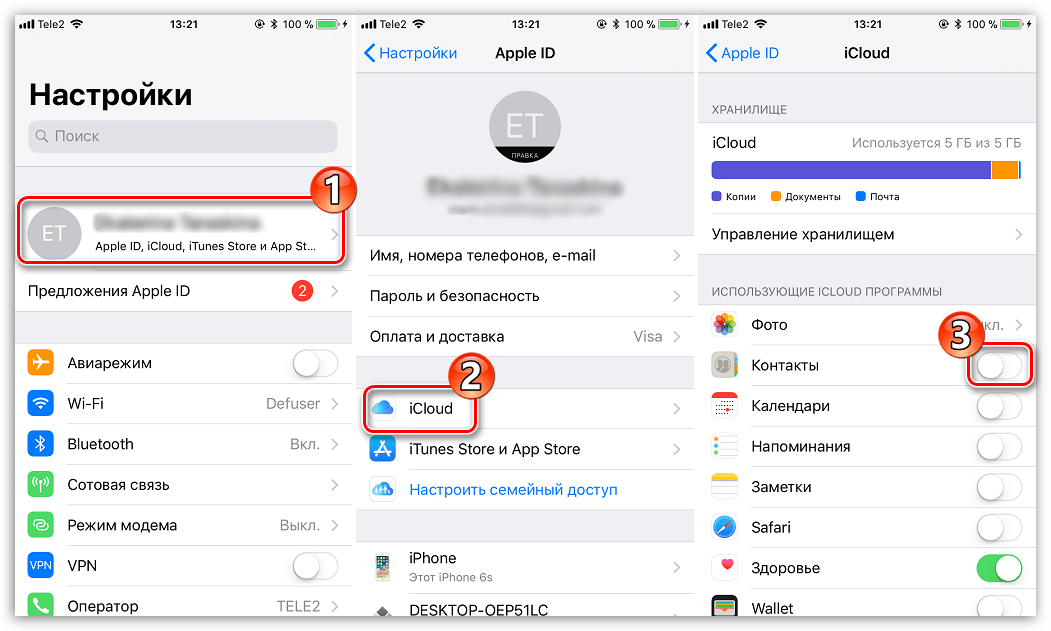 Прежде чем мы узнаем, как использовать это интеллектуальное программное обеспечение, давайте сначала получим общее представление о нем:
Прежде чем мы узнаем, как использовать это интеллектуальное программное обеспечение, давайте сначала получим общее представление о нем:
Ключевые возможности MobiKin Transfer для мобильных устройств
- Перенос данных с iPhone на Android, с Android на iPhone, с Android на Android, с iPhone на iPhone.
- Поддерживаемые типы данных: контакты, текстовые сообщения, журналы вызовов, музыка, видео, фотографии, документы, приложения и т. д.
- Простое подключение, простые щелчки, быстрая передача и исходное качество файлов.
- Бесперебойная работа на всех устройствах iOS и Android, таких как iPhone 12/12 Pro (Max)/12 mini, iPhone 11/11 Pro/11 Pro Max, iPhone X/XR/Xs/Xs Max, iPhone 8/ 8 Plus, iPhone 7/7 Plus, iPhone 6/6S/6 Plus, OPPO R21/R19/R17/R15/R13/R11, Reno 4/Reno 3/Reno 2/Reno, A73/A57/A9/A8/A7/F11 Pro/F9/F7/F5/Find X2/X и т. д.
- Полностью совместим со всеми операционными системами Windows и Mac.
- Он никогда не вторгается в частную жизнь своих пользователей.

Как перенести данные с iPhone на OPPO с помощью MobiKin Transfer for Mobile?
Шаг 1. Подключите iPhone и OPPO к компьютеру
Запустите установленную программу на вашем компьютере. Затем вам необходимо подключить iPhone и телефон OPPO к компьютеру через USB-кабели.
Примечание: Здесь вы должны включить отладку USB на телефонах OPPO, чтобы установить виртуальное соединение. Затем следуйте инструкциям, чтобы программное обеспечение распознало ваши устройства.
Шаг 2. Проверьте расположение ваших устройств
Вскоре ваши телефоны будут отображаться рядом в интерфейсе. Убедитесь, что ваш iPhone является исходным устройством, а телефон OPPO — целевым. Если нет, нажмите «Перевернуть», чтобы изменить их положение.
Шаг 3. Начните передачу данных с iPhone на OPPO
Выберите тип данных в интерфейсе программы и нажмите «Начать копирование», чтобы начать процесс передачи данных. После завершения вы можете проверить весь переданный контент на своем телефоне OPPO.
После завершения вы можете проверить весь переданный контент на своем телефоне OPPO.
Вам также может понадобиться:
- [4 основных способа] Как перенести контакты с iPhone на компьютер/ПК?
- 5 методов резервного копирования и восстановления OPPO R21/R19/R17
Способ 2: как скопировать данные с iPhone на OPPO с помощью OPPO Clone Phone
Clone Phone, инструмент для клонирования телефона от OPPO Inc, помогает передавать данные с Android/iOS на устройства OPPO. Обычно он встроен в телефоны OPPO. Вы можете сделать передачу без проводов. Это приложение позволяет перемещать файлы, такие как контакты, сообщения, историю вызовов, фотографии, видео, аудио и т. д.
Как перенести данные с iPhone на OPPO с помощью OPPO Clone Phone?
- На телефоне OPPO откройте Clone Phone. Выберите «Это новый телефон».
- На вашем OPPO (т. е.) нажмите «Выбрать тип старого телефона» > «iPhone».

- На вашем iPhone перейдите в «Настройки» и войдите в свой iCloud.
- Включите двухфакторную аутентификацию и снова войдите в iCloud, если это необходимо.
- Вы получите код подтверждения Apple ID на iPhone.
- Просто введите этот код, чтобы установить соединение между двумя телефонами.
- Выберите нужные данные на вашем iPhone для передачи в OPPO.
- Следуйте подсказкам на экране, чтобы начать перенос.
Способ 3. Как перенести файлы с iPhone на OPPO с помощью iCloud
iCloud позволяет выполнять массовую передачу данных с iPhone на OPPO. Тем не менее, это работает только для контактов. Кроме того, убедитесь, что в iCloud достаточно места для хранения всех контактов iPhone. И не забудьте заранее увеличить место для хранения, если его недостаточно.
Как перенести контакты с iPhone на OPPO через iCloud:
- На iPhone перейдите в «Настройки» > [ваше имя] > iCloud > «Контакты».

- Включите параметр «Контакты» > «Резервное копирование» > «Резервное копирование сейчас», чтобы начать синхронизацию iPhone с iCloud.
- Перейдите на сайт icloud.com и войдите в iCloud, используя Apple ID и пароль.
- Нажмите «Контакты» в интерфейсе iCloud.
- Выберите контакты, которые вы хотите переместить из левого угла.
- Нажмите «Экспорт на компьютер» в левой части настроек.
- Войдите в свою учетную запись Google в Chrome.
- Перейдите к опции «Контакты» и импортируйте документ vCard, хранящийся в iCloud.
- На телефоне OPPO перейдите в «Настройки» > «Учетная запись» > «Google», чтобы синхронизировать контакты из Google в OPPO.
Нельзя пропустить:
- Как стереть или стереть iPhone без iTunes?
- Восстановление данных OPPO: как восстановить удаленные файлы с телефона OPPO?
Способ 4: как перенести данные с iPhone на OPPO с помощью Google Диска
Google Диск позволяет передавать данные, такие как контакты, фотографии, видео, электронную почту и некоторые другие файлы, с iPhone на OPPO. Чтобы выполнить задачу без проблем, убедитесь, что вы используете одну и ту же учетную запись Google на своем iPhone и OPPO.
Чтобы выполнить задачу без проблем, убедитесь, что вы используете одну и ту же учетную запись Google на своем iPhone и OPPO.
Как перенести данные с iPhone на OPPO A73/Reno/F11 Pro через Google Диск?
- Загрузите Google Диск на свой iPhone и телефон OPPO.
- Установите и запустите приложение на обоих устройствах.
- Со своего iPhone войдите в свою учетную запись Google и создайте резервную копию iPhone на Google Диске.
- Для этого вы можете перейти в Меню вашего iPhone (верхняя левая строка) > Настройки > Резервное копирование > НАЧАТЬ РЕЗЕРВНОЕ КОПИРОВАНИЕ.
- На устройстве OPPO войдите в Диск с той же учетной записью Google.
- Теперь вы можете получить доступ ко всем своим синхронизированным данным с iPhone на OPPO.
Способ 5: как перенести данные с iPhone на OPPO по электронной почте
Электронная почта — это традиционный и простой в использовании инструмент для переноса данных с iPhone на OPPO, но он подходит только для перемещения небольшого объема контента iPhone . Теперь давайте возьмем передачу контактов в качестве примера, чтобы объяснить, как передавать данные с iPhone на OPPO по электронной почте:
Теперь давайте возьмем передачу контактов в качестве примера, чтобы объяснить, как передавать данные с iPhone на OPPO по электронной почте:
- Откройте приложение «Контакты» на своем iPhone.
- Выберите контакт, который вы хотите передать.
- Прокрутите экран вниз и выберите параметр «Поделиться контактом» > «Почта».
- Теперь вы можете отправить выбранный контакт на свой адрес электронной почты.
- Войдите в ту же учетную запись на своем устройстве OPPO.
- Загрузите контакт на свой телефон.
Для передачи данных, таких как журналы вызовов, SMS и т. д., вы можете делать снимки экрана файлов iPhone и выполнять описанные выше действия, чтобы передать их на OPPO. Тем не менее, передаваемые данные в этом случае могут быть открыты только как фотографии.
Заключительные мысли
Подводя итог:
- Телефон OPPO Clone прост в эксплуатации, но нестабилен, из-за некоторых неполадок передача может не работать на определенных этапах и, таким образом, делать скопированные файлы недоступными.



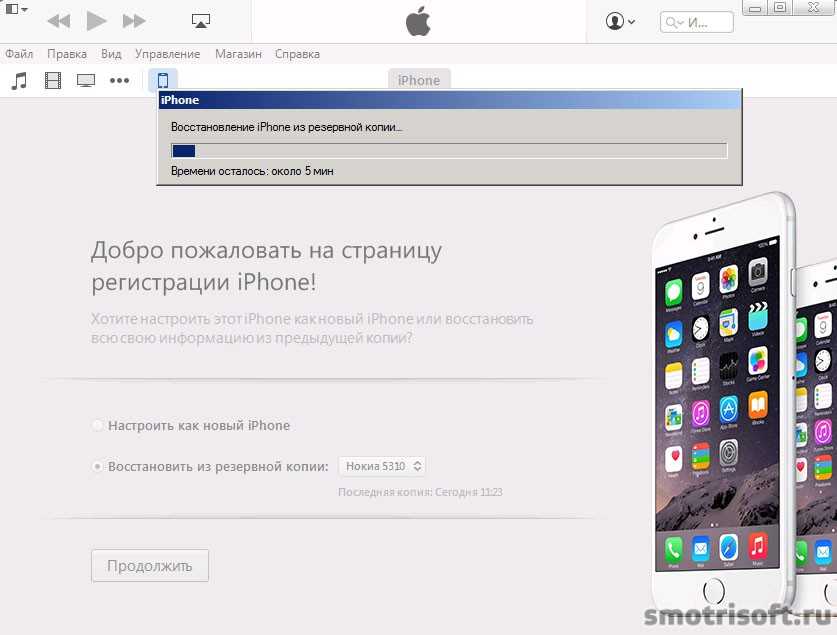

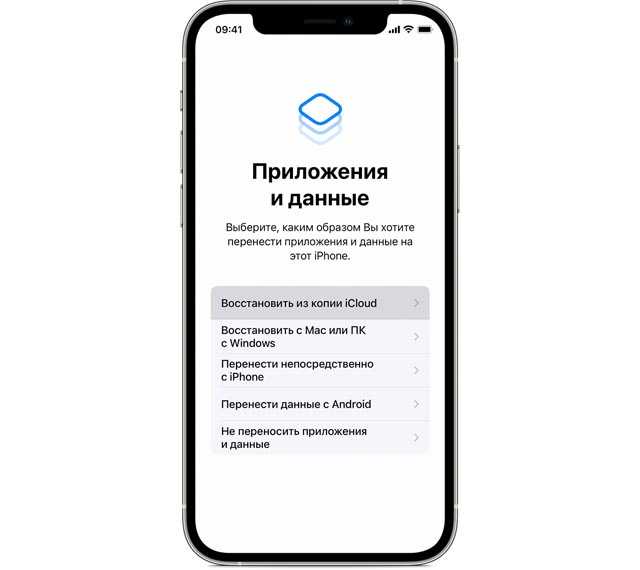

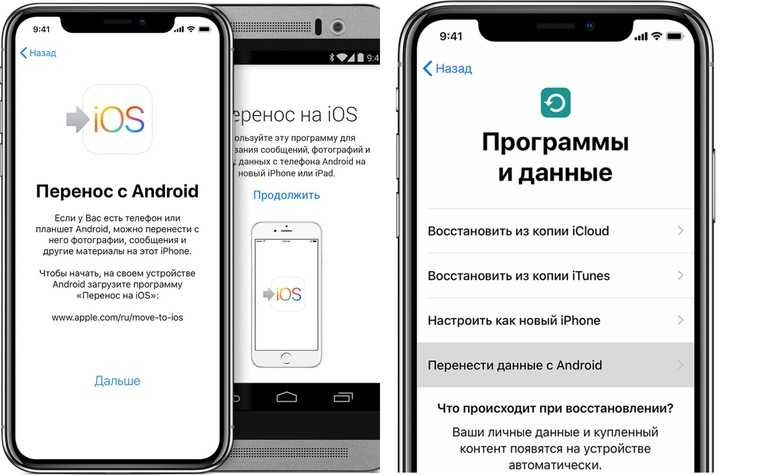

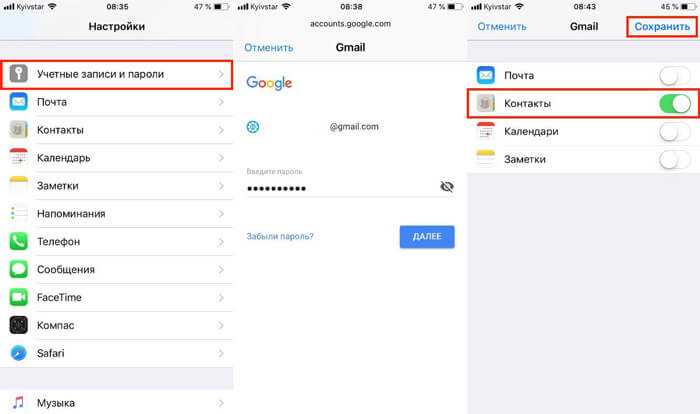
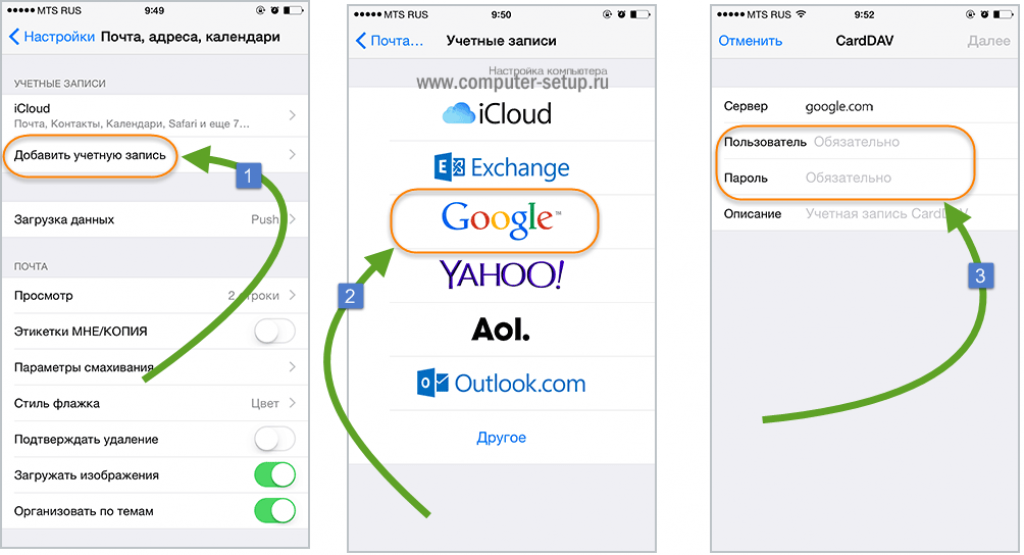
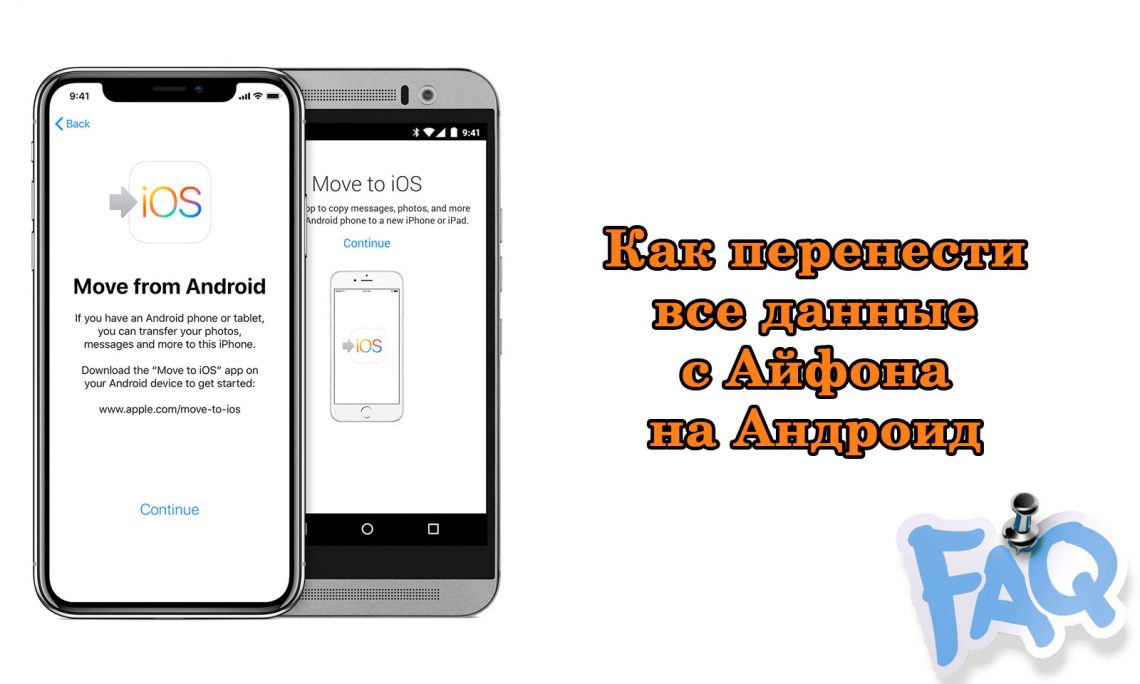
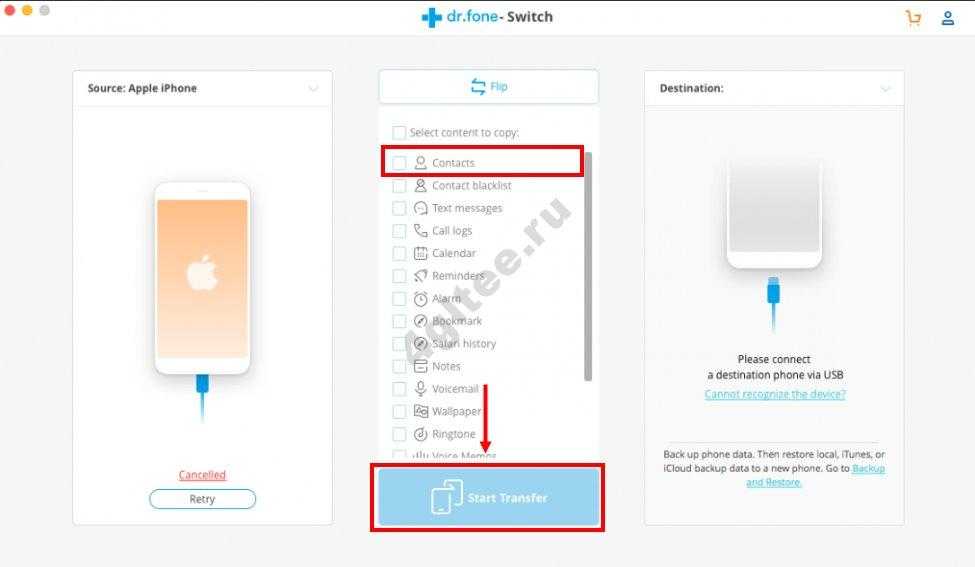 В разделе «Резервное копирование» выберите «Этот компьютер» и нажмите «Создать резервную копию сейчас».
В разделе «Резервное копирование» выберите «Этот компьютер» и нажмите «Создать резервную копию сейчас».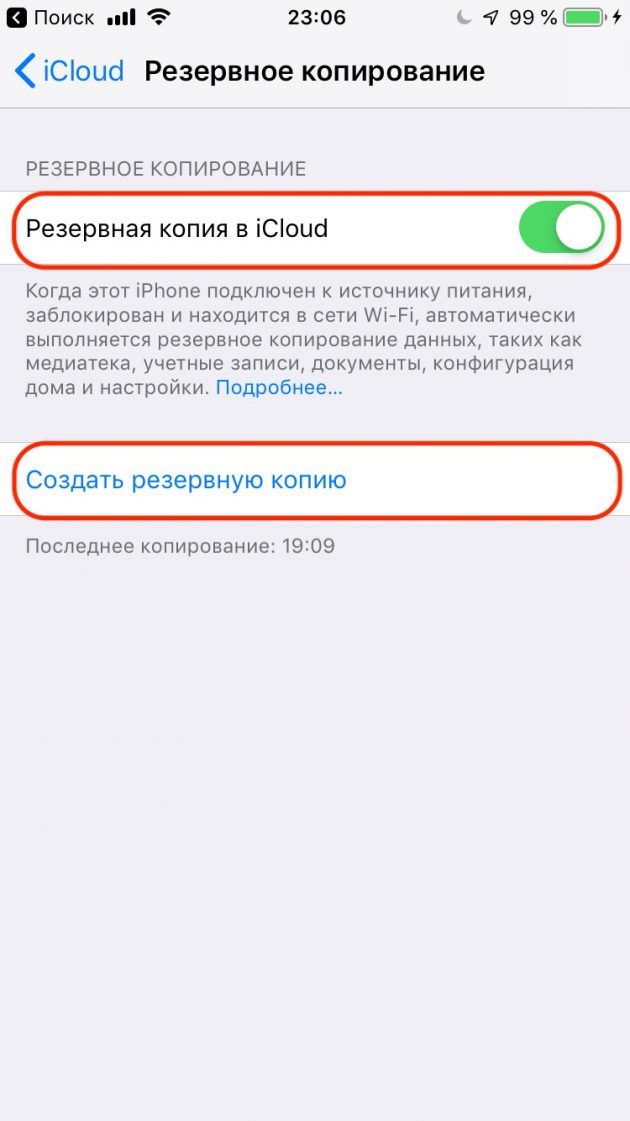


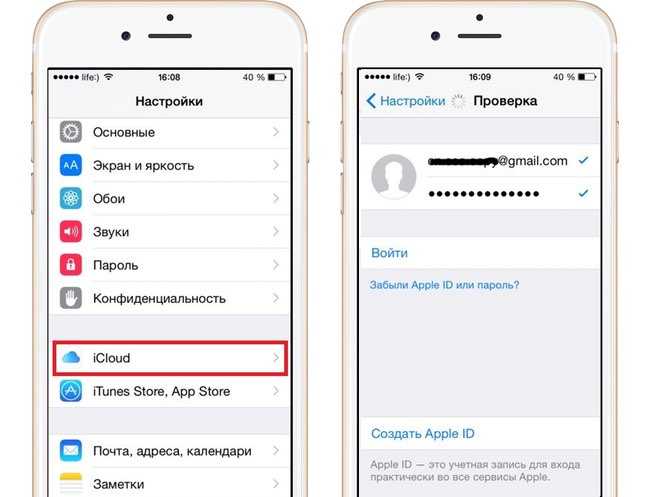 Проверьте дату, чтобы убедиться, что вы восстанавливаете правильную дату.
Проверьте дату, чтобы убедиться, что вы восстанавливаете правильную дату.