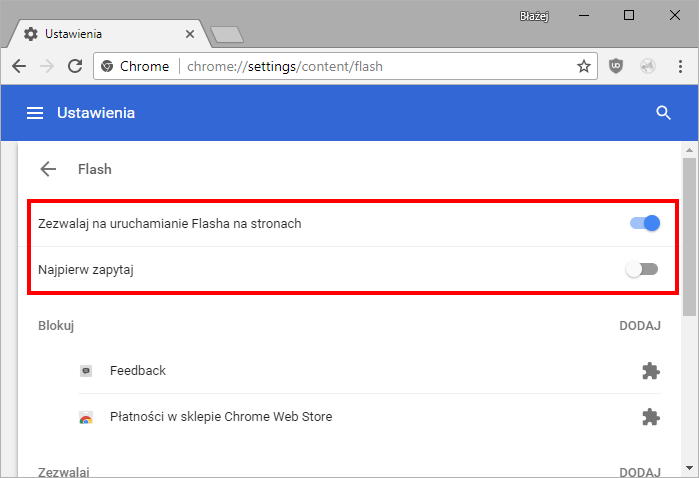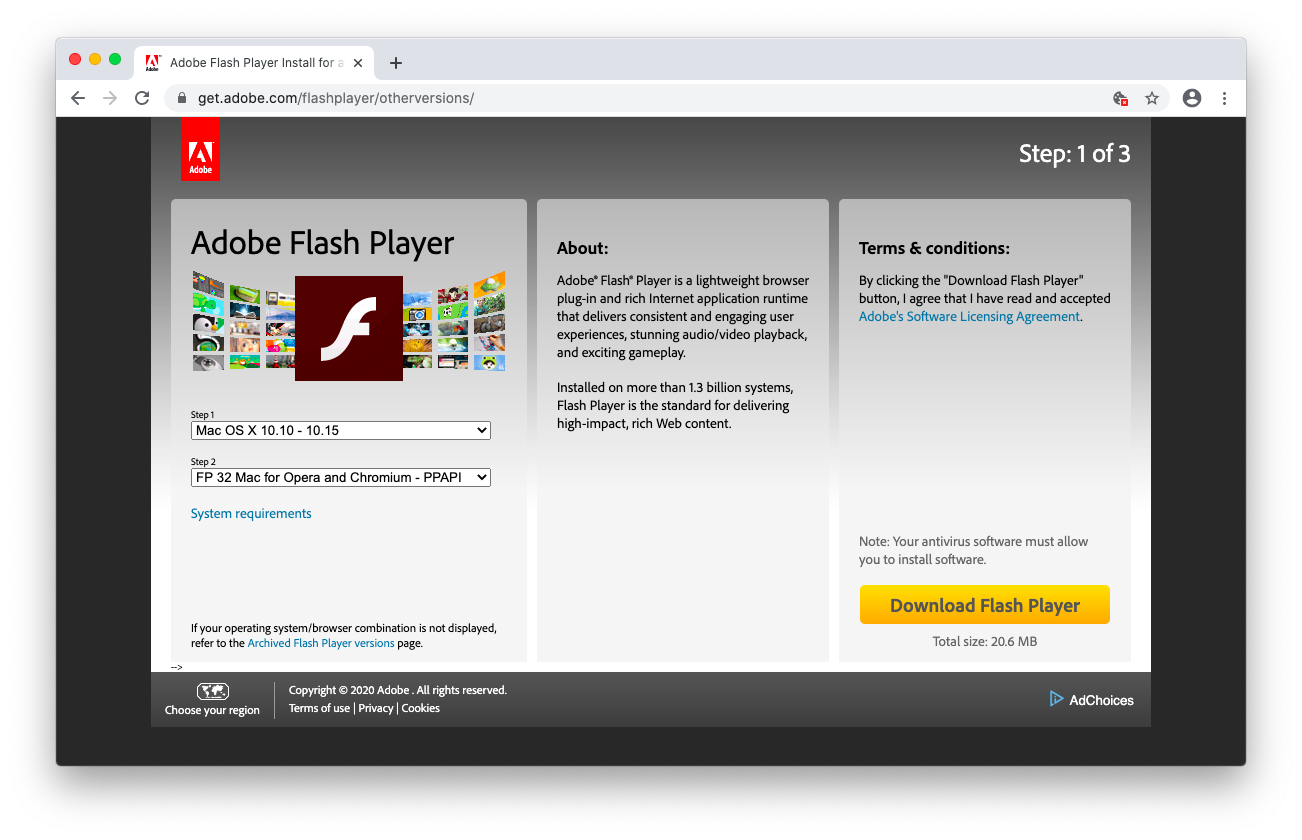Как включить Adobe Flash в браузере Google Chrome
Главная / Советы / Включение Adobe Flash в Google Chrome
22 августа 2019
Советы
Современные браузеры настроены так, что в них по умолчанию отключена технология Adobe Flash, которая используется в некоторых модулях системы управления сайтами TSAdmin. В данной статье, мы рассмотрим:
В данном коротком видео, приведем пример того, как можно столкнуться с проблемой отключенного Adobe Flash в системе управления сайтами TSAdmin и ее решением:
Далее, мы подробно рассмотрим как включить Flash в браузере Google Chrome:
Открываем установленный браузер Google Chrome.
В правом верхнем углу жмем на кнопку с тремя точками:
Во всплывшем окне выбираем и жмем на раздел «Настройки»:
Откроется страница настроек. Нам нужен раздел «Дополнительно», жмем на него:
Когда откроется дополнительное меню, выбираем и жмем «Конфиденциальность и безопасность»:
Откроется страница настроек безопасности, находим и жмем на раздел «Настройки сайта»:
В настройках сайта, прокручиваем до пункта «Flash», жмем на него:
Находим строку «Запретить сайтам запускать Flash» и жмем на переключатель напротив нее:
Когда переключатель включен, отображается статус «Всегда спрашивать»:
Сейчас, всегда на страницах сайта, где должно быть Flash содержимое, вы будете наблюдать подобную ссылку, например «Для загрузки нескольких изображений требуется Adobe Flash Player plugin»:
Кликнув на подобную ссылку, в верхней части браузера появится окошко с запросом на разрешение использование Flash, жмите в нем «Разрешить»:
После разрешения, Flash содержимое сайта станет активным, например кнопка:
Этот подробный процесс, мы так же подготовили для вас в видео формате:
Поделиться :
Свежие публикации данной категории
16 декабря 2022 Как сделать таблицу по ширине экрана
15 декабря 2022 Как разместить баннер «Народный ревизорро» на сайте
10 ноября 2022 Добавить текст описания нетекстовой информации (альтернативный текст аудио файлов)
10 ноября 2022 Добавить текст описания нетекстовой информации (альтернативный текст видео файлов)
13 октября 2022 Как создать корпоративную почту (почту на домене) в Mail.ru (VK WorkSpace)
28 мая 2022 Как сделать ссылку открывающейся в новом окне
25 февраля 2022 Как подписать документ электронной подписью (ЭЦП, ЭП)
29 июля 2021 Как разместить баннер портала ГОСУСЛУГИ на сайте
6 апреля 2021 Как сделать картинку по ширине страницы
10 февраля 2021 Как разместить PDF файл в окне внутри страницы
6 просмотров этой страницы
Как включить Adobe Flash Player в Google Chrome
Последнее обновление от пользователя Макс Вега .
Google Chrome по умолчанию позволяет отключить использование Adobe Flash Player на веб-страницах, которые Вы посещаете. Возможно, Вы это сделали по соображениям безопасности. Однако, поскольку многие сайты используют Flash, а некоторые из них даже недоступны без Flash, Вам может понадобиться повторно активировать Flash Player в Google Chrome. Наша статья покажет Вам, как это сдела
- Включить Flash
- Изменение настроек Flash по умолчанию
- Windows и Mac
- Android
- iPhone
Включить Flash
Чтобы включить Flash в Google Chrome, перейдите на веб-сайт, которому Вы доверяете, и щелкните значок слева от URL-адреса в поле поиска; он может быть таким:
или таким, в зависимости от того, использует ли сайт HTTPS или нет:
Затем нажмите Настройки сайтов (Site Settings):
На открывшейся странице поменяйте настройку Adobe Flash на Разрешить (Allow) (выберите в открывающемся списке) :
Изменение настроек Flash по умолчанию
Windows и Mac
Google Chrome обеспечивает повышенный уровень безопасности при доступе к Flash-контенту, позволяя Вам самим выбирать, на каких сайтах у Вас будет работать Flash.
Следующее руководство относится к недавним обновлениям Google Chrome под управлением Windows и MacOS.
Для начала откройте Google Chrome и нажмите значок (три вертикальные точки) в правом верхнем углу. В раскрывающемся меню выберите Настройки (Settings):
Затем прокрутите страницу до конца вниз и нажмите Дополнительные (Advanced):
В разделе Конфиденциальность и безопасность (Privacy and security) нажмите Настройки контента (Content settings):
В появившемся списке прокрутите вниз до Flash и убедитесь, что активирована опция Разрешить на сайтах:
В противном случае, нажмите Flash и активируйте переключатель рядом с опцией Всегда спрашивать(Ask first):
Если у Вас нет таких настроек, скорее всего, Вы работаете в старой версии Chrome. Или же у Вас нет прав на изменение настроек Chrome, поскольку Вы используете определенную версию браузера, где эта опция не предусмотрена.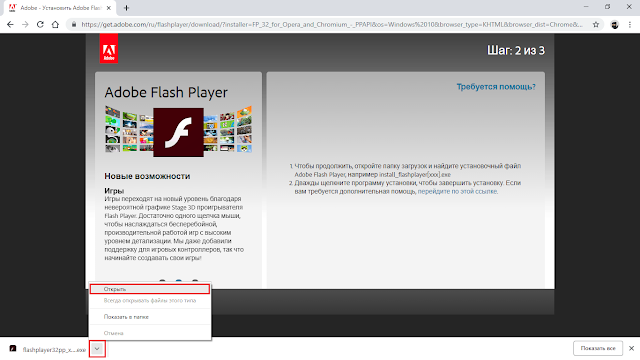
Android
Flash не поддерживается Android.
iPhone
На устройствах под управлением iOS включение Flash также невозможно.
Изображение: © iStock.
Похожие запросы
- Flash player android chrome
- Adobe flash player chrome — Лучшие ответы
- Flash player chrome android — Лучшие ответы
- Webgl chrome — Google Chrome
- Adobe flash player скачать — Программы
- Flash игры — Игры
- Windows media player 12 — Офисное ПО
Данный документ под заголовком « Как включить Adobe Flash Player в Google Chrome » представлен по лицензии Creative Commons. Любое копирование, повторное использование или редактирование содержания должно осуществляться со ссылкой на CCM (ru.ccm.net).
Любое копирование, повторное использование или редактирование содержания должно осуществляться со ссылкой на CCM (ru.ccm.net).
Как включить/отключить Flash Player в браузере Chrome [2022]
Привет, ребята, в этом блоге я расскажу вам, как включить/отключить Flash Player в браузере Chrome. Итак, прочитайте эту статью шаг за шагом, чтобы лучше понять ее.
[contentsdisabled]
Contents
Руководство: как включить/отключить Flash Player в браузере Chrome
Если вы делали что-то на компьютере с графикой и звуком за последние 25 лет, вы работали с Flash, даже хотя вы этого не знали. Flash — это название компьютерного программного обеспечения, которое работает на различных платформах и воспроизводит мультимедийный контент, а также название платформы для создания этого контента. Первоначально созданный Macromedia в 19В 90-е годы Flash был приобретен Adobe в 2005 году. У Flash есть несколько положительных особенностей, особенно возможность создавать контент только один раз и хорошо воспроизводить его на разных платформах. Однако у Flash есть и некоторые фатальные недостатки. Это угроза безопасности, поскольку многие эксплойты и пакеты вредоносных программ используют его в качестве вектора заражения. В последние годы до 80% известных наборов эксплойтов использовали Flash в качестве одного из своих векторов. Кроме того, он ресурсоемкий и глючный даже после более чем двадцати лет стабильной разработки.
Однако у Flash есть и некоторые фатальные недостатки. Это угроза безопасности, поскольку многие эксплойты и пакеты вредоносных программ используют его в качестве вектора заражения. В последние годы до 80% известных наборов эксплойтов использовали Flash в качестве одного из своих векторов. Кроме того, он ресурсоемкий и глючный даже после более чем двадцати лет стабильной разработки.
Из соображений безопасности некоторые платформы вообще не поддерживают Flash. Наиболее известен тот факт, что Стив Джобс отказался от Flash для устройств Apple. Несмотря на то, что Flash был и в какой-то степени остается мощной базой пользователей, она быстро сокращается по мере того, как другие инструменты становятся более широко используемыми. Adobe заявила, что прекратит официальную поддержку Flash, и после этого платформа, похоже, исчезнет довольно быстро. Тем временем, однако, вам может понадобиться использовать Flash для доступа к содержимому на вашем компьютере. Google Chrome отключил Flash по умолчанию, и в этой статье я покажу вам, как включить Flash в Google Chrome, чтобы вы могли получить доступ к Flash-контенту.
Если вы хотите включить Flash, убедитесь, что вы сделали все возможное, чтобы ускорить работу с Chrome, так как его включение может замедлить работу вашего браузера на страницах с большим количеством Flash
Перед включением Flash в Google Chrome
Вам следует тщательно обдумать, следует ли включать Flash в браузере Google Chrome. Chrome больше не использует Flash по умолчанию и присоединился к подавляющему большинству браузеров, которые рекомендуют использовать HTML5 для мультимедийного контента. Firefox, Safari, Opera и даже Edge созданы на основе HTML5 и по умолчанию отключают Flash; Internet Explorer — единственный браузер, который по-прежнему поддерживает Flash в том смысле, что он включен при установке по умолчанию.
Flash в настоящее время не является самым безопасным движком на рынке, он содержит ошибки, много ресурсов и может часто давать сбои. По прошествии более двух десятилетий ему никогда не удавалось быть особенно стабильным, и он по-прежнему требует регулярных исправлений безопасности и исправлений ошибок. Если вы хотите включить Flash в Chrome, убедитесь, что вы сделали все возможное, чтобы ускорить работу Chrome, так как запуск Flash на веб-страницах может замедлить работу вашего ПК.
Если вы хотите включить Flash в Chrome, убедитесь, что вы сделали все возможное, чтобы ускорить работу Chrome, так как запуск Flash на веб-страницах может замедлить работу вашего ПК.
Включить Flash в Google Chrome
В конце концов, если вы все же хотите включить Flash в Google Chrome, вот как это сделать.
- Откройте Chrome и выберите три вертикальные точки, а затем Настройки.
- Выберите «Дополнительно» в нижней части меню на левой боковой панели.
- Выберите Конфиденциальность и безопасность -> Настройки сайта.
- Выберите вспышку.
- Включить «Разрешить сайтам запускать Flash».
- Сначала включите параметр «Спросить».
Это должно сработать, но если вы хотите убедиться в этом, посетите веб-сайт, на котором есть Flash-контент, и посмотрите, сможете ли вы его воспроизвести. Если ваша версия Flash обновлена, содержимое должно работать нормально.
Проверьте версию Flash в Chrome
Если вы собираетесь использовать Flash, обязательно используйте последнюю версию. Уязвимости программного обеспечения, исправленные в последней версии, могут быть широко раскрыты в предыдущих версиях, делая ваш компьютер уязвимым для вирусов и вредоносных программ. Существует множество обновлений для Flash, и вам следует сохранить их до сих пор, если вы оставите эту уязвимость на своем компьютере.
Уязвимости программного обеспечения, исправленные в последней версии, могут быть широко раскрыты в предыдущих версиях, делая ваш компьютер уязвимым для вирусов и вредоносных программ. Существует множество обновлений для Flash, и вам следует сохранить их до сих пор, если вы оставите эту уязвимость на своем компьютере.
- Введите «chrome: // компоненты» в адресной строке.
- Прокрутите вниз и найдите Flash в списке компонентов.
- Выберите Проверить наличие обновлений. Если Chrome говорит «Компонент не обновлен», это означает, что вы используете последнюю версию Flash. В противном случае приложение будет обновлено.
Установите Flash в Chrome
Возможно, на вашем компьютере вообще не установлен Flash. Это бесплатное программное обеспечение, но убедитесь, что вы получаете его непосредственно от Adobe. Любая версия Flash с частной маркой, которую вы распространяете по Интернету, почти наверняка является огромной ловушкой для вирусов.
- Перейдите на страницу Adobe Flash Player.
- Выберите свою операционную систему и версию слева.
- Выберите Загрузить сейчас справа.
- Снимите все галочки, которые предлагают установить дополнительные вещи.
Это установит Flash на ваш компьютер. Возможно, вам придется перезапустить Chrome, чтобы изменения вступили в силу.
(Если вы хотите установить Flash на планшетный компьютер, такой как Kindle Fire, вы можете!)
Устранение ошибок «Сбой следующего плагина»
Как упоминалось выше, Flash содержит ошибки. Это означает, что он часто, если не постоянно, дает сбой. К счастью, перезапустить процесс в Chrome легко. Если вы видите ошибку о сбое плагина Flash, принудительно выполните обновление, выбрав Ctrl + F5 в Windows и Cmd + Shift + R на Mac. (Несмотря на сопротивление Джобса, вы все еще можете получить Flash для своего Mac.) Это также заставит Flash перезагрузиться, что должно исправить ошибку.
Если перезапуск процесса не устраняет проблему, попробуйте следующее:
- Нажмите кнопку меню с тремя точками в правом верхнем углу Chrome.

- Выберите Дополнительные инструменты, а затем Диспетчер задач.
- Выберите подключаемый модуль Flash во всплывающем окне. Обратите внимание, что в последних версиях Chrome удобно удалил метку процесса из этого диалогового окна, и вам нужно будет найти значок Adobe, а затем навести на него курсор, чтобы подтвердить, что это Flash.
- Выберите Завершить процесс.
- Закройте диспетчер задач и перезагрузите веб-страницу.
Если Flash аварийно завершает работу на определенной странице, перейдите на другую страницу. Если Flash аварийно завершает работу на каждой странице, удалите и переустановите Flash Player по приведенной выше ссылке.
Я и многие другие будут в восторге, когда Флэш исчезнет навсегда. В то же время я всегда рекомендую избегать любых веб-сайтов, которые его используют. Если вам нужно использовать веб-сайт, мультимедиа или игру на основе Flash, теперь вы знаете, как включить Flash в Google Chrome.
Хотите купить что-нибудь связанное с Flash на Amazon? Ну не берите ничего связанного с софтом Flash — проблематично и это проходит.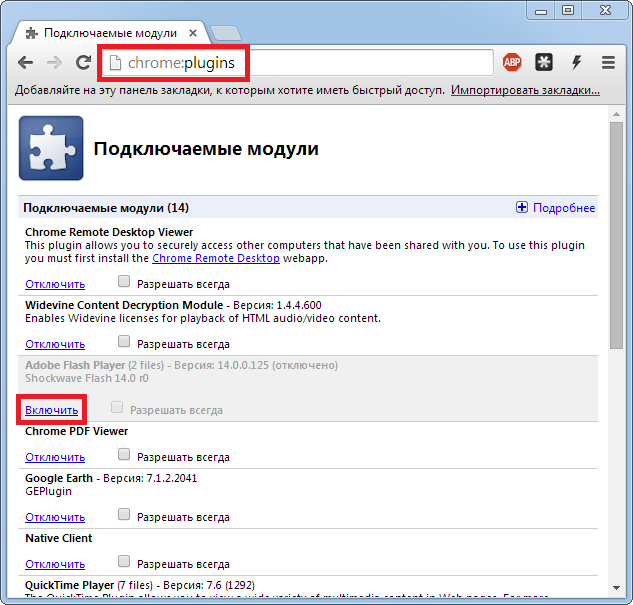 Но вы можете попробовать эту более новую, гораздо лучшую версию Flash.
Но вы можете попробовать эту более новую, гораздо лучшую версию Flash.
Как включить/отключить Flash Player в браузере Chrome: преимущества
[wpsm_list type=»star»]
- Учебное пособие «Как включить/отключить Flash Player в браузере Chrome» бесплатно .
- Это руководство уже помогает очень многим пользователям своевременно следить за новостями.
- Стоимость руководства «Как включить/отключить Flash Player в браузере Chrome» бесплатна.
[/wpsm_list]
Часто задаваемые вопросы
[wpsm_accordion]
[wpsm_accordion_section title=»Краткий обзор руководства по включению/отключению Flash Player в браузере Chrome»]
В этом руководстве мы рассказали вам о том, как включить/отключить Flash Player в браузере Chrome; пожалуйста, прочитайте все шаги, чтобы понять, как включить/отключить Flash Player в браузере Chrome, если вам нужна помощь от нас, а затем свяжитесь с нами.
[/wpsm_accordion_section]
[wpsm_accordion_section title=»Как вам поможет это руководство?»]
Итак, в этом руководстве мы обсуждаем, как включить/отключить Flash Player в браузере Chrome, что, несомненно, поможет вам.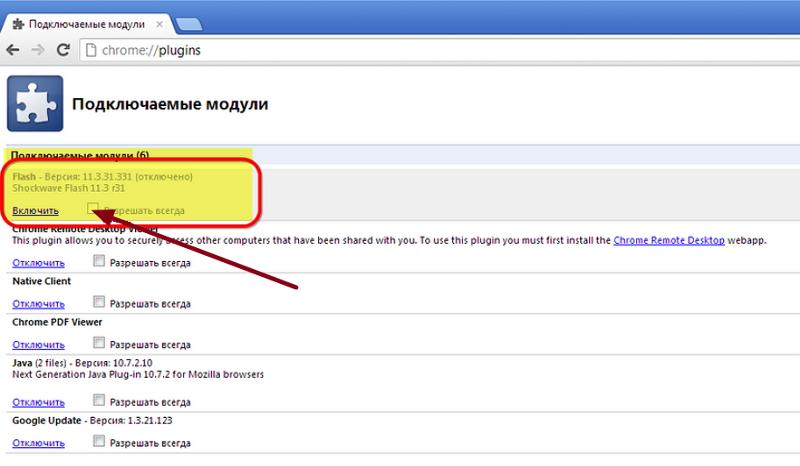
[/wpsm_accordion_section]
[wpsm_accordion_section title=»Каково фактическое время выполнения этого метода?»]
Время, необходимое для выполнения учебного пособия «Как включить/отключить Flash Player в браузере Chrome», составляет более 10 минут.
[/wpsm_accordion_section]
[wpsm_accordion_section title=»Какие поддерживаемые устройства?»]
ПК Ноутбук или настольный компьютер
[/wpsm_accordion_section]
[/wpsm_accordion]
[wpsm_divider top=”2px” bottom=”15px” style=” затухание»]
Последнее примечание
Надеюсь, вам понравилось руководство Как включить/отключить Flash Player в браузере Chrome. В случае, если у вас есть какие-либо вопросы относительно этой статьи, вы можете задать их нам. Кроме того, пожалуйста, поделитесь своей любовью, поделившись этой статьей с друзьями.
Для наших посетителей : Если у вас есть какие-либо вопросы относительно того, как включить/отключить Flash Player в браузере Chrome, задайте их нам в разделе комментариев ниже или свяжитесь с нами напрямую.
Образование: Это руководство или учебник предназначено только для образовательных целей.
Дезинформация: Если вы хотите исправить какую-либо дезинформацию о руководстве «Как включить/отключить Flash Player в браузере Chrome», пожалуйста, свяжитесь с нами.
Хотите добавить альтернативный метод : Если кто-то хочет добавить дополнительные методы в руководство «Как включить/отключить Flash Player в браузере Chrome», свяжитесь с нами.
Наш контакт : Пожалуйста, используйте нашу контактную страницу для любой помощи. Вы также можете использовать наши социальные сети и учетные записи, подписавшись на нас в Whatsapp, Facebook и Twitter, чтобы задать свои вопросы. Мы всегда рады помочь вам. Мы отвечаем на ваши вопросы в течение 24-48 часов (выходные).
Канал: Если вы хотите, чтобы последние обновления программного обеспечения и обсуждение любого программного обеспечения были у вас в кармане, то вот наш Telegram-канал.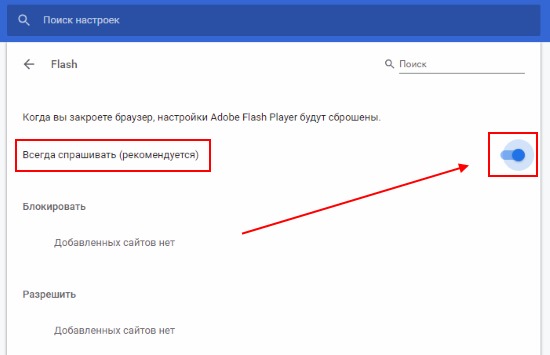
Три способа исправить неработающий Flash в Chrome
Flash — важная часть веб-страницы, особенно в Chrome. Это позволяет улучшить визуальные эффекты и улучшить графику веб-сайта. Не говоря уже о том, что это не влияет на производительность веб-страницы. Однако иногда вы сталкиваетесь с проблемой, связанной с тем, что Flash не работает в Chrome .
В этом случае вы не сможете играть в нужные игры, смотреть долгожданные видео и многое другое. Технически, вас лишают удовольствия, которое вы должны иметь прямо сейчас.
Вот почему сегодня мы поговорим о причине этой ошибки и о многих способах исправить неработающую ресницу F в Chrome .
Что делать, если Flash не включенКак вручную включить Flash на сайтеКак обновить Flash в Google ChromeЗаключение
Что делать, если Flash не включен
В некоторых случаях у вас может быть версия Google Chrome , которая не не разрешать запуск flash на веб-странице.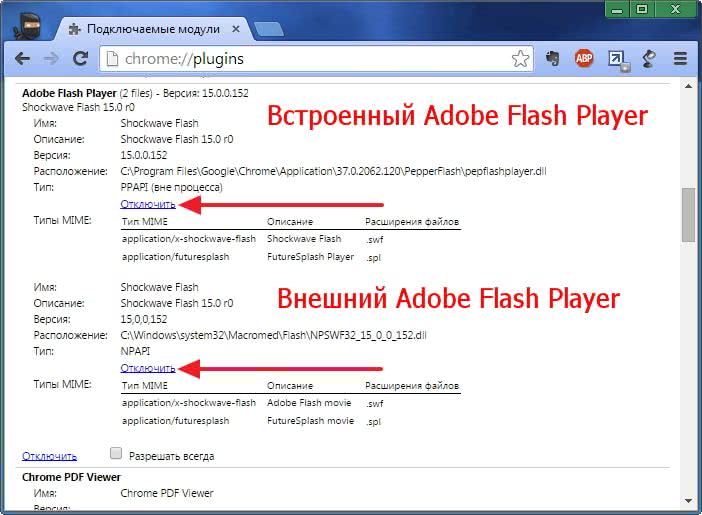 Это также может быть результатом возни вашего младшего брата, когда вас не было рядом.
Это также может быть результатом возни вашего младшего брата, когда вас не было рядом.
Если вы столкнулись с проблемой, что Flash не работает в Chrome, первое, что вам нужно сделать, это снова включить Flash в Chrome. Вот пошаговое руководство, как это сделать:
- Запустите Google Chrome
- Нажмите на три вертикально выровненные точки в правом верхнем углу браузера, прямо под Закрыть
- Выберите Настройки в нижней части списка. После этого вы будете перенаправлены на страницу настроек. Вы также можете получить доступ к странице, введя chrome://settings/ в поле URL.
- Прокрутите вниз до самой нижней части страницы, и вы увидите Дополнительно Нажмите эту кнопку, чтобы получить доступ к дополнительным настройкам.
- Найдите Настройки содержимого. В некоторых случаях вы увидите Настройки сайта. Щелкните этот параметр, чтобы просмотреть список настроек Flash.

- Нажмите на опцию Flash и убедитесь, что там написано Сначала спросите (рекомендуется) вместо Блок .
- Перезапустите браузер Chrome.
После этого вы уже должны иметь доступ к сайтам, для запуска которых требуется Flash, видео, изображениям, играм и т. д.
Это самый простой способ исправить flash, не работающий в Chrome , поэтому понятно, если он не работает т работать. Но не волнуйтесь, потому что есть много других способов.
Как вручную включить Flash на сайте
При каждом перезапуске Google Chrome, настройки, которые вы установили ранее, будут сброшены на значения по умолчанию.
Поэтому, если вы регулярно посещаете веб-сайт, для которого требуется Flash, это будет проблемой. Вам придется обновлять настройки каждый раз, когда вы открываете браузер.
К счастью, есть более простой способ включить Flash без необходимости обновлять настройки каждый раз при открытии браузера, а именно вручную включить Flash на определенном сайте. Для этого вам необходимо выполнить следующие четыре шага:
Для этого вам необходимо выполнить следующие четыре шага:
- Посетите веб-сайт, на котором вы хотите включить Flash.
- Щелкните значок Заблокировать в верхней левой части браузера, непосредственно слева от Перезагрузить
- Найдите параметр Flash и щелкните раскрывающееся меню. Затем вы увидите три варианта: «Блокировать» и «Разрешить». Выберите разрешить.
- Затем вам будет предложено перезагрузить страницу, чтобы эффект вступил в силу.
С помощью этих четырех шагов вы исправили Flash, не работающий в Chrome 9.0137 и теперь можете свободно просматривать свой любимый веб-сайт, не беспокоясь об обновлении настроек каждый раз, когда вы хотите открыть Google Chrome .
Как обновить Flash в Google Chrome
Если вы хорошо поработали с компьютерами, вы уже должны знать, что устаревшее программное обеспечение или плагины не могут быть легко использованы компьютером.
И, конечно же, то же самое относится и к Adobe Flash Player. В конце концов, несмотря на его использование, это все еще единственный плагин, который нуждается в обновлении.
В конце концов, несмотря на его использование, это все еще единственный плагин, который нуждается в обновлении.
И это то, что вы будете делать, если два предыдущих способа не исправят Flash, не работающий в Chrome . Процесс немного дольше, и у вас есть три варианта обновления Flash.
Способ №1: Компоненты Chrome
Первый вариант — обновить Flash напрямую, и вы можете сделать это всего за несколько секунд. Вам просто нужно зайти на chrome://components и найти Adobe Flash Player.
Если вы видите кнопку Проверить наличие обновления , это означает, что вам необходимо обновить подключаемый модуль. Но если такой кнопки нет, придется пройти по второму варианту.
Способ № 2: переустановка Flash
Второй вариант — обновить Flash вручную, переустановив его. Вы можете сделать это, перейдя по адресу adobe.com/go/chrome и скачав там подключаемый модуль. Но перед этим убедитесь, что Flash полностью удален.
Затем вам будет показано раскрывающееся меню, в котором вам нужно будет выбрать свою операционную систему. После этого вам будет предложено выбрать список опций, который зависит от вашей ОС.
Теперь вы можете нажать кнопку Загрузить сейчас кнопку и все, что вам нужно сделать после этого, это ждать.
Способ №3. Обновите Google Chrome
Как было сказано ранее, устаревший подключаемый модуль не может использоваться с современным программным обеспечением. Но на самом деле это работает и в обратную сторону.
Вместо обновления подключаемого модуля, которым в данном случае является Flash, также возможно, что ваш браузер Google Chrome устарел. Процесс довольно прост и не требует особых усилий.
Вам просто нужно щелкнуть по трем точкам, выровненным по вертикали, которые мы обсуждали ранее, и найти вариант с надписью Обновить Google Chrome . Затем вам будет предложено перезапустить браузер, чтобы эффекты вступили в силу.
(Если опция указана, это означает, что ваш Google Chrome обновлен.