Как переместить приложения Android на SD-карту
«У меня есть телефон Android, и я предпочитаю играть в мобильные игры, такие как Clash of Clans, недавно я обнаружил, что мой смартфон стал все медленнее и медленнее, мои друзья предлагают мне освободить внутреннюю память, но как переместить приложения в SD-карта на Android? Пожалуйста, помогите. «
Это правда, что наш смартфон почти мог выполнять все задачи в нашей повседневной жизни и работе; однако большинство функций предлагаются приложениями. Хотя некоторые высококлассные телефоны на базе Android расширили внутреннее хранилище до 64GB, этого явно недостаточно.
Кроме того, сохранение слишком большого объема данных в памяти может снизить производительность. Альтернативное решение — перенести приложения Android на SD-карту. В этом уроке мы подробно расскажем вам, как это сделать.
Часть 1: Перемещение приложений Android на SD-карту с помощью внутреннего хранилища
Прежде всего, большинство производителей разрешают пользователям расширять внутреннюю память с помощью microSD, например, Samsung Galaxy S8 способен расширять до 256GB. Но это не значит, что вы можете устанавливать приложения на SD-карту напрямую. В Android есть функция Adoptable или Flex Storage.
Но это не значит, что вы можете устанавливать приложения на SD-карту напрямую. В Android есть функция Adoptable или Flex Storage.
Google впервые представил эту функцию в Android 4.0. Это позволяет пользователям перемещать SD-карту в часть внутреннего хранилища и помогает Android перемещать приложение на SD-карту. К сожалению, не все бренды смартфонов поддерживают эту функцию. Например, Samsung и LG удалили его, частично из соображений безопасности. И вы должны подготовить быструю SD-карту, чтобы обеспечить впечатления.
Как переместить приложения Android на SD-карту с внутренней памятью
Шаг 1. Вставьте SD-карту в свой телефон Android, откройте приложение «Настройки Android» на панели приложений и перейдите на экран «Хранилище».
Шаг 2. Выберите SD-карту на экране и откройте кнопку «меню», которая обычно находится в правом верхнем углу с трехточечным или трехстрочным значком.
Шаг 3. Нажмите «Настройки хранилища» или аналогичный параметр в строке меню и выберите «Форматировать как внутреннее» или «Использовать как внутреннее хранилище».
Затем нажмите «Стереть и отформатировать», чтобы удалить текущие данные с SD-карты. Если появится сообщение о том, что SD-карта слишком медленная, вам лучше заменить более быструю карту, иначе производительность будет ужасной.
Шаг 4. Когда это будет сделано, вам нужно будет переместить приложения сейчас, следуйте инструкциям на экране, чтобы переместить приложения Android на SD-карту, и нажмите «Готово», чтобы подтвердить это.
Примечание. Как вы можете видеть, этот способ удалит существующие данные на вашей SD-карте, поэтому вы должны сделать их резервную копию перед выполнением форматирования. Кроме того, имейте в виду, что после того, как вы извлечете SD-карту из смартфона, функция будет прекращена, и приложения на SD-карте больше не смогут открываться.
Часть 2: Перенос приложений с Android на SD-карту с помощью диспетчера приложений
Не волнуйтесь! Даже если вы не форматируете SD-карту во внутреннее хранилище, все равно можно заставить Android перемещать приложения на SD-карту.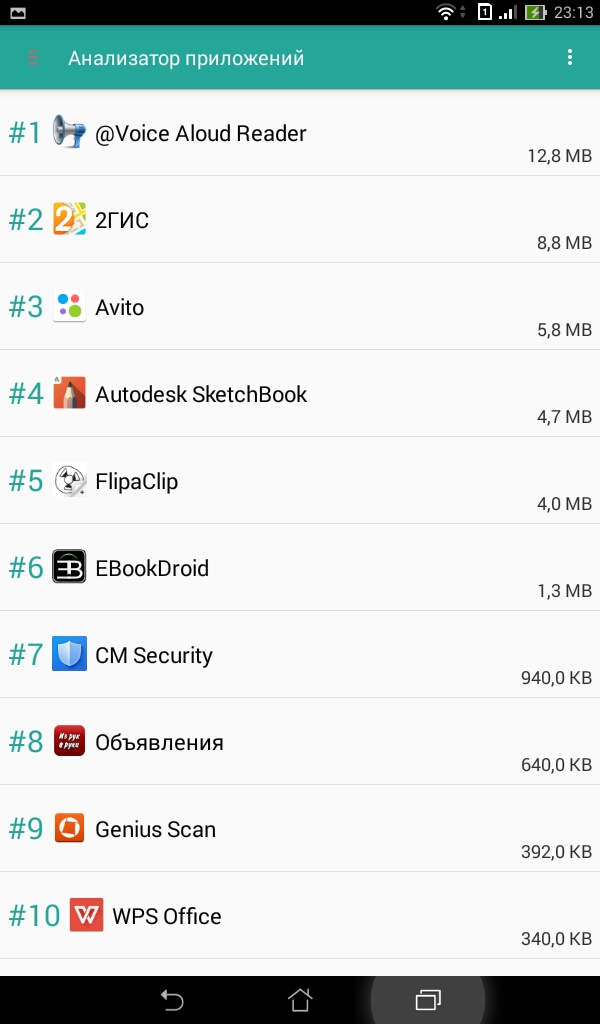 Некоторые приложения разработаны для поддержки памяти SD-карты. Таким образом, вы можете переместить их напрямую с Android на SD-карту.
Некоторые приложения разработаны для поддержки памяти SD-карты. Таким образом, вы можете переместить их напрямую с Android на SD-карту.
Как перенести приложения с Android на SD-карту с помощью диспетчера приложений
Шаг 1. Убедитесь, что в вашем смартфоне есть быстрая SD-карта, и запустите приложение «Настройки» из панели приложений. Перейдите в «Диспетчер приложений / Приложения», найдите приложение, которое вы хотите переместить на SD-карту, и нажмите на него.
Шаг 2. Выберите вариант «Хранилище», и вы можете найти кнопку «Изменить». Если нет, это означает, что приложение не поддерживает хранилища, кроме внутренней памяти. Нажмите на кнопку «Изменить» и выберите свою SD-карту во всплывающем диалоговом окне параметров.
Совет. На некоторых телефонах Android функция сдвига хранилища называется «Переместить на SD-карту». Как только вы нажмете на него, приложение сразу перейдет на вашу SD-карту.
Шаг 3. Наконец, нажмите «Переместить» или аналогичную опцию, чтобы подтвердить изменения. Затем вы можете повторить операции с другими желаемыми приложениями, чтобы сохранить их на SD-карту. В любое время, когда вы захотите восстановить приложения обратно во внутреннюю память, просто нажмите кнопку «Изменить» в диспетчере приложений.
Затем вы можете повторить операции с другими желаемыми приложениями, чтобы сохранить их на SD-карту. В любое время, когда вы захотите восстановить приложения обратно во внутреннюю память, просто нажмите кнопку «Изменить» в диспетчере приложений.
Примечание. Согласно нашим исследованиям, этот способ возможен для большинства развлекательных приложений и небольших игр, но не для некоторых крупных игр, в которых необходимо сохранять данные и передавать их во внутреннюю память.
Более того, как и в первом методе, модель вашей SD-карты определяет производительность приложений и ваш опыт.
Рекомендовать: Apeaksoft Phone Transfer
Альтернативное решение для переноса приложений Android на SD-карту и освобождения внутреннего хранилища состоит в переносе некоторых файлов с телефона Android на другое мобильное устройство, особенно с учетом того, что все больше и больше людей являются пользователями нескольких устройств. С этого момента мы рекомендуем Apeaksoft Телефонный перевод, Его основные функции:
1. Перемещение по клику. Он имеет возможность передавать данные с телефона Android на iOS или другое устройство Android.
Перемещение по клику. Он имеет возможность передавать данные с телефона Android на iOS или другое устройство Android.
2. Ход без потерь. Передача по телефону не покроет и не повредит существующие данные как на исходных, так и на целевых телефонах, что лучше, чем перенос Android приложений на SD-карту.
3. Сохраняйте оригинальные условия. Он способен извлекать данные с одного телефона Android и сохранять их на другом мобильном устройстве в оригинальном формате и качестве.
4. Быстрее и безопаснее. Он использует USB-кабели для передачи данных между Android и другими смартфонами, что намного быстрее и безопаснее.
5. Поддержка более широкого диапазона типов данных. Phone Transfer работает для видео, фотографий, контактов, музыки, голосовых заметок и других документов.
6. Более высокая совместимость. Это приложение для передачи данных с телефона совместимо со всеми устройствами Android, выпущенными Samsung, HTC, Moto, Sony, Google, Huawei, Xiaomi и iPhone 12/11 / X / 8/8 Plus / 7/7 Plus / 6 / 6s / 5 / 5с / 5с / 4.
Короче говоря, это лучший способ освободить внутреннюю память на телефонах Android.
Вывод:
Исходя из представлений выше, вы можете понять, как перенести приложения Android на SD-карту. Как функция Adoptable, так и диспетчер приложений не требуют установки сторонних приложений на Android для перемещения приложений на SD-карту. Они доступны для различных телефонов Android и мобильных приложений. Вы можете выбрать любой в соответствии с вашими ситуациями.
С другой стороны, мы также поделились альтернативным решением для переноса приложений Android на SD-карту, Apeaksoft Phone Transfer. Мы хотим, чтобы наши руководства и предложения были полезны для вас.
Как переместить приложение на SD-карту ▷ ➡️ Creative Stop ▷ ➡️
Как переместить приложение в SD Card. Конечно, память вашего устройства заполнена, и вы хотели бы знать, есть ли система для ее исправления, не удаляя все применения. Что ж, в таком случае совет, который я могу вам дать, переместить приложения в SD Card.
Это очень простая операция, для которой не обязательно быть большим специалистом в области вычислений и новых технологий.
Как по шагам переместить приложение на SD-карту
Предыдущие операции
Прежде чем объяснять, как продолжить, чтобы иметь возможность перемещать приложения на SD-карту, вам необходимо проверить, можно ли вставить карту памяти в ваше устройство. Android o Windows Phone.
Вам нужно будет убедиться, что он уже вставлен в устройство или нет (например, для некоторых устройств он входит в комплект поставки отдельно).
Чтобы понять, можно ли вставить SD-карту в свой мобильный телефон или планшет, сначала проверьте, есть ли небольшой отсек на краю устройства или отсек для специальных разъемов в отсеке аккумулятор устройства.
Обратите внимание, что, как правило, место, предназначенное для вставки SD-карты, легко узнать из-за присутствия элемента сбоку или сверху. SD o MicroSD.
SD o MicroSD.
Если вы не можете найти отсек или слот для вставки SD-карты, я предлагаю вам обратиться к руководству пользователя вашего устройства, где для примечания вы должны найти все обозначения корпуса. Или вы можете искать Google написание, например, (название модели мобильного телефона или планшета) sd-карта
.Как только будет установлено, что ваше устройство оснащено специальным отсеком для вставки SD-карты, убедитесь, что карта памяти вставлена, просто взглянув на нее.
В дополнение к способу, который я только что указал, в конкретном случае Android вы можете проверить, вставлена ли карта памяти в ваш мобильный телефон или планшет, открыв экран устройства, на котором сгруппированы все приложения, нажав настройки (значок в виде шестерня ) и получить доступ к разделу память.
Позже, если вы прокрутите экран, который показывает вас, вы найдете раздел SD-карта и относящиеся к нему данные, то ясно, что в ваше устройство вставлена карта памяти.
Если, с другой стороны, вы не можете найти вышеупомянутый раздел или отсутствует соответствующая информация, то, безусловно, в ваш мобильный телефон или планшет Android не вставлена SD-карта.
Также убедитесь, что на вашем мобильном телефоне или планшете Android есть приложение для управления файлами. Большинство из Android-устройства в квадрате они объединяют названное приложение архив.
Если на вашем устройстве нет определенного приложения, не волнуйтесь, вы можете исправить это, загрузив определенный ресурс из Google. Play Маркет, например ES File Manager.
Если, с другой стороны, вы используете устройство Windows Phone, вы можете проверить, вставлена ли карта памяти в список приложений, нажав кнопку датчик памяти и убедившись, что SD-карта доступен.
После выполнения вышеуказанных операций, если в ваше устройство вставлена карта памяти, вы сразу перейдете к чтению следующего абзаца.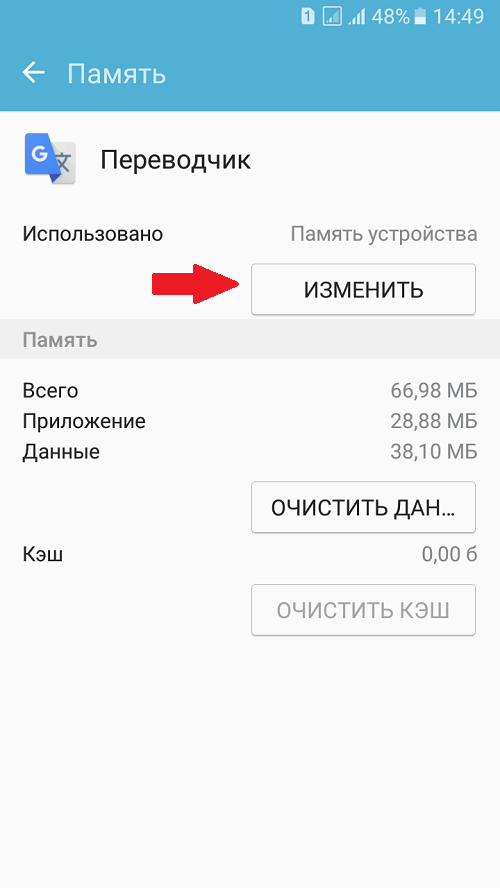
Переместить приложение Android на SD-карту
Теперь давайте перейдем к сути и попытаемся понять, как действовать, чтобы иметь возможность перемещать приложения на SD-карту, если используемое устройство основано на мобильной платформе Android.
Если предположить, что последний включает в себя «стандартную» функцию, которая позволяет переносить приложения из памяти телефона на SD-карту для успешного ведения бизнеса, все, что вам нужно сделать, это получить доступ к соответствующему разделу настроек мобильного телефона или планшета.

Затем нажмите на вкладку все расположен вверху и выберите приложение, которое нужно «переместить». Наконец, остановитесь на кнопке. Переместить на SD-карту и подождите, пока Android завершит движение приложения.
Если вы не можете выполнить описанную выше процедуру, чтобы переместить приложение на SD-карту, потому что кнопка Переместить на SD-карту Он недоступен, поскольку выбранное приложение уже присутствует на SD-карте устройства или, что более вероятно, потому что версия Android, которой оснащен ваш терминал, не обеспечивает эту функцию естественным образом.
Во втором случае с этим еще можно справиться, реализовав альтернативную процедуру, которая позволяет принудительно перемещать приложения на карту памяти.
Процедура довольно проста в исполнении, но требует нескольких немного сложных предварительных операций.
- пробег корень на вашем мобильном телефоне или планшете. Это не особо сложная процедура, однако она варьируется от устройства к устройству и занимает некоторое время.
- Создайте дополнительный раздел на microSD который служит расширением памяти мобильного телефона.
-
- Устанавливать Link2SD, бесплатное приложение, доступное по адресу Play Маркет Он позволяет принудительно перемещать приложения на SD-карты.

Как только все вышеуказанные операции будут выполнены, вы можете продолжить запуск Link2SD.
При первом запуске приложение спросит вас, какую файловую систему вы использовали для карты памяти: выберите опцию EXT3 / EXT4 и нажмите на принимать двигаться вперед
Затем авторизуйте приложение в SuperSu или SuperUser для предоставления прав root, нажав кнопку Предоставить разрешения и при необходимости перезагрузите телефон, нажав соответствующую опцию.
Теперь вы можете свободно переносить приложения на SD-карту. Как? Очень просто: все, что вам нужно сделать, это запустить Link2SD, выбрать название приложения, которое вы хотите перенести на SD-карту, и сначала нажать кнопку Переместить на SD-карту а затем в принять.
В некоторых системных приложениях кнопка для переноса на SD может быть отключена.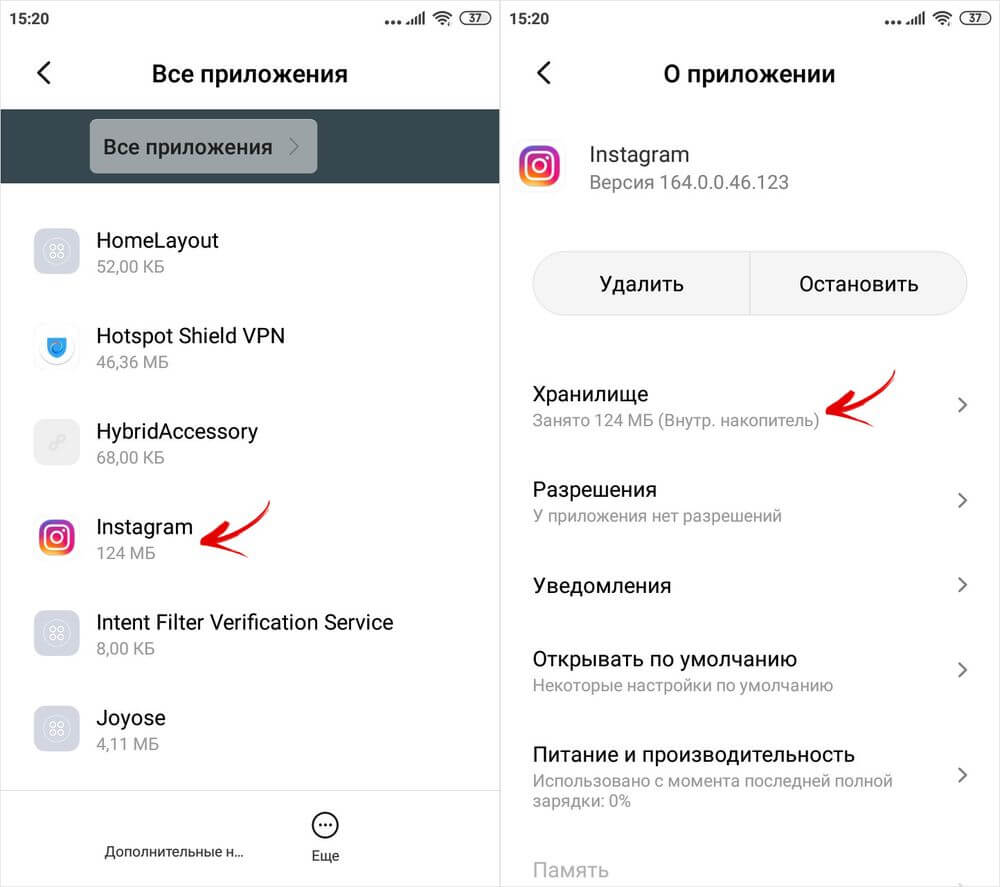 В этом случае вы можете прибегнуть к символическим ссылкам, которые принудительно перемещают данные приложения, заставляя систему полагать, что они все еще находятся в исходном положении.
В этом случае вы можете прибегнуть к символическим ссылкам, которые принудительно перемещают данные приложения, заставляя систему полагать, что они все еще находятся в исходном положении.
Для его использования используйте платную версию Link2SD (она стоит 1.99 евро), нажмите кнопку Подключение SD-карты, выберите все доступные элементы на открывшемся экране и нажмите принимать завершить процедуру.
Переместить приложение Windows Phone на SD-карту
Если вы используете мобильный телефон Windows Phone, вы можете переместить приложения на SD-карту, перейдя в список приложений, нажав датчик памяти, касаясь телефон и приложения и игры.
Затем выберите элементы, которые хотите перенести на карту памяти, просто нажав их. Наконец, нажмите переезжает на сд и выбранное приложение и связанные данные будут немедленно перенесены на карту памяти.
При желании вы также можете массово перемещать приложения на SD-карту.
Как только вы войдете в раздел приложения и игры de телефон > памятьнажмите значок выбора (тот, который представляет список ) и затем установите флажки, которые вы находите, соответствующие приложению, которое вы хотите переместить на карту памяти, нажмите элемент переезжает на сд и готово.
Обратите внимание, что некоторые разработчики приложений могут предотвратить использование процедуры, которую мы только что рассмотрели, для перемещения приложений на SD-карту. В этом случае указанные выше параметры можно выбрать при выборе приложений для передачи. В таком случае, извините, но… делать особо нечего.
Алкатель пикси 4 как перенести приложения на карту памяти
Главная » Разное » Алкатель пикси 4 как перенести приложения на карту памятиКак перенести Android-приложения на SD-карту
Стоит ли вообще хранить приложения на SD‑карте
Внутренней памяти на вашем устройстве может не хватить для всех приложений, которые вам нужны. Современные программы и особенно игры бывают очень объёмными. Эту проблему можно решить, переместив их на SD‑карту.
Современные программы и особенно игры бывают очень объёмными. Эту проблему можно решить, переместив их на SD‑карту.
Но есть и подводные камни. Карты работают медленнее, чем внутренняя память. Поэтому игры и другие ресурсоёмкие приложения после переноса могут тормозить. Чтобы уменьшить потерю производительности, желательно подобрать карту с минимальной скоростью от 10 МБ/с. Чем выше, тем лучше.
Кроме того, перемещённые приложения перестанут работать, как только вы извлечёте карту памяти. А когда вставите её обратно, не исключено, что некоторые из них начнут глючить и выдавать ошибки.
Таким образом, приложения стоит перемещать, если вы готовы пожертвовать их скоростью и стабильностью ради свободного пространства.
Сможете ли вы перенести приложения на карту памяти
Важно понимать, что не все аппараты предоставляют такую возможность. Списка моделей, которые поддерживают перенос, нет. Чтобы узнать, относится ли к ним ваше устройство, нужно просто попробовать переместить приложения на карту.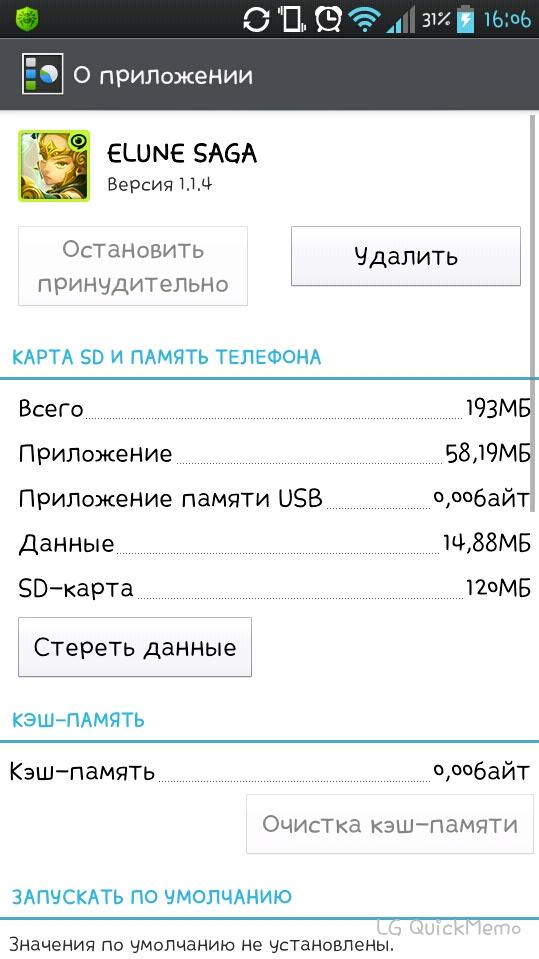 Этот процесс обратимый и несложный.
Этот процесс обратимый и несложный.
Кроме того, даже если ваш гаджет позволит выполнить перенос, вы не сможете проделать это со всеми приложениями. Некоторые игры и программы разрешают перемещать на карту только часть своих данных, а многие вообще не поддерживают перенос.
Как переместить приложения на SD‑карту
Хотя процесс перемещения игр и программ на разных прошивках немного отличается, порядок действий везде схожий. Эта обобщённая инструкция должна подойти всем.
Вручную
Для начала убедитесь, что карта памяти вставлена в аппарат. Затем откройте настройки Android и выберите раздел «Приложения». В списке игр и программ нажмите на ту из них, которую желаете перенести на карту.
Когда на экране появится меню выбранного приложения, найдите кнопку перемещения и воспользуйтесь ею. После переноса в этом же меню можно будет вернуть приложение обратно на внутреннюю память.
Если кнопка отсутствует или не нажимается, возможно, программа не поддерживает перемещение. Повторите эти действия с другими играми и приложениями. Если ничего не удастся перенести, скорее всего, эта возможность недоступна на вашем устройстве.
Автоматически
Некоторые аппараты на Android 6 или более свежих версиях ОС позволяют использовать карту как часть внутренней памяти. Этот вариант даёт возможность перенести все приложения сразу.
Чтобы карта заработала как часть внутреннего хранилища, перейдите в настройки и откройте раздел, предназначенный для управления памятью. Найдите в нём меню SD‑карты. Воспользуйтесь командой «Форматировать», выберите вариант «Как внутреннее хранилище» и следуйте подсказкам системы. Если такого варианта нет, эта возможность недоступна на вашем устройстве.
Форматирование сотрёт все данные с карты. После этого её нельзя будет использовать на других устройствах до тех пор, пока вы снова не отформатируете её.
После подтвердите перенос приложений на карту. С этого момента устройство начнёт воспринимать её как часть внутреннего хранилища, перенесёт старые приложения и будет устанавливать новые на карту.
Чтобы вернуть программу обратно в память устройства, нужно снова воспользоваться командой «Форматировать», выбрав вариант «Как переносное хранилище». Перед форматированием система предложит перенести приложения во внутреннюю память.
С помощью сторонних программ
Если ваше устройство не поддерживает ни один из перечисленных способов, но на нём разблокированы root‑права, можете попробовать перенести приложения с помощью сторонних программ. Для этих целей есть, к примеру, утилиты Link2SD и App2SD. Но даже их создатели не гарантируют работоспособность и стабильность такого способа. Поэтому будьте осторожны.
Цена: Бесплатно
Цена: Бесплатно
Читайте также 📱🖥💿
Как перенести приложение с памяти телефона на карту памяти
2015-12-22 11:04:17 4 года назад
Перенести некоторые приложения на карту памяти с помошью программ для переноса, например такой: https://play.google.com/store/apps/details?id=com.a0soft.gphone.app2sd&hl=ru
Если в пункте настроек Память нет выбора места установки приложений то только переносить, сразу ставить на флешку не получится.
androidovod
Move app to SD card для Alcatel Pixi 4 (5)
Переместите приложение самым простым способом.
Особенность
*******************
• Перенос приложений на SD-карту
• Перенос приложений на внутреннее хранилище телефона
• Сортировка приложения с помощью перемещения, имени, размера и времени
• Пользователь может настроить [Время установки] [Имя пакета] [Apk path] для отображения в списке
• Показать сведения о приложении: размер, время установки, пакет, путь apk.
• Открыть приложение
• Поиск на рынке
• Поиск на сайте по имени apk, имени пакета, имени приложения
*******************
Если мы предоставили разрешение на root, мы можем переместить несколько приложений одним щелчком мыши и можем перемещать практически все установленные приложения.
Если вы получаете «Sdcard совместно использовать один и тот же диск с os», это означает, что Android os установил *** по умолчанию *** SD-карту и системный раздел на одном диске, поэтому мы не можем перемещать приложения из системы на SD-карту по умолчанию, вызывать они находятся на одном диске.
Друзья голову сломал может кто подскажет как переместить файлы и
2017-02-08 09:57:47 3 года назад
Если в настройках памяти есть опции выбора основной памяти SD То по идее некоторые приложения будут устанаваливаться в память телефона. Но только частично, часть кэш своего только . Многие приложения вообще не умеют устанавливаться на карту памяти.
Также в андройд 5 и выше вообще ничего почти не ставится на карту памяти. И приложения которые под андройд 5 писались не умеют сразу сатвится накарту памяти.
Вообщем нужны рут права и приложения для переноса на карту памяти например link2sd. или folder mount. В маркете они платыне но можно и беслпантыен ломанные нагуглить.
androidovod
Перенос приложений с внутренней памяти на SD-карту в Android
«Желудок» у зеленого робота меньше наперстка. Особенно на устройствах с небольшим объемом памяти. Скормил ему десяток-другой супер-мега-нужных программ – и место закончилось. Но… у многих из нас есть возможность установить в гаджет второй «желудок» и продолжать кормление дальше.
Сегодня поговорим о переносе приложений с внутренней памяти на SD-карту в смартфонах и планшетах на Android.
Какие приложения можно переносить, а какие нельзя
Среди мобильных приложений есть такие, которые можно перебрасывать между накопителями и такие, которые нельзя. Когда вы переносите программу на внешний носитель, некоторые компоненты остаются на прежнем месте – в постоянной памяти девайса.
Если программа относительно автономна и не слишком прихотлива в плане расположения файлов и данных, она сохранит работоспособность. А если она глубоко вросла корнями в операционную систему, когда от нее зависит работа других структур, перенос может закончиться плачевно – перестанет работать не только эта программа, но и всё, что с ней взаимодействует. По этой причине категорически не стоит пытаться перемещать системные приложения.
Возможность переносить на microSD продукты сторонних разработчиков неодинакова. Она зависит от того, предусмотрел ли эту возможность автор программы. В характеристиках об этом не пишут – всё познается экспериментальным путем, но такие эксперименты не грозят серьезными последствиями. Если после переноса программа не заработала, достаточно вернуть ее на место или заново установить в память устройства.
Перемещение системными средствами
Современные версии Андроида, начиная с 6.0, поддерживают перенос программного обеспечения на карточки без дополнительных средств. В них микро SD-шка используется как расширение внутреннего хранилища, а функция перемещения встроена в прошивку.
Чтобы перенести программу из памяти смартфона или планшета на карточку в Android 6.0 и выше, сделайте следующее:
- Откройте настройки системы и перейдите в раздел «Устройство» – «Приложения».
- Откройте коротким касанием меню (раздел свойств) нужной программы.
- Коснитесь пункт «Хранилище», затем «Изменить».
- В окошке «Изменение места хранения» выберите «Карта памяти».
Инструкция применима к устройствам многих марок и моделей, но с поправкой на индивидуальные особенности. У одних производителей, например, Samsung, вместо «Хранилища» нужно заходить в раздел «Память». У других – кнопка «Перенести на SD» находится в самом меню приложений, которые поддерживают эту функцию. Ну а третьи… просто не стали заморачиваться и отказались от внедрения функции переноса в прошивки своих девайсов.
Возможность переноса приложений на SD-карты «без посредников» существует и в очень старых версиях Андроида – 2.2 и ниже, а всё, что появилось позднее – вплоть до шестой версии, нуждается в сторонних инструментах, речь о которых пойдет дальше.
Мобильный софт для перемещения приложений на SD
AppMgr III
Утилита AppMgr III (App 2 SD) удобна тем, что дает возможность производить однотипные операции сразу с несколькими объектами (пакетное управление установленным софтом). Это не только изменение места установки ПО, но и:
- Очистка кэша и данных системных и пользовательских программ.
- Пакетный просмотр предложений в Google Play Маркет, выгрузка на устройство списка выбранного и установка по списку. Возможность поделиться списком с друзьями.
- Заморозка и сокрытие неиспользуемого софта.
- Уведомления о возможности/невозможности перемещения ПО.
- Сортировка установленного ПО по размеру, имени и дате инсталляции.
- Перемещение и удаление приложений перетаскиванием.
- Виджеты рабочего стола.
AppMgr III упрощает и ускоряет многие задачи по обслуживанию мобильного гаджета, поддерживает все версии Android, начиная с 4.1, однако официально несовместим с устройствами отдельных производителей, в частности, Xiaomi. Операции с некоторыми объектами требуют прав root.
Link2SD
Эксклюзивная особенность утилиты Link2SD – перемещение на SD-карты абсолютно всех пользовательских приложений, даже тех, которые этого не позволяют. Правда о том, гарантирует ли разработчик их дальнейшую работоспособность, в описании ничего не сказано.
Прочие функции и возможности Link2SD:
- Изменение атрибутов пользовательского ПО на системное и обратно.
- Заморозка неиспользуемого софта.
- Пакетный перенос ПО на SD-карты и в память устройства.
- Пакетное удаление и переустановка программ, пакетная очистка кэша и данных. Очистка кэша всего установленного ПО одним касанием.
- Удаление потенциально вредоносного ПО.
- Управление перезагрузкой устройства.
- Создание пользовательских ярлыков.
- Сортировка установленных приложений по различным параметрам, поиск и многое другое.
Link2SD более всеяден, чем AppMgr III: запускается на любых версиях Андроид, начиная с 2.3, и устройства Xiaomi в целом поддерживает (хотя, по опыту пользователей, не все). Большинство операций требует прав root, на некоторых прошивках без рута не работает. Бесплатная версия утилиты довольно неплоха – функциональна и удобна, но достает навязчивой рекламой.
Files To SD Card
Простенькая утилитка Files To SD Card предназначена для переброски на карту памяти файлов разного типа – графики, видео, музыки и, конечно же, приложений. Кроме того, она дает возможность выбрать SD-карту местом сохранения новых файлов (по умолчанию Андроид сохраняет всё на устройстве).
Files To SD Card используют для разгрузки памяти мобильных гаджетов и резервного копирования данных. Несмотря на то, что производителем заявлена поддержка ограниченного числа устройств: Lenovo A2010 LTE, Samsung GalaxyCore, Moto G, Vodafone Smart Prime 6, Nokia One и Sony Xperia M4, утилита запускается практически на любых смартфонах и планшетах под управлением Android 5.0 и выше. На большинстве прошивок всё функционирует без рута.
Переместить в SDCard
Программка с незамысловатым именем «Переместить в SDCard» радует пользователей простотой и хорошими результатами. Помимо основной функции, совпадающей с названием, утилита умеет:
- Перемещать ПО с карты в память устройства.
- Сортировать приложения по именам, размеру, дате установки.
- Отображать информацию о приложениях: место установки, дату, время, размер, имя исполняемого файла (apk).
- Искать ПО на устройстве и в Интернете.
Утилита совместима с большинством марок и моделей мобильных гаджетов, в том числе глубоко китайских и очень старых (поддерживает Android 2.3 и выше). Некоторые функции требуют прав root.
Файловый менеджер
Файловый менеджер от разработчика Best App – это усовершенствованный проводник, замена стандартному диспетчеру файлов на смартфонах и планшетах под Андроид. Изменение места установки приложений – лишь одна из его функций.
В числе прочих возможностей Файлового менеджера:
- Копирование, вставка, вырезание, перемещение, удаление, переименование, загрузка – то есть все стандартные операции с файлами и папками.
- Интеграция с облачными сервисами Google Drive, OneDrive и DropBox.
- Доступ к открытым ресурсам в локальной сети.
- Очистка кэша, мусорных данных, дубликатов.
- Сортировка объектов па категориям.
- Передача файлов по Wi-Fi на другие мобильные устройства, компьютеры и Smart TV.
- Анализ и графическое отображение использования пространства накопителей.
- Архивация и разархивирование файлов. Поддержка всех основных форматов сжатия: rar, zip, 7z, 7zip, tgz, tar, gz.
- Упорядочивание и хранение документов различных форматов: doc, ppt, pdf и прочих.
Проводник очень легок и прост в освоении, не перегружен избыточными функциями, нетребователен к аппаратным ресурсам. Запускается на Андроиде 4.2 и выше. Часть функций нуждается в правах рут, но всё основное работает и так.
All-In-One Toolbox
All-In-One Toolbox – утилита для комплексной оптимизации и обслуживания мобильной системы. Безболезненный перенос приложений с внутренней памяти на SD-карту и обратно – тоже одна из ее функций.
Прочие полезные возможности All-In-One Toolbox:
- Управление автозагрузкой ПО (пользовательского и системного).
- Удаление ненужных данных (очистка мусора, кэшей, дубликатов).
- Полное удаление программ с зачисткой оставшихся файлов.
- Ускорение устройства путем освобождения оперативной памяти от запущенных служб и программ.
- Охлаждение процессора.
- Снижение расхода заряда батареи.
- Шифрование личных данных.
- Отображение списка больших файлов.
- Проводник с функцией сортировки объектов по категориям.
All-In-One Toolbox – хороший инструмент для ускорения и поддержания в рабочем состоянии смартфонов и планшетов с ограниченными ресурсами – небольшим объемом хранилища и оперативной памяти, не самым производительным процессором, слабой батареей. Запускается на устройствах любых марок и моделей, возможно, за небольшим исключением. Часть функций требует прав root и зависит от версии Андроида.
***
Как чаще всего бывает, это далеко не исчерпывающий список утилит с возможностями переноса приложений на SD-карту и обратно. Их сотни, но каждая со своими причудами и характером. Надеюсь, этот небольшой обзор поможет найти именно то, что придется вам по душе, а также будет «по зубам» вашему Андроид-девайсу.
Как перенести приложение на карту памяти Андроид
Практически все телефоны и планшеты, выпускаемые в 2018 году, имеют большой объем встроенной памяти, который можно расширить при помощи карты microSD на 32 ГБ и более (в моделях среднего класса и флагманах). Но среди владельцев старых и недорогих устройств, с внутренним хранилищем на 4 ГБ и меньше, вопрос нехватки свободного места на смартфоне стоит особенно остро. В данной статье мы подробно разберем все способы как перенести приложения на карту памяти SD в Android.
Инструкция предназначена как для новичков, так и для опытных пользователей, поэтому в ней рассказано о переносе приложений не только штатными средствами, но и при помощи специальных программ, требующих root-прав.
Также освободить место во внутренней памяти можно удалив системные приложения. Подробнее →
Как перенести приложение на карту памяти Андроид
Содержание — Как перенести приложение на карту памяти Андроид:
Как перенести приложения на карту памяти доступными средствами
Начиная с самых ранних версий Android, в системе была функция переноса на SD карту большинства установленных приложений. Вместо нее в Android 6.0 Marshmallow появилась возможность использовать карту памяти в качестве внутреннего накопителя (этот способ также описан в статье).
Рассмотрим функцию на примере телефона Samsung под управлением Android 5.0:
Перейдите в «Настройки» и выберите «Приложения». В зависимости от производителя и прошивки пункт может называться «Диспетчер приложений», «Все приложения».
Выберите скачанную игру или программу. Если приложение можно перенести, кнопка «Переместить на SD карту» будет активной. Щелкните на нее.
Если кнопка не работает, разработчик запретил установку приложения на карту памяти и переместить его штатными средствами не получится.
AppMgr III (App 2 SD) для переноса приложений
Чтобы не открывать настройки каждой игры либо программы и не смотреть можно их перенести или нет, воспользуйтесь утилитой AppMgr III (App 2 SD) – в ней перемещаемые приложения собраны в отдельной вкладке.
Удерживайте палец на карточках приложений, чтобы их отметить. Выберите нужные и щелкните на иконку папки вверху. В новом окне нажмите на красную стрелочку, после чего попадете на страницу сведений о приложении. Чтобы перейти к настройкам следующей выбранной программы или игры, нажмите кнопку «Назад».
Также AppMgr III сообщит, какие приложения лучше не устанавливать во внешнюю память, чтобы все их функции работали корректно.
Используем SD карту как внутреннюю память
Данная функция появилась в Android 6.0 и работает в Android 7 Nougat и Android 8 Oreo. Она позволяет использовать карту памяти в качестве внутреннего накопителя. Чтобы приложения работали быстро, SD карта должна иметь высокую скорость записи.
После подключения в шторке уведомлений появится сообщение, что обнаружена новая карта памяти. Достаточно нажать «Настроить» и следовать дальнейшим указаниям. Не забудьте перенести файлы с SD карты на другой носитель, так как они удалятся в процессе форматирования.
Подробная инструкция по настройке карты:
1. Зайдите в «Настройки» → «Хранилище» (может называться «Хранилище и USB-накопители»).
2. Нажмите на «SD-карта».
3. В правом верхнем углу откройте меню, выберите пункт «Настройки» (в некоторых прошивках «Память»).
4. Щелкните «Внутренняя память».
5. На экране появится предупреждение, что все данные, сохраненные на SD карте, в процессе форматирования будут удалены. Поэтому сначала скопируйте их, а потом нажимайте «Очистить и отформатировать».
6. Если в смартфоне используется SD низкого класса (к примеру, microSD Class 6), на экране высветится сообщение, что карта памяти работает медленно.
7. Перед завершением процесса форматирования, будет предложено осуществить перенос некоторых файлов и приложений на SD карту. Выберите нужный вариант, нажмите «Далее» и затем «Перенести».
8. В конце щелкните «Готово» и вручную перезагрузите телефон.
Теперь откройте «Настройки» → «Приложения» → «Сведения о приложениях» (если данного пункта нет, переходите к следующему действию) и выберите установленную программу или игру.
Нажмите «Хранилище» (может называться «Память»), потом щелкните по кнопке «Изменить» и выберите SD карту.
В появившемся окне нажмите «Переместить» и дождитесь завершения переноса.
Учтите, что память SD и внутреннего накопителя не будет суммироваться, поэтому объем карты должен быть больше объема встроенной памяти.
Переносим игры на SD карту в Android
Большую часть пользовательской памяти занимает кэш установленных игр. Чтобы его переместить, воспользуемся программой FolderMount, которая умеет монтировать директории с внутренней памяти на внешнюю. Для ее работы требуются root права.
Загрузите FolderMount, запустите и предоставьте права Суперпользователя.
Во вкладке «Список пар» вверху нажмите на «+».
Придумайте и введите название папки-пары в первой строке.
Щелкните по второй, после чего откроется встроенный файловый менеджер. Кэш игр находится в каталоге «Android/obb», а приложений в «Android/data». Перейдите в папку, которую хотите смонтировать и нажмите на галочку.
На экране появится запрос не хотите ли вы создать конечную папку автоматически. Нажмите «ДА», если согласны. В таком случае FolderMount скопирует путь с внутреннего хранилища и создаст такой же на внешнем накопителе. Щелкните «НЕТ», если хотите вручную задать конечную точку монтирования и выберите папку куда переместить файлы.
Чтобы запустить копирование, нажмите на галочку и подтвердите перенос, выбрав «ДА» в следующем окне.
Процесс будет отображаться в панели уведомлений.
По завершению копирования, переключите тумблер во вкладке «Список пар», чтобы произвести монтирование.
Внизу есть кнопка с изображением булавки, щелкнув на которую, смонтируются сразу все директории.
Чтобы переместить файлы обратно из папки назначения в папку источник, сначала размонтируйте пары: для этого выключите тумблер или нажмите на перечеркнутую булавку, затем удерживайте палец на паре и щелкните на значок корзины.
Как переместить приложения при помощи Link2SD
Link2SD – программа умеющая монтировать данные приложений на карту памяти. Для того, чтобы она работала, на мобильном устройстве необходимо получить root права и создать на SD дополнительный раздел в файловой системе ext3/ext4. Разбивка карты памяти на разделы делается одним из следующих способов.
(!) Прежде чем создать новый раздел, скопируйте все файлы, находящиеся на SD, так как они удалятся после разделения карты памяти.
Разбивка карты памяти на Android через TWRP
Если на смартфоне установлен TWRP, можно разметить SD карту через него. Для этого зайдите в Recovery и нажмите «Advanced» («Дополнительно»).
Выберите «Partition SD card» («Разметка SD-карты»).
Отметьте «Micro SD card» и щелкните «ОК».
Выберите файловую систему создаваемого ext-раздела и укажите его размер. К примеру, 2048 МБ – эта память станет доступной для переноса приложений и на столько уменьшится объем SD карты. Размер раздела Swap (файла подкачки) оставьте равным 0.
Потяните ползунок, чтобы начать разметку SD.
В конце нажмите «Reboot System» и «Do Not Install», если не хотите загружать официальное приложение TWRP.
Устройство перезагрузится. Если перейти в «Настройки» → «Память» (либо «Хранилище» в последних версиях Android), можно увидеть, что размер SD уменьшился. Второй раздел «видит» только Link2SD, App 2 SD и подобные приложения.
Создаем скрытый раздел на SD при помощи AParted
Второй способ разбить карту памяти на 2 раздела, если есть права Суперпользователя, но нет TWRP:
Загрузите AParted с нашего сайта и установите его.
Зайдите в «Настройки» → «Память», нажмите «Отключить карту памяти» и подтвердите действие.
Запустите AParted и предоставьте root доступ.
Во вкладке Create есть 2 полосы: в верхней будет отображаться новый раздел, а нижняя показывает текущий размер SD и ее файловую систему.
Нажмите «ADD», чтобы создать первый раздел. Это будет новый размер карты памяти, куда можно сохранять фотографии, музыку, видео и другие файлы. Оставьте галочку напротив «Format», файловую систему fat32 и ползунком выберите размер. Чтобы задать его более точно, щелкните на число рядом с MB, введите нужное значение и нажмите «ОК».
Еще раз нажмите «ADD» и создайте второй скрытый раздел на который будут переноситься игры и приложения. Потяните ползунок до конца, оставьте отмеченным «Format» и выберите файловую систему ext.
Щелкните «APPLY» и в окне с появившимся предупреждением выберите «ОК».
Запустится процесс разделения SD.
По завершении во второй строке отобразятся 2 раздела.
Теперь подключите карту памяти через «Настройки», если этого не произошло автоматически. Там должен отображаться новый размер SD.
Работа с Link2SD
Откройте Link2SD и предоставьте программе права Суперпользователя.
Сразу появится окно с выбором файловой системы скрытого раздела SD карты. Отметьте подходящую версию ext и нажмите «ОК». Если окно не появилось, раскройте меню слева и щелкните «Пересоздать скрипт монтирования».
Затем нажмите «Перезагрузить устройство», чтобы смонтировать второй раздел карты памяти. Девайс перезагрузится.
После запуска Android зайдите в Link2SD, щелкните на 3 точки в правом верхнем углу и выберите «Несколько».
Отметьте нужные приложения и повторно раскройте меню. Нажмите «Сослать».
Далее можете выбрать какие файлы приложений переносить на второй раздел SD карты. Переместить файлы данных можно только в платной версии Link2SD.
Также существует функция «Перенести на SD карту», которая перемещает приложения стандартным методом Android, недоступным пользователям без Link2SD.
Если нужно переместить одну игру либо программу, найдите ее в списке, щелкните по ней и выберите «Сослать» или «Перенести на SD карту».
Чтобы переместить приложения обратно, выделите их и нажмите «Вернуть» либо «Перенести на телефон». Если понадобится объединить разделы, просто отформатируйте SD карту в меню «Настройки» → «Память».
Как переместить приложение в SAMSUNG Galaxy J4 (2018) из памяти телефона на карту microSD ?, как на
Как переместить приложение из памяти телефона на карту microSD учебное пособие
Во-первых, вы должны помнить, что приложение перемещения в телефоне Samsung разрешено с Android 6.1 и более новой операционной системы. Если на вашем телефоне установлена более низкая версия Android, извините, но Samsung не предоставил такой возможности, и, к сожалению, без рута и загрузки неоригинального программного обеспечения мы ничего не можем сделать.
- Включите телефон.
- Затем перейдите в меню настроек.
- Выберите меню приложений.
- Затем выберите приложение, которое вы хотите переместить.
(Приложение должно поддерживать это. Старое приложение, которое разработчик не обновляет, системное приложение, установленное с самого начала, невозможно перенести на карту microSD) - Выберите меню хранения.
- Далее выберите кнопку изменения.
- Затем нажмите SD-карта, чтобы переместить приложение на внешнюю карту памяти.
- В новом меню нажмите кнопку перемещения и подождите, пока вы не вернетесь в меню приложений.
То все приложение переехало на карту памяти. Поздравляю.
Если вы нашли это полезным, нажмите на звездочку Google, поставьте лайк Facebook или подписывайтесь на нас на Twitter и Instagram
.Как отформатировать SD-карту на ALCATEL Pixi 4 6, how to
SD-карта — это внешнее хранилище, которое позволяет хранить больше фотографий, видео и файлов на вашем устройстве Android. Если требуется форматирование, воспользуйтесь нашим руководством.
Важно: Обратите внимание, что после форматирования SD-карты все данные будут удалены!
Инструкции по форматированию SD-карты
Чтобы отформатировать SD-карту на устройстве Android, откройте список приложений . Затем найдите и выберите Settings и из следующего списка выберите Storage .
Прокрутите вниз и коснитесь Форматировать SD-карту и следуйте инструкциям.
Прочтите предупреждение и снова коснитесь Форматировать SD-карту. (Обратите внимание: если эта опция отключена, сначала нажмите Отключить карту SD .). Коснитесь Удалить все , чтобы завершить форматирование карты памяти.
В зависимости от модели телефона и версии Android названия параметров могут незначительно отличаться.
Если вы нашли это полезным, нажмите на звездочку Google, поставьте лайк Facebook или подписывайтесь на нас на Twitter и Instagram
.Как отформатировать SD-карту на ALCATEL Pixi 4 (5) 5010, how to
SD-карта — это внешнее хранилище, которое позволяет хранить больше фотографий, видео и файлов на вашем устройстве Android. Если требуется форматирование, воспользуйтесь нашим руководством.
Важно: Обратите внимание, что после форматирования SD-карты все данные будут удалены!
Инструкции по форматированию SD-карты
Чтобы отформатировать SD-карту на устройстве Android, откройте список приложений .Затем найдите и выберите Settings и из следующего списка выберите Storage .
Прокрутите вниз и коснитесь Форматировать SD-карту и следуйте инструкциям.
Прочтите предупреждение и снова коснитесь Форматировать SD-карту. (Обратите внимание: если эта опция отключена, сначала нажмите Отключить карту SD .). Коснитесь Удалить все , чтобы завершить форматирование карты памяти.
В зависимости от модели телефона и версии Android названия параметров могут незначительно отличаться.
Если вы нашли это полезным, нажмите на звездочку Google, поставьте лайк Facebook или подписывайтесь на нас на Twitter и Instagram
.приложений по умолчанию в Android — как удалить их в ALCATEL Pixi 4 (5) 5045D ?, how to
При первом выполнении действий на новом устройстве вам, скорее всего, будет предложено выбрать приложения, которые вы позже будете использовать для выполнения того же действия. Обычно это должно происходить, когда у вас есть два или более похожих приложения, предназначенных для выполнения одной задачи (например, для работы в Интернете — у вас есть Интернет Android, Chrome и Opera или Firefox, если вы хотите их установить).Когда вы открываете ссылку (например, из вашего электронного письма), вас должны попросить выбрать, какое приложение использовать. То же самое будет при открытии аудио- или видеофайлов, текстовых документов и т. Д.
Когда вы решили, какое приложение следует использовать, вы должны выбрать, хотите ли вы, чтобы это приложение было установлено по умолчанию или только на этот раз. Наличие приложения по умолчанию может показаться более удобным, поскольку вам не нужно каждый раз решать. Однако что делать, если у вас установлено приложение по умолчанию, но вы хотите удалить его и использовать другое приложение? Следуйте инструкциям ниже, чтобы сделать это самостоятельно.
Первый метод
Перейдите в Настройки и выберите Приложения по умолчанию . Вы должны увидеть список всех приложений, которые вы установили по умолчанию. Единственное, что вам нужно сделать, это нажать на « очистить », и он удалит ненужные настройки.
Второй метод
Перейдите к Settings и выберите Applications Manager . Найдите приложение (они должны быть перечислены в алфавитном порядке) и щелкните по нему. Прокрутите вниз и найдите « Очистить значения по умолчанию ».Когда вы щелкнете по нему, приложение по умолчанию будет удалено.
Если вы нашли это полезным, нажмите на звездочку Google, поставьте лайк Facebook или подписывайтесь на нас на Twitter и Instagram
.Просмотр карт на iPhone — служба поддержки Apple
В приложении «Карты» вы можете найти свое местоположение на карте и увеличивать или уменьшать масштаб, чтобы увидеть нужные детали.
На поддерживаемых моделях и в некоторых городах приложение «Карты» обеспечивает улучшенную детализацию высот, дорог, деревьев, зданий, ориентиров и т. Д. (Информацию о доступности см. В разделе «Подробное описание города» на веб-сайте доступности функций iOS и iPadOS.)
Разрешить картам использовать ваше точное местоположение
Чтобы определить ваше местоположение и предоставить точные маршруты, iPhone должен быть подключен к Интернету, а точное местоположение должно быть Быть на.
Если в приложении «Карты» отображается сообщение о том, что службы определения местоположения отключены: Коснитесь сообщения, коснитесь «Включить» в настройках, затем включите службы определения местоположения.
Если в приложении «Карты» отображается сообщение о том, что «Точное местоположение» отключено: Нажмите на сообщение, нажмите «Включить» в настройках, нажмите «Местоположение», затем включите «Точное местоположение».
Могут применяться скорости передачи данных по сотовой сети (см. Просмотр или изменение настроек передачи данных по сотовой сети на iPhone).
Примечание. Apple обязуется хранить личную информацию о вашем местоположении в безопасности и конфиденциальности.Чтобы узнать больше, перейдите в «Настройки»> «Карты», затем нажмите «О картах Apple Maps и конфиденциальности».
Показать ваше текущее местоположение
Нажмите.
Ваша позиция отмечена в центре карты. Верх карты — север. Чтобы показать вверху направление вместо севера, коснитесь. Чтобы возобновить отображение севера, коснитесь или.
Просмотр трехмерной карты
На двухмерной карте выполните одно из следующих действий:
На трехмерной карте вы можете сделать следующее:
Отрегулируйте угол: Проведите двумя пальцами вверх или вниз.
Просматривайте здания и другие мелкие объекты в 3D: Увеличьте масштаб.
Возврат к 2D-карте: Нажмите 2D в правом верхнем углу.
Перемещение, масштабирование и поворот карты или трехмерного глобуса
Перемещение по карте: Перетащите карту.
Увеличение или уменьшение масштаба: Дважды коснитесь (оставляя палец на экране после второго касания), затем перетащите вверх, чтобы увеличить, или потяните вниз, чтобы уменьшить.Или зажмите или закройте карту.
На двухмерной карте шкала отображается в верхнем левом углу при изменении масштаба. Чтобы изменить единицу измерения расстояния, перейдите в «Настройки»> «Карты», затем выберите «В милях» или «Километрах».
Поверните карту: Коснитесь и удерживайте карту двумя пальцами, затем поверните пальцы.
Чтобы отобразить север в верхней части экрана после поворота карты, коснитесь.
Посмотрите на Землю с помощью интерактивного трехмерного глобуса: Уменьшайте масштаб, пока карта не изменится на глобус.Перетащите земной шар, чтобы повернуть его, или увеличьте или уменьшите масштаб, чтобы изучить детали горных хребтов, пустынь, океанов и т. Д. (Поддерживаемые модели).
Добавьте имя в Карты или сообщите о проблеме с Картами
Нажмите свое изображение или инициалы рядом с полем поиска, затем нажмите «Отчеты».
Если вы не видите свое изображение или инициалы, коснитесь «Отмена» рядом с полем поиска или коснитесь поля поиска, затем коснитесь «Отмена».
Выберите один из вариантов и укажите свою информацию.
Карты, которые направляют вас в правильном направлении
А иногда Карты Google могут давать слишком много информации, слишком часто. Стремясь быть полезным, он сообщает направления и предстоящие повороты.
Тем не менее, между Google Maps и Apple Maps, Google — легкий победитель.
Тем не менее, моя новая любимая навигационная альтернатива — Nokia Here. Он доступен для телефонов Windows Phone 8.1 и устройств Nokia X, но тестовая версия также включена в некоторые модели Samsung Galaxy, и вы можете загрузить ее для других телефонов Android.
Интерфейс интуитивно понятный: вы проводите пальцем вниз по карте, чтобы получить список направлений, и из стороны в сторону, чтобы увидеть альтернативные маршруты. При нанесении маршрута на карту вы можете нажать на зеленый символ местоположения в начальной точке и поделиться своим местоположением с другом, супругом или коллегой с помощью Glympse, службы обмена данными о местоположении.
Это хороший трюк, потому что, когда вы делитесь своим местоположением, люди могут отслеживать ваш прогресс до встречи или места, а также знать, приедете ли вы вовремя.Удобно интегрировать в навигационное программное обеспечение.
Приложение Here также предлагает полезные функции, такие как возможность создавать коллекции из любимых мест и систематизировать их по категориям, таким как работа или район. Интерфейс навигации большой и удобный для водителя, в отличие от Apple Maps, который усеян маленькими кнопками, которые нужно нажимать. Что касается удобства для водителей, карты Nokia также могут предупреждать вас об ограничениях скорости на различных дорогах.
Я обнаружил, что его навигация точна, а его база данных о местных предприятиях кажется даже более полной, чем Google Maps.Я ввел общий термин, например, «торт», и получил список результатов более подробный и полезный, чем Google или Apple Maps. И мне нравится, что вы можете переключаться между различными встроенными голосами и даже голосами на нескольких языках.
К сожалению, хотя на картах Nokia указаны маршруты общественного транспорта и пешеходные маршруты, похоже, что на них нет метро — только маршруты автобусов, по крайней мере, в Сан-Франциско и Нью-Йорке. Это большой промах.
25 хитростей с картами Google, которые нужно попробовать
Карты Google изменили способ навигации по миру.Его настольные и мобильные приложения стали не просто способом добраться из пункта А в пункт Б на машине, общественном транспорте или пешком. Вездесущий сервис Google также является поисковой системой для геопространственных данных по окружающему нас миру.
Google продолжает обновлять и улучшать свой картографический продукт, добавляя такие функции, как дополненная реальность и возможности для поездок на работу, но в Google Maps уже есть множество настраиваемых инструментов и скрытых функций, о которых вы, возможно, не знаете, например, режим инкогнито. Ознакомьтесь с нашими советами о том, как максимально использовать возможности Google Maps.
Нанести несколько местоположений на Google Maps
Редко автомобильные поездки состоят из перехода из пункта А в пункт Б. Чаще это что-то вроде «А-в-кафе-в-библиотеку-в-дом Джо-Б». Хорошо, что Google позволяет ожидать
Настроить Значок вашего автомобиля
Если вы за рулем, Google позволяет вам выбрать, какой автомобиль будет отображаться в вашей системе навигации в приложениях iOS и Android. В приложении укажите пункт назначения и проложите маршрут. Коснитесь значка, который показывает ваше текущее местоположение, и появится всплывающее меню с несколькими вариантами значков автомобиля: седан, пикап или внедорожник.
‘Окей, Google, куда я иду?’
Если вы хотите взаимодействовать с Картами во время вождения, вам не нужно отвлекаться от дороги. С голосовыми командами «Окей, Google» в приложении Google Maps для Android этого делать не нужно. Например, если вы заметили, что у вас заканчивается бензин, скажите «Окей, Google, найди заправочные станции», и на карте будут отображаться заправочные станции (которые вы можете посмотреть, когда вы перейдете на красный свет или остановитесь. над). Вы также можете спросить, например, «Какой у меня следующий поворот», «Какое у меня время прибытия?» Или «Какое движение впереди?» В iOS (на фото выше) вам нужно нажать значок микрофона в правом верхнем углу, после чего вы можете задать свои вопросы с помощью голоса.
Доступ к картам Google офлайн
Сегодня Maps наиболее полезен для мобильных устройств, что вызывает проблему: когда вы больше всего нуждаетесь в Maps, вы можете оказаться где-то с ограниченным (или — gasp — отсутствующим) покрытием. Чтобы помочь вам, Карты Google поддерживают автономный доступ. Перейдите в область, к которой вы хотите получить доступ в автономном режиме. Проведите пальцем влево по меню внизу экрана и коснитесь «Загрузить», чтобы загрузить эту карту, при условии, что на вашем устройстве достаточно места для хранения.Затем вы можете получить информацию о предприятиях в регионе и пошаговые инструкции в загруженном разделе.
Изменение направления движения путем перетаскивания
При поиске маршрутов в настольной версии Карт вы можете перемещать свой маршрут, чтобы пройти через определенные места или выйти из них с помощью перетаскивания. Просто щелкните и перетащите любую часть вашего маршрута, чтобы двигаться (это работает только с указаниями для ходьбы, езды на автомобиле или велосипеде — это не будет работать с любыми вариантами общественного транспорта).
Находите маршрут одним щелчком мыши
Чтобы добраться туда, куда вы собираетесь, вы можете ввести адрес назначения. Или щелкните правой кнопкой мыши место на карте, и откроется раскрывающийся список, который можно использовать для поиска направлений к этому месту или от него.
Измерение любого расстояния
Используя вышеупомянутый инструмент щелчка правой кнопкой мыши, вы также можете рассчитать расстояние до любых двух точек на Земле. Выберите «Измерить расстояние», после чего появится точка (обозначенная белой точкой с жирной черной линией), затем щелкните в любом другом месте на карте, и расстояние между точками будет рассчитано.Продолжайте нажимать, чтобы добавить больше точек на карту. Общее расстояние поездки будет рассчитано в основной карточке.
У этого маленького человечка в углу есть цель
Видите этого желтого человечка в правом нижнем углу? Это «Человек-колышек» (или, альтернативно, «человечок»). Вы можете поднять маленького колышка и бросить его в любом месте на карте, и вас бросят в Просмотр улиц этого места. Находясь в режиме просмотра улиц, он будет ориентирован в соответствии с текущим видом во встроенном окне карты в нижнем левом углу.
Маршруты для прогулок с дополненной реальностью
Если вы гуляете по городу и нуждаетесь в наглядном пособии помимо Человека-человечка, Карты Google поддерживают пешеходные маршруты с дополненной реальностью в определенных регионах. Эти векторные слои содержат подсказки направления поверх изображений Street View, чтобы помочь вам узнать, в какую сторону идти или повернуть. Первоначально он был выпущен в 2019 году для телефонов Pixel, а затем был расширен на другие телефоны Android с поддержкой ARCore и iPhone с поддержкой ARKit. Сама область должна иметь надежную поддержку просмотра улиц; если он доступен, вы увидите опцию «Live View» в нижней части экрана при поиске пешеходных маршрутов.
Если у вас еще нет режима AR, найдите синюю точку на Google Maps и наклоните телефон в том направлении, в котором вы собираетесь идти. Эта синяя точка будет отбрасывать тень в том направлении, куда вы смотрите, чтобы помочь вам сориентироваться.
Пусть водят другие люди
Услуги по совместному использованию поездок являются важной частью современного транспортного комплекса, поэтому Google добавил в свое мобильное приложение варианты поездок от таких компаний, как Uber и Lyft. После того, как вы введете пункт назначения, щелкните значок маленькой фигурки, пытающейся поймать такси или вариант общественного транспорта.Затем вам будут представлены ближайшие варианты поездок, а также расчетное время и стоимость проезда. Раньше вы могли запросить Uber в приложении «Карты», но некоторое время назад Google тихо удалил эту опцию. Теперь вы нажимаете Открыть приложение , чтобы открыть Lyft или Uber и забронировать поездку.
Найти доступные транзитные маршруты и местоположения
Лица с ограниченными физическими возможностями могут искать маршруты общественного транспорта, доступные для инвалидных колясок, нажав Опции> Доступно для инвалидных колясок при поиске направления поездов или автобусов.Тем временем, когда вы доберетесь до пункта назначения, настройка «Доступные места» предложит информацию о доступности для инвалидных колясок в этом месте. Включите его, выбрав «Настройки »> «Специальные возможности»> «Доступные места» , и включите его. «Когда включен доступ к доступным местам, значок для инвалидных колясок будет указывать на доступный вход, и вы сможете увидеть, есть ли в этом месте доступные места для сидения, туалеты или парковка», — сообщает Google. «Если будет подтверждено, что в месте нет доступного входа, мы также покажем эту информацию на Картах.»
Помните, где вы припарковались
Помните ту серию Seinfeld , где банда провела всю серию, бродя по гаражу в поисках припаркованной машины? Этот эпизод (и многие другие) не будут работать в 2021 году благодаря Google Maps.
На Android коснитесь синей точки местоположения и выберите Сохранить парковку , что добавит метку в приложение «Карты», определяющую, где вы припарковались. Нажмите на него, чтобы добавить такие детали, как уровень и место в гараже или количество времени, оставшееся до истечения счетчика.Вы также можете установить напоминания счетчика, добавить фотографию того, где вы припарковались, и отправить свое место парковки друзьям. Чтобы найти его позже, коснитесь строки поиска вверху и выберите Место парковки. Или нажмите «На автомобиле» внизу и найдите «Сохраненная парковка». Чтобы удалить, нажмите Вождение> Очистить . Или нажмите «Вы здесь припарковались» на карте, выберите «Подробнее» в левом нижнем углу и нажмите «Очистить».
На iOS (см. Выше) коснитесь маленькой синей точки местоположения в приложении, когда вы прибудете в местоположение. Во всплывающем окне нажмите Установить как место парковки .В приложении рядом с примечанием «Вы припарковались поблизости» появится значок P. Чтобы избавиться от него, коснитесь P и выберите Очистить.
Что такое парковочное место?
Google Maps может предоставить пошаговые инструкции на основе данных о дорожном движении в реальном времени, но также может дать вам представление о ситуации с парковкой. При поиске маршрута проезда к месту на iOS или Android вы можете увидеть логотип P в нижней части экрана вместе с одним из трех обозначений: ограниченный, средний и простой.Это может помочь вам решить, сколько времени выделить для стоянки, и даже если другой вид транспорта может быть лучшим вариантом.
Просмотр (и удаление) истории карт Google
Google ведет очень подробный учет ваших цифровых действий, который вы можете просмотреть, перейдя на myactivity.google.com. Нажмите Фильтр по дате и продукту под строкой поиска вверху. Появится всплывающее окно, в котором вы можете выполнить поиск по дате или продукту Google. Для данных Карт щелкните поле рядом с Картой, а затем Применить.Здесь вы можете увидеть свои прошлые поисковые запросы в Картах (включая мобильные). Чтобы удалить все результаты поиска, щелкните три точки справа от панели поиска вверху и выберите Удалить результаты . Или щелкните отдельный запрос и удалите только его из своей постоянной записи Google. Странно из-за недосмотра Google? Вот более подробное руководство о том, как заставить Google перестать отслеживать вас.
Go Incognito
Если вы хотите быстро изучить Карты Google, не оставляя видимых следов, оставайтесь инкогнито.Если этот параметр включен, Карты Google не будут сохранять историю вашего браузера или поиска в вашей учетной записи, а также не отправлять уведомления. Ваши поиски или передвижения не будут добавлены в историю местоположений или общее местоположение, если они включены. И Google не будет использовать ваши действия в режиме инкогнито для персонализации Карт. У него есть свои преимущества, если вы хотите отслеживать местоположение, не запутывая его с историей поиска, но, как и в веб-браузерах, он не делает вас невидимым в приложении, поэтому используйте его с умом.
Автоматическое удаление истории местоположений Google Maps
Google позволяет периодически автоматически удалять историю местоположений с серверов компании.Настройте стирание данных каждые три месяца, каждые 18 месяцев или сохраняйте данные, пока вы не удалите их вручную. Перейдите на myactivity.google.com и нажмите История местоположений> Автоудаление , где вы можете выбрать, как часто удалять свои данные, в том числе сведения о том, где вы были на Картах Google. Чтобы удалить все, что было записано до сих пор, перейдите в Настройки > Личный контент> Удалить всю историю местоположений .
Рекомендовано нашими редакторами
Поделитесь своим местоположением
Карты Google теперь позволяют делиться своим текущим местоположением с людьми в течение определенных периодов времени.Если вы поделитесь своим местоположением с конкретным контактом, они увидят ваш значок, перемещающийся в реальном времени на их карте. На Android или iOS коснитесь значка своего профиля в левом верхнем углу и выберите Поделиться местоположением . Выберите, с кем и как долго вы хотите поделиться, и они смогут увидеть, где вы находитесь.
Путешествие во времени с картами Google
Street View собрал огромную коллекцию уличных изображений за долгие годы. В 2014 году Google представил Time Travel, позволяющий пользователям увидеть, как просмотр улиц менялся с течением времени.Этакая виртуальная машина времени. Получите доступ к этой четырехмерной картографии в просмотре улиц, щелкнув маленький значок секундомера в верхнем левом углу, где это возможно, который предлагает скользящую шкалу, которая позволяет вам перемещаться по просмотрам улиц с течением времени. (Чтобы получить более подробные сведения об изменениях на поверхности Земли в период с 1994 по 2018 год, ознакомьтесь с Google Earth Engine.)
Добавьте свои собственные изображения для просмотра улиц
Google не сдает в аренду автомобили для просмотра улиц, но пользователи Android теперь могут добавлять свои фотографии в функцию отображения улиц.Все, что требуется для участия, — это последняя версия приложения Street View для Android и смартфон с поддержкой ARCore. После захвата изображения можно опубликовать через приложение, и серверы Google автоматически выполнят необходимое вращение и позиционирование для создания серии связанных фотографий. После этого они появятся в просмотре улиц, чтобы все могли видеть, где вы запечатлены.
Добавить музыку
Если у вас всегда открыта навигация Google Maps во время вождения (или прогулки), вы можете добавлять музыку в свою поездку, не выходя из приложения.Синхронизируйте музыкальные приложения, такие как Spotify или Apple Music, открыв меню и перейдя в Настройки> Навигация , а затем либо Элементы управления воспроизведением музыки на iOS, либо Показать элементы управления воспроизведением мультимедиа на Android, чтобы синхронизировать музыкальное приложение. Как только вы это сделаете, должно появиться всплывающее окно с выбранным вами приложением, когда вы едете для быстрого нажатия, чтобы начать музыку. Обязательно заранее составьте плейлисты, чтобы не спускать глаз с дороги.
Найти зарядные станции для электромобилей
Состав машин на дороге меняется, и Google Maps меняется вместе с ним.Теперь вы можете выполнить поиск «Зарядка для электромобилей» или «Зарядная станция для электромобилей» на Картах Google, чтобы найти ближайшие места для зарядки вашего электромобиля.
Найдите безопасные места утилизации лекарств
Google Maps вносит свой вклад в борьбу с опиоидным кризисом с помощью поискового инструмента, который помогает пользователям находить безопасные места утилизации наркотиков. Введите «утилизация наркотиков рядом со мной» в строку поиска, чтобы найти аптеки, медицинские центры и местные органы власти, где вы можете безопасно избавиться от лишних таблеток.
Поделитесь своими любимыми местами
Google Maps позволяет вам поделиться некоторыми из ваших любимых мест с другом; просто коснитесь значка «Поделиться» на карточке Google Maps для местоположения, чтобы отправить его им с помощью текстового сообщения, электронной почты или вашего приложения по выбору.И вы можете сохранить любимые места, нажав значок «Сохранить»; они появятся в разделе «Сохранено» на панели. Но если вы хотите поделиться более чем одним местоположением, вы можете создать список в стиле Pinterest в Google Maps. При сохранении избранного места нажмите Новый список , чтобы создать новую коллекцию (например, «Любимые тайские места в Бруклине») или добавить ее к существующей. Вы найдете их на вкладке «Сохраненные» в разделе «Ваши списки»; коснитесь меню с тремя точками, а затем Поделиться списком , чтобы отправить ссылку друзьям.
Станьте (или проконсультируйтесь) с местным экспертом
Думаете, вы знаете свой район лучше, чем алгоритм Google? Тогда подумайте о том, чтобы стать местным экспертом. В то время как любой может оставлять отзывы и советы на Картах Google, местные эксперты позволяют вам зарабатывать баллы за то, что вы оставляете больше идей и данных, которые — по мере вашего продвижения по служебной лестнице — могут привести к доступу «к более высоким уровням программы, а также к таким преимуществам, как ранний доступ к функциям Google и специальные льготы от партнеров », — говорится в сообщении Google.
Просмотр улиц в «Марсе на Земле»
Google делает просмотр улиц более захватывающим, чтобы пользователи могли видеть захватывающие дух места и пейзажи со всего мира крупным планом, включая заброшенный остров Девон в Северной Канаде недалеко от Северного полюса, это ближайшая к Марсу местность, которую можно найти на Земле.Посмотрите панораму Street View, которая покажется знакомой любому, кто смотрел AMC The Terror о кораблях британского Королевского флота, пытающихся найти Северо-Западный проход в конце 1800-х годов.
Нравится то, что вы читаете?
Подпишитесь на информационный бюллетень Tips & Tricks , чтобы получать советы экспертов, чтобы максимально эффективно использовать свои технологии.
Этот информационный бюллетень может содержать рекламу, предложения или партнерские ссылки. Подписка на информационный бюллетень означает ваше согласие с нашими Условиями использования и Политикой конфиденциальности.Вы можете отказаться от подписки на информационные бюллетени в любое время.
Краткий справочник — Карты полей ArcGIS | Документация
Панель. Нажмите на актив, наблюдение или разметку, чтобы просмотреть дополнительную информацию. Проведите по панели вверх, чтобы сразу просмотреть дополнительную информацию. Здесь на панели отображается форма выбранного актива и действия, которые можно выполнить с ним. Панель также может отображать сведения о других элементах, таких как результаты поиска и метки, или может отображать список результатов, таких как активы и наблюдения, выбранные на карте, или результаты поиска.Панель также используется для отображения некоторого специализированного содержимого, такого как доступные базовые карты или незавершенные правки, которые можно синхронизировать.
Когда на панели отображается список, коснитесь интересующего элемента, чтобы просмотреть его форму (для активов и наблюдений) или подробности (для контактов). При отображении отдельного элемента (не списка или специального содержимого) панель предоставляет доступ к действиям. В зависимости от количества отображаемой информации действия доступны либо в строке, либо на панели инструментов.
Действия включают «Маршруты», «Компас» (для определения расстояния и пеленга до местоположения) и «Добавить в избранные места».
Формы содержат сведения об активе или наблюдении и доступ к любым приложениям. Помимо фотографий и видео, вы можете просматривать прикрепленные аудиоклипы, файлы PDF, документы Microsoft Word и таблицы Excel, если на вашем устройстве есть приложения для них. Из формы вы можете сохранять вложения на свое устройство. Коснитесь символа объекта или наблюдения, чтобы приблизить его. В зависимости от прав на редактирование вы также можете увидеть действия для редактирования, копирования, удаления и сбора здесь. Если есть связанные активы, наблюдения или отчеты, вы можете перейти к связанным элементам.См. «Захват и осмотр».
Подсказка:
Доступ к связанному активу, наблюдению или проверке (отчету) осуществляется через форму актива или наблюдения, с которыми он связан. Используйте связанный раздел формы, чтобы выбрать связанный актив, наблюдение или проверку. В зависимости от того, что поддерживается вашими отношениями, вы можете добавлять новые связанные элементы, просматривать формы только для чтения и начинать редактирование. См. Раздел «Захват объекта или наблюдения, связанного с другим» и «Добавление связанного отчета».
Найдите свой путь с помощью Maps
Если вы едете за рулем, идете пешком или едете на автобусе, Maps для Windows 10 поможет вам.Проложите маршрут и выберите один из альтернативных маршрутов или спланируйте более длительную поездку с несколькими остановками. Путешествуете? Загрузите офлайн-карты перед поездкой, чтобы вы могли искать и прокладывать маршруты даже без доступа к Интернету.
Для получения дополнительной информации о Картах см. Краткое руководство: приложение «Карты» (PDF, только на английском языке).
Проложить маршрут от поворота к повороту
Проложите маршрут к любому адресу, ориентиру или компании. Карты даже направят вас к адресу вашего друга, если вы сохранили его в приложении «Люди».Готов идти? Не спускайте глаз с дороги, пока Карты подскажут, куда повернуть.
Нажмите кнопку Start , затем выберите Maps .
Выберите Маршрут .
Если хотите, измените транспортный режим — например, Пешком или Транзит — и выберите параметры маршрута , чтобы избежать таких вещей, как дорожные сборы или движение во время движения, или для транзитного маршрута с меньшим количеством пешеходов.
В полях A (Начальная точка), и B (Место назначения), начните вводить адрес, город, название компании или имя контакта. Выберите из результатов, которые появляются по мере ввода.
Нужно сделать несколько остановок? Выберите Добавить пункт назначения . Или нажмите и удерживайте (или щелкните правой кнопкой мыши) карту и выберите оттуда Добавить пункт назначения .Перетащите места назначения вверх или вниз, чтобы изменить их порядок в списке.
Выбрать Проложить маршрут .
Примечание: Иногда можно выбрать несколько альтернативных маршрутов для проезда на автомобиле или общественном транспорте. Выберите один, чтобы увидеть более подробную информацию.
Чтобы слышать пошаговые инструкции во время путешествия, выберите Перейти .Или, чтобы распечатать их, выберите Еще > Распечатать .
Совет: Попробуйте нарисовать линию на карте с помощью инструментов рисования, чтобы проложить маршрут. Для получения дополнительной информации см. Рисование на своих картах.
Оффлайн карты
В дороге без надежного доступа в Интернет? Скачайте карты по Wi-Fi перед поездкой, а затем используйте приложение Карты для поиска и прокладки маршрутов, даже когда вы не в сети.
При закрытом приложении «Карты» нажмите кнопку «Пуск» , затем выберите « Настройки» > Приложения > Автономные карты .
Примечание: Чтобы сохранить автономные карты в другом месте на устройстве, выберите один из вариантов в разделе Место хранения .
Выберите Загрузить карты , а затем выберите регион для загрузки.
Как откалибровать приложение Google Maps для повышения точности
- Вы можете откалибровать приложение Google Maps на iPhone или Android, чтобы получать более точные и точные маршруты.
- Чтобы откалибровать Карты Google на Android, вам необходимо откалибровать компас или включить «режим высокой точности».
- Убедитесь, что на iPhone включены и Wi-Fi, и службы определения местоположения.
- Посетите техническую библиотеку Business Insider, чтобы узнать больше.
Когда нужно проложить маршрут, точность — это все. Поэтому, когда вашему GPS-навигатору сложно определить ваше местоположение, все может быстро стать неприятным.
Если вы используете Карты Google, есть способы повысить точность: например, калибровка компаса, чтобы он указывал в правильном направлении, или включение режима высокой точности на вашем телефоне Android.
Есть несколько способов получить более точные маршруты и результаты при использовании приложения Google Maps на вашем телефоне Android, как мы подробно описываем ниже.
Однако если у вас iPhone, приведенные ниже методы не будут работать, поэтому вам следует попробовать перезагрузить телефон или включить Wi-Fi, чтобы повысить точность приложения Google Maps.
Как откалибровать Google Карты с настройками на телефоне Android
Калибровка компаса
Если вы открываете приложение Google Maps и видите, что синяя точка указывает в неправильном направлении или находится в неправильном месте, калибровка может помочь вам получить более точные показания.Вот как это сделать на телефоне Android:
1. Зайдите в приложение Google Maps, если оно еще не открыто.
2. Держа телефон в руке, двигайте рукой в виде восьмерки — луч должен быть узким по ходу движения. Имейте в виду, что это может занять несколько раз.
Включение режима высокой точности
Режим высокой точности — полезный инструмент для ускорения работы приложения Google Maps.Но имейте в виду, что этот метод работает, только если у вас Android:
3. Откройте приложение «Настройки» на своем устройстве.
4. Нажмите «Местоположение». В зависимости от вашего устройства он также может иметь пометку «Безопасность и местоположение»
. Откройте меню «Местоположение» вашего устройства.Девон Дельфино / Business Insider5. При необходимости включите настройку местоположения.
Убедитесь, что службы определения местоположения включены.Девон Дельфино / Business Insider6. Нажмите «Режим».
7. Выберите «Высокая точность».
Активируйте режим максимальной точности определения местоположения.Девон Дельфино / Business InsiderКак откалибровать Карты Google на iPhone или Android с помощью других базовых исправлений
Не так много хитрых уловок для исправления Карт Google на iPhone.
Сначала включите Wi-Fi на телефоне. Вам не нужно подключаться к сети, вам просто нужно включить настройку.Как на iPhone, так и на Android включение Wi-Fi сделает Карты Google более точными, поскольку они сканируют ближайшие сигналы Wi-Fi, чтобы найти вас.
Если это не сработает, попробуйте перезагрузить iPhone или Android. Датчики GPS вашего телефона, возможно, просто необходимо перезагрузить. Дополнительные сведения о том, как перезапустить iPhone, см. В нашей статье «Как перезапустить и принудительно перезапустить любую модель iPhone».
Наконец, особенно на iPhone, убедитесь, что службы определения местоположения включены. Для этого:
1. Откройте приложение «Настройки» и перейдите на вкладку «Конфиденциальность».
2. В верхней части экрана конфиденциальности нажмите «Службы определения местоположения».
3. Убедитесь, что переключатель в верхней части следующего экрана повернут вправо и имеет зеленый цвет. Если это не так, коснитесь его.
4. Прокрутите вниз до списка приложений, пока не найдете Google Maps, и нажмите на него.
5. На следующем экране выберите «При использовании приложения» или «Всегда».»Это позволит приложению Google Maps быстрее определять ваше точное местоположение.
Как создать собственный маршрут на Google Maps
Инструмент «Google Мои карты» позволяет создавать собственные маршруты, если вы хотите заранее спланировать поездку и иметь автономный доступ во время путешествия. Если вы хотите узнать, как создать собственный маршрут на Google Картах, мы подробно описали шаги в этой статье.
Эта статья будет включать в себя шаги для различных параметров настройки карты, включая то, как сохранить и поделиться своим маршрутом. Поскольку некоторые функции Google Мои карты в настоящее время недоступны на устройствах iOS; эта статья будет касаться в основном Windows, macOS и Android.
Как создать собственный маршрут на Google Maps в Windows или macOS
Чтобы создать собственный маршрут на Google Maps с помощью Windows или macOS:
- Перейдите на Google Maps и войдите в свою учетную запись Google.
- В верхнем левом углу щелкните меню гамбургера.
- Выберите Ваши места из раскрывающегося меню.
- Щелкните Maps , затем Create Map .
- Ваша персонализированная карта откроется в новом окне Google Maps.
- Ваша персонализированная карта откроется в новом окне Google Maps.
- В верхнем левом углу нажмите Карта без названия , чтобы ввести имя и описание карты.
- Нажмите Сохраните для подтверждения.
Чтобы выбрать другой вид карты:
- В нижней части меню выберите Базовая карта .
- Затем выберите Map , Satellite или Terrain .
Чтобы добавить направления от точки A к B как отдельный слой на вашей пользовательской карте:
- На панели инструментов под панелью поиска выберите Добавить направление .
- Новый слой маршрутов отобразится в меню в левой части экрана.
- Новый слой маршрутов отобразится в меню в левой части экрана.
- Выберите способ транспортировки, например, вождение, езда на велосипеде или ходьба.
- Затем введите точку отправления в текстовое поле A .
- Затем введите пункт назначения в текстовое поле B .
- Маршруты появятся на вашей карте.
Как создать собственный маршрут на Google Maps на мобильном устройстве?
Эта функция, к сожалению, в настоящее время недоступна для устройств Android и iOS.Однако существует ряд настроек
Добавление маркеров на карту Google
Добавление маркеров на карту Google на Android
Чтобы добавить маркеры на карту Google с помощью устройства Android:
- Запустите Мои карты .
- Откройте карту, затем щелкните значок плюса в правом нижнем углу экрана, чтобы добавить новую точку, затем Добавьте новую точку .
- Перемещайте карту, пока «X» не окажется в нужном месте.
- Теперь нажмите Выберите это местоположение .
- Дайте вашему месту название, затем выберите слой.
- Затем нажмите Готово .
Добавление маркеров на карту Google в Windows и macOS
Чтобы добавить маркеры на карту Google с помощью Windows или macOS:
- Перейдите в Мои карты и войдите в них.
- Откройте карту, затем выберите Добавить маркер .
- Щелкните слой, затем щелкните точку, чтобы расположить место.
- Дайте название месту.
- Хит Сохранить .
Добавление линий и фигур на ваши карты Google
Добавление линий и фигур на ваши карты Google на Android
Чтобы добавить линию на ваши карты Google с помощью устройства Android:
- Запустите Мои карты .
- Откройте карту; чтобы добавить строку, щелкните значок плюса в правом нижнем углу, затем Добавьте новую строку .
- Перетащите карту, пока «X» не окажется в нужном месте, затем снова коснитесь знака «плюс».
- Повторяйте, пока не проведете линию, затем нажмите Готово .
Нажмите значок Backspace , если вам нужно вернуться на шаг назад.
- Назовите свою линию, затем выберите слой.
- Затем нажмите Готово .
Добавление линий и фигур в карты Google в Windows и macOS
Чтобы добавить фигуру или линию в карты Google через Windows или macOS:
- Перейдите в Мои карты и войдите в них.
- Откройте карту, затем нажмите Нарисуйте линию> Добавить линию или фигуру .
- Выберите слой и щелкните там, где вы хотите начать рисование.
- Щелкайте по углам или изгибайте форму или линию. Нажмите и удерживайте мышь, чтобы переместить карту.
- Дважды щелкните по завершении рисования.
- Дайте название вашей фигуре или линии.
- Как только вы закончите, нажмите Сохранить .
Как сохранить настраиваемые маршруты для использования в автономном режиме?
В настоящее время эта функция недоступна на устройствах Android и iOS. Чтобы сохранить собственный маршрут для автономного доступа с помощью Windows или macOS:
- Перейдите в Мои карты и войдите в них.
- Откройте карту.
- Выберите значок Добавить направление .
- Введите начальную и конечную точки в поле слева.
- Маршрут появится на вашей карте.
- Нажмите Добавить пункт назначения , чтобы добавить к своей поездке.
- Чтобы изменить способ передвижения, под названием слоя выберите «Вождение», «Велосипед» или «Пешком».
- Чтобы отобразить пошаговые инструкции, щелкните трехточечное меню Дополнительно > Пошаговые инструкции .
- Чтобы изменить маршрут поездки, наведите указатель на поездку на карте и перетащите ее в другое место.
- Маршрут появится на вашей карте.
Как поделиться своей собственной картой Google?
Отправка пользовательской карты Google на Android
Чтобы поделиться своей картой Google в социальных сетях или на веб-сайте с помощью Android:
- Запустите Мои карты .
- Найдите карту, которой хотите поделиться, затем щелкните значок Info .
- Щелкните значок Поделиться .
- Теперь выберите, как вы хотите поделиться своей картой.
Совместное использование пользовательской карты Google в Windows и macOS
Чтобы поделиться своей пользовательской картой Google Map в социальных сетях или на веб-сайте с помощью Windows или macOS:
- Перейдите в Мои карты и войдите в них.
- Найдите карту, которой хотите поделиться.
- Справа вверху миниатюры щелкните значок Поделиться .
- Затем выберите, как вы хотите поделиться своей картой.
Дополнительные ответы на часто задаваемые вопросы
Как добавить фотографии на мою пользовательскую карту Google?
Чтобы добавить картинку на карту Google, из Google Фото или из вашей галереи с помощью устройства Android:
1. Запустите приложение Google Maps.
2. Введите поисковый запрос места или выберите его на карте.
3. Для получения дополнительной информации щелкните название места или адрес внизу.
4. Прокрутите вправо и выберите Фото .
5. Теперь нажмите Добавить фото .
6. Затем решите, что вы хотите сделать:
· Щелкните Папка , чтобы выбрать фотографию из вашей галереи.
· Выберите Camera , затем затвор, чтобы сделать новый снимок.
2. Щелкните значок плюса в кружке Внести вклад .
3. Под вкладкой Внести вклад выберите Добавить фото .
· Чтобы изменить местоположение фотографии, щелкните название места и выберите другое место.
4. Щелкните фотографии, которые хотите опубликовать. Затем нажмите Post .
iOS
Чтобы добавить картинку на карту Google из Google Фото или галереи через устройство iOS:
1.Запустите приложение «Галерея» или Google Фото.
2. Щелкните фото.
3. Выберите Поделиться .
4. Нажмите Опубликовать на Google Maps .
5. Если у вас нет этой опции, выберите меню с тремя точками Еще .
6. Выберите Опубликовать на Google Maps> Готово .
7. Теперь решите, где разместить:
· Карты Google выберут место за вас, когда станет ясно, откуда ваша фотография.
· В противном случае выберите Выберите место для поиска адреса или места.
8. Хит Пост .
Чтобы добавить картинку на Google Map из Внесите с помощью устройства iOS:
1. Запустите приложение Google Maps.
2. Щелкните значок плюса в кружке Внести вклад .
3. Выбрать Добавить фото .
4. Щелкните фотографии, которые хотите опубликовать.Чтобы изменить местоположение фотографии, нажмите на название места и выберите другое место.
5. Затем нажмите Post .
Чтобы добавить картинку на карту Google со страницы места с помощью Windows или macOS:
1. Перейдите в Мои карты и войдите в них, затем найдите место.
2. Выбрав место, выберите Добавить фото .
3. Перетащите фотографию в отображаемое поле или выберите Выберите фотографии , чтобы загрузить одну.
Примечание : Вы не можете добавлять фотографии для адресов или координат, но можете для достопримечательностей, включая предприятия или парки.
Чтобы добавить картинку на вашу карту Google из Ваш вклад через Windows или macOS:
1. Убедитесь, что ваша история местоположений включена, а затем запустите Google Maps.
3. Щелкните гамбургер-меню в левом верхнем углу, затем Ваши взносы .
4.Выберите Добавить фотографии на Карты под вкладкой Внести вклад .
5. Щелкните ссылку Post вверху.
Как измерить расстояние на картах Google?
Для измерения расстояний и площадей на Картах Google с помощью Windows или macOS:
1. Перейдите в Мои карты и войдите в них. Откройте свою карту или создайте карту.
3. Щелкните значок измерительной ленты Измерение расстояний и площадей .
4.Щелкните по тому месту, откуда вы хотите начать измерения.
5. Щелкните угол и изгибы линии / фигуры.
6. Закончив рисование, дважды щелкните.
· Расстояние будет выделено синим цветом на карте.
· Область также появится — если это форма.
Предварительно спланированные маршруты с помощью Google Maps
Google Maps можно настроить в соответствии с вашими потребностями. Предварительное планирование ваших маршрутов с помощью Google Мои карты поддерживает знакомство с новыми маршрутами; ими можно поделиться с друзьями, когда вы путешествуете в одно место, а автономный доступ обеспечивает уверенность и минимизирует стресс.
Теперь, когда мы показали вам, как планировать поездки, настраивать и сохранять их, насколько полезной вы нашли эту функцию — часто ли вы используете ее для своих поездок? Вы использовали его в автономном режиме — если да, то прибыли ли вы в пункт назначения? Сообщите нам о своем опыте работы с Картами Google в разделе комментариев ниже.


